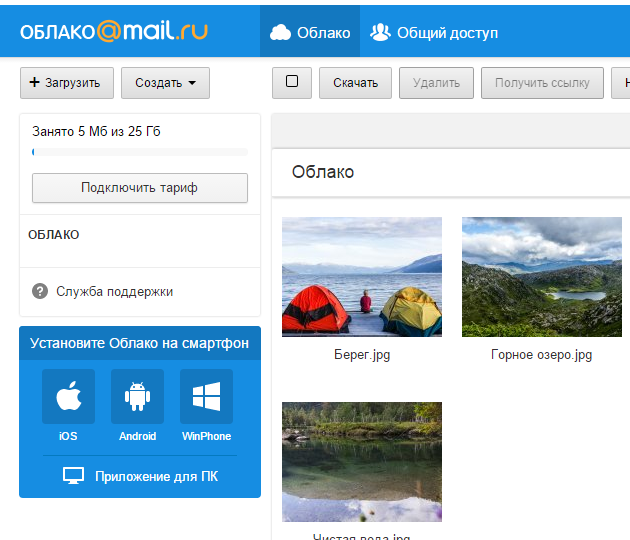Как загрузить фото в облако Майл.Ру — инструкция по работе с фотографиями
Перед тем, как загрузить фото в облако Майл с телефона или скачать снимки на девайс, нужно предварительно установить приложение для гаджета из фирменного магазина. Такой способ лучше, чем личный кабинет в браузере, так как интерфейс хранилища в браузере неудобен для работы с мобильного телефона. Для ПК нет необходимости дополнительно скачивать данное приложение, но установленная заранее программа существенно облегчает работу с файлами.
Содержание
- Загрузить фото в облако с телефона
- Загрузить через приложение
- Загрузить через галерею
- Как сохранить фото на телефон с облака
- Как скинуть фото в облако с компьютера
- Перенести с помощью программы на ПК
- Выложить через личный кабинет
- Как скачать фото из облака Майл.Ру через личный кабинет
Загрузить фото в облако с телефона
Передать фото можно 2 способами:
- Произвести необходимые действия в приложении «Облако mail.
 ru».
ru». - В галерее снимков кликнуть по изображениям и отправить в хранилище.
Загрузить через приложение
Чтобы добавить фото в облачное хранилище через приложение, необходимо:
- Открыть программу.
- Выбрать раздел «Файлы».
- Кликнуть на «+» в правом нижнем углу.
- В открывшемся окне нажать на «Добавить фото и видео».
- Кликнуть по нужным файлам (на выбранных фотографиях появятся галочки), нажать кнопку «Добавить».
- В открывшемся окне выбрать конкретную папку для загрузки файлов или общую.
- Подождать несколько секунд, пока изображения загрузятся.
Загрузить через галерею
Чтобы отправить фотографии в хранилище из галереи, нужно:
- Открыть фотоальбом на гаджете.
- Выбрать 1 или несколько снимков.
- В настройках (в некоторых смартфонах кнопка находится на верхней панели) кликнуть по «Отправить».

- В перечне программ выбрать нужную.
- Кликнуть по конкретной папке или оставить в общей для загрузки.
Как сохранить фото на телефон с облака
Переслать фотографии на телефон можно следующим способом:
- В приложении открыть раздел «Галерея».
- Найти фотографии (1 или несколько).
- У каждого фото в левом верхнем угле есть небольшое окошечко, по которому нужно кликнуть, чтобы поставить галочку.
- После того, как все изображения будут выбраны, нужно нажать на 3 вертикальных точки в правом верхнем углу экрана.
- В открывшемся меню нажать «Сохранить в галерею» (или «сохранить в фотоальбом», на разных моделях гаджетов этот пункт может называться по-разному).
Как скинуть фото в облако с компьютера
Перекинуть снимки с компьютера в облако можно также 2 способами:
- Перенести нужные файлы в папку облачного хранилища на компьютере.
- Выложить снимки через личный кабинет.

Перенести с помощью программы на ПК
Для этого способа предварительно на ПК должна быть установлена программа облачного хранилища. Далее выполнить следующие действия:
- Открыть «Мой компьютер» и найти Cloud.Mail.Ru.
- Параллельно открыть папку с фотографиями.
- С помощью курсора перенести фотографии в конкретную или общую папку.
При использовании данного метода исходный снимок сохраняется на ПК, в хранилище переносится только копия.
В качестве альтернативного варианта можно кликнуть правой кнопкой мыши по снимку (или с помощью удерживания кнопки мыши выделить сразу несколько, затем кликнуть правой кнопкой) и выбрать
Если выбрать первый вариант, исходный файл останется на компьютере, переместится только копия. При выборе второго варианта исходный снимок будет полностью перемещен в папку хранилища и исходная фотография не сохранится.
Выложить через личный кабинет
- На верхней панели управления найти кнопку «Загрузить».
- В открывшееся окно разместить объекты кнопкой мыши или нажать на «Выбрать файлы».
- Нажать по нужным, затем «Открыть».
Загруженный снимок попадет в общую папку, при желании его можно перетащить в нужную.
Как скачать фото из облака Майл.Ру через личный кабинет
Перед тем, как скачать изображения из личного кабинет в браузере, нужно авторизоваться на сайте через почтовый ящик. Далее пользователь попадет на главную страницу хранилища. При наведении курсора на любую фотографию по умолчанию всплывает значок «Скачать». Можно скачать сразу несколько объектов с помощью окошечка в правом верхнем углу.
После загрузки файл будет отображен в нижнем левом углу браузера.
Чтобы найти фотографию на компьютере, нужно нажать правой кнопкой мыши по объекту и кликнуть по «Показать в папке».
Файлы такого типа хранятся в папке «Загрузки» на жестком диске компьютера.
Как сохранять фото в облаке на Андроид
Содержание
- Вариант 1: Автоматическая загрузка
- Способ 1: Google Фото
- Способ 2: Фирменное хранилище
- Способ 3: Яндекс.Диск
- Способ 4: Облако Mail.ru
- Способ 5: Mega
- Вариант 2: Ручное сохранение
- Способ 1: Функция «Поделиться» / «Отправить»
- Способ 2: Интерфейс облачного хранилища
- Вопросы и ответы
Вариант 1: Автоматическая загрузка
Большинство современных мобильных устройств синхронизируются с различными аккаунтами, через которые можно создавать резервные копии данных. Например, на смартфонах Samsung используется фирменная учетная запись со встроенным облачным хранилищем. Многие устройства от других производителей работают с Google. Рассмотрим, как сохранять фото в облаке на примере популярных сервисов.
Независимо от того, какой аккаунт на мобильном устройстве на базе Android используется, алгоритм действий в большинстве случаев одинаков.
Читайте также: Как пользоваться облаком на Айфоне
Способ 1: Google Фото
Наверное, самый распространенный метод сохранить фото в облаке – использование сервиса Google Фото. Это приложение, которое устанавливается на смартфон (часто оно является предустановленным) и используется как системная галерея, либо является ее альтернативой.
Достоинство Гугл Фото еще и в том, что у него есть настройка автоматической загрузки в облако, а также обнаружение различных папок (например, создаваемых мессенджерами наподобие Viber, WhatsApp) и последующая отправка пользователю вопроса с предложением включить их автозагрузку в облако.
Скачать Google Фото из Google Play Маркета
- Если приложение не установлено по умолчанию, скачайте и инсталлируйте его. Вход в аккаунт должен произойти автоматически, если на смартфоне уже есть аккаунт Гугл. Тапните по иконке в виде аватарки в интерфейсе программы, чтобы перейти в главное меню. Выберите пункт «Настройки приложения «Фото»».

- В новом окне перейдите в «Автозагрузка и синхронизация». Чтобы включить автоматическое сохранение фото в приложение, переведите тумблер в активное состояние.
Если используется несколько аккаунтов Google, то потребуется выбрать учетную запись. В облачное хранилище, привязанное к ней, весь контент будет загружаться сразу после съемки (этот параметр можно изменить).
После активации автозагрузки станут доступны дополнительные параметры: определение качества загружаемых файлов, выбор сети (мобильная/Wi-Fi), а также настройка ограничения трафика при использовании мобильных данных.
Способ 2: Фирменное хранилище
У разных производителей также есть и свои сервисы, куда входит облачное хранилище. Так, эта функциональность присутствует у Samsung, Huawei, Xiaomi и некоторых других крупных производителей мобильных устройств. На примере Хуавей рассмотрим то, как сохраняются фотографии и видеоролики в фирменное облако.
Сразу же отметим, что по умолчанию эта функция обычна включена, поэтому в большинстве случаев вам ничего не понадобится настраивать.
- Откройте «Настройки» Android — в современных версиях этой операционной системы разработчики добавляют управление фирменной учетной записью первым же пунктом. Если у вас отсутствует аккаунт, создавайте/активируйте его.
- Перейдя в свой аккаунт, найдите и зайдите в подраздел, касающийся облачного хранилища. В Huawei оно так и называется — «Облако».
- Внутри него, скорее всего, будет список приложений, которые используют облако, — через него перейдите в «Галерею».
- Включите параметр, отвечающий за синхронизацию, и измените дополнительные функции: список альбомов (папок), которые будут отправляться в онлайн-хранилище, возможность загрузки через мобильный интернет и др.
Вы также можете попробовать настроить автозагрузку в облако, перейдя в «Галерею»:
- Открыв «Галерею», вызовите меню нажатием на 3 точки в углу (у Huawei их 4) и перейдите в «Настройки».

- Тут вы увидите и функцию включения синхронизации «Галереи» (с облаком), и другие возможности, касающиеся этого приложения.
Способ 3: Яндекс.Диск
Еще одно популярное облачное хранилище – это Яндекс.Диск, который предоставляет 10 ГБ памяти после регистрации в системе. Этого объема хватит для сохранения большого качества изображений, особенно в среднем разрешении. Автоматическую загрузку в Яндекс.Диск можно также включить самостоятельно, и тогда новые фотографии будут сохраняться на сервисе без ручной отправки их в облако:
Скачать Яндекс.Диск из Google Play Маркета
- Скачайте и запустите Яндекс.Диск. При необходимости создайте аккаунт или авторизуйтесь в системе, если учетная запись есть. Чтобы зайти в главное меню, нажмите на иконку аватарки, затем выберите раздел
Читайте также: Как зарегистрироваться в Яндексе
- В блоке «Настройки приложения» отыщите пункт «Автозагрузка фото и видео», после чего можно выбрать то, что планируете сохранять в облаке: видео или фото.
 Также можно активировать возможность загрузки через мобильный интернет, если тарифный план предусматривает безлимит.
Также можно активировать возможность загрузки через мобильный интернет, если тарифный план предусматривает безлимит.
Способ 4: Облако Mail.ru
Сервис для Android Облако Mail.ru можно настроить на автоматическую загрузку фотографий и видео. Перед тем как пользоваться возможностями сервиса, необходима авторизация или регистрация в системе, если учетной записи еще нет. Сервис Облако Mail.ru предоставляет бесплатно 8 ГБ свободного пространства, но при необходимости его можно увеличить, оформив подписку.
Читайте также: Как создать облако в Майл.ру
Скачать Облако Mail.ru из Google Play Маркета
После первого запуска приложение предложит включить автоматическую загрузку контента. Если этого не произошло, активировать функцию можно самостоятельно.
- Запустите приложение Облако Mail.ru, затем тапните по иконке главного меню — она представлена в виде трех горизонтальных полосок. Выберите раздел «Настройки» в блоке «Аккаунт».

- Нажмите на строку «Автозагрузка фото и видео» и в новом окне переведите тумблер во включенное состояние.
Все фотографии и видеозаписи начнут самостоятельно загружаться в облачное хранилище напрямую из «Галереи». Когда в памяти смартфона появятся новые файлы, они автоматически сохранятся в сервисе.
Способ 5: Mega
Облачный сервис Mega бесплатно предоставляет 25 ГБ свободного пространства, плюс к этому действуют тарифные планы, расширяющие объем хранилища для пользовательских данных. Преимущество приложения в том, что при настройке автоматической загрузки можно выбрать тип контента для загрузки:
Скачать Mega из Google Play Маркета
- Скачайте и запустите приложение на Андроид, после чего потребуется создать аккаунт. Коснитесь кнопки регистрации, затем введите личные данные и укажите адрес электронной почты, которая будет привязана к облаку. Для подтверждения аккаунта потребуется открыть почтовый клиент и перейти по отправленной ссылке для активации аккаунта.
 Чтобы настроить автоматическую загрузку фото, вызовите меню, тапнув по трем горизонтальным полоскам в главном окне программы. Выберите пункт «Настройки».
Чтобы настроить автоматическую загрузку фото, вызовите меню, тапнув по трем горизонтальным полоскам в главном окне программы. Выберите пункт «Настройки». - В блоке «Особенности» нажмите на строку «Загрузки из камеры» и активируйте функцию с помощью переключателя. Появится дополнительное меню. Если нужно сохранять только фото, измените этот параметр в строке «Загрузить файл». Также доступны настройки сети, выбор папки камеры, откуда будет осуществляться загрузка.
Сервис Mega позволяет тонко настроить работу приложения, а также предоставляет защиту от потери данных или взлома учетной записи.
Вариант 2: Ручное сохранение
Если автоматическая загрузка всех изображений не нужна или необходимо загрузить файлы только выборочно, то лучше сделать это вручную.
Способ 1: Функция «Поделиться» / «Отправить»
Если клиент нужного облачного сервиса установлен, системные средства Андроида позволят быстро отправить картинку через специальную функцию.
- Найдите нужный снимок во встроенной «Галерее» на смартфоне и вызовите функции управления файлом долгим нажатием по нему. Также можно выделить сразу несколько фото.
- Теперь найдите опцию «Поделиться». Появится список доступных вариантов, позволяющих поделиться контентом. Здесь должно быть приложение облачного хранилища. Отметим, что если это Облако Mail.ru, при его выборе откроется интерфейс клиента сервиса.
У некоторых оболочек точно такая же функция называется не «Поделиться», а «Отправить».
- Порядок действий в этом случае не меняется: выделяете галочкой одно или несколько фото и нажимаете по кнопке.
- Остается указать нужное хранилище в качестве источника.
Принцип действия со всеми сервисами аналогичен: выбор приложения и загрузка фотографии в облако.
Способ 2: Интерфейс облачного хранилища
Все облачные сервисы позволяют загрузить файл со смартфона прямо из интерфейса приложения с использованием его функций. Пользователю понадобится открыть дисковое приложение, найти кнопку для добавления файлов и выбрать контент из «Галереи» или через файловый менеджер.
Пользователю понадобится открыть дисковое приложение, найти кнопку для добавления файлов и выбрать контент из «Галереи» или через файловый менеджер.
На примере Яндекс.Диска разберем, как сохранить фото в облаке, а если вы пользуетесь Гугл Диском, можете прочитать нашу отдельную статью:
Подробнее: Загрузка файлов на Google Диск в Android
- Запустите Яндекс.Диск и тапните по кнопке в виде плюса. Во всплывающем окне нажмите на «Фото».
- Появится меню с доступными вариантами выбора файлов. Если это сделанная вами фотография или скриншот, то лучше выбирать «Галерею». Отыщите в каталогах нужный снимок и нажмите на него, чтобы начать загрузку.
Можно выделить долгим тапом сразу несколько фотографий, чтобы за раз сохранить их в облачное хранилище.
Читайте также: Как пользоваться Яндекс.Диском / Google Диском / облаком от Mail.ru
Облачное хранилище фотографий и резервное копирование
Вернуться на страницу блога
19 декабря 2021 г.
Время праздников! Многие из нас собираются вместе с друзьями и семьей, которых не видели какое-то время, и празднуют с самыми близкими и родными. И чтобы запечатлеть воспоминания, мы делаем много фотографий! Так что здорово иметь возможность освобождать место на наших телефонах, безопасно создавать резервные копии фотографий и делиться ими с другими. Воспользуйтесь преимуществами облачного хранилища изображений mail.com для управления семейными фотографиями. Сегодня мы покажем вам, как это делается — с бесплатным облачным хранилищем mail.com для фотографий и не только!
Загрузка и резервное копирование фотографий
mail.com знает, что когда дело доходит до хранения фотографий и обмена ими, у всех разные предпочтения и способы работы. Поэтому мы предлагаем несколько вариантов загрузки фотографий и управления ими. Ознакомьтесь со списком ниже, чтобы увидеть, какие из них лучше всего подходят для вас!
- Загрузка фотографий с жесткого диска в Облако в веб-браузере
- Загрузка фотографий со смартфона в облако в веб-браузере
- Создавайте папки для упорядочивания фотографий
- Загрузка фотографий со смартфона в облако в приложении mail.
 com
com - Делитесь фотографиями с доверенными контактами
Если вам нравится входить в свою учетную запись электронной почты в веб-браузере, вам будет приятно узнать, что здесь есть несколько способов загрузки, сохранения и обмена фотографиями. Прежде всего: откройте предпочитаемый веб-браузер и войдите в свою учетную запись mail.com, как обычно. Затем щелкните значок облака на верхней панели навигации, чтобы получить доступ к онлайн-хранилищу. Если вы уже сохранили фотографии со своего смартфона или камеры на компьютер, теперь у вас есть два простых способа загрузить их в облачное хранилище изображений:
- Нажмите кнопку Загрузить в верхнем левом углу экрана Облака и выберите Загрузить фото или Загрузить папку в появившемся раскрывающемся меню. Откроется окно, показывающее файлы на жестком диске вашего компьютера. Выберите фотографии, которые вы хотите загрузить, и нажмите Открыть .

- Или, если ваш проводник Windows открыт, вы можете просто перетащить фотографии в открытое облако.
Какой бы метод вы ни использовали, фотографии теперь будут сохранены в вашем облаке. Они останутся на жестком диске вашего компьютера, но копия также будет храниться на удаленном сервере mail.com. Это означает, что вы можете получить доступ к загруженным фотографиям в любое время и в любом месте, где есть подключение к Интернету, и поделиться ими с друзьями — и вы не потеряете их, если ваш жесткий диск поврежден скачком напряжения или компьютерным вирусом.
Но что, если фотографии, которые вы хотите загрузить, все еще находятся на вашем смартфоне, и вы хотите пропустить этап их переноса на жесткий диск вашего компьютера? Нет проблем — вы можете загрузить их прямо со своего смартфона в онлайн-хранилище фотографий с помощью QR-кода:
- На вкладке Облако вашей учетной записи электронной почты mail.
 com нажмите кнопку Загрузить в верхнем левом углу экрана Облака и выберите Загрузить со смартфона в появившемся раскрывающемся меню.
com нажмите кнопку Загрузить в верхнем левом углу экрана Облака и выберите Загрузить со смартфона в появившемся раскрывающемся меню. - Появится QR-код и пароль
- Откройте приложение камеры вашего смартфона, поднесите смартфон к экрану, чтобы QR-код появился в видоискателе, и нажмите на всплывающую веб-ссылку.
- Появится окно с просьбой ввести пароль (вы найдете его под QR-кодом на экране браузера). Введите его и нажмите Подтвердить пароль .
- Теперь нажмите Выберите файл и выберите Photo Library .
- Выберите фотографии, которые вы хотите загрузить в облако mail.com, и нажмите Добавить.
Какой бы метод вы ни использовали для загрузки фотографий в облако, вы можете поддерживать порядок, создавая папки. Просто иди к Вкладка Cloud , нажмите Создать папку в верхней панели навигации.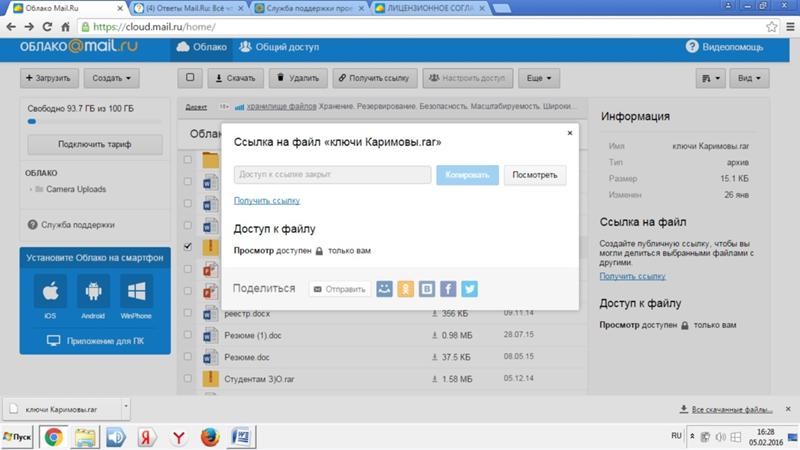 Появится всплывающее окно; введите имя папки и нажмите кнопку Создать папку для сохранения. После того, как папка создана, вы можете перетаскивать в нее фотографии — или выбрать фотографию, нажать Переместить , выбрать папку, в которую вы хотите ее поместить, и нажать Вставить . Вы также можете поделиться целыми папками с доверенными контактами — так что вы можете загрузить все свои фотографии с праздничной вечеринки, создать ссылку для общего доступа и отправить ее по электронной почте, тексту или ссылке в социальных сетях.
Появится всплывающее окно; введите имя папки и нажмите кнопку Создать папку для сохранения. После того, как папка создана, вы можете перетаскивать в нее фотографии — или выбрать фотографию, нажать Переместить , выбрать папку, в которую вы хотите ее поместить, и нажать Вставить . Вы также можете поделиться целыми папками с доверенными контактами — так что вы можете загрузить все свои фотографии с праздничной вечеринки, создать ссылку для общего доступа и отправить ее по электронной почте, тексту или ссылке в социальных сетях.
Конечно, если на вашем смартфоне или планшете установлено приложение mail.com, вы можете загружать фотографии прямо со своего устройства в облако mail.com всего за несколько нажатий. Просто откройте приложение mail.com и коснитесь вкладки Cloud в нижней части экрана. Нажатие символа + дает вам возможность выбрать фотографии с вашего устройства для загрузки в облако, сделать новую фотографию и сохранить ее в своем облаке или создать папку для организации вашего облака. Вы также можете перейти на Настройки > Настройки облака > Автоматическое резервное копирование для активации автоматического резервного копирования фотографий и/или видео с вашего устройства в облако mail.com.
Вы также можете перейти на Настройки > Настройки облака > Автоматическое резервное копирование для активации автоматического резервного копирования фотографий и/или видео с вашего устройства в облако mail.com.
Полезно знать: фотографий, которые вы загружаете в облачное хранилище учетной записи mail.com через веб-браузер, будут доступны в приложении mail.com Mail и наоборот.
Так же, как Dropbox или другие облачные службы обмена файлами, облако mail.com позволяет вам создать ссылку для доверенных получателей для просмотра или загрузки ваших фотографий, которые часто слишком велики для отправки в виде обычных вложений электронной почты. После загрузки фотографий в облако mail.com выберите фотографию или папку и нажмите 9.0005 Поделитесь , чтобы создать гостевую ссылку, которая появится во всплывающем окне. Вы можете либо скопировать ссылку и вставить ее вручную в электронное письмо или текстовое сообщение для получателя, либо нажать Отправить ссылку по электронной почте , чтобы автоматически создать электронное письмо, содержащее вашу ссылку.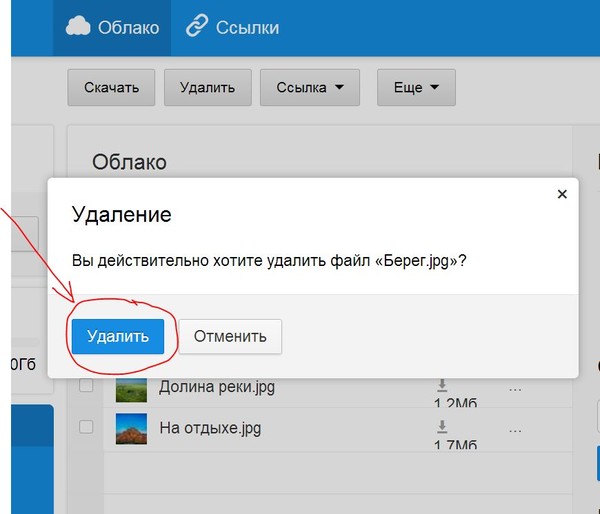 Если вы хотите установить пароль для открытия ссылки, сначала нажмите Поделиться конфигурацией , чтобы установить пароль, которым вы можете поделиться с получателем отдельно.
Если вы хотите установить пароль для открытия ссылки, сначала нажмите Поделиться конфигурацией , чтобы установить пароль, которым вы можете поделиться с получателем отдельно.
Надеемся, эта статья была вам полезна! Прежде чем вы начнете загружать фотографии в облако, оставьте нам отзыв ниже!
Изображения: 1&1/Shutterstock
Опубликовано в
Облако Резервное копирование Как Обмен файлами
17 люди нашли эту статью полезной.
Эта статья была полезна
Эта статья не помогла
Спасибо за отзыв!Связанные статьи
03 октября 2022 г.
Пусть ваше бесплатное облачное хранилище работает на вас — онлайн и офлайн
Облако mail.com полностью интегрировано с нашей электронной почтой, поэтому, когда вы входите в свою электронную почту, ваше облачное хранилище находится на расстоянии одного клика. Используйте это в своих интересах! более
08 августа 2022 г.Лучшие способы резервного копирования файла: жесткий диск, облако и многое другое
Вы сохраняете много важных файлов на своем компьютере. Если что-то случится с устройством, они будут потеряны. Итак, как лучше всего делать резервные копии файлов? более
23 июня 2022 г.
Как использовать бесплатное облако mail.com
С mail.com доступ к облачным сервисам не может быть проще. Вы автоматически получаете 2 ГБ бесплатного облачного хранилища для безопасного резервного копирования и удобного обмена файлами и фотографиями. более
Загружать и скачивать фотографии с помощью iCloud.com
Искать в этом руководстве
Руководство пользователя iCloud
- Добро пожаловать
- Введение в iCloud
- Обзор приложений и функций, использующих iCloud
- О хранилище iCloud
- Как iCloud поддерживает актуальность информации
- Делитесь и сотрудничайте с iCloud
- Обзор iCloud+
- Что вы можете делать с iCloud+ и iCloud Private Relay
- Настроить частную ретрансляцию iCloud
- Что вы можете делать с iCloud+ и функцией «Скрыть мою электронную почту»
- Настройте скрытие моей электронной почты
- Что вы можете делать с iCloud+ и HomeKit Secure Video
- Настройте безопасное видео HomeKit
- Что вы можете делать с iCloud+ и настраиваемым доменом электронной почты
- Настройте собственный домен электронной почты
- Apple ID и iCloud
- Настройте iCloud на своих устройствах
- Обзор настроек учетной записи на iCloud.
 com
com - Изменить свою фотографию
- Изменение часового пояса или региональных форматов iCloud.com
- Просматривайте свои устройства, использующие iCloud
- Запретить приложениям показывать ваше имя
- Обзор настроек учетной записи на iCloud.
- Управляйте своей подпиской iCloud+
- Проверьте свое хранилище iCloud
- Используйте iCloud+ с семьей
- Что вы можете делать с iCloud и Книгами
- Настроить книги
- Что вы можете делать с iCloud и Календарем
- Настроить календарь
- Что вы можете делать с iCloud и контактами
- Настройка контактов
- Введение в программу «Найди меня»
- Настройка функции «Найти меня»
- Удаление устройств и объектов из Find My
- Используйте функцию «Локатор» на каждом устройстве
- Что вы можете делать с iCloud и Home
- Настроить дом
- Что такое резервная копия iCloud?
- Сделайте резервную копию вашего iPhone, iPad или iPod touch
- Просмотр и управление резервными копиями
- Что вы можете делать с iCloud Drive
- Настроить iCloud Drive
- Что вы можете делать с почтой iCloud
- Создайте основной адрес электронной почты @icloud.
 com
com - Настроить почту iCloud
- Что вы можете делать с iCloud и Keynote
- Настроить лейтмотив
- Что вы можете делать с iCloud и сообщениями
- Настроить сообщения
- Что вы можете делать с iCloud и Notes
- Настроить заметки
- Что вы можете делать с iCloud и Numbers
- Настроить номера
- Что вы можете делать с iCloud и Pages
- Настройка страниц
- Что вы можете делать с iCloud Keychain и iCloud Passwords
- Настройте связку ключей iCloud и пароли iCloud
- Что вы можете делать с iCloud и Фото
- Настройка фотографий iCloud
- Настройка общих альбомов
- Что вы можете делать с iCloud и напоминаниями
- Настроить напоминания
- Что вы можете делать с iCloud и Safari
- Настроить Сафари
- Что вы можете делать с iCloud и сторонними приложениями
- Настройте сторонние приложения
- Войдите и используйте iCloud.
 com
com - Используйте Календарь на iCloud.com
- Создать календарь
- Изменение названия или цвета календаря
- Показать календарь дней рождения
- Показать даты китайского лунного календаря
- Изменить часовой пояс
- Настройте представление календаря
- Удалить календарь
- Создать событие
- Добавление, просмотр или удаление вложений
- Пригласить людей на мероприятие
- Ответ на приглашение на мероприятие
- Удалить или скрыть событие
- Переместить событие
- Установить оповещение
- Сообщить о нежелательных приглашениях в календаре
- Восстановите свои календари и события
- Общий доступ к календарю в iCloud
- Поделиться календарем
- Закрыть общий доступ к календарю
- Отслеживание ответов на приглашения
- Отправить приглашения повторно
- Принять приглашение общего календаря
- Получать электронные письма об обновлениях общего календаря
- Получать уведомления о приглашениях
- Обзор контактов на iCloud.
 com
com - Посмотреть контакты
- Создание или изменение контактов
- Создание и управление группами
- Поиск контактов
- Удалить контакты
- Восстановить контакты
- Импорт или экспорт визитных карточек
- Если вы не можете создавать, импортировать, редактировать или удалять контакты
- Обзор контактов на iCloud.
- Добавьте домен, которым владеете
- Купить домен
- Добавить или удалить людей
- Разрешить все входящие сообщения
- Импорт сообщений электронной почты
- Создание и удаление адресов электронной почты
- Прекратить использование домена
- Обзор функции «Найти iPhone» на сайте iCloud.
 com
com - Как войти
- Найдите устройство
- Воспроизведение звука на устройстве
- Использовать режим пропажи
- Стереть устройство
- Удалить устройство
- Обзор функции «Найти iPhone» на сайте iCloud.
- Создание и изменение адресов
- Прекратить использование или повторно активировать адреса
- Обзор iCloud Drive на сайте iCloud.com
- Загружать и скачивать файлы
- Организация файлов и папок
- Переименовывать файлы и папки
- Делитесь файлами и папками
- Добавление или удаление общих файлов и папок
- Удалить общие файлы или папки
- Отправить файлы по электронной почте
- Удалить файлы
- Восстановить удаленные файлы
- Навсегда удалить удаленные файлы
- Основной доклад
- Обзор почты на iCloud.
 com
com - Добавление псевдонимов электронной почты и управление ими
- Используйте собственный домен электронной почты с Mail
- Выберите адрес электронной почты по умолчанию
- Используйте скрыть мою электронную почту в Mail
- Напишите и отправьте электронное письмо
- Ответить или переслать электронное письмо
- Добавить вложение
- Создать подпись электронной почты
- Сохранить и найти адреса электронной почты
- Настроить автоматический ответ
- Читать электронную почту
- Просмотреть все заголовки электронной почты
- Скачать вложения
- Автоматически пересылать электронную почту
- Управлять нежелательной почтой
- Удалить электронную почту
- Организуйте электронную почту с помощью папок
- Поиск, фильтрация и пометка электронной почты
- Настроить правила фильтрации
- Архив электронной почты
- Сделать отправителя VIP
- Распечатать электронное письмо
- Горячие клавиши
- Обзор почты на iCloud.
- Примечания к обзору iCloud.
 com
com - Создание заметок
- Добавить или изменить списки
- Добавить или изменить таблицы
- Организуйте заметки в папках
- Просмотр заметок и заблокированных заметок
- Просмотр или загрузка вложений
- Удалить и восстановить заметки
- Поиск заметок
- Делитесь заметками
- Редактировать общие заметки
- Удалить общие заметки
- Примечания к обзору iCloud.
- Числа
- Страницы
- Обзор фотографий на iCloud.
 com
com - Просмотр ваших фото и видео
- Загружать и скачивать фотографии
- Организация фото и видео
- Добавляйте фото и видео в Избранное
- Удаление и восстановление фотографий и видео
- Делитесь фотографиями и видео
- Обзор фотографий на iCloud.
- Напоминания об обзоре iCloud.com
- Создание и удаление напоминаний
- Добавлять и удалять списки напоминаний
- Переместить напоминание в другой список
- Отметить напоминание как завершенное или незавершенное
- Поиск напоминаний
- Восстановить напоминания
- Поделитесь списком напоминаний
- Ответ на приглашение к общему списку напоминаний
- Оставить общий список напоминаний
- Восстановить файлы и информацию
- Войдите и используйте iCloud.
- Используйте iCloud на своем компьютере с Windows
- Получите дополнительную помощь по iCloud
- Юридические уведомления и подтверждения
- Авторские права
Фотографии, которые вы загружаете на iCloud. com, добавляются в «Фото iCloud» и видны на любом из ваших устройств, на которых включена функция «Фото iCloud».
com, добавляются в «Фото iCloud» и видны на любом из ваших устройств, на которых включена функция «Фото iCloud».
Загрузка фотографий
Вы можете загружать изображения JPEG со своего компьютера с помощью iCloud.com.
В приложении «Фото» на iCloud.com нажмите .
Выберите фотографии, которые вы хотите добавить со своего компьютера, затем следуйте инструкциям на экране.
Загрузка фотографий и видео
В программе «Фото» на iCloud.com выберите фотографии или видео, которые хотите загрузить, или дважды щелкните одну фотографию или видео.
Выполните одно из следующих действий:
Загрузите наиболее совместимую версию: Щелкните .
Фотографии загружаются в самом высоком качестве, доступном для вашего устройства (HEIC, если доступно). Видео в формате MP4/H.264. Фотографии и видео содержат изменения, внесенные с момента их добавления в Фото iCloud.


 ru».
ru».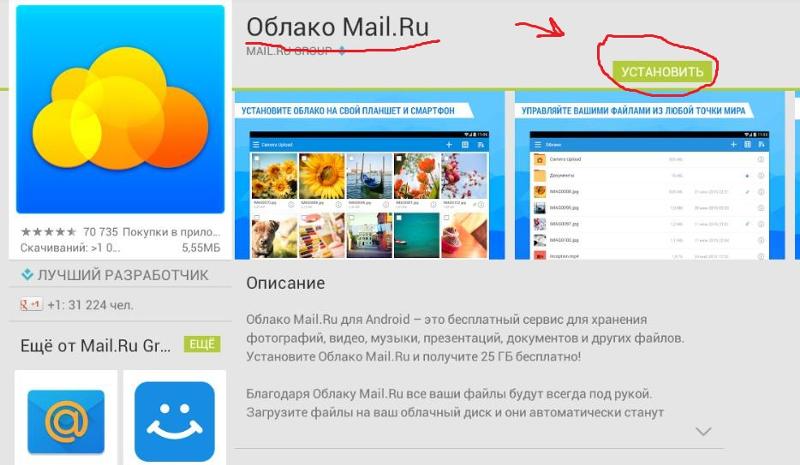


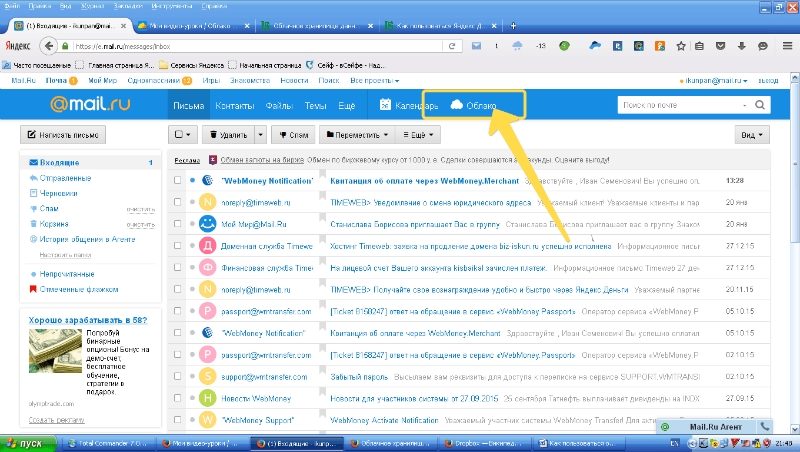

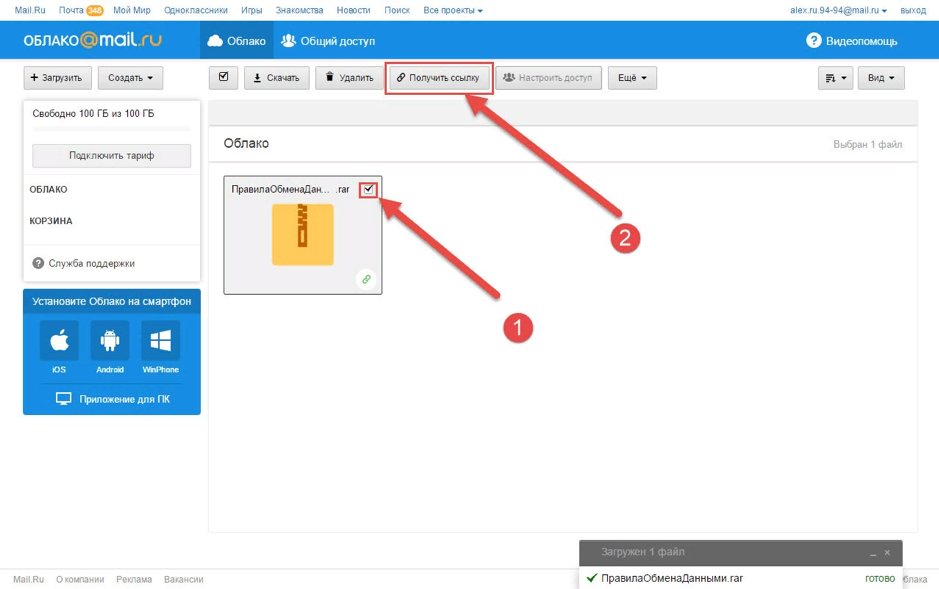 Также можно активировать возможность загрузки через мобильный интернет, если тарифный план предусматривает безлимит.
Также можно активировать возможность загрузки через мобильный интернет, если тарифный план предусматривает безлимит.
 Чтобы настроить автоматическую загрузку фото, вызовите меню, тапнув по трем горизонтальным полоскам в главном окне программы. Выберите пункт «Настройки».
Чтобы настроить автоматическую загрузку фото, вызовите меню, тапнув по трем горизонтальным полоскам в главном окне программы. Выберите пункт «Настройки». com
com
 com нажмите кнопку Загрузить в верхнем левом углу экрана Облака и выберите Загрузить со смартфона в появившемся раскрывающемся меню.
com нажмите кнопку Загрузить в верхнем левом углу экрана Облака и выберите Загрузить со смартфона в появившемся раскрывающемся меню.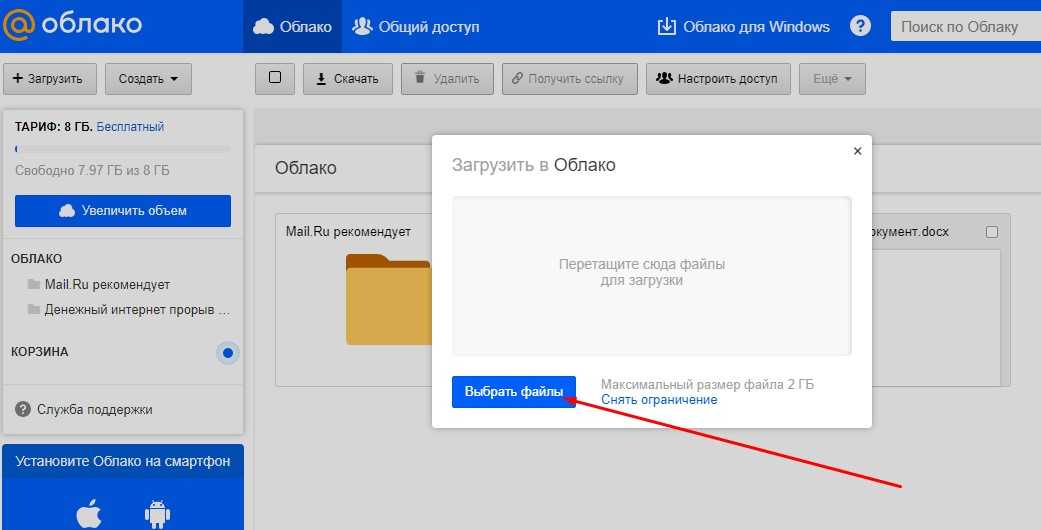 com
com com
com com
com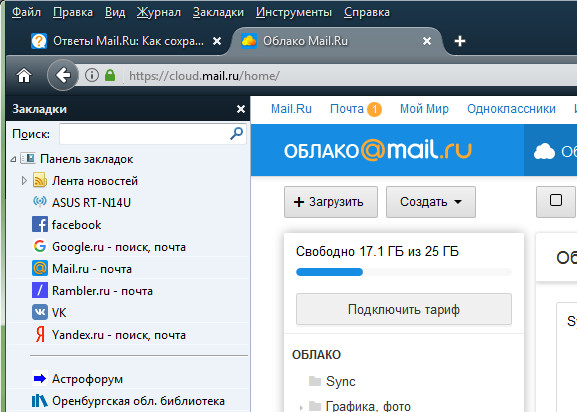 com
com com
com com
com com
com com
com