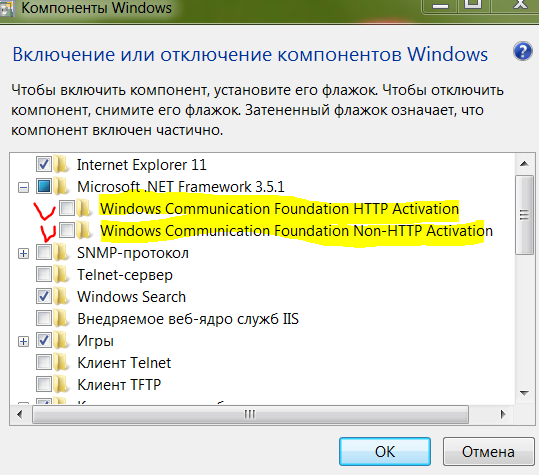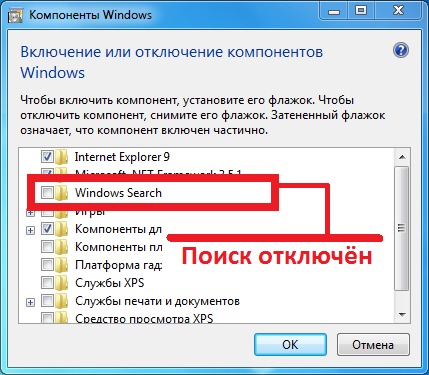Какие компоненты в Windows 7, 8, 10 можно отключить, какие из них должны быть включены, как открыть программы и компоненты
Компоненты Windows – это набор предустановленных программ, приложений и служб. Он идет в наборе с основной системой и служит для различных целей: расширение функционала операционной системы, сетевых служб, стандартных программ, игр. При этом пользователи могут включать и выключать отдельные компоненты Windows 7, 8, 10, удалить их и устанавливать новые.
Зачем нужны компоненты Windows?
Любая современная версия операционной системы (ОС) поставляется с большим количеством компонентов, которые включают различный дополнительный функционал. Чаще всего они нужны для решения бизнес-вопросов или для обслуживания серверов, однако некоторые из них также помогают работать обычному пользователю компьютера, который может даже не догадываться об их существовании.
Как открыть компоненты?
Открыть окно управления довольно просто на всех версиях системы. При этом процедура практически идентична.
При этом процедура практически идентична.
Windows 7
Нужное окно в Windows 7 можно открыть, написав в поиске меню пуск фразу «Включение или отключение компонентов» или «Программы и компоненты».
В первом случае пользователь сразу перейдет к управлению. Во втором случае произойдет переход на страницу установленных программ, а слева будет ссылка на нужное окно.
При переходе в интересующее окно, система попросит пользователя подождать, пока не определит все установленные компоненты. После этого окно будет выглядеть следующим образом:
Windows 8
В Windows 8 окно вызывается практически аналогичным образом. Нужно нажать на меню «Пуск» правой кнопкой мыши и выбрать пункт «Программы и компоненты».
Пользователь попадет на уже знакомую страницу:
Windows 10
В новой версии системы переход осуществляется следующим образом:
- Из меню «Пуск» происходит переход в Панель управления.
 Для этого нужно вписать ее название в поисковую строку.
Для этого нужно вписать ее название в поисковую строку. - Чтобы найти Программы и компоненты нужно установить режим мелких значков.
- Через уже знакомый интерфейс происходит переход на нужное окно.
Как включить или отключить компоненты?
Включение и отключение компонентов Windows 7, 8, 10 осуществляется в окне, ссылка на которое располагается в левом верхнем углу окна «Программ и компонентов».
Включить и выключить различные элементы системы можно, убрав галочку напротив них или чекбокс напротив их группы. После снятия флажка всплывет уведомление, которое предупредит о том, что отключение программы может привести к нарушению работы других приложений.
После согласия пользователя откроется предыдущее окно, которое будет ожидать применения изменений (нажатия на кнопку Ок). Нажатие на нее приведет к удалению компонента и оповещению пользователя, в некоторых случаях перезагрузка не требуется.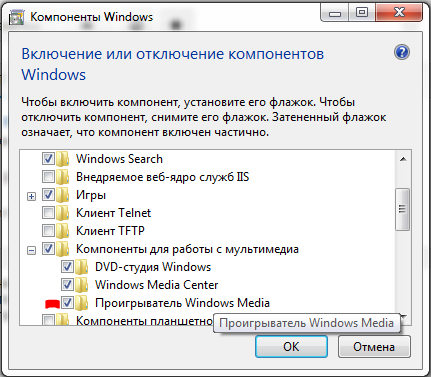
Компоненты, которые нельзя отключать
Выключенные компоненты остаются на диске, и их отключение не освободит пространство на нем. Они просто станут недоступными до следующего включения их в этом окне. От работы некоторых сервисов напрямую зависит работа ОС и их отключение может привести к тому, что она перестанет отвечать или будет работать неправильно. Службы и сервисы мало чем отличаются в разных версиях ОС, поэтому принципы отключение практически идентичны.
Следующие компоненты в Windows 7, 8, 10 должны быть включены: NET Framework, Media Features, Print to PDF, PowerShell, службы печати и документов. Например, из-за отключения Фреймворка, Виндовс не сможет запускать некоторые приложения, в разработке которых он применялся. Отключение же печати PDF повлечет за собой отказ системы работать с файлами этого формата.
Компоненты, которые можно отключить
Чаще всего отключение происходит для того, чтобы люди, неумеющие пользоваться компьютером не навредили системе своими действиями с важными службами. Еще одна причина – конфликт стандартной программы и установленного программного обеспечения стороннего разработчика.
Еще одна причина – конфликт стандартной программы и установленного программного обеспечения стороннего разработчика.
Можно отключить следующие элементы в любой версии системы:
- Internet Explorer, если установлены другие, более оптимизированные браузеры.
- Hyper-V. Утилита для создания виртуальных машин, если пользователь им не пользуется.
- SNMP-протокол — не нужен, если используется новый, полностью совместимый роутер.
- Внедряемое веб-ядро служб IIS – вещь, абсолютно ненужная обычному пользователю.
- Компоненты прежних версий – запускается самостоятельно очень старыми приложениями.
- Служба активации Windows – еще один инструмент для разработчиков.
- Различные клиенты Telnet, TFTP и др. – не используются для стандартной работы.

Возможные ошибки
Не всегда работа с этими приложениями и их настройкой происходит без проблем. Некоторые пользователи даже не могут открыть это окно или получают массу ошибок при отключении или включении отдельных программ. Наиболее частыми ошибками являются полностью белое окно вместо списка, отказ системы проводить установку, повреждение хранилища.
Белый экран вместо списка компонентов
Это одна из самых распространенных ошибок, заключающаяся в том, что необходимое окно не прогружается и отображает белый экран вместо списка. Решить проблемы можно так:
- Зайти в Редактор реестра с помощью сочетания клавиш Win+R и написания в поле строки «regedit».
- Перейти в раздел HKEY_LOCAL_MACHINE\SYSTEM\CurrentControlSet\Control\Windows. В «Семерке» это делается с помощью мышки, в «Десятке» адрес просто вбивается в строку поиска.
- Найти параметр CSDVersion нажать на него правой кнопкой мыши (ПКМ) два раза и изменить его значение на 0.

Не устанавливаются компоненты
Еще одна ошибка, возникающая при попытке установить новые или ранее отключенные компоненты. Для ее решения нужно:
- Открыть командную строку с правами администратора из поиска в меню Пуск. Для запуска с нужными правами необходимо нажать на утилите ПКМ и выбрать соответствующий пункт.
- Ввести строку «sfc /scannow» и нажать Enter. Запустится сканирование системы.
- Если проверка завершится с сообщением о том, что были найдены поврежденные файлы, которые были восстановлены, то следует перезагрузить систему и попробовать установку заново.
Хранилище компонентов повреждено
Нередкая ошибка, свидетельствующая о том, что некоторые системные файлы повреждены.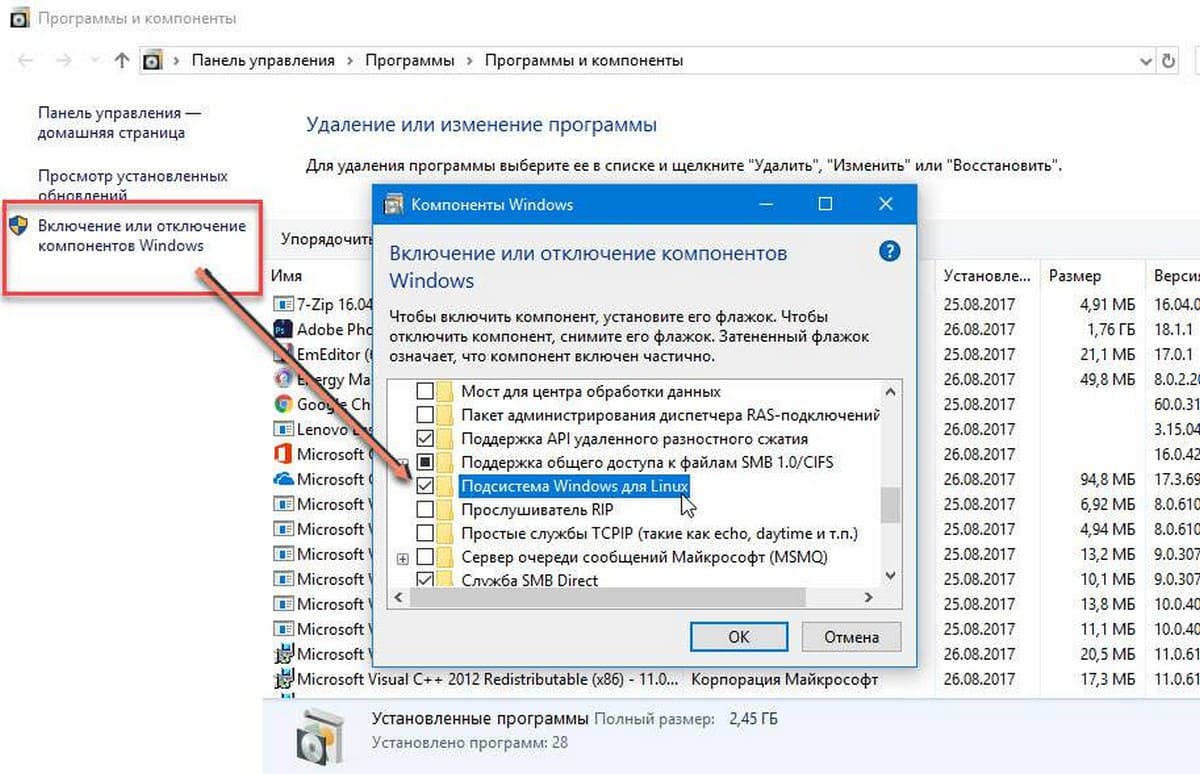 Для устранения нужно провести ту же самую проверку, что и при ошибке выше. Если система сможет восстановить все файлы, то ошибка должна устраниться, однако зачастую этого не происходит.
Для устранения нужно провести ту же самую проверку, что и при ошибке выше. Если система сможет восстановить все файлы, то ошибка должна устраниться, однако зачастую этого не происходит.
Если функция sfc не смогла решить проблему, то необходимо перейти к утилите DISM. Все действия из предыдущего способа повторяются, но в командую строку вводятся «dism /Online /Cleanup-Image /CheckHealth» для выполнения анализа хранилища системных файлов, «dism /Online /Cleanup-Image /ScanHealth» для сканирования области памяти на наличие ошибок и «dism /Online /Cleanup-Image /RestoreHealth» для восстановления найденных ошибок.
Что-то помешало установке
Ошибка, характерная для Виндовс 10. Решается проблема включением скачивания через лимитные подключения. Для этого нужно:
- Перейти в параметры системы.
- Выбрать пункт «Устройства».

- Зайти в «Подключенные устройства», передвинув единственный переключатель вправо и включив нужную функцию.
Как включить или отключить компоненты в Windows 7: настройка операционной системы
Содержание:
- Что такое программы и компоненты в Windows 7
- Включение или отключение компонентов Windows 7
- Как включить компоненты в виндовс 7
- Как отключить компоненты в виндовс 7
- Какие компоненты виндовс 7 должны быть включены
- Список компонентов, которые нельзя отключать, а какие можно
В процессе установки ОС виндовс на устройство ставятся стандартные программы, которыми потом даже пользуются и могут не знать об их нахождении. Некоторые стандартные программы можно просмотреть в меню «Пуск» в разделе всех программ. Ряд программ предназначен для профессиональных пользователей, поэтому открыть их можно только через командную строку с правами администратора. Команда «Выполнить» предназначена для запуска приложений, открытия файлов и папок, перехода на веб-сайты при наличии подключения к Сети.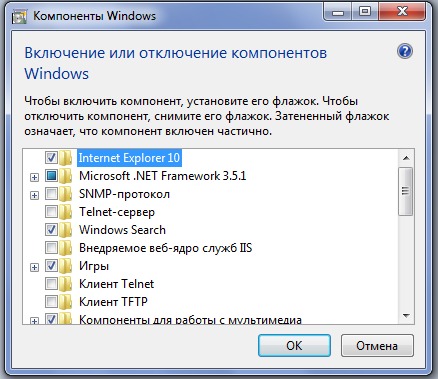 Включение и выключение нужно производить обдуманно, чтобы избежать проблем с работой операционки.
Включение и выключение нужно производить обдуманно, чтобы избежать проблем с работой операционки.
Что такое программы и компоненты в Windows 7
Компоненты Windows 7 — это специальные службы, предназначенные для упрощения работы с самой системой. Некоторые из них, такие как MicroSoft .NET Framework, очень важны, но есть и те, которые вовсе не нужны, это, к примеру, игры или службы печати документов.
Операционная система виндовс 7
Раздел «Программ» является неотъемлемым элементом операционной системы. С его помощью можно контролировать приложения, ранее скачанные и установленные на компьютер.
Обратите внимание! Программы и компоненты в Windows 7 — это то, без чего ну никак не обойтись каждому пользователю.
Любая современная версия операционной системы поставляется с большим количеством дополнительных элементов, которые включают различный дополнительный функционал. Чаще всего они нужны для решения бизнес-вопросов или для обслуживания серверов, однако некоторые из них также помогают работать обычному пользователю компьютера, который может даже не догадываться об их существовании.
Раздел «Программы и компоненты»
Каждая версия Windows несет в себе определенный набор установленных программ, функций и приложений, при этом пользователь может отключить ненужные или добавить те, которые нужны, но не установлены по умолчанию.
Важно! Удалив ненужные функции, программы или приложения, можно освободить довольно много места на диске, что особенно актуально для 100-долларовых планшетов, которые в последнее время наводнили рынок.
Включение или отключение компонентов Windows 7
Включение и отключение компонентов Windows 10
Окно «Компоненты виндовс» можно открыть из раздела «Удалить или изменить программу». Самый простой способ их открыть — через «Пуск». Для этого нужно в поисковой строке ввести словосочетание «включение компонентов» и нажать на соответствующий элемент в результатах.
Как включить и отключить дополнительные приложения
Как включить компоненты в виндовс 7
Самым простым способом открытия интерфейса служит следующий алгоритм:
- Ввести наименование «включение» (кавычки не нужны) в поле поиска меню «Пуск» или набрать «вкл».

- Выбрать из списка «Включение или отключение…». Откроется диалоговое окно. Сбор информации может занять 1-2 мин.
Обратите внимание! Многие компоненты можно открыть через этот интерфейс. Все элементы, дополняющие систему, сгруппированы в древовидную форму с одной иконой каталога. Такой способ объединения информации создан для удобства пользователя, так как можно быстро определить ее предназначение и разобраться в применении.
Для раскрытия древовидного интерфейса, просмотра вложенных элементов потребуется сделать клик по иконке. Сам интерфейс не обладает инструментом, позволяющим делать выбор или, наоборот, исключить некоторые элементы. Поэтому стоит быть внимательным, иначе после сохранения изменений и установки элементы, не отмеченные галочками, будут удалены автоматически.
Включение программных компонентов
Однако если это произошло, не стоит отчаиваться. Некоторые из них подлежат восстановлению, так как хранятся вместе с файлами виндовс.
Как отключить компоненты в виндовс 7
При загрузке ОС запускается множество служб и дополнительных компонентов. Благодаря им могут открываться приложения, которые хоть и работают в фоновом режиме, загружают систему, отбирая у других более необходимых программ ресурс процессора и памяти. Все это, конечно же, сказывается на быстродействии системы.
Обратите внимание! Есть компоненты, которые абсолютно не нужны, пользователь ими не пользуется. Можно настроить систему так, чтобы она работала эффективно — забирала ресурс у тех, кому он не нужен, и отдавала его тем, кому он необходим.
Для этого нужно сделать следующее:
- Перейти в меню «Пуск».
- Выбрать панель управления и найти пункт «Программы и компоненты».
- Сделать щелчок по строке включения и отключения компонентов виндовс. Возникнет диалоговое окно, где будут отображаться все установленные компоненты.
- Поставить значок напротив компонентов, которые требуется отключить.

- Завершив все выделения, необходимо выполнить перезагрузку устройства, чтобы изменения вступили в силу.
Отключение дополнительных функций
Какие компоненты виндовс 7 должны быть включены
Отключение ненужных служб Windows 10 для оптимизации ОС
Выключенные компоненты остаются на диске, и их отключение не освободит пространство на нем. Они просто станут недоступными до следующего включения их в этом окне. От работы некоторых сервисов напрямую зависит работа ОС. Их отключение может привести к тому, что она перестанет отвечать или будет работать неправильно. Какие компоненты виндовс 7 должны быть включены?
Обратите внимание! Службы и сервисы мало чем отличаются в разных версиях ОС, поэтому принципы отключение практически идентичны.
Следующие компоненты в Windows 7, 8, 10 должны быть включены: NET Framework, Media Features, Print to PDF, PowerShell, службы печати и документов. Например, из-за отключения Фреймворкав виндовс не сможет запускать некоторые приложения, в разработке которых он применялся. Отключение печати PDF повлечет за собой отказ системы работать с файлами этого формата.
Например, из-за отключения Фреймворкав виндовс не сможет запускать некоторые приложения, в разработке которых он применялся. Отключение печати PDF повлечет за собой отказ системы работать с файлами этого формата.
Список компонентов, которые нельзя отключать, а какие можно
Включение или отключение компонентов Windows происходит для ускорения работы системы. Однако доступ к некоторым компонентам ограничен из-за того, чтобы люди, не умеющие пользоваться компьютером, не навредили системе своими действиями с важными службами.
Обратите внимание! Еще одна причина — конфликт стандартной программы и установленного программного обеспечения стороннего разработчика.
Можно отключить следующие элементы в любой версии системы: Internet Explorer, если установлены другие, более оптимизированные браузеры, Hyper-V, утилита для создания виртуальных машин, если пользователь им не пользуется, SNMP-протокол не нужен, если используется новый, полностью совместимый роутер.
Внедряемое веб-ядро служб IIS — вещь, абсолютно ненужная обычному пользователю. Компоненты прежних версий запускают самостоятельно очень старые приложения. Служба активации Windows — еще один инструмент для разработчиков. Различные клиенты Telnet, TFTP и др. не используются для стандартной работы.
Можно отключить следующие компоненты:
- Internet Explorer при наличии другого браузера для работы пользователя;
- telnet-сервер;
- клиент Telnet;
- компоненты планшетного ПК;
- платформа гаджетов Windows;
- подсистема для Unix приложений;
- сервер очереди сообщений Microsoft;
- служба активации Windows;
- служба XPS;
- средство просмотра XPS.
Обратите внимание! Если у пользователя нет устройства вывода информации, то находиться на устройстве драйверам принтера нет смысла, соответствующую службу можно смело отключить.
Служба XPS
Windows является универсальной операционной системой, которая позволяет решать самые разнообразные задачи.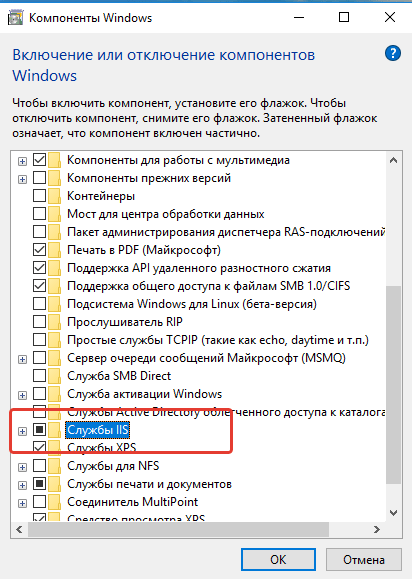 Достигается это за счет того, что в нее входит много разных программ и других компонентов. В то же время большинство людей использует только их часть, а с остальными инструментами им делать нечего, их можно отключить. В результате освободятся занимаемые ими ресурсы компьютера.
Достигается это за счет того, что в нее входит много разных программ и других компонентов. В то же время большинство людей использует только их часть, а с остальными инструментами им делать нечего, их можно отключить. В результате освободятся занимаемые ими ресурсы компьютера.
Автор:
Сергей АлдонинРабочий стол Windows 7 — приложения Win32
Редактировать Твиттер LinkedIn Фейсбук Электронная почта- Статья
Примечание
Это руководство по проектированию было создано для Windows 7 и не обновлялось для более новых версий Windows.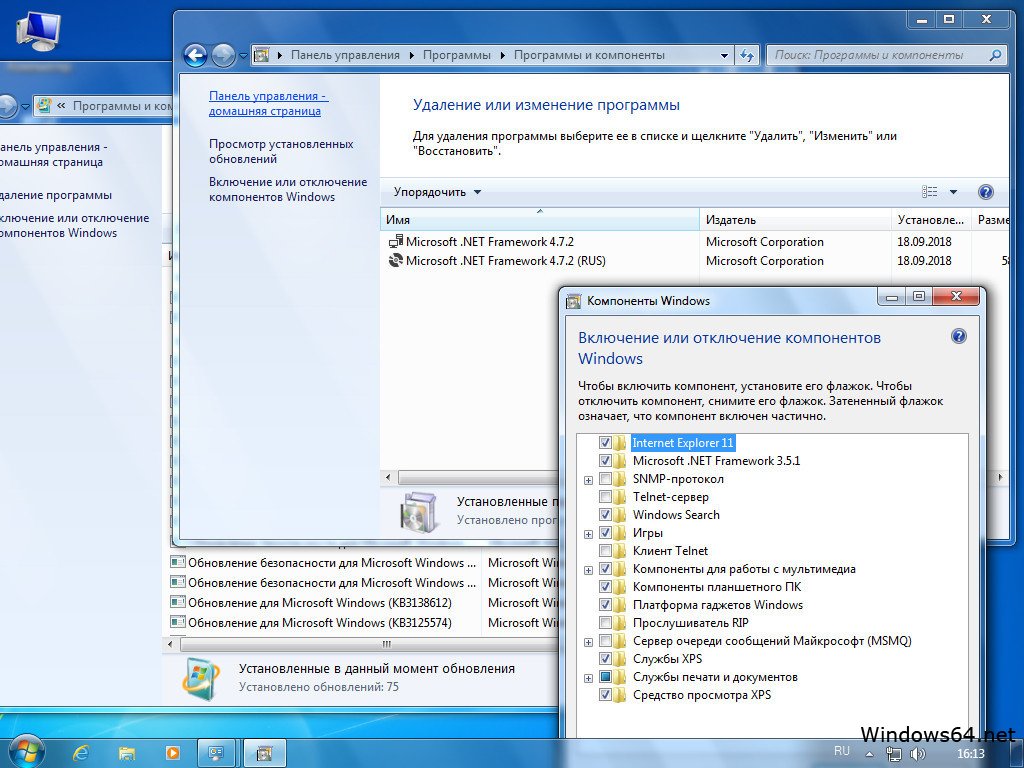 Большая часть рекомендаций в принципе применима, но презентация и примеры не отражают наши текущие рекомендации по проектированию.
Большая часть рекомендаций в принципе применима, но презентация и примеры не отражают наши текущие рекомендации по проектированию.
Рабочий стол Windows 7 — это рабочая область пользователя для его программ. Это не способ повысить осведомленность о вашей программе или ее бренде. Не злоупотребляйте этим!
Рабочий стол — это экранная рабочая область, предоставляемая Microsoft Windows, аналогичная физическому рабочему столу. Он состоит из рабочей области и панели задач. Рабочая область может охватывать несколько мониторов.
Типичный рабочий стол Windows.
Активный монитор — это монитор, на котором выполняется активная программа. Монитор по умолчанию — это монитор с меню «Пуск», панелью задач и областью уведомлений.
Рабочий стол Windows имеет следующие точки доступа к программам:
- Рабочая область. Область экрана, где пользователи могут выполнять свою работу, а также хранить программы, документы и их ярлыки. Хотя технически рабочий стол включает в себя панель задач, в большинстве случаев она относится только к рабочей области.

- Кнопка Пуск. Точка доступа для всех программ и специальных мест Windows (Документы, Изображения, Музыка, Игры, Компьютер, Панель управления), со списками «последних использованных» для быстрого доступа к недавно использовавшимся программам и документам.
- Быстрый запуск. Удалено из Windows 7. Точка прямого доступа для программ, выбранных пользователем.
- Панель задач. Точка доступа для запуска программ с присутствием на рабочем столе. Хотя технически панель задач охватывает всю панель от кнопки «Пуск» до области уведомлений, в большинстве контекстов панель задач относится к области между ними, содержащей кнопки панели задач. Эту область иногда называют полосой задач.
- Настольные ленты. Не рекомендуется. Минимизированы функциональные, долго работающие программы, такие как языковая панель. Программы, которые сворачиваются в полосу рабочего стола, не отображают кнопки панели задач при сворачивании.

- Область уведомлений. Кратковременный источник уведомлений и состояния, а также точка доступа к системным и программным функциям, которые не присутствуют на рабочем столе.
Точки доступа к рабочему столу Windows включают кнопку «Пуск», панель задач и область уведомлений. Обратите внимание на миниатюру кнопки панели задач.
Рабочий стол Windows — это ограниченный общий ресурс, который является точкой входа пользователя в Windows. Оставьте пользователям контроль. Вы должны использовать его области по назначению — любое другое использование следует рассматривать как злоупотребление. Никогда не рассматривайте их как способ повышения осведомленности о вашей программе или ее бренде.
Для Windows 7 производители оригинального оборудования (OEM) и независимые поставщики оборудования (IHV) могут использовать Device Stage для разработки индивидуального фирменного пользовательского интерфейса для компьютеров и устройств, не загромождая рабочие столы пользователей. OEM-производители, в частности, могут использовать Device Stage PC для предоставления пользовательских программ, предложений услуг и поддержки. Дополнительные сведения см. в пакете Microsoft Device Experience Development Kit.
OEM-производители, в частности, могут использовать Device Stage PC для предоставления пользовательских программ, предложений услуг и поддержки. Дополнительные сведения см. в пакете Microsoft Device Experience Development Kit.
Если вы делаете только одно…
- Не злоупотребляйте рабочим столом — держите пользователей под контролем. Если ваши целевые пользователи, вероятно, будут часто использовать вашу программу, предоставьте во время установки возможность поместить ярлык на рабочий стол, не выбранный по умолчанию.
Инструкции
Если ваши пользователи, скорее всего, будут часто использовать вашу программу, предоставьте во время установки возможность поместить ярлык программы на рабочий стол. Большинство программ не будут использоваться достаточно часто, чтобы предлагать эту опцию.
По умолчанию опция не выбрана. Важно, чтобы пользователи выбирали этот параметр, потому что, как только нежелательные значки появляются на рабочем столе, многие пользователи не хотят их удалять.
 Это может привести к ненужному беспорядку на рабочем столе.
Это может привести к ненужному беспорядку на рабочем столе.Если пользователи выбирают эту опцию, предоставьте только один ярлык программы. Если ваш продукт состоит из нескольких программ, укажите ярлык только для основной программы.
Разместить на рабочем столе только ярлыки программ. Не помещайте настоящую программу или другие типы файлов.
Правильно:
Неверно:
В некорректном примере на рабочий стол копируется не ярлык, а программа.
Выберите метку, которая может отображаться без усечения. Пользователи не должны видеть многоточие.
Правильно:
Неверно:
В неправильном примере метка ярлыка программы настолько длинная, что обрезается.
Документация
- При обращении к рабочему столу используйте слово «рабочий стол» без заглавных букв.

- При ссылке на ярлыки на рабочем столе используйте ярлык без заглавных букв.
Что такое Windows 7? | Основные настройки Windows для начинающих
Введение
Windows 7 — это операционная система с графическим интерфейсом, которая обеспечивает графическую среду для работы на компьютере. если вы хотите изменить рабочую среду, Windows предоставит вам различные варианты настройки в соответствии с вашими потребностями. в этой главе рассматриваются многие такие аспекты Windows 7, которые помогут вам персонализировать рабочую среду на вашем компьютере.
Что такое Windows 7?
Windows 7 — это программное обеспечение операционной системы, которое сообщает компьютеру, что и как делать, поскольку оно принимает ваши инструкции и передает их компьютеру, чтобы он выполнил вашу работу. Вы можете давать инструкции компьютеру с помощью различных опций. Вы можете открывать программы, используя маленькие картинки, называемые значками. Поскольку все на нем представлено графически в виде картинок или меню, именно поэтому он называется графическим пользовательским интерфейсом (GUI).
Поскольку все на нем представлено графически в виде картинок или меню, именно поэтому он называется графическим пользовательским интерфейсом (GUI).
Компоненты Windows 7
Различные компоненты Windows, которые помогают нам взаимодействовать с компьютером:
Рабочий стол
компьютер Память.
Добавить к вашим знаниям
Операционная система действует как менеджер в компьютерной системе.
Значки
Небольшие графические представления различных файлов/папок программ или приложений называются значками. Эти значки помогают быстро открывать файлы/папки или программы двойным щелчком по ним.
Ярлык
Ярлык — это ссылка на любой элемент компьютера, такой как программа, файл, папка или принтер в любом месте компьютера. Нам просто нужно щелкнуть ярлык, и соответствующий элемент откроется. Ярлыки отображаются в виде значков на экране. Они облегчают нашу работу и экономят наше время.
Они облегчают нашу работу и экономят наше время.
Панель задач
Помогает управлять различными текущими активными программами, открытыми в разных окнах. мы можем переключаться между этими программами, нажимая их кнопки на панели задач.
Кнопка «Пуск»
Известна как шлюз к окнам и их программам. Мы можем работать с любым из приложений Windows или выполнять любые настройки, используя его различные параметры.
Меню «Пуск»
Оно разделено на две области — левую и правую. Левая панель используется для доступа к программам или для поиска файлов/папок на компьютере, а правая панель обеспечивает доступ к некоторым общим папкам, таким как документы, изображения, музыка и т. д.
Показать рабочий стол
Windows 7 предоставляет новую функцию Aero peek, с помощью которой можно мгновенно свернуть весь экран для просмотра рабочего стола.
Наведите указатель мыши на кнопку «Показать рабочий стол» в правом углу панели задач.
Все окна становятся прозрачными. Вы можете увидеть рабочий стол.
Нажмите кнопку «Показать рабочий стол», чтобы просмотреть рабочий стол. Каждое окно сворачивается на панели задач.
Если вы хотите снова увидеть окна, нажмите еще раз на Кнопка «Показать рабочий стол «.
Дата и время
В правой части панели задач в области уведомлений отображаются текущие дата и время, а при наведении на них указателя мыши также отображаются День и Дата. Даже если компьютер выключен, он автоматически обновляет дату и время с помощью небольшой батарейки внутри.
Но, иногда, если дата и время не обновляются из-за слабой батареи, вы можете установить их правильно следующим образом:
- Один раз щелкните дату и время в области уведомлений, чтобы открыть календарь и часы.
- Нажмите изменить настройки даты и времени в нем, чтобы открыть диалоговое окно Дата и время.
- Нажмите кнопку изменить дату и время в нем.

- При необходимости измените настройки календаря, чтобы выбрать правильную дату и время.
Чтобы обновить время:
- Нажмите на часы, минуты или секунды, что нужно изменить.
- Используйте кнопки вверх/вниз для изменения их значений.
- При изменении времени на цифровых часах автоматически обновляются аналоговые часы.
- Закройте диалоговое окно даты и времени, нажав кнопку OK, так как область уведомлений начнет отображать текущее время и дату.
Фон рабочего стола
Дети, вы также можете изменить экран рабочего стола Windows, чтобы он выглядел так, как вы хотите. Фон — это изображение или графика, которая появляется на рабочем столе за значками. Чтобы изменить это фоновое изображение, выполните следующие действия:
- Поместите указатель мыши в любое место рабочего стола и щелкните правой кнопкой мыши, чтобы открыть контекстное меню.
- Щелкните пункт персонализировать в меню.

- Выберите параметр «Фон рабочего стола» в окне персонализации.
- В списке «Местоположение изображения» выберите категорию, из которой вы хотите выбрать изображение, или нажмите «Обзор», чтобы найти изображение на вашем компьютере.
- Теперь дважды щелкните изображение, чтобы сделать его фоновым изображением рабочего стола.
Установка рисунка в качестве фона рабочего стола
Вы также можете установить рисунок в качестве фона на рабочем столе. Это придаст более персонализированный вид вашему рабочему столу Windows.
Для этого:
- Откройте Microsoft Paint и создайте рисунок по вашему выбору.
- Нажмите кнопку рисования ( ) и выберите параметр «Установить как фон рабочего стола». выберите вариант «Заливка», «Мозаика» или «Центр».
- Вам будет предложено сохранить файл, если он не сохранен.
- Сохраните рисунок и закройте Paint, чтобы увидеть рисунок на экране рабочего стола.

Экранная заставка
Когда компьютер остается включенным в течение определенного времени без использования, на экране появляется движущийся шаблон или анимация. Этот шаблон или анимация называется заставкой.
Как только вы двигаете мышкой или нажимаете любую клавишу на клавиатуре, она исчезает сама собой. Это поможет уберечь экран вашего монитора от повреждений и увеличить срок его службы.
Чтобы установить или изменить Сохранение экрана:
- Щелкните параметр Внешний вид и персонализация на панели управления и щелкните параметр Экранная заставка в категории персонализации.
- Появится диалоговое окно настроек экранной заставки.
- В списке заставки выберите заставку, которую вы хотите использовать. Нажмите кнопку Preview, чтобы увидеть, как это будет выглядеть на экране.
- При необходимости измените время ожидания.
- Нажмите кнопку «ОК».
Внешний вид Windows.
Для изменения цвета, используемого для окна в качестве рамки, меню «Пуск» или панели задач, а также для добавления эффекта прозрачного стекла.
- Откройте окно персонализации с помощью параметра «Внешний вид и персонализация» на панели управления и выберите в нем параметр цвета окна, откройте окно «Цвет окна и внешний вид».
- Нажмите «Включить прозрачность», если вы хотите, чтобы эффект прозрачности отображался в строке заголовка, на панели задач и в других элементах. Перетащите ползунок, чтобы отрегулировать интенсивность цвета, и обратите внимание на изменения границ окна.
- Выберите подходящий цвет из 16 стандартных цветов, предлагаемых окнами. Вы также можете использовать параметр «Показать микшер цветов» в окне, чтобы изменить оттенок, насыщенность и яркость выбранного цвета.
- Нажмите кнопку «Сохранить изменения», чтобы применить настройки.
Гаджеты
Гаджеты — это мини-инструменты, предоставляемые Windows 7, которые можно хранить на рабочем столе для быстрого доступа к такой информации, как скорость процессора, прогноз погоды, дата, время, заголовки новостей и т. д. Это дополнительные инструменты, которые могут быть удалены по мере необходимости.
д. Это дополнительные инструменты, которые могут быть удалены по мере необходимости.
Чтобы добавить гаджет:
- Щелкните правой кнопкой мыши на рабочем столе и выберите пункт «Гаджеты» в контекстном меню, чтобы открыть галерею гаджетов.
- Дважды щелкните гаджет, который нужно добавить, или щелкните гаджет правой кнопкой мыши и выберите пункт «Добавить» в контекстном меню. Гаджет появится в правой части рабочего стола.
- Когда закончите, нажмите кнопку «Закрыть» (X) в галерее гаджетов.
Удаление гаджета
Если вы не хотите, чтобы гаджет больше отображался на рабочем столе, вы можете удалить его следующим образом:
- Наведите указатель мыши на гаджет на рабочем столе. Появятся элементы управления гаджетом.
- Нажмите кнопку «Закрыть» (X). Гаджет исчезнет с экрана.
- Кроме того, вы можете щелкнуть гаджет правой кнопкой мыши и выбрать пункт «Гаджет» в контекстном меню.
Подумай и ответь
Что такое гаджеты? Назовите любые два гаджета, которые вы видите дома.
Подведем итоги
- Windows 7 — это операционная система с графическим интерфейсом пользователя (GUI).
- Рабочий стол, значки, панель задач, кнопка «Пуск» и т. д. являются составными частями окон.
- Кнопка «Пуск» известна как панель запуска Windows.
- Кнопка «Показать рабочий стол Aero» используется для мгновенного сворачивания всех открытых окон для просмотра рабочего стола.
- Дату и время можно настроить, дважды щелкнув часы на панели задач.
- Окно персонализации можно открыть, щелкнув правой кнопкой мыши на рабочем столе.
- Сохранение экрана — это движущееся изображение, которое помогает сохранить экран нашего монитора от повреждений.
- Фон рабочего стола, заставка, внешний вид Windows можно изменить с помощью параметра «Внешний вид и персонализация» на панели управления.
- Гаджеты — это мини-инструменты, которые можно держать на рабочем столе, чтобы получить быстрый доступ к информации на рабочем столе, чтобы получить быстрый доступ к информационной строке, дате, времени, прогнозу погоды и т.


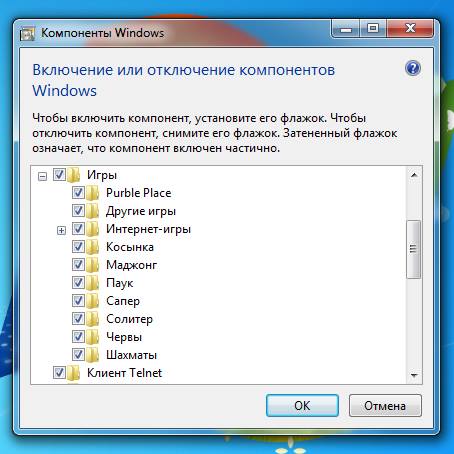 Для этого нужно вписать ее название в поисковую строку.
Для этого нужно вписать ее название в поисковую строку.





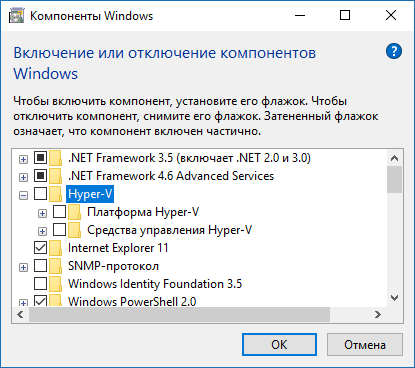
 Это может привести к ненужному беспорядку на рабочем столе.
Это может привести к ненужному беспорядку на рабочем столе.