Как вставить PDF в Word
Как вставить PDF в Word | SmallpdfНачните бесплатный пробный период
Разблокируйте функции Pro и делайте свою работу быстрее.
«; break; case «ie11Offboard»: e.innerHTML = «Окончание поддержки IE11
Мы прекратили поддержку Internet Explorer. Пожалуйста, используйте другой браузер.
«; break; case «alipayNotSupported»: e.innerHTML = «Alipay больше не поддерживается
Обновите способ оплаты и продолжайте пользоваться Smallpdf Pro
«; break; } } }ГлавнаяИнструменты
Конвертировать и сжать
- Сжать PDF
- Конвертор PDF
- PDF сканер
Разделить и объединить
- Разделить PDF
- Объединить PDF
Просмотр и редактирование
- Средство просмотра
- Нумеровать страницы
- Удалить страницы
- Повернуть PDF
Конвертировать из PDF
- PDF в Word
- PDF в Excel
- PDF в PPT
- PDF в JPG
Конвертировать в PDF
- Word в PDF
- Excel в PDF
- PPT в PDF
- JPG в PDF
Подпись и безопасность
- Подписать PDF
- Cнять защиту PDF
- Защитить PDF
Инструменты
Конвертировать и сжать
- Сжать PDF
- Конвертор PDF
- PDF сканер
Разделить и объединить
- Разделить PDF
- Объединить PDF
Просмотр и редактирование
- Редактировать PDF
- Средство просмотра
- Нумеровать страницы
- Удалить страницы
- Повернуть PDF
Конвертировать из PDF
- PDF в Word
- PDF в Excel
- PDF в PPT
- PDF в JPG
Конвертировать в PDF
- Word в PDF
- Excel в PDF
- PPT в PDF
- JPG в PDF
Подпись и безопасность
- Подписать PDF
- Cнять защиту PDF
- Защитить PDF
- Сжать
- Конвертировать
- Объединить
- Редактировать
- Подписать
Как конвертировать PDF в Word
автор Hung Nguyen
Вы также можете прочитать эту статью на Немецком, Английском, Испанском, Французском, Индонезийском, Итальянском и Португальском.
Самые простые способы вставить PDF в Word, как в виде изображения, так и в редактируемом формате, онлайн или офлайн.
Мы делаем PDF простым – мы написали руководства для того, чтобы вы знали, как эффективно использовать PDF. Ниже перечислены самые простые приемы как вставить PDF в Word. Онлайн и офлайн.
Как вставить PDF в Word из Microsoft Word
Откройте документ Word, в который вы хотите вставить PDF.
Нажмите Вставить > Объект… > Из файла…
Выберите файл PDF во всплывающем окне и нажмите Вставить.
Та-да! Ваш PDF-файл теперь должен быть на странице.
Этот метод эффективен тогда, когда вы хотите поместить PDF-файл в качестве изображения в документ Word, его можно легко обрезать, изменить размер или продублировать. Однако вы не сможете редактировать содержимое PDF-файла, что приводит к следующему методу.
Однако вы не сможете редактировать содержимое PDF-файла, что приводит к следующему методу.
Как вставить PDF в Word онлайн и бесплатно
Вставить PDF в Word в редактируемом формате довольно сложно, и обычно для этого требуется дорогостоящее программное обеспечение. Мы можем помочь вам в этом с помощью нашего онлайн-инструмента PDF в Word и совершенно бесплатно! Все, что вам нужно сделать, это:
- Откройте онлайн-конвертер PDF в Word.
- Загрузите свой PDF-файл в программу.
- Подождите, пока Smallpdf обработает ваш файл.
- Загрузите документ Word на свой девайс.
Как перейти с PDF-документа на Word в несколько кликов с помощью нашего онлайн-инструмента.
Вставить PDF в Word
Так как наша программа конвертирует файлы в формат Word, мы также извлекаем содержимое из исходного PDF в формат документа Microsoft Word. Затем вы можете легко скопировать, удалить или добавить в документ дополнительное содержимое. Вы также можете работать с существующим файлом или объединить его содержимое с другим файлом Word.
Другие полезные советы, связанные с PDF
У нас есть еще несколько инструментов, которые помогут сделать вашу работу с документами еще проще:
- Word в PDF: Конвертируйте файлы Word в PDF
- Защита: Зашифруйте любой PDF-файл с помощью пароля
- Обьединить: Объединяйте преобразованные PDF-файлы в один
- Сжать: Уменьшайте размер PDF-файлов
Остались вопросы о том, как вставить PDF в Word? Не стесняйтесь обращаться в нашу службу поддержки. Мы всегда рады помочь!
Помочь со вставкой PDF в Word?
Переведено на русский язык Лалой Рудь.
Hung Nguyen
Senior Growth Marketing Manager
Статьи по теме
Как поставить электронную подпись
Что будет, если срок хранения у подписанного мной документа истечет?
Что произойдет, если срок хранения подписанного вами документа в Smallpdf истечет?
Как поставить электронную подпись
Простые шаги по отказу от бумаги в бизнес-процессах
Раньше процесс перевода бизнеса в цифровой формат был затратным и громоздким в реализации, сейчас он проще и экономит в долгосрочной перспективе.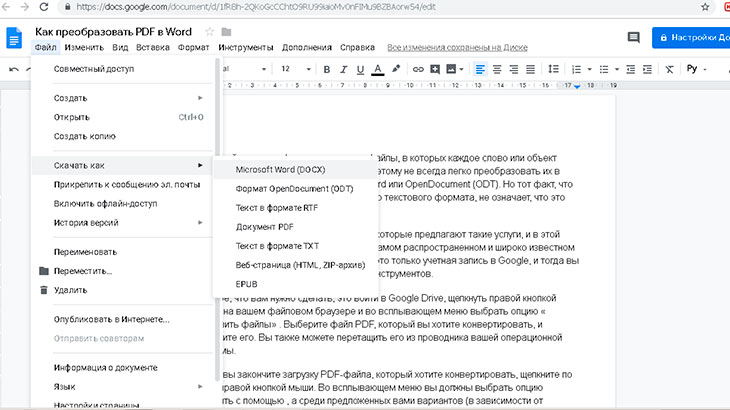
Как поставить электронную подпись
Как компания Smallpdf обрабатывает мою подпись и данные?
Хотите знать, как мы обрабатываем ваши данные и подписи? Здесь мы расскажем о процессе обработки данных, чтобы вы знали, чего ожидать.
Подробнее →
Конвертировать и сжать
- Сжать PDF
- Конвертор PDF
- PDF сканер
Разделить и объединить
- Разделить PDF
- Объединить PDF
Просмотр и редактирование
- Редактировать PDF
- Средство просмотра
- Нумеровать страницы
- Удалить страницы
- Повернуть PDF
Конвертировать из PDF
- PDF в Word
- PDF в Excel
- PDF в PPT
- PDF в JPG
Конвертировать в PDF
- Word в PDF
- Excel в PDF
- PPT в PDF
- JPG в PDF
Подпись и безопасность
- Подписать PDF
- Cнять защиту PDF
- Защитить PDF
Мы делаем PDF проще.
Политика конфиденциальности
Условия использования
Правовая информация
Как перевести Pdf в Word?
Современные программы конвертеры форматов позволяют перевести графические форматы в текстовые, и наоборот. Эту возможность часто используют пользователи при создании своих документов. Например, можно найти в интернете pdf файл с необходимой оформленной информацией, и чтобы не набирать самому все заново, можно перевести Pdf в Word. Текстовый файл Word легко можно изменить или настроить, а также дополнить другой информацией. Далее мы как раз разберем вопрос, как перевести Pdf в Word наиболее удобным способом, и какие вообще способы есть.
Перед тем как перевести Pdf в Word воспользовавшись специальной программой или онлайн-сервисом, необходимо определить, как создан ваш pdf файл. В последнее время pdf файлы создаются на основе исходных текстовых или графических файлов, что позволяет перенести в pdf все шрифты и картинки без изменений, но pdf можно создать также из отсканированного документа, т.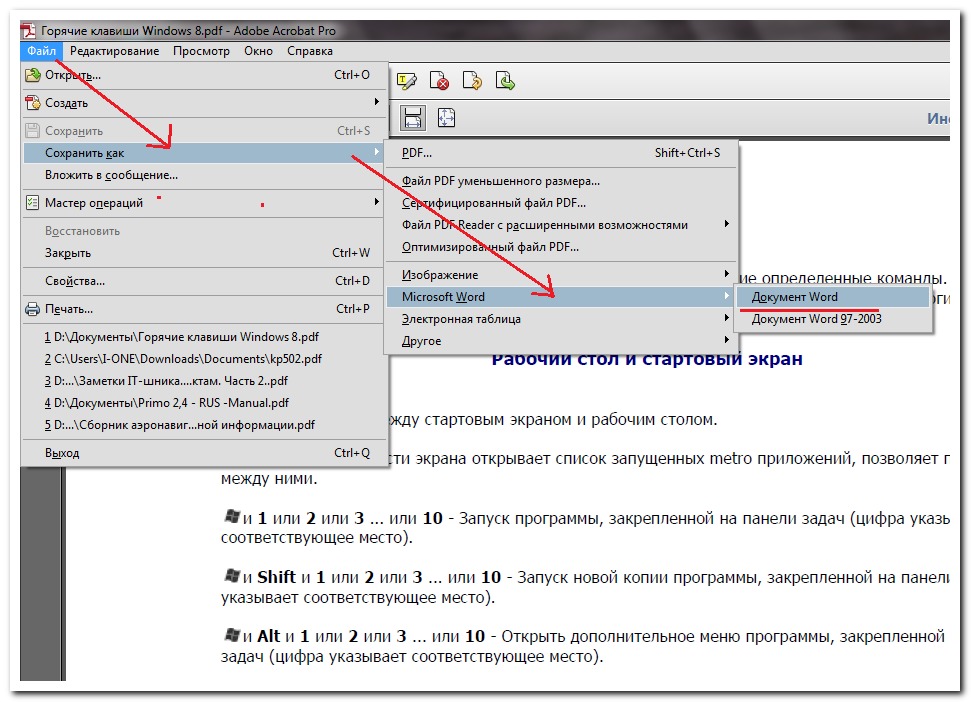 е. из картинок.
е. из картинок.
Для конвертирования таких разных pdf файлов необходимо применять совершенно разные программы и сервисы. Определить, каким именно образом создан pdf файл, довольно просто. Достаточно его открыть любой программой для просмотра pdf файлов и попробовать воспользоваться инструментом выделения текста. Если текст выделяется, то файл создан на основе оригинального документа. Также можно определить визуально, если при значительном увеличении шрифт остается с ровными краями, то это качественных pdf на основе оригинала, а если шрифт становится с нечеткими краями, то документ создан на основе отсканированных картинок.
После того, как определились с качеством pdf файла, можно приступать к выбору соответствующей программы или сервиса. И так, если pdf создан из отсканированных картинок, то процедура конвертирования Pdf в Word становится гораздо сложнее. Вся проблема в том, что все эти программы и онлайн сервисы, которые предлагают перевести Pdf в Word, просто «вытаскивают» из качественного pdf файла текст и картинки, и переносят их в документ Word, а если в pdf файле содержаться только картинки, то и в Word будут перенесены только картинки.
Теперь рассмотрим, какие неприятности нас могут ждать при переводе качественного Pdf в Word различными программами или сервисами. В интернете можно найти множество онлайн-сервисов, которые предлагают перевести Pdf в Word, но у всех у них есть ограничения на размер загружаемого pdf файла. Также не все сервисы могут качественно создать Word документ, перенося в него текст блоками, как в pdf файле, что делает редактирование текста очень затруднительным. Получить нормальный Word файл можно получить на онлайн-сервисе
Программы, устанавливаемые на компьютер, могут перевести Pdf в Word уже без ограничения размера pdf файл, но некоторые из них также страдают созданием некачественного файла Word с текстом, расположенным блоками.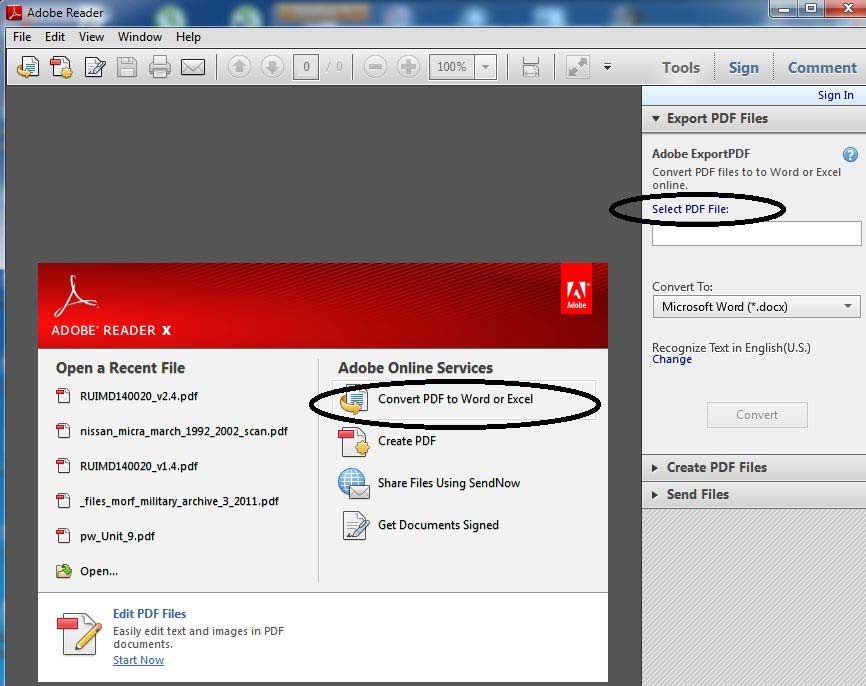 Для примера можно попробовать программу PDF2Word, которая в демонстрационном режиме позволяет некоторое время переводить pdf в нормальный Word файл.
Для примера можно попробовать программу PDF2Word, которая в демонстрационном режиме позволяет некоторое время переводить pdf в нормальный Word файл.
Также статьи на сайте chajnikam.ru связанные с программой Word:
Как сделать нестандартный размер шрифта в Ворде?
Делаем красную строку в Ворде
Как сделать перенос слов в Ворде?
Найти:
Интернет
Общение в Интернете
Компьютер
Обработка видео
Обработка фотографий
Работа с VirtualDub
Работа с PDF
Microsoft Word
Microsoft Excel
AutoCAD
Видео уроки
Создание сайта
Hi Tech
Разное
Обучающие материалы
Покупки на AliExpress
Покупки на GearBest
Мобильные телефоны
Содержание
Как преобразовать PDF в документ Word
Домашняя страница / Бизнес / Практическое руководство
Практическое руководство
Редактирование PDF не должно быть проблемой.
Маршалл Ганнелл
PCWorld 17 марта 2022 г.
Изображение: IDG / Marshall Gunnell
Общеизвестно, что PDF-файлы трудно редактировать. Вы когда-нибудь ловили себя на том, что заходите в онлайн-конвертер только для того, чтобы подписать документ и поставить дату? Да, это расстраивает. Это необходимо для обеспечения целостности содержимого файла. Если вам нужно внести какие-либо изменения в документ, один из лучших способов сделать это — преобразовать его в документ Microsoft Word и внести в него изменения.
Преобразование PDF в документ Word с помощью Adobe Acrobat DC
Одним из лучших способов преобразования PDF в документ Word является использование Adobe Acrobat DC. К сожалению, Adobe Acrobat DC платный. Стандартная версия стоит 12,99 долларов в месяц и предназначена только для Windows. Профессиональная версия, доступная для Windows или Mac, обойдется вам в 14,99 долларов в месяц.
Adobe Acrobat DC — отличное приложение, и если вы собираетесь работать с PDF-файлами каждый день, оно определенно стоит своих денег. Однако, если вам просто нужно время от времени конвертировать PDF в документ Word, есть и другие бесплатные способы сделать это. Если это так, перейдите к следующим разделам. Если у вас уже есть Adobe Acrobat DC или вы собираетесь его приобрести, читайте дальше.
Однако, если вам просто нужно время от времени конвертировать PDF в документ Word, есть и другие бесплатные способы сделать это. Если это так, перейдите к следующим разделам. Если у вас уже есть Adobe Acrobat DC или вы собираетесь его приобрести, читайте дальше.
Для начала откройте PDF-файл в Acrobat DC и нажмите «Экспорт PDF» на правой панели.
IDG / Marshall Gunnell
Затем выберите «Microsoft Word», а затем «Документ Word» в качестве формата экспорта. Нажмите «Экспорт».
IDG / Marshall Gunnell
Осталось только выбрать место для сохранения документа. После выбора места Acrobat DC преобразует документ.
Подробнее : Альтернативы Adobe Acrobat, Photoshop и др.
Преобразование PDF в документ Word с помощью Microsoft Word
Вы также можете преобразовать PDF в документ Word с помощью Microsoft Word. Единственным недостатком является то, что хотя этот метод бесплатный, он часто сопровождается определенными проблемами форматирования. В зависимости от сложности вашего документа вы можете рассмотреть возможность использования Adobe Acrobat DC. Если ваш файл относительно прост по содержанию, Word подойдет.
В зависимости от сложности вашего документа вы можете рассмотреть возможность использования Adobe Acrobat DC. Если ваш файл относительно прост по содержанию, Word подойдет.
Сначала найдите файл PDF на своем компьютере. Щелкните документ правой кнопкой мыши и наведите курсор на пункт «Открыть с помощью» в контекстном меню. В некоторых случаях вы можете увидеть «Word» в подменю. Если вы его не видите, вместо этого выберите «Выбрать другое приложение».
IDG / Marshall Gunnell
Появится всплывающее окно. Если вы видите здесь «Word», выберите его. Если нет, нажмите «Другие приложения».
IDG / Marshall Gunnell
Прокрутите вниз, выберите «Word» и нажмите «ОК».
IDG / Marshall Gunnell
Запустится Word и появится всплывающее сообщение о том, что программа преобразует ваш PDF в редактируемый документ и что результаты могут отличаться от исходного файла. Нажмите «ОК», чтобы продолжить.
IDG / Маршалл Ганнелл
Затем Word преобразует ваш PDF в документ Word.
Преобразование PDF в документ Word с помощью онлайн-инструмента преобразования
В целях безопасности мы рекомендуем локально преобразовывать PDF в документ Word. Всякий раз, когда вы загружаете свой документ на удаленный сервер, всегда есть вероятность утечки содержимого. Однако, если ваш документ не содержит конфиденциальных данных, другим надежным способом превратить PDF в документ Word является использование онлайн-конвертера. Все эти программы работают одинаково — все, что вам нужно сделать, это загрузить PDF-файл, и конвертер превратит его в документ Word.
Нет недостатка и в онлайн-конвертерах PDF. Bigpdfconverter, smallpdf, pdftodoc и pdftoword — одни из самых популярных. Все они успешно выполнили задачу без каких-либо проблем в моем личном опыте. Более того, все они бесплатны для использования. Ознакомьтесь с политикой каждого из них о том, как они обращаются с вашим документом, чтобы решить, что лучше для вас.
Автор: Маршалл Ганнелл
Простой способ конвертировать PDF в Word без потери форматирования
Portable Document Format (PDF) считается наиболее надежным файловым форматом, когда речь идет о распространении документов и сохранении форматирования.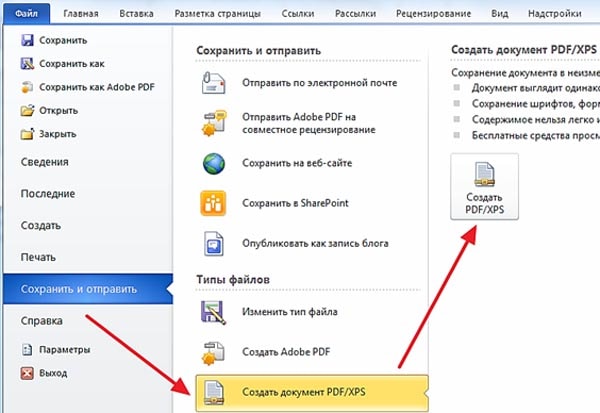 PDF можно легко открыть на любом устройстве, будь то смартфон, планшет или компьютер. Но преобразование PDF в Word становится сложной задачей, так как часто большинство конвертеров PDF в Word не могут содержать такое же выравнивание в Word, как в PDF.
PDF можно легко открыть на любом устройстве, будь то смартфон, планшет или компьютер. Но преобразование PDF в Word становится сложной задачей, так как часто большинство конвертеров PDF в Word не могут содержать такое же выравнивание в Word, как в PDF.
Если PDF-документ написан на редко используемом языке, таком как тамильский, хинди и т. д., эта проблема создает проблемы, поскольку большинство конвертеров PDF не распознают эти языки. В этой статье вы узнаете, как конвертировать PDF в Word без потери форматирования .
В этой статье
Решение 1 Преобразование PDF в Word без потери форматирования с помощью PDFelement
Решение 2 Преобразование PDF в Word без потери форматирования с помощью Adobe Acrobat
Решение 1. Преобразование PDF в Word без потери форматирования с помощью PDFelement
Wondershare PDFelement — Редактор PDF — это инструмент, который может помочь пользователю читать, редактировать, комментировать, подписывать, заполнять и обмениваться PDF-файлами с несколькими пользователями через Интернет. Это универсальный инструмент, который предлагает вам необходимые функции, которые могут вам понадобиться при работе с PDF-документами.
Это универсальный инструмент, который предлагает вам необходимые функции, которые могут вам понадобиться при работе с PDF-документами.
Он может работать как конвертер PDF в Word без изменения формата , давайте посмотрим на некоторые из его функций:
Попробуйте бесплатно Попробуйте бесплатно КУПИТЬ СЕЙЧАС КУПИТЬ СЕЙЧАС
Особенности Wondershare PDFelement — PDF Editor
-
OCR позволяет считывать текст и форматы из отсканированных документов. Часто отсканированные документы имеют неудобочитаемый формат.
-
PDFelement распознает более 23 различных языков, поэтому вы можете конвертировать PDF-файлы на любом языке в Word без потери форматирования.
-
Вы можете конвертировать таблицы в Word в их исходном формате.
-
Вы можете конвертировать PDF не только в Word, но и в файлы 27 различных форматов, включая PPT, HTML, EPUB, текст, изображение и другие.

-
Легко редактируйте, копируйте, комментируйте и выделяйте текст. Вы можете добавлять новый текст, редактировать существующий текст и комментировать текст, как в Word.
-
Объедините 2 или более двух PDF-файлов в один файл. А если PDF-файл содержит много страниц, с помощью этого инструмента их тоже можно разделить.
Как преобразовать PDF в Word без изменения формата с помощью PDFelement
Шаг 1 Предположим, что вы уже установили PDFelement на свой компьютер. Если вы еще этого не сделали, вы можете загрузить инструмент, нажав кнопку ниже и установив его в соответствии с предоставленными инструкциями.
Попробуйте бесплатно Попробуйте бесплатно КУПИТЬ СЕЙЧАС КУПИТЬ СЕЙЧАС
Шаг 2 После успешной установки запустите его на своем компьютере и откройте файл PDF, который вы хотите преобразовать без потери форматирования. Вы можете открыть файл PDF, щелкнув меню «Файл» в верхней строке меню и выбрав файл из своего местоположения.
Вы можете открыть файл PDF, щелкнув меню «Файл» в верхней строке меню и выбрав файл из своего местоположения.
Шаг 3 Нажмите «Преобразовать», а затем «В Word». И нажмите «ОК». Теперь преобразуйте файл в формат Word и сохраните его в нужном месте.
Шаг 4 После этого откройте преобразованный файл и проверьте его формат и качество. Вы можете видеть, что все шрифты и форматы из файлов PDF хорошо сохранились в документе Word.
Нажмите кнопку ниже, чтобы бесплатно скачать PDFelement. Преобразуйте свои PDF-файлы в документы Word без потери качества прямо сейчас!
Попробуйте бесплатно Попробуйте бесплатно КУПИТЬ СЕЙЧАС КУПИТЬ СЕЙЧАС
Решение 2. Преобразование PDF в Word без потери форматирования с помощью Adobe Acrobat
Adobe Acrobat является частью продуктов Adobe, разработанных для работы с PDF-документами. Вы можете создавать, читать, редактировать и выполнять множество других функций в документах PDF с помощью Adobe Acrobat. Вы даже можете преобразовать ваши PDF-файлы в Word, используя функцию преобразования Adobe Acrobat. Следуйте приведенному ниже пошаговому руководству о том, как преобразовать PDF в Word без потери форматирования.
Вы можете создавать, читать, редактировать и выполнять множество других функций в документах PDF с помощью Adobe Acrobat. Вы даже можете преобразовать ваши PDF-файлы в Word, используя функцию преобразования Adobe Acrobat. Следуйте приведенному ниже пошаговому руководству о том, как преобразовать PDF в Word без потери форматирования.
Шаг 1 Загрузите и установите Adobe Acrobat на свой компьютер с официального сайта Adobe.
Шаг 2 Откройте файл PDF в Adobe Acrobat, который вы хотите преобразовать в Word без изменения формата.
Шаг 3 В меню выберите «Файл и экспорт».
Шаг 4 Теперь выберите «Документ Microsoft Word» в качестве текстового формата.
Шаг 5 Нажмите «Настройки», здесь вы должны внести изменения в «Настройки макета». Нажмите «Сохранить плавный текст», чтобы сохранить то же форматирование, но изменится макет. Итак, мы должны нажать «Сохранить макет страницы», чтобы сохранить макет PDF-файла в Word.
Шаг 6 Вы можете выбрать, хотите ли вы включить изображения и комментарии, и нажмите «ОК», выберите желаемое место, где вы хотите сохранить преобразованный PDF-документ, и нажмите кнопку «Сохранить».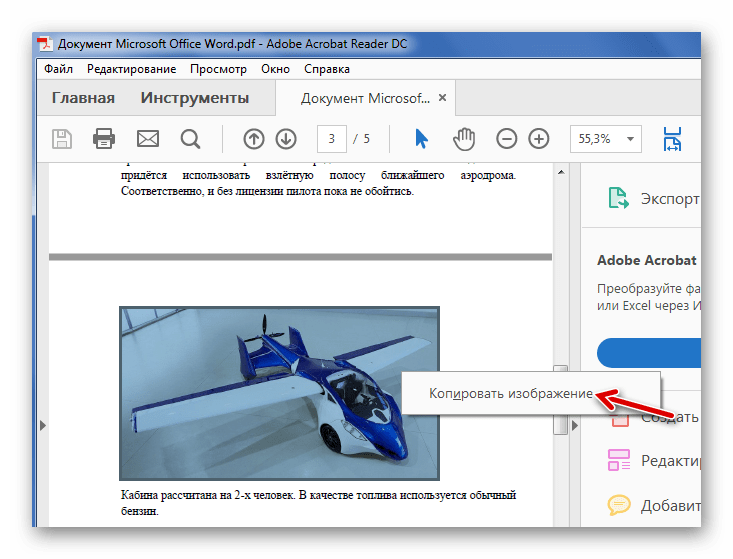
Часто задаваемые вопросы о преобразовании PDF в Word без потери форматирования
Q1. Как преобразовать PDF в документ Word без потери форматирования?
Чтобы преобразовать PDF в документ Word без потери форматирования, выполните следующие действия с помощью PDFelement:
1. Запустите PDFelement и откройте PDF-файл: Загрузите PDFelement и установите его на свой компьютер. Запустите PDFelement и откройте файл PDF, который вы хотите преобразовать без потери форматирования.
2. Преобразование в Word: щелкните вкладку «Преобразовать» и выберите «В Word». Файл будет преобразован в формат Word, и вы сможете выбрать желаемое место для его сохранения.
3. Проверьте форматирование и качество: после завершения преобразования откройте преобразованный файл Word и проверьте его формат и качество. Вы заметите, что все шрифты и форматы исходного файла PDF сохраняются в документе Word.
Q2. Как конвертировать PDF в Word без потери форматирования без Adobe?
Вы можете конвертировать PDF в Word без потери форматирования, используя альтернативные автономные PDF-редакторы, такие как PDFelement, или онлайн-конвертеры PDF, такие как HiPDF.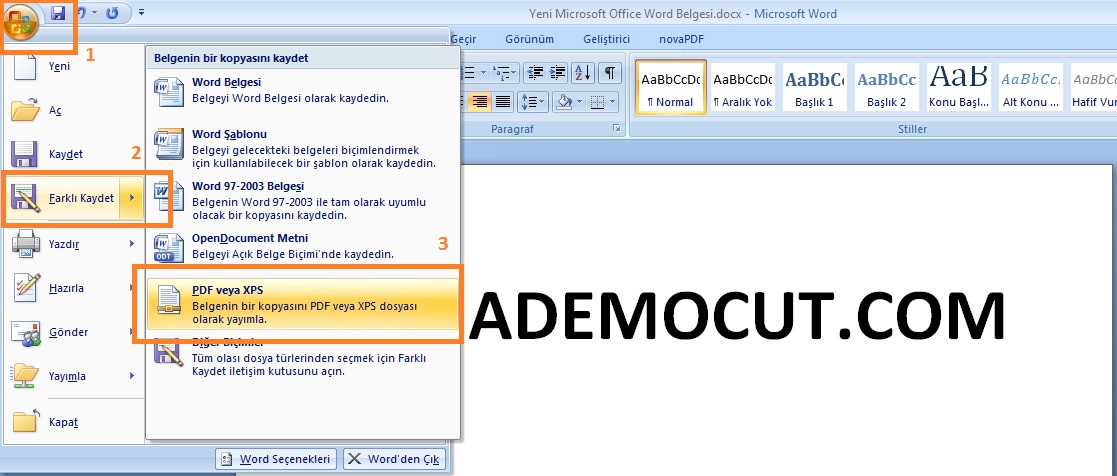 Вот упрощенные шаги для каждого варианта:
Вот упрощенные шаги для каждого варианта:
Вариант 1: PDFelement
1. Откройте PDFelement и выберите PDF-файл, который хотите преобразовать.
2. Нажмите «Преобразовать» и выберите «В Word». Сохраните преобразованный файл Word в удобное для вас место.
3. Откройте преобразованный файл и убедитесь, что форматирование сохранено.
Вариант 2: HiPDF (онлайн-решение)
1. Посетите веб-сайт HiPDF. Нажмите «PDF в Word» и загрузите файл PDF.
2. Нажмите «Преобразовать», чтобы начать процесс преобразования.
3. Загрузите преобразованный файл Word. Откройте файл и убедитесь, что форматирование не повреждено.
Q3. Как конвертировать PDF в Word онлайн бесплатно без потери форматирования?
Чтобы бесплатно преобразовать PDF в Word онлайн без потери форматирования, вы можете использовать онлайн-конвертер PDF в Word, например HiPDF. Перейдите на веб-сайт HiPDF и выберите вариант «PDF в Word». Просто загрузите PDF-файл и нажмите кнопку «Преобразовать», и инструмент преобразует PDF-файл в документ Word того же формата.
Просто загрузите PDF-файл и нажмите кнопку «Преобразовать», и инструмент преобразует PDF-файл в документ Word того же формата.
Большинство онлайн-инструментов могут конвертировать PDF в Word без потери шрифта, таблицы или выравнивания. Однако важно отметить, что онлайн-преобразование PDF в Word может не всегда сохранять все форматирование, поэтому рекомендуется попробовать надежный настольный редактор PDF, такой как PDFelement и Adobe Acrobat.
Q4. Как конвертировать PDF в Google Doc без потери форматирования?
Чтобы преобразовать файл PDF в документ Google без потери форматирования, необходимо сначала преобразовать файл PDF в документ Word с помощью автономного или онлайн-преобразователя PDF. После преобразования проверьте, хорошо ли сохранилось все форматирование, затем загрузите документ Word на Google Диск и откройте его с помощью Google Docs. Чтобы узнать больше о том, как конвертировать PDF в Google Docs в том же формате, прочитайте Преобразование PDF в Google Docs без потери форматирования.

