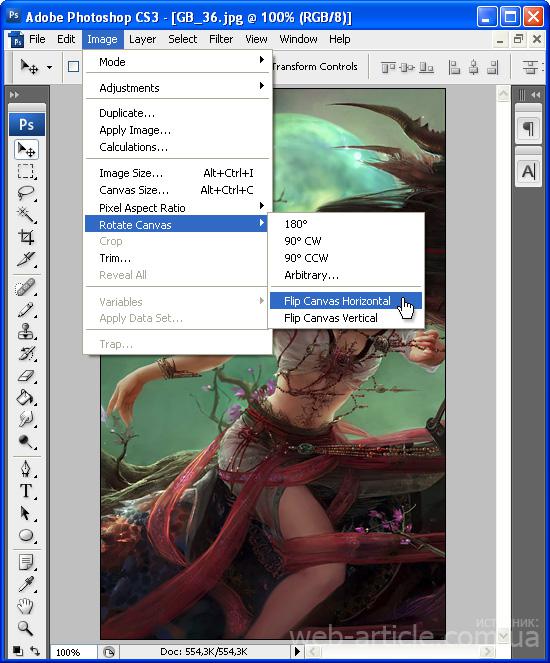Как отзеркалить фото: 10 лучших способов
Иногда единственное, что нужно для улучшения фотографии – отзеркалить кадр. Это бывает нужно, например, если вы сделали селфи на фронтальную камеру и забыли выключить режим отзеркаливания. В этой статье мы поделимся несколькими способами, как отзеркалить фото на компьютере или смартфоне.
Как отзеркалить фото на компьютере
Работа на компьютере – наиболее удобный способ редактирования, так как программы для ПК предлагают более продвинутый функционал.
ФотоМАСТЕР
ФотоМАСТЕР подходит для новичков и опытных пользователей, так как софт позволяет проводить редактирование в автоматическом и ручном режиме. Среди преимуществ фоторедактора:
- удобный в работе интуитивный интерфейс;
- минимальные требования для установки;
- поддержка всех популярных форматов, в том числе RAW;
- крупная коллекция фильтров и пресетов;
- автоматическое повышение качества снимков.

Программа позволяет отобразить картинку в отраженном виде, перевернуть фото зеркально или повернуть под любым углом. Скачайте ФотоМАСТЕР и отзеркальте снимок прямо сейчас:
Скачать
Windows 11, 10, 8, 7 и XP
- Загрузите картинку в редактор через кнопку «Открыть фото». Перейдите в раздел «Инструменты» и в боковой колонке отыщите функцию «Геометрия».
- В колонке с параметрами отметьте галочкой пункт «Зеркально (по горизонтали)». В этом случае картинка развернется в противоположную сторону. Если вы хотите перевернуть фото, щелкните «По вертикали». Можно также отметить оба пункта.
- Нажмите «Сохранить» в верхней части программы и укажите формат экспортируемого файла, название и папку для экспорта. Снова кликните «Сохранить» и при необходимости укажите качество файла.
Как видите, обработка изображений в ФотоМАСТЕРе отнимает буквально несколько секунд. Фоторедактор работает на Windows 10, 11, 8, 7, XP с любой разрядностью и подходит для слабых ноутбуков.
Фоторедактор работает на Windows 10, 11, 8, 7, XP с любой разрядностью и подходит для слабых ноутбуков.
Умный фоторедактор для новичков и профи
Скачать
Для Windows 11, 10, 8, 7, ХР
Adobe Photoshop
Adobe Photoshop – профессиональный софт, поэтому в нем можно найти решение практически для любой задачи, связанной с графикой. Однако из-за перегруженного интерфейса в приложении бывает сложно найти простые инструменты. Давайте рассмотрим, как отзеркалить картинку с его помощью.
- Загрузите фото в редактор и в боковой колонке со слоями разблокируйте фото, кликнув по замочку.
- В верхнем меню отыщите пункт «Редактирование». Среди списка опций требуется найти функцию «Трансформирование», затем «Повернуть по горизонтали».
- Чтобы сохранить картинку, воспользуйтесь командами «Файл» – «Экспортировать» – «Экспортировать как». В окне параметров укажите формат и качество и запустите экспорт.

Стоит отметить, что Photoshop дает сильную нагрузку на процессор. Устанавливать редактор можно только на Виндовс 10 или 11 с разрядностью 64 бита.
Paint
Paint можно найти на всех компьютерах с системой Windows. Этот простой фоторедактор является предустановленной утилитой и помогает справляться с самыми базовыми задачами. Среди прочего вы можете изменить размер, добавить рисунки и фигуры, обрезать кадр, развернуть фото зеркально.
- Откройте фото в Paint, кликнув по нему правой кнопкой мыши и выбрав пункт «Изменить». Также вы можете запустить редактор и добавить картинку через пункт «Файл».
- Отыщите на панели кнопку «Повернуть». Кликните на нее и выберите «Отразить по горизонтали».
- Чтобы сохранить результат, воспользуйтесь иконкой дискеты в верхней панели приложения.
Недостатком Поинт является то, что при работе с PNG без фона он заменяет подложку на белый цвет.
GIMP
GIMP – хороший выход для пользователей, которые работают за слабым ПК, но им нужен продвинутый софт вроде Photoshop. Фоторедактор повторяет многие функции Фотошопа, при этом он легче в нагрузке и подходит для бюджетных ПК. Хотя интерфейс софта также может напугать новичков, чтобы отзеркалить картинку, не потребуется много времени.
Фоторедактор повторяет многие функции Фотошопа, при этом он легче в нагрузке и подходит для бюджетных ПК. Хотя интерфейс софта также может напугать новичков, чтобы отзеркалить картинку, не потребуется много времени.
- Откройте GIMP и загрузите фото через пункт «Файл». Оставьте настройки импорта по умолчанию.
- В главной панели инструментов выберите вкладку «Изображение», затем «Преобразования». В выпавшем подменю отметьте первую команду.
- Сохраните правки, нажав сочетание клавиш Ctrl + S. Чтобы экспортировать исправленное фото как новое, нажмите Shift + Ctrl + C.
Недостатком GIMP является то, что софт не распознает некоторые типы RAW.
Читайте также:
- Лучшие программы для просмотра фото
- Бесплатные графические редакторы
Как отзеркалить картинку онлайн
Онлайн-фоторедакторы удобны тем, что их не нужно скачивать и устанавливать на компьютер. Если не знаете, где можно отзеркалить рисунок, мы собрали несколько популярных вариантов.
Canva
Canva – сервис для быстрой верстки промо-материалов, постов для социальных сетей и прочей подобной графики. Работа на этом сайте обычно сводится к выбору и настройке готового шаблона, но пользователю предоставляются базовые опции редактирования. Чтобы повернуть фото зеркально, потребуется буквально несколько кликов.
- На главной странице онлайн-сервиса кликните по кнопке «Создать дизайн». В открывшемся меню выберите вариант работы «Редактировать фото».
- Когда фото загрузится, укажите, что вы хотите сделать – изменить его или использовать в дизайне.
- Кликните по изображению, чтобы оно выделилось синей рамкой. Сверху появятся доп. функции.
- Нажмите «Перевернуть» и в открывшемся окошке с опциями щелкните «Отражение по горизонтали».
- Чтобы отправить результат на жесткий диск, кликните «Поделиться» и отыщите функцию «Скачать».
Минусом этого сервиса является то, что в бесплатной версии Канва снижает качество и разрешение загружаемого медиафайла.
ImgOnline
На сайте ImgOnline можно найти практически все требуемые инструменты для исправления дефектов фото или творческой обработки. В том числе с помощью сервиса можно зеркально отразить фото и сделать реверс, т.е. перевернуть и отзеркалить. Все модули работают отдельно друг от друга, что удобно, если вам нужно быстро решить одну задачу.
- Отыщите в меню раздел «Эффекты» и в списке инструментов выберите «Зеркальное отражение».
- Добавьте снимок кнопкой «Выберите файл». В блоке «Отразить зеркально» отметьте «По горизонтали».
- Выберите формат и качество экспортируемого изображения. Нажмите ОК и дождитесь окончания.
Здесь минусом становится то, что вы не можете отслеживать изменения, так как на сайте нет превью.
Mass Images Pro
Mass Images Pro позволяет обрабатывать одно изображение или работать пакетно сразу с несколькими медиафайлами. С помощью сервиса нельзя провести серьезную обработку, но для простых задач он вполне сгодится. Среди функций сервиса – изменение фона, автоулучшение, добавление рамок, зеркальное отражение фото и т.д.
Среди функций сервиса – изменение фона, автоулучшение, добавление рамок, зеркальное отражение фото и т.д.
- Откройте сайт и выберите «Пакетная обработка». На новой странице загрузите нужное изображение.
- В нижней части экрана отыщите функцию «Зеркалирование». По умолчанию сайт выставляет нужные нам параметры: стандартное зеркальное отражение.
- Для экспорта измененной фотографии нажмите «Скачать».
Сервис бесплатен и не накладывает водяной знак. Минусом в данном варианте является невозможность установить собственные параметры экспорта.
Как сделать зеркальное фото на телефоне
Мобильные фоторедакторы вроде Лайтрум или Снапсид – оптимальный выбор, если вы делаете кадры на камеру смартфона. Однако не все приложения поддерживают эту опцию – например, она отсутствует в Гугл Фото. Рассмотрим, как отзеркалить фото на телефоне Xiaomi, Samsung, Apple и др. и в каком приложении это можно сделать.
Snapseed
Snapseed – полностью бесплатное мобильное приложение, работающее на Андроид и Айфон. Возможностей редактора хватит для простых правок и продвинутой обработки, также есть коллекция фильтров для стилизации. Редактор позволяет выбирать настройки экспорта и сжимать файл с сохранением картинки в хорошем качестве.
Возможностей редактора хватит для простых правок и продвинутой обработки, также есть коллекция фильтров для стилизации. Редактор позволяет выбирать настройки экспорта и сжимать файл с сохранением картинки в хорошем качестве.- Запустите софт и тапните по экрану телефона, чтобы открыть окно импорта фотографий. Отыщите нужное фото и загрузите его в программу.
- В нижней панели раскройте вкладку «Инструменты» и среди списка опций выберите «Поворот».
- Кликните по значку с двумя зеркальными прямоугольниками в нижней части экрана. Это развернет картинку и зеркально ее отразит.
- Сохраните правки при помощи иконки в виде галочки.
PicsArt
PicsArt чаще всего используют для быстрой подготовки фотографий к отправке в социальную сеть. Но в программе также есть продвинутые возможности для ручного редактирования. Среди многочисленных опций можно найти работу со слоями, наложение графики, работу с перспективой, рисование и др.
- Запустите PicsArt и добавьте картинку, тапнув по иконке плюса в нижней части экрана.

- В панели с опциями отыщите кнопку «Инструменты» и воспользуйтесь функцией «Обрезать».
- Тапните по вкладке «Повернуть» и выберите вариант отражение «Горизонт».
- Примените изменения, щелкнув по галочке в правом верхнем углу.
Пикс Арт можно использовать бесплатно, но в этом случае процесс работы будет прерываться рекламой, в том числе на весь экран.
Fotor
Fotor – еще одно кроссплатформенное мобильное приложение, которое работает на телефоне любой фирмы – Ксиоми, Самсунг, Apple и т.д. Фоторедактор позволяет свободно трансформировать фотокадры, в том числе искажать перспективу, применять деформацию, отразить фото по горизонтали.
- В стартовом окне приложения тапните «Изменить» и загрузите медиафайл для обработки.
- Когда фото откроется в редакторе, среди списка вариантов внизу отыщите «Вращать и переворот».
- Кликните по иконке с надписью «По горизонтали» и примените изменения.
Выводы
Теперь вы знаете, как сделать зеркальное фото при помощи компьютера, онлайн и на телефоне. Если вы не знаете, какой способ выбрать, мы советуем остановиться на компьютерном ПО. Они удобнее в управлении, чем мобильный софт, и не накладывают ограничений, как онлайн-альтернативы.
Если вы не знаете, какой способ выбрать, мы советуем остановиться на компьютерном ПО. Они удобнее в управлении, чем мобильный софт, и не накладывают ограничений, как онлайн-альтернативы.
Попробуйте программу №1 для отзеркаливания фото
Скачать
Для Windows 11, 10, 8, 7
Как зеркально перевернуть изображение. Зеркальное отражение в редакторе CorelDRAW
Инструкция
Если на ваш компьютер установлена более ранняя версия Windows (Vista или XP), вы можете загрузить приложение «Киностудия Windows Live» на официальном сайте по адресу http://download.ru.msn.com/wl/moviemaker. После установки запустите программу и добавьте свой видеоролик с помощью команды «Добавить видео и фотографии» из главного меню.
Дождитесь, пока программа произведет раскадкровку ролика, а затем выберите кадр, который вам нужно отобразить зеркально . Вы можете выбрать как один или несколько кадров, так и весь видеоматериал.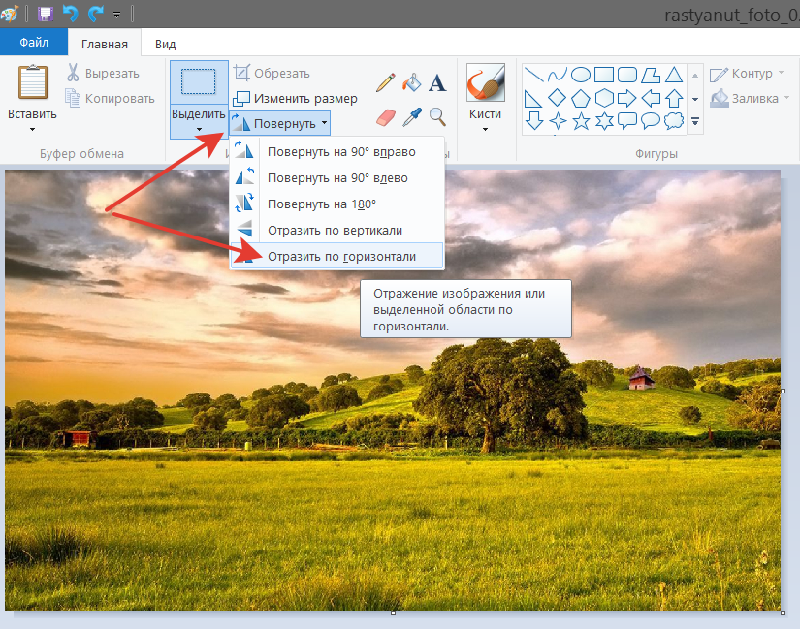
Перейдите на вкладку «Визуальные эффекты» в главном меню программы (по умолчанию открыта вкладка «Главная»). Чтобы активировать скрытые эффекты, щелкните по пиктограмме со стрелкой в нижней части полосы прокрутки панели эффектов. В разделе «Отражение» выберите один из предлагаемых вариантов: горизонтальное или вертикальное отражение. Эффект будет тут же применен. Чтобы посмотреть результат, нажмите кнопку воспроизведения в панели навигации. Если результат вас удовлетворил, перейдите к следующему шагу — сохранению видеофайла.
Вернитесь на вкладку «Главная» и нажмите кнопку «Сохранить фильм», которая расположена в правой части панели инструментов. В открывшемся меню наведите курсор на один из предлагаемых вариантов записи видеоролика, чтобы прочитать подсказки и выбрать подходящий формат конечного видео.
Вам понадобится
- Редактор пиксельной графики Adobe Photoshop.

Инструкция
Создайте дубликат слоя: меню «Слой» — «Новый» — «Копия» (Layer – New — Layer via Copy).
Одной из особенностей программы является организация коллекции фотографий в виде альбомов. В отличие от папок, альбомы существуют только в Picasa. Они позволяют создавать виртуальные группы фотографий , расположенных в разных папках на компьютере. Фотографии отображаются в альбомах, не перемещаясь на жестком диске. Это похоже на список воспроизведения для фотографий . При удалении или перемещении фотографий из альбома исходные файлы остаются в оригинальных папках на компьютере.
Полезный совет
Воспользуйтесь возможностью организовать фотографии по наиболее важному признаку — по изображенным на них людям. Picasa использует технологию распознавания лиц для поиска и группировки похожих лиц во всей коллекции фотографий. Путем добавления имен к этим группам лиц можно создавать новые альбомы. Альбомы с лицами не отличаются от описанных выше альбомов: при удалении или перемещении лиц исходные файлы остаются нетронутыми.
Источники:
- Picasa в 2017
Сайт «ВКонтакте» представляет собой не только удобное средство для общения с близкими и друзьями, но и дает возможности размещать и различного рода файлы (картинки, фотографии, видеозаписи , аудиозаписи и т.д.) с целью их обмена с другими пользователями. Как же именно добавить к себе на страницу понравившийся файл, а именно видеозапись?
Инструкция
Запустите ваш интернет-браузер. В поле адресной строки введите без кавычек «www.vkontakte.ru». Введите ваши данные для авторизации: логин или e-mail и пароль. Нажмите кнопку войти. Если ваш браузер сохранил ранее введённый вами пароль, вход произойдет автоматически.
Перед вами откроется ваша страница. Слева найдите вкладку «Мои видео записи » и нажмите на нее, либо прокрутите линейку и внизу найдите блок «Мои видеозаписи ». На открывшейся странице располагаются ваши видеофайлы.
Если вы хотите разыскать ролик по названию, введите его полное или часть названия в поле поиска и нажмите на клавиатуре «Enter». Сначала система отразит все файлы, уже имеющиеся у вас с таким названием, а далее отразит все остальные, принадлежащие другим пользователям сети.
Сначала система отразит все файлы, уже имеющиеся у вас с таким названием, а далее отразит все остальные, принадлежащие другим пользователям сети.
Найдя нужный вам файл, щелкните по нему. Запустится flash-проигрыватель. Нажмите на «Play» и дождитесь, пока ролик полностью загрузится. Просмотрите его. Если вы решили, что вам необходимо именно его добавить в свои видеозаписи , нажмите под ним кнопку «Добавить в мои видео записи ». Ролик попадет к вам на страницу. Закройте проигрыватель, зайдите на свою страницу и проверьте наличие нового видео.
Если вы не нашли в сети необходимый вам ролик, но он есть у вас на компьютере или на каком-то другом сайте и вы желаете загрузить его к себе на страницу, делайте следующее. Зайдите к себе на страницу. В вкладке «Мои видеозаписи » рядом с поисковой строкой найдите кнопку «Добавить видеоролик» и кликните по ней. Введите название файла, описание (т.е. о чем сам ролик), отрегулируйте настройки приватности для возможности просмотра и комментирования. При желании установите галочку «Опубликовать на моей странице » для размещения ролика на вашей стене. Либо нажмите на вкладку «Добавить по ссылке с других сайтов», введите адрес ссылки. Нажмите «Сохранить». Дождитесь, пока система загрузит и сохранит файл.
При желании установите галочку «Опубликовать на моей странице » для размещения ролика на вашей стене. Либо нажмите на вкладку «Добавить по ссылке с других сайтов», введите адрес ссылки. Нажмите «Сохранить». Дождитесь, пока система загрузит и сохранит файл.
Одной из основных проблем видео, снятого любительской камерой, не закрепленной на штативе, является дрожащее изображение. Конечно, до некоторой степени с этой проблемой можно справиться, включив перед съемкой оптический или электронный стабилизатор. Но трясущемуся изображению, которое вы уже выгрузили с камеры на свой компьютер, сможет помочь только программная обработка.
Вам понадобится
- — видео;
- — программа Adobe After Effects.
Инструкция
Установите трекеры на фрагменты изображения, перемещение которых будет отслеживаться программой. Это должны быть небольшие фрагменты фона, которые, по идее, должны быть неподвижными и перемещаются в кадре исключительно из-за дерганья камеры. Объекты должны отличаться от окружающего фона цветом, насыщенностью или яркостью.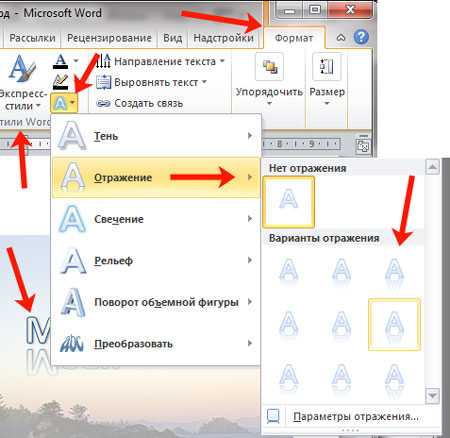 По умолчанию отслеживается различие яркости.
По умолчанию отслеживается различие яркости.
Если вы поставили трекеры на объекты, отличающиеся от фона по цвету, кликните по кнопке Options в панели Tracker Controls. Выберите в настройках пункт RGB и кликните по кнопке ОК.
Щелкните по значку Analyze forward в панели Tracker Controls. После нажатия на эту кнопку начнется процесс анализа перемещения точек, отмеченных трекерами. Вы можете отслеживать анализ в окне палитры слоя. Если один из трекеров отцепился от объекта, на который был изначально прикреплен, нажмите на кнопку Reset и прицепите трекер на другой объект.
После завершения анализа нажмите кнопку Apply. Запустите просмотр видео опцией RAM Preview из группы Preview меню Composition.
При необходимости увеличьте размер изображения. Это поможет избежать появления в окне плеера края слоя с вашим видео, сдвинувшимся для компенсации движения камеры. Для увеличения размера изображения кликните по стрелочке слева от слоя с видео в палитре Timeline. В развернувшемся меню таким же образом раскройте пункт Transform. Отредактируйте параметр Scale так, чтобы при воспроизведении в окне плеера не было видно участков черного фона.
Отредактируйте параметр Scale так, чтобы при воспроизведении в окне плеера не было видно участков черного фона.
Сохраните стабилизированное видео, воспользовавшись опцией Add to Render Queue из меню Composition. В палитре Render Queue щелкните по надписи Output to и укажите папку, в которую будет сохраняться файл. Для запуска обработки вашего ролика нажмите кнопку Render.
Видео по теме
Источники:
- Обзор фильтров, применяемых для стабилизации видео
Видео – один из наиболее популярных медиаформатов на сегодняшний день. Однако популярность вовсе не делает его стабильным, а потому ни один пользователь не застрахован от ряда ошибок и багов, связанных с прерыванием воспроизведения. Ситуацию спасает то, что знание природы подобных ошибок позволяет избегать их возникновения.
Убедитесь, что видео было скачано до конца. Если вы просматриваете видео на каком-то сайте, то обратите внимание, что в проигрывателе две таймлинии, накладывающиеся друг на друга. Первая, опережающая, отмечает ту часть ролика, которая уже скачана и готова к просмотру (на сайте youtube.ru, к примеру, это полоска серого цвета). Вторая отражает ваш прогресс в просмотре ролика и накладывается поверх. Если вы попытаетесь включить фрагмент видео, который еще не был загружен, то это приведет к прерыванию воспроизведения. Кроме того, если во время загрузки ролика интернет-соединение было прервано , то браузер посчитает что загрузил видео полностью и весь таймлайн будет помечен серым. Тем не менее, воспроизведение все равно будет прерываться на последнем загруженном моменте: решить проблему поможет обновление страницы.
Первая, опережающая, отмечает ту часть ролика, которая уже скачана и готова к просмотру (на сайте youtube.ru, к примеру, это полоска серого цвета). Вторая отражает ваш прогресс в просмотре ролика и накладывается поверх. Если вы попытаетесь включить фрагмент видео, который еще не был загружен, то это приведет к прерыванию воспроизведения. Кроме того, если во время загрузки ролика интернет-соединение было прервано , то браузер посчитает что загрузил видео полностью и весь таймлайн будет помечен серым. Тем не менее, воспроизведение все равно будет прерываться на последнем загруженном моменте: решить проблему поможет обновление страницы.
Освободите место на жестком диске. Загруженное из интернета видео не сохраняется в отдельный файл, однако где-то располагаться оно должно: скачиваемый ролик помещается во «временные файлы браузера», и будет удален как только вы закроете страницу с ним (или несколько позже). Поэтому возможна ситуация, что при загрузке видеофайла большого размера (фильма, например) ему не хватает дискового пространство чтобы быть полностью сохраненным, и загрузка (а как следствие – и воспроизведение) прерывается.
Увеличьте размер КЭШа. Эта настройка браузера определяет, сколько места могут занимать «временные файлы» на жестком диске. (Если у вас свободно несколько гигабайт, но размер КЭШа установлен в пределах 50 мб, то браузер не будет использовать больше указанного значения). Как правило настройка находится в меню «Опции» -> «Дополнительно» и ее слдует увеличить хотя бы до 700 мб.
Если прерывается видеоролик, воспроизводимый с ПК, то он, вероятнее всего, поврежден. При этом будет правильно определяться продолжительность и занимаемое дисковое пространство, однако воспроизводиться файл будет с артефактами и багами, делающими просмотр невозможным. Если данные симптомы одинаковы для нескольких видеоплейеров, то единственным решением будет повторное скачивание (завершение скачивания) файла.
Просмотр новостей, общение с друзьями и многое другое осуществляется в интернете. Но порой при попытке просмотреть какой-либо видеоролик возникают проблемы. Причин такому явлению может быть много.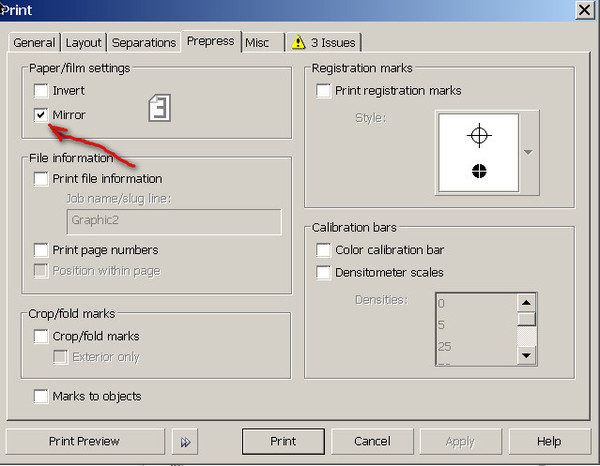
Видеоролики в интернете — довольно распространенное явление. Они используются на новостных порталах, в социальных сетях, а также на множестве сайтов, демонстрирующих кинофильмы . Портал Youtube вообще построен на видео от пользователей. Столь широкое применение популярной «картинки со звуком» порой имеет некоторые проблемы. Пользователь заходит на сайт, щелкает на значок просмотра видео, но в ответ не получает ничего. Оставив его на загрузку, вы можете прождать и час, и два. Медленная загрузка видеоролика может иметь несколько причин.
В первую очередь, это может быть низкая скорость соединения. Например, вечерами ваш провайдер не в силах обеспечить должную скорость для всех пользователей, так как наплыв слишком велик. То же происходит в выходные и праздничные дни. Сделать вы ничего не сможете — придется смириться с медленной работой интернета, а, значит, и с загрузкой видео. Или же попробуйте просмотреть ролик в другое время.
Еще одна распространенная причина медленной загрузки видеороликов — устаревшая версия флеш-плеера для браузера. Периодическое обновление версий браузера не дает пользователю полной уверенности в его корректной работе. Старые версии флеш-плеера влияют как на загрузку картинок, так и видео. Старайтесь следить за выпуском его новых версий и обновлять с их выходом.
Периодическое обновление версий браузера не дает пользователю полной уверенности в его корректной работе. Старые версии флеш-плеера влияют как на загрузку картинок, так и видео. Старайтесь следить за выпуском его новых версий и обновлять с их выходом.
Проблема с загрузкой видеороликов также может быть связана и с устаревшей моделью компьютера или его программного обеспечения. Например, двухъядерные модели работают гораздо медленнее, чем четырех.
Если же все вышеперечисленные причины к вам не относятся, то, скорее всего, проблема кроется в самом видеоролике. Автор ролика мог допустить ошибки при его выкладке, либо сервер, на котором вы нашли видео, работает некорректно. Проблемы на сервере обычно возникают в связи с наплывом посетителей. Часто случается, что один ролик хотят просмотреть одновременно слишком много желающих, и сервер не успевает ответить всем. Поэтому скорость передачи значительно снижается, что сказывается на скорости загрузки.
При воспроизведении видео на персональном компьютере часто возникает ситуация, когда видео-ряд начинает двигаться рывками, при этом отставая от звукового ряда на несколько секунд. При данной ситуации просмотр видео становится невозможным.
При данной ситуации просмотр видео становится невозможным.
Первой и основной причиной тормозящего видео являются устаревшие видеокодеки на компьютере. Кодеки представляют из себя особые библиотеки, которые, ассоциируя себя с имеющимся на персональном компьютере видео -плеером, отвечают за правильное и бесперебойное воспроизведение видеоряда. В том случае, если требования видео не совпадает с имеющимся на компьютере кодеком, возникает либо эффект «торможения», либо видео вообще не сможет быть воспроизведено. В такой ситуации наилучшим способом решения сложившейся проблемы станет переустановка видеокодеков. Наибольшую популярность имеет K-Lite Codec Pack, включающий в себя практически все существующие кодеки.
Второй по частоте причиной притормаживания видео является устаревший драйвер видеокарты. Драйвер — это системная программа, которая отвечает за правильное распознавание материнской платой установленных на ней периферийных устройств. Бывает, что из-за вирусов на компьютере или некорректной замены существующих драйверов ряд функций видеокартой утрачивается. Если причиной «тормозов» при воспроизведении видео является драйвер видеокарты, то стоит переустановить его.
Если причиной «тормозов» при воспроизведении видео является драйвер видеокарты, то стоит переустановить его.
Иногда причиной указанных проблем является нарушение целостности системных файлов операционной системы. Опытные пользователи могут при помощи командной строки найти и восстановить поврежденные файлы либо полностью переустановить операционную систему. Обычным же пользователям рекомендуется воспользоваться услугами опытных мастеров по ремонту компьютеров.
У старых компьютеров зачастую проблемы с тормозящим видео связаны с устаревшей «начинкой» внутри системного блока. Особенно это заметно при попытке воспроизвести High Definition — видео повышенной четкости. Характерной чертой этих тормозов является не только прерывистое воспроизведение видео, но и звука. Решить данную проблему будет возможно только полной заменой компьютера.
Видео по теме
После трудного рабочего дня многим людям хочется посидеть перед компьютером и посмотреть свой любимый фильм. На сегодняшний день интернет предлагает огромное количество видео на любой вкус.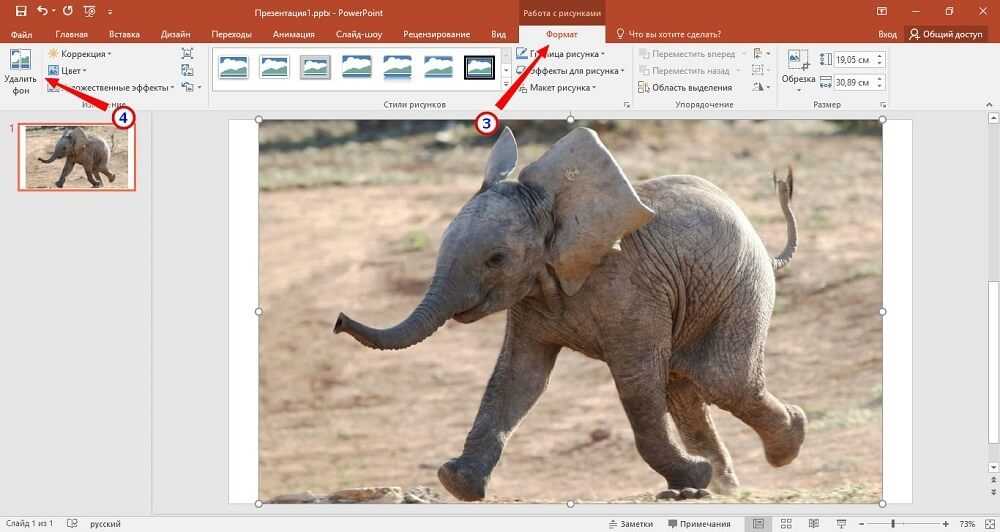 Но почему-то, к сожалению, изображение долго загружается. В чем может быть причина?
Но почему-то, к сожалению, изображение долго загружается. В чем может быть причина?
Инструкция
Прочитайте о системных требованиях, предъявляемых Windows 7 компьютерному оборудованию. Дело в том, что технические возможности вашего компьютера могут быть недостаточными для нормальной работы данной операционной системы. Как известно, с переходом компании Microsoft на операционные системы семейства Windows 7 требования к оборудованию резко возросли в связи с улучшенными визуальными эффектами интерфейса ОС.
Определите системные параметры вашего компьютера. Для этого откройте меню «Пуск», далее «Мой компьютер». Кликните по кнопке «Параметры системы». В появившемся окне вы можете увидеть основные системные характеристики компьютера, то есть частоту процессора, его модель, объем оперативной памяти. Сравните данные параметры с теми, что предъявлены разработчиками Windows 7. Если производительность вашего компьютера недостаточна, то производить установку не рекомендуется.
Используйте CD-диск с операционной системой для ее установки, если таковой имеется. Если же ОС находится на компьютере в виде файла-образа, то необходимо предварительно записать его на диск. Записывая ОС на пустой CD-R, убедитесь, что создается загрузочный диск. Также вы можете создать загрузочную флешку и устанавливать ОС с нее. Это позволит сделать процесс установки более скоростным. Для этой цели вам понадобится программа UltraISO. Также с ее помощью вы можете записать файл-образ операционной системы на диск, если располагаете записывающим дисководом. Обратите внимание на то, что размер памяти диска или флешки должен быть не меньше размера копии ОС.
Если же ОС находится на компьютере в виде файла-образа, то необходимо предварительно записать его на диск. Записывая ОС на пустой CD-R, убедитесь, что создается загрузочный диск. Также вы можете создать загрузочную флешку и устанавливать ОС с нее. Это позволит сделать процесс установки более скоростным. Для этой цели вам понадобится программа UltraISO. Также с ее помощью вы можете записать файл-образ операционной системы на диск, если располагаете записывающим дисководом. Обратите внимание на то, что размер памяти диска или флешки должен быть не меньше размера копии ОС.
Вставьте диск или флешку с ОС в дисковод и перезагрузите компьютер. В начале его загрузки нажмите клавишу F2. Откроется программа BIOS, позволяющая устанавливать параметры загрузки. Перейдите в раздел Boot. Здесь вы увидите список устройств, к которым обращается компьютер при загрузке, упорядоченный в порядке снижения приоритета загрузки. Поставьте первым в списке ваш диск или флешку, а на второе место – жесткий диск. Нажмите клавишу F10 для сохранения параметров. Перезагрузите компьютер.
Нажмите клавишу F10 для сохранения параметров. Перезагрузите компьютер.
После загрузки компьютера откроется установщик операционной системы, представляющий собой мастер установки. Изначально вам будет предложено произвести необходимые изменения в разделах жесткого диска. Если данные, имеющиеся в его памяти, вам ценны, то не стоит прибегать к форматированию разделов, пропустите данный шаг, переходя к непосредственно установке системы.
Видео по теме
Если вы любите делать снимки, делиться ими в социальных сетях и просто разбавлять свои будни приятными кадрами, то вы должны знать, какие существуют сервисы для того, чтобы придать вашей фотографии идеальный вид. Все приложения, описанные ниже, абсолютно бесплатны для скачивания. С их помощью можно в корне преобразить фотографию, сделанную на камеру мобильного телефона, используя различные эффекты и фильтры, содержащиеся в настройках приложения.
VSCO. Это гениальное приложение от талантливых разработчиков поможет вам сделать отличный кадр и обработать его за считанные секунды. Сервис удобен в использовании, а дизайн вдохновляет на новые снимки и их ретушь. Данное приложение используется популярными блоггерами в сети Instagram. Набрав в поиске этой социальной сети название платформы, вы сможете ознакомится с их фото-работами. Кроме того, свои фотографии вы можете выставлять прямо на собственной странице в этом приложении.
Сервис удобен в использовании, а дизайн вдохновляет на новые снимки и их ретушь. Данное приложение используется популярными блоггерами в сети Instagram. Набрав в поиске этой социальной сети название платформы, вы сможете ознакомится с их фото-работами. Кроме того, свои фотографии вы можете выставлять прямо на собственной странице в этом приложении.
Snapseed. Популярнейших фоторедактор, который предоставляет пользователю огромный спектр функций, таких как ретушь фотографии, корректирование фокуса, настройка яркости и резкости изображения. Также снимок можно отредактировать автоматически, не предпринимая каких-либо дополнительных действий в приложении. Сервис действует на английском языке, но любой желающий сможет запросто разобраться с его системой работы.
Phonto. Многие заядлые пользователи приложений для обработки фотографий рекомендует новичкам этого дела именно это приложение. Здесь можно не только редактировать кадры, но и добавлять к ним интересные записи с уникальными шрифтами. Именно с помощью этого сервиса вы сможете воплотить в жизнь свою самую заветную творческую задумку.
Именно с помощью этого сервиса вы сможете воплотить в жизнь свою самую заветную творческую задумку.
Moldiv. Данная платформа не только для любителей редактирования, но и для тех, кто неравнодушен к составлению коллажей. Используя приложение, можно без особых усилий создавать уникальные фотографии. На сервисе содержится огромное количество рамок, стикеров и наклеек. Также на одном кадре вы запросто можете объединить до девяти фотографий, а затем отредактировать единый снимок в понравившемся стиле. Функция ретуши включает в себя сразу 45 различных эффектов, и вы, несомненно, сможете найти именно тот, который будет соответствовать концепции вашего снимка.
Обратите внимание
Приложение «Киностудия Windows Live» поддерживает большинство популярных форматов (за исключением MKV) и дает возможность сохранить видеоролик как в низком качестве, так и в формате HD (высокого разрешения).
Полезный совет
Чтобы после обработки видео загрузить ролик на YouTube, просто выберите в момент сохранения фильма соответствующую команду.
Зеркальное отображение картинки – довольно распространенный прием, применяемый при редактировании фото. В зависимости от того, для каких целей используется обработка фото, отзеркаливание может быть применено по-разному.
Многие уверены, что зеркальное отображение фотографии не является важной процедурой, однако часто именно сторона, с которой расположен центральный объект на фото, полностью меняет восприятие.
Процедура отзеркаливания может быть выполнена с помощью специализированных графических редакторов. Однако подобные программы довольно требовательны к ресурсам вашего компьютера. Кроме того, часто для зеркального отражения необходимо произвести множество настроек, непонятных для пользователей новичков.
Если мощность вашего компьютера не позволяет установить графические редакторы, на помощь придут онлайн-сервисы. О самых известных сайтах, позволяющих отзеркалить фото онлайн, мы расскажем в этой статье.
Способ 1: Imgonline
Особенностью данного сервиса является его простота.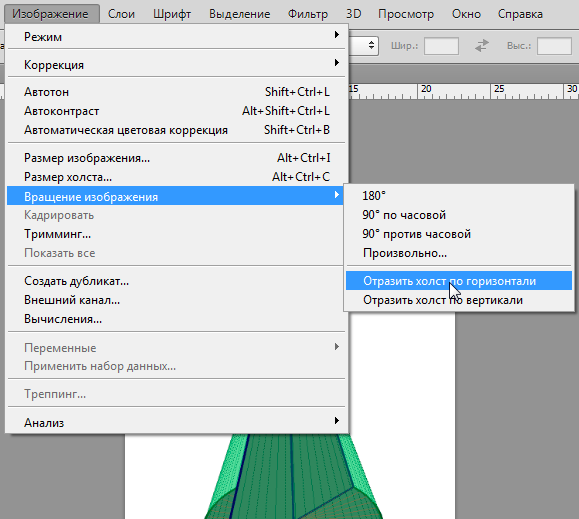 Пользователю достаточно загрузить необходимую картинку и нажать на кнопку «Ок» , а остальные манипуляции с фотографией сайт произведет в автоматическом режиме. Другие преимущества — функции выбора вида отражения фото, а также настройка параметров сжатия файла, который получится на выходе.
Пользователю достаточно загрузить необходимую картинку и нажать на кнопку «Ок» , а остальные манипуляции с фотографией сайт произведет в автоматическом режиме. Другие преимущества — функции выбора вида отражения фото, а также настройка параметров сжатия файла, который получится на выходе.
Готовое изображение можно сохранить в формате PNG с поддержкой прозрачного фона. К недостаткам сайта можно отнести ограничения на размер фотографии, которая будет подвергаться обработке, и время хранения готовой картинки (не более двух часов).
Сайт полностью на русском языке, удобен для использования и не содержит назойливых рекламных окон. Присутствуют примеры зеркального отражения, помогающие понять пользователю суть процедуры.
Способ 2: Croper
Еще один сайт для отзеркаливания фото, отличающийся минималистичным дизайном. После загрузки фотографии открывается функциональный редактор, где можно не только зеркально отразить фотографию, но и произвести автоматическую обработку изображения для его улучшения, добавить эффекты, изменить размер.
При использовании сервиса недостатков обнаружено не было.
Работа с сервисом:
Сервис понравится пользователям, которым нужно не только зеркально отразить фото, но и отредактировать его с помощью дополнительных инструментов. Из-за большого количества возможностей сайт часто подвисает, поэтому для обычного отображения фото лучше использовать первый способ.
Способ 3: Inettools
Довольно простой, но функциональный инструмент для зеркального отражения фотографии по горизонтали либо вертикали. К достоинствам сайта можно отнести удобный дизайн, отсутствие сложных для понимания функций, быстроту процесса переворота фото.
Недостатков у сервиса нет, пользователей порадуют дополнительные возможности, такие как переворот фото, изменение размера, художественная коррекция. Все процессы производятся в онлайн-режиме.
Сервис подойдет в случае, когда необходимо просто зеркально отобразить фото. Настройки несложные, процесс занимает считанные секунды, можно одновременно работать сразу с несколькими картинками.
В статье были рассмотрены самые удобные сервисы для зеркального отображения фото. Если вы знаете более удобные онлайн-редакторы, обязательно расскажите о них.
Является очень продвинутым профессиональным инструментом для создания дизайнерских проектов, красочных буклетов, наружной рекламы, а также макетов web-сайтов. Одной из основных предназначений программы является возможность создавать графические проекты, а также рисовать различные объекты, наподобие Photoshop . При этом редактор обладает довольно-таки широкими возможностями рисования, с его помощью можно создавать самые разнообразные проекты.
В сегодняшнем материале рассмотрим, как применять один из доступных эффектов — зеркальный вид элементов. Как в Кореле зеркально отразить любую картинку? Какие инструменты для этого понадобятся? Читайте в нашем материале.
Зеркальное изображение можно выполнить двумя способами: простым перетаскиванием мышкой и через меню вращения объекта с детальной настройкой. Рассмотрим каждый из них подробнее.
Способ 1. Перетаскивание мышкой
Представим, что вы нарисовали какой-то рисунок . Вы задали ему чёткое очертание, возможно, уже даже разрисовали. Теперь нажмите на очертание элемента, и вы увидите, как он выделился. На крайних точках, по периметру картинки, вы увидите чёрные точки. Нажмите на крайнюю точку левой кнопкой мышки и, удерживая её, перетащите в ту сторону, в какую вы хотите видеть отражение. Маркеры будут преображены на стрелки с двумя направлениями, что сигнализирует о том, что можно начинать поворот. Например, вы хотите, чтобы отражённый объект был повёрнут в левую сторону. Тогда вам нужно захватить точку с правой стороны и протащить элемент влево. Принцип простой, таким же образом можно протянуть объект в любую сторону, какую вам нужно.
Способ 2. Через меню настроек поворота
Этот вариант несколько сложнее, но позволяет настроить отклонение более тонко. Начать стоит с того, что необходимо выделить объект, которые вы хотите отобразить зеркально. Далее в верхней строке меню программы откройте «Окно» — «Окна настройки» — «Преобразования» — «Поворот». Этим вы выполните обычный поворот. В правой части экрана вы увидите меню настроек, в которых можно указать угол наклона, а также точку, относительно которой можно повернуть изображение, указав её координаты по горизонтали и по вертикали.
Далее в верхней строке меню программы откройте «Окно» — «Окна настройки» — «Преобразования» — «Поворот». Этим вы выполните обычный поворот. В правой части экрана вы увидите меню настроек, в которых можно указать угол наклона, а также точку, относительно которой можно повернуть изображение, указав её координаты по горизонтали и по вертикали.
Как перевернуть фото на Android
Автор Махеш Маквана
На Android легко перевернуть фотографию, и вот несколько быстрых способов сделать это на вашем устройстве.
Если у вас есть фотографии, которые выглядят зеркально, вы, вероятно, захотите перевернуть их в обратном порядке. Существуют различные другие способы перелистывания фотографий, и у вас могут быть свои причины для этого.
Независимо от причин, быстро и легко переворачивать фотографии на устройствах Android. Независимо от того, есть ли у вас телефон или планшет Android, три приведенных ниже метода помогут вам перевернуть фотографии по горизонтали или по вертикали.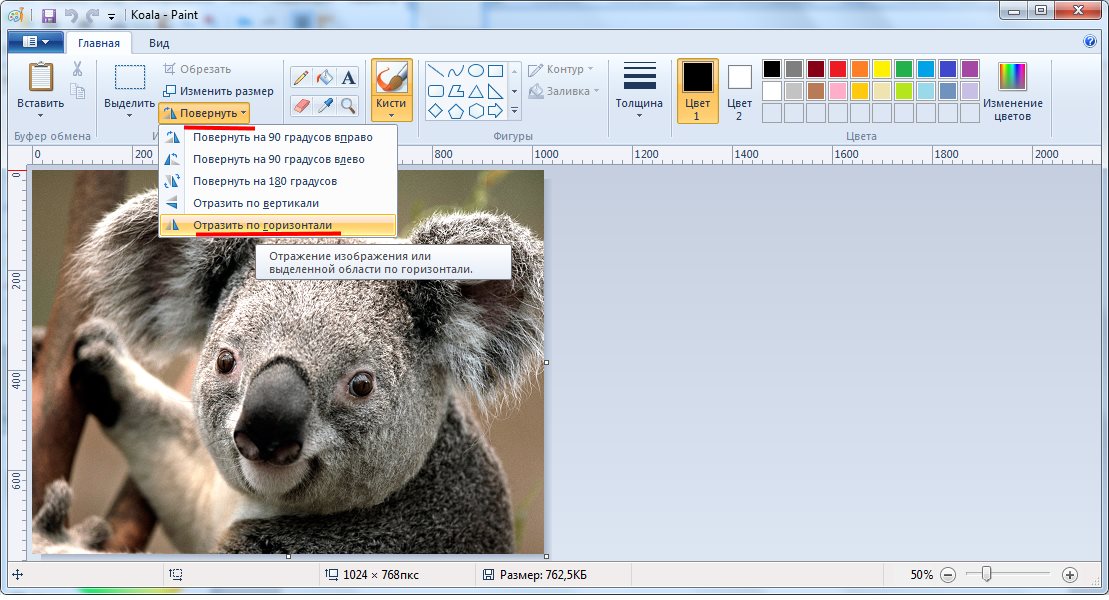
1. Используйте галерею для переворачивания фотографий на Android
Почти все устройства Android поставляются со стандартным приложением Галерея, и это приложение часто имеет некоторые базовые инструменты редактирования. Один из этих инструментов позволяет переворачивать фотографии.
Функции Галереи зависят от вашего устройства. Некоторые приложения галереи предлагают больше возможностей, чем другие.
Вот как вы используете приложение «Галерея» на телефоне OnePlus Nord, чтобы переворачивать фотографии. Шаги будут немного отличаться для других телефонов Android, но вы уловите идею.
- Запустите галерею на телефоне и коснитесь изображения, которое хотите перевернуть. Ваше изображение должно открыться в полноэкранном режиме
- Коснитесь Изменить в левом нижнем углу, чтобы открыть доступные инструменты редактирования.
- Выберите Повернуть из доступных вариантов.
- Вы увидите значок времени внизу.
 Коснитесь этого значка, чтобы перевернуть фотографию.
Коснитесь этого значка, чтобы перевернуть фотографию. - Затем обязательно коснитесь значка галочки, чтобы сохранить перевернутую фотографию.
2 Изображения
2. Используйте Snapseed для переворачивания фотографий на Android
Snapseed — бесплатное приложение для редактирования фотографий от Google для смартфонов. Это приложение предлагает множество вариантов редактирования, один из которых помогает переворачивать фотографии.
Чтобы использовать это приложение для переворачивания фотографий на Android-устройстве:
- Загрузите и установите Snapseed на свой телефон, если вы еще этого не сделали.
- Откройте приложение и коснитесь большого значка Добавить (+) в центре. Это позволяет загрузить фотографию для редактирования в приложении.
- На следующем экране коснитесь значка гамбургера в левом верхнем углу и выберите Галерея .
- Выберите изображение, которое вы хотите перевернуть, из галереи.
 Это изображение будет добавлено в Snapseed.
Это изображение будет добавлено в Snapseed. - Когда ваша фотография откроется в приложении, нажмите Инструменты внизу.
- Выберите Повернуть из доступных вам вариантов, затем коснитесь значка переворота внизу, чтобы перевернуть фотографию.
- Когда вы закончите, коснитесь значка галочки, чтобы сохранить перевернутую фотографию.
2 изображения
3. Используйте Adobe Photoshop Express для отражения фотографий на Android
Adobe Photoshop Express (бесплатно, с возможностью покупки в приложении) предлагает несколько инструментов редактирования для улучшения фотографий на вашем устройстве Android. Один из этих инструментов позволяет переворачивать фотографии как по вертикали, так и по горизонтали.
Связано: Бесплатные альтернативы Adobe Photoshop для Android
Если вы хотите использовать это приложение для выполнения своей задачи, вот как это сделать:
- Установите приложение Adobe Photoshop Express на свое устройство.

- Запустите приложение и войдите в свою учетную запись Adobe. Вы можете бесплатно создать учетную запись Adobe, если у вас ее еще нет.
- Предоставьте приложению разрешение на доступ к вашему хранилищу. Это позволяет приложению получать доступ к вашим фотографиям и отображать их.
- Затем коснитесь фотографии, которую хотите перевернуть, и она откроется в полноэкранном режиме.
- Коснитесь значка обрезки внизу, так как у него есть параметры переворота, затем коснитесь Повернуть из только что открытой панели инструментов.
- Теперь вы можете нажать Отразить по горизонтали или Отразить по вертикали , чтобы перевернуть фотографию.
- Когда вы закончите переворачивать фотографию, нажмите Далее в правом верхнем углу.
- На следующем экране нажмите Сохранить в галерее , чтобы сохранить перевернутую фотографию на телефон. Помимо сохранения, вы можете напрямую поделиться своей фотографией на различных платформах с этого экрана.

2 изображения
Перелистывание фотографий на устройстве Android
На устройствах Androidуже давно установлено множество приложений для редактирования фотографий, и вы можете использовать одно из этих приложений, чтобы переворачивать фотографии на своем устройстве.
Если эти приложения по какой-либо причине не работают для вас или вы хотели бы изучить другие приложения для редактирования фотографий, на рынке есть множество приложений на выбор.
Как перевернуть фото на iPhone: сделать зеркальное селфи
Сделать приличное селфи достаточно сложно, но когда вы нажмете кнопку спуска затвора и проверите готовую статью, вы заметите еще одну проблему: фотография была перевернута, зеркально- образ-стиль, из составленной вами композиции.
Если вы хотите избавиться от раздражения, вы попали по адресу. В этой статье мы объясним, почему телефон переворачивает ваши селфи, как сделать селфи, которое не переворачивается, и как перевернуть или развернуть любую фотографию iPhone.
Почему селфи переворачиваются?
Это может поразить вас, но правда в том, что селфи на самом деле не переворачиваются, когда вы делаете снимок: они получаются неперевернутыми .
До того, как появились селфи, мы чаще всего видели свои лица в зеркалах и других отражающих поверхностях — поверхностях, которые создают отражения с перевернутыми левым и правым. Технические дизайнеры часто имитируют доцифровой опыт, чтобы сделать свои продукты более интуитивно понятными в использовании, и так было с телефоном с камерой: когда вы переключаетесь на фронтальную камеру, ваш телефон показывает вам зеркальное изображение, потому что это то, что вы ожидаете увидеть.
Однако, как только вы нажимаете кнопку спуска затвора, кажется, что зеркальное отображение больше не нужно или нежелательно. Окончательная фотография будет возвращена в правильную, неперевернутую композицию, потому что именно ее «увидела» камера. Это финальное изображение — это то, как вы действительно выглядели в момент, когда была сделана фотография.
Это немного выдумка, но в целом это, вероятно, лучший способ организации вещей. Если бы видоискатель показывал неперевернутое изображение, мы бы все сочли это странным (например, махнув левой рукой, вы переместите руку на другую сторону экрана). Но было бы также странно, если бы готовая фотография оставалась перевернутой — на всех фотографиях, сделанных другими людьми, ваши волосы были бы с пробором с одной стороны, а на всех ваших селфи — с пробором с другой.
Как бы это ни было логично, многим людям не нравится текущая система — и Apple не позволяет отключить ни перелистывание, ни разворот в настройках iOS.
К счастью, в iOS 13 добавлен простой способ перевернуть (или развернуть) селфи на iPhone, поэтому мы можем легко решить эту проблему. Если вы не обновили свое устройство до iOS 13, нам придется искать другие решения.
Переворачивание селфи с iPhone в iOS 13
Откройте приложение «Фотографии» и выберите селфи. Коснитесь «Редактировать», затем коснитесь маленького инструмента кадрирования (два пересекающихся прямых угла).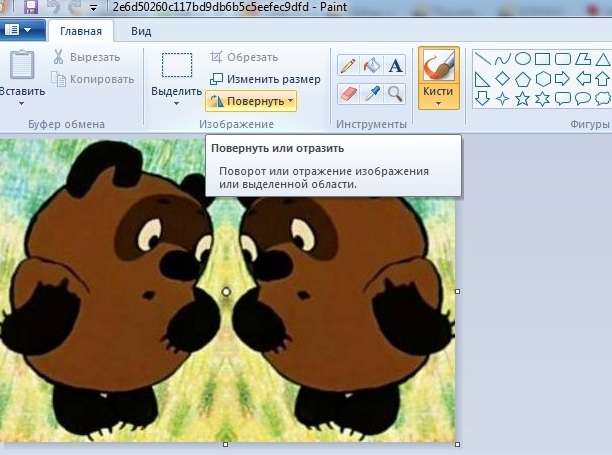
На этом этапе Photos, скорее всего, автоматически применит некоторые незначительные изменения кадрирования; они, вероятно, улучшат снимок, но если нет, нажмите желтую кнопку AUTO вверху, чтобы удалить их. Наконец, нажмите значок в левом верхнем углу — треугольники. Это перевернет селфи. Коснитесь его еще раз, чтобы развернуть.
Вот так просто.
Как сделать селфи, которое не переворачивается
Если вы не хотите, чтобы селфи переворачивались в первую очередь, нам нужно использовать стороннее приложение. Бесплатное приложение Зеркало, как следует из названия, просто создано для того, чтобы предоставить вам зеркальное отражение самого себя.
Пока что так скучно — именно это и делает приложение «Камера», когда вы активируете режим селфи. Разница в том, что когда вы нажимаете на экран, вы делаете фотографию, которая остается зеркальной — именно то, что вы видели при компоновке изображения. На этом этапе вы сможете сохранить или поделиться им напрямую с друзьями и семьей.
Зеркало содержит рекламу, но ее можно удалить за разовый платеж в размере 2,99 фунтов стерлингов/2,99 долларов США.
Переворачивайте/разворачивайте селфи iPhone в iOS 12 и более ранних версиях
Если вы все еще используете iOS 12 или более раннюю версию, вам может быть интересно, есть ли способ отредактировать текущую фотографию. Это не так просто, как в iOS 13, но для этого есть приложение.
Бесплатно Adobe Photoshop Express дает вам возможность зеркально отображать селфи одним нажатием кнопки, а также множество других функций редактирования.
На экране выбора изображения коснитесь фотографии, которую хотите перевернуть. Коснитесь инструмента кадрирования на панели внизу (второй слева: он выглядит как два перекрывающихся прямых угла), затем выберите «Повернуть» и, наконец, «Отразить по горизонтали». Коснитесь значка общего доступа в правом верхнем углу и сохраните отредактированный снимок в фотопленку.
Есть также много других замечательных
камеры и приложения для редактирования фотографий для iPhone, которые дадут вам возможность переворачивать селфи, чтобы они выглядели зеркально, поэтому проверьте их, если вам нужны еще несколько вариантов.



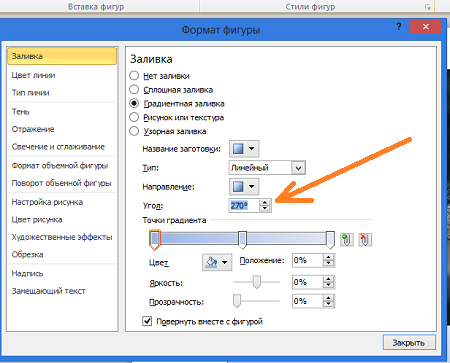

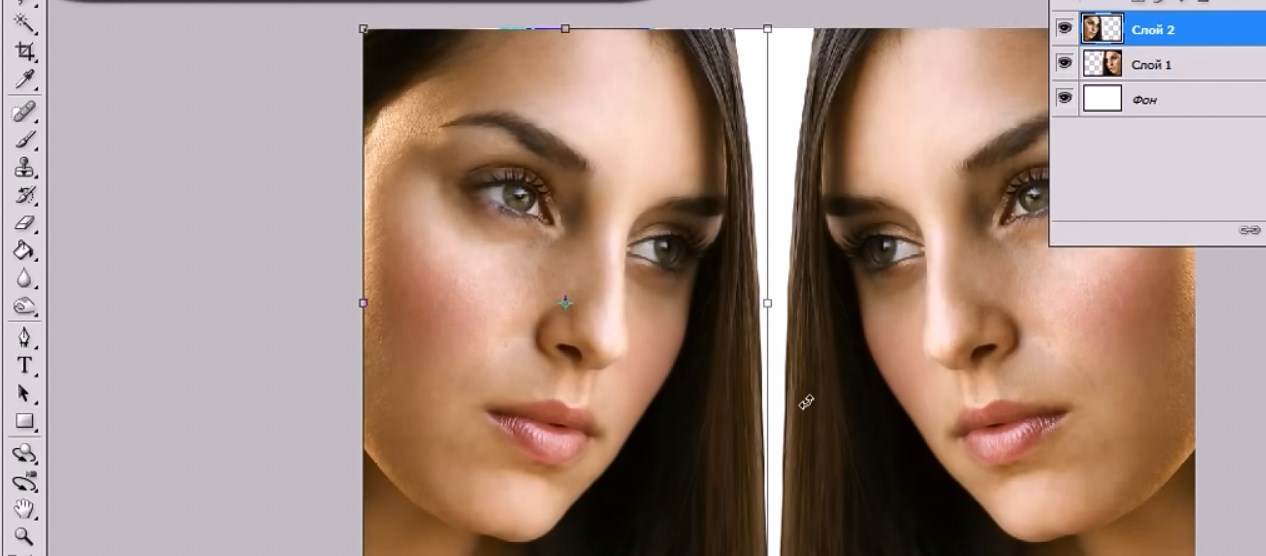 Коснитесь этого значка, чтобы перевернуть фотографию.
Коснитесь этого значка, чтобы перевернуть фотографию.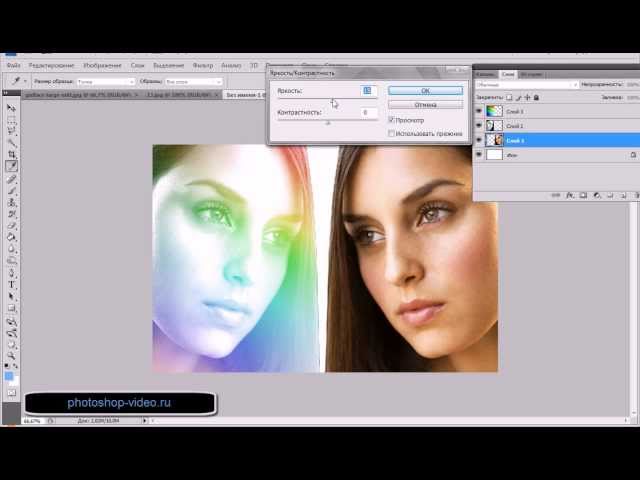 Это изображение будет добавлено в Snapseed.
Это изображение будет добавлено в Snapseed.