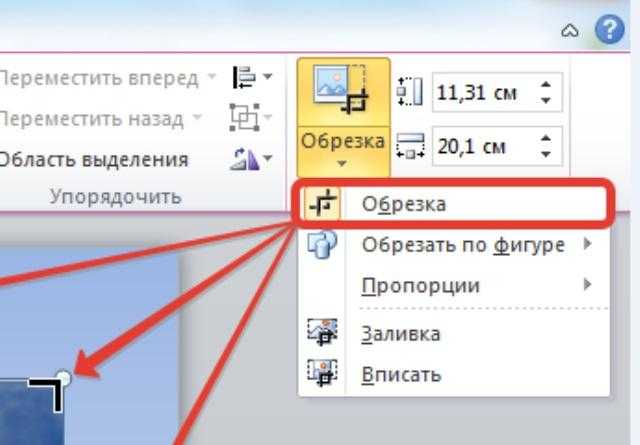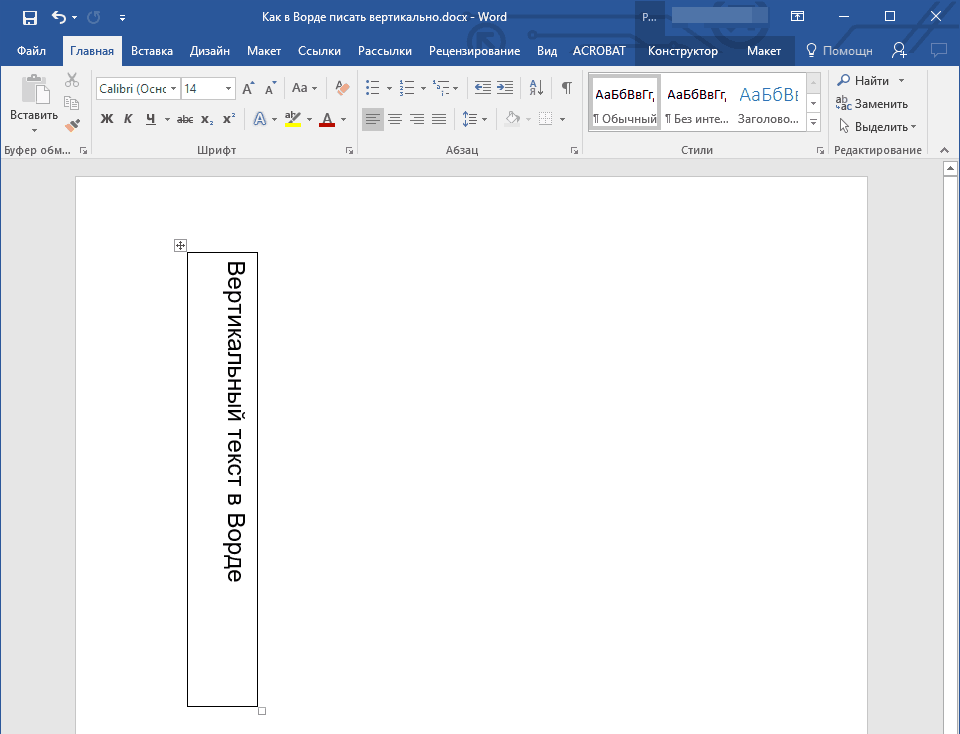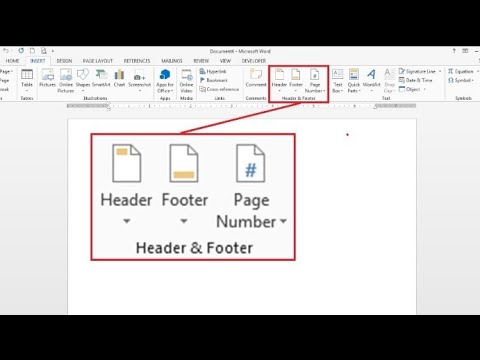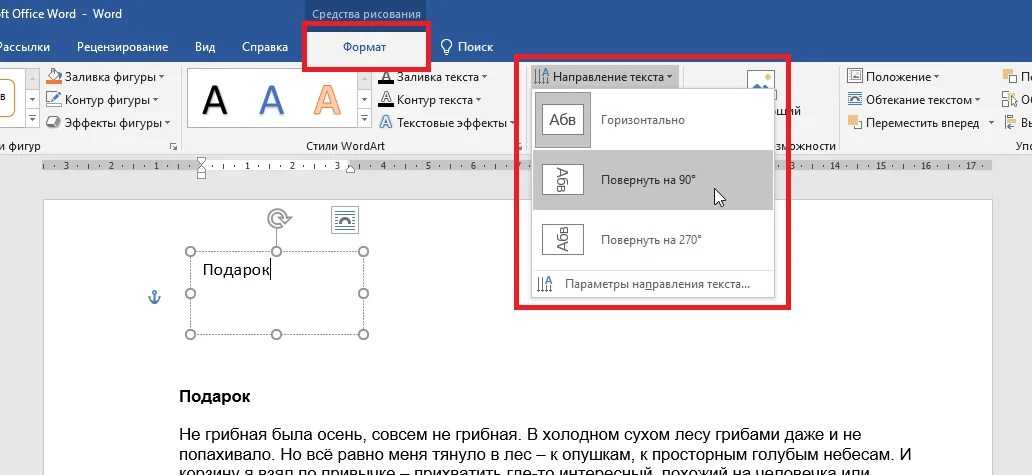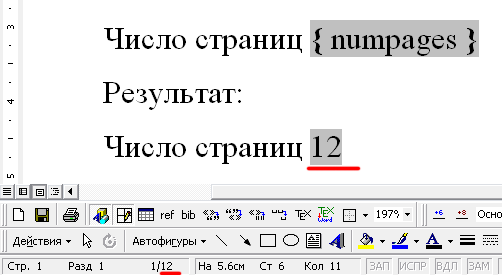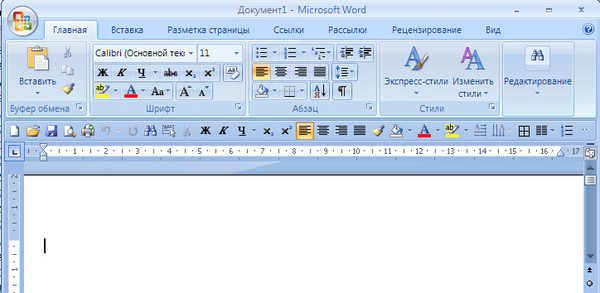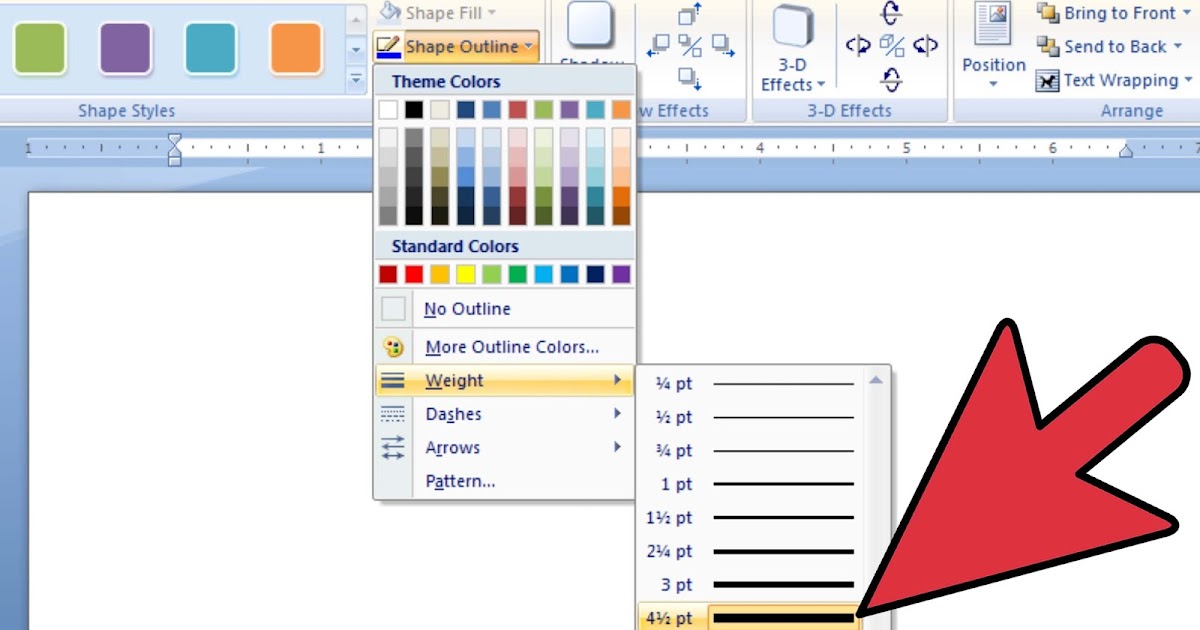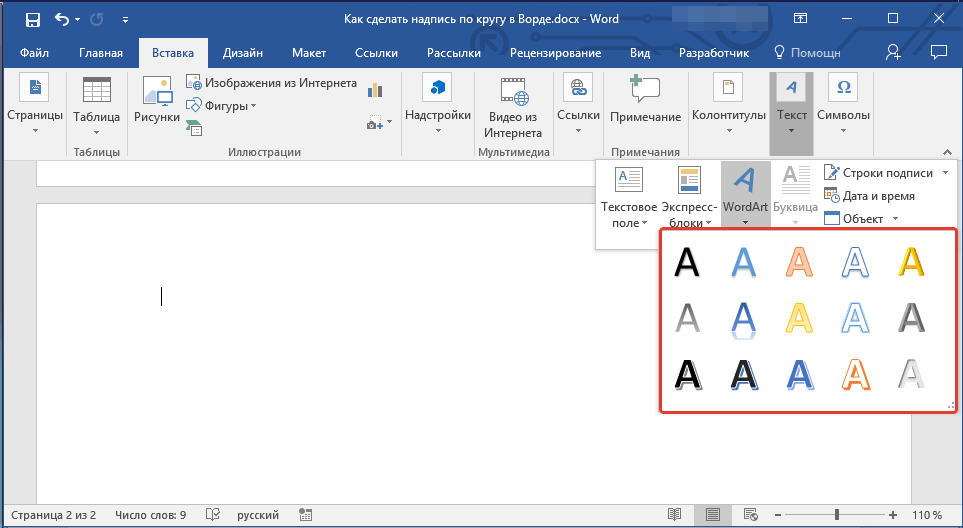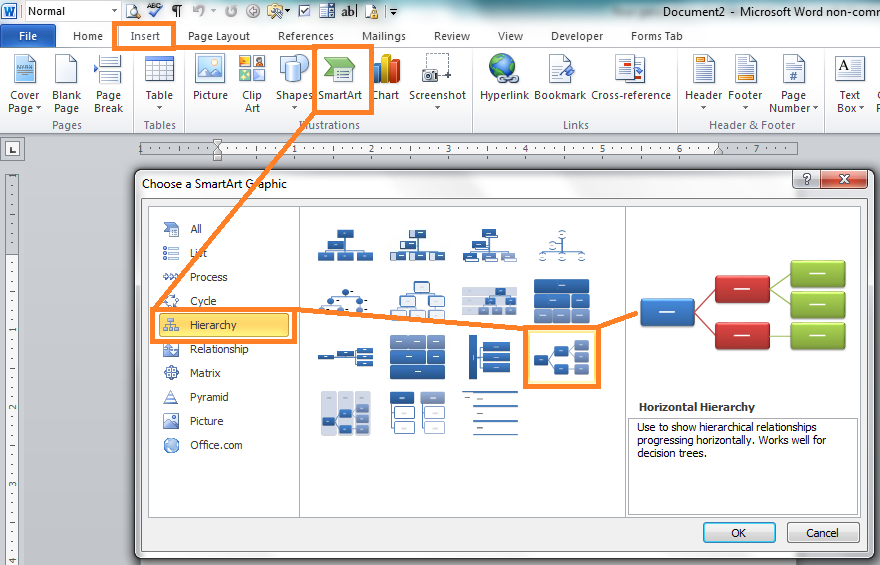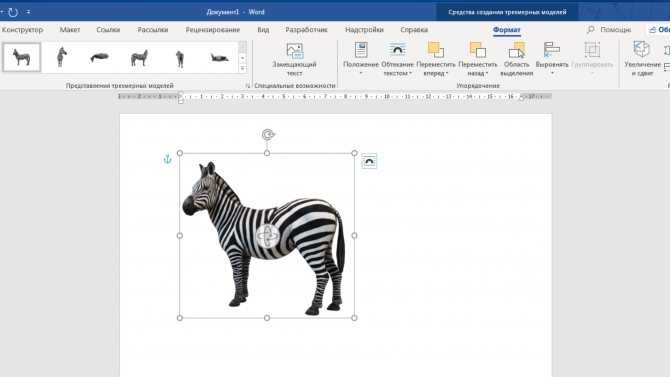Зеркальное отражение изображений в Word
Microsoft® Word позволяет вставлять в документы и настраивать изображения из приложений других типов. Однако важно отметить, что изображение появляется в Word в отраженном виде. Отразить изображение в Word не так сложно, если знать правильный способ. При отражении изображения в Word можно добиться нужного эффекта, отразив изображение под выбранным вами углом. В этой статье мы подробно рассмотрим, как отразить изображение в Word.
- Часть 1: Как отразить изображение в Word
- Часть 2: Преимущества формата PDF
- Часть 3: Как отразить изображение в PDF
Как отразить изображение в Word
Чтобы зеркально отразить изображение в Word, нужно выполнить следующие действия:
- Для начала откройте существующий или новый документ Word. Затем поместите курсор в ту часть документа, куда вы собираетесь вставить изображение.
- Откройте вкладку «Вставка» и выберите «Изображение» в меню «Иллюстрация».

- Загрузите изображение на свою страницу, дважды щелкнув по файлу изображения.
- Перейдите на вкладку «Формат» и найдите параметр «Повернуть». Затем выберите «Отразить по вертикали» или «Отразить по горизонтали», чтобы отразить изображение.
Преимущества формата PDF
Нет никаких сомнений в том, что ни одному формату документов не удалось превзойти PDF. PDF — это популярный формат, который обладает широким спектром приложений и функций, делающих максимально удобной отправку файлов данного формата другим пользователям.
- Невозможно переоценить преимущества использования PDF вместо word. Это связано с тем, что формат PDF обладает большим количеством полезных функций. Например, высокий уровень безопасности: PDF позволяет защищать содержимое файла от несанкционированного доступа с помощью пароля. В офисной среде распространено совместное использование важных документов несколькими пользователями.
 Для этого обычно используются именно PDF-файлы, т.к. данный формат обеспечивает необходимую защиту.
Для этого обычно используются именно PDF-файлы, т.к. данный формат обеспечивает необходимую защиту. - Также важно отметить, что в PDF легко интегрировать изображения, гиперссылки и другие нетекстовые элементы. Вот почему PDF-документы имеют правильную структуру и легко читаются. Также нельзя не отметить фактор размера. PDF сжимает документы, чтобы они занимали меньше места. Это особенно оценят те, у кого не так много свободного места на устройстве.
- Еще одним преимуществом PDF является его способность сохранять формат документа. Возможность сохранять форматирование неизменным при передаче файлов другим пользователям может быть очень важна. Форматирование файлов других типов часто меняется при совместном использовании, но при работе с PDF вы можете быть уверены, что документ сохранится в исходном виде.
Говоря о PDF, важно помнить, что для работы с файлами данного формата необходимо специальное программное обеспечение, а именно PDF-редактор. В мире существует много PDF-редакторов , но PDFelement выделяется из их числа. В этом PDF-редакторе есть все необходимые функции для работы с файлами данного типа.
В этом PDF-редакторе есть все необходимые функции для работы с файлами данного типа.
Скачать бесплатно
PDFelement — это универсальный PDF-редактор, цель которого — предоставить профессионалам решение всех рабочих задач, связанных с PDF, по разумной цене. С его помощью вы можете с легкостью создавать, редактировать и конвертировать PDF-файлы. Это отличный вариант для людей, работающих с PDF. Профессионалы считают его лучшим программным обеспечением для работы с файлами данного типа. С помощью PDFelement можно конвертировать файлы в различные форматы (word, изображения, RTF, HTML) и обратно. В результате этих преобразований пользователь получает оригинальные PDF-файлы, которые могут быть прочитаны любыми PDF-ридерами.
Интерфейс PDFelement удобен и прост в использовании. Все основные разделы и подразделы организованы интуитивно понятным образом. Инструменты программы хорошо маркированы и понятны для пользователей. Функция перетаскивания дополнительно упрощает использование программы.
Высокое качество исполнения делает PDFelement лучшей альтернативой Adobe. PDFelement позволяет профессионалам, которые не могут позволить себе продукты Adobe из-за их высокой стоимости, получить функционал уровня Adobe по гораздо более низкой цене. Ознакомьтесь с полным руководством по PDFelement здесь.
Как отразить изображение в PDF
Шаг 1: Загрузка PDF-документа
Чтобы загрузить PDF в PDFelement, щелкните по значку «Открыть файл» и откройте PDF, в который вы собираетесь внести изменения.
Шаг 2: Зеркальное отображение изображения в PDF
Чтобы отразить изображение, нажмите кнопку «Редактировать» в верхнем левом углу экрана, выберите изображение и нажмите «Повернуть по горизонтали» или «Повернуть по вертикали». При выборе опции «Повернуть по вертикали» изображение будет перевернуто по вертикали, при выборе опции «Повернуть по горизонтали» изображение будет перевернуто по горизонтали. Чтобы получить доступ к функциям редактирования, щелкните по изображению правой кнопкой мыши.
Шаг 3: Сохранение PDF-файла
Чтобы сохранить PDF-документ после зеркального отражения изображения и редактирования файла, нажмите кнопку «Файл»> «Сохранить как» или «Сохранить».
Скачать бесплатно
Как повернуть рисунок в Word
При вставке рисунков, может возникнуть необходимость повернуть или отразить рисунок в ворде. В этой статье вы узнаете, как повернуть рисунок в ворде несколькими способами, а также, как зеркально повернуть рисунок в ворде. Обратите внимание, что поворот рисунка в ворде не повлияет на исходный файл, который хранится на вашем компьютере.
Как повернуть рисунок на градусы в ворде
- Выберите рисунок в ворде, который вы хотите повернуть. Если вам нужно вставить рисунок, нажмите здесь, чтобы узнать, как это сделать.
Как повернуть рисунок в Word – Выбор рисунка, который нужно повернуть
- Перейдите на вкладку «Формат» в верхней части окна в разделе «Работа с рисунками».

Как повернуть рисунок в Word – Работа с рисунками, вкладка Формат
- Нажмите кнопку «Повернуть» в разделе «Упорядочение» в правой части ленты.
Как повернуть рисунок в Word – Кнопка Повернуть рисунок
- Затем выберите как вы хотите повернуть рисунок в ворде.
Как повернуть рисунок в Word – Повернуть рисунок в ворде
Как вы заметили по умолчанию есть несколько параметров, чтобы повернуть рисунок на 90 градусов вправо, влево, отразить рисунок по вертикали и по горизонтали.
Если вы хотите повернуть рисунок на другую величину, например, повернуть рисунок на 45 градусов в ворде, нажмите кнопку «Другие параметры поворота». Появится следующее окно, в котором вы можете указать на сколько градусов необходимо повернуть рисунок в ворде.
Как повернуть рисунок в Word – Повернуть рисунок на 45 градусов в ворде
В поле «Поворот» введите значение количеству градусов, на которое вы хотите повернуть рисунок. Затем нажмите кнопку ОК в нижней части окна, чтобы применить поворот к рисунку.
Затем нажмите кнопку ОК в нижней части окна, чтобы применить поворот к рисунку.
Как повернуть рисунок в ворде используя мышь
- Выберите рисунок, который вы хотите повернуть. В верхней части выделенного рисунка появится маркер в виде круговой стрелки. С помощью данного маркера можно повернуть рисунок в ворде.
Как повернуть рисунок в Word – Маркер поворота рисунка в ворде
- Для того чтобы повернуть рисунок, нажмите на маркер и перетащите его в том направлении, в котором вы хотите повернуть рисунок. Чтобы повернуть изображение в шагом в 15 градусов, удерживайте клавишу Shift во время поворота.
Как повернуть рисунок в Word – Повернуть рисунок на 15 градусов в ворде
Как повернуть рисунок зеркально в ворде
- Выберите рисунок в ворде, который вы хотите зеркально повернуть.
Как повернуть рисунок в Word – Выбор рисунка, который нужно зеркально повернуть
- Перейдите на вкладку «Формат» и нажмите кнопку «Повернуть».

Как повернуть рисунок в Word – Кнопка Повернуть рисунок
- Выберите как вы хотите зеркально повернуть рисунок в ворде:
- Отразить рисунок сверху вниз (отразить по горизонтали)
- Отразить рисунок слева направо (отразить по вертикали)
Как повернуть рисунок в Word – Зеркально повернуть рисунок в ворде
- Например, если вы выберите «Отразить слева направо», вы получите следующий результат:
Как повернуть рисунок в Word –Повернуть зеркально рисунок в ворде
В этой статье вы узнали несколько способов, как повернуть рисунок в ворде, и как зеркально повернуть рисунок.
Поворот или отражение текстового поля, фигуры, объекта WordArt или рисунка в Word
Word для Microsoft 365 Outlook для Microsoft 365 Word для Microsoft 365 для Mac Outlook для Microsoft 365 для Mac Word 2021 Outlook 2021 Word 2021 для Mac Outlook 2021 для Mac Word 2019 Outlook 2019 Word 2019 для Mac Outlook 2019 для Mac Word 2016 Outlook 2016 Word 2016 для Mac Outlook 2016 для Mac Word 2013 Outlook 2013 Word 2010 Outlook 2010 Больше.
Примечание: Если вы не видите вкладки Формат фигуры , Инструменты рисования или Инструменты для рисования , убедитесь, что вы выбрали текстовое поле, фигуру или объект WordArt. Возможно, вам придется дважды щелкнуть объект, чтобы открыть вкладку Format .
Поворот на любой угол
Выберите объект для вращения.
- org/ListItem»>
Чтобы ограничить поворот с шагом 15 градусов, нажмите и удерживайте клавишу Shift, перетаскивая маркер поворота.
Когда вы вращаете несколько фигур, они не вращаются как группа, а вместо этого каждая фигура вращается вокруг своего собственного центра.
Повернуть на точный угол в градусах
Выберите объект для вращения.
Перейти к Формат фигуры , Инструменты рисования или Инструменты рисования > Формат .

Выберите Повернуть , а затем выберите Дополнительные параметры поворота .
В открывшейся панели или диалоговом окне введите величину поворота объекта в Вращение коробка. Вы также можете использовать стрелки, чтобы повернуть объект именно туда, куда вы хотите.
Повернуть на 90 градусов
Выберите объект, который вы хотите повернуть.

Перейти к Формат формы , Инструменты рисования или Инструменты для работы с рисунками > Формат .
Выберите Повернуть , а затем:
Чтобы повернуть объект на 90 градусов вправо, выберите Повернуть вправо на 90° .
Чтобы повернуть объект на 90 градусов влево, выберите Повернуть влево на 90° .

Отразить объект
Вы можете создать эффект зеркального отображения или перевернуть объект вверх ногами (инвертировать его) с помощью инструментов Flip.
Выберите объект для вращения.
Перейдите к Формат формы , Инструменты рисования или Инструменты для рисования > Формат , выберите Повернуть , а затем:
Чтобы перевернуть объект вверх ногами, выберите Отразить по вертикали .

Чтобы создать зеркальное отражение объекта (кроме WordArt), выберите Отразить по горизонтали .
Зеркальное отображение текста WordArt или Shape
Выберите объект WordArt или фигуру для зеркального отображения.
Дополнительные сведения см. в разделе Вставка WordArt.
Выберите Формат формы или Формат средств рисования .

Выберите Текстовые эффекты > Вращение 3D > Параметры вращения 3D .
до 9 лет0005 3-D Rotation , установите X Rotation на 180° .
Примечание: Чтобы повернуть текст в фигуре,
Повернуть на любой угол
Выберите объект для вращения.

Выберите маркер вращения в верхней части объекта и перетащите его в нужном направлении.
Примечание. Чтобы ограничить поворот с шагом 15 градусов, нажмите и удерживайте клавишу Shift при перетаскивании маркера поворота.
Повернуть на точный угол в градусах
Выберите вращение объекта.
В разделе Инструменты рисования (или Инструменты для рисования , если вы поворачиваете изображение) на вкладке Формат в группе Упорядочить выберите Повернуть , а затем выберите Дополнительные параметры поворота .

Если вы не видите вкладки Инструменты для рисования , Инструменты для рисования или Формат , убедитесь, что вы выбрали изображение. Возможно, вам придется дважды щелкнуть изображение, чтобы открыть вкладку Format .
В открывшейся панели или диалоговом окне введите величину поворота объекта в поле Поворот . Вы также можете использовать стрелки, чтобы повернуть объект именно туда, куда вы хотите.
Отразить объект
Вы можете создать эффект зеркального отображения или перевернуть объект вверх ногами (инвертировать его) с помощью инструментов Flip.
Выберите объект для вращения.
В разделе Инструменты рисования (или Инструменты для рисования , если вы вращаете изображение) на вкладке Формат в группе Упорядочить выберите Повернуть , а затем выполните одно из следующих действий:
Чтобы перевернуть объект вверх ногами, выберите Отразить по вертикали .
Чтобы создать зеркальное отражение объекта (кроме WordArt), выберите Отразить по горизонтали .

Если вы не видите вкладки Средства рисования или Инструменты для рисования Формат, убедитесь, что вы выбрали текстовое поле, фигуру, объект WordArt или рисунок. Возможно, вам придется дважды щелкнуть объект, чтобы открыть Формат таб.
Зеркальное отображение текста WordArt или фигуры
Выберите объект WordArt или фигуру для зеркального отображения.
Дополнительные сведения см. в разделе Вставка WordArt.
Выберите Инструменты рисования > Формат .

Выберите Текстовые эффекты > Вращение 3D > Параметры вращения 3D .
Under 3-D Rotation , установите X на 180° .
Поворот на любой угол
Выберите объект для вращения.
org/ListItem»>Чтобы ограничить поворот с шагом 15 градусов, нажмите и удерживайте клавишу Shift, перетаскивая маркер поворота.
Когда вы вращаете несколько фигур, они не вращаются как группа, а вместо этого каждая фигура вращается вокруг своего собственного центра.
Выберите маркер вращения в верхней части объекта и перетащите его в нужном направлении.
Повернуть на точный угол в градусах
Выберите объект для вращения.
Перейти к Формат формы или Формат изображения > Повернуть .
Выберите Дополнительные параметры поворота .
В открывшейся панели или диалоговом окне введите величину поворота объекта в поле Поворот . Вы также можете использовать стрелки, чтобы повернуть объект именно туда, куда вы хотите.
Повернуть 90 градусов
Выберите объект, который вы хотите повернуть.
Перейти к Формат формы или Формат изображения .
Выберите Повернуть , а затем:
Чтобы повернуть объект на 90 градусов вправо, выберите Повернуть вправо на 90° .

Чтобы повернуть объект на 90 градусов влево, выберите Повернуть влево на 90° .
Перевернуть объект
Вы можете создать эффект зеркального отображения или перевернуть объект вверх ногами (инвертировать его) с помощью инструментов Flip.
Выберите объект для вращения.
Перейти к Формат формы или Формат изображения .

Выберите Повернуть , а затем:
Чтобы перевернуть объект вверх ногами, выберите Отразить по вертикали .
Чтобы создать зеркальное отображение объекта (кроме WordArt), выберите Отразить по горизонтали .
Зеркальное отображение текста WordArt или Shape
Выберите объект WordArt или фигуру для зеркального отображения.
Дополнительные сведения см. в разделе Вставка WordArt.
Выберите Формат фигуры > Область формата .
Под 3-D Rotation , установите X Rotation на 180° .
Поворот на любой угол
Выберите объект, который вы хотите повернуть.
Выберите маркер вращения в верхней части объекта и перетащите его в нужном направлении.
См. также
Обтекание текста вокруг круга или другой формы
Группировать или разгруппировать фигуры, изображения или другие объекты
Как перевернуть изображение в документе Word (Краткое руководство из 5 шагов)


 Для этого обычно используются именно PDF-файлы, т.к. данный формат обеспечивает необходимую защиту.
Для этого обычно используются именно PDF-файлы, т.к. данный формат обеспечивает необходимую защиту.