Как создать аккаунт в Google Play?
Аккаунт в Google Play ‒ это ключевая вещь, чтобы свободно пользоваться всеми сервисами компании Google. После регистрации аккаунта, вы сможете пользоваться не только браузером Google Chrome, но и такими сервисами как:
- Почта Gmail.
- YouTube.
- Google Документы.
- Google Диск.
- Play Market.
С одного аккаунта Гугл вы сможете пользоваться вышеперечисленными, и многими другими сервисами, проходить регистрацию на каких-либо сайтах или же создавать игровые аккаунты. Стоит отметить, что доступ к магазину Google Play, даст возможность владельцам Android устанавливать любые понравившиеся приложения и игры на своё устройство.
Создать аккаунт в Гугл совсем несложно. Труднее всего придумать себе имя пользователя, которое еще не было зарегистрировано в системе. Но и с этой задачей можно справиться. Для этого, можно воспользоваться функцией автоподбора и выбрать себе один из предложенных вариантов.
Хотите создать аккаунт в Google Play, но не знаете как это сделать? Воспользуйтесь небольшой пошаговой инструкцией, которую мы подготовили специально для вас!
Видеоинструкция: Как создать аккаунт в Google Play?- Войдите в мобильное приложение Google Play.
- Справа вверху найдите пиктограмму со значком вашего профиля
- Нажмите на стрелочку, напротив вашей почты, чтобы развернуть список функций.
- Нажмите на кнопку “Добавить аккаунт”
- Кликните по строке “Google”.
- Нажмите на кнопку создать аккаунт.
- Выберите, зачем вам нужен аккаунт, для личного пользования или для бизнеса.
 После нажмите на кнопку “Далее”.
После нажмите на кнопку “Далее”. - Введите своё имя и фамилию, затем нажмите на кнопку “Далее”.
- Укажите свою дату рождения и пол.
- Выберите предложенный, вариант для электронной почты или придумайте свой. Нажмите на “Далее”.
- Придумайте надежный пароль.
- По желанию, вы можете добавить свой номер мобильного в аккаунт. Рекомендуем это сделать, чтобы в дальнейшем подключить двухфакторную аутентификацию и защитить свой аккаунт от взлома.
- Проверьте внесенные данные и нажмите на кнопку “Далее”.
- Прочтите условия пользования и нажмите на кнопку “Принимаю”.
- Готово. Ваш аккаунт создан и вы сразу же можете добавить его в Google Play.
Фотоинструкция: Как создать аккаунт в Google Play?
Что делать, если я не могу создать аккаунт через Google Play?
- Войдите в настройки вашего устройства.

- Нажмите на Аккаунты/Google или же сразу нажмите на кнопку Google, если она есть в вашем меню.
- Нажмите на кнопку “Добавить аккаунт”
- Кликните по строке “Google”.
- Нажмите на кнопку создать аккаунт.
- Выберите, зачем вам нужен аккаунт, для личного пользования или для бизнеса. После нажмите на кнопку “Далее”.
- Введите своё имя и фамилию, затем нажмите на кнопку “Далее”.
- Укажите свою дату рождения и пол.
- Выберите предложенный, вариант для электронной почты или придумайте свой. Нажмите на “Далее”.
- Придумайте надежный пароль.
- По желанию, вы можете добавить свой номер мобильного в аккаунт. Рекомендуем это сделать, чтобы в дальнейшем подключить двухфакторную аутентификацию и защитить свой аккаунт от взлома.
- Проверьте внесенные данные и нажмите на кнопку “Далее”.

- Прочтите условия пользования и нажмите на кнопку “Принимаю”.
- Готово. Ваш аккаунт создан и вы сразу же можете добавить его в Google Play.
Фотоинструкция: Как создать аккаунт в Google Play в настройках телефона?
Другие инструкции Google Play.
Как создать аккаунт Гугл на телефоне Андроид?
Давайте сразу уясним одну важную деталь: аккаунт Google используется для всех сервисов интернет-гиганта, поэтому, создав его, вы можете использовать этот профиль в таких сервисах, как YouTube, Play Market, Gmail, Google Диск и т.д. Если единожды вы добавите аккаунт Гугл в своем смартфоне Android, то авторизация в установленных приложениях Google произойдет автоматически. Сделано это, разумеется, для удобства пользователя не нужно вводить одну и ту же информацию по 10 раз.
Способов создать аккаунт Google на смартфоне несколько. Рассмотрим наиболее простые и удобные.
Содержание
Создание аккаунта Гугл с помощью Play Market
Пожалуй, наиболее простой способ.
Подключитесь к сети интернет. Лучше к безлимитному Wi-Fi.
Откройте Play Market.
Нажмите кнопку Войти.
Далее Создать аккаунт.
Возможен выбор между аккаунтом для себя и ребенка. Если создаете для себя, выберите первый вариант.
Укажите имя и фамилию, нажмите Далее.
Укажите пол и дату рождения. Реальные или нет, решать вам.
Придумайте и укажите уникальный логин. Если он уже используется, вы увидите соответствующее сообщение.
Если все сделано верно и логин оказался уникальным, вам предложат ввести пароль. Укажите его два раза и запомните!
На следующей страничке вам предложат добавить номер телефона. Делать это не обязательно, на данном этапе этот шаг можно пропустить. Стоит ли это делать, решать вам. Мы добавление номера в нашем примере пропустим, тем более что его можно привязать к аккаунту позже.
Читаете информацию про конфиденциальность и условия использования. Если все устраивает, принимаете.
Если все устраивает, принимаете.
Аккаунт создан. Здесь же указано, что вы можете использовать его в других сервисах Google. Нажмите Далее.
Указываете, нужно ли копировать данные на Google Диск.
Также может появиться окно для добавления платежных данных. Можете пропустить этот шаг данные для оплаты можно будет добавить в любой момент позже.
Готово Play Market открылся. А это значит, что аккаунт создан.
Можете проверить, аккаунт Google появился в разделе Аккаунты настроек вашего смартфона.
Настройки смартфона
Та же самая операция возможна и через настройки смартфона на случай, если Play Market не установлен на смартфоне.
Подключитесь к интернету, зайдите в настройки.
Выберите раздел Аккаунты.
Нажмите Добавить аккаунт.
Выберите аккаунт Google.
Ну а дальше проделайте ровно то же самое, что написано в первой части статьи.
Создание аккаунта Гугл через браузер
Подключаетесь к сети интернет, открываете любимый браузер, например:
В адресной строке указываете Gmail. com и заходите на сайт. Здесь нажимаете Создать аккаунт.
com и заходите на сайт. Здесь нажимаете Создать аккаунт.
На следующей странице указываете имя, фамилию, придумываете уникальное имя пользователя, пароль два раза.
Указываете номер телефона для подтверждения.
Вводите код подтверждения, который пришел на телефон.
Далее указываете пол и дату рождения.
Принимаете условия пользования и конфиденциальности.
Аккаунт создан, можете использовать его в сервисах и приложениях Google.
Этим способом можно зарегистрировать аккаунт Гугл на компьютере. Потом можете использовать его на телефоне.
Как вам статья?
Как получить номер Google Voice за 4 простых шага
Чтобы настроить номер Google Voice, первым шагом является создание учетной записи Google. Затем выберите свой номер телефона, свяжите его с существующим номером телефона и загрузите приложение на свои устройства. Каждая линия Google Voice работает на настольных компьютерах или ноутбуках, мобильных устройствах и совместимых стационарных телефонах, позволяя вам оставаться на связи дома, в офисе или в дороге. Обратите внимание, что для получения номера Google Voice вам понадобится номер мобильного или стационарного телефона в США.
Обратите внимание, что для получения номера Google Voice вам понадобится номер мобильного или стационарного телефона в США.
Чтобы настроить номер Google Voice, выполните следующие действия:
1. Создайте учетную запись Google
Чтобы получить номер Google Voice, у вас должна быть активная учетная запись Google, которая будет использоваться для входа в Google Voice. и другие инструменты и приложения Google. К ним относятся Gmail, Google Docs, браузер Chrome и пакет Google Workspace.
Чтобы создать учетную запись, перейдите на страницу входа в учетную запись Google и нажмите «Создать учетную запись». Во всплывающей форме вы выберете, будет ли учетная запись предназначена для вас, вашего ребенка или «Для управления моим бизнесом». Оттуда заполните форму, которая включает в себя выбор имени пользователя, пароля и добавление номера телефона в свою учетную запись.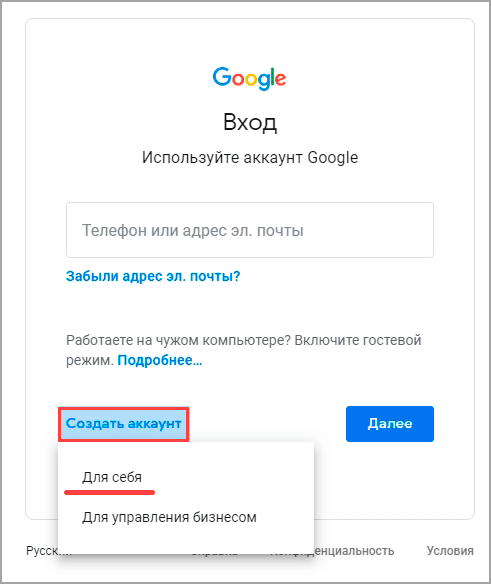
Получение номера Google Voice начинается с активной учетной записи Google. (Источник: Google)
Вы также можете использовать существующий адрес электронной почты, который не обязательно должен быть учетной записью Gmail. Если вы решите использовать ранее существовавший адрес электронной почты, вы получите электронное письмо с подтверждением в своем почтовом ящике, подтверждающее, что это ваша учетная запись, прежде чем она будет связана с вашей учетной записью Google.
Вам нужно будет создать пароль для учетной записи, используя не менее восьми символов с прописными и строчными буквами, цифрами и символами. Обязательно выберите надежный уникальный пароль, который не используется в других учетных записях. Как только пароли совпадут, перейдите на следующую страницу и выполните настройки безопасности.
Добавление номера телефона и резервного адреса электронной почты не является обязательным в целях безопасности. Затем форма потребует ваш день рождения и пол.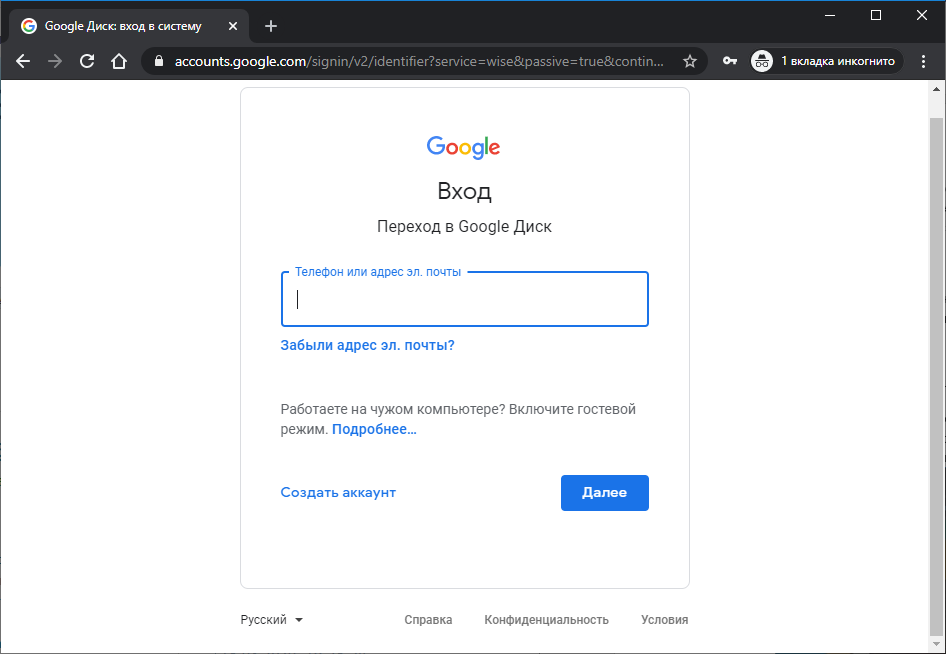 После прочтения и принятия Политики конфиденциальности и условий Google ваша учетная запись Google будет создана.
После прочтения и принятия Политики конфиденциальности и условий Google ваша учетная запись Google будет создана.
2. Выберите свой номер Google Voice
После создания учетной записи Google перейдите на веб-страницу Google Voice, чтобы настроить ее. Вам нужно будет выбрать, предназначена ли учетная запись для личных или деловых целей. Чтобы продолжить, войдите в свою учетную запись Google.
В зависимости от вашего местоположения в городе или предоставленного кода города вы выберете номер из предоставленного списка доступных номеров. (Источник: YouTube)
Если вы выберете «Для личного пользования», будет три варианта: Android, iOS или Интернет. Вы будете перенаправлены на страницу загрузки магазина приложений для Android или iOS, если используете мобильный телефон. Для тех, кто использует опцию «Интернет», введите свои учетные данные и примите условия обслуживания, чтобы продолжить.
При регистрации «Для бизнеса» выберите план из трех вариантов в диапазоне от 10 до 30 долларов. Вам также понадобится учетная запись Google Workspace стоимостью от 6 до 8 долларов США с ежемесячной оплатой. После выбора плана выберите рабочий номер телефона, используемый с Google Voice.
Вам также понадобится учетная запись Google Workspace стоимостью от 6 до 8 долларов США с ежемесячной оплатой. После выбора плана выберите рабочий номер телефона, используемый с Google Voice.
Выбор номера Google Voice начинается с поиска доступных номеров по коду города или региона. Отобразятся доступные номера, и если ни один из показанных номеров вам не подходит, выберите «показать больше», чтобы увидеть дополнительные параметры. Нажмите синюю кнопку «Выбрать», когда найдете номер Google Voice, который хотите использовать для своего бизнеса.
3. Привяжите и подтвердите свой существующий номер телефона
На следующей странице отобразится выбранный вами номер телефона. Чтобы завершить настройку, свяжите и подтвердите свой существующий номер телефона, на который будут переадресовываться звонки. Вы должны использовать мобильный или стационарный номер в США.
После того, как вы введете номер для привязки, Google Voice отправит на ваш телефон текст подтверждения кода из шести цифр.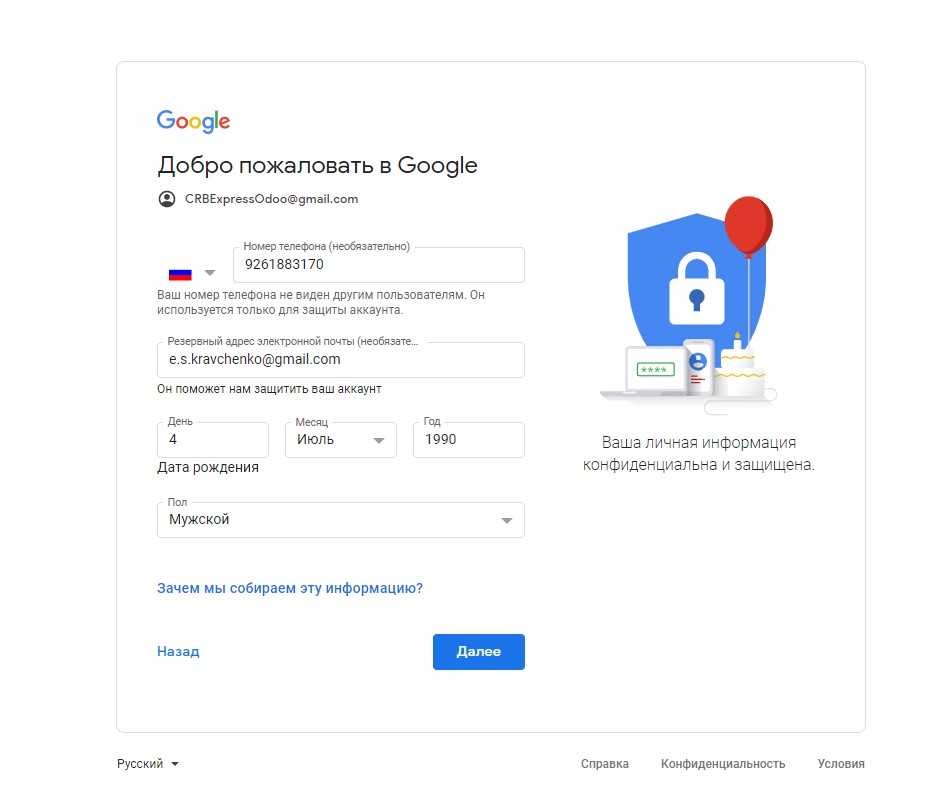 Для стационарных телефонов вы можете подтвердить номер по телефону. Получив код, введите его в соответствующее поле и нажмите «Подтвердить», чтобы завершить настройку учетной записи.
Для стационарных телефонов вы можете подтвердить номер по телефону. Получив код, введите его в соответствующее поле и нажмите «Подтвердить», чтобы завершить настройку учетной записи.
Выбранный вами рабочий номер телефона Google должен быть подтвержден и связан с существующим в США номером без передачи голоса по интернет-протоколу (VoIP) с помощью шестизначного кода. (Источник: YouTube)
«Запросите» номер, и запрос подтверждения сообщит вам, что ваш существующий номер был добавлен и успешно связан с вашим номером Google Voice. Нажмите «Готово», чтобы завершить процесс.
4. Загрузите приложение на свои устройства
После выполнения шагов с первого по третий ваш номер Google Voice станет доступен для использования в Интернете и на мобильных устройствах. Мы рекомендуем настроить Google Voice на своем мобильном телефоне, чтобы максимально использовать преимущества его телефонных услуг VoIP, таких как повышенная гибкость, масштабируемость и снижение затрат.
Чтобы загрузить приложение Google Voice, откройте магазин приложений Apple или Google Play Store, в зависимости от того, что применимо.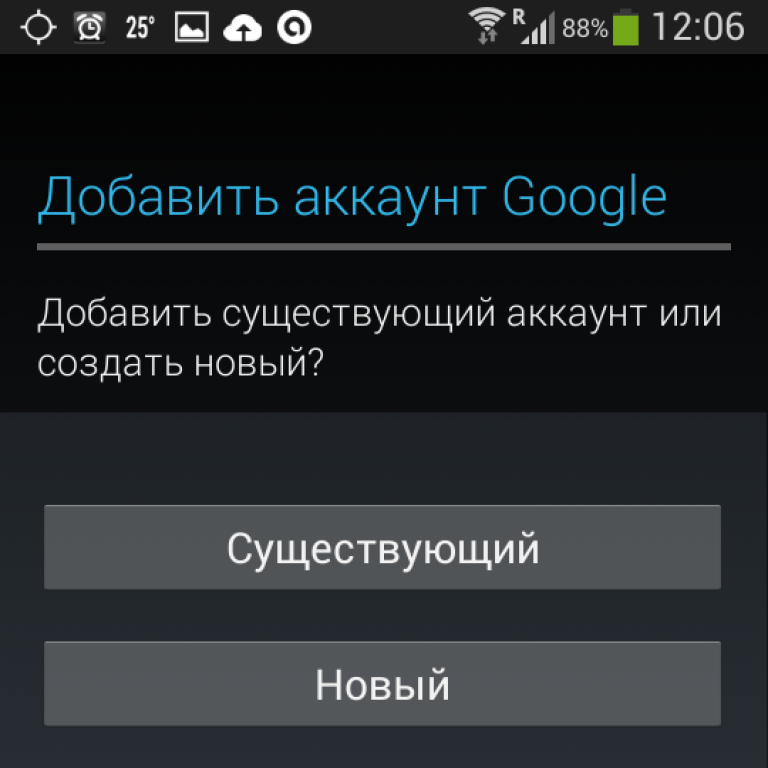 Найдите приложение и нажмите кнопку «Скачать». После завершения загрузки откройте приложение, введите данные своей учетной записи Google, а также просмотрите и примите Условия использования и Политику конфиденциальности.
Найдите приложение и нажмите кнопку «Скачать». После завершения загрузки откройте приложение, введите данные своей учетной записи Google, а также просмотрите и примите Условия использования и Политику конфиденциальности.
Снимок экрана приложения Google Voice в магазине приложений Google. (Источник: Google Play Store)
Скриншот приложения Google Voice в магазине Apple App. (Источник: Apple App Store)
Получить номер Google Voice можно быстро и легко, особенно если у вас уже есть учетная запись Google Workspace. Если у вас есть номер Google Voice, вы можете максимизировать его международные и внутренние звонки, текстовые сообщения и голосовую почту. Узнайте, как использовать Google Voice для упрощения делового общения, или начните настройку нашего номера Google Voice уже сегодня.
Посетите Google Voice
Основные функции Google Voice
Ценность Google Voice для малого бизнеса заключается в его недорогой службе VoIP, которая позволяет совершать и принимать звонки и текстовые сообщения с использованием вашего номера на любом устройстве.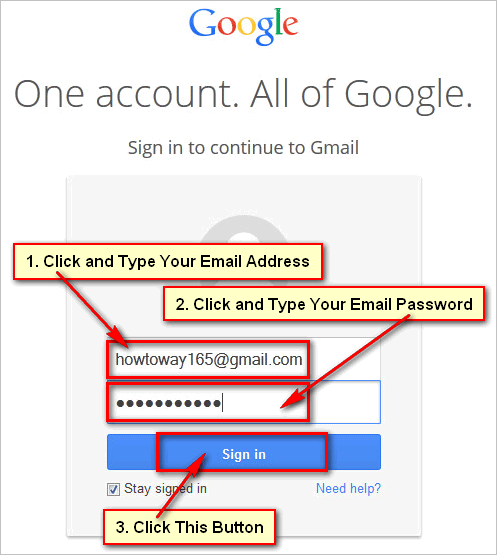 Клиенты удобно получают доступ к платформе через смартфоны и планшеты.
Клиенты удобно получают доступ к платформе через смартфоны и планшеты.
Для функциональности бизнес-уровня Google Voice предлагает ряд функций, таких как фильтры, транскрипция голосовой почты в текст и автосекретари, которые оптимизируют вызовы и сообщения. Помимо стандартных звонков один на один, пользователи могут расширить возможности совместной работы благодаря интеграции с Google Workspace.
Вот некоторые функции Google Voice, которые следует учитывать при принятии решения о том, подходит ли эта платформа для вашего малого бизнеса.
Неограниченные звонки и доступ к нескольким устройствам
Google Voice предоставляет бесплатные телефонные номера с неограниченным количеством звонков и SMS-сообщений в США и Канаде. Он доступен на нескольких устройствах, включая настольные компьютеры, а также смартфоны и планшеты Android и Apple. Это позволяет пользователям объединять личные и рабочие телефоны в одно устройство, подключенное через сотовые данные или Wi-Fi.
Это позволяет пользователям объединять личные и рабочие телефоны в одно устройство, подключенное через сотовые данные или Wi-Fi.
Поддержка настольных телефонов
Google Voice достаточно гибок для работы на различных устройствах, включая некоторые настольные телефоны. Эта функция доступна с подписками Google Voice Standard и Premier и помогает компаниям перейти от устаревшей телефонной системы к Google Voice с поддержкой VoIP. Поддерживаемые модели настольных телефонов:
- Поли EDGE B10, B20 и B30
- Поли ОБи 300 и 302
- Poly VVX 150, 250, 350 и 450 OBi Edition
Спам-фильтр
Спам-фильтр Google Voice блокирует нежелательные звонки и сообщения, используя алгоритмы для направления заблокированных или известных спам-номеров прямо в папку со спамом. Как и со спамом в электронной почте, вам следует время от времени проверять папку со спамом в Google Voice, чтобы узнать, не перенаправили ли кого-либо из вызывающих абонентов. Для заблокированных номеров вызывающий абонент получит сообщение «Номер не обслуживается» при звонке.
Как и со спамом в электронной почте, вам следует время от времени проверять папку со спамом в Google Voice, чтобы узнать, не перенаправили ли кого-либо из вызывающих абонентов. Для заблокированных номеров вызывающий абонент получит сообщение «Номер не обслуживается» при звонке.
Многоуровневый автосекретарь
Автосекретарь Google Voice доступен только с подписками Standard и Premier. Эта функция маршрутизации использует меню, чтобы направлять вызывающих абонентов к нужному добавочному номеру, что снижает число ошибочно направленных вызовов. Расширяя технологию преобразования текста в речь, администраторы могут загружать собственные приветствия и сообщения при настройке автосекретаря Google Voice.
Группы звонков
Группы звонков позволяют нескольким людям отвечать на звонки с одного и того же номера Google Voice, что позволяет всей команде принимать меры по входящему звонку.
Функции, доступные с вашим номером Google Voice, зависят от типа подписки учетной записи. Чтобы понять, какие функции доступны для конкретных планов, ознакомьтесь с нашей таблицей цен ниже.
Преимущества и недостатки Google Voice
Людям, которым нужен бесплатный рабочий телефонный номер с базовыми телефонными функциями для одного человека, больше подходит бесплатный тарифный план Google Voice. Для индивидуальных предпринимателей и малых предприятий, которые ищут простые услуги по управлению бизнес-звонками, Google Voice — отличный вариант для вашей компании.
Получение телефонной услуги по протоколу передачи голоса по Интернету (VoIP) позволяет совершать и принимать звонки и сообщения в любом месте.
(Источник: Google Voice)
Платная подписка на Google Voice предоставляет доступ к дополнительным функциям Google Workspace, что идеально подходит для малых предприятий с удаленными командами, которые часто используют мобильные устройства. Краткий обзор основных преимуществ и недостатков номеров Google Voice для бизнеса см. ниже:
| ПРОФИ | МИНУСЫ |
|---|---|
| Бесплатно для личного пользования | Доступно только в некоторых странах |
| Круглосуточная служба поддержки клиентов 7 дней в неделю* | Нет возможности получить международные номера |
| Обеспечивает мобильность и гибкость | Экстренные вызовы за пределами вашей страны могут быть недоступны** |
| Доступно для нескольких устройств и платформ | |
| Конкурентоспособные цены на услуги виртуальной телефонной связи | |
| Полная интеграция с Google Workspace | |
*Канал или тип поддержки зависит от вашего плана подписки.
**Экстренный вызов доступен только для рабочих или учебных аккаунтов Google Workspace. Звонки службы экстренной помощи через Google Voice перенаправляются в колл-центры национальных служб экстренной помощи.
Планы и цены Google Voice
У Google Voice есть три подписки на планы бизнес-уровня по цене 10, 20 и 30 долларов США за пользователя (оплата ежемесячно), при этом все звонки оплачиваются централизованно для организации. Основные функции бизнес-планов включают бесплатные звонки в США и Канаду, переадресацию звонков, интеграцию с Google Workspace и круглосуточную поддержку Google. Премиум-функции, такие как многоуровневый автосекретарь, кольцевые группы и расширенная отчетность, доступны в бизнес-планах более высокого уровня.
Monthly Pricing | $10 per user | $20 per user | $30 per user | |
Number of Users | 10 | Unlimited | Unlimited | |
Виртуальные номера | 10 | Безлимит | Безлимит | ✕ | ✕ | Unlimited |
Multilevel Auto-attendant | ✕ | ✓ | ✓ | |
Ring Группы | ✕ | ✓ | ✓ | |
✓ | ✓ | |||
eDiscovery for Calls, Voicemails & SMS Records | ✕ | ✓ | ✓ | |
Advanced Reporting ( BigQuery) | ✕ | ✕ | ✓ |
Google Voice-одна из лучших систем для бизнеса для маленьких предприятий благодаря своему многочисленным endpoints и Low-Clepost.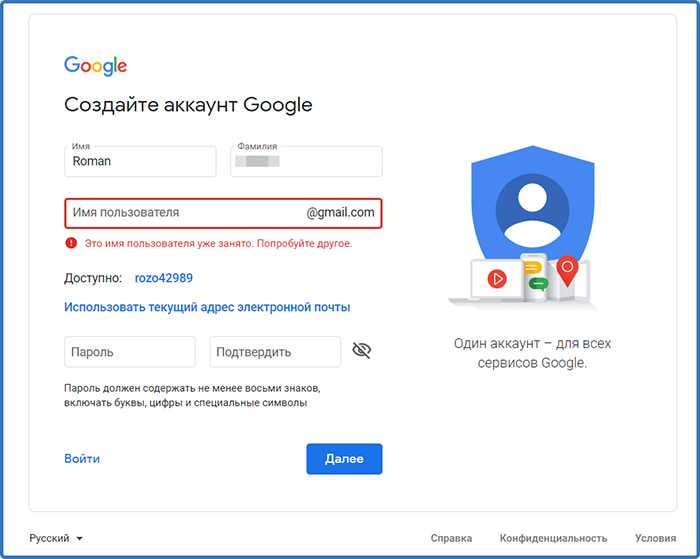 числа. Однако контакт-центр с полным спектром услуг RingCentral — лучший вариант для вашего бизнеса, если вам требуются расширенные функции, такие как встроенная аналитика, унифицированные коммуникации и обширные международные звонки.
числа. Однако контакт-центр с полным спектром услуг RingCentral — лучший вариант для вашего бизнеса, если вам требуются расширенные функции, такие как встроенная аналитика, унифицированные коммуникации и обширные международные звонки.
Google Voice: сильный провайдер местных номеров
Важно понимать, что Google Voice не предоставляет бесплатные, специальные или международные номера, но предоставляет номера провайдеров, которые могут вам понравиться в местных юрисдикциях. Вот разбивка того, как работает локальный виртуальный номер, чтобы вы могли понять ценность этого предложения.
Часто задаваемые вопросы (FAQ)
Нужна ли вам учетная запись Google для использования Google Voice?
Чтобы использовать функции Google Voice, пользователям необходима учетная запись Google и существующий номер мобильного или стационарного телефона в США.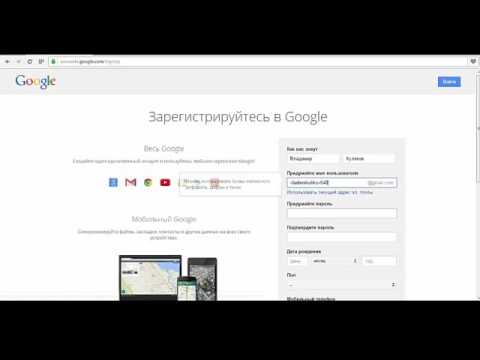 Ознакомьтесь с нашим обзором Google Voice, чтобы узнать, как работает этот инструмент.
Ознакомьтесь с нашим обзором Google Voice, чтобы узнать, как работает этот инструмент.
Сколько номеров Google Voice я могу иметь?
Количество номеров Google Voice зависит от вашего плана подписки. Для предприятий базовый план Starter начинается с 10 долларов и включает в себя не более 10 внутренних номеров. Планы более высокого уровня, Standard и Premier, предлагают неограниченное количество виртуальных номеров с ежемесячной оплатой по цене 20 и 30 долларов США за пользователя соответственно.
Предоставляет ли Google Voice международные номера?
В настоящее время Google Voice не предлагает международные телефонные номера, но план Premier позволяет совершать международные звонки через Google Voice. Для компаний, которым нужны международные звонки и минуты, 8×8 предлагает бесплатные международные звонки в 47 стран и международные телефонные номера в более чем 120 странах. Узнайте больше о стоимости международных звонков и услугах, предлагаемых одними из самых популярных операторов.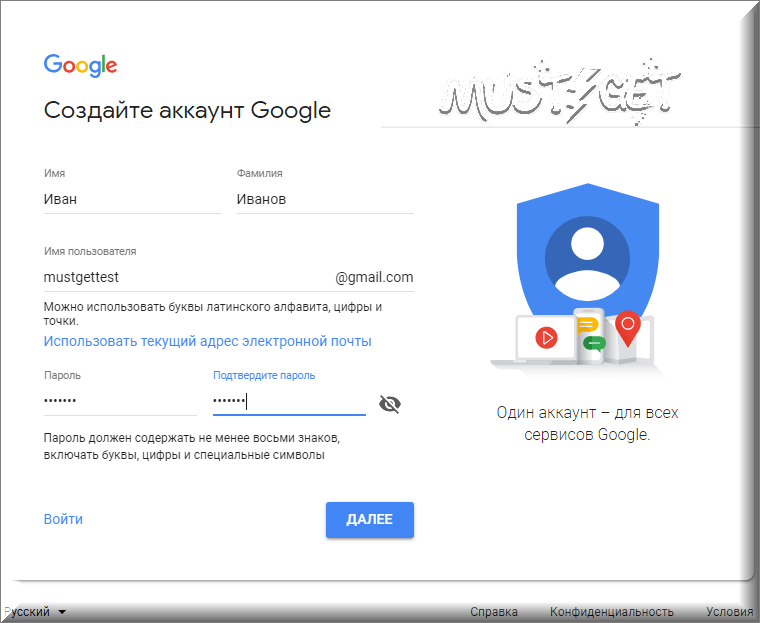
Bottom Line
Получить номер Google Voice для вашей компании очень просто, и если у вас есть учетная запись Google Workspace, это не займет больше 10 минут. Небольшие компании могут максимизировать услугу VoIP, чтобы совершать и принимать звонки и сообщения из любого места, используя существующие платформы Android, iOS или веб-браузер.
Посетите Google Voice
Как создать новую учетную запись Gmail? (2023)
Gmail, служба электронной почты и самый популярный в мире интернет-провайдер, стал необходимой утилитой в современной жизни. Множество функций, которые Gmail предлагает пользователям, является одной из причин, по которой он остается таким популярным. Тем не менее, Google часто меняет свою политику Gmail, поэтому мы можем сказать, что Gmail развивается каждый день и имеет планы на высокотехнологичное будущее службы. В этой статье мы поговорим о как создать учетную запись Gmail в 2023 году .
Gmail существует с 2004 года, но не все перешли со старых почтовых провайдеров, таких как Outlook, Yahoo или Hotmail, – что ж, люди сопротивляются переменам. Однако есть несколько причин, по которым вы можете подумать о переходе на Gmail. Неудивительно, что 1,5 миллиарда человек используют Gmail в качестве основного поставщика электронной почты. Создать учетную запись Gmail легко и быстро, и она предоставляет вам доступ к целому ряду служб Google, включая Google Диск, Календарь Google и YouTube. С учетной записью Gmail вы можете отправлять и получать электронные письма, планировать встречи, хранить и обмениваться файлами и многое другое.
Однако есть несколько причин, по которым вы можете подумать о переходе на Gmail. Неудивительно, что 1,5 миллиарда человек используют Gmail в качестве основного поставщика электронной почты. Создать учетную запись Gmail легко и быстро, и она предоставляет вам доступ к целому ряду служб Google, включая Google Диск, Календарь Google и YouTube. С учетной записью Gmail вы можете отправлять и получать электронные письма, планировать встречи, хранить и обмениваться файлами и многое другое.
Перед этим давайте посмотрим, какую выгоду вы получите, если рассмотрите возможность открытия учетной записи Gmail:
Преимущества наличия учетной записи Gmail:- Gmail можно создать и использовать бесплатно.
- Простота и удобство работы с электронной почтой.
- Получите новый адрес электронной почты с тем же почтовым ящиком, что и ваш старый, а также множество интересных функций, которые вы не можете использовать сейчас с вашей текущей учетной записью.

- В 2023 году ваша новая учетная запись Gmail станет более безопасной, надежной и быстрой.
- Получайте обновления своей учетной записи, новые функции и многое другое в Google и YouTube для Gmail.
- Вы сможете создавать другие учетные записи электронной почты/псевдонимы существующей учетной записи Gmail или наоборот.
Бывают случаи, когда вы хотите иметь дополнительную учетную запись Gmail, но не хотите добавлять в нее свой номер телефона. Итак, вот шаги, чтобы создать свою учетную запись Gmail без номера телефона в мобильном приложении или браузере настольного компьютера.
Шаги по созданию учетной записи Gmail из мобильного приложения (без номера телефона):1. Откройте приложение Gmail. 2. В правом верхнем углу вы можете увидеть учетные записи, которые зарегистрированы в телефоне. Нажмите на добавить новую учетную запись.3. После этого нажмите «Создать новую учетную запись» и заполните все необходимые данные. 4. Выберите адрес электронной почты из списка, предоставленного по умолчанию, или создайте свой собственный адрес электронной почты. 5. Установите свой пароль. 6. На следующем шаге он запросит ваш номер телефона. Проверьте наличие опции пропуска в левом нижнем углу экрана. 7. Теперь просто примите условия, и вы получите свою учетную запись Gmail.
Этот метод будет работать только в том случае, если вы не создали учетную запись Gmail без номера телефона с тем же IP-адресом. Для таких случаев используйте настольный браузер для создания учетной записи Gmail.
Действия по созданию учетной записи Gmail с рабочего стола (
Без номера телефона ):1. Перейдите на веб-сайт - www.gmail.com 2. Нажмите «Создать учетную запись». 3. Выберите, предназначено ли это для личного или делового использования. 4. Заполните все необходимые данные. 5. Выберите адрес электронной почты из раскрывающегося списка или создайте свой собственный уникальный адрес.6. Установите свой пароль. 7. Появится следующая страница с запросом вашего номера телефона. Нажмите «Пропустить» и примите условия. 8. Теперь вы создали учетную запись Gmail в браузере настольного компьютера.
Если вы создали учетные записи Gmail в этом браузере без номера, пожалуйста, переключитесь в режим инкогнито, нажав Ctrl + Shift + N. Теперь выполните все эти шаги.
Создание учетной записи Gmail с номером телефона:
Всегда полезно создать учетную запись с номером телефона. Это связано с тем, что если вы забудете свой пароль или потеряете доступ к своей учетной записи, вы можете просто выполнить поиск по номеру телефона. Шаги по созданию учетной записи Gmail с номером телефона перечислены ниже:
Для мобильного приложения:
1. Как и раньше, откройте приложение и нажмите на учетные записи, в которые вы вошли. Оттуда выберите вариант создания новой учетной записи.
2. После выбора типа учетной записи заполните все необходимые данные.
3. Выберите свой адрес электронной почты и установите пароль.
4. Укажите свой номер телефона на следующей странице.
5. Он отправит одноразовый пароль на указанный номер телефона, и если у Gmail есть доступ к вашим сообщениям, он автоматически проверит номер.
6. Примите условия, и теперь ваша новая учетная запись готова к использованию.
Для настольных браузеров:
1. Перейдите на страницу создания учетной записи с веб-сайта www.gmail.com
2. Выберите тип учетной записи и заполните все данные.
3. Выберите свой новый адрес электронной почты и безопасный пароль для этой новой учетной записи
4. На следующей странице введите номер своего мобильного телефона. 5. Подтвердите свой номер телефона с помощью OTP, который вы получите на этот номер. 6. Согласитесь с условиями, и ваша учетная запись будет готова к использованию.
Создание учетной записи Gmail для бизнеса:
Если вы не хотите использовать личную учетную запись для своего бизнеса, тогда вам лучше подойдет рабочая область Аккаунт Gmail .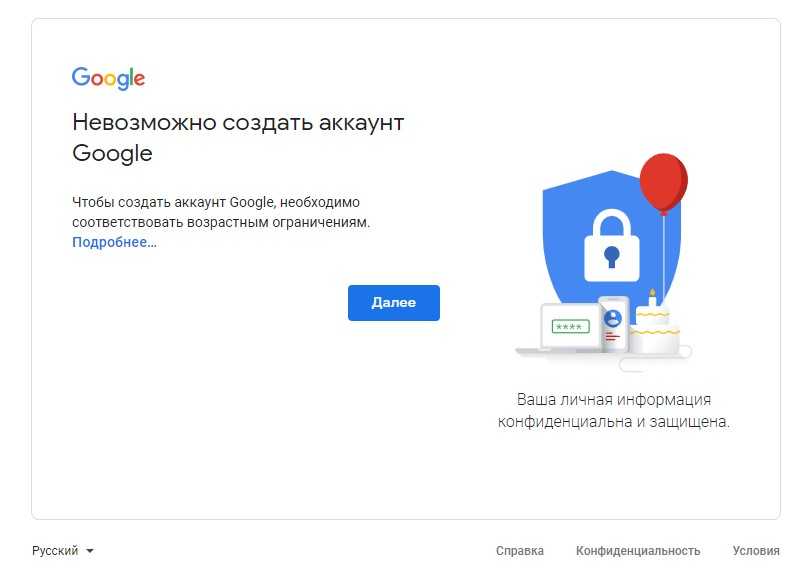 Вы можете воспользоваться услугой рабочей области Gmail с минимальной оплатой 6 долларов США в месяц. Преимущества учетной записи рабочей области Gmail:
Вы можете воспользоваться услугой рабочей области Gmail с минимальной оплатой 6 долларов США в месяц. Преимущества учетной записи рабочей области Gmail:
- Профессиональная учетная запись Gmail без рекламы, например — [email protected].
- Владение учетными записями сотрудников гарантирует, что у вас всегда будет полный контроль над учетными записями, электронной почтой и файлами вашей компании.
- Круглосуточный чат и поддержка клиентов от реального человека.
- У вас будет больше места для хранения в Gmail и на Google Диске.
- Управление мобильными устройствами, например возможность удаленного стирания потерянных устройств, может помочь защитить ваши данные.
- Расширенный административный контроль и контроль безопасности.
Важные советы, которым необходимо следовать после создания учетной записи Gmail:
- Сохраняйте адрес электронной почты и пароль в безопасном месте.
 Подумайте о том, чтобы записать их и хранить в двух разных местах.
Подумайте о том, чтобы записать их и хранить в двух разных местах. - Учетные записи Gmail используют двухфакторную аутентификацию, что означает, что вы должны использовать тот же номер телефона, который вы использовали для создания/регистрации учетной записи, чтобы войти/восстановить/получить доступ к учетной записи электронной почты.
- Если вы меняете телефоны или номера, убедитесь, что ваш номер телефона актуален в настройках электронной почты, чтобы избежать постоянной блокировки.
- Не нажимайте на неизвестные ссылки, которые отправляются на вашу учетную запись Gmail. Эти ссылки могут содержать вирусы или могут быть попыткой фишинговая атака .
Часто задаваемые вопросы о создании учетной записи Gmail в 2023 году:
Q1. Могу ли я иметь 2 аккаунта Gmail?
Ответ: Да, вы можете иметь несколько учетных записей Gmail . Каждая учетная запись Gmail связана с уникальным адресом электронной почты, поэтому вы можете создать несколько учетных записей, используя разные адреса электронной почты.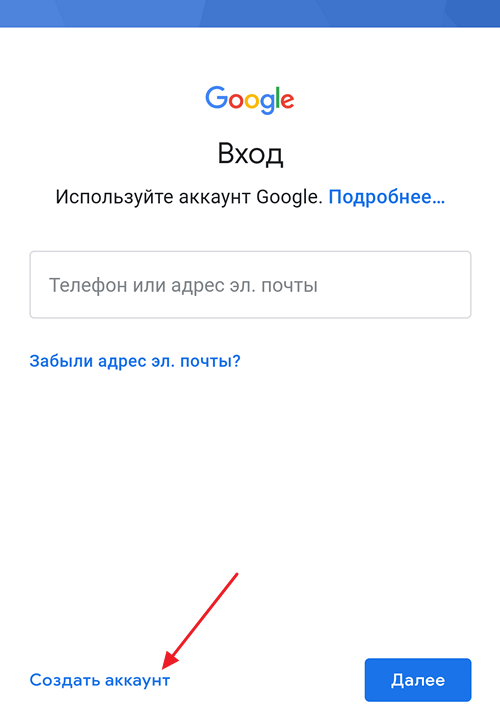
Чтобы создать новую учетную запись Gmail:
- Перейдите на страницу входа в учетную запись Google: https://myaccount.google.com/
- Нажмите кнопку «Создать учетную запись».
- Следуйте инструкциям по вводу вашей личной информации, такой как ваше имя, дата рождения и местонахождение.
- Выберите уникальное имя пользователя для новой учетной записи Gmail.
- Создайте надежный уникальный пароль для своей учетной записи и дважды введите его для подтверждения.
- Ознакомьтесь и примите условия обслуживания и политику конфиденциальности.
- Нажмите кнопку «Далее», чтобы завершить процесс.
Имейте в виду, что вы можете иметь только одну учетную запись Gmail на один адрес электронной почты. Если вы попытаетесь создать новую учетную запись Gmail, используя адрес электронной почты, который уже используется, вместо этого вам будет предложено войти в эту учетную запись.
Если у вас уже есть учетная запись Gmail и вы хотите создать новую, вы можете сделать это, используя другой адрес электронной почты.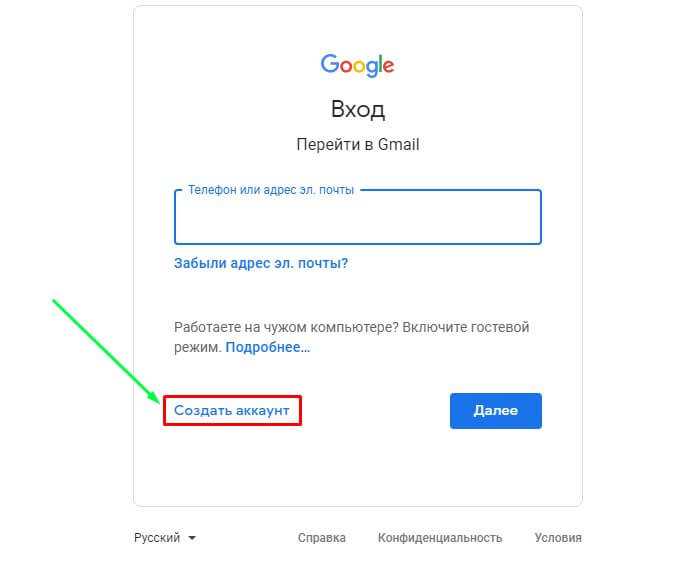 Например, вы можете создать новую учетную запись Gmail с адресом электронной почты « [email protected] », если у вас уже есть учетная запись с адресом электронной почты « [email protected] ».
Например, вы можете создать новую учетную запись Gmail с адресом электронной почты « [email protected] », если у вас уже есть учетная запись с адресом электронной почты « [email protected] ».
Создав несколько учетных записей Gmail, вы можете переключаться между ними, выйдя из одной учетной записи и войдя в другую. Вы также можете использовать один и тот же браузер или устройство для одновременного доступа к нескольким учетным записям, добавляя их как отдельные профили или учетные записи.
Q2. Могу ли я удалить свою учетную запись Gmail?
Ответ: Да, вы можете удалить свою учетную запись Gmail, если вы больше не хотите ее использовать. Однако важно помнить, что удаление вашей учетной записи Gmail также приведет к удалению всех электронных писем и данных, связанных с учетной записью, и вы больше не сможете использовать учетную запись для входа в другие службы Google, такие как Google Диск, Google Календарь или YouTube.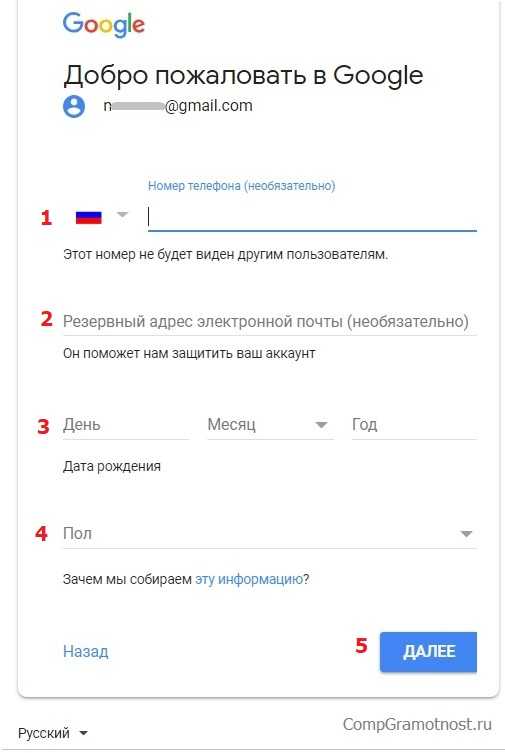 Если вы уверены, что хотите удалить свою учетную запись Gmail, вот как это сделать:
Если вы уверены, что хотите удалить свою учетную запись Gmail, вот как это сделать:
- Перейдите на страницу входа в учетную запись Google: https://myaccount.google.com/
- Войдите в свою учетную запись.
- Нажмите «Данные и персонализация» в меню слева.
- Прокрутите вниз до раздела «Загрузка, удаление или создание плана для ваших данных» и нажмите «Удалить службу или учетную запись».
- Нажмите «Удалить службу».
- Выберите «Gmail» из списка служб.
- Нажмите кнопку «Продолжить удаление Gmail».
- Просмотрите предоставленную информацию, затем нажмите кнопку «Удалить Gmail», чтобы подтвердить удаление своей учетной записи.
Имейте в виду, что удаление вашей учетной записи Gmail является необратимым действием и не может быть отменено. Если вы не уверены, хотите ли вы удалить свою учетную запись или просто хотите сделать перерыв в ее использовании, вы можете вместо этого временно отключить свою учетную запись.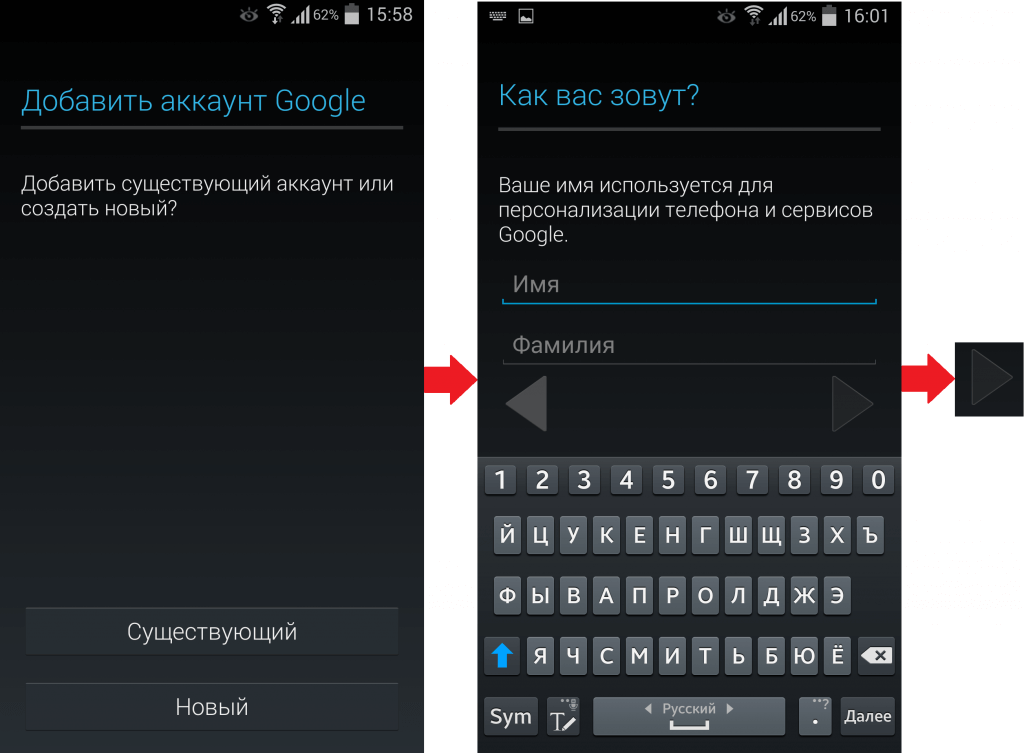 Это позволит вам повторно активировать учетную запись и восстановить доступ к электронной почте и данным в любое время.
Это позволит вам повторно активировать учетную запись и восстановить доступ к электронной почте и данным в любое время.
Q3. Могу ли я изменить свой пароль в Gmail?
Ответ: Да, вы можете изменить свой пароль в Gmail . Вот как:
- Перейдите на страницу входа в учетную запись Google: https://myaccount.google.com/
- Войдите в свою учетную запись.
- Нажмите «Безопасность» в меню слева.
- В разделе «Вход в Google» нажмите «Пароль».
- Введите текущий пароль, затем дважды введите новый пароль для подтверждения.
- Нажмите кнопку «Изменить пароль», чтобы сохранить новый пароль.
Помните, что важно выбрать надежный уникальный пароль для своей учетной записи Google, чтобы защитить вашу личную информацию и предотвратить несанкционированный доступ. Если у вас возникли проблемы со сменой пароля или вы забыли свой текущий пароль, вы можете выполнить шаги, предоставленные Google, чтобы сбросить его.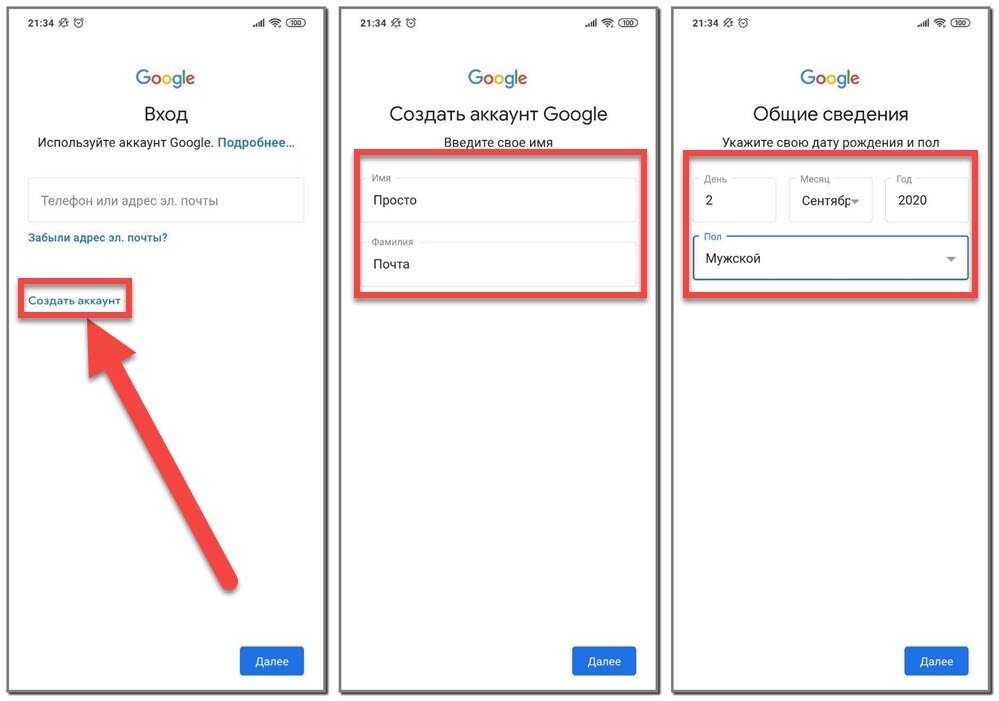
Q4. Могу ли я создать новую учетную запись Gmail на своем телефоне?
Ответ: Да, можно создайте новую учетную запись Gmail на своем телефоне . Вот как:
- Откройте приложение Gmail на телефоне.
- Нажмите на значок меню гамбургера в верхнем левом углу экрана (он выглядит как три горизонтальные линии).
- Прокрутите вниз и нажмите «Добавить другую учетную запись».
- Нажмите на опцию «Google».
- Нажмите на кнопку «Создать учетную запись».
- Следуйте инструкциям по вводу вашей личной информации, такой как ваше имя, дата рождения и местонахождение.
- Выберите уникальное имя пользователя для новой учетной записи Gmail.
- Создайте надежный уникальный пароль для своей учетной записи и дважды введите его для подтверждения.
- Ознакомьтесь и примите условия обслуживания и политику конфиденциальности.
- Нажмите кнопку «Далее», чтобы завершить процесс.
Если у вас уже есть учетная запись Google и вы хотите добавить к ней новую учетную запись Gmail, вы можете сделать это, выполнив следующие действия:
- Откройте приложение Gmail на своем телефоне.


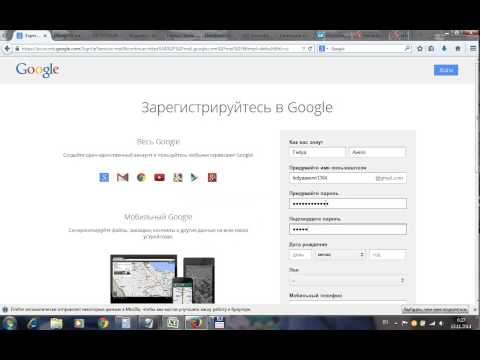 После нажмите на кнопку “Далее”.
После нажмите на кнопку “Далее”.


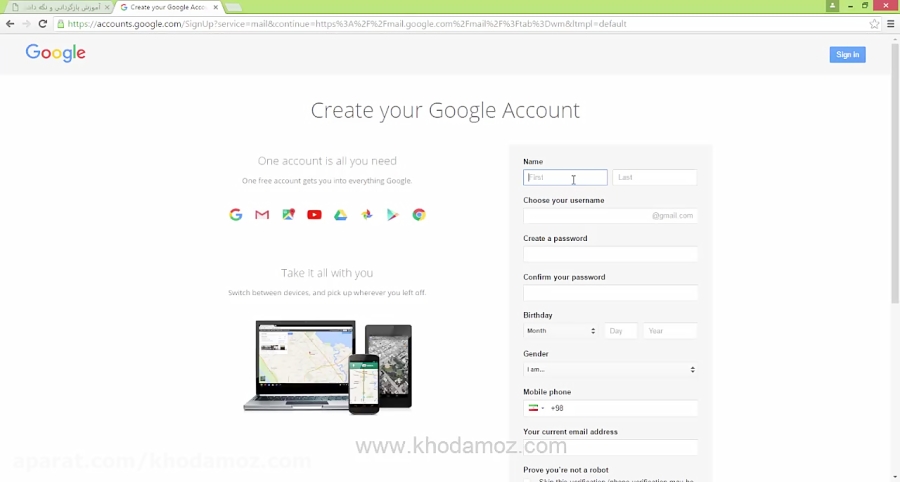
 6. Установите свой пароль.
7. Появится следующая страница с запросом вашего номера телефона. Нажмите «Пропустить» и примите условия.
8. Теперь вы создали учетную запись Gmail в браузере настольного компьютера.
6. Установите свой пароль.
7. Появится следующая страница с запросом вашего номера телефона. Нажмите «Пропустить» и примите условия.
8. Теперь вы создали учетную запись Gmail в браузере настольного компьютера. 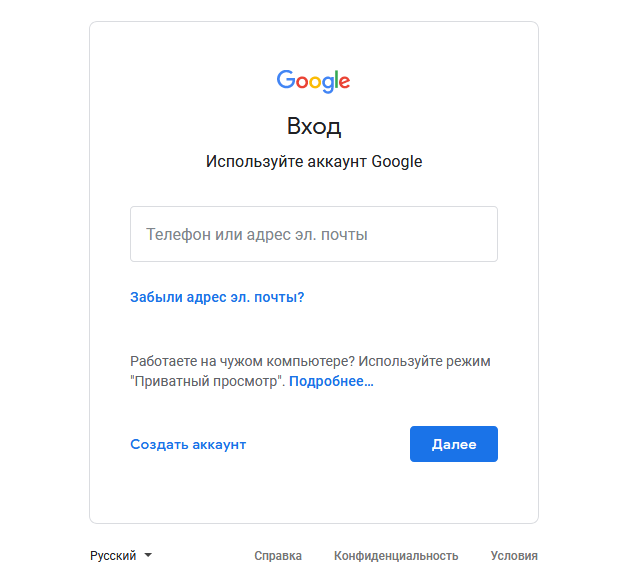
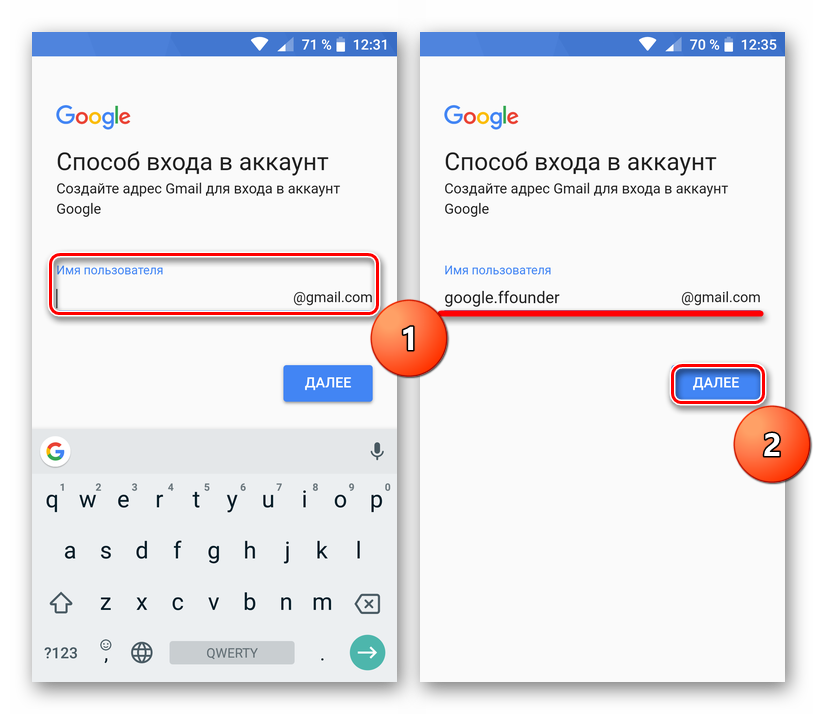 Подумайте о том, чтобы записать их и хранить в двух разных местах.
Подумайте о том, чтобы записать их и хранить в двух разных местах. 