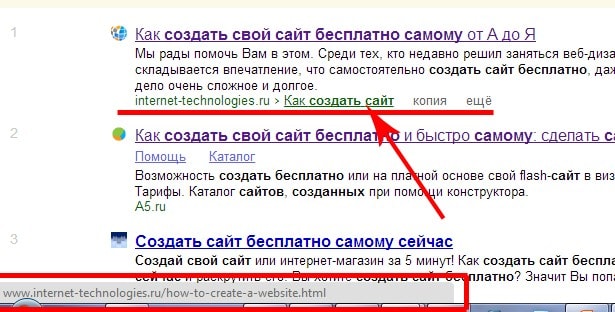Интернет 3.0 – как я создал сайт и канал / Хабр
Чтобы создать новый свежий слой интернета, защищенного от любой возможной цензуры, нужно делать новые сайты. Я решил создать тематический сайт и канал на ту же тему в p2p экосистеме. Пришлось немного поколдовать, чтобы не нужно было держать компьютер включенным. Подготовил пошаговый план со всеми нюансами и их решением.
Выбираем хостинг
В первую очередь для сайта, который будет не в интернете, а в p2p-экосистеме, нужен хостинг. Я выбрал RuVDS, потому что на Хабре их больше всего и чаще всего видно. Забираем свой IP и пароль, они понадобятся, чтобы подключиться к сайту через командную строку. Я взял на старте одну из самых недорогих конфигураций, чтобы всё протестировать.
Затем идем в командную строку через CMD. Можно было бы подключиться через доменное имя, но у нас стоит задача не покупать домен вовсе. Подключаемся к серверу.
ssh root@ВАШ IP
Теперь нам нужно обновить Ubuntu и установить MySQL, PHP, CMS (WordPress) с помощью Lamp-server (Ubuntu 20.
Теперь проверяем их работу.
php -v mysql --version Apache2 – проверяем по IP-адресу сервера
Теперь создаем базу данных в MySQL. Но для начала заходим в оснастку управления базы данных MySql:
sudo mysql -v root -p
Далее создаем базу данных:
create database имя_базы default character set utf8; */Мы указали utf8 для корректной работы русского языка в WordPress) create user ‘имя_пользователя’@’Localhost’ indetified by ‘Пароль пользователя’;
Обязательно используем одинарные кавычки и не забываем завершить операцию “;”
Теперь настраиваем разрешения для пользователя в MySQL.
grant all on имя_базы Данных.* to ‘имя_пользователя’@‘localhost’;
Ставим права:
flush privileges;
Выходим из оснастки управления.
Exit
Cкачиваем необходимые компоненты php:
sudo apt install php-curl php-gd php-intl php-mbstring php-soap php-xml php-zip php-xmlrpc php-mysql php-cli
Скачиваем WordPress:
sudo wget -c http://ru.wordpress.org/latest-ru_RU.tar.gz
Распаковываем:
sudo tar -xzvf latest-ru_RU.tar.gz
Переносим распакованный CMS в папку:
sudo rsync -av wordpress/* /var/www/html
Устанавливаем права на папку:
sudo chown -R www-data:www-data /var/www/html sudo chmod -R 755 /var/www/html
Теперь удаляем ненужный файл Apache2
sudo rm /var/www/html/index.html
Регистрируем UNS
А теперь переходим в Utopia. Здесь нам нужно зарегистрировать два UNS. Суммарно это 20 криптонов, или около 13 долларов на бирже.
Заходим в Utopia в инструменты, выбираем менеджер UNS. Вбиваем нужный адрес и регистрируем. Я выбрал tech-story.com и tech-story.today, но на этом аккаунте остался один – tech-story.com. Потому что второй – на сервере, в установленной прямо там Utopia.
Если на сервер – тот же самый, где находится сайт – не установить Utopia и не запустить, тогда придется все время держать свой компьютер включенным, что не очень удобно.
После этого настраиваем пересылку пакетов с каждого из UNS. Порты указываем 80 и 433, IP-адрес – сервера, через который было SSH-соединение.
Установка Utopia на сервер и управление через Headless mode (CLI) и подключение API
Скачиваем дистрибутив экосистемы:
sudo wget https://update.u.is/downloads/linux/utopia-latest.amd64.deb
Распаковываем архив командой:
sudo gpkg utopia-latest.amd64.deb
Переходим в каталог, где установилась экосистема:
cd /opt/utopia/messanger
Далее нужно установить необходимые пакеты для запуска Utopia Headless:
sudo apt install libx11-xcb1 libgl1-mesa-glx libpulse-mainloop-glib0 libpulse0 libglib2.0-0 libfontconfig
Создать новую базу данных:
./utopia --headless --create --db=/path/to/wallet.db --pwd 123
Добавить токен API:
./utopia --headless --db=/path/to/wallet.db --pwd=123 --add-token --token-name=mytoken --token-expiration-date=30.12.2099 --token-permissions=uwallet,contact,uns,umessage,umail
Важно:
token-name — пользовательское имя для нового токена, это может быть любая строка.

token-expiration — срок действия токена.
token-permissions — разрешения для этого токена, возможные варианты — uwallet,contact,uns,umessage,umail или все одновременно.
После выполнения этой команды будет сгенерирован новый токен, и при следующем запуске utopia, вы увидите этот токен в консоли.
Готовим Файл конфигурации. Создаём конфигурацию.
sudo nano utopia.cfg
Вносим такие данные:
# Пароль базы данных userPassword=123 # Путь к базе данных userDatabase=/path/to/wallet.db # Список токенов API, разделенных запятыми apiUserTokens=1E395D276DAA0FDA7B6B47768B9D3D7C,F9B0718664BA16E58B113BE60ECA3FFF # случайный набор шестнадцатеричных значений, длина должна быть равна 16. # Включить API apiEnabled=true apiHTTPEnabled=true apiHTTPSEnabled=true # HTTP-порт API apiPort=20010 # HTTPS-порт API apiSslPort=10100 # Включена интерактивная справка API (/api/help) apiHelpEnabled=true # Путь к SSL-сертификату для HTTPS API # apiCertificatePath=/path /to/cert.pem *Если вы сделали его # apiPrivateKeyPath=/path/to/privatekey.pem *Если вы сделали его uproxyEnabled=true uproxyListenPort=1984 uproxyListenInterface=127.0.0.1
Проверяем:
./utopia --headless --configPath=utopia.cfg
Для доступа по API используем следующую ссылку:
http(s)://ip:port/api/1.0
Открываем доступ к сайту в Firefox
В самом браузере Utopia – Idyll – в админку WordPress зайти можно, но по неизвестным мне причинам нельзя добавлять публикации. Поэтому пришло время поколдовать с Firefox, чтобы мы могли зайти на сайт.
Идем в настройки, в Основных находим Параметры сети, жмём Настроить.
Теперь выбираем ручную настройку прокси, проставляем везде IP от нашего сервера, ставим порты как на скрине. Добавляем «localhost, 127.0.0.1» в поле «Не использовать прокси для». Ставим ниже галочку в «Отправлять DNS-запросы через прокси при использовании SOCKS 5».
Настраиваем доменное имя в WordPress
Так как мы уже настроили пересылку пакетов, в Utopia мы можем открыть наш сайт и, соответственно, админку WordPress. В админке нам нужно добавить над адрес UNS.
В админке нам нужно добавить над адрес UNS.
После этого можно заходить в Mozilla FireFox и открывать наш сайт по имени с добавлением wp-admin. Логинимся – и начинаем наполнять.
Устанавливаем Utopia на хостинг
Для этого нам нужно создать еще один аккаунт в Utopia. После этого один из UNS (в моем случае – tech-story.today) передаем этому новому аккаунту. Используем FileZilla, чтобы перенести аккаунт на сервер.
Но возникает еще одна проблема. На хостинге в Utopia нужно заходить в консольном режиме, и как только вы из него выходите – всё выключается. Очень печально было понять это в последний момент, уже вроде всё заработало. Исправляется ошибка следующим образом:
Сначала устанавливаем Screen tool, чтобы запускать отдельное окно для Utopia. Это нужно, чтобы при выходе из ssh она не вылетала.
sudo apt install screen
Чтобы запустить экосистему на сервере, нужно в окне ввести команду screen и прописать путь к приложению:
cd /opt/utopia/messanger/
После этого запускаем конфиг:
./utopia --headless --configPath=utopia.cfg
Результат
В итоге в Веб 3.0 получился «ещё один сайт на WordPress», только эту часть описания я заменил, и теперь буду наполнять. Заглядывайте, кто есть в экосистеме.
Канал в Utopia
Параллельно с этим в экосистеме запустил канал на ту же тему. Может быть, такое будет интересно и в Telegram, как считаете?
Канал создать просто – для этого нужно выбрать Менеджер каналов, после чего «Создать новый», и ввести все параметры. Попробовал много тегов, связанных с моей темой. Звать людей только начал, буду пытаться приводить их через другие каналы/чаты.
Публикация в Интернет! · HonKit
Примечание: Эта глава может показаться сложной. Будь упорна, развертывание сайта на сервере является важной частью веб-разработки. Данная глава намеренно расположена в середине учебника для того, чтобы твой наставник смог помочь с таким мудреным процессом, как публикация сайта. Так ты сможешь самостоятельно закончить все главы, даже если время будет поджимать.
До настоящего момента твой сайт был доступен только для локального просмотра, теперь же ты узнаешь, как развернуть его на удалённом сервере! Развертывание (deploy) — это процесс публикации приложения в интернете, чтобы люди могли наконец увидеть твое творение 🙂
Как ты уже знаешь, веб-сайт должен располагаться на сервере. Есть много компаний, предоставляющих сервера в интернете. Мы воспользуемся услугами одной из них, с довольно простым процессом публикации: PythonAnywhere. PythonAnywhere бесплатен для маленьких приложений с небольшим числом посетителей, и этого будет для нас более чем достаточно.
Другим внешним сервисом, которым мы воспользуемся, будет GitHub — сервис хостинга кода. Существуют и другие похожие сервисы, но практически у каждого программиста есть GitHub аккаунт, теперь будет и у тебя!
В итоге твой код будет в трёх местах. На локальном компьютере ты будешь заниматься разработкой и тестированием. Когда результат тебя устроит, ты загрузишь свою программу на GitHub. А твой сайт будет на PythonAnywhere, и ты сможешь обновлять его, просто загружая новую версию кода с GitHub.
А твой сайт будет на PythonAnywhere, и ты сможешь обновлять его, просто загружая новую версию кода с GitHub.
Примечание: если ты уже выполнила установку, незачем повторять её вновь — можешь сразу переходить к следующему разделу и начать создание собственного Git-репозитория.
Git — это «система управления версиями», используемая множеством программистов. Эта программа отслеживает изменения, происходящие с файлами, чтобы впоследствии можно было восстановить состояние кода на нужный момент времени. Это немного похоже на функцию отслеживания изменений в Microsoft Word, но куда мощнее.
Установка Git
Windows
Ты можешь загрузить Git с официального сайта git-scm.com. Ты можешь нажимать «дальше, дальше, дальше» на всех этапах установки за исключением одного: на пятом шаге, который называется «Adjusting your PATH environment» (Настройка системной переменной Path), выбери «Use Git and optional Unix tools from the Windows Command Prompt» (Запуск Git и соответствующих Unix утилит через командную строку Windows, нижняя опция). Все остальные настройки можно оставить по умолчанию. Также неплохо будет выбрать опцию «Checkout Windows-style, commit Unix-style line endings».
Все остальные настройки можно оставить по умолчанию. Также неплохо будет выбрать опцию «Checkout Windows-style, commit Unix-style line endings».
После окончания установки не забудь перезапустить командную строку или PowerShell.
OS X
Загрузи Git с официального сайта git-scm.com и просто следуй инструкциям по установке.
Примечание: если ты используешь OS X 10.6, 10.7 или 10.8, тебе придётся установить git отсюда: Установка Git для OS X Snow Leopard
Debian и Ubuntu
command-line
$ sudo apt install git
Fedora
command-line
$ sudo dnf install git
openSUSE
command-line
$ sudo zypper install git
Создаём Git-репозиторий
Git отслеживает изменения определенного набора файлов, который называется репозиторием (сокращенно «репо»). Давайте создадим такой для нашего проекта. Открой консоль и запусти эти команды в папке djangogirls:
Примечание: проверь текущий рабочий каталог с помощью команд
pwd(OSX/Linux) илиcd(Windows) перед инициализацией нового репозитория.Ты должна находиться в директории djangogirls.
command-line
$ git init Initialized empty Git repository in ~/djangogirls/.git/ $ git config --global user.name "Your Name" $ git config --global user.email [email protected]
Инициализировать git-репозиторий придется только один раз за проект (и тебе больше не придется вводить имя пользователя и адрес электронной почты).
Git будет отслеживать изменения всех файлов и каталогов в заданной директории, однако некоторые из них мы предпочли бы игнорировать. Для этого нам нужно создать файл .gitignore в корневом каталоге репозитория. Открой редактор и создай новый файл со следующим содержанием:
.gitignore
*.pyc *~ __pycache__ myvenv db.sqlite3 /static .DS_Store
И сохрани его как .gitignore в корневом каталоге «djangogirls».
Примечание: точка в начале имени файла имеет важное значение! Если у тебя есть проблемы с созданием таких файлов (Mac не позволит создать файл с названием, начинающимся с точки, через Finder, например), тогда используй кнопку «Сохранить как» в меню своего редактора кода, это точно поможет.
Примечание: среди файлов, которые мы перечислили в
.gitignore, естьdb.sqlite3. Этот файл содержит твою локальную базу данных, где будут храниться твои посты. Мы не добавляем его в репозиторий, поскольку твой сайт на PythonAnywhere будет использовать другую базу данных. Эта база данных тоже может быть SQLite, как на твоём рабочем компьютере, но обычно используется MySQL, которая может справиться с большим количеством посетителей, чем SQLite. В любом случае, поскольку мы не копируем базу данных SQLite на GitHub, все посты, которые ты уже создала, будут доступны только на твоём локальном компьютере, и тебе придётся заново создать их на опубликованном сайте. Рассматривай свою локальную базу данных как удобную игровую площадку, где ты можешь тестировать различные идеи и не бояться удалить настоящий пост из своего блога.
Используй команду git status перед git add или в любой другой момент, когда ты не уверена, что изменения — хорошая идея. Это убережёт тебя от таких неприятных сюрпризов, как добавление неправильных файлов. Команда
Это убережёт тебя от таких неприятных сюрпризов, как добавление неправильных файлов. Команда git status возвращает информацию обо всех ранее неотслеживаемых/изменённых/добавленных в git файлах, а также статус ветки и многое другое. Результат должен быть похож на:
command-line
$ git status
On branch master
No commits yet
Untracked files:
(use "git add <file>..." to include in what will be committed)
.gitignore
blog/
manage.py
mysite/
nothing added to commit but untracked files present (use "git add" to track)
И, наконец, мы сохраним наши изменения. Переключись на консоль и набери:
command-line
$ git add --all . $ git commit -m "My Django Girls app, first commit" [...] 13 files changed, 200 insertions(+) create mode 100644 .gitignore [...] create mode 100644 mysite/wsgi.py
Загружаем код в репозиторий GitHub
Зайди на GitHub.com и создай новую бесплатную учётную запись (если это уже сделано во время подготовки к воркшопу — здорово!). Убедись, что запомнила свой пароль (добавь его в свой менеджер паролей, если им пользуешься).
Убедись, что запомнила свой пароль (добавь его в свой менеджер паролей, если им пользуешься).
Затем создай новый репозиторий и назови его «my-first-blog». Не выбирай опцию «initialise with a README», не создавай файл .gitignore (мы уже сделали это сами) и оставь лицензию None.
Примечание: имя репозитория
my-first-blogдля нас очень важно — ты можешь, конечно, придумать другое название, но оно будет встречаться множество раз в руководстве, и тебе придется заменять его каждый раз на своё. Будет проще для начала остановиться на нашем варианте:my-first-blog.
На следующем экране ты найдёшь URL для клонирования репозитория. Выбери вариант «HTTPS» и скопируй ссылку:
Теперь нужно связать локальный репозиторий с репозиторием на GitHub.
Напечатай у себя в консоли следующую команду (замени <your-github-username> на имя, указанное при создании аккаунта на GitHub, но без угловых скобок):
command-line
$ git remote add origin https://github.com/<your-github-username>/my-first-blog.git $ git push -u origin master
Введи свое имя пользователя и пароль от аккаунта GitHub; ты должна увидеть что-то такое:
command-line
Username for 'https://github.com': hjwp Password for 'https://[email protected]': Counting objects: 6, done. Writing objects: 100% (6/6), 200 bytes | 0 bytes/s, done. Total 3 (delta 0), reused 0 (delta 0) To https://github.com/hjwp/my-first-blog.git * [new branch] master -> master Branch master set up to track remote branch master from origin.
Твой код теперь на GitHub. Зайди на сайт и проверь! Ты найдешь его в хорошей компании: фреймворк Django, этот учебник, а также многие другие великолепные проекты с исходным кодом размещены на GitHub 🙂
Регистрация на PythonAnywhere
Примечание: возможно, ты уже завела учётную запись на PythonAnywhere ранее — если так, нет нужды повторять это вновь.
PythonAnywhere — это сервис по запуску кода на Python в облаке. Мы будем использовать его, чтобы разместить наш сайт «вживую» в интернете.
Мы будем использовать его, чтобы разместить наш сайт «вживую» в интернете.
Создай аккаунт уровня «Beginner» на PythonAnywhere. Он бесплатный, так что кредитка не понадобится.
www.pythonanywhere.com
Примечание: при выборе имени пользователя помни, что URL блога примет вид
yourusername.pythonanywhere.com, так что остановись либо на своём нике, либо на имени, связанном с тематикой блога. Кроме того, убедись в том, что запомнила пароль (сохрани его в своём менеджере паролей, если им пользуешься).
Создание API токена для PythonAnywhere
Это нужно будет сделать только один раз. Когда ты зарегистрируешься на PythonAnywhere, откроется панель управления (dashboard). На ней в правом верхнем углу будет ссылка на страницу «Account»:
Там выбери вкладку «API token» и нажми кнопку, на которой написано «Create new API token» (создать новый API token).
Настройка сайта на PythonAnywhere
Вернись на главную страницу PythonAnywhere, кликнув логотип. Затем запусти Bash-консоль. Нажав на кнопку bash ты запускаешь командную строку, которая находится на серверах PythonAnywhere. Эта командная строка аналогична той, что есть на твоём собственном компьютере.
Затем запусти Bash-консоль. Нажав на кнопку bash ты запускаешь командную строку, которая находится на серверах PythonAnywhere. Эта командная строка аналогична той, что есть на твоём собственном компьютере.
Примечание: PythonAnywhere использует Linux, так что если ты используешь Windows, то терминал и команды могут немного отличаться от того, к чему ты привыкла на своём компьютере.
Чтобы опубликовать сайт на PythonAnywhere, нужно загрузить на PythonAnywhere твой код с Github и затем настроить PythonAnywhere так, чтобы он распознал твой код и запустил твоё веб-приложение. Существуют способы сделать это «вручную», но для PythonAnywhere есть программа-помощник, которая сделает это для тебя. Давай её установим.
PythonAnywhere command-line
$ pip3.6 install --user pythonanywhere
Когда ты это запустишь, в консоли будет печататься лог установки. Он начнётся с чего-то вроде Collecting pythonanywhere, а последней будет строчка Successfully installed (.. ..) pythonanywhere- (...)
..) pythonanywhere- (...)
Теперь запустим эту вспомогательную утилиту, которую ты только что установила. Она настроит твоё приложение, скачав его код с GitHub. Напечатай следующее в консоли PythonAnywhere (не забудь использовать свой ник на GitHub вместо <your-github-username>, URL в консольной команде должен совпадать с URL, используемым в команде clone):
PythonAnywhere command-line
$ pa_autoconfigure_django.py https://github.com/<your-github-username>/my-first-blog.git
Утилита будет печатать в консоль, что она делает:
- Скачивает твой код с GitHub
- Создаёт виртуальное окружение на PythonAnywhere, такое же, как на твоём компьютере
- Обновляет твой файл настроек с настройками деплоя
- Создаёт базу данных на PythonAnywhere, используя команду
manage.py migrate - Разбирается с твоими статическими файлами (о них будет дальше)
- Настраивает PythonAnywhere так, чтобы твоё приложение было доступно в интернете
Все эти шаги автоматизированы на PythonAnywhere, но они совершенно такие же, какие надо было бы совершить с любым другим хостинговым сервисом.
Главное, на что нужно обратить внимание сейчас, — это то, что твоя база данных на PythonAnywhere никак не связана с базой данных на твоём компьютере. Поэтому там будут разные посты и разные аккаунты администраторов. Как следствие, для базы на PythonAnywhere необходимо создать аккаунт администратора так же, как ты это делала у себя локально с помощью команды createsuperuser. На PythonAnywhere заранее активировано виртуальное окружение, так что всё, что тебе нужно сделать — это запустить в консоли PythonAnywhere команду:
PythonAnywhere command-line
(ola.pythonanywhere.com) $ python manage.py createsuperuser
Введи параметры для своего пользователя-админа. Лучше всего использовать те же самые данные, что и у тебя на локальном компьютере, чтобы избежать путаницы, если ты конечно не хочешь сделать пароль на сервере PythonAnywhere более надёжным.
Сейчас, если хочешь, посмотри на файлы на PythonAnywhere с помощью команды ls:
PythonAnywhere command-line
(ola.pythonanywhere.com) $ ls blog db.sqlite3 manage.py mysite requirements.txt static (ola.pythonanywhere.com) $ ls blog/ __init__.py __pycache__ admin.py apps.py migrations models.py tests.py views.py
Ты также можешь заглянуть на страницу «Files» и посмотреть, что лежит на сервере, используя встроенный в PythonAnywhere файловый менеджер. (Со страницы «Console» ты можешь попасть на другие страницы PythonAnywhere, используя кнопку меню в правом верхнем углу. Находясь на какой-либо странице, ты можешь найти ссылки на другие вверху.)
Ты в сети!
Ура, твой сайт теперь доступен всем в интернете! Ты можешь найти ссылку на него на странице «Web» на PythonAnywhere. Этой ссылкой можно делиться с кем хочешь 🙂
Примечание Это туториал для начинающих, поэтому публикуя сайт, мы использовали несколько хаков, которые не очень хороши с точки зрения безопасности. Если ты захочешь сделать что-то на основе этого проекта или начать новый, прочитай Django deployment checklist для советов по безопасности на твоём сайте.
Советы по отладке
Если ты столкнулась с ошибкой, запуская скрипт pa_autoconfigure_django.py, вот несколько частых причин:
- Ты забыла создать PythonAnywhere API токен
- Ошибка в GitHub URL
- Если ты видишь сообщение «Could not find your settings.py» (невозможно найти settings.py), это может быть вызвано тем, что ты не добавила все файлы в Git или не загрузила их на GitHub. Перечитай Git-секцию выше
- Если ты до этого уже регистрировала аккаунт на PythonAnywhere и наткнулась на ошибку collectstatic, вполне вероятно, что у тебя устаревшая версия SQLite (например, 3.8.2). В этом случае зарегистрируй новый аккаунт и попробуй ещё раз ввести команды, упомянутые в разделе Настройка блога на PythonAnywhere.
Если ты столкнулась с ошибкой при попытке открыть свой сайт, первое место, где нужно искать отладочную информацию — твой error log. Ты найдёшь ссылку на него на странице «Web» на PythonAnywhere. Глянь, есть ли там какие-либо сообщения об ошибках; самые новые находятся внизу.
Глянь, есть ли там какие-либо сообщения об ошибках; самые новые находятся внизу.
Ещё есть общие советы по отладке на PythonAnywhere.
И помни, твой тренер здесь, чтобы помочь!
Стандартная страница твоего сайта должна включать приветствие «It worked!», точно так же как было на локальном компьютере. Попробуй добавить /admin/ к концу адреса сайта, и перейдёшь к панели администратора сайта. Войди под своим именем и паролем и увидишь форму для добавления новых записей в блог.
После того, как создашь несколько записей, ты можешь вернуться к своей локальной версии приложения (а не на PythonAnywhere). С этого момента для внесения изменений тебе нужно работать в своей локальной версии. Это обычный подход в веб-программировании: изменять код локально, загружать изменения на GitHub, а затем подтягивать изменения на сервер с сайтом. Такой подход позволяет тебе работать и экспериментировать, не рискуя сломать свой сайт. Круто, правда?
Ты заслужила огромную похвалу! Развёртывание сервера — одна из самых каверзных частей веб-разработки, и нередко уходит несколько дней, прежде чем заставишь всё работать. А у нас уже есть работающий в сети веб-сайт, вот так вот!
А у нас уже есть работающий в сети веб-сайт, вот так вот!
Как вы размещаете свой веб-сайт в Google App Engine? — Изучите веб-разработку
Google App Engine — это мощная платформа, позволяющая создавать и запускать приложения в инфраструктуре Google, независимо от того, нужно ли вам создать многоуровневое веб-приложение с нуля или разместить статический веб-сайт. Вот пошаговое руководство по размещению вашего веб-сайта в Google App Engine.
Чтобы использовать инструменты Google для своего сайта или приложения, вам необходимо создать новый проект в Google Cloud Platform. Для этого требуется наличие учетной записи Google.
- Перейдите на панель инструментов App Engine в консоли Google Cloud Platform и нажмите кнопку Создать .
- Если вы еще не создавали проект, вам нужно выбрать, хотите ли вы получать обновления по электронной почте или нет, согласиться с Условиями обслуживания, после чего вы сможете продолжить.

- Введите имя проекта, отредактируйте идентификатор проекта и запишите его. В этом руководстве используются следующие значения:
- Название проекта: GAE Sample Site
- ID проекта: gaesamplesite
- Нажмите кнопку Создать , чтобы создать проект.
Каждый проект Cloud Platform может содержать одно приложение App Engine. Давайте подготовим приложение для нашего проекта.
- Нам понадобится образец приложения для публикации. Если у вас его нет, загрузите и разархивируйте этот образец приложения.
- Взгляните на структуру примера приложения — веб-сайт
9Папка 0037 содержит содержимое вашего веб-сайта, аapp.yaml— это файл конфигурации вашего приложения.- Содержимое вашего веб-сайта должно находиться в папке
веб-сайта, а его целевая страница должна называтьсяindex.html, но кроме этого она может принимать любую форму, которую вы хотите.
- Файл
app.yaml— это файл конфигурации, который сообщает App Engine, как сопоставлять URL-адреса со статическими файлами. Вам не нужно его редактировать.
- Содержимое вашего веб-сайта должно находиться в папке
Теперь, когда мы создали наш проект и собрали образцы файлов приложения, давайте опубликуем наше приложение.
- Откройте Google Cloud Shell.
- Перетащите папку
sample-appна левую панель редактора кода. - Запустите в командной строке следующее, чтобы выбрать проект:
конфигурация gcloud устанавливает проект gaesamplesite
- Затем выполните следующую команду, чтобы перейти в каталог вашего приложения:
компакт-диск образец приложения
- Теперь вы готовы развернуть свое приложение, т. е. загрузить свое приложение в App Engine:
развертывание приложения gcloud
- Введите число, чтобы выбрать регион, в котором вы хотите разместить свое приложение.

- Введите
Yдля подтверждения. - Теперь перейдите в браузере по адресу your-project-id .appspot.com, чтобы увидеть свой веб-сайт в Интернете. Например, для проекта с идентификатором gaesamplesite перейдите по адресу gaesamplesite .appspot.com.
Дополнительные сведения см. в документации Google App Engine.
Обнаружили проблему с содержанием этой страницы?
- Отредактируйте страницу на GitHub.
- Сообщить о проблеме с содержимым.
- Посмотреть исходный код на GitHub.
Последний раз эта страница была изменена участниками MDN.
Размещение веб-сайта в Интернете Онлайн-класс
- Все темы
- Технологии
- Веб-разработка
- Инструменты веб-разработки
С Кристиной Труонг Понравилось 26 пользователям
Продолжительность: 56м
Уровень мастерства: Начинающий
Дата выпуска: 24.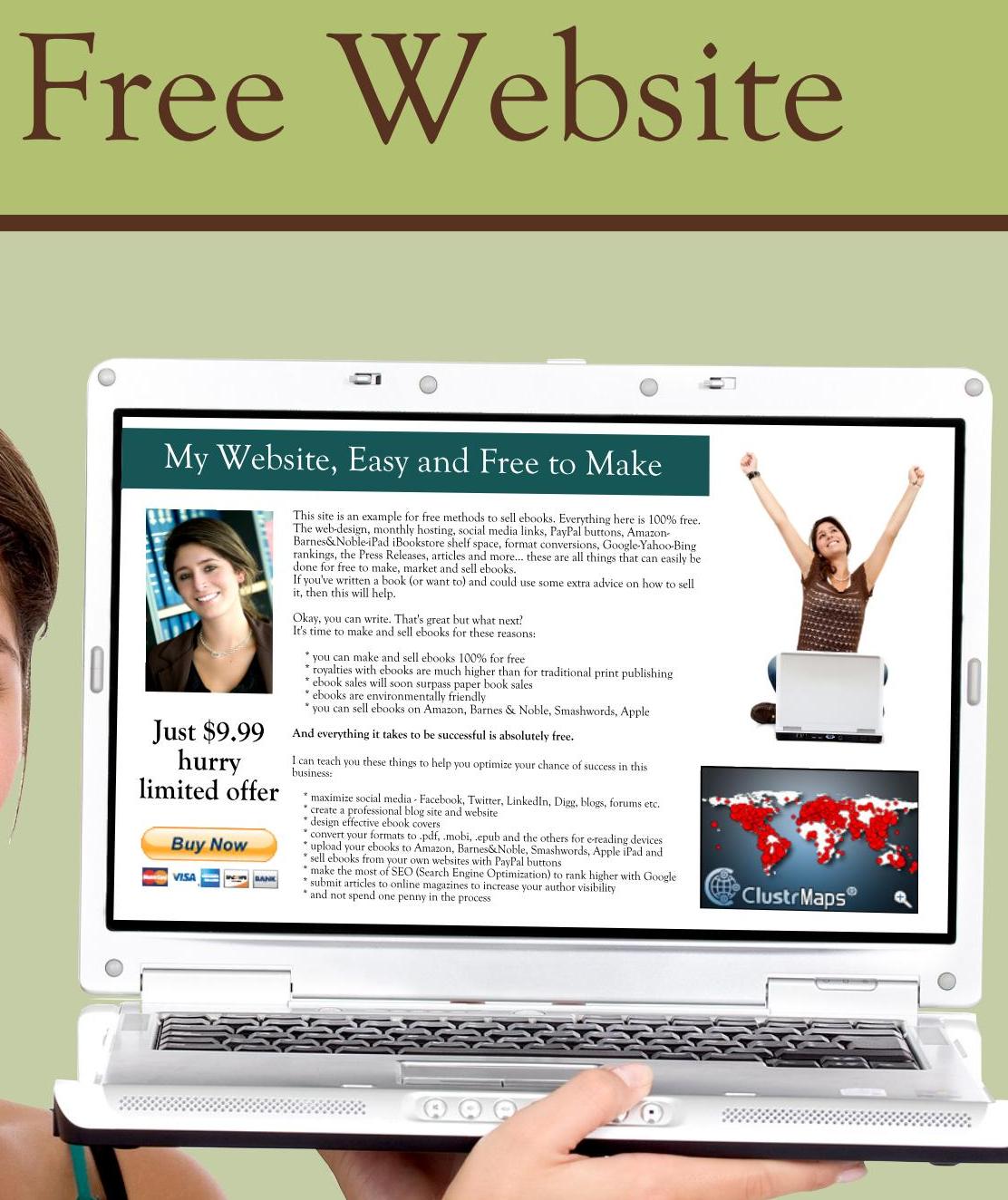 01.2023
01.2023
Начать бесплатную пробную версию на 1 месяц
Детали курса
Под запуском и запуском сайта раньше подразумевалась покупка доменного имени и хостинга, а затем настройка инфраструктуры. Вы по-прежнему можете это делать, но сегодня доступно множество других вариантов для удовлетворения самых разных потребностей и уровней навыков. В этом курсе Кристина Труонг исследует основные основы, необходимые для того, чтобы сделать ваш сайт видимым, а также ряд вариантов размещения этого сайта. Она охватывает основные понятия, включая облако, домены, URL-адреса и хостинг. Кроме того, она объясняет, как работать с опциями конструктора веб-сайтов, которые позволяют создавать веб-сайты относительно быстро, практически без опыта программирования.
Навыки, которые вы приобретете
- Веб-разработка
- Веб хостинг
Получите общий сертификат
Поделитесь тем, что вы узнали, и станьте выдающимся профессионалом в желаемой отрасли с сертификатом, демонстрирующим ваши знания, полученные на курсе.
Обучение LinkedIn Обучение
Сертификат об окончанииДемонстрация в вашем профиле LinkedIn в разделе «Лицензии и сертификаты»
Загрузите или распечатайте в формате PDF, чтобы поделиться с другими
Поделитесь изображением в Интернете, чтобы продемонстрировать свое мастерство
Познакомьтесь с инструктором
Кристина Труонг
Веб-разработчик + преподаватель
Отзывы учащихся
19 оценок
Общий рейтинг рассчитывается на основе среднего значения представленных оценок.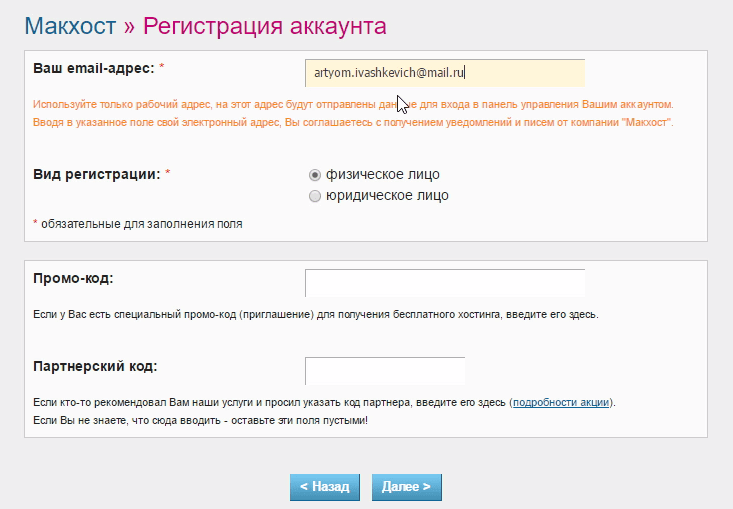

 wordpress.org/latest-ru_RU.tar.gz
wordpress.org/latest-ru_RU.tar.gz
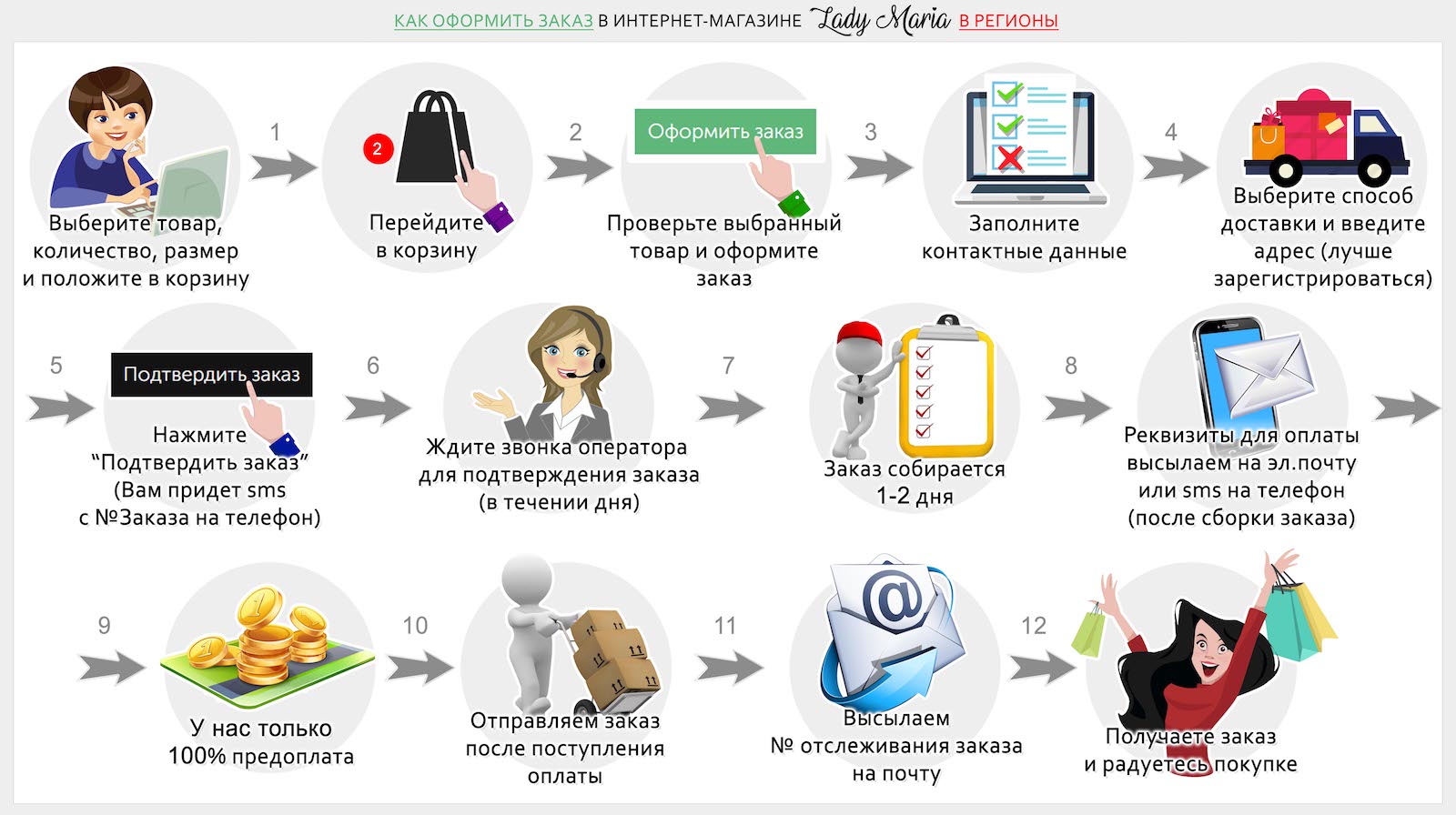 pem *Если вы сделали его
# apiPrivateKeyPath=/path/to/privatekey.pem *Если вы сделали его
uproxyEnabled=true
uproxyListenPort=1984
uproxyListenInterface=127.0.0.1
pem *Если вы сделали его
# apiPrivateKeyPath=/path/to/privatekey.pem *Если вы сделали его
uproxyEnabled=true
uproxyListenPort=1984
uproxyListenInterface=127.0.0.1 /utopia --headless --configPath=utopia.cfg
/utopia --headless --configPath=utopia.cfg
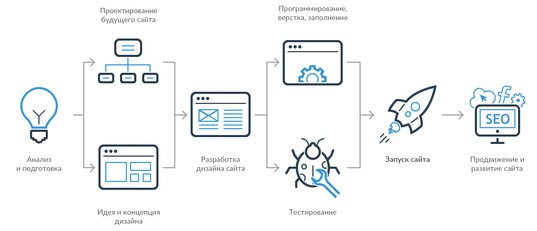

 com/<your-github-username>/my-first-blog.git
$ git push -u origin master
com/<your-github-username>/my-first-blog.git
$ git push -u origin master
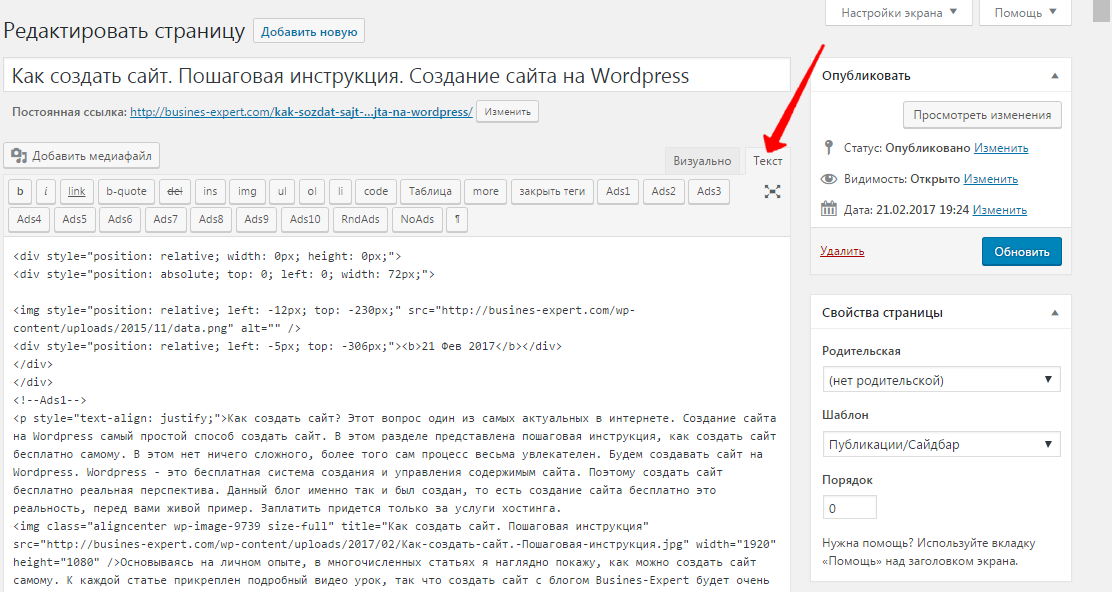 pythonanywhere.com) $ ls
blog db.sqlite3 manage.py mysite requirements.txt static
(ola.pythonanywhere.com) $ ls blog/
__init__.py __pycache__ admin.py apps.py migrations models.py
tests.py views.py
pythonanywhere.com) $ ls
blog db.sqlite3 manage.py mysite requirements.txt static
(ola.pythonanywhere.com) $ ls blog/
__init__.py __pycache__ admin.py apps.py migrations models.py
tests.py views.py