Как запустить Microsoft Word из командной строки
Как и большинство приложений, вы можете запустить Word из командной строки. Word также поддерживает несколько дополнительных параметров для управления процессом запуска.
Независимо от того, вводите ли вы команду в командной строке, используете ее для создания ярлыка, вставляете ее как часть пакетного сценария, запуск Word с дополнительными параметрами позволяет выполнять такие действия:
- запуск Word в безопасном режиме для устранения неполадок;
- запуск с помощью определенного шаблона.
Использование командной строки для запуска Word
Чтобы открыть Word с помощью командной строки, нам нужно выяснить, в каком каталоге находится исполняемый файл winword.exe. Вы можете сделать это вручную или использовать командную строку. Для этого нажмите значок «Лупа» рядом с кнопкой «Пуск» и в поиске наберите «cmd “ и откройте командную строку, выбрав приложение ”Командная строка».
Когда вы откроете командную строку, вы окажетесь в каталоге верхнего уровня—папке учетной записи пользователя. Нам нужно переместиться глубже, в каталог Program Files. Для этого введите следующую команду и нажмите клавишу Enter:
Нам нужно переместиться глубже, в каталог Program Files. Для этого введите следующую команду и нажмите клавишу Enter:
cd\”program files (x86)”
Теперь вы будете находиться в каталоге Program Files. Следующий шаг — найти каталог, в котором находится файл winword.exe. Для этого введите следующую команду и нажмите “Enter.”
dir winword.exe /s
После ввода этой команды вы увидите расположение искомого файла. На скриншоте выделено желтой рамкой.
Теперь, когда вы знаете, где находится winword.exe-файл, используйте команду cd, чтобы открыть путь к файлу. Введите следующую команду:
cd Microsoft Office\Office16
Теперь вы переместитесь в каталог, где расположен исполняемый файл winword. Чтобы открыть Microsoft Word так же, как если бы вы открывали его через значок, все, что вам нужно сделать, это ввести winword, а затем нажмите “Enter”. Word откроется обычным способом.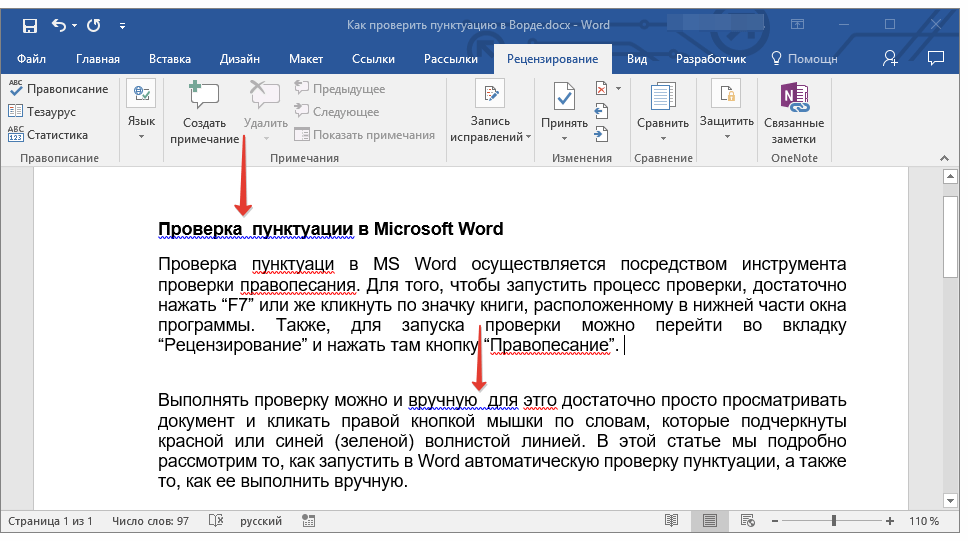
Однако весь смысл использования команды заключается в том, что вы можете использовать различные ключи и параметры, которые она предлагает.
Запуск Word из командной строки с различными ключами и параметрами
Позаимствовано с официального сайта поддержки Microsoft Office, вот список некоторых возможных способов открыть Word, вместе с соответствующей командой.
| Ключ и параметр | Описание |
| /safe | Запускает Word в безопасном режиме без каких-либо дополнительных надстроек, шаблонов и других настроек. Это полезно при устранении неполадок в Word. Вы также можете запустить Word в безопасном режиме, удерживая клавишу Ctrl при запуске Word из меню Пуск |
| /q | Запускает Word без отображения заставки Word. |
| /ttemplatename | Запускает Word с новым документом на основе шаблона, отличного от обычного шаблона. Пример: Предположим, мы хотели открыть документ, хранящийся на диске C под названием example.  docx, тогда указываем следующую команду:/tc:\example.docx Примечание: не ставьте пробел между ключом и именем файла. docx, тогда указываем следующую команду:/tc:\example.docx Примечание: не ставьте пробел между ключом и именем файла. |
| /t filename | Запускает Word и открывает существующий файл. Пример: чтобы запустить Word и открыть существующий файл пример.docx, хранящийся на диске C, введите следующее:/t c:\пример.docx Чтобы открыть сразу несколько файлов, расположенные на диске C, введите следующее:/t c:\пример.docx c:\пример2.docx |
| /f filename | Запускает Word с новым документом на основе существующего файла. Пример: чтобы запустить Word и создать новый документ на основе файла пример.docx, хранящегося на рабочем столе, введите следующее:/f “C:\Users\pcuser\Desktop\пример.docx |
| /a | Запускает Word и предотвращает автоматическую загрузку надстроек и глобальных шаблонов (включая обычный шаблон).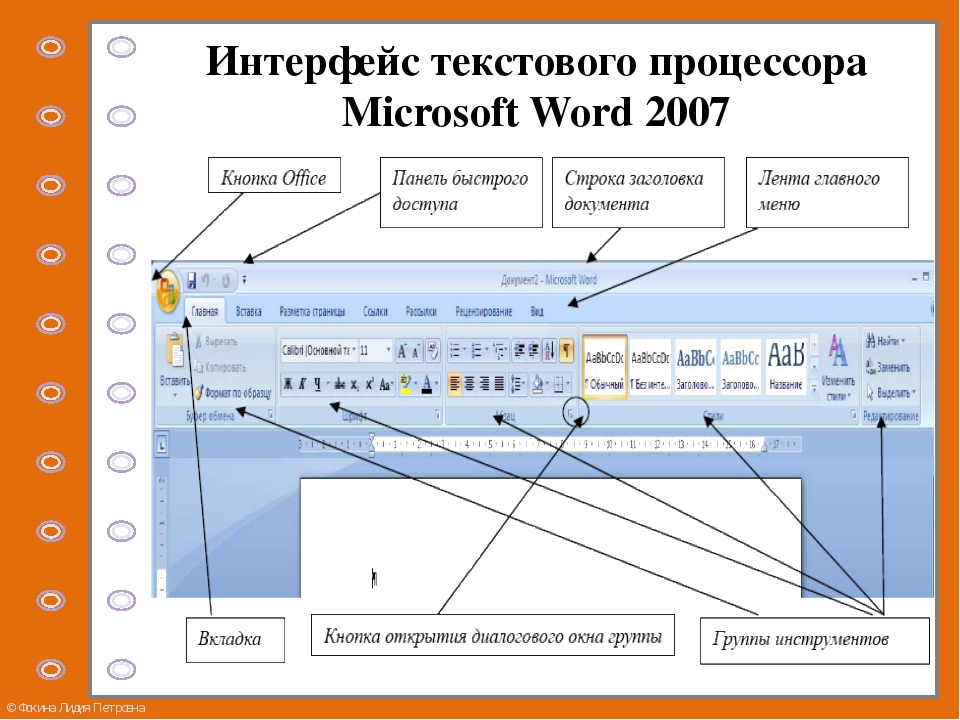 Кроме того, он блокирует файлы настроек. Кроме того, он блокирует файлы настроек. |
| /m | Запускает Word без запуска макросов AutoExec. |
| /n | Запускает новый экземпляр Word без открытого документа. Документы, открытые в каждом экземпляре Word, не будут отображаться в списке переключателей Windows других экземпляров. |
| /r | Перерегистрация Word в реестре Windows. Этот параметр запускает Word, запускает программу установки Office, обновляет реестр Windows и закрывает программу |
Не удается открыть приложения и файлы Microsoft Office
Проблема- Когда пользователь щелкает дважды или щелкает правой кнопкой мыши, чтобы открыть приложение Microsoft Office, приложение не отвечает.
- Когда пользователь дважды щелкает или щелкает правой кнопкой мыши, чтобы открыть файл Microsoft Office, появляется сообщение о том, что запустить программу не удалось.
Проблема
Это происходить потому, что файл Microsoft Office может быть поврежден.
Решение
- Выполните следующие команды, чтобы открыть приложение Microsoft и проверить, отвечает ли оно.
Нажмите сочетание клавиш Win и R, чтобы отобразить окно функции Выполнить. Введите команду «winword /safe» и нажмите Enter. Создайте новый документ с помощью Word или откройте файл, который вы не смогли открыть, и проверьте, сохраняется ли проблема.
2. Чтобы открыть Word, введите «winWord /safe» в окне функции Выполнить; чтобы открыть Excel, «excel /
Если проблема сохраняется, выполните следующие действия в безопасном режиме, чтобы отменить Надстройки.
(1) Нажмите Файл> Свойства > Надстройки.
(2) Выберите Надстройки COM в разделе Управлять и нажмите Перейти….
(3) Снимите отметку со всех параметров и нажмите OK. Закройте и снова запустите приложение Microsoft Office и проверьте, сохраняется ли проблема.
3. Через Пуск зайдите в Панель управления — Программы — Программы и компоненты
. Найдите в списке ваш установленный пакет Office. Нажмите по нему правой кнопкой мыши и выберите Изменить. Появится окно с вариантами. Сначала можно попробовать «Быстрое восстановление». Если это не поможет, то «Восстановление по сети». Внимание: в последнем случае при критических ошибках пакет программ Office может удалиться и его необходимо будет установить.4. Если проблема сохраняется, удалите приложение Microsoft Office и установите его повторно.
(1) Чтобы загрузить и установить приложение Microsoft Office, посетите страницу: https://stores. office.com/myaccount.
office.com/myaccount.
(2) Выполните вход в вашу учетную запись Microsoft.
(3) Нажмите Удалить в правой части экрана и следуйте инструкциям, чтобы удалить приложение.
5. Если проблема не решена, сохраните резервные копии данных, нажмите и удерживайте клавишу F10 во время загрузки компьютера, чтобы восстановить его заводские настройки.
После восстановления заводских настроек ваша учетная запись Microsoft будет по-прежнему активен. Введите имя и пароль Microsoft, которые использовались при первой активации Microsoft Office, и следуйте инструкциям на экране, чтобы активировать Microsoft Office.
Вы можете получить Microsoft Word, Excel и PowerPoint бесплатно. Вот как
Microsoft 365 — это самая последняя версия набора инструментов Microsoft Office, в которую входят программы, которые вы уже используете дома, в школе или на работе. Некоторые из программ включают Word, Outlook и Powerpoint, и покупка членства в Microsoft 365 по-прежнему остается самым популярным способом доступа к этим и другим инструментам.
11 января Microsoft объявила о выпуске Microsoft 365 Basic, который стоит 2 доллара в месяц или 20 долларов за годовую подписку. Однако при некоторых обстоятельствах вы можете получить Microsoft 365 бесплатно.
Набор программного обеспечения Microsoft для повышения производительности состоит из классических приложений, таких как Word, Excel, PowerPoint и Outlook, а также из более новых приложений, таких как Microsoft Teams, OneDrive и SharePoint.
Пакет обычно стоит от 20 до 100 долларов в год за доступ по подписке для всех устройств и членов семьи. У Microsoft также есть отдельная версия Microsoft Office для Windows и Mac под названием Office Home and Student 2021 по фиксированной цене 150 долларов — подписка не требуется.
Вот версии Office 365, Microsoft 365 и их приложений, которые вы можете найти в Интернете бесплатно.
Получите Microsoft Office 365 для образования бесплатно, если вы студент или преподаватель
Если вы студент, преподаватель или преподаватель с активным адресом электронной почты учебного заведения, вы, скорее всего, имеете право на бесплатный доступ к Office 365 через Microsoft, с Word, Excel, PowerPoint, OneNote и Teams, а также с другими инструментами для работы в классе.
Все, что вам нужно сделать, это ввести адрес электронной почты вашего учебного заведения на этой странице веб-сайта Microsoft: Office 365 Education. Во многих случаях вам сразу же будет предоставлен доступ благодаря автоматизированному процессу проверки. Если вы посещаете учебное заведение, которое необходимо подтвердить, подтверждение вашего права на участие может занять до месяца.
Студенты колледжей также могут получить Microsoft 365 Personal за 3 доллара в месяц с действительным адресом электронной почты учебного заведения.
Как получить пакет Microsoft Office бесплатно, если вы не являетесь другим лицом
Любой может получить бесплатную пробную версию Microsoft 365 на один месяц. Однако для этого требуется ввести номер кредитной карты. Если вы не отмените подписку до истечения месяца, с вас будет взиматься плата в размере 100 долларов США за годовую подписку на Microsoft 365 для семьи (ранее называвшуюся Office 365 для дома).
Хорошей новостью является то, что если вам не нужен полный набор инструментов Microsoft 365, вы можете бесплатно получить доступ к ряду его приложений в Интернете, включая Word, Excel, PowerPoint, OneDrive, Outlook, Calendar, My Content, Skype, Designer.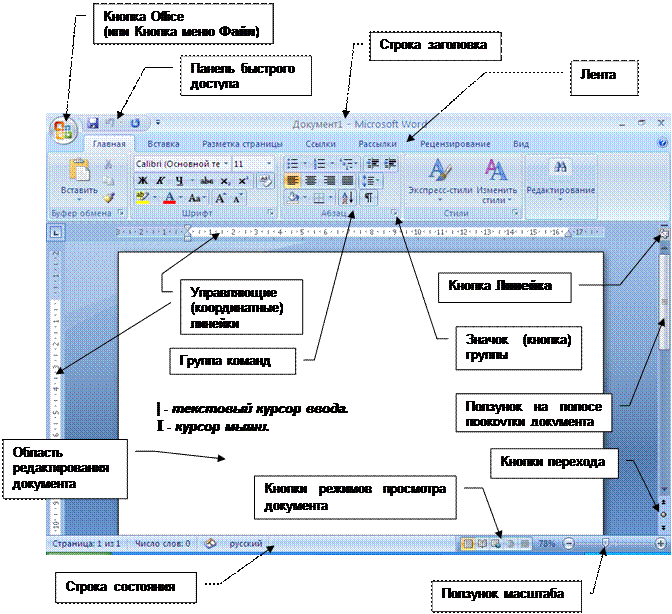 и Клипчамп. Вот как их получить:
и Клипчамп. Вот как их получить:
1 . Перейдите на Microsoft365.com.
2 . Нажмите Зарегистрируйтесь для получения бесплатной версии Office под кнопкой «Войти».
3 . Войдите в свою учетную запись Microsoft или создайте ее бесплатно . Если у вас уже есть учетная запись Windows, Skype или Xbox Live, у вас есть активная учетная запись Microsoft.
4 . Выберите приложение, которое хотите использовать, и сохраните свою работу в облаке с помощью OneDrive.
Используйте браузерную версию приложения Microsoft Word бесплатно.
Скриншот Alison DeNisco Rayome/CNETИтак, в чем прелесть бесплатной версии?
Вы можете сказать: «Подождите, если я могу получить все эти приложения бесплатно, зачем вообще платить за Microsoft 365?» Функциональность бесплатных приложений ограничена, поэтому они работают только в вашем веб-браузере, и вы можете использовать их только при активном подключении к Интернету.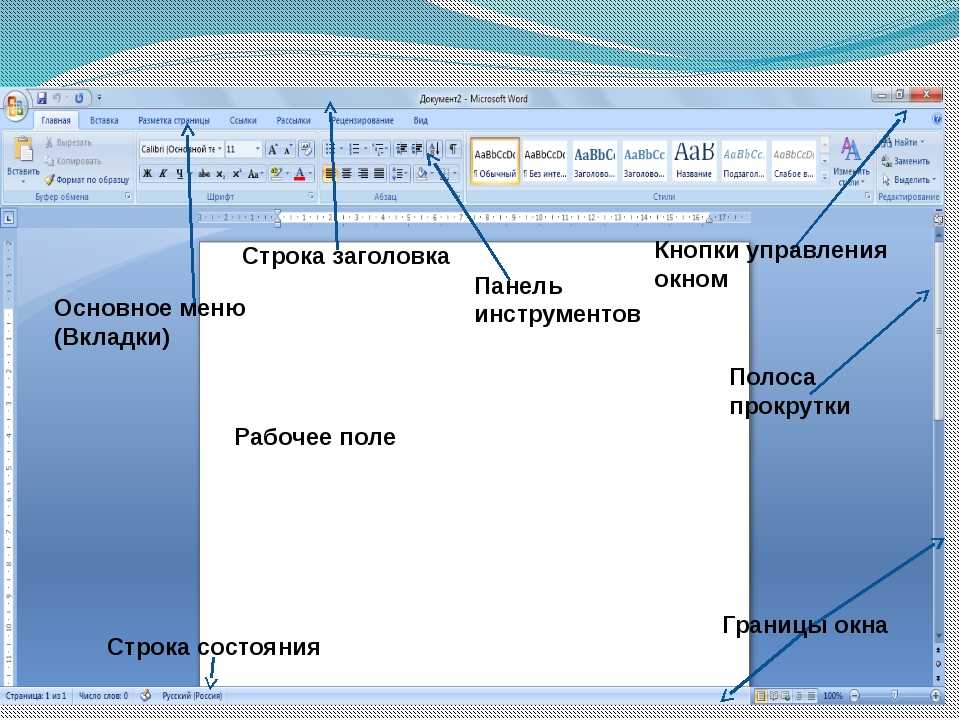 В них также меньше функций, чем в полных версиях Microsoft 365.
В них также меньше функций, чем в полных версиях Microsoft 365.
У бесплатной версии все еще есть преимущества, в том числе возможность делиться ссылками на свою работу и сотрудничать в режиме реального времени, аналогично тому, что позволяют инструменты повышения производительности Google Workspace (ранее G Suite). Если вы ищете базовые версии каждого из этих приложений, бесплатная версия должна вам подойти.
Чтобы узнать больше о производительности, узнайте, что Microsoft 365 Basic предлагает клиентам, обо всех лучших функциях Windows 11 и о том, как делать снимки экрана в Windows 10 или 11. Вы также можете ознакомиться со списком лучших ноутбуков с Windows от CNET.
Как открывать документы Microsoft Word без Word
Существует несколько способов открытия документов Word без их установки на вашем устройстве.
Мы рассмотрим несколько.
1. Word Mobile
Вы можете установить Word Mobile из магазина в Windows 10. Однако вы можете только просматривать, но не редактировать документы Word, открытые здесь.
2. OneDrive
OneDrive — это форма программного обеспечения для хранения данных, которая также обеспечивает совместную работу. Когда вы открываете OneDrive, вы можете загрузить документ Word и даже отредактировать его. Еще одним преимуществом является возможность поделиться загруженным документом с другими людьми. Когда вы делитесь этим документом Word, у вас есть возможность сделать их только зрителем или редактором.
3. Google Диск
Откройте свою учетную запись Google Диска на телефоне, ноутбуке или компьютере и загрузите документ. Затем вы можете открыть его в Google Docs. Это бесплатная функция.
4. LibreOffice
Это может заменить Microsoft Word. Здесь вы можете просматривать и редактировать документы Microsoft Word.
5. Office.com
Откройте office.com на своем ноутбуке или настольном компьютере. На значке Word выберите параметр «Выберите веб-приложение для создания документа».
Следующий шаг — вход в Microsoft SkyDrive. Если у вас нет учетной записи, вам необходимо ее создать.
Если у вас нет учетной записи, вам необходимо ее создать.
Выберите «Добавить файлы». На экране появится браузер загрузки файлов, и теперь вы можете добавить документ Word со своего компьютера. Office.com позволяет просматривать и редактировать документы.
6. Zoho Writer
Перейдите на сайт zoho.com в веб-браузере. Вы можете войти в систему, используя несколько учетных записей, таких как Facebook, Google или Yahoo. Если у вас нет учетной записи, вам придется ее создать.
После входа в систему нажмите «Файл» и выберите «Импорт» в раскрывающемся меню. Чтобы перейти к документу, который вы хотите открыть, нажмите «Обзор».
Найдя его, дважды щелкните его и выберите «Импорт».
Кто-то помогает вам рецензировать статью, которую вы пишете, но не может помочь вам физически?
Нет необходимости проводить несколько видеозвонков, чтобы получить необходимую помощь. Simul Docs поможет вам.
Первым шагом является загрузка Simul Docs, после чего можно приступать к работе.
После написания первого черновика в Microsoft Word загрузите его в Simul Docs. Это автоматически сделает его первой версией. Теперь другой коллега может открыть его и внести свои изменения. Это создаст другую версию, отличную от первой.
Всякий раз, когда другой пользователь открывает версию и вносит изменения, создается новая версия с последними изменениями.
Иногда вы можете быть в спешке и забыть включить отслеживание изменений, чтобы ваши изменения могли быть обновлены. Вам не о чем беспокоиться. Simul Docs автоматически записывает эти изменения независимо от вашего онлайн- или офлайн-статуса.
Поскольку это совместная работа, бонусной функцией является возможность добавления комментариев к документу. Если вы хотите, чтобы коллега рассмотрел изменения к определенному времени или какие-либо другие инструкции, вы можете сообщить им об этом в разделе комментариев.
Позже эти комментарии можно будет удалить после того, как ваши товарищи по группе увидят и выполнят инструкции.
