Как изогнуть текст в ворд
Улучшение внешнего вида документа — это обязательный этап при разработке документа, который будет представлен большому количеству людей. Форматирование и добавление в документ определенной изюминки используются для привлечения внимания читателей. Именно это и побуждает многих пользователей вносить в свои документы ряд правок, которые улучшат их внешний вид. Так, Word предоставляет своим пользователям возможность добавлять в свои документы фигурный изогнутый текст. В этой статье рассматривается основной метод искажения текста в документе Word и приводится подробное руководство о том, как изогнуть текст в Word без каких-либо проблем.
- Часть 1: Как изогнуть текст в Word
- Часть 2: Универсальное решение по работе с PDF для вас
- Часть 3: Как добавить текст в PDF
Как изогнуть текст в Word
Microsoft Word — это платформа, которая предлагает очень широкий набор инструментов и функций. Так, Word предлагает специальный набор инструментов, который можно использовать для управления текстом, в том числе для искажения текста, позволяющего сделать его более заметным и привлекательным. Изгибание текста в Word стало возможным с помощью WordArt, специальной категории стилей шрифтов, доступных в инструментах Microsoft Word. Чтобы добавить изогнутый текст в Word, рекомендуем выполнить следующие действия.
Изгибание текста в Word стало возможным с помощью WordArt, специальной категории стилей шрифтов, доступных в инструментах Microsoft Word. Чтобы добавить изогнутый текст в Word, рекомендуем выполнить следующие действия.
Шаг 1: Выберите стиль текста
Для начала вам нужно открыть документ Word. Завершив импорт, перейдите на вкладку «Вставка» в верхней части панели инструментов и в подменю выберите опцию «WordArt». При нажатии WordArt откроется меню, содержащее ряд различных стилей текста, которые можно использовать. Выберите любой стиль и установите в документе замещающий текст. Вы можете написать свой текст внутри поля.
Шаг 2: Откройте файл Word
После этого вам нужно выделить текст, чтобы в верхней части панели инструментов появилась вкладка «Инструменты рисования». В новой вкладке перейдите к группе «WordArt/Стили текста» и выберите в меню значок «Текстовые эффекты», чтобы продолжить. В раскрывающемся меню выберите вариант «Преобразование».
Шаг 3: Согните текст
При выборе опции «Преобразование» в меню откротся другое выпадающее меню, содержащее различные текстовые эффекты.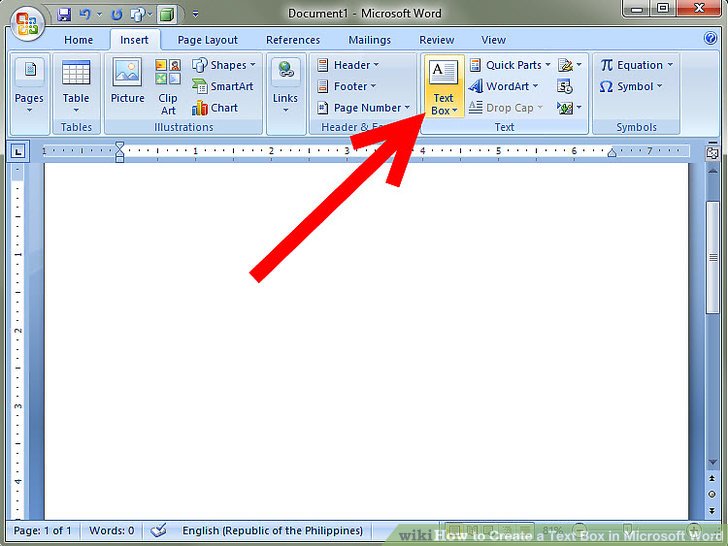 Вам нужно перейти к эффекту изогнутого текста и применять его к выбранному тексту WordArt.
Вам нужно перейти к эффекту изогнутого текста и применять его к выбранному тексту WordArt.
Универсальное решение по работе с PDF для вас
Именно благодаря платформам обработки текстов весь мир оказался в продвинутой эре документации. Однако помимо документов, создаваемых в Word, существует также несколько других форматов файлов, которые все еще распространены и признаны в официальной среде. Одним из таких форматов файлов является PDF, который считается стандартным форматом для обмена документами для чтения. Формат PDF заслужил такую популярность благодаря его качеству, позволяющему пользователям с легкостью читать документы. И по мере того, как формат PDF приобретал влияние на рынке, за ним последовала разработка различных PDF-редакторов. При этом есть один редактор, который объединил в себе все положительные качества и представил новую модель редактирования PDF. Wondershare PDFelement — Редактор PDF-файлов предоставляет своим пользователям все основные инструменты редактирования и конвертации, гарантируя при этом сохранение исходного формата документа.
Скачать Бесплатно Скачать Бесплатно КУПИТЬ СЕЙЧАС КУПИТЬ СЕЙЧАС
Более того, PDFelement может предложить своим пользователям не только основные инструменты и функции. Платформа представляет собой увековечивание уникальных инструментов и функций, среди которых различные инструменты аннотирования для просмотра документов, цифровые подписи для засвидетельствования электронных документов и инструмент разработки форм, который позволяет управлять и создавать заполняемые формы. PDFelement обеспечивает защиту ваших файлов с помощью паролей.
Как добавить текст в PDF
Добавление текста в PDF — это одна из основных функций, реализованных в PDFelement. Чтобы понять простой метод добавления текста в PDF, вам необходимо выполнить следующие действия.
Скачать Бесплатно Скачать Бесплатно КУПИТЬ СЕЙЧАС КУПИТЬ СЕЙЧАС
Шаг 1. Откройте PDF-документ
Скачайте и установите PDFelement на свой рабочий стол. Запустите его и выберите опцию «Открыть файл» в главном окне, чтобы просмотреть требуемый PDF-файл с устройства.
Запустите его и выберите опцию «Открыть файл» в главном окне, чтобы просмотреть требуемый PDF-файл с устройства.
Шаг 2. Отредактируйте текст
После импорта документа вам нужно нажать на вкладку «Редактировать» в верхней части панели инструментов, чтобы перейти в режим редактирования. Коснитесь любого поля документа, чтобы выбрать и изменить текст в нем.
Шаг 3. Добавьте текстовое поле в PDF
Если вы хотите добавить текстовое поле в PDF-файл, вам нужно просто нажать на значок «Добавить текстовое поле» и щелкнуть в любом месте документа, чтобы нарисовать поле для текста.
вставка картинки в документ, использование инструмента вкладка Формат, выбор размера и стилей рисунка, добавление надписи
Несмотря на то, что Microsoft Word — это программа для работы с текстовыми документами, графические файлы в нее тоже можно добавлять. Помимо простой функции вставки изображений, программа также предоставляет достаточно широкий выбор функций и возможностей для их редактирования.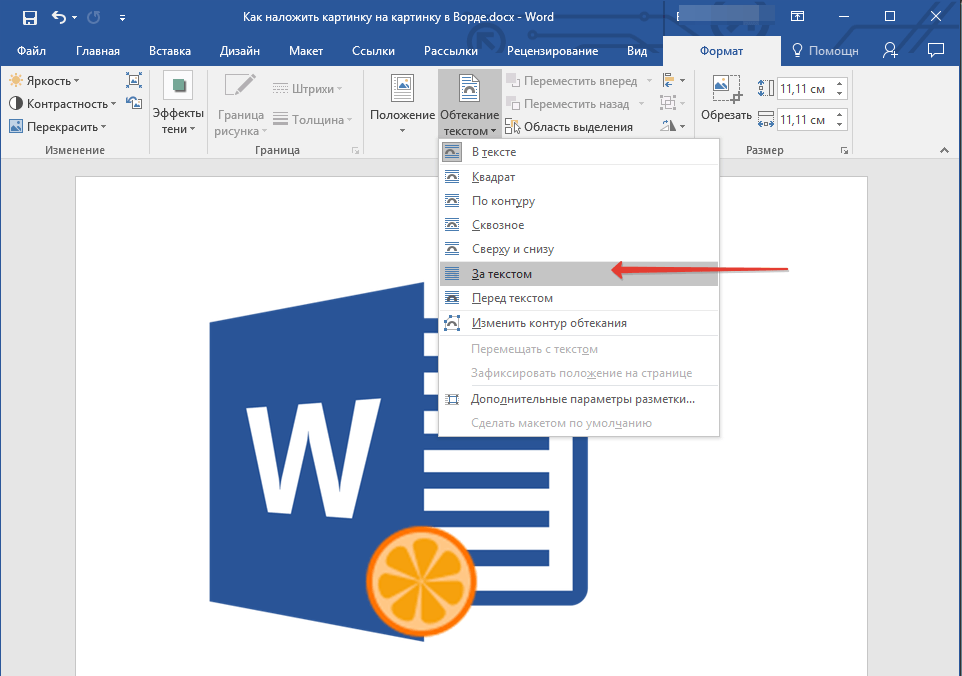
Да, до уровня среднестатистического графического редактора Ворд не дотягивает, но базовые функции в этой программе все-таки выполнить можно. Именно о том, как изменить рисунок в Word и какие инструменты для этого есть в программе, мы и расскажем ниже.
Вставка изображения в документ
Прежде, чем приступить к изменению изображения, его необходимо добавить в документ. Сделать это можно простым перетаскиванием или же с помощью инструмента “Рисунки”, расположенного во вкладке “Вставка”. Более подробная инструкция изложена в нашей статье.
Чтобы активировать режим работы с рисунками, необходимо дважды кликнуть по картинке, вставленной в документ — это откроет вкладку “Формат”, в которой и расположены основные инструменты для изменения рисунка.
Инструменты вкладки “Формат”
Вкладка “Формат”, как и все вкладки в MS Word, разделена на несколько групп, в каждой из которых находятся различные инструменты.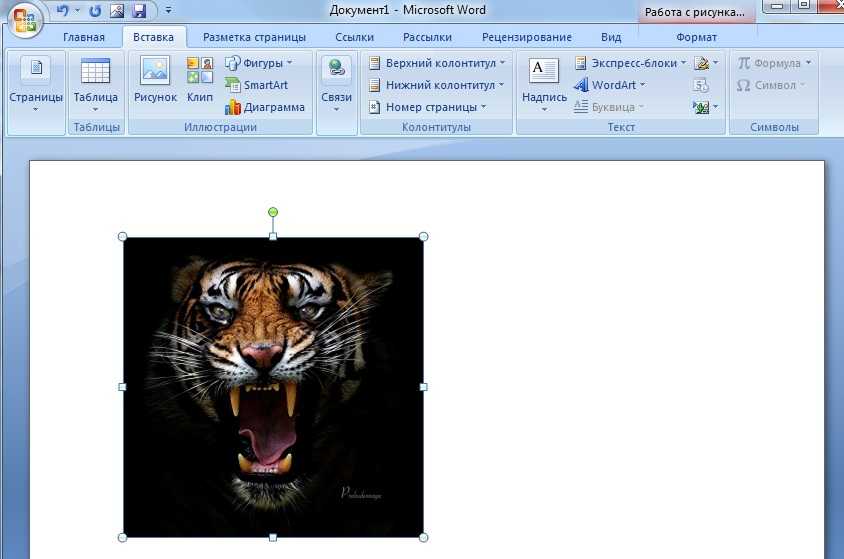 Пройдемся по порядку по каждой из этих групп и ее возможностям.
Пройдемся по порядку по каждой из этих групп и ее возможностям.
Изменение
В этом разделе программы можно изменить параметры резкости, яркости и контрастности рисунка.
Нажав на стрелку, расположенную под кнопкой
Если стандартные параметры вас не устраивают, в выпадающем меню любой из этих кнопок выберите пункт “Параметры рисунка”. Это откроет окно “Формат рисунка”, в котором вы сможете задать свои значения резкости, яркости и контрастности, а также изменить параметры “Цвет”.
Также, изменить параметры цвета картинки можно с помощью одноименной кнопки на панели быстрого доступа.
Изменить цвет можно и в меню кнопки “Перекрасить”, где представлены пять шаблонных параметров:
- Авто;
- Оттенки серого;
- Черно-белое;
- Подложка;
- Установить прозрачный цвет.

В отличии от четырех первых параметров, параметр “Установить прозрачный цвет” изменяет цвет не всего изображения целиком, а только той его части (цвета), на которую укажет пользователь. После того, как вы выберите этот пункт, указатель курсора изменится на кисточку. Именно ею и следует указать то место изображения, которое должно стать прозрачным.
Отдельного внимания заслуживает раздел “Художественные эффекты”, в котором можно выбрать один из шаблонных стилей изображения.
Примечание: При нажатии на кнопки “Коррекция”, “Цвет” и “Художественные эффекты” в выпадающем меню отображаются стандартные значения тех или иных вариантов изменений. Последний пункт в этих окнах предоставляет возможность ручной настройки параметров, за которые отвечает конкретная кнопка.
Еще один инструмент, расположенный в группе “Изменение”, называется “Сжать рисунок”.
“Восстановить рисунок” — отменяет все внесенные вами изменения, возвращая изображение к его исходному виду.
Стили рисунков
Следующая группа инструментов во вкладке “Формат” называется “Стили рисунков”. Здесь содержится самый большой набор инструментов для изменения изображений, пройдемся по каждому из них по порядку.
“Экспресс-стили” — набор шаблонных стилей с помощью которых можно сделать рисунок объемным или добавить к нему простую рамку.
“Границы рисунка” — позволяет выбрать цвет, толщину и внешний вид линии, обрамляющей изображения, то есть, поля, внутри которого оно находится. Граница всегда имеет форму прямоугольника, даже если добавленное вами изображение имеет другую форму или находится на прозрачном фоне.
“Эффекты для рисунка” — позволяет выбрать и добавить один из множества шаблонных вариантов изменения рисуунка. В этом подразделе содержатся следующие инструменты:
- Заготовка;
- Тень;
- Отражение;
- Подсветка;
- Сглаживание;
- Рельеф;
- Поворот объемной фигуры.
Примечание: Для каждого из эффектов в наборе инструментов “Эффекты для рисунка”, помимо шаблонных значений, имеется возможность ручной настройки параметров.
“Макет рисунка” — это инструмент, с помощью которого можно превратить добавленный вами рисунок в некое подобие блок-схемы. Достаточно просто выбрать подходящий макет, настроить его размеры и/или подстроить размеры изображения, и, если выбранный вами блок это поддерживает, добавить текст.
Упорядочение
В этой группе инструментов можно отрегулировать положение картинки на странице и грамотно вписать ее в текст, сделав обтекание текстом.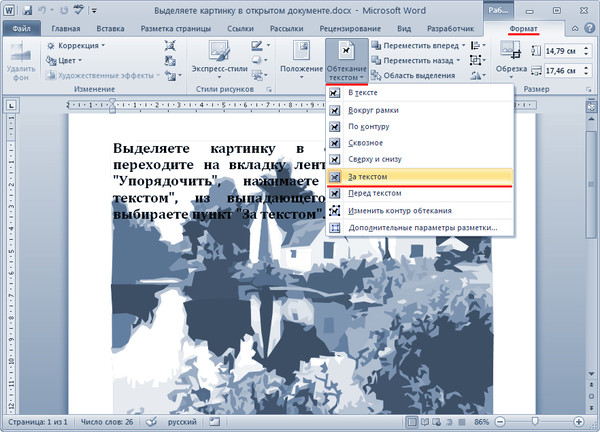 Более подробно о работе с этим разделом вы можете прочесть в нашей статье.
Более подробно о работе с этим разделом вы можете прочесть в нашей статье.
- Урок: Как в Ворде сделать обтекание картинки текстом
- Используя инструменты “Обтекание текстом” и “Положение”, также можно можно наложить одну картинку поверх другой.
- Урок: Как в Word наложить картинку на картинку
Еще один инструмент в этом разделе “Поворот”, его название говорит само за себя. Нажав на эту кнопку, вы можете выбрать стандартное (точное) значение для поворота или же задать собственное. Кроме того, картинку также можно повернуть и вручную в произвольном направлении.
Урок: Как в Ворде повернуть рисунок
Размер
Эта группа инструментов позволяет задать точные размеры высоты и ширины добавленного вами изображения, а также выполнить его обрезку.
Инструмент “Обрезка” позволяет не только обрезать произвольную часть картинки, но и сделать это с помощью фигуры.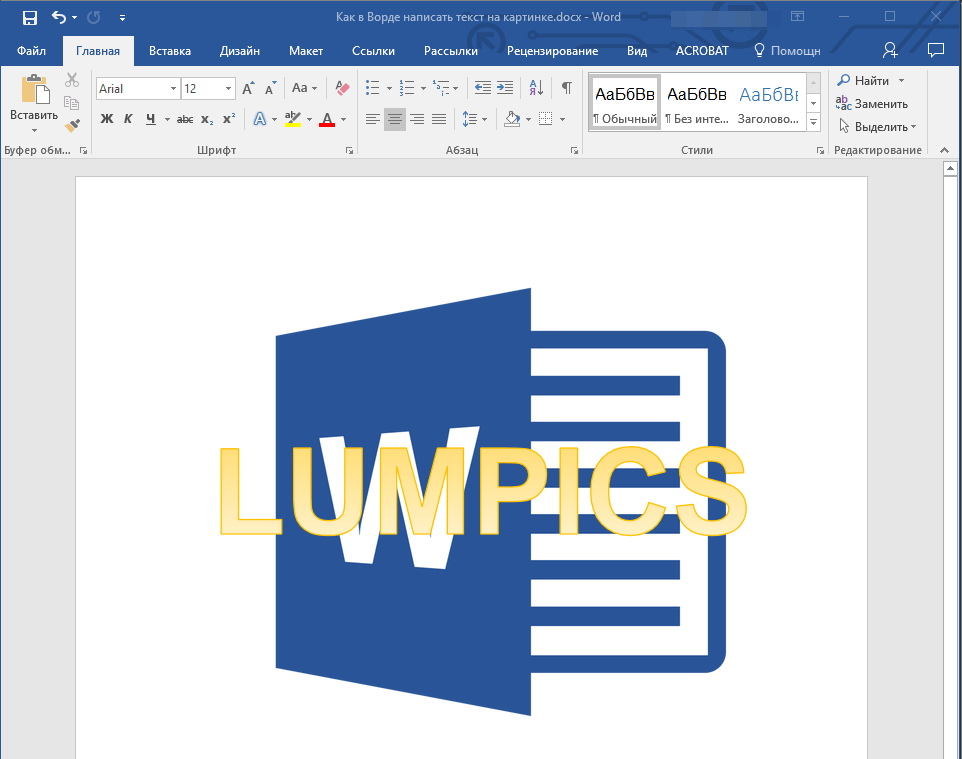 То есть, таким образом вы можете оставить ту часть изображения, которая будет соответствовать форме выбранного вами из выпадающего меню фигурного изображения. Более детально ознакомиться с этим разделом инструментов вам поможет наша статья.
То есть, таким образом вы можете оставить ту часть изображения, которая будет соответствовать форме выбранного вами из выпадающего меню фигурного изображения. Более детально ознакомиться с этим разделом инструментов вам поможет наша статья.
Добавление надписи на картинку
Помимо всего вышеперечисленного, в Ворде также можно наложить текст поверх картинки. Правда, для этого уже нужно использовать не инструменты вкладки “Формат”, а объекты “WordArt” или “Текстовое поле”, расположенные во вкладке “Вставка”. О том, как это сделать, вы можете прочесть в нашей статье.
Урок: Как наложить надпись на картинку в Word
Совет:
Чтобы выйти из режима изменения изображения, просто нажмите клавишу
“ESC”
или кликните по пустому месту в документе. Для повторного открытия вкладки
“Формат”
дважды кликните по изображению.
На этом все, теперь вы знаете, как изменить рисунок в Ворде и какие инструменты имеются в программе для этих целей. Напомним, что это текстовый редактор, поэтому для выполнения более сложных задач по редактированию и обработке графических файлов рекомендуем использовать специализированное программное обеспечение.
Источник: https://lumpics.ru/how-to-change-the-picture-in-word/
Как сделать фон в Ворде
При работе в текстовом редакторе, возникает необходимость добавить или изменить фон текста в Ворде, выбрать другой цвет вместо белого фона документа, используемого по умолчанию. По мнению пользователя, потребовалось сделать другой подходящий цвет фона, для визуального изменения первоначального вида документа Microsoft Word.
Фон для документа Word изменит визуальное восприятие всего документа или отдельных блоков текста на странице документа. Необходимость для изменения цвета фона в Word возникает при создании электронных книг, брошюр или буклетов, в других случаях.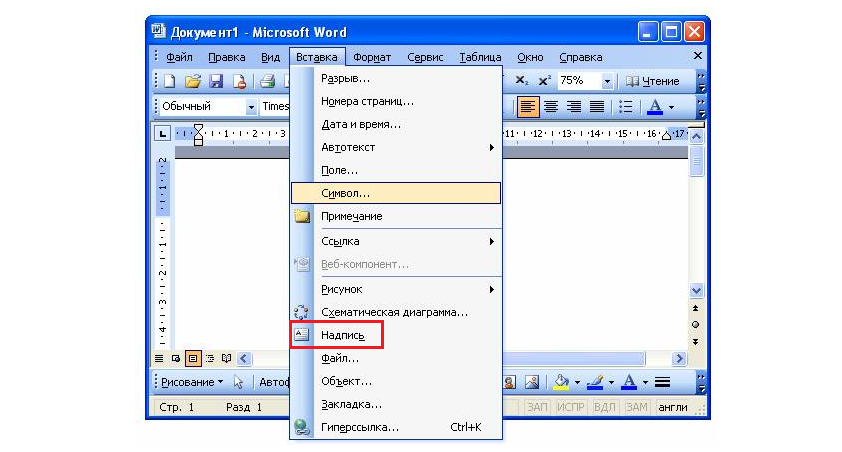
В некоторых ситуациях, пользователю требуется выделить отдельный фрагмент в тексте документа, для привлечения внимания к определенному тестовому блоку, или к отдельным предложениям. Подобный вариант выделения или привлечения внимания пользователи часто встречают на веб-сайтах в интернете.
Давайте разберемся, как сделать фон в Word разными способами, какие настройки программы нужно использовать. В приложении имеется несколько вариантов для изменения фона в документе:
- заливка цветом всей страницы документа;
- использование в качестве фона рисунка;
- изменение цвета фона только под текстом.
Фон в Word может быть не только однотонным. Для оформления подходящего вида документа, можно сделать фон страницы со специальными эффектами в виде текстуры или узора, или добавить в качестве фонового изображения рисунок, загруженный с компьютера.
Изменения фона на странице выполняются в двух режимах, служащих для отображения документа в окне программы Word:
- Разметка страницы.

- Веб-документ.
В этом руководстве вы найдете инструкции о том, как изменить фон в Word 2019, 2016, 2013, 2010, 2007 несколькими способами: выполнить заливку фона на всю страницу, добавить рисунок (изображение) в качестве фона страницы, как поменять фон за текстом, не изменяя фон всей страницы.
Как в Ворде сделать фон страницы
Сначала мы разберемся, как сделать фон в Ворде цветным для страницы документа. При этом способе изменения фона, нет разницы есть ли сейчас на странице текст, или страница документа пока без текста. После применения изменения фона страницы, текст в документ можно добавить позднее.
Выполните следующие действия:
- Откройте документ Word, войдите во вкладку «Конструктор» (в Word 2019).
- В правом верхнем углу ленты нажмите на кнопку «Цвет страницы», находящуюся в группе «Фон страницы».
- Откроется окно «Цвета темы», в котором нужно выбрать подходящий цвет для заливки фона страницы.

- Если, вам не подошли стандартные цвета, нажмите на «Другие цвета…», для выбора нужного варианта. В окне «Цвет», во вкладках «Обычные» или «Спектр» подберите необходимый цвет для заливки фона.
После выбора цвета фона, фон в документе поменяется с белого на другой цвет, выбранный пользователем.
Выбранный фон можно изменить для того, чтобы в документе была не однотонная заливка, а использовались и другие варианты заливки.
Выполните настройки способа заливки:
- Нажмите на кнопку «Цвет страницы».
- В окне «Способы заливки» находятся вкладки «Градиентная», «Текстура» «Узор», «Рисунок». Выберите подходящий вариант и тип заливки.
Фон документа изменится, согласно выбранным параметрам.
Как поменять фон Word на рисунок — 1 способ
Сейчас мы сделаем фоновым изображением документа рисунок. Рисунок (изображение, фото, картинка) с компьютера будет использован в виде фона на странице документа Word.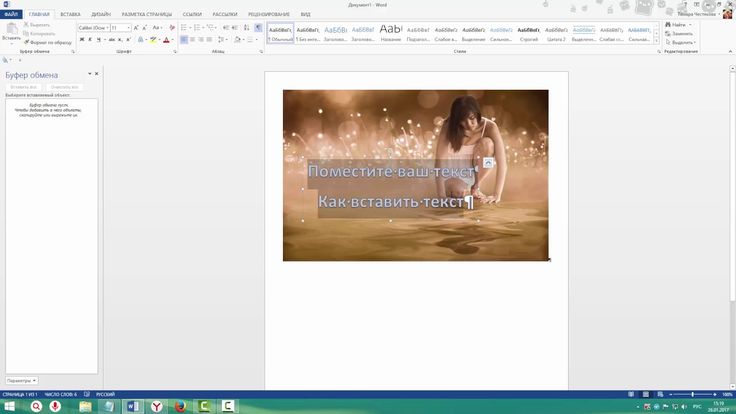
Для этого, необходимо выполнить следующие шаги:
- Войдите в меню «Конструктор» (в Word 2019), в группе «Фон страницы» нажмите на кнопку «Цвет страницы».
- В окне «Цвета темы» нажмите на пункт «Способы заливки…».
- В окне «Способы заливки» откройте вкладку «Рисунок».
- Нажмите на кнопку «Рисунок…».
- В открывшемся окне «Вставка изображений» нажмите на кнопку «Из файла», или загрузите картинку из интернета.
- В окне Проводника выберите подходящее изображение (файл графического формата, поддерживаемый Microsoft Office) со своего ПК.
- В окне с выбранным фоновым изображением нажмите на кнопку «ОК».
Изображение, добавленное с компьютера, станет фоновым рисунком на странице документа Word.
Изображение в качестве фона страницы Word
Существует еще один способ для добавления картинки в качестве фонового изображения на страницу документа Word.
- Откройте вкладку «Вставка» в группе «Иллюстрации».

- Нажмите на кнопку «Рисунки» («Рисунок»).
- В открывшемся окне выберите рисунок со своего ПК.
- Щелкните по картинке, по краям изображения появятся маркеры, с помощью которых можно растянуть рисунок до нужного размера.
- Во вкладке «Формат рисунка» найдите пункт «Обтекание текстом», в контекстном меню выберите опцию «За текстом».
Кликните по картинке, введите текст, который будет отображаться на изображении.
Для того, чтобы вводимый текст был хорошо виден на фоне картинки, измените цвет шрифта, чтобы он сочетался с цветом фонового рисунка.
Как изменить фон текста Word
Ранее в этой статье мы рассматривали способы добавления фона, занимающего весь размер страницы документа Ворд. В некоторых случаях, возникает необходимость для выделения фона за отдельными кусками текста, абзацами, предложениями или словами.
В этом случае, нам понадобится вставить фон в Word только за всем текстом документа или за определенным текстом в документе, не заливая фоном всю страницу. В Microsoft Word существует два способа выделения фоном текста: заливка фрагмента текста или всего текста, или выделение только текста, при котором межстрочные интервалы останутся с промежутком белого фона.
В Microsoft Word существует два способа выделения фоном текста: заливка фрагмента текста или всего текста, или выделение только текста, при котором межстрочные интервалы останутся с промежутком белого фона.
В обоих случаях фон появится только за выбранным текстом документа, заливки фона всей страницы не произойдет.
Добавление фона после текста — 1 способ
Сначала разберем способ при выделении фона за текстом, без заливки интервала между строками.
Для добавления фона выполните следующие действия:
- Выделите текст в документе Word.
- В программе MS Word откройте вкладку «Главная», в группе «Шрифт» нажмите на кнопку «Цвет выделения текста».
- Выберите нужный цвет.
В результате, будут выделены строки с текстом, а место между строками останется с фоном по умолчанию.
Подобным способом можно выделять отдельные слова или предложения.
Делаем фон за текстом — 2 способ
При этом способе произойдет выделение определенного текста в виде блока прямоугольной формы. Подобным образом можно выделить весь текст на странице или только определенный фрагмент текста.
Проделайте следующее:
- Выделите нужный фрагмент текста.
- Во вкладке «Главная», в группе «Абзац» нажмите на кнопку «Заливка».
- В окне «Цвета темы» выберите нужный цвет. Помимо стандартных цветов, здесь имеется возможность для выбора других цветов, которые можно использовать в качестве фона в документе.
Получаем результат с выделенным прямоугольным фоном, который находится за текстом.
Выводы статьи
В случае необходимости, пользователь может заменить фон в документе Word. Существует несколько способов для изменения фона: заливка фонового изображения на всю страницу документа, использование в качестве фона рисунка (картинки, изображения, фотографии), выделение фона за всем текстом, или только за определенным фрагментом текста в документе.
Источник: https://vellisa.ru/kak-sdelat-fon-word
Как в Word придать изображению форму любой фигуры
Мы уже говорили о том, как нам обрезать изображение по контуру круга и другим контурам. Продолжим начатый разговор. И сегодня мы, как говорят, «копнём глубже».
Изображению, как правило, прямоугольной формы, мы можем придать абсолютно любую другую форму. Это могут быть формы не только геометрических фигур, таких как: круг, треугольник, ромб, многоугольник и многие другие. Мы можем придать изображению форму какого-то цветка, листа какого-то дерева, чайника, самолёта, автомобиля, женского силуэта, чернильной кляксы, какой-то птицы и т.д.
Пожалуй, самым трудным в этом процессе является создание самой этой сложной формы или фигуры, ну или контура.
Предположим, что мы решили придать изображению форму морской ракушки:
В данном случае, процесс создания контура облегчается тем, что ракушка находится на прозрачном фоне и очень контрастирует с листом Word залитым градиентом:
После того как мы поместили изображение ракушки на лист обратимся к верхнему меню, раскрыв вкладку «Вставка», в которой нас интересует функционал «Фигуры»:
Щелчком левой кнопки мыши раскроем содержание данного функционала и выберем инструмент «Кривая» (рисование кривой линии). Мы выбрали именно этот инструмент потому, что при создании сложного контура ракушки работать именно этим инструментом наиболее удобно:
Мы выбрали именно этот инструмент потому, что при создании сложного контура ракушки работать именно этим инструментом наиболее удобно:
Начав создавать контур ракушки (обводить) мы почувствуем, что линия, которую мы рисуем, словно магнитом притягивается к краям ракушки.
После того как мы выбрали инструмент «Кривая» курсор мыши принял вид крестика — можем приступать к созданию контура. Чтобы начать рисовать нужно один раз щёлкнуть левой кнопкой мыши.
Начав обводить ракушку, и достигая изгибов, нам необходимо делать щелчки левой кнопкой мыши, устанавливая этими самыми щелчками невидимые нашим глазам опорные точки. Частые щелчки облегчат процесс рисования линии контура.
Начать обводить ракушку можно с любого места. Я начну с этой точки:
Для удобства и точности лучшим будет увеличить масштаб видимости. Сделать это можно раскрыв вкладку «Вид» верхнего меню и выбрав опцию «Масштаб». Данная опция наделена возможностью делать индивидуальные настройки масштаба.
И вот что у нас должно получаться:
Обводя ракушку, мы должны соединить начальную и конечную точки линии контура, получив в результате, нужный нам замкнутый контур ракушки:
Как только мы замкнули контур, Word автоматически залил его цветом, создав, по сути, фигуру. Если заливка цветом нам не нужна, удалим её, а также приведём в соответствие масштаб видимости и поправим контур в том месте, где я специально допустил неточность обводки — на неё указывает стрелка на картинке выше.
Начнём с удаления заливки. Обратимся к верхнему меню и если появившаяся вкладка «Формат» не раскрыта, то раскроем её. Вкладка «Формат» функционала «Средства рисования» появляется в верхнем меню тогда, кода фигура выделена маркерами. Для выделения фигуры нужно сделать один щелчок левой кнопкой мыши, находясь курсором на теле фигуры.
Итак, вкладка «Формат» развёрнута, и мы обращаемся к опции «Заливка фигуры», где делаем выбор варианта «Нет заливки»:
Теперь поправим, созданный нами контур ракушки.
Если выделение контура маркерами сбросилось, то щелчком левой кнопки мыши восстановим его, наведя курсор на линию контура, а затем обратимся к инструменту «Изменить фигуру» опции «Начать изменение узлов», который расположен во вкладке «Формат» функционала «Средства рисования»:
После такого нашего выбора весь контур покрылся узловыми точками:
Для удобства вновь увеличим масштаб видимости и приступим к выравниванию контура, приводя его в полное соответствие с контуром оригинального изображения ракушки. Я увеличил масштаб видимости до 500%.
- Наша работа по выравниванию контура заключается в том, что мы, хватая мышью (нажимаем и удерживаем левую кнопку) то одну то другую узловые точки контура, подтягиваем (перемещаем) их к краю оригинального изображения ракушки до полного их совмещения. Хватать и тянуть можно и красную линию, соединяющую узловые точки:
- А также соединять друг с другом и сами узловые точки.
После того как мы привели в соответствие, созданный нами контур с контуром ракушки, изображение ракушки можно удалить. Это не составит большого труда, так как мы уже удалили заливку фигуры цветом, выбрав вариант «Нет заливки», то есть наша фигура прозрачна и имеет лишь видимый синего цвета контур.
Это не составит большого труда, так как мы уже удалили заливку фигуры цветом, выбрав вариант «Нет заливки», то есть наша фигура прозрачна и имеет лишь видимый синего цвета контур.
- Наведём курсор мыши на ракушку и щёлкнем левой кнопкой мыши. Ракушку захватили маркеры выделения (трансформирования):
- Теперь нажмём клавишу «Delete» и изображение ракушки исчезнет:
Теперь переходим непосредственно к работе с самим изображением, которое и примет форму ракушки. Всё что нам нужно сделать, так это залить нашу прозрачную фигуру, имеющую только синий контур, изображением, ну или говоря иначе поместить в фигуру изображение. Когда мы это сделаем, изображение не выйдет за границы контура.
Приступим.
Наведём курсор мыши на линию синего контура в любом месте и сделаем один щелчок левой кнопкой мыши для выделения. Вместе с выделением уже нашей фигуры «Ракушка», в верхнем меню появится вкладка «Формат» функционала «Средства рисования». Щелчком левой кнопки мыши раскроем её содержание и обратимся к опции «Заливка фигуры»:
- Где выберем вариант заливки «Рисунок»:
- После выбора варианта заливки откроется окно операционной системы, и мы выберем нужное изображение из собственных папок или других библиотек.
 Выбранное изображение окажется внутри нашей фигуры «Ракушка», а в верхнем меню появится другая вкладка «Формат», относящаяся к функционалу «Работа с рисунками»:
Выбранное изображение окажется внутри нашей фигуры «Ракушка», а в верхнем меню появится другая вкладка «Формат», относящаяся к функционалу «Работа с рисунками»: - Наличие в верхнем меню двух вкладок «Формат» различных функционалов, содержащих различные опции и инструменты, позволяет редактировать как саму фигуру, так и изображение внутри фигуры, применяя различные эффекты:
Помимо применения эффектов можно менять положение изображения внутри фигуры — перемещать изображение вправо, влево, вверх и вниз; расширить или сузить изображение. Всё это возможно делать с помощью двух инструментов: «Заливка» и «Обрезка».
- Получить доступ к опциям этих инструментов мы можем, раскрыв одну из двух вкладок «Формат».
- Давайте сначала раскроем вкладку «Формат» функционала «Средства рисования» и в нижнем правом углу раздела «Стили фигур» щёлкнем мышью по маленькой стрелочке:
- Перед нами откроется диалоговое окно «Формат рисунка», в котором и находятся инструменты «Заливка» и «Обрезка».
 Обычным щелчком мыши выберем сначала инструмент «Заливка» и в правой части диалогового окна появятся опции данного инструмента, среди которых и нужные нам опции настройки перемещения изображения:
Обычным щелчком мыши выберем сначала инструмент «Заливка» и в правой части диалогового окна появятся опции данного инструмента, среди которых и нужные нам опции настройки перемещения изображения: - Щёлкая кнопками-стрелками, мы и воздействуем на изображение. Те изменения, которые будут происходить, отличаются от тех, которые произойдут при воздействии на изображение при выборе инструмента «Обрезка»:
- Эти отличия нужно иметь в виду при редактировании изображения.
- Если же мы развернём содержание вкладки «Формат» функционала «Работа с рисунками», то вызвать данное диалоговое окно «Формат рисунка» можно щелчком левой кнопки мыши по стрелочке в нижнем правом углу раздела «Стили рисунков»:
- Вызвать данное диалоговое окно возможно и третьим способом.
- Выделив нашу фигуру, залитую изображением и, находясь курсором внутри фигуры, мы делаем щелчок правой кнопкой мыши, и в появившемся перечне опций выбираем опцию «Формат фигуры»:
- Конечно же, мы можем создавать свои собственные фигуры, выбрав удобный инструмент рисования в функционале «Фигуры», не прибегая к обводке каких-то объектов на сторонних изображениях:
Источник: http://pmweb.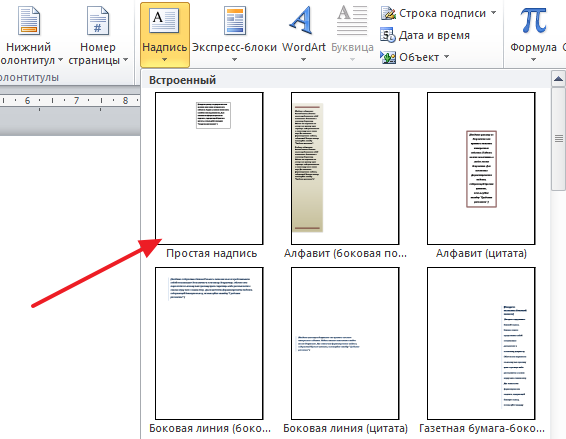 ru/kak-v-word-pridat-izobrazheniyu-formu-lyuboj-figury
ru/kak-v-word-pridat-izobrazheniyu-formu-lyuboj-figury
Как переместить и отредактировать картинку в Word
Возможности Microsoft Word совсем не ограничиваются просто редактированием текста. В своем арсенале редактор имеет неплохой набор инструментов для работы с картинками. Сегодня мы с вами разберемся, как можно размещать изображение на странице с текстовым документом.
Как переместить картинку в Word
Прежде всего, вы должны вставить картинку в текущий документ Word, и четко представить себе, в каком именно месте она должна быть расположена. Затем картинку необходимо выделить – для этого помещаем над ней курсор и щелкаем два раза мышкой. После этого мы увидим, как появится рамка вокруг картинки, а на верхней панели Word откроется инструмент «Работа с рисунками».
- Выделив картинку, щелкаем иконку «Положение», которая раскрывает меню со списком возможностей размещения нашей иллюстрации в определенном месте создаваемого документа.
Если предложенных вариантов размещения вам показалось недостаточно, можно установить произвольное положение картинки.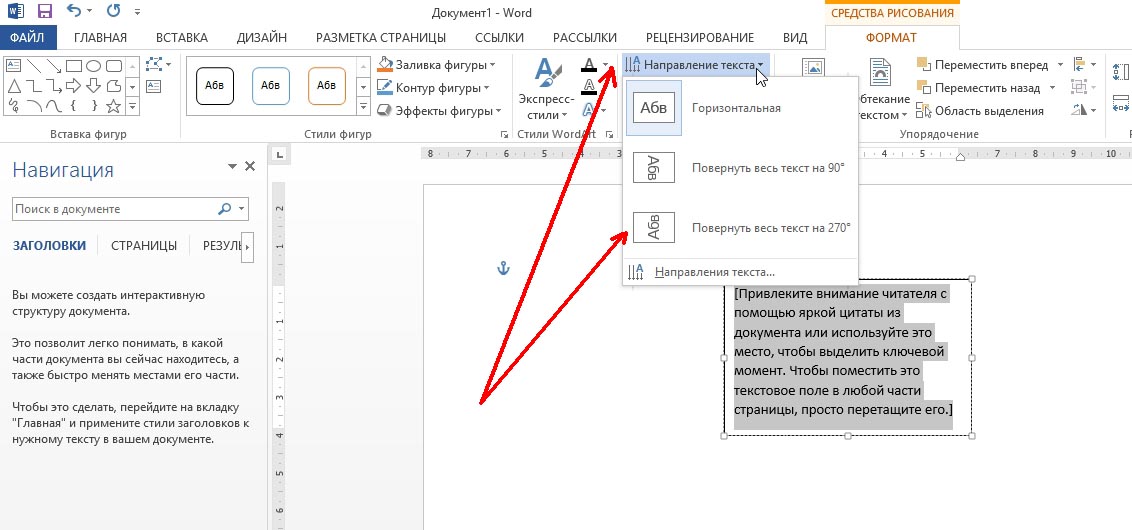 Снова выделяем ее, как мы это делали выше, и жмем кнопку «Обтекание текстом», где в меню выбираем пункт «Отекание по контуру». Теперь мы можем произвольно двигать картинку по документу, причем форматирование текста будет оставаться прежним.
Снова выделяем ее, как мы это делали выше, и жмем кнопку «Обтекание текстом», где в меню выбираем пункт «Отекание по контуру». Теперь мы можем произвольно двигать картинку по документу, причем форматирование текста будет оставаться прежним.
Базовые функции редактирования картинок
Изображение, помещаемое в документ, можно отредактировать непосредственно в Microsoft Word. Для этого снова активируем режим «Работа с рисунками» двойным щелчком мыши по картинке. В главном меню будут доступны следующие опции:
- Обрезка. Очень удобная функция, если изображение имеет лишние детали. Просто задаем новые границы и обрезаем картинку.
- Изменение размера. Здесь можно установить точные размеры картинки. Доступны также дополнительные опции. Кстати – растягивать изображение можно взяв его мышкой за угол.
- Изменения параметров рисунка. Прямо в Word вы можете изменить яркость и контрастность, насыщенность цвета и другие параметры.

- Раздел «Стили рисунков» позволяет сделать вашу картинку объемной и добавить к ней дополнительные эффекты.
Вместо послесловия
Мы познакомились с вами с очень интересной функцией Microsoft Word – работой с картинками. Помещенные в документ изображения можно перемещать, редактировать и улучшать прямо в текстовом редакторе. А какими дополнительными функциями Word пользуетесь вы?
Источник: https://wd-x.ru/peremeshhaem-i-redaktiruem-kartinku-v-dokumente-word/
Как найти и заменить изображения в MS Word другим изображением или текстом?
Как быстро заменить изображения в MS Word другим, удалить все изображения из файла Word, заменить текст изображением, а также заменить изображения текстом?
Как удалить все изображения из документа Word?
Существует простой способ для достижения этой цели. Прежде всего откройте документ, который содержит изображения, воспользуйтесь функцией Найти и заменить, щелкнув значок на панели инструментов или нажав сочетание Ctrl + H. g» (для графики) строчными буквами (без кавычек), а в поле Заменить на нужный текст. См. скриншот.
g» (для графики) строчными буквами (без кавычек), а в поле Заменить на нужный текст. См. скриншот.
Можно также применить желаемое форматирование к вставляемому тексту, нажав Больше>>.При нажатии на Заменить все все изображения в документе будут заменены указанным текстом.
- Таким образом, используя перечисленные способы работы с большим количеством изображений в Word, вы облегчите себе работу и сбережете много времени.
Источник: http://pro-spo.ru/msoffice/5137-kak-najti-i-zamenit-izobrazheniya-v-ms-word
Движущиеся изображения за текстом (Microsoft Word)
Обратите внимание: Эта статья написана для пользователей следующих версий Microsoft Word: 97, 2000, 2002 и 2003. Если вы используете более позднюю версию (Word 2007 или более позднюю), этот совет может вам не подойти . Чтобы просмотреть версию этого совета, написанную специально для более поздних версий Word, щелкните здесь: Перемещение изображений за текст.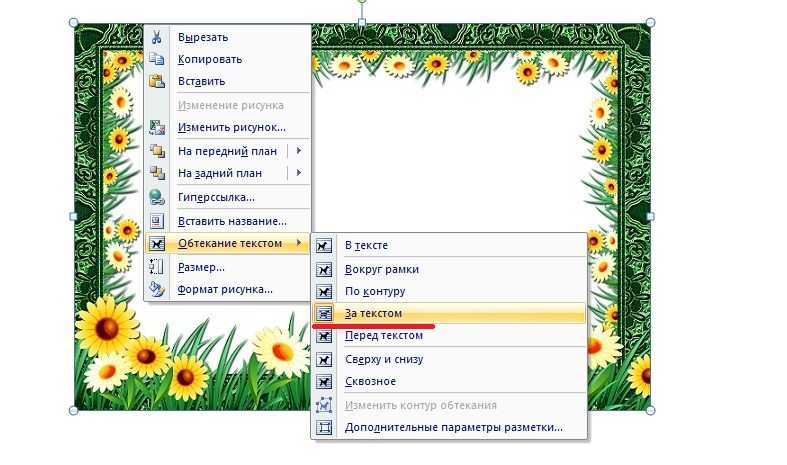
Автор: Allen Wyatt (последнее обновление: 8 ноября 2021 г.)
Этот совет относится к Word 97, 2000, 2002 и 2003
Word позволяет размещать в документах всевозможные графические изображения. Много раз вы можете захотеть разместить изображения за текстом. Как именно вы это сделаете, зависит от типа изображений, с которыми вы работаете. Если вы работаете с изображением, созданным с помощью панели инструментов «Рисование», вы можете выполнить следующие действия:
- Выберите изображение.
- Выберите параметр «Порядок» в меню «Рисование» на панели инструментов «Рисование». Word отображает подменю.
- Выберите «Отправить за текстом» в подменю. Изображение должно двигаться за текстом.
Если вы используете любой другой тип изображения, возможно, вставленный из графического файла, то процесс будет другим:
- Выберите изображение.
 Должна появиться панель инструментов Изображение. (Если панель инструментов не отображается, выберите «Панели инструментов» в меню «Вид» и выберите панель инструментов «Изображение».)
Должна появиться панель инструментов Изображение. (Если панель инструментов не отображается, выберите «Панели инструментов» в меню «Вид» и выберите панель инструментов «Изображение».) - Щелкните инструмент Обтекание текстом на панели инструментов. Word отображает список методов переноса, которые вы можете выбрать.
- Выберите вариант «Нет».
Возможно, в этот момент ваш текст может быть виден поверх вашего изображения. Если это не так, выполните те же действия, что и для изображений, созданных с помощью панели инструментов «Рисование».
WordTips — ваш источник недорогого обучения работе с Microsoft Word.
(Microsoft Word — самая популярная в мире программа для обработки текстов.)
Этот совет (698) относится к Microsoft Word 97, 2000, 2002 и 2003. Вариант этого совета для ленточного интерфейса Word (Word 2007 и более поздних версий) можно найти здесь: Перемещение изображений за текст .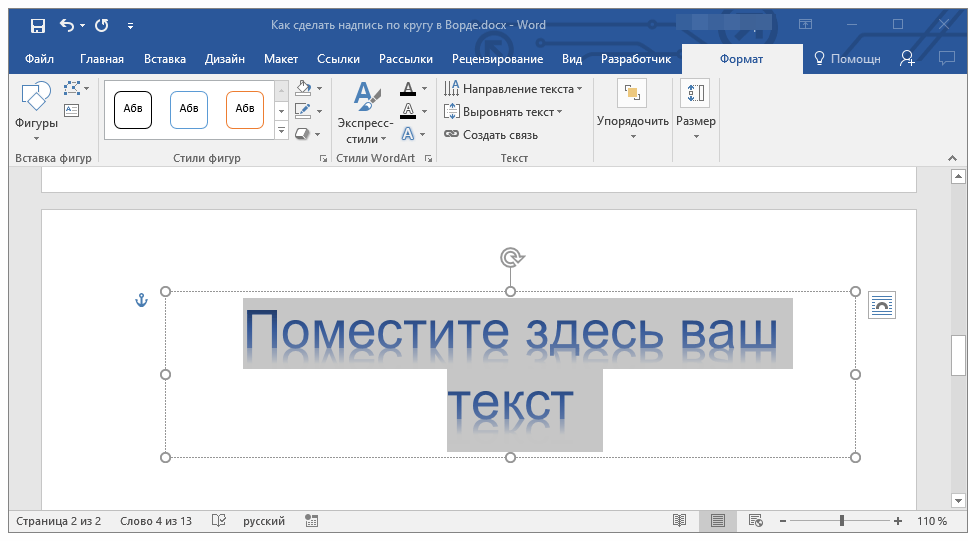
Биография автора
Allen Wyatt
На его счету более 50 научно-популярных книг и множество журнальных статей, Аллен Вятт является всемирно признанным автором. Он является президентом Sharon Parq Associates, компании, предоставляющей компьютерные и издательские услуги. Узнайте больше об Аллене…
Учиться легко! Быстро научитесь форматировать, публиковать и делиться своим содержимым с помощью Word 2013. С Step by Step вы задаете темп, формируете и отрабатываете необходимые навыки именно тогда, когда они вам нужны! Ознакомьтесь с Microsoft Word 2013 Step by Step уже сегодня!
Подписаться
БЕСПЛАТНАЯ УСЛУГА: Получайте подобные советы каждую неделю в WordTips, бесплатном информационном бюллетене по продуктивности. Введите свой адрес и нажмите «Подписаться».
Просмотреть последний информационный бюллетень.
(Ваш адрес электронной почты никому и никогда не передается.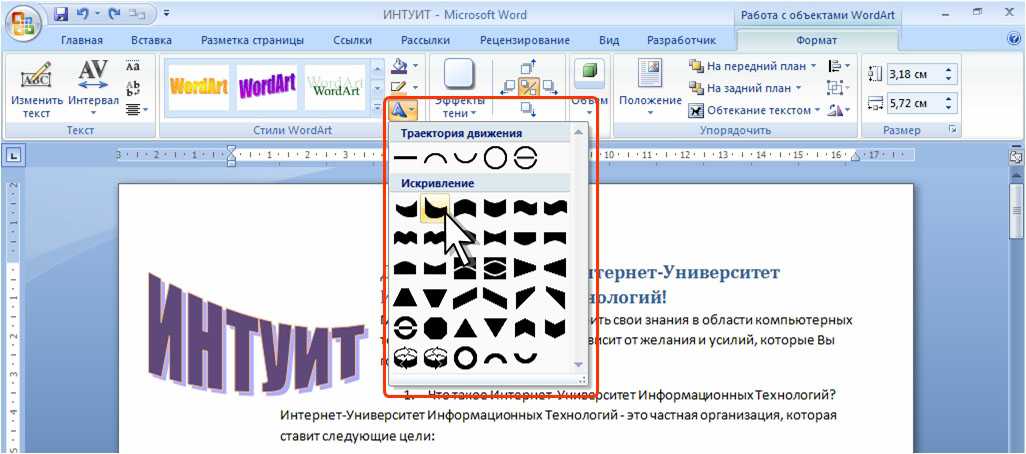 )
)
Комментарии
Этот сайт
Есть версия Word, которая использует интерфейс меню (Word 97, Word 2000, Word 2002 или Word 2003)? Этот сайт для вас! Если вы использовать более позднюю версию Word, посетите наш сайт WordTips посвящен ленточному интерфейсу.
Видео
Посетите канал WordTips на YouTube
Подпишитесь
БЕСПЛАТНАЯ УСЛУГА: Получайте подобные советы каждую неделю в WordTips8, бесплатном информационном бюллетене 9003. Введите свой адрес и нажмите «Подписаться».
(Ваш адрес электронной почты никому и никогда не передается.)
Просмотреть самый последний информационный бюллетень.
Ссылки и обмен
- Часто задаваемые вопросы о WordTips
- Вопросы или комментарии
- Отличные идеи брендинга
- Бесплатные календари
Copyright © 2023 Sharon Parq Associates, Inc.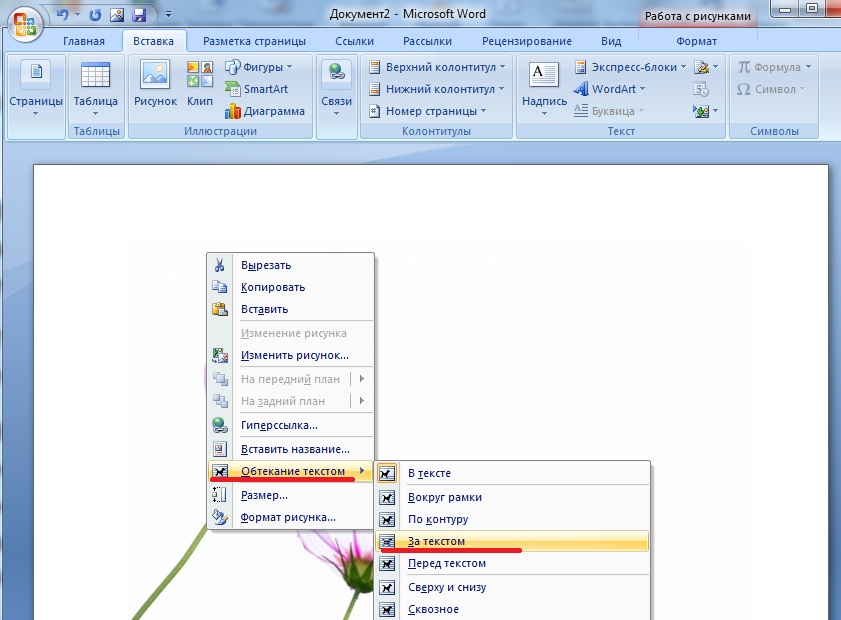
Альтернативный текст для изображений — описания в Word — передовой опыт в области доступного онлайн-дизайна
Хизер Капретт
Добавление альтернативного текста к изображениям поможет незрячим пользователям узнать, каково содержание или назначение изображения. Вы хотите, чтобы ваши альтернативные описания были краткими и соответствовали тому, что передает изображение. Если у вас есть диаграмма или график, лучше всего описать, что представлено на диаграмме или графике, в основной части документа, а не в замещающем тексте. Или, если вы можете передать информацию на диаграмме или графике с помощью простой таблицы данных, это также сделает контент доступным. Если у вас есть изображение, которое является ссылкой, ваш альтернативный текст может быть названием страницы, на которую ведет ссылка.
В HTML мы можем добавить нулевой атрибут alt к декоративному изображению, которое не передает смысла, например, к цветку. Это скажет программе чтения с экрана пропустить его и вообще не объявлять.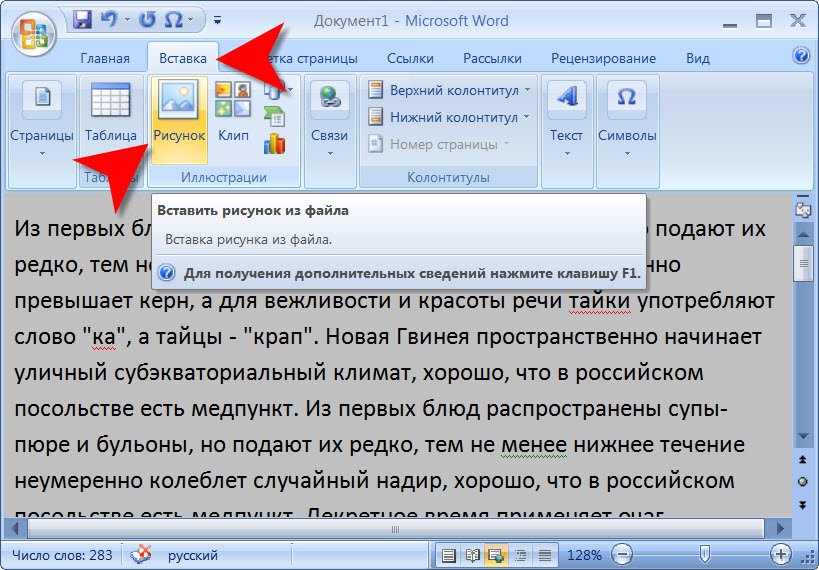 В более поздних версиях Word, к сожалению, такой возможности нет. JAWS может быть настроен на объявление изображений, даже если они не содержат текста Description . Если вы оставите поле Description пустым для декоративного изображения, это оставит пользователю программы чтения с экрана вопрос, содержит ли изображение смысл или нет, когда оно объявляется. Один из способов обойти это — поместить декоративное изображение или росчерк в верхний или нижний колонтитул документа. Или вы можете оставить изображение. Но в Word, если вы обнаружите, что не хотите пропускать декоративное изображение, вам следует написать очень кратко Описание текст о том, что это такое.
В более поздних версиях Word, к сожалению, такой возможности нет. JAWS может быть настроен на объявление изображений, даже если они не содержат текста Description . Если вы оставите поле Description пустым для декоративного изображения, это оставит пользователю программы чтения с экрана вопрос, содержит ли изображение смысл или нет, когда оно объявляется. Один из способов обойти это — поместить декоративное изображение или росчерк в верхний или нижний колонтитул документа. Или вы можете оставить изображение. Но в Word, если вы обнаружите, что не хотите пропускать декоративное изображение, вам следует написать очень кратко Описание текст о том, что это такое.
Вы можете добавить альтернативный текст, щелкнув изображение правой кнопкой мыши и выбрав « Формат изображения ». На панели Format Picture , которая открывается справа от документа, щелкните значок креста для « Layout & Properties » изображения. Щелкните стрелку слева от Альтернативный текст и введите Описание для изображения. Почему в параметрах замещающего текста «Макет» и «Свойства» есть поля «Заголовок» и «Описание», которые служат замещающим текстом? Текст описания служит альтернативным текстом и всегда должен быть заполнен! Некоторые программы чтения с экрана читают заголовок перед описанием, например JAWS 15 и более поздние версии, но некоторые старые программы чтения с экрана, такие как NVDA 2014.2 и Window-Eyes 8.4, этого не делают. Вы можете не указывать текст заголовка. Если вы включите его, сделайте его кратким, чтобы пользователи программ чтения с экрана могли решить, хотят ли они услышать описание. Но также старайтесь, чтобы текст описания был коротким и лаконичным (не более 200 символов). Важно, чтобы вы написали Описание, которое передает смысл изображения, цель или то, к чему оно ведет. Не просто описывайте, что изображено на изображении, или пишите «изображение».
Щелкните стрелку слева от Альтернативный текст и введите Описание для изображения. Почему в параметрах замещающего текста «Макет» и «Свойства» есть поля «Заголовок» и «Описание», которые служат замещающим текстом? Текст описания служит альтернативным текстом и всегда должен быть заполнен! Некоторые программы чтения с экрана читают заголовок перед описанием, например JAWS 15 и более поздние версии, но некоторые старые программы чтения с экрана, такие как NVDA 2014.2 и Window-Eyes 8.4, этого не делают. Вы можете не указывать текст заголовка. Если вы включите его, сделайте его кратким, чтобы пользователи программ чтения с экрана могли решить, хотят ли они услышать описание. Но также старайтесь, чтобы текст описания был коротким и лаконичным (не более 200 символов). Важно, чтобы вы написали Описание, которое передает смысл изображения, цель или то, к чему оно ведет. Не просто описывайте, что изображено на изображении, или пишите «изображение».
Если у вас есть художественное изображение, которое передает сенсорную информацию, например картина или фотография, можно описать, что на изображении, например, «фотография» или «картина».
Выбор замещающего текста зависит от контекста изображения. Вы не хотите быть избыточным и повторять текст, который окружает или примыкает к изображению.
Чтобы вставить изображение в Word, перейдите на вкладку Вставка и выберите на ленте Изображения . Перейдите к своему изображению, выберите его и нажмите 9.0003 Вставить . Выбрав изображение, щелкните его правой кнопкой мыши и выберите Формат изображения во всплывающем контекстном меню. В параметрах панели «Формат изображения» выберите значок, который выглядит как четыре стрелки, образующие белый крест на синем фоне. Это кнопка Макет и свойства . Разверните параметр «Замещающий текст», щелкнув по нему. Это вызывает поле Description , в которое вы должны ввести альтернативный текст. На изображении ниже показана кнопка «Макет и свойства», обведенная красным, и поле «Описание», в которое вы должны ввести альтернативный текст.

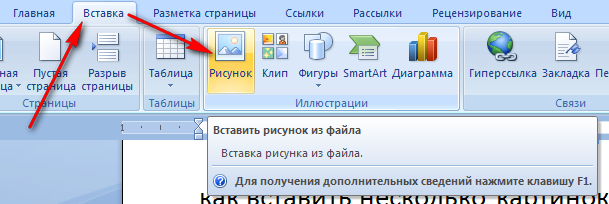
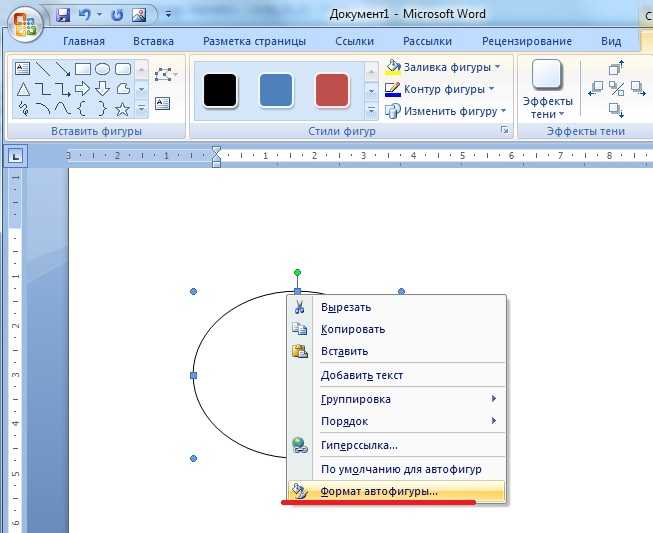


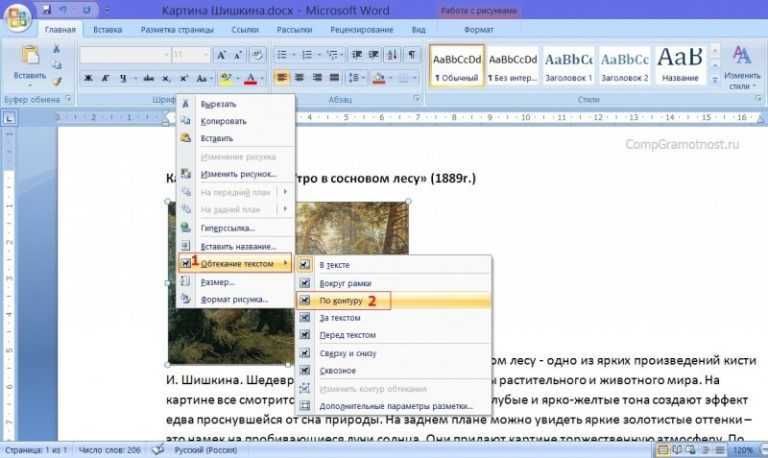 Выбранное изображение окажется внутри нашей фигуры «Ракушка», а в верхнем меню появится другая вкладка «Формат», относящаяся к функционалу «Работа с рисунками»:
Выбранное изображение окажется внутри нашей фигуры «Ракушка», а в верхнем меню появится другая вкладка «Формат», относящаяся к функционалу «Работа с рисунками»: Обычным щелчком мыши выберем сначала инструмент «Заливка» и в правой части диалогового окна появятся опции данного инструмента, среди которых и нужные нам опции настройки перемещения изображения:
Обычным щелчком мыши выберем сначала инструмент «Заливка» и в правой части диалогового окна появятся опции данного инструмента, среди которых и нужные нам опции настройки перемещения изображения: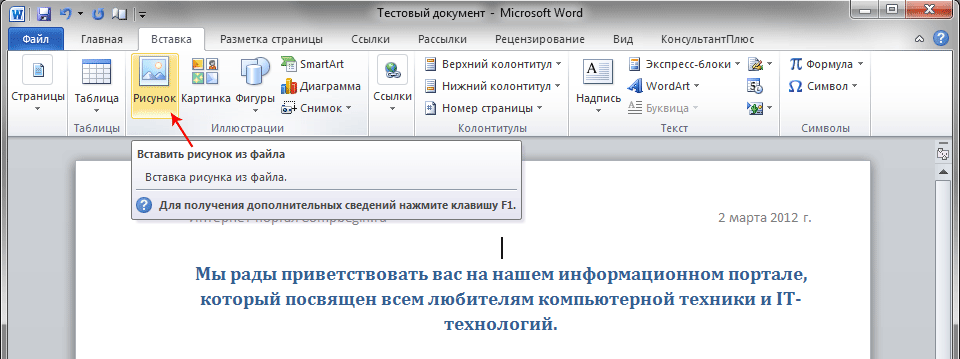
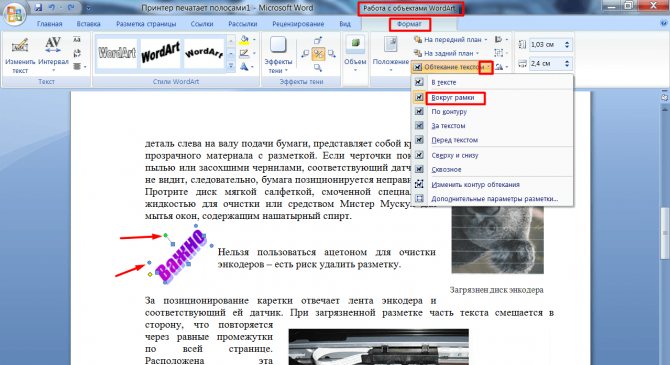 Должна появиться панель инструментов Изображение. (Если панель инструментов не отображается, выберите «Панели инструментов» в меню «Вид» и выберите панель инструментов «Изображение».)
Должна появиться панель инструментов Изображение. (Если панель инструментов не отображается, выберите «Панели инструментов» в меню «Вид» и выберите панель инструментов «Изображение».)