Как записать видео с экрана компьютера?
Чуть менее года назад для своего раздела «Видоуроки по компьютеру» я начал записывать уроки с экрана своего ноутбука. Происходит это с помощью специальных программ с целью показать пользователю, как делается то или иное действие на компьютере, как будто он на данный момент сидит рядом с учителем. Ну, вы, наверное, и сами не раз сталкивались с такими уроками, которые были записаны с экрана компьютера и поверх ещё автор говорил через микрофон, что и как он делает.
Сегодня я хотел бы показать Вам, как можно записать видео с экрана с помощью именно таких программ. Их на самом деле много, как платных, так и бесплатных.
В общем, сейчас я расскажу Вам о двух способах, как можно записать видео с экрана компьютера, а вы уже сами определитесь какой вам больше подходит.
1. Программа oCam Screen Recorder
Используя программу oCam Screen Recorder можно очень быстро записывать видео со своего экрана.
И вслед за этим жмите на картинку с надписью EXE, напротив названия программы.
Сохраняем утилиту себе на компьютер и устанавливаем.
Весит она не много, и установка стандартная. В основном во всех окнах мы жмем кнопку «ОК» и «Next». Только вот в последнем окне рекомендую снять галочку и уже тогда нажать «Finish».
Вот такие два окна имеет программа.
Одно из окон с инструментами, а второе — область, которая показывает какая часть экрана будет записана. Мы её можем потянуть за ползунок и увеличить. А можем выбрать инструмент «Resize» и указать нужный нам размер или параметр «Full screen», что означает запись во весь экран.
После настройки размера экрана можно приступать к записи, нажав по кнопочке «Record».
У нас появляется предупреждающее окошко, которое говорит, что сейчас будет начата запись, и чтобы её остановить нажмите клавишу F2.
Всё! Значит запись видео с экрана уже идет, и мы можем спокойно делать то, что хотели бы оставить в данном ролике. Для остановки записи жмём уже известную кнопку F2.
Чтобы увидеть весь свой отснятый материал нужно на панели инструментов нажать «Open».
Папка со всеми видео откроется.
Но, если я правильно понял, то эта программа пишет просто видео с экрана, а звук она не записывает. Это её главный минус.
2. Программа Camtasia Studio
А чтобы записать видео с экрана со звуком и в отличном качестве, нам понадобятся инструменты по серьёзней. Я в своей работе для записи уроков на сайт, использую мощную программу Camtasia Studio, которая ещё и позволяет редактировать отснятый материал. Сразу стоит сказать, что она платная. Протестировать её можно абсолютно бесплатно в течение 30 дней, после, либо купить, либо удалить.
Вот официальный сайт: http://www.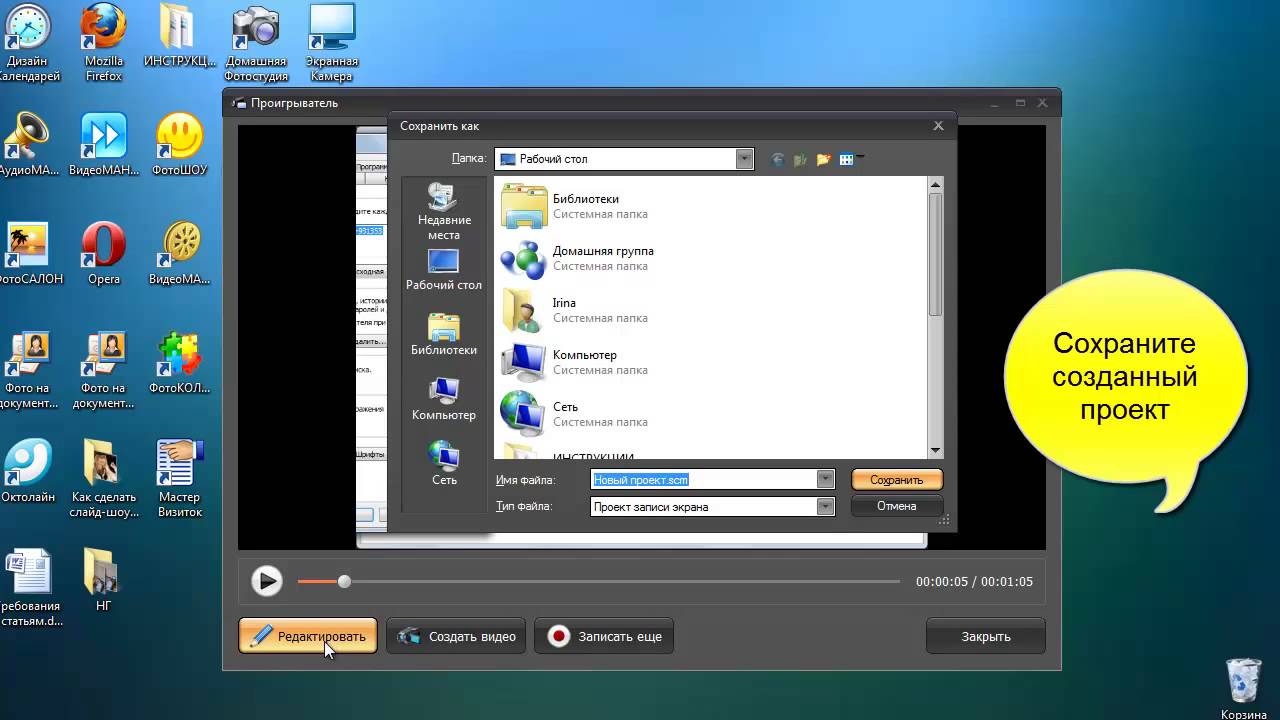 techsmith.com/camtasia.html, где по ссылке FREE TRIAL, вы можете скачать демо-версию. Все функции программы доступны в течение месяца.
techsmith.com/camtasia.html, где по ссылке FREE TRIAL, вы можете скачать демо-версию. Все функции программы доступны в течение месяца.
Установить программу несложно. В основном во всех окнах нажимаем кнопку «Next» и «OK». По окончанию установки на рабочем столе появится ярлык для запуска.
Рассмотрим, как в Camtasia Studio записать видео с экрана и разберем основы обработки отснятого материала. Ведь с помощью неё можно не только записать ролик, но ещё и обработать: наложить эффекты, почистить шум, вырезать ненужные куски, наложить музыку и многое другое. Вообще по этой программе можно смело писать книгу, но мы в данном уроке рассмотрим лишь основы, а дальше вы уже сами! (я подскажу как).
Запустите программу Camtasia Studio с ярлыка на рабочем столе.
Нажмите кнопку «Record the screen» в появившемся окне программы.
Основные окна программы закроются, но откроется так называемый Рекордер и будет «сидеть» в правом нижнем углу нашего экрана.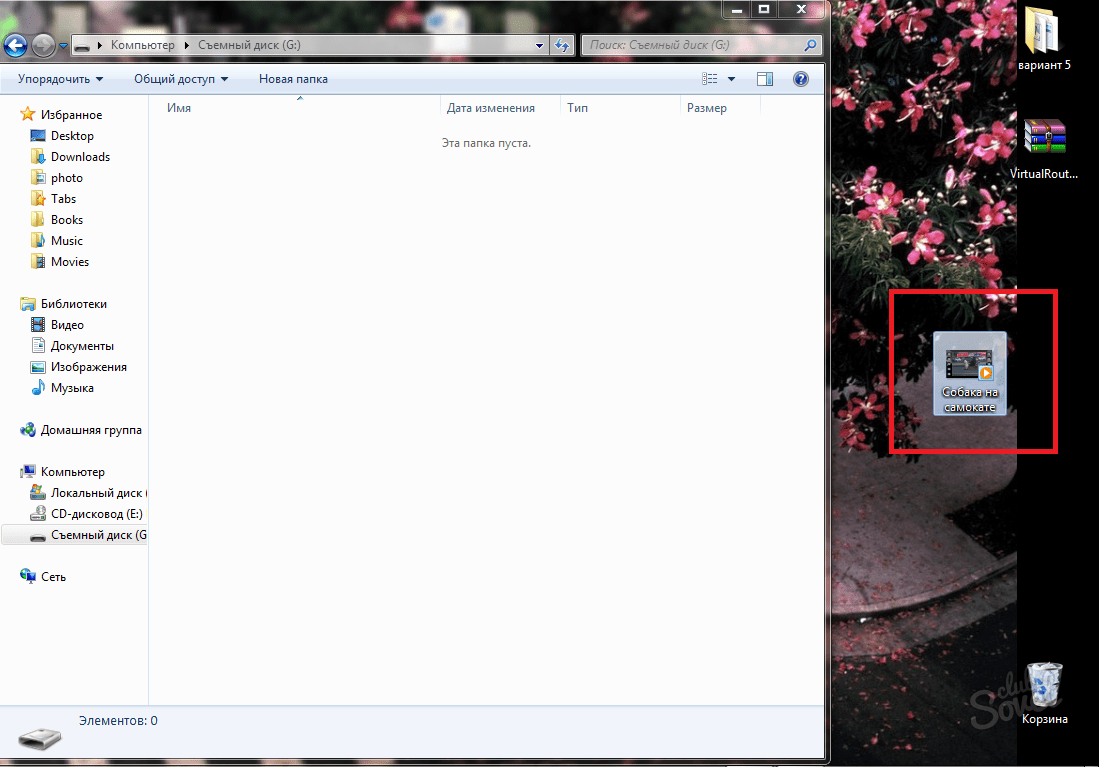 Здесь мы сразу можем проверить насколько работоспособен наш микрофон (кстати также есть записи одновременно и с веб-камеры), и после того как нужно будет начать запись видео, нажать красную кнопку с надписью «REC».
Здесь мы сразу можем проверить насколько работоспособен наш микрофон (кстати также есть записи одновременно и с веб-камеры), и после того как нужно будет начать запись видео, нажать красную кнопку с надписью «REC».
Спустя 3 секунды начнется запись видео с нашего экрана, если микрофон подключен, то и звук будет писаться. После того, как ролик будет снят, нам нужно будет остановить запись с помощью горячей клавиши F10. Появится следующее окно, где мы можем посмотреть отснятый материал, перемотать, или вовсе удалить. Но нас здесь больше интересует кнопка «Save and Edit».
Нажав её нам надо указать место на компьютере, куда мы хотели бы сохранить файл. Это рабочий файл в формате .camrec, который понимает лишь сама программа Camtasia Studio и его нужно сначала обработать, прежде чем мы получим готовый AVI, MP4 или другой понятный обычному проигрывателю файл. Жмем «Сохранить».
И он тут же открывается в Camtasia Studio для дальнейшего редактирования. Выберите сразу пункт «Recording Dimensions», который будет означать, что вы хотите получить в итоге видео стандартного размера и в отличном качестве.
Выберите сразу пункт «Recording Dimensions», который будет означать, что вы хотите получить в итоге видео стандартного размера и в отличном качестве.
Видео появляется на шкале. Здесь мы конечно можем его редактировать, удалять ненужное, вставлять эффекты, музыку, картинки, чистить звук и так далее, но это не тема данного урока. На данный момент нам нужно сохранить этот проект и получить готовый файл, который можно будет открыть в любом проигрывателе. Для этого нажмите вверху программы кнопку «Produce and share».
Чтобы получить в итоге видео в хорошем качестве рекомендую указать формат MP4 only (up to 720p). И рядом там иконка HD.
Нажимаем «Далее».
Указываем имя и папку для сохранения и жмем «Готово».
И ждем несколько минут пока идет продюсирование проекта. В итоге получаем готовый ролик, который можно открыть любым плеером.
Конечно, записать видео с экрана несложно, нежели в дальнейшем все это отредактировать: вырезать ненужные кусочки, наложить эффекты, убрать шумы и так далее.
А я на этом свой урок по записи видео с экрана компьютера завершаю.
И напоследок хочу порекомендовать бесплатный курс, скачать который вы можете по ссылке: http://camtasia.info-dvd.ru. На этом сайте введите адрес почты и имя, после этого вам придет ссылка на скачивание.
Если вы реально решили освоить тему записи видео, то этот бесплатный курс будет очень кстати. Желаю удачи!
Интересные статьи по теме:
Таймер выключения компьютера Windows 7 10 способов освободить место на диске «С» Как поставить загрузку с диска? BIOS: загрузка с диска Куда сохраняются файлы, скаченные из Интернета? Чем открыть FB2 файл?
Как записать видео с экрана компьютера и веб-камеру
В этой заметке расскажу, как записать экран компьютера, а также изображение с веб-камеры.
Речь пойдет о бесплатной программе, которая доступна и для Windows, и для Linux и даже для macOS.
Итак, поехали.
Нам понадобится программа OBS Studio. Скачать ее можно с официального сайта — https://obsproject.com
Выбираем версию для вашей операционной системы и скачиваем установщик на компьютер. Затем устанавливаем программу. Процесс этот простой и не требует каких-то пояснений.
После запуска появится окно предварительных настроек.
Можно указать предпочтительный способ использования программы. С помощью OBS Studio можно вести трансляции в интернет, поэтому такой вариант здесь также присутствует. Я буду использовать программу для записи экрана компьютера, поэтому выбираю этот вариант.
На следующем шаге предлагается выбрать разрешение записи и частоту кадров.
Оставлю все по умолчанию.
Программа произведет тестирование и подберет оптимальные настройки.
Окно программы довольно минималистично. Для начала нам нужно выбрать источник, из которого будет записываться видео.
Для начала нам нужно выбрать источник, из которого будет записываться видео.
Нажимаю на плюс и из меню выбираю нужный вариант — мне нужен захват экрана.
В появившемся окне оставлю название источника по умолчанию и нажму ОК.
Следующее окно — окно предварительного просмотра.Здесь можно изменить некоторые настройки, например, отключить отображение указателя мыши. Я ничего изменять не буду и нажимаю ОК.
Запись экрана часто используют для создания каких-либо обучающих видео и в некоторых ситуациях возникает желание добавить в видео изображение с веб-камеры. Сделать это можно следующим образом. Создаем еще один источник и выбираем устройство захвата видео.
В качестве веб-камеры я буду использовать мобильный телефон и о том, как я это сделал смотрите в заметке «Телефон как веб-камера».
Здесь есть также масса настроек, которые при желании можно изменить и позже, но в большинстве случаев к ним прибегать не приходится.
Теперь в рабочей области программы у нас две зоны — область записи экрана и область веб-камеры. Можем изменить их размеры и взаимное расположение.
В принципе все готово к записи и пора разобраться с настройками самого видео.
Зайдем в меню Файл и откроем окно настроек.
Здесь в разделе Вывод мы можем определить параметры будущего видеофайла, например, можем указать расположение на компьютере, куда он сохранится (по умолчанию это стандартная папка
Ну и выбираем формат самого видеофайла. Например, можем выбрать популярный формат mp4.
Ну и нажимаем на кнопку Начать запись, чтобы приступить к работе.
Сворачиваем программу и записываем скринкаст. Все наши действия будут зафиксированы и, само собой, запись с веб-камеры также будет производиться.
В конечном итоге снова разворачиваем окно OBS Studio и останавливаем запись.
Видео будет находиться в указанной в настройках папке.
Все что останется сделать — это подкорректировать видео в каком-нибудь видеоредакторе, то есть обрезать начальные и последние кадры, убрать какие-то ошибки, если они возникали во время записи.
Итак, OBS Studio — это, пожалуй, самое лучшее бесплатное решение для записи экрана компьютера. Но у программы есть и минус — для окончательного монтажа видео придется использовать другие программы. Программ видеомонтажа существует огромное количество и об одной из них я расскажу в следующей заметке.
1
org/Person»> Владимир ЕсипенкоСпасибо за youtube канал и текстовые материалы! Очень хорошее изложение, не знаю как оценивать свои действия, но буду плагиатить (использовать как учебный источник) на занятиях с обучающимися с ссылками на Ваши источники., не вижу смысла записывать аналогичные видео
1
Геннадий Лисовой
Спасибо! То что нужно для работы. Весьма признателен за актуальную информацию.
-
Zinaida Informatika
Спасибо! Обязательно воспользуюсь.

-
Алексей Рева
Спасибо, большое, очень полезная программа. Вопрос! Для записи трансляции — это уже платно в этой программе?
3
Сергей Паунинк
Спасибо большое, очень актуально для педагогов в настоящем времени.
1
org/Person»> Юра КолпакСпасибо Андрей! Но у меня очень слабый ноутбук и я ни как не мог подобрать для работы, подобной программы. Перепробовал много программ и все они очень сильно тормозили ноут. Но вот недавно, я наткнулся на такую программу как VideoPad Video Editor, и она запустилась и работает просто на ура. Вы не могли бы выпустить урок по этой программ. Спасибо.
1
Татьяна Дрель-Стадниченко
Благодарю вас Андрей, за полезные программы!
-
Наиля Лисица
Благодарю вас Андрей, за полезные программы!
org/Comment» itemscope=»»> -
Ирина Мирбах
Ой, спасибо, Андрей! Я сейчас как раз решаю вопрос по созданию видео и его обработки. НИкак не могла разобраться и решиться какую программу применять и как настраивать. Огромное спасибо!!!
1
Олег Кадиров
Как то во время как ни когда, у тебя талант попадать имено в ту тему которая сейчас интересует. С прошедшим тебя и новых успехов.
10+ способов бесплатно записывать потоковое видео [2023]
Если вы стример, возможно, вы захотите сохранить свое потоковое видео.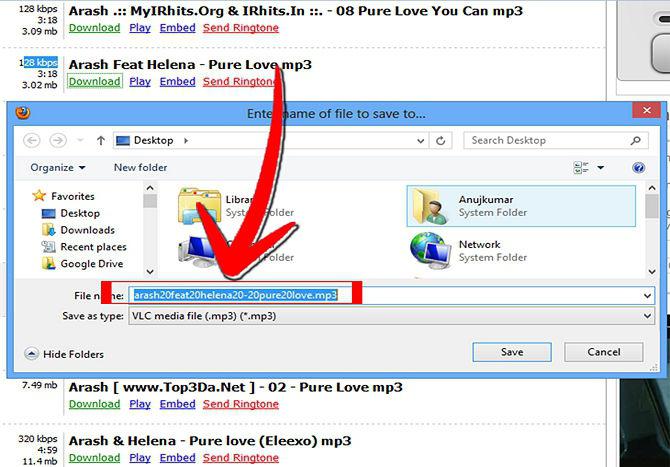 Ознакомьтесь с нашим списком программного обеспечения для захвата потокового видео. Список включает в себя онлайн-рекордер экрана, который позволяет бесплатно записывать потоковое видео. программа 06
Ознакомьтесь с нашим списком программного обеспечения для захвата потокового видео. Список включает в себя онлайн-рекордер экрана, который позволяет бесплатно записывать потоковое видео. программа 06
Скачать бесплатно
Скачать бесплатно
Подробнее
Читать Подробнее
| Apowersoft Free Online Screen Recorder | Редактирование видео во время онлайн записи | Подробнее | Подробнее |
| OBS | Использование записи для создания видеоклипов | Подробнее | Подробнее |
| Ткацкий станок | Работа в команде | Читать Подробнее | Подробнее |
| Movavi Screen Recorder для Chrome | Запись в один клик | Подробнее | Подробнее |
| Запиши! (для iOS) | Добавление реакции камеры на записи | Подробнее | Подробнее |
| Go Record (для iOS) | Короткие видеозаписи | Подробнее | Подробнее |
| AZ Screen Recorder (для Android) | Создание высококачественных мобильных записей | Подробнее | Подробнее |
| Mobizen (для Android) | Создание коротких записей | Читать Подробнее | Подробнее |
Посмотреть все программы Скрыть таблицу |
Лучшие настольные приложения для захвата потокового видео
Следующая категория — настольные программы, которые помогают записывать прямые трансляции на ПК.
Зачем устанавливать программу записи на свой компьютер? Во-первых, настольные рекордеры намного надежнее, чем онлайн-инструменты, с меньшим количеством ошибок и достойной поддержкой клиентов. Во-вторых, эти программы имеют множество дополнительных функций, которые могут расширить ваши возможности записи. Например, перед сохранением записи вы можете копировать потоковое видео или использовать специальный аудиориппер для сохранения подкаста. Минусы десктопных инструментов — долгий процесс запуска и плата за полные версии.
Вот некоторые из лучших потоковых видеомагнитофонов для вашего ПК.
1. Movavi Screen Recorder
Подходит для: записи отдельных потоков
ОС: Windows, macOS
Цена: бесплатно испытание; 122,95 турецких лир /год; 155,95 турецких лир/пожизненно
Рейтинг G2: 4,5 из 5 звезд, 49 отзывов0002 Movavi Screen Recorder удобно использовать, если вы записываете отдельные потоки. Он захватывает экран и звук одновременно или по отдельности и предлагает широкий выбор форматов экспорта.
В дополнение к основным функциям записи вы также можете планировать сеансы записи, выделять курсор, добавлять эффекты к щелчкам мыши и многое другое. Несмотря на то, что настроек много, они сделаны в удобном для пользователя виде, чтобы вы могли понять, как работает программа.
Movavi Screen Recorder имеет две версии — бесплатную и платную. В бесплатной версии почти нет ограничений, кроме водяного знака на записи. Чтобы удалить водяной знак, вы можете приобрести программу, и это не дорого. 9
- Удобный интерфейс
- Расширенные настройки записи
- Высокий -качество вывода видео и аудио
Недостатки:
- Водяной знак в бесплатной версии
2. OBS
Подходит для: запись для создания видеоклипа
ОС: Windows, macOS, Linux
Цена: бесплатно
Рейтинг TechRadar: 4 из 5 звезд
OBS – известный программа среди профессиональных видеомейкеров.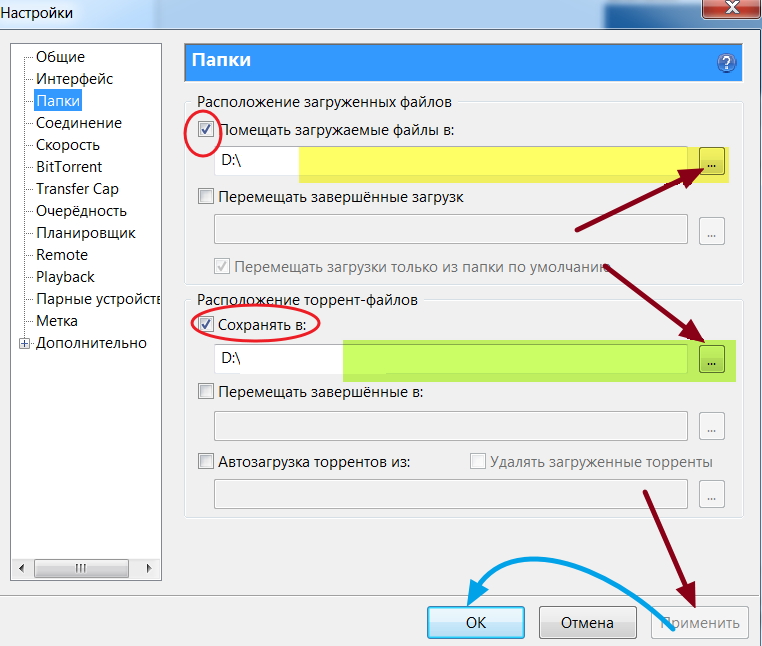 Он предлагает множество инструментов для редактирования видео, чтобы вы могли создавать фильмы из своих записей. Вы можете создавать сцены из разных медиаформатов, редактировать звук с помощью расширенного микширования звука, добавлять переходы и многое другое.
Он предлагает множество инструментов для редактирования видео, чтобы вы могли создавать фильмы из своих записей. Вы можете создавать сцены из разных медиаформатов, редактировать звук с помощью расширенного микширования звука, добавлять переходы и многое другое.
Программа бесплатна, но имеет сложный интерфейс. Приготовьтесь потратить некоторое время на поиск подходящих настроек. Если вы не опытный пользователь, то можете запутаться во всех функциях.
Характеристики:
- Захват из нескольких источников
- Неограниченное количество сцен
- Аудиомикшер
Преимущества:
90 234Недостатки:
- Сложный интерфейс
- Перегружен настройками
Скачать OBS
9018 7 лучших онлайн-рекордеров потокового видео
Мы начнем с объяснения того, как записывать потоковое видео онлайн, потому что это один из самых быстрых способов. Вам не нужно ничего устанавливать — просто откройте веб-страницу, настройте параметры записи и получите прямую трансляцию. Не тратьте время на процедуры предварительной записи.
Вам не нужно ничего устанавливать — просто откройте веб-страницу, настройте параметры записи и получите прямую трансляцию. Не тратьте время на процедуры предварительной записи.
Подходит для: запись в режиме инкогнито
ОС: любая, работает онлайн
Цена: бесплатно с водяным знаком; 9,95 долларов США в месяц; $39,95/год
Рейтинг Trustpilot: 4,7 из 5 звезд, 522 отзыва
Screen Capture — онлайн-инструмент с простым интерфейсом и понятными настройками. Не нужно тратить время на то, чтобы научиться им пользоваться.
Сервис не ограничивает время записи. Вы можете записывать непрерывные потоки и сохранять их в высоком качестве. Самое приятное то, что вы можете сделать это даже в режиме инкогнито, если не доверяете конфиденциальности своего браузера.
Но есть и недостатки. Во-первых, если вы используете бесплатное приложение, водяной знак будет встроен во все видео. Второй недостаток — отсутствие выбора в выходных форматах.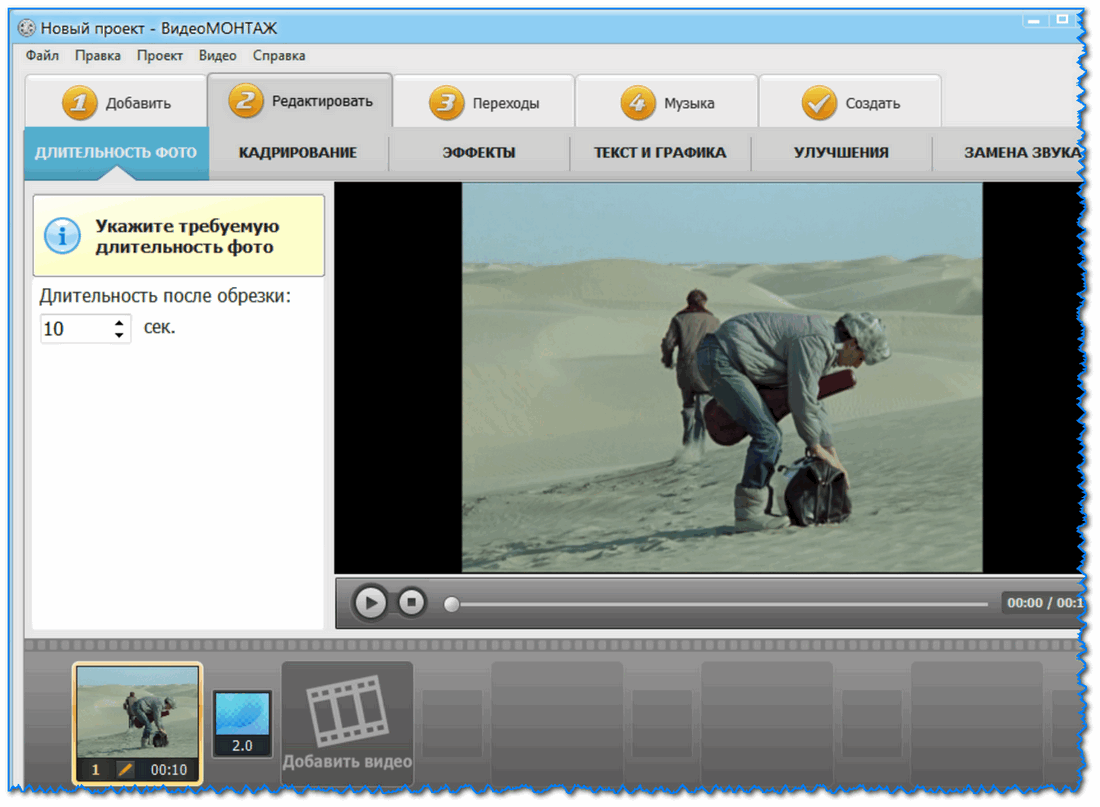 Вы не можете выбрать формат выходного файла, поэтому вам нужно конвертировать его с помощью стороннего приложения.
Вы не можете выбрать формат выходного файла, поэтому вам нужно конвертировать его с помощью стороннего приложения.
Особенности:
- Захват веб-камеры, системных звуков и микрофона
- Возможность записи выбранной вкладки браузера
- Быстрое сохранение видео в формате HD
Преимущества:
- Очистить настройки
- Можно использовать в режиме инкогнито
Недостатки:
- Нет выбора параметров экспорта 902 35 водяных знаков в бесплатной версии
2. Apowersoft Free Online Screen Recorder
Подходит для: редактирования видео во время записи онлайн
ОС: любая, работает онлайн
Цена: бесплатно
Рейтинг TechRadar: 4,5 из 5 звезд
Apowersoft Free Online Screen Recorder — один из лучших инструментов для записи скринкастов в режиме реального времени. Лучшей функцией является возможность редактировать видео во время записи. Вы можете выделить наиболее интересные части потока и добавить аннотации.
Вы можете выделить наиболее интересные части потока и добавить аннотации.
Apowersoft поддерживает множество форматов для экспорта файлов, которые не всегда есть даже в настольных программах. После того, как вы закончите запись, вы можете загрузить видео на Vimeo, YouTube, Dropbox или Google Drive. Учитывая все эти варианты, мы бы сказали, что это одно из лучших онлайн-решений, которое вы можете найти.
Единственным потенциальным недостатком является необходимость установки специального лаунчера для активации диктофона. Но сделать это нужно только один раз — при первом использовании регистратора потоков.
Особенности:
- Без ограничения времени записи
- Настраиваемая область захвата
- Редактирование во время записи
Преимущества:
9 0234Недостатки:
- Требуется установка специального лаунчера
- Нет инструментов для редактирования звука
Лучшие браузерные расширения для записи прямых трансляций на ПК
Еще один способ, который вы можете попробовать, — записать онлайн-видео с помощью расширений браузера. Основное преимущество расширений в том, что их можно запустить в один клик. Вам не нужно открывать веб-страницу или запускать программное обеспечение для потоковой записи на рабочем столе. Значок расширения всегда находится в вашем браузере, где бы вы ни находились в Интернете.
Основное преимущество расширений в том, что их можно запустить в один клик. Вам не нужно открывать веб-страницу или запускать программное обеспечение для потоковой записи на рабочем столе. Значок расширения всегда находится в вашем браузере, где бы вы ни находились в Интернете.
С другой стороны, они еще менее надежны, чем онлайн-инструменты. Пользователи жалуются, что расширения браузера вызывают гораздо больше сбоев во время записи, чем другие типы программного обеспечения для записи.
Также обратите внимание, что у каждого браузера есть свои требования к использованию расширений. Если у вас есть любимое расширение в одном браузере, оно может не работать в другом.
Мы можем порекомендовать три расширения с высокими рейтингами и хорошими отзывами.
1. Screencastify
Подходит для: рисование на видео
ОС: работает в браузере Chrome
Цена: бесплатно с ограничениями; $49/год
Рейтинг Интернет-магазина Chrome: 4 из 5 звезд, 11 708 отзывов
Пользователей: 10 000 000+
Screencastify имеет все основные функции записи, которые могут вам понадобиться для захвата потока.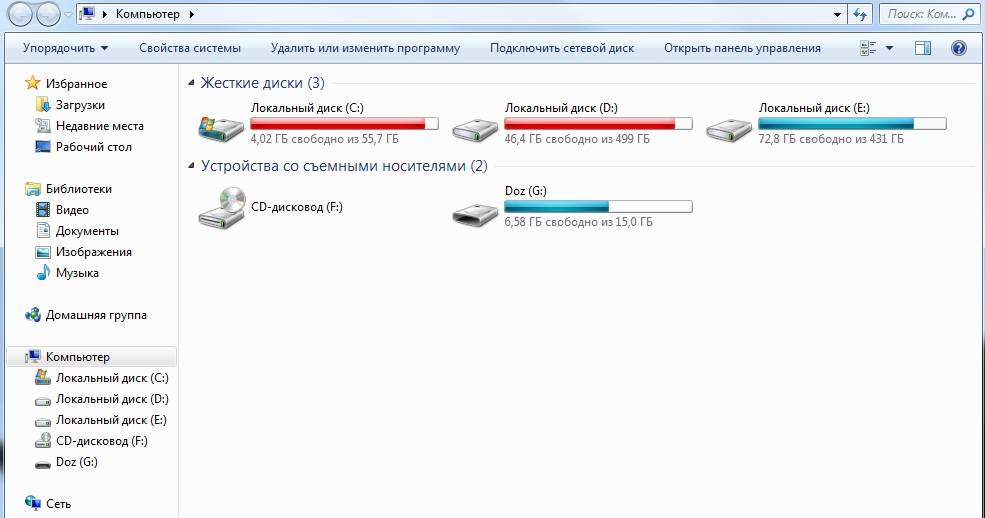 Вы можете записывать любую вкладку в браузере, добавлять голосовые комментарии с помощью микрофона и вставлять в запись изображения с веб-камеры. Он также позволяет рисовать на видео с помощью инструмента «Перо». Вы можете загрузить запись на свой компьютер в формате MP4, MP3 или GIF.
Вы можете записывать любую вкладку в браузере, добавлять голосовые комментарии с помощью микрофона и вставлять в запись изображения с веб-камеры. Он также позволяет рисовать на видео с помощью инструмента «Перо». Вы можете загрузить запись на свой компьютер в формате MP4, MP3 или GIF.
Хотя это выглядит как идеальное расширение для записи, пользователи жалуются, что оно тормозит и глючит. Некоторые инструменты редактирования также были плохо проверены на предмет некорректной работы.
Особенности:
- Обрезка и обрезка
- Масштабирование
- Возможность захвата вкладки браузера
- Инструменты аннотации
902 01 Преимущества:
- Онлайн-инструменты для рисования и редактирования
- Бесплатно для скачивания записей
Недостатки:
- Нет настройки размера области захвата
- Иногда могут быть лаги и глюки 2. Ткацкий станок
Подходит для: совместной работы
ОС: работает в браузере Chrome
Цена: бесплатно
Рейтинг интернет-магазина Chrome: 4,7 из 5 звезд, 10 047 отзывов
Пользователей: 4 000 000+
Loom широко используется компаниями и рабочими группами, поскольку его можно интегрировать с рабочими местами.
 Есть и специальные предложения для бизнеса, но они, конечно же, платные.
Есть и специальные предложения для бизнеса, но они, конечно же, платные.Loom интегрируется со Slack, Gmail, Notion, Coda, Intercom и Headway — одними из самых популярных сервисов для командной работы.
В расширении есть все инструменты, которые могут вам понадобиться для записи экрана и звука. Мы рекомендуем это расширение, если вы записываете потоки для рабочих проектов и хотите поделиться ими с товарищами по команде.
Возможности:
- Поделиться мгновенной ссылкой
- Уведомления о просмотрах и комментариях
- Регулировка скорости воспроизведения
- Расшифровка видео
9020 1 Преимущества:
- Интеграция для совместной работы
- Широкий выбор параметры обмена
Недостатки:
- Множество ограничений в бесплатной версии
- Нет записи экрана или веб-камеры
- Много сбоев во время внутренней записи звука
Скачать Loom
3.
 Movavi Screen Recorder для Chrome
Movavi Screen Recorder для ChromeПодходит для: запись в один клик
ОС: 90 202 работает в браузере Chrome
Цена: бесплатно с водяным знаком; 9,95 долл. США/месяц
Рейтинг интернет-магазина Chrome: 3,9 из 5 звезд
Пользователей: 4000+
С помощью этого расширения для браузера вы можете записывать весь экран или вкладку браузера. Инструмент прост в использовании благодаря простому интерфейсу. Вы можете захватить свой экран, системные звуки, видео с веб-камеры и звук с микрофона. Также есть удобная возможность отключить или включить захват звука на вкладке. Инструмент идеально подходит, если вам нужна простая запись. К сожалению, в расширении нет инструментов для редактирования, поэтому вам нужно будет использовать другую программу, чтобы внести изменения в ваше видео.
Особенности:
- Запись одним нажатием
- Захват из разных источников
- Возможность захвата звуков вкладок
Преимущества:
9 0234 - Простой интерфейс
- Возможность захвата вкладки браузера
Недостатки:
- Нет инструментов редактирования
- Нет возможности выбрать область захвата
Скачать Movavi Screen Recorder для Chrome
Лучшее программное обеспечение для захвата потокового видео для iOS
Возможно, вы захотите записать свой поток на смартфон. Если да, то знаете ли вы, как записывать потоковое видео на свое устройство?
Если да, то знаете ли вы, как записывать потоковое видео на свое устройство?
Многие из нас застревают, отвечая на этот вопрос. Именно поэтому мы собираемся рассказать вам о лучших видео регистраторах для мобильных операционных систем. Начнем с iOS.
Мы должны предупредить вас, что приложения iOS часто тормозят и глючат. Так что, даже если приложение поначалу работает идеально, это не значит, что так будет всегда. Вот почему мы рекомендуем вам установить несколько приложений и переключаться между ними, если одно из них перестанет работать.
1. Запишите!
Подходит для: добавление реакций на видеокамеру к записи
ОС: iOS
Цена: бесплатно с покупками в приложении
Рейтинг App Store: 4,6 из 5 звезд, 269 000 отзывов
Это приложение записывает любую выбранную вкладку на вашем iPhone. Но имейте в виду, что он захватывает весь экран со всеми значками и фоном.
Вы можете добавить голосовой комментарий к записи или отредактировать видео перед его сохранением. Но самая крутая функция — добавление реакции на видеокамеру. Вы можете настроить форму, размер и положение реакции и встроить ее в видео. Это отличный способ поделиться своими реакциями на трансляцию.
Но самая крутая функция — добавление реакции на видеокамеру. Вы можете настроить форму, размер и положение реакции и встроить ее в видео. Это отличный способ поделиться своими реакциями на трансляцию.
Также можно поделиться записью, но только если видео длится менее трех минут. Чтобы делиться более длинными видео, вам нужно купить версию Pro.
Особенности:
- Персонализация реакций
- Возможность записи аудиокомментариев
- Видеофильтры
- Обрезка и поворот
- Различные варианты обмена 90 243
- Инструменты редактирования и реакция камеры
- Интуитивно понятный интерфейс
- Медленный экспорт
- Ограничения в бесплатной версии
- Сбои при записи внешнего звука
- Реакции Facecam
- Аудиокомментарии
- Инструменты редактирования
- Простой интерфейс
- Идеально подходит для коротких записей
- Глючная кнопка записи
- Ошибки сохранения видео 9024 3
- Рисование во время записи
- Преобразование в GIF
- Добавление субтитров
- Добавление музыки
- Обрезка и поворот 9024 3
- Высококачественный вывод
- Широкий диапазон записи особенности
- Нет рекламы
- Вылеты при записи звука на старых версиях Android
- Запись HD-экрана
- Функция Facecam
- Обрезка и разделение
- Простое приложение со всеми необходимыми функциями записи
- в приложении
- Не всегда правильно запускается с первого раза
- Онлайн-сервисы, не требующие установки
- Десктопные программы с высокой надежностью
- Расширения для браузера, которые быстро запускаются
- Приложения для iOS
- Приложения для Android
- Захват экрана
- Apowersoft Бесплатный онлайн-рекордер экрана
- Movavi Screen Recorder
- OBS
- Screencastify
- Loom
- Запиши!
- Go Record
- AZ Screen Recorder
- Mobizen
- Демонстрация экрана и запись онлайн-видео в формате HD без проблем или воспользуйтесь нашим Медиа-доска для добавления предварительно записанных видео в текущую запись.
- Одновременная запись звука, веб-камеры и онлайн-видео .
- Записывайте видео высокого разрешения в форматах MP4 до 4K и аудио в форматах WAV или MP3 с частотой до 48 кГц.
- Пригласите до 7 гостей присоединиться к вашей записи
- Отдельные дорожки для аудио, видео и записи экрана для всех участников
- Размещение и запись потокового видео в прямом эфире с возможностью приглашать аудиторию для видеозвонков в прямом эфире.

- Локальная запись для видео и аудио с веб-камеры, чтобы они не зависели от подключения к Интернету.
- Текстовое видео Редактор для удаления ненужных фрагментов, исправления звука и создания клипов для совместного использования.
- Загрузить средство записи экрана для онлайн-видео
- Настроить запись онлайн-видео на основе используемого приложения
- Начать запись онлайн-видео и разделов вы хотите захватить.
- Остановите запись и либо отредактируйте ее, либо загрузите как есть.
- Запись всего экрана
- Добавляйте реакции и комментарии к видео во время записи
- Видеоредактор для улучшения качества видео
- Бесплатная запись без водяных знаков 43
AZ Устройство записи экрана
AZ Устройство записи экранаМы рекомендуем использовать AZ Screen Recorder, если у вас есть дополнительные деньги, чтобы потратить их на устройство записи экрана для вашего устройства Android.
 Приложение имеет функцию записи HD-видео. Тем не менее, вы можете приобрести внешний микрофон для аудио, так как это приложение улавливает любой фоновый шум во время записи.
Приложение имеет функцию записи HD-видео. Тем не менее, вы можете приобрести внешний микрофон для аудио, так как это приложение улавливает любой фоновый шум во время записи. Функции, которые нам нравятся:
- Пауза и возобновление записи экрана
- Параметры редактирования видео, позволяющие создавать другие медиафайлы, включая GIF-файлы
- Возможности сжатия видео
Пока Мобильная версия Riverside еще не является приложением для записи экрана, вы можете использовать приложение для записи своих собственных высококачественных видеороликов на ходу. Он доступен как на устройствах Android, так и на iOS, и все файлы автоматически загружаются в облако во время записи. Это означает, что вы можете сразу получить доступ к записям со своего рабочего стола, как только закончите.
Функции, которые нам нравятся:
- Создавайте HD-видео из любого места
- Быстрая загрузка означает, что вы быстро получаете записанные файлы
- Простые в использовании ссылки позволяют вашим гостям щелкнуть и начать запись
9104 9 Как мне Редактировать мои видеозаписи?
Если вы просто записываете онлайн-видео для отслеживания информации, вам, вероятно, не потребуется редактировать.
 С другой стороны, если вы записываете онлайн-контент для вставки в видеопроект, вам, скорее всего, захочется его отредактировать.
С другой стороны, если вы записываете онлайн-контент для вставки в видеопроект, вам, скорее всего, захочется его отредактировать.Редактирование видео может быть довольно сложной задачей. К счастью, введение функций автоматического редактирования упростило процесс редактирования. Когда вы используете программу редактирования, которая использует ИИ для редактирования видео, вы можете сэкономить много времени на постобработке.
Воспользуйтесь этими советами, если вы решите редактировать видео самостоятельно:
- Отредактируйте речь, чтобы удалить такие звуки, как «э-э-э» и «э-э». Просто убедитесь, что все по-прежнему звучит естественно.
- Удалите фоновые шумы, реверберацию и помехи, вызванные записывающим оборудованием.
- Расположите видеоклипы так, чтобы ваша история была удачной.
- Используйте световые эффекты, чтобы сделать видео ярче и удобнее для просмотра.
Вам не нужно много технических знаний или опыта, чтобы использовать функции редактирования Riverside для создания качественного видео высокой четкости.
 Программное обеспечение Riverside использует ИИ для оптимизации процесса редактирования, поэтому вы можете получить видео, готовое к публикации, за считанные минуты, а не часы.
Программное обеспечение Riverside использует ИИ для оптимизации процесса редактирования, поэтому вы можете получить видео, готовое к публикации, за считанные минуты, а не часы.С помощью редактора вы можете:
- Объединять отдельные треки без проблем
- Настраивать макет, фон и брендинг
- Создавать короткие клипы для общего доступа записи
- Тонкая настройка звука и удалить фоновый шум
- Автоматическое переключение между динамиками с AI Speaker View.
Riverside не является продвинутым инструментом редактирования (пока), поэтому, если вам нужны более сложные функции редактирования, вы можете попробовать одну из альтернатив, рекомендованных ниже:
Adobe Premiere Pro
Adobe Premiere Pro — видеоредактор выбор для профессионалов, которые готовят контент для ТВ и онлайн-платформ потокового вещания.
 Команда разработчиков Adobe постоянно обновляет программное обеспечение, добавляя функции, запрашиваемые пользователями.
Команда разработчиков Adobe постоянно обновляет программное обеспечение, добавляя функции, запрашиваемые пользователями. Функции, которые нам нравятся:
- Поддержка форматов, включая HD, HDV и Flash
- Функция световых эффектов, позволяющая решить проблемы с освещением
Этот видеоредактор подходит для: Профессионалов, имеющих опыт редактирования и ищущих новые способы расширения своих навыков.
Fastreel
Fastreel отлично подходит для видеоредакторов любого уровня. Он имеет простой в использовании интерфейс, но также может похвастаться множеством дополнительных инструментов и функций для более опытных видеоредакторов. Программа работает прямо из вашего браузера, поэтому вам не нужно загружать дополнительную программу.
Функции, которые нам нравятся:
- Структура ценообразования с оплатой по мере использования
- Широкий выбор шаблонов для заставок, концовок и т.
 д.
д. - Экспорт отредактированных видео непосредственно на YouTube
- Загрузка видео в формате HD
- Большая коммерческая музыкальная библиотека
- Шаблоны и согласование цветов видео для согласованности
- Простой в использовании интерфейс и элементы управления
- Riverside.fm
- OBS Studio
- Movavi Screen Recorder
- Loom
- Screencast-O-Matic 90 235 Apowersoft
Этот видеоредактор хорош для: Кто-то, кто хочет программное обеспечение для редактирования видео премиум-класса, но не нуждается в редактировании видео на регулярной основе.
Magisto
Magisto использует искусственный интеллект для автоматизации редактирования видео. Программное обеспечение может создавать профессионально выглядящие видео, даже если у вас нет большого опыта редактирования. Все редактирование Magisto осуществляется через облако, поэтому убедитесь, что у вас есть надежное подключение к Интернету, прежде чем приступить к редактированию.
Особенности, которые нам нравятся:
Этот видеоредактор подходит для: Видеоредакторов, которые ищут множество дополнений, таких как музыка, звуковые эффекты, и аудиоклипы для улучшения своих видео.

iMovie
iMovie — это стандартное программное обеспечение Apple для редактирования видео. Эта замечательная программа начального уровня имеет все основные функции, необходимые для профессионального редактирования видео. Несмотря на простоту использования, некоторым редакторам может не понравиться iMovie, потому что в нем отсутствуют многие расширенные функции, которые входят в стандартную комплектацию других программ редактирования.
Функции, которые нам нравятся:
Этот видеоредактор подходит для: 91 050 Новичок в редактировании видео, который хочет изучите основы.
Начните записывать видео в формате высокой четкости
Запись высококачественного видео с вашего ноутбука или мобильного устройства не должна занимать много времени или денег. Вы можете найти программы для редактирования видео для редакторов всех уровней.
 Внедрение искусственного интеллекта и автоматизации сделало так, что любой, у кого есть клавиатура и подключение к Интернету, может записывать и редактировать качественные видео.
Внедрение искусственного интеллекта и автоматизации сделало так, что любой, у кого есть клавиатура и подключение к Интернету, может записывать и редактировать качественные видео. Riverside.fm дает вам возможность записывать видео HD-качества из вашего браузера и редактировать их всего за пару кликов. Выберите видеомагнитофон, который лучше всего подходит для ваших потребностей в записи, и начните записывать видео высокой четкости уже сегодня.
Часто задаваемые вопросы о онлайн-видеозаписи:
Вы все еще пытаетесь понять, как записывать онлайн-видео с помощью компьютера или мобильного устройства? Наш раздел часто задаваемых вопросов содержит дополнительную информацию об онлайн-видеозаписи и программном обеспечении для видеозаписи.
Могу ли я записать прямую трансляцию на свой ноутбук?
Да, запись прямой трансляции на ноутбук легко выполняется с помощью программного обеспечения для записи видео. Многие варианты программного обеспечения на рынке позволяют записывать видео прямо из браузера, поэтому вам не нужно загружать какие-либо дополнительные программы.
Как записать видео из Интернета, не загружая его? Проверьте возможности любого программного обеспечения для записи видео, которое вы планируете использовать, если хотите записывать видео высокой четкости.
Проверьте возможности любого программного обеспечения для записи видео, которое вы планируете использовать, если хотите записывать видео высокой четкости.Используйте программу видеозаписи, если вы записываете видео с помощью ноутбука или компьютера. Ряд приложений, доступных в магазинах Google Play и Apple App Store, также записывают видео из Интернета с помощью мобильного устройства. Ознакомьтесь со спецификациями любого программного обеспечения для записи, чтобы узнать о возможностях качества записи видео и дополнительных функциях программы.
Какой рекордер лучше всего подходит для онлайн-видео?
Riverside — определенно лучший выбор, если вы хотите записывать онлайн-видео прямо с рабочего стола. С Riverside вы можете одновременно записывать экран, веб-камеру и звук, а также
Хотя есть и другие варианты записи онлайн-видео:
- Игровая панель Windows
- CamStudio
Преимущества:
Недостатки:
Скачать Запишите это!
2. Go Record
Подходит для: коротких видеозаписей
ОС: iOS
Цена: бесплатно с покупками в приложении 9 0003
Рейтинг App Store: 4,5 из 5 звезд , 57 200 отзывов
Это приложение очень похоже на предыдущее. Он записывает экран вашего устройства со звуком и предлагает простые инструменты редактирования. Вы также можете добавить реакцию на видеокамеру.
Он записывает экран вашего устройства со звуком и предлагает простые инструменты редактирования. Вы также можете добавить реакцию на видеокамеру.
Вы должны попробовать это приложение, если запишите его! не работает на вашем устройстве. Это хорошая альтернатива, особенно если вам не нужно записывать длинные потоки.
Особенности:
Преимущества:
Недостатки:
Скачать Go Record
Лучшие инструменты для сохранения потокового видео на Android
Последнее, о чем мы хотели бы поговорить, это о том, как записывать потоковые сервисы на Android. Вам будет приятно узнать, что в приложениях для записи для Android гораздо меньше сбоев и ошибок, чем в программах для iOS. Вот почему вам не нужно загружать несколько приложений — просто выберите одно и наслаждайтесь!
Вот почему вам не нужно загружать несколько приложений — просто выберите одно и наслаждайтесь!
Вот два приложения с лучшими отзывами и наибольшим количеством установок.
1. AZ Screen Recorder
Подходит для: для создания высококачественных мобильных записей
ОС: Android
Цена: бесплатно с в -покупки приложений
Рейтинг Google Play: 4.5 из 5 звезд, 1 572 007 отзывов
AZ Screen Recorder позволяет захватить экран телефона и сохранить потоковое видео в формате Full HD. Он также имеет расширенные параметры записи, такие как захват микрофона, настройки частоты кадров, таймер обратного отсчета, отображение кликов и многое другое. Все эти функции бесплатны. Но у приложения также есть платная Pro-версия с действительно уникальными для мобильных рекордеров функциями.
Единственная проблема, с которой могут столкнуться пользователи, — это некоторые ошибки в возможностях записи звука, но обычно это проблема старых версий Android.
Особенности:
Преимущества:
Недостатки:
Скачать AZ Screen Recorder
2. Mobiz en
Подходит для: создания коротких записей на Android
ОС: Android
Цена: бесплатно с покупками в приложении
Рейтинг Google Play: 4 из 5 звезд, более 3 000 000 отзывов
Mobizen — альтернатива AZ Screen Recorder. Он имеет возможности редактирования видео и отображение лицевой камеры, а качество вывода также удовлетворительное.
Но в приложении есть реклама, которая может раздражать пользователей.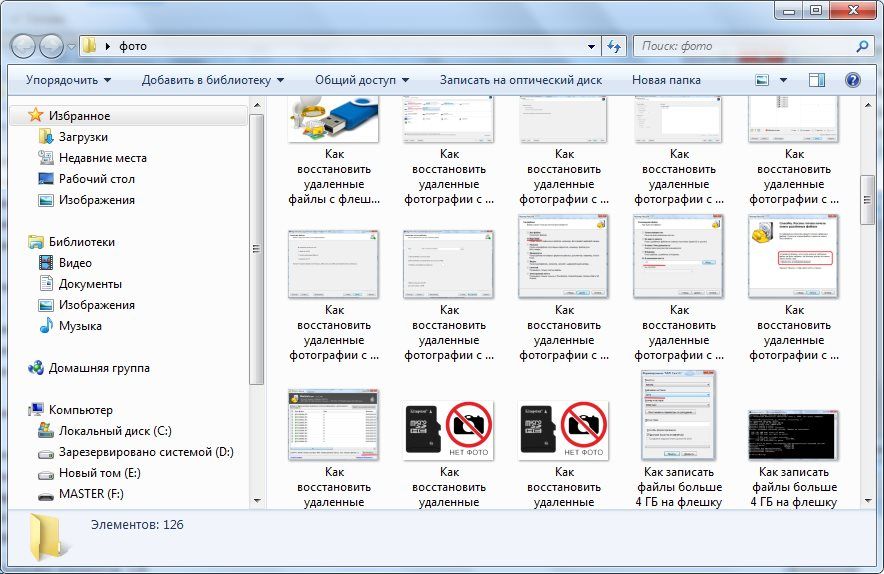 На записях также есть водяной знак, который, если его вырезать, повредит разрешение видео.
На записях также есть водяной знак, который, если его вырезать, повредит разрешение видео.
Особенности:
Преимущества:
902 34Недостатки:
Скачать Mobizen
Пошаговое руководство по бесплатной записи потокового видео
Если вы хотите бесплатно записать потоковое видео, мы рекомендуем вам начните с онлайн записи экрана. Это один из лучших способов захвата потокового видео в Интернете, поскольку вам не нужно устанавливать какое-либо программное обеспечение для захвата прямой трансляции на вашем ПК.
Следуйте этому руководству, чтобы захватить видеопоток.
Шаг 1. Запустите онлайн-инструмент записи
Шаг 2.
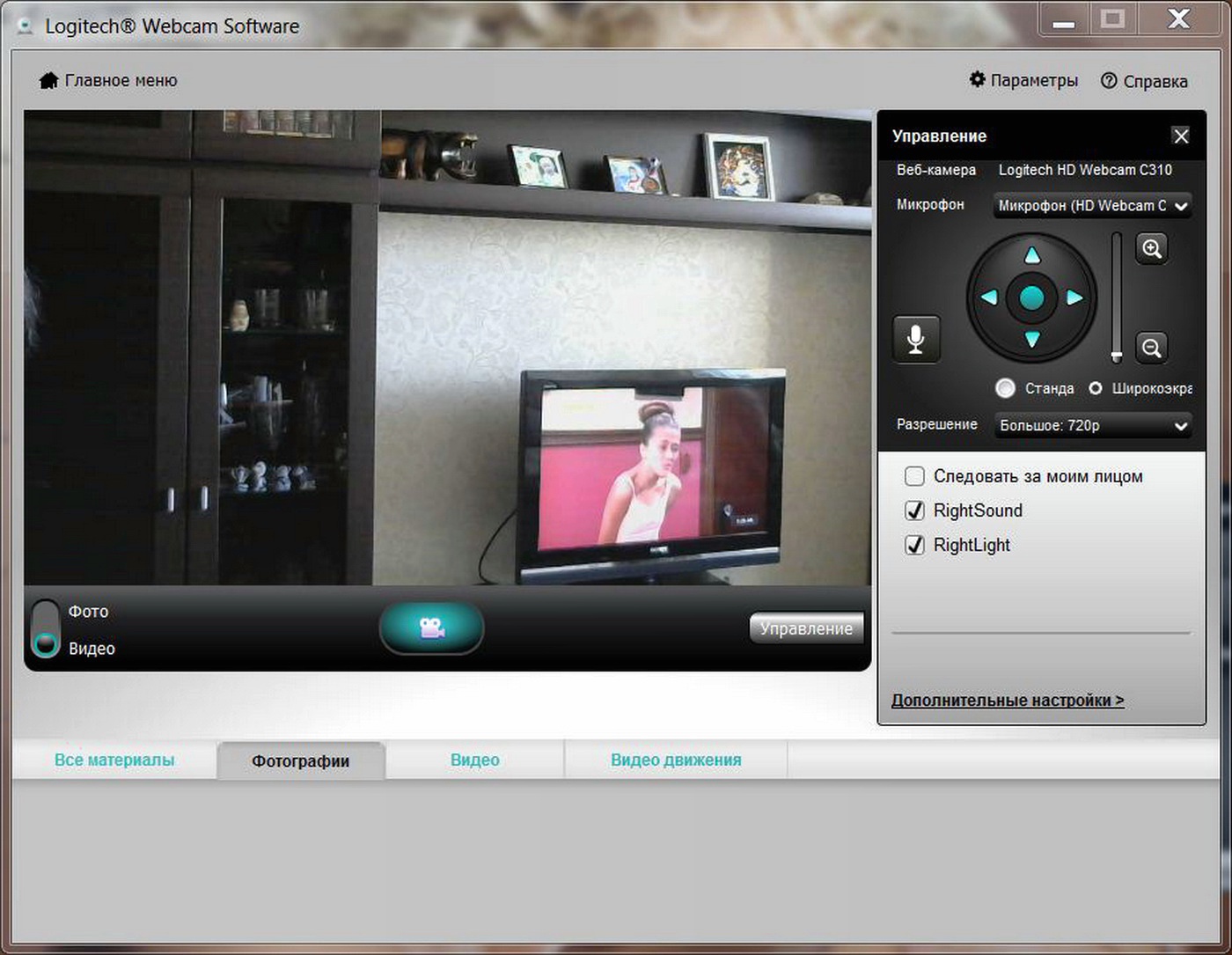 Активируйте соответствующие настройки
Активируйте соответствующие настройкиДля захвата видеопотока включите значки Звук и Экран . Чтобы исключить свое лицо и голос из записи, не забудьте отключить значки Микрофон и Веб-камера .
Чтобы начать запись, нажмите кнопку Начать запись . Разрешите доступ к вашему микрофону и веб-камере.
Шаг 3. Запишите видео и сохраните файл
Откройте вкладку, которая вам нужна для захвата и записи видео.
По окончании трансляции остановите запись и сохраните потоковое видео на свой компьютер. Вы можете копировать потоковое видео после сохранения.
Использование онлайн-рекордера безопасно. Ваши записи предназначены для вашего личного использования — никто другой не может получить доступ к вашим файлам.
Как выбрать средство записи экрана
Если вы не уверены, какое средство записи экрана выбрать, учитывайте следующие факторы.
Функции : вам может понадобиться возможность записи вкладки браузера или определенной части экрана, поэтому проверьте, есть ли в приложении эти функции. Если вы также хотите отредактировать записанное видео, убедитесь, что программа записи экрана включает инструменты редактирования.
Если вы также хотите отредактировать записанное видео, убедитесь, что программа записи экрана включает инструменты редактирования.
Простота использования : вы не хотите тратить много времени на изучение навигации в приложении, поэтому выберите простой для вас инструмент.
ОС : важно проверить, совместима ли программа для записи экрана с ОС вашего устройства.
Поддержка : лучше использовать программное обеспечение, которое предлагает техническую поддержку. Это будет очень полезно, если у вас возникнут проблемы с приложением.
Обзоры : всегда полезно прочитать отзывы пользователей перед покупкой копии программного обеспечения. Так вы сможете узнать о возможных ошибках и недостатках программы.
Заключение
Как видите, существуют разные типы устройств записи экрана. Мы надеемся, что наши обзоры и советы помогут вам найти лучший вариант записи экрана для ваших нужд.
Часто задаваемые вопросы
Как я могу бесплатно записывать потоковое видео?
Для бесплатной записи потокового видео вы можете выбрать любой из следующих инструментов:
Вот краткое руководство о том, как записать прямую трансляцию на ПК с помощью онлайн-захвата.
Шаг 1. Запустите снимок экрана. Это бесплатный онлайн-рекордер экрана. Вам не нужно устанавливать какое-либо программное обеспечение на свой компьютер.
Шаг 2. Выбираем параметры записи: запись экрана и встроенного звука.
Шаг 3. Нажмите кнопку REC, чтобы начать запись.
Шаг 4. Сохраните видео на свой компьютер в высоком разрешении.
Начать запись с помощью Screen Capture
Какой лучший потоковый видеомагнитофон?
Вот наш список из 10 отличных потоковых видеомагнитофонов:
Могу ли я записывать потоковое видео?
Да, вы можете записывать потоковое видео через онлайн-рекордер или настольную программу. Оба можно использовать бесплатно. Но настольная версия имеет более продвинутые возможности записи.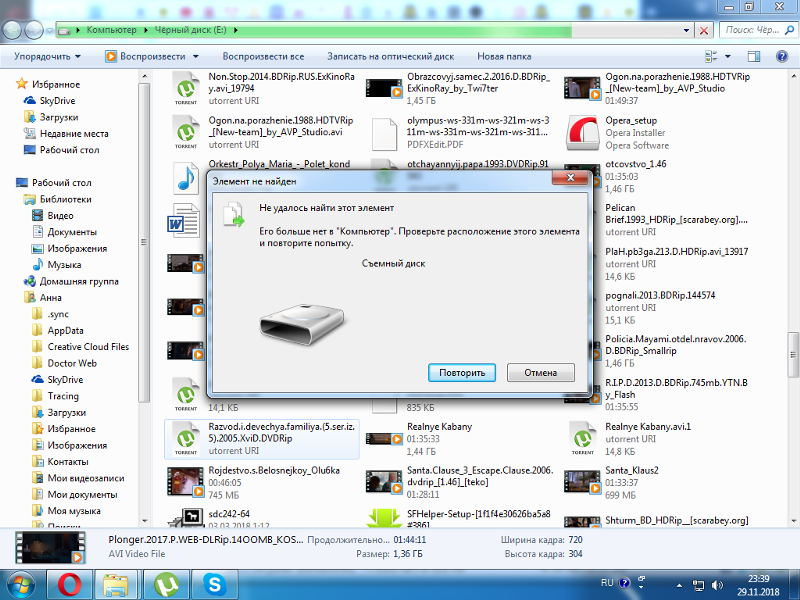
Скачать Movavi Screen Recorder для Windows
Скачать Movavi Screen Recorder для Mac бесплатно
Как легко записывать онлайн-видео в высоком разрешении
Можете ли вы записывать видео из Интернета?Вы можете легко записывать видео из Интернета. С помощью простого средства записи экрана вы можете снимать любое онлайн-видео, которое захотите. Вы можете либо захватить видеоконтент, уже существующий в Интернете, либо создать собственное оригинальное видео с помощью онлайн-инструмента. Многие даже дают вам возможность записывать существующее видео онлайн, одновременно записывая свою собственную веб-камеру.
Обратите внимание: если вы планируете записывать чужие онлайн-видео, рекомендуем заранее проверить авторские права. Как правило, если вы записываете видео для личного использования, проблем быть не должно, но если вы намерены использовать видео других людей для своего собственного контента, вам нужно быть осторожным.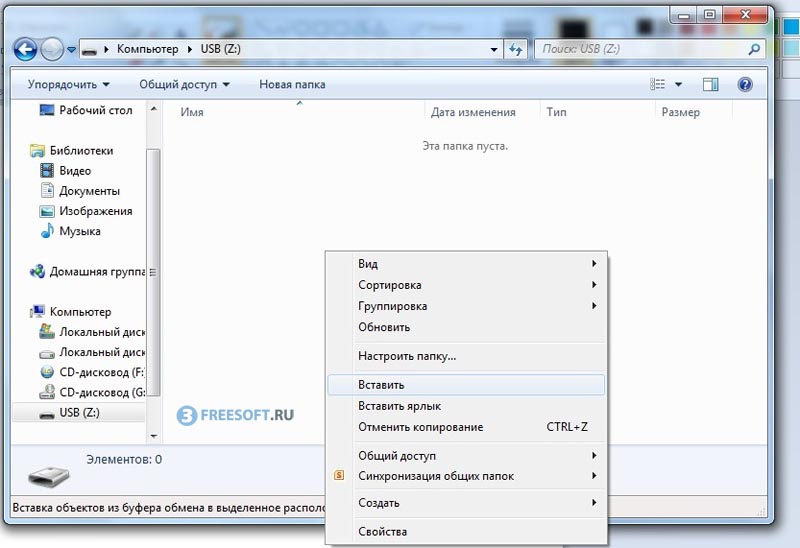
Мы собираемся сосредоточиться на захвате существующего видеоконтента в Интернете, но большая часть программного обеспечения, которое вы найдете здесь, также дает вам возможность записывать собственное видео с веб-камеры.
Как записывать потоковое онлайн-видео на любое устройствоТак как же на самом деле записывать онлайн-видео?
Независимо от того, какое устройство вы используете, запись онлайн-видео не должна вызывать затруднений.
Некоторые шаги могут немного отличаться в зависимости от используемого программного обеспечения и устройства, но в целом процесс очень похож.
Выполните следующие 5 шагов для записи онлайн-видео:
Шаг 1: Выберите надежное программное обеспечение для записи, которое может захватывать онлайн-видео с экрана.
Шаг 2: Настройте программное обеспечение для записи на запись вашего онлайн-браузера и оптимизируйте его для более высокого разрешения.
Шаг 3: Перейдите к видео, которое вы хотите записать, и перейдите к разделу, с которого вы хотите начать запись.
Шаг 4: Начните запись онлайн-видео.
Шаг 5: Остановите запись и отредактируйте видео в Интернете или загрузите его.
Довольно просто! Читайте дальше, чтобы узнать, какое программное обеспечение может помочь вам записывать видео на разных устройствах.
Что следует использовать для записи онлайн-видео?
Купите хорошее программное обеспечение для записи, если хотите снимать онлайн-видео. Вы можете найти множество программ для записи видео, и выбор одной из них может быть довольно сложной задачей. Чтобы упростить процесс выбора видеомагнитофона и найти лучший для ваших нужд записи, воспользуйтесь следующими советами:
Качество записи
Не все видеомагнитофоны могут записывать видео высокой четкости, поэтому знайте ограничения любого программного обеспечения. вы рассматриваете. Убедитесь, что выбранное вами программное обеспечение для записи поддерживает запись HD-видео. Вам также следует выбрать программное обеспечение, которое записывает видеофайлы без потерь и без сжатия.
вы рассматриваете. Убедитесь, что выбранное вами программное обеспечение для записи поддерживает запись HD-видео. Вам также следует выбрать программное обеспечение, которое записывает видеофайлы без потерь и без сжатия.
Если вы планируете записывать онлайн-видео с экрана, одновременно с веб-камерой убедитесь, что ваше программное обеспечение способно это делать.
Надежность записи
Вам необходимо программное обеспечение для записи, на которое можно положиться. Если вы записываете свои собственные видео в Интернете, вам нужно убедиться, что на ваши записи не повлияет неисправное подключение к Интернету. Ищите программное обеспечение с локальной записью, где все файлы записываются непосредственно на ваше устройство, а не через Интернет.
Простота использования
Любой выбранный вами видеомагнитофон должен быть простым в использовании и иметь интуитивно понятный интерфейс, особенно если вы новичок. Выбранная вами платформа не должна требовать больших технических знаний.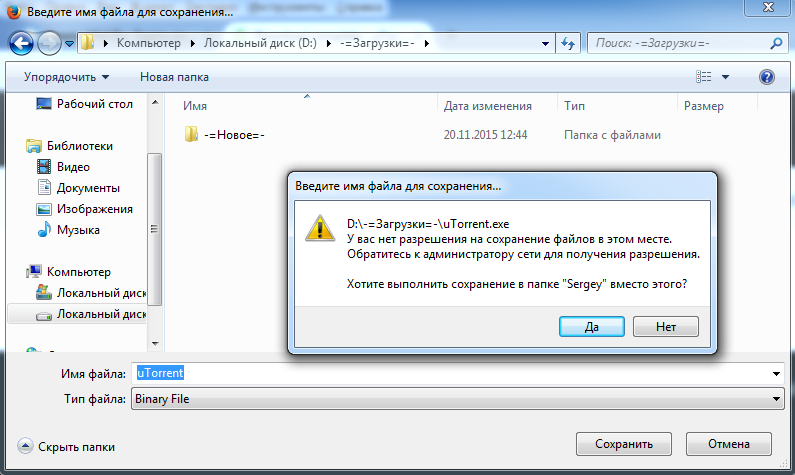
Возможности записи в реальном времени
Хотите использовать программное обеспечение для записи, чтобы создавать и записывать собственные потоковые онлайн-видео? Убедитесь, что программное обеспечение предлагает правильные инструменты для прямой трансляции. Может быть, вы захотите транслировать многопотоковое видео на другие платформы или, может быть, вам понадобятся способы взаимодействия со своей аудиторией с помощью звонков в реальном времени?
Дополнительные функции
Некоторые из дополнительных функций, на которые следует обратить внимание, включают: инструменты
Хотя существует множество программ для записи онлайн-видео, многие из них довольно простые. Для некоторых это может быть хорошо, но если вы хотите использовать платформу, которая предлагает высококачественные записи онлайн-видео и вашу собственную веб-камеру, то мы предлагаем вам попробовать Riverside.
Riverside — это универсальная платформа для удаленной видеозаписи с функциями автоматической записи и редактирования. Программное обеспечение использует локальную запись для создания качественных видео для подкастов, прямых трансляций и многих других целей. Riverside дает вам возможность записывать собственные прямые трансляции или любое онлайн-видео высокой четкости всего за пару кликов!
Вот некоторые из ключевых функций Riverside:
Хотя вы можете использовать все эти функции для записи видео в Интернете, Riverside предлагает гораздо больше. Узнайте о том, что мы предлагаем здесь или зарегистрируйтесь до начать запись видео профессионально.
Как записать онлайн-видео в формате HD (с Riverside)Вы ищете лучший способ записать видео онлайн?
Видеомагнитофон Riverside.fm интуитивно понятен и прост в использовании для записи видео в формате HD. Снимайте высококачественное видео всего за несколько шагов! С помощью подходящего программного обеспечения для видеозаписи вы можете записать видео на свой компьютер всего за пару кликов.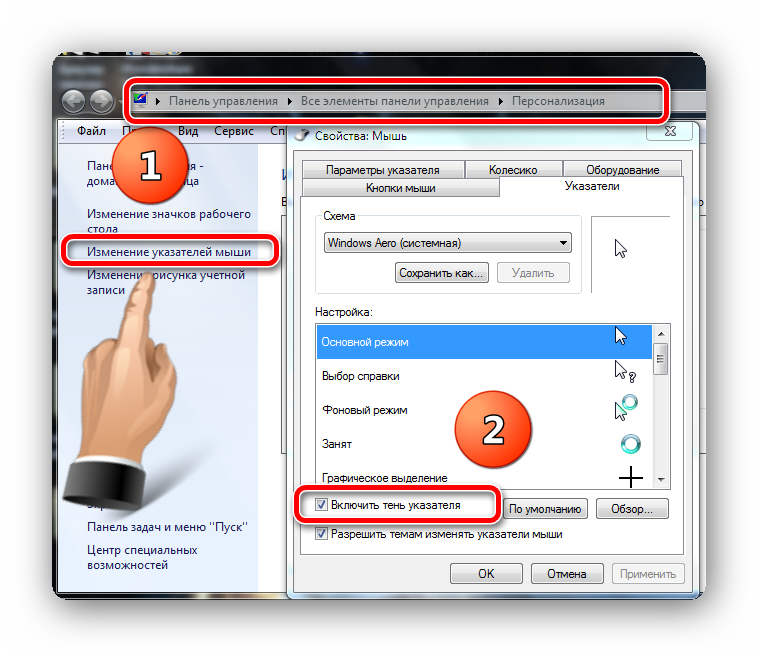 Следуйте приведенным ниже инструкциям, чтобы настроить студию звукозаписи на Riverside.fm и начать запись.
Следуйте приведенным ниже инструкциям, чтобы настроить студию звукозаписи на Riverside.fm и начать запись.
Следуйте этому пошаговому руководству, чтобы настроить студию в Riverside.fm и пригласить участников встречи, гостей подкаста или кого-либо еще начать запись:
Шаг 1: Войдите в свою учетную запись Riverside.fm
Шаг 2: Перейдите в предварительно созданную студию или выберите «+ Новая студия» , чтобы создать новую студию для записи видео и аудио.
Шаг 3: Вы можете сразу войти в студию, если выберете ‘ Войти в студию’ или вы можете нажать «Продолжить настройку студии» , если вы хотите заранее пригласить гостей.
Шаг 5: Если вы решили пригласить гостей и продолжить настройку своей студии, нажмите «Создать шоу» , а затем «Перейти в студию» в правом верхнем углу, когда будете готовы начать запись.
Шаг 6: В зеленой комнате вашей студии введите свое имя в поле «Хост» и выберите оборудование, на котором вы записываете. Когда будете готовы, нажмите кнопку «Присоединиться к Studio» 9.кнопка 1050.
Шаг 5: Когда вы будете готовы к работе, нажмите красную кнопку «Начать запись» в нижней части экрана.
Шаг 6: Чтобы записать свой экран или потоковое видео в Интернете, нажмите кнопку « Поделиться» .
Вы можете записать весь экран рабочего стола, окно или браузер Chrome. Выберите источник в зависимости от того, где находится видео, которое вы хотите записать, а затем нажмите «Поделиться» .
Шаг 7: Прекратите запись и демонстрацию экрана, когда закончите. Подождите, пока ваши файлы будут загружены, а затем вы можете нажать «Просмотреть записи» и выбрать либо загрузку ваших треков в том виде, в котором они есть, либо их редактирование с помощью текстового редактора Riverside. С помощью редактора Riverside создать профессиональное видео так же просто, как отредактировать стенограмму. Любой текст, который вы удаляете в расшифровке своей записи, автоматически удаляет соответствующие аудио и видео.
С помощью редактора Riverside создать профессиональное видео так же просто, как отредактировать стенограмму. Любой текст, который вы удаляете в расшифровке своей записи, автоматически удаляет соответствующие аудио и видео.
Начать запись с Riverside
Простая удаленная запись высококачественных подкастов и видео
Начало работы Как записать видео онлайн с помощью устройства Apple или AndroidВместо этого хотите записывать онлайн-видео на телефон? Вы можете выполнить общие шаги, которые мы описали выше. Вкратце:
Какое программное обеспечение следует использовать? Мы наметили несколько отличных вариантов для iOS и Android.
Запиши!
Запиши это! Это приложение для записи экрана с самым высоким рейтингом в Apple App Store с 4,6 звездами — идеально подходит для записи учебных пособий, демонстрационных видео и других обучающих демонстраций.
Функции, которые нам нравятся:
Mobizen
MobizenMobizen — это ответ, если вы пытаетесь понять, как бесплатно записывать потоковое онлайн-видео. Использование этого видеомагнитофона ничего не стоит, но вам придется просматривать рекламу каждый раз, когда вы хотите записать видео онлайн. Хотя это немного разрушительно, если у вас нет денег, чтобы заплатить за программное обеспечение для записи видео, выберите Mobizen. 9
Чтобы узнать больше, перейдите к нашему списку лучших программ для записи экрана.


 Есть и специальные предложения для бизнеса, но они, конечно же, платные.
Есть и специальные предложения для бизнеса, но они, конечно же, платные. Movavi Screen Recorder для Chrome
Movavi Screen Recorder для Chrome
 Приложение имеет функцию записи HD-видео. Тем не менее, вы можете приобрести внешний микрофон для аудио, так как это приложение улавливает любой фоновый шум во время записи.
Приложение имеет функцию записи HD-видео. Тем не менее, вы можете приобрести внешний микрофон для аудио, так как это приложение улавливает любой фоновый шум во время записи.  С другой стороны, если вы записываете онлайн-контент для вставки в видеопроект, вам, скорее всего, захочется его отредактировать.
С другой стороны, если вы записываете онлайн-контент для вставки в видеопроект, вам, скорее всего, захочется его отредактировать. Программное обеспечение Riverside использует ИИ для оптимизации процесса редактирования, поэтому вы можете получить видео, готовое к публикации, за считанные минуты, а не часы.
Программное обеспечение Riverside использует ИИ для оптимизации процесса редактирования, поэтому вы можете получить видео, готовое к публикации, за считанные минуты, а не часы.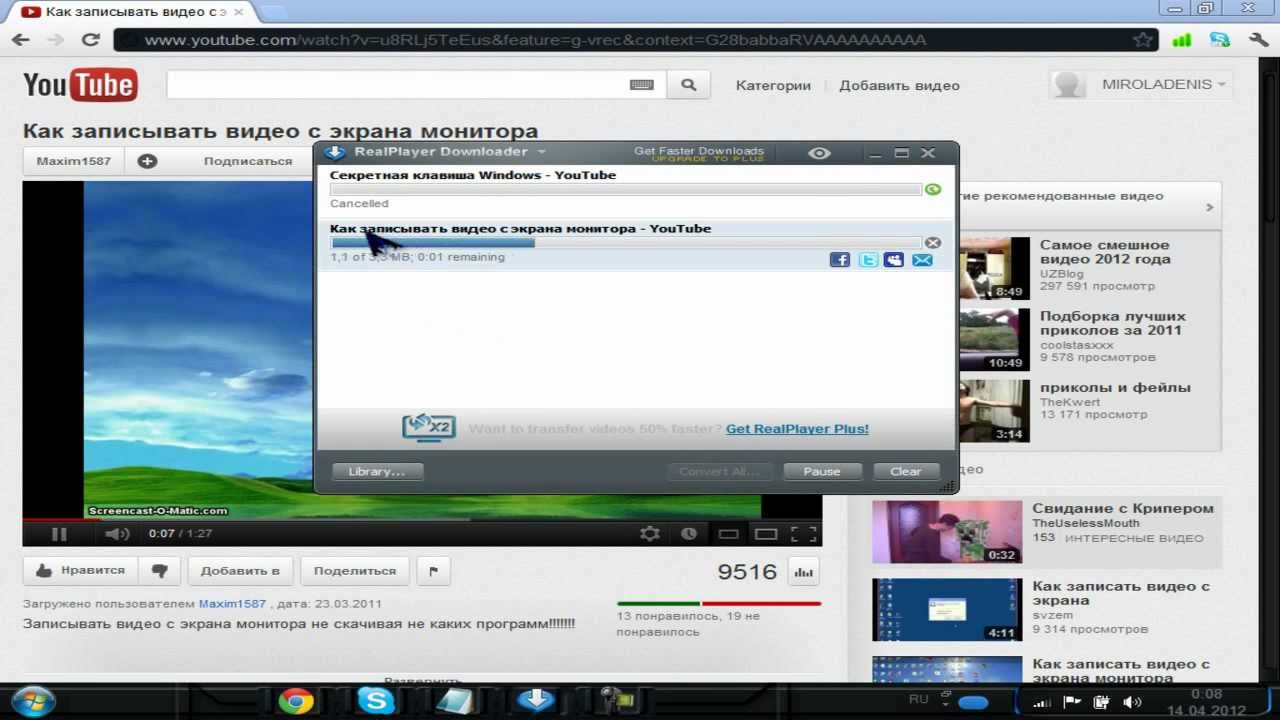 Команда разработчиков Adobe постоянно обновляет программное обеспечение, добавляя функции, запрашиваемые пользователями.
Команда разработчиков Adobe постоянно обновляет программное обеспечение, добавляя функции, запрашиваемые пользователями. 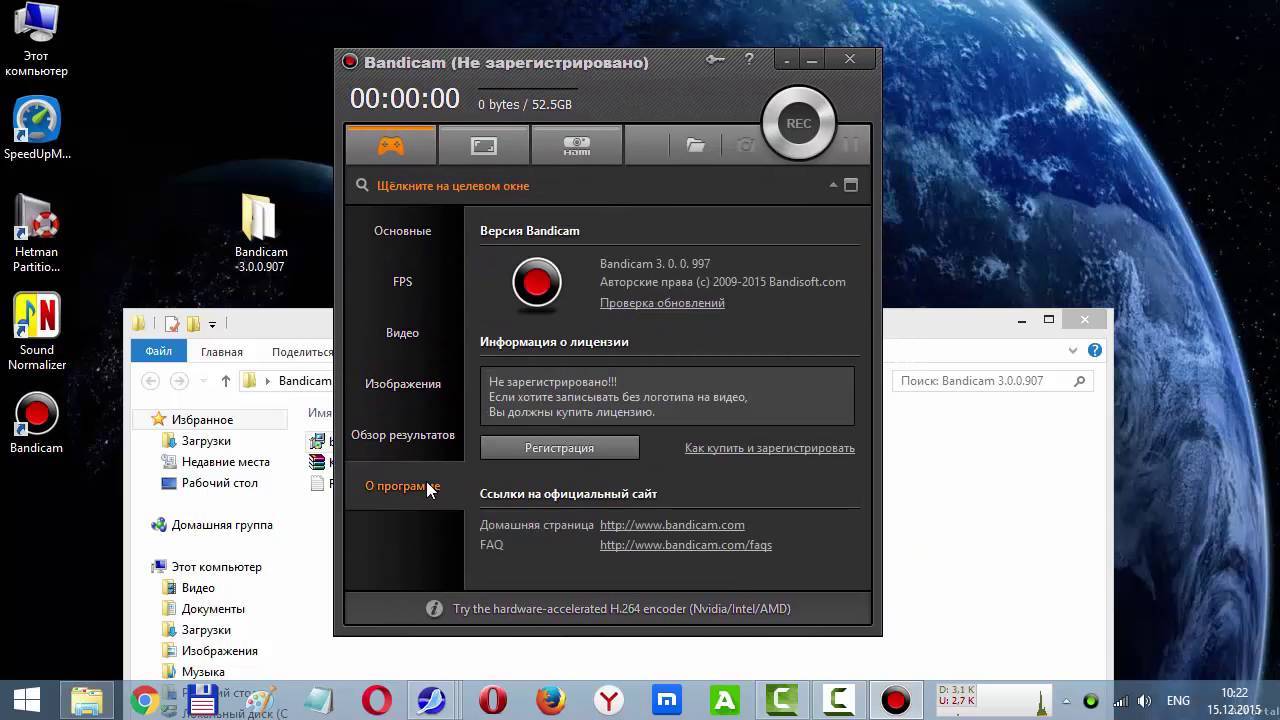 д.
д. 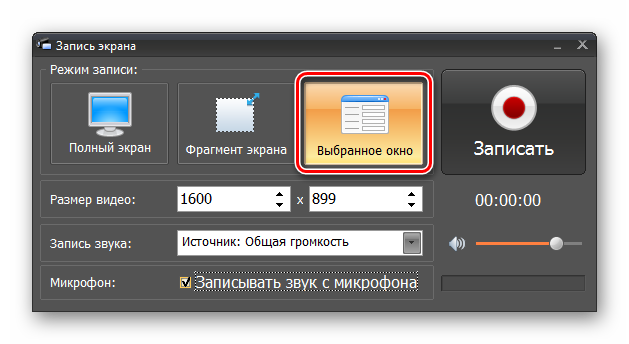
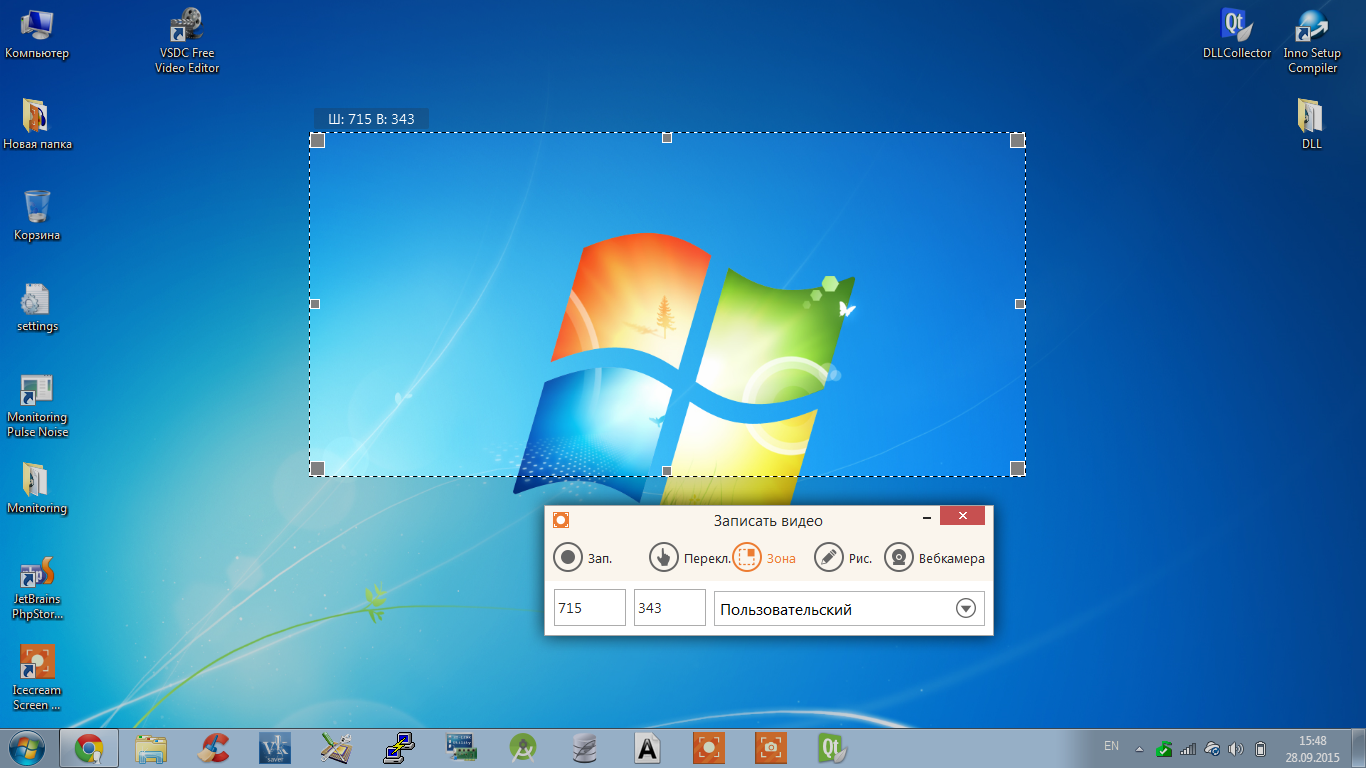 Внедрение искусственного интеллекта и автоматизации сделало так, что любой, у кого есть клавиатура и подключение к Интернету, может записывать и редактировать качественные видео.
Внедрение искусственного интеллекта и автоматизации сделало так, что любой, у кого есть клавиатура и подключение к Интернету, может записывать и редактировать качественные видео.  Проверьте возможности любого программного обеспечения для записи видео, которое вы планируете использовать, если хотите записывать видео высокой четкости.
Проверьте возможности любого программного обеспечения для записи видео, которое вы планируете использовать, если хотите записывать видео высокой четкости.