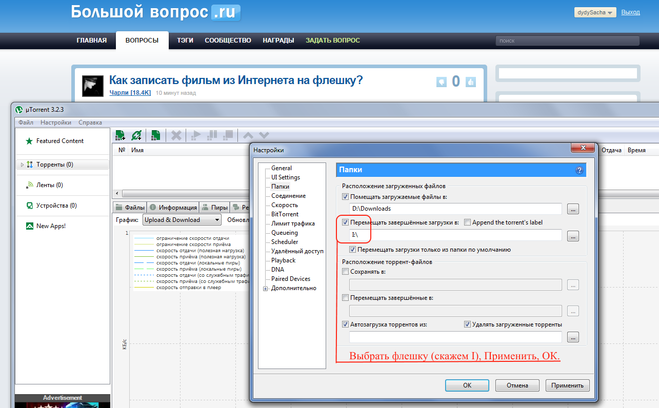Как записать видео на компьютер
Правообладателем видеоурока «Яндекс карты онлайн», приведенного ниже, являюсь я сама и этот ролик не помечен меткой YouTube «Совпадение со сторонним содержанием», поэтому с разрешения правообладателя (то есть, в данном случае — с моего разрешения), ниже мы рассмотрим вопрос о записи видео на компьютер с помощью бесплатной программы RealPlayer.
Но прежде чем перейти к вопросу о том, как записать видео на компьютер, должна напомнить, что большинство роликов, выкладываемых в Интернете, защищены авторским правом. В связи с этим их скачивание является незаконным. Более подробно об авторских правах можно узнать, например, на YouTube по этой ссылке.
Суть записи видео состоит в том, что при просмотре видео одновременно идет его запись на компьютер с помощью программы RealPlayer.
Нужно сделать следующее:
1. Скачать из Интернета бесплатную программу RealPlayer с официального сайта
www.
real.com/realplayer
2. Установить эту программу на Ваш компьютер.
3. Перезагрузить компьютер.
4. Зайти на интересующий Вас сайт и начать просмотр видео, например, моего видео:
5. Установить курсор мыши на экране, где показывается программа. В правом верхнем углу (над экраном, где воспроизводится видео) может появиться надпись «Download This Video».
Достаточно подвести курсор мыши на эту надпись и щелкнуть левой кнопкой мыши, чтобы началась запись видео.
6. Если указанная надпись не появляется (или быстро исчезает с экрана), тогда в любом месте, где стоит курсор, но обязательно в пределах экрана, на котором идет демонстрация видео, нужно щелкнуть правой кнопкой мыши.
7. В ответ на щелчок правой кнопкой мыши появится ниспадающее меню.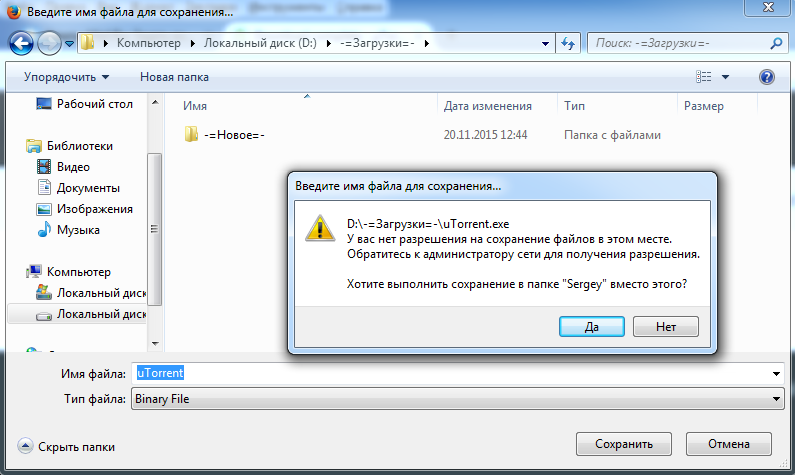
8. В этом меню выбрать опцию «Download This Video To RealPlayer». На прилагаемой картинке красными прямоугольниками обведены как надпись в правом верхнем углу над экраном воспроизведения видео, так и ниспадающее меню:
9. Пока видео скачивается программой RealPlayer, окно трансляции программы лучше не закрывать, но при этом можно свернуть в Панель задач окно программы RealPlayer при помощи кнопки Свернуть (Minimize)
10. По окончании скачивания можно найти скачанный файл:
- для Windows 7: «Библиотека» — «Видео» — «Мои видеозаписи» — подпапка «RealPlayer Downloads»,
- для Windows XP: «Мои документы» — «Мои видеозаписи» — подпапка «RealPlayer Downloads».
Теперь о том, на что следует обратить внимание, чтобы понять, как записать видео на компьютер.
Нет смысла смотреть видео, используя программу RealPlayer. Это может привести к тому, что вам будет отказано в доступе к записи видео.
Нужно делать иначе, то есть, запустить просмотр видео так, как будто у Вас нет никакого RealPlayer.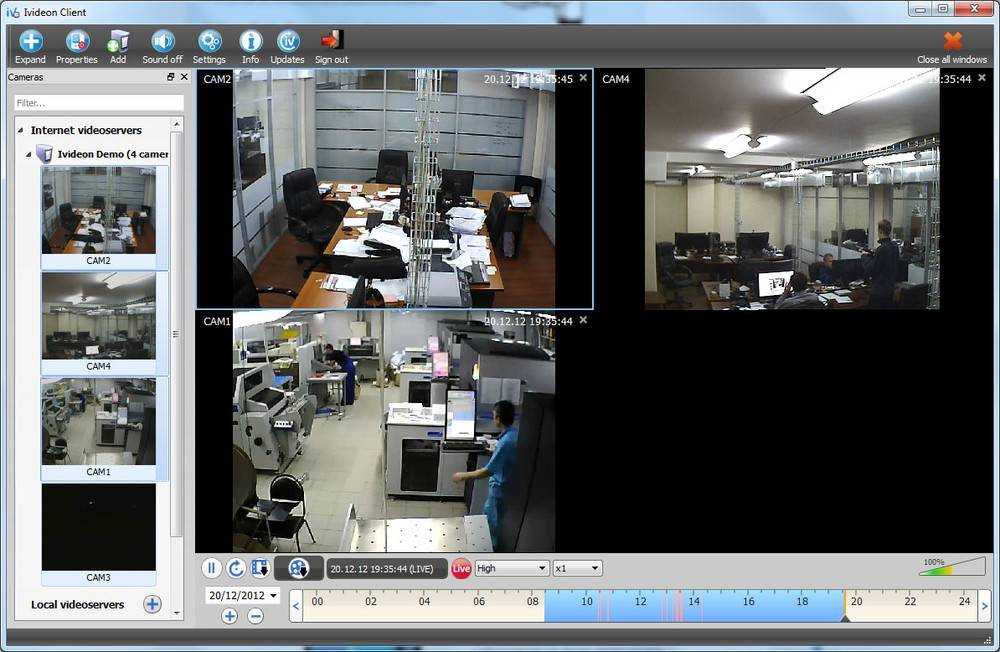 Следует запустить ваш браузер (не RealPlayer), а тот, которым Вы пользуетесь (Internet Explorer, Opera, Mozila, Google Chrom и т.п.).
Следует запустить ваш браузер (не RealPlayer), а тот, которым Вы пользуетесь (Internet Explorer, Opera, Mozila, Google Chrom и т.п.).
Затем надо зайти на сайт, где есть необходимое видео. И запустить просмотр видео. И когда на экране в окне браузера появится видео, нужно подвести курсор мыши в любое место окна, где идет показ видео. И нажать на правую кнопку мыши. В открывшемся меню выбрать опцию «Download This Video …».
Причем не нужно бояться, что Вы не успеете нажать на правую кнопку мыши в момент начала показа видео. Это совсем не обязательно, так как запись видео будет происходить с помощью RealPlaeyr отдельно и независимо от просмотра видео и с самого начала записи. А Вы можете при этом просматриваемое видео останавливать, прерывать и т.п. Но запись с помощью RealPlayer будет происходить параллельно и независимо. Только нельзя выключать компьютер, и не рекомендуется отключать браузер и сайт, где идет трансляция видео.
Действуя подобным образом, Вы увидите записанный файл в папке «RealPlayer Downloads».
В общем, суть в том, что RealPlayer позволяет записывать видео, когда Вы его просматриваете с помощью других программ (в частности, с помощью программы AdobeFlashPlayer).
Просмотр с помощью браузера и запись видео на компьютер с помощью RealPlayer идут параллельно и независимо друг от друга. Запуск записи видео производится в окне браузера, где транслируется интересующее Вас видео. Только запуск! Сам процесс записи будет идти отдельно, появится отдельное окно, где можно будет прослеживать ход записи.
Дополнительно по теме:
1. Как конвертировать файл, который не открывается, или онлайн конвертер на русском
2. Самостоятельная оцифровка видеокассет: часть 1
3. Как показать собеседнику по Скайпу то, что происходит у Вас на экране
4. Зачем нужны кодеки?
5. Как всегда открывать видео удобным плеером в Windows 10
Получайте актуальные статьи по компьютерной грамотности прямо на ваш почтовый ящик.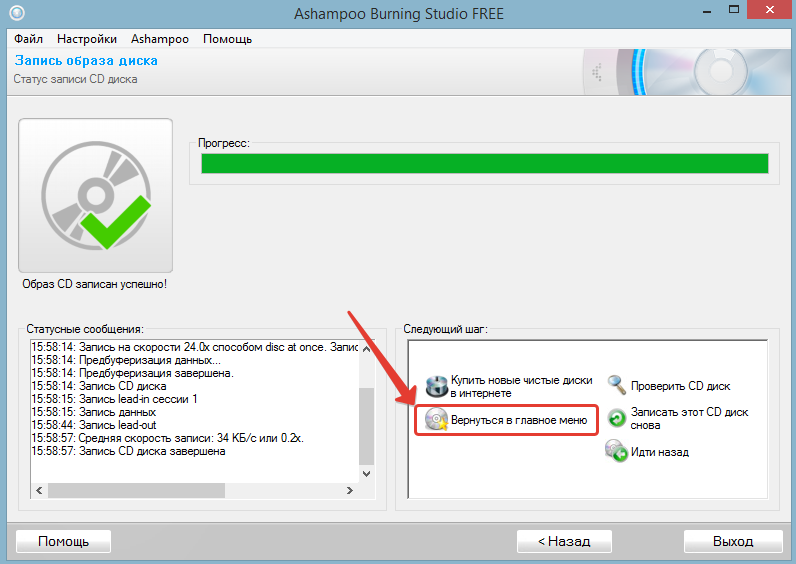
Уже более 3.000 подписчиков
.
Важно: необходимо подтвердить свою подписку! В своей почте откройте письмо для активации и кликните по указанной там ссылке. Если письма нет, проверьте папку Спам.
Как записать видео с экрана ноутбука, компьютера, телефона
Автор Новиков Владимир На чтение 16 мин Просмотров 10.5к. ОбновленоСодержание
- Как записать видео с экрана ноутбука
- Как записать видео с экрана компьютера
- Как записать видео с экрана телефона
- На телефонах Самсунг
- Как записать видео с экрана на Айфон
- Как записать видео с экрана на Android
- Безопасно ли записывать с экрана
- Как записать видео со звуком
- Топ-10 лучших программ для записи с компьютера
- Экранная Камера
- OBS Studio
- Debut Video Capture
- Bandicam
- AVS Video Editor
- Camtasia Studio
- Скриншотер
- Screencast-O-Matic
- Movavi
- Free Screen Video Recorder
- Другие программы
- Часто задаваемые вопросы
Умение записывать видео с экрана монитора облегчает жизнь всем, кто ведет онлайн-трансляции в образовательных целях, записывает обучающие материалы, фиксирует свои достижения в компьютерных играх или создает мануалы по работе в разных программах.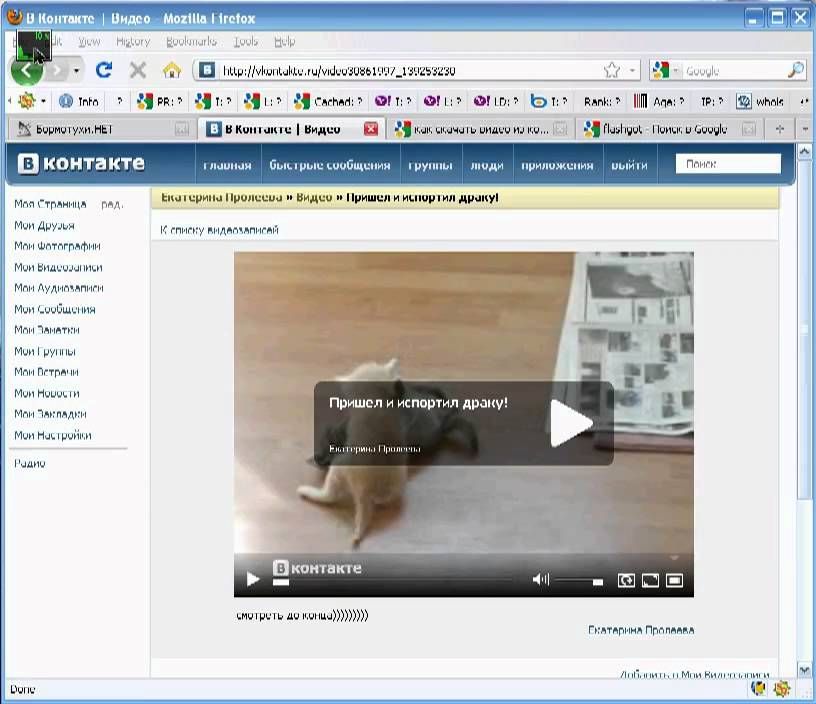
Сделанную запись можно загрузить на компьютер и просматривать любое количество раз, без подключения к интернету и ввода пароля.
Купить Веб-камеру можно здесь
С помощью видео также намного легче объяснить какую-то проблему с компьютером или софтом, если вы общаетесь с удаленными специалистами по программному обеспечению или службой поддержки.
Читайте также: как сделать принтскрин на ноутбуке hp
Как записать видео с экрана ноутбука
Программа «Экранная Камера» – самый простой способ записать видео с экрана ноутбука. Софт подходит для создания полноценного контента с озвучкой или музыкальным сопровождением с возможностью редактирования роликов. Пошаговая инструкция как записать видео на ноутбуке с помощью программ.
Вы уже пробовали записывать видео с экрана?
ДаНет
«Экранная Камера» – идеальный вариант, когда нет времени или желания разбираться с профессиональным софтом. Программа отлично работает в связке с Windows XP, 10, 8 и 7.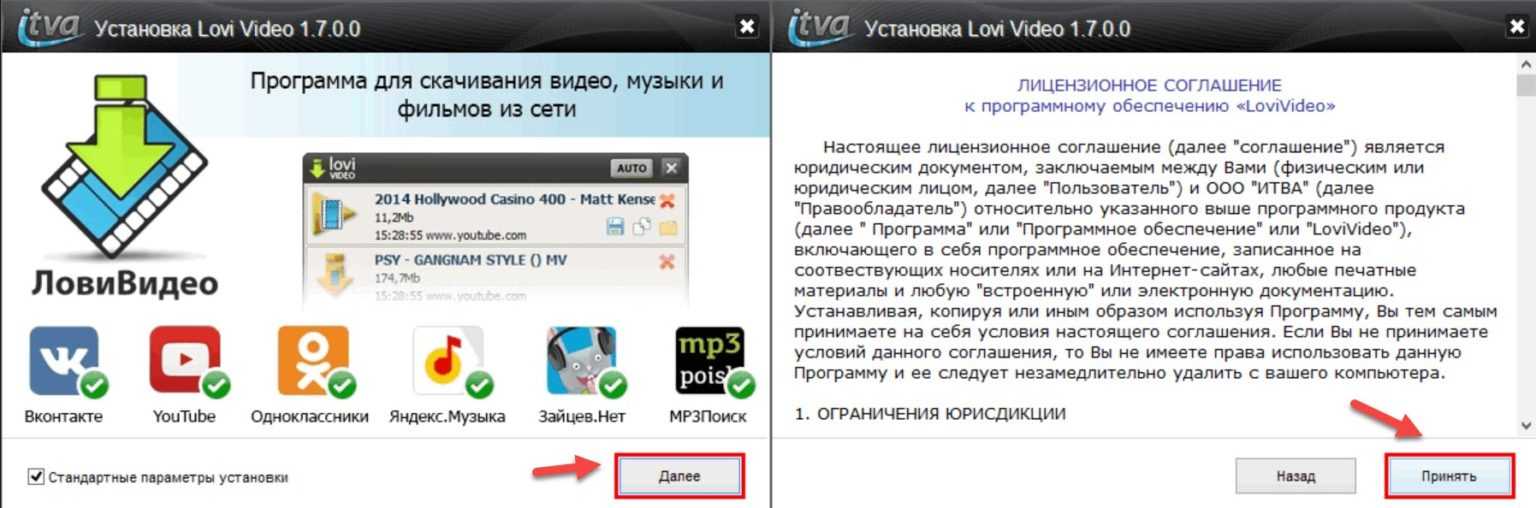 Нагрузка на систему минимальная, какие-то специфические требования отсутствуют.
Нагрузка на систему минимальная, какие-то специфические требования отсутствуют.
Другие преимущества тоже выглядят очень привлекательно:
- снятый ролик загружается на DVD-диск;
- видео экспортируется во все востребованные форматы и оптимизируется под переносные носители информации;
- доступна переозвучка, добавление музыки и регулировка громкости;
- интерфейс на русском языке простой и понятный;
- запись видео без ограничений, но если нужно, есть обрезка видеоклипа;
- на выбор доступны несколько режимов записи;
- запись видео с параллельной озвучкой или со звуком;
- предусмотрена отправка готового ролика на YouTube.
Запись видео
Купить Веб-камеру можно здесь
- Зайдите на официальный сайт и скачайте бесплатный софт. Дождитесь завершения загрузки и запустите пошаговую установку. Когда новый ярлык появится на рабочем столе, приступайте к записи.
- Зайдите в панель управления захватом.
 Поставьте отметки на нужных пунктах по звуку, микрофону и выбирайте подходящий режим. Нажмите кнопку «Записать». Чтобы приостановить процесс, нажмите клавишу F10.
Поставьте отметки на нужных пунктах по звуку, микрофону и выбирайте подходящий режим. Нажмите кнопку «Записать». Чтобы приостановить процесс, нажмите клавишу F10. - Редактирование видео доступно сразу после завершения записи. Кликните по слову «Редактировать» для запуска встроенного редактора с простым интерфейсом и широкими возможностями:
- полная переозвучка ролика;
- загрузка музыки с компьютера или из коллекции программы;
- установка доставки на определенный промежуток времени;
- заставку загружаете из библиотеки или создаете самостоятельно;
- если ролик начат слишком рано или закончен поздно, ненужный хронометраж легко обрезать.
Готовый ролик можно сохранить с помощью меню «Создание видео» в MP4, AVI и других популярных форматах. А также доступна запись на диск, оптимизация для интернета, экспорт на смартфон или планшет.
youtube.com/embed/6we_YfldpG8?feature=oembed» frameborder=»0″ allow=»accelerometer; autoplay; clipboard-write; encrypted-media; gyroscope; picture-in-picture» allowfullscreen=»»>Читайте также: как открыть камеру на ноутбуке windows 7
Как записать видео с экрана компьютера
Для записи видео с экрана компьютера на Windows 10 не нужно загружать и устанавливать посторонние программы. В системе по умолчанию есть приложение Xbox, которое легко справится с поставленной задачей. Это так же просто как сделать скрин на ноутбуке асус в данной операционной системе.
Изначально технологию разрабатывали для захвата изображения во время игр. Но по факту Xbox работает с любым контентом. Для старта просто нажмите Windows+G. После этого откроется игровая панель с иконками для записи видео и скриншотов. Записанные ролики автоматически сохраняются в формате MP4.Советуем прочитать как нажать собаку на клавиатуре с помощью таблицы символов Windows.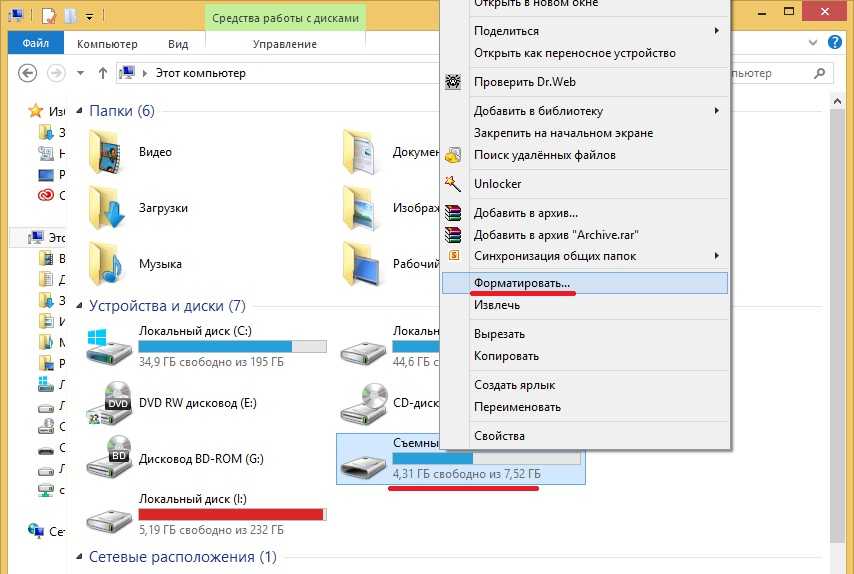
Купить Веб-камеру можно здесь
Xbox идеально подходит для быстрых заметок в видео формате и не сможет записать часть экрана. Программа поддерживает работу только с определенными видеокартами:
- NVIDIA GeForce 600 и выше;
- NVIDIA GeForce 800М и выше;
- NVIDIA Quadro серии Кххх и выше;
- AMD Radeon R7 и R9, а также серии HD 7000, 7000M, HD 8000 и 8000М.
Как записать видео с экрана телефона
На телефонах Самсунг
Для записи видео с экрана Самсунг есть специальная встроенная функция, поэтому скачивать стороннее приложение просто не нужно. Например, модели Galaxy Note 10 и выше записывают почти все, что происходит на экране. Если нужно, параллельно активируется фронтальная камера, чтобы записывать себя, когда вы записываете видео с экрана.
Если нужно, параллельно активируется фронтальная камера, чтобы записывать себя, когда вы записываете видео с экрана.
Панель быстрой настройки открывается простым свайпом вниз двумя пальцами. Дальше нужно смахнуть экран влево, нажать Screen recorder (Запись экрана). Телефон начнет снимать происходящее на экране сразу после завершения обратного отсчета.
Купить Веб-камеру можно здесь
Иконка фронтальной камеры выглядит как изображение человека. Нажмите на нее, если хотите добавить себя на видео. После активации фронтальной камеры в левом углу появится небольшое окошко, где будет записано все, что вы делали во время съемки видео экрана.
Нажмите кнопку «Стоп», чтобы закончить запись и видео автоматически сохранится в галерее.
Хотите сделать надпись на экране? Нажмите иконку «Карандаш», выбирайте подходящий цвет и пишите прямо на экране стилусом S Pen или пальцем.
Пока вы пишете текст на экране, работать с навигацией, а также взаимодействовать с играми и видео не получится.
Исходные возможности экрана вернутся, как только вы закончите с текстом и отключите функцию письма.
Как записать видео с экрана на Айфон
В iOS 11 версии и выше получится записать видео с экрана Айфона, iPad или iPod Touch вместе со звуками приложений и системы. Последовательность действий предельно простая:
- В iOS 14 и более новых версиях зайдите в «Настройки» выбирайте «Пункт управления», затем «Еще элемент управления» (или «Настроить элемент управления» в iOS 13) и нажмите на белый крестик в зеленом кружке рядом со словами «Запись экрана».
- Сделайте свайп вверх на экране любого iPhone.
- С усилием нажмите на серый кружок в белом круге с серой окантовкой и после этого нажмите «Микрофон».

- Для старта нажмите «Начать запись». Ролик начнет записываться, когда закончится трехсекундный обратный отсчет.
- Запустите программу «Пункт управления» и нажмите красный кружок в белом круге с красной окантовкой. Или просто найдите вверху экрана красную строку, коснитесь ее и нажмите «Остановить».
- Запустите программу «Фото» и вы увидите сохраненное видео экрана в галерее. Узнайте как сделать фото на ноутбуке с помощью стандартных средств.
На iPhone X и более новых версиях серии, iPad на iOS 12 и более новых версиях, а также на iPad OS нужно сделать свайп вниз.
DU Recorder
Одна из самых популярных программ для записи виде с экрана любого технического устройства – от ПК до iPhone.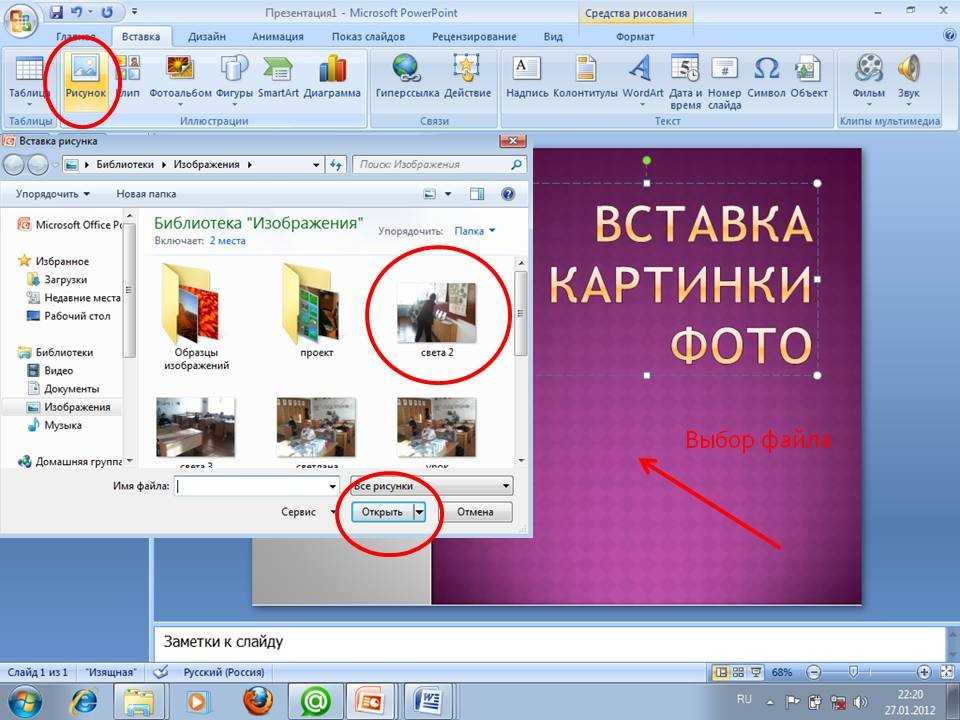 Кроссплатформенность выражается в одинаково эффективной работе DU Recorder с Windows, macOS, Android и iOS. Скачивание приложения в любой из версий осуществляется с официального сайта, размещенного по следующему адресу.
Кроссплатформенность выражается в одинаково эффективной работе DU Recorder с Windows, macOS, Android и iOS. Скачивание приложения в любой из версий осуществляется с официального сайта, размещенного по следующему адресу.
Купить Веб-камеру можно здесь
Screen Recorder+
Версия программы для iOS доступна для скачивания в официальном онлайн-магазине компании Apple. Приложение работает на iPad и iPhone, хотя существуют варианты для других операционных систем и технических устройств. Положительные отзывы многочисленных пользователей наглядно демонстрируют востребованность программного продукта на сегодняшнем российском и международном рынках.
Дополнительные программы
Другими популярными приложениями, способными записать экран iPhone и сохранить видео, выступают такие:
- RecPro;
- TechSmith;
- Go Records;
- QuickTime Player и многие другие.

Сегодня постоянно появляются новые приложения. Кроме того, под iOS регулярно адаптируются программы, изначально предназначенные для использования на Android, macOS или Windows.
Как записать видео с экрана на Android
На смартфонах Андроид записывают видео экрана, редактируют ролики, просматривают их и отправляют другим пользователям. Записать происходящее на экране очень просто:
- Сделайте двойной свайп вниз от верхнего экрана.
- Найдите значок «Запись экрана» и нажмите на него. Иногда для этого нужно пролистнуть экран.
- Если значка нет, зайдите в «Изменить» и перетащите «Запись экрана» на один из главных экранов, где находятся все самые важные ярлыки.
- Запустите приложение или программу, которую хотите записывать и нажмите «Начать». Ролик начнет записываться сразу после завершения обратного отсчета.
- Если нужно, остановите запись простым свайпом вниз и нажмите на кнопку, где изображен значок записи видео.
Цитата! Внимание! Если вы хотите найти записанный ролик, заходите в приложение «Фото», выбирайте «Библиотека» и затем «Фильмы».
Рассмотрим несколько наиболее популярных программных продуктов, позволяющих записывать видео прямо с экрана смартфона.
Купить Веб-камеру можно здесь
Super Screen Recorder
Простая и удобная в работе программа. Ссылка для скачивания размещена в официальном онлайн-магазине Google Play. Среди основных достоинств приложения – многофункциональность, работа с разными форматами файлов, встроенный редактор.
Mobizen Screen Recorder
Еще одно приложение для записи экрана смартфона, найти которое можно в Google Play. Программой пользуется более 200 млн. человек по всему миру, что выступает лучшим подтверждением ее успешности.
Другими серьезным ее достоинствами следует считать такие:
- бесплатное распространение полноценной версии;
- возможность качественной записи видео с разрешением QUAD HD;
- большое количество опций редактирования;
- встроенная функция Facecam.
Запись Экрана XRecorder
Сравнительно недавняя, но быстро ставшая популярной разработка компании InShot Inc. Позволяет делать скриншоты и записи экрана с мобильных устройств на Android. Обладает несколькими существенными достоинствами, в числе которых:
- возможность бесплатного скачивания с Google Play;
- отсутствие лимитов по длительности записи;
- удобный интерфейс панели управления записью;
- высокое качество записываемого видео – вплоть до разрешения 1080p и 60 кадров/сек.
Дополнительные программы
Купить Веб-камеру можно здесь
Записывать изображение экрана мобильного устройства на Android можно с применением разнообразных приложений, еще не упомянутых в статье. К ним относятся такие программы:
К ним относятся такие программы:
- Запись Экрана от Vidma Video Studio;
- AZ Screen Recorder;
- Screen Recorder от AppSmartz;
- Master Запись экрана;
- SRecorder и множество других.
Безопасно ли записывать с экрана
Уровень безопасности записи с экрана персонального компьютера или мобильного устройства определяется используемым приложением. Если речь идет о лицензированном программном обеспечении, опасаться возможных проблем с точки зрения дальнейшей работы техники не стоит.
Естественным исключением становится записывание и – тем более – последующее коммерческое использование содержимого различных платных сервисов. В этом случае можно говорить о нарушении авторских прав, что чревато ответственностью правонарушителя – от административной до уголовной.
Как записать видео со звуком
Стандартная комплектация стационарного компьютера, ноутбука или современного смартфона предоставляет возможность одновременной работы и с видео, и со звуком.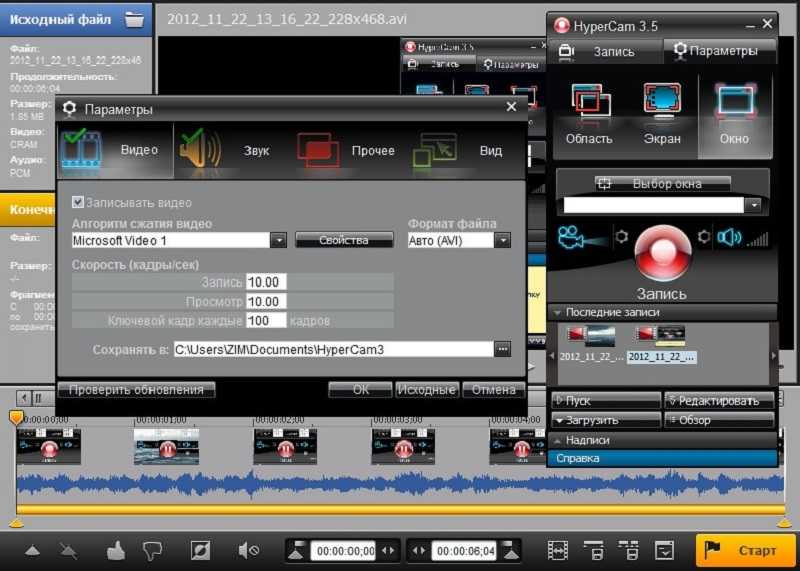 Поэтому проблем с записью содержимого экрана в большинстве случаев не возникает. А при их появлении достаточно проверить работоспособность «железа», как часто называют аппаратное обеспечение.
Поэтому проблем с записью содержимого экрана в большинстве случаев не возникает. А при их появлении достаточно проверить работоспособность «железа», как часто называют аппаратное обеспечение.
Топ-10 лучших программ для записи с компьютера
Купить Веб-камеру можно здесь
Встроенный в операционные системы функционал обширен, но далеко не всегда обладает достаточным количеством опций для записи качественных роликов. Поэтому имеет смысл воспользоваться специализированными программами с заметно большим набором возможностей. Рассмотрим самые популярные и доступные из них подробнее.
Экранная Камера
Одна из самых популярных программ для записи и создания роликов.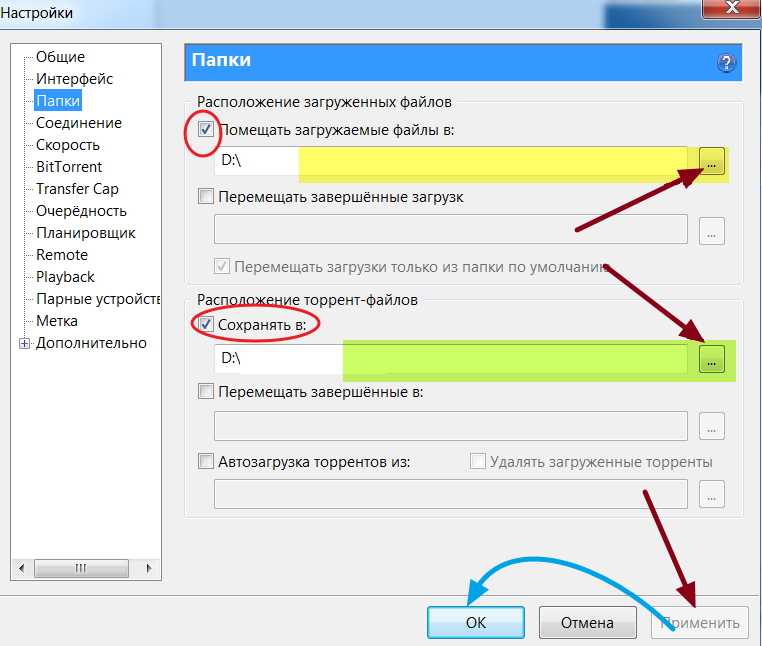 Сегодня применяется версия 6.0, доступная для скачивания с различных интернет-ресурсов, включая официальный сайт разработчиков. Функционал программы позволяет совершать различные действия, включая:
Сегодня применяется версия 6.0, доступная для скачивания с различных интернет-ресурсов, включая официальный сайт разработчиков. Функционал программы позволяет совершать различные действия, включая:
- демонстрацию работы компьютера в различных форматах;
- удобная запись игр или спортивных онлайн-трансляций;
- разнообразные опции редактирования сделанных записей;
- изготовление DVD с встроенным интерактивным меню.
Ссылка
Немаловажным достоинством программы становится объемная встроенная библиотека, небольшой объем файла загрузки (115 Мб) и совместимость со всеми современными версиями Windows. Бонусом выступает подробная инструкция по практическому использованию, размещенная на сайте в виде учебника.
Купить Веб-камеру можно здесь
OBS Studio
Универсальная программа для записи видео и стримов, имеющая открытый код. Выпущена в трех базовых версиях – для macOS, Windows, Linux и двух дополнительных – OpenSUSE и Gentoo. Кроссплатформенность – это далеко не единственное достоинство программы. Другими немаловажными плюсами выступают:
Кроссплатформенность – это далеко не единственное достоинство программы. Другими немаловажными плюсами выступают:
- бесплатный характер распространения;
- небольшой объем установочного файла;
- обширный функционал;
- наличие полностью русскоязычной версии как самой программы, так и сайта разработчиков.
Ссылка
Debut Video Capture
Популярный программный продукт от известной компании-разработчика NCH Software. К числу его очевидных достоинств относятся такие:
- работа с разными форматами видео файлов – MP4, MOV, MPG, AVI и многими другими;
- многофункциональный сервис обработки видео;
- удобная и быстрая опция загрузки в интернет;
- возможность записывать изображение с нескольких источников, помимо экрана персонального компьютера.
Ссылка
Существенным недостатком становится отсутствие русскоязычной версии сайта разработчика.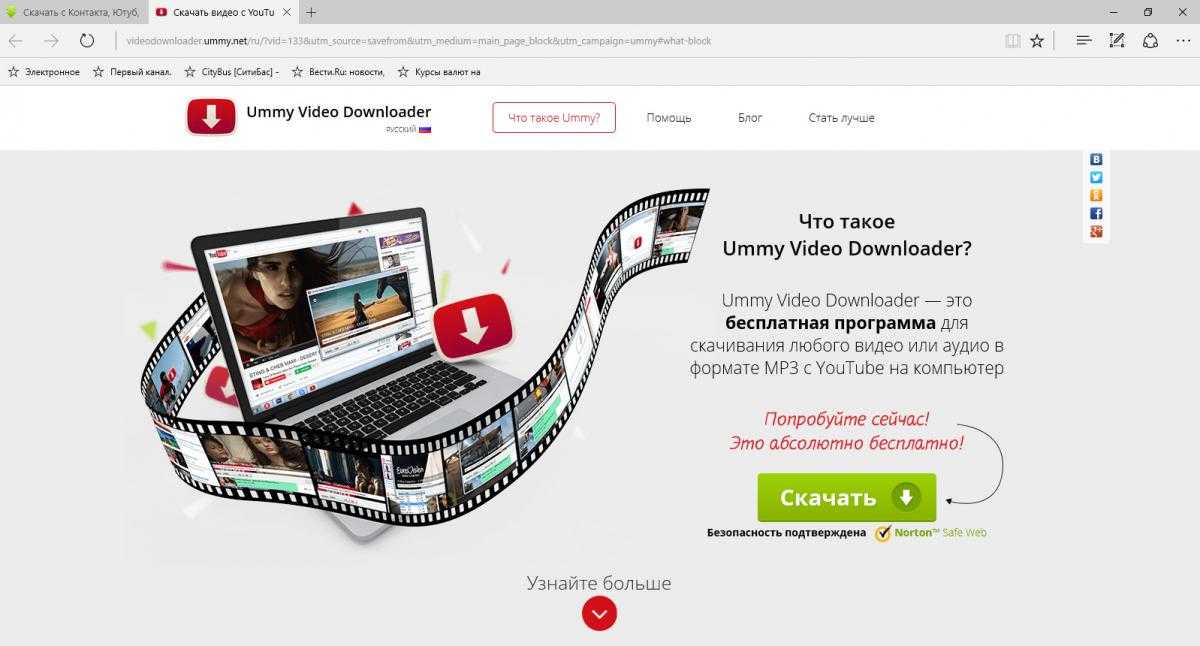 Но в российском сегменте интернета представлено немало сайтов, с помощью которых можно найти и скачать переведенную версию программы.
Но в российском сегменте интернета представлено немало сайтов, с помощью которых можно найти и скачать переведенную версию программы.
Bandicam
Купить Веб-камеру можно здесь
Одна из самых известных программ захвата и записи экрана ПК. Отличается компактным размером, наличием бесплатной версии, постоянным усовершенствованием многофункциональностью.
Ссылка
Среди наиболее значимых опций программы необходимо выделить такие:
- рисование в режиме онлайн;
- наложение записей с камеры;
- удобный планировщик;
- добавление эффектов хромакея и анимации;
- детальное руководство пользователя на русском языке;
- универсальность.
AVS Video Editor
Продукт, разработанный Online Media Technologies, позднее переименованной в AVS4you. Входит в состав пакета программ для работы с разными форматами видео, аудио и изображений. Работает на ПК с операционной системой Windows нескольких последних версий. Обладает внушительным набором достоинств, в числе которых:
Работает на ПК с операционной системой Windows нескольких последних версий. Обладает внушительным набором достоинств, в числе которых:
- совместимость с разными форматами файлов;
- удобный и понятный интерфейс, в том числе – полностью русскоязычный;
- свыше трех сотен разнообразных эффектов и переходов;
- быстрая загрузка на разные интернет-ресурсы;
- оперативный эксперт видео роликов на мобильные устройства Андроид и iOS;
- наличие бесплатной версии с практически полноценным функционалом.
Ссылка
Camtasia Studio
ПО для захвата видео с монитора стационарного ПК или ноутбука. Разработчиком выступает компания TechSmith. Появилась на Windows в 2002 году. Сегодня созданы версии программы для обеих популярных операционных систем.
Купить Веб-камеру можно здесь
Ссылка для скачивания доступна на официальном сайте разработчика.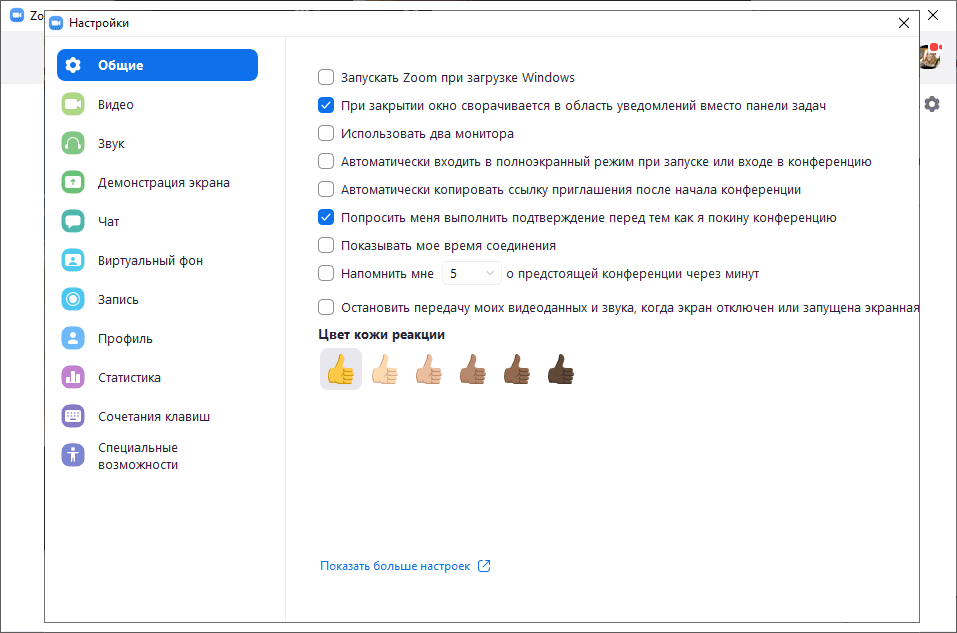 Camtasia Studio совмещает функционал записи с компьютерного экрана и видео редактора. Она работает с 5 самыми распространенными форматами файлов, включая MP4, MOV, AVI, WMV и M4V. В программу встроена опция быстрой и удобной загрузки результатов редактирования на любой интернет-сайт.
Camtasia Studio совмещает функционал записи с компьютерного экрана и видео редактора. Она работает с 5 самыми распространенными форматами файлов, включая MP4, MOV, AVI, WMV и M4V. В программу встроена опция быстрой и удобной загрузки результатов редактирования на любой интернет-сайт.
Ссылка
Основным недостатком становится платное распространение последних версий программы. Он компенсируется возможностью установить пробный вариант продукта с полноценным функционалом.
Скриншотер
Простая и удобная программа, позволяющая записать видео с экрана всего в два клика. Русскоязычная версия продукта доступна для скачивания по следующей ссылке. Помимо предельно понятного интерфейса, обладает рядом дополнительных преимуществ, включая:
- одновременную работу с видео и звуком;
- несколько режимов настройки;
- большой выбор горячих клавиш с возможностью изменения их комбинаций;
- детальная инструкция по использованию.

Screencast-O-Matic
Популярный программный продукт, доступный для бесплатного скачивания с официального сайта компании-разработчика. Русскоязычная версия размещена на другом интернет-ресурсе. С его помощью проще всего ознакомиться с особенностями программы, главными из которых заслуженно считаются такие:
- возможность работы с экраном, камерой и двумя источниками видео сигнала одновременно;
- многофункциональный редактор видео;
- поддержка нескольких самых популярных форматов – MP4, AVI, FLV;
- быстрый экспорт роликов на любой интернет-ресурс, включая YouTube.
Ссылка
Movavi
Купить Веб-камеру можно здесь
Кроссплатформенный видео редактор, одной из востребованных функций которого является запись с экрана компьютера. Разработан одноименной компанией и доступен для бесплатного скачивания на ее официальном сайте.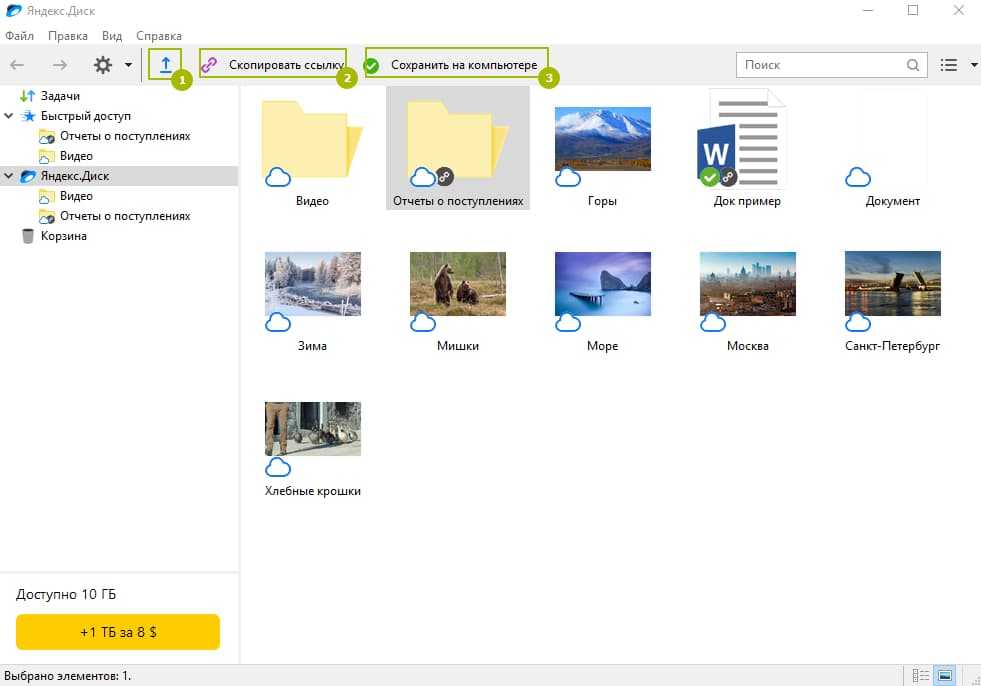 Основными достоинствами программного продукта выступают:
Основными достоинствами программного продукта выступают:
- возможность использования и на Windows, и на macOS;
- обширный набор функций для редактирования;
- удобная и понятная панель управления редактором;
- полностью русскоязычная версия;
- наличие бесплатной конфигурации программы с функционалом, мало уступающим платной.
Ссылка
Free Screen Video Recorder
Программный продукт, разработанный одним из бесспорных лидеров рынка – компанией Free Software Apps. Доступен для бесплатного скачивания с официального интернет-ресурса корпорации Microsoft. Главными его достоинствами выступают:
- кроссплатформенность;
- возможность записи рабочего стала и любой программы, запущенной на компьютере – как во вкладке, так и в полноэкранном режиме;
- интеграция с любым дополнительным оборудованием – веб-камерой, микрофоном и т.
 д.;
д.; - совместимость со всеми популярными видео платформами, включая YouTube, TikTok и многие другие.
Ссылка
Другие программы
Количество программных продуктов с рассматриваемым функционалом намного превышает приведенный выше перечень. К числу наиболее популярных из не включенных в него следует отнести такие:
- WM Recorder
- HyperCam
- UVScreenCamera
- Jing
- Snagit
- BB FlashBack Express
- Icecream Screen Recorder
- iSpring Free Cam
- VirtualDub
- FRAPS
- UVScreenCamera
- Ezvid
- ApowerREC
- AVS Video Editor.
Часто задаваемые вопросы
Купить Веб-камеру можно здесь
Можно ли записать видео с экрана ПК или мобильного устройства?
Как лучше всего это сделать?
Что влияет на выбор программы для записи экрана?
Какие программы особенно популярны для ПК на Windows?
Есть ли кроссплатформенные продукты, универсальные для всех основных платформ и типов устройств?
Экранная Камера
0%
OBS Studio
0%
Debut Video Capture
0%
Bandicam
100%
AVS Video Editor
0%
Camtasia Studio
0%
Скриншотер
0%
Screencast-O-Matic
0%
Movavi
0%
Free Screen Video Recorder
0%
Проголосовало: 1
10+ способов бесплатно записывать потоковое видео [2023]
Если вы стример, возможно, вы захотите сохранить свое потоковое видео.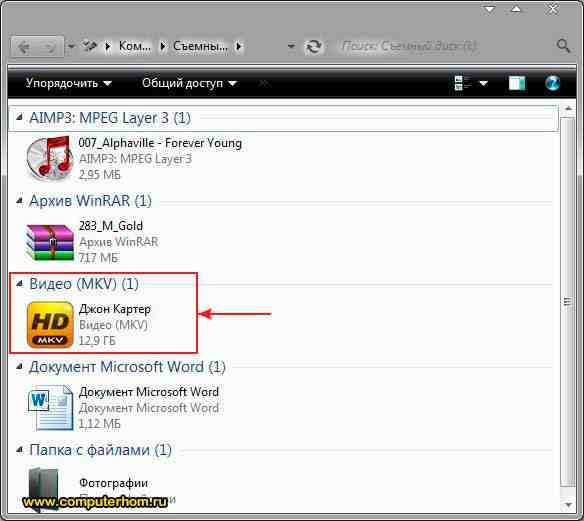 Ознакомьтесь с нашим списком программного обеспечения для захвата потокового видео. Список включает в себя онлайн-рекордер экрана, который позволяет бесплатно записывать потоковое видео.
Ознакомьтесь с нашим списком программного обеспечения для захвата потокового видео. Список включает в себя онлайн-рекордер экрана, который позволяет бесплатно записывать потоковое видео.
Программа | Best для | Скачать | ||
|---|---|---|---|---|
| Screencapture.com | . Запись в режиме Incognito | .0024 | ||
| Screan Screan Recorder | Запись независимых потоков | Скачать бесплатно | Скачать бесплатно | . |
| Apowersoft Free Online Screen Recorder | Редактирование видео во время онлайн записи | Читать Подробнее | Читать Подробнее |
| OBS | Использование для создания видеоклипов | . Подробнее | Подробнее |
| Movavi Screen Recorder для Chrome | Запись в один клик | Подробнее | Подробнее |
| Запишите! (for iOS) | Adding facecam reactions to recordings | Read More | Read More |
| Go Record (for iOS) | Short video recordings | Read More | Read More |
| AZ Screen Recorder (для Android) | Создание высококачественных мобильных записей | Читать | Read |
Mobizen (For Android).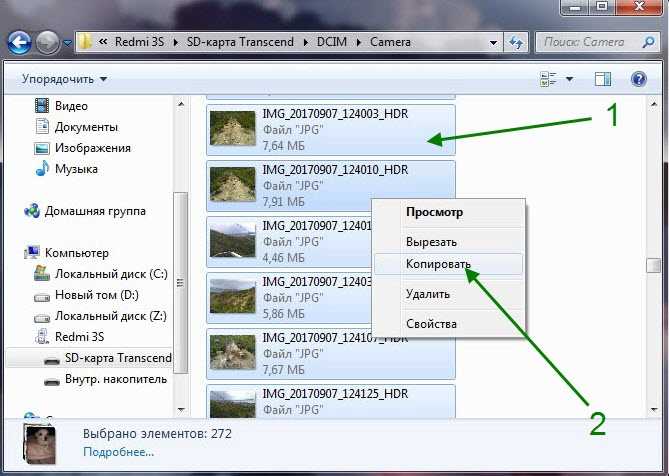 Подробнее Подробнее | Подробнее |
Посмотреть все программы Скрыть таблицу |
Лучшие онлайн-рекордеры потокового видео
Мы начнем с объяснения того, как снимать потоковое видео онлайн, потому что это один из самых быстрых способов. Вам не нужно ничего устанавливать — просто откройте веб-страницу, настройте параметры записи и получите прямую трансляцию. Не тратьте время на процедуры предварительной записи.
Подходит для: запись в режиме инкогнито
ОС: любая, работает онлайн
Цена: бесплатно с водяным знаком; 9,95 €/месяц; 39,95 €/год
Рейтинг Trustpilot: 4,7 из 5 звезд, 522 отзыва
Screen Capture — онлайн-инструмент с простым интерфейсом и понятными настройками. Не нужно тратить время на то, чтобы научиться им пользоваться.
Сервис не ограничивает время записи.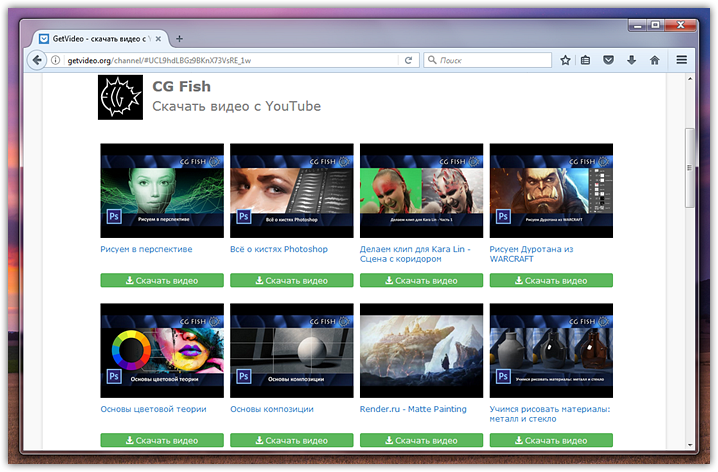 Вы можете записывать непрерывные потоки и сохранять их в высоком качестве. Самое приятное то, что вы можете сделать это даже в режиме инкогнито, если не доверяете конфиденциальности своего браузера.
Вы можете записывать непрерывные потоки и сохранять их в высоком качестве. Самое приятное то, что вы можете сделать это даже в режиме инкогнито, если не доверяете конфиденциальности своего браузера.
Но есть и недостатки. Во-первых, если вы используете бесплатное приложение, водяной знак будет встроен во все видео. Второй недостаток — отсутствие выбора в выходных форматах. Вы не можете выбрать формат выходного файла, поэтому вам нужно конвертировать его с помощью стороннего приложения.
Особенности:
- Захват веб-камеры, системных звуков и микрофона
- Возможность записи выбранной вкладки браузера
- Быстрое сохранение видео в формате HD
Преимущества:
- CLEAR SUTERS
- можно использовать в режиме Incognito
Disadvantages:
- Нет выбора опционов Export
- .
Подходит для: редактирования видео во время записи онлайн
ОС: любая, работает онлайн
Цена: бесплатно
Рейтинг TechRadar: 4,5 из 5 звезд
Apowersoft Free Online Screen Recorder — один из лучших инструментов для записи скринкастов в режиме реального времени.
 Лучшей функцией является возможность редактировать видео во время записи. Вы можете выделить наиболее интересные части потока и добавить аннотации.
Лучшей функцией является возможность редактировать видео во время записи. Вы можете выделить наиболее интересные части потока и добавить аннотации.Apowersoft поддерживает множество форматов для экспорта файлов, которые не всегда есть даже в настольных программах. После того, как вы закончите запись, вы можете загрузить видео на Vimeo, YouTube, Dropbox или Google Drive. Учитывая все эти варианты, мы бы сказали, что это одно из лучших онлайн-решений, которое вы можете найти.
Единственным потенциальным недостатком является необходимость установки специального лаунчера для активации диктофона. Но сделать это нужно только один раз – при первом использовании диктофона.
Особенности:
- Нет ограничения по времени для записи
- Область захвата
- Редактирование во время записи
.0219 Простой интерфейс
Недостатки:
- Требуется установка специального запуска
- No Audio Editing Edith следующая категория — настольные программы, которые помогают записывать прямые трансляции на ПК.

Зачем устанавливать программу записи на свой компьютер? Во-первых, настольное программное обеспечение намного надежнее, чем онлайн-инструменты, с меньшим количеством ошибок и достойной поддержкой клиентов. Во-вторых, эти программы имеют множество дополнительных функций, которые могут расширить ваши возможности записи. Например, перед сохранением записи вы можете копировать потоковое видео или использовать специальный аудиориппер для сохранения подкаста. Минусы десктопных инструментов — долгий процесс запуска и плата за полные версии.
Вот некоторые из лучших потоковых видеомагнитофонов для вашего ПК.
1. Movavi Screen Recorder
Подходит для: запись отдельных потоков
ОС: Windows, macOS
Цена: пробная версия; 30,95 € /год; 49,95 €/пожизненно
Рейтинг G2: 4,5 из 5 звезд, 49 отзывов0002 Movavi Screen Recorder удобно использовать, если вы записываете отдельные потоки. Он захватывает экран и звук одновременно или по отдельности и предлагает широкий выбор форматов экспорта.

В дополнение к основным функциям записи вы также можете планировать сеансы записи, выделять курсор, добавлять эффекты к щелчкам мыши и многое другое. Несмотря на то, что настроек много, они сделаны в удобном для пользователя виде, чтобы вы могли понять, как работает программа.
Movavi Screen Recorder имеет две версии — бесплатную и платную. В бесплатной версии почти нет ограничений, кроме водяного знака на записи. Чтобы удалить водяной знак, вы можете приобрести программу, и это не дорого.
Features:
- Drawing tools
- Option to show keystrokes and mouse
- Editing tools
- Several export formats
Advantages:
- User-friendly interface
- Advanced recording settings
- High -качество вывода видео и аудио
Недостатки:
- Водяной знак в бесплатной версии
2. OBS
Подходит для: записи для создания видеороликов
ОС: Windows, macOS, Linux
Цена: бесплатно программа среди профессиональных видеомейкеров.
 Он предлагает множество инструментов для редактирования видео, чтобы вы могли создавать фильмы из своих записей. Вы можете создавать сцены из разных медиаформатов, редактировать звук с помощью расширенного микширования звука, добавлять переходы и многое другое.
Он предлагает множество инструментов для редактирования видео, чтобы вы могли создавать фильмы из своих записей. Вы можете создавать сцены из разных медиаформатов, редактировать звук с помощью расширенного микширования звука, добавлять переходы и многое другое.Программа бесплатна, но имеет сложный интерфейс. Приготовьтесь потратить некоторое время на поиск подходящих настроек. Если вы не опытный пользователь, то можете запутаться во всех функциях.
Особенности:
- Захват из нескольких источников
- Неограниченное количество сцен
- Аудиомикшер
Преимущества:
- 3 9 профессиональные инструменты для редактирования видео 90
- 8
- Настраиваемые настройки
Discantages:
- Сложный интерфейс
- . с помощью расширений браузера. Основное преимущество расширений в том, что их можно запустить в один клик. Вам не нужно открывать веб-страницу или запускать программное обеспечение на рабочем столе.
 Значок расширения всегда находится в вашем браузере, где бы вы ни находились в Интернете.
Значок расширения всегда находится в вашем браузере, где бы вы ни находились в Интернете.С другой стороны, они еще менее надежны, чем онлайн-инструменты. Пользователи жалуются, что расширения браузера вызывают гораздо больше сбоев во время записи, чем другие типы программного обеспечения для записи.
Также обратите внимание, что у каждого браузера есть свои требования к использованию расширений. Если у вас есть любимое расширение в одном браузере, оно может не работать в другом.
Мы можем порекомендовать три расширения с высокими рейтингами и хорошими отзывами.
1. Screencastify
Подходит для: рисования на видео
ОС: работает в браузере Chrome
Цена: бесплатно с ограничениями; $49/год
Рейтинг Интернет-магазина Chrome: 4 из 5 звезд, 11 708 отзывов
Пользователей: 10 000 000+
Screencastify имеет все основные функции записи, которые могут вам понадобиться для захвата прямых трансляций.
 Вы можете записывать любую вкладку в браузере, добавлять голосовые комментарии с помощью микрофона и вставлять в запись изображения с веб-камеры. Он также позволяет рисовать на видео с помощью инструмента «Перо». Вы можете загрузить запись на свой компьютер в формате MP4, MP3 или GIF.
Вы можете записывать любую вкладку в браузере, добавлять голосовые комментарии с помощью микрофона и вставлять в запись изображения с веб-камеры. Он также позволяет рисовать на видео с помощью инструмента «Перо». Вы можете загрузить запись на свой компьютер в формате MP4, MP3 или GIF.Хотя это выглядит как идеальное расширение для записи, пользователи жалуются, что оно тормозит и глючит. Некоторые инструменты редактирования также были плохо проверены на предмет некорректной работы.
Особенности:
- Тормирование и обрезка
- Увеличение
- Опция для захвата вкладки браузера
- .
Disadvantages:
- No customization of capture area size
- Sometimes can be laggy and glitchy
Download Screencastify
2. Loom
Best for: team collaboration
OS: работает в браузере Chrome
Цена: бесплатно
Рейтинг интернет-магазина Chrome: 4,7 из 5 звезд, 10 047 отзывов
Пользователей: 4 000 000+
Loom широко используется компаниями и рабочими группами, поскольку его можно интегрировать с рабочими местами.
 Есть и специальные предложения для бизнеса, но они, конечно же, платные.
Есть и специальные предложения для бизнеса, но они, конечно же, платные.Loom интегрируется со Slack, Gmail, Notion, Coda, Intercom и Headway — одними из самых популярных сервисов для совместной работы.
В расширении есть все инструменты, которые могут вам понадобиться для записи экрана и звука. Мы рекомендуем это расширение, если вы записываете потоки для рабочих проектов и хотите поделиться ими с товарищами по команде.
Особенности:
- Обмен с мгновенной ссылкой
- Уведомлений о просмотрах и комментариях
- Скорость воспроизведения
- Video Transcrict
Advantages: 9000 9000 9000 9000
Advantages: 9000 9000 9000 9000
. параметры обмена
Недостатки:
- Множество ограничений в бесплатной версии
- Нет записи экрана или веб-камеры
- Многие сбои во время внутренней аудиозаписи
Скачать Loom
3. Screan Recorder Movavi для Chrome
Лучший для: Один клик. бесплатно с водяным знаком; $9,95/месяц
бесплатно с водяным знаком; $9,95/месяц
Рейтинг интернет-магазина Chrome: 3,9 из 5 звезд
Пользователей: 4000+
С помощью этого расширения для браузера вы можете записывать весь экран или вкладку браузера. Инструмент прост в использовании благодаря простому интерфейсу. Вы можете захватить свой экран, системные звуки, видео с веб-камеры и звук с микрофона. Также есть удобная возможность отключить или включить захват звука на вкладке. Инструмент идеально подходит, если вам нужна простая запись. К сожалению, в расширении нет инструментов для редактирования, поэтому вам нужно будет использовать другую программу, чтобы внести изменения в ваше видео.
Особенности:
- Запись одного щелчка
- Понимание из разных источников
- . Недостатки:
- Нет инструментов редактирования
- Нет возможности выбрать область захвата
Скачать Movavi Screen Recorder для Chrome
Лучшее программное обеспечение для захвата потокового видео для iOS
Возможно, вы захотите записать свой поток на смартфон.
 Если да, то знаете ли вы, как записывать потоковое видео на свое устройство?
Если да, то знаете ли вы, как записывать потоковое видео на свое устройство?Многие из нас застревают, отвечая на этот вопрос. Именно поэтому мы собираемся рассказать вам о лучших рекордерах для мобильных операционных систем. Начнем с iOS.
Мы должны предупредить вас, что приложения для iOS часто тормозят и глючат. Так что, даже если приложение поначалу работает идеально, это не значит, что так будет всегда. Вот почему мы рекомендуем вам установить несколько приложений и переключаться между ними, если одно из них перестанет работать.
1. Запишите!
Best For: Добавление реакции Facecam к записи
OS: IOS
Цена: БЕСПЛАТНО С покупками в приложении
App Store Rating: 4.6.
Это приложение записывает любую выбранную вкладку на вашем iPhone. Но имейте в виду, что он захватывает весь экран со всеми значками и фоном.
Вы можете добавить голосовой комментарий к записи или отредактировать видео перед его сохранением.
 Но самая крутая функция — добавление реакции на видеокамеру. Вы можете настроить форму, размер и положение реакции и встроить ее в видео. Это отличный способ поделиться своими реакциями на трансляцию.
Но самая крутая функция — добавление реакции на видеокамеру. Вы можете настроить форму, размер и положение реакции и встроить ее в видео. Это отличный способ поделиться своими реакциями на трансляцию.Также можно поделиться записью, но только если видео длится менее трех минут. Чтобы делиться более длинными видео, вам нужно купить версию Pro.
Особенности:
- Персонализация реакций
- Опция для записи аудио комментариев
- Видеофильтры
- Варианты разделителя
- .0219 Интуитивно понятный интерфейс
5
99320
Недостатки:
- Медленный экспорт
- Ограничения в бесплатной версии
- Сбои при записи внешнего аудио
Скачать Запиши!
2. Go Record
BEST FOR: Короткие видеозаписи
OS: IOS
Цена: Бесплатно с закупками в приложении
App Store Rating: 444 444444444444444444444. , 57 200 отзывов
, 57 200 отзывов
Это приложение очень похоже на предыдущее. Он записывает экран вашего устройства со звуком и предлагает простые инструменты редактирования. Вы также можете добавить реакцию на видеокамеру.
Вы должны попробовать это приложение, если запишите его! не работает на вашем устройстве. Это хорошая альтернатива, особенно если вам не нужно записывать длинные потоки.
Особенности:
- Реакции Facecam
- Аудиокомментарии
- Инструменты редактирования
Преимущества:
- Простой интерфейс
- Идеально для коробок.
Последнее, о чем мы хотели бы поговорить, это запись видеопотоков на Android. Вам будет приятно узнать, что в приложениях для записи для Android гораздо меньше сбоев и ошибок, чем в программах для iOS. Вот почему вам не нужно загружать несколько приложений — просто выберите одно и наслаждайтесь!
Вот два приложения с лучшими отзывами и наибольшим количеством установок.

1. Screen Recorder AZ
Best For: . из 5 звезд, 1 572 007 отзывов
AZ Screen Recorder позволяет захватить экран телефона и сохранить потоковое видео в формате Full HD. Он также имеет расширенные параметры записи, такие как захват микрофона, настройки частоты кадров, таймер обратного отсчета, отображение кликов и многое другое. Все эти функции бесплатны. Но у приложения также есть платная Pro-версия с действительно уникальными для мобильных рекордеров функциями.
Единственная проблема, с которой могут столкнуться пользователи, — это некоторые ошибки в возможностях записи звука, но обычно это проблема старых версий Android.
Особенности:
- Рисунок при записи
- Преобразование в GIF
- Добавление Subtitles
- Добавление музыки
- Cropping и ротация
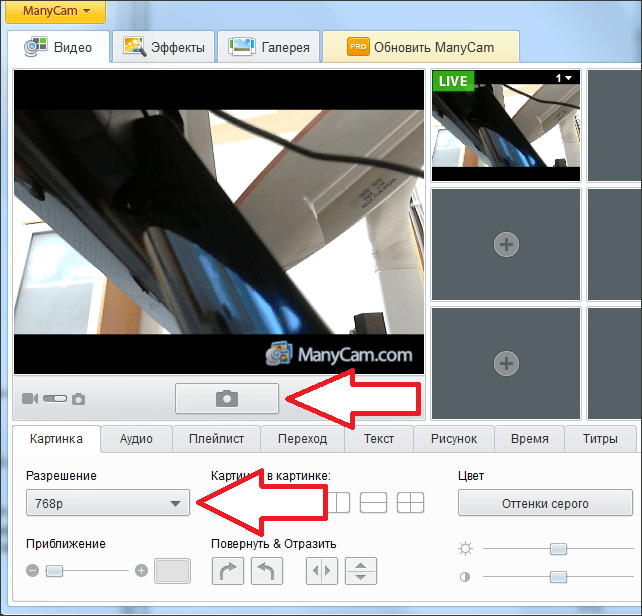 особенности
особенностиDisadvantages:
- Sound recording crashes on old Android versions
Download AZ Screen Recorder
2. Mobizen
Best for: making short recordings on Android
ОС: Android
Цена: бесплатно с покупками в приложении
Рейтинг Google Play: 4 из 5 звезд, более 3 000 000 отзывов
Mobizen — альтернатива AZ Screen Recorder. Он имеет возможности редактирования видео и отображение лицевой камеры, а качество вывода также удовлетворительное.
Но в приложении есть реклама, которая может раздражать пользователей. На записях также есть водяной знак, который, если его вырезать, повредит разрешение видео.
Features:
- HD screen recording
- Facecam function
- Trimming and splitting
Advantages:
- Simple app with all the necessary recording features
Disadvantages:
- Advertisements в приложении
- Не всегда правильно запускается с первого раза
Скачать Mobizen
Пошаговое руководство по бесплатной записи потокового видео
Если вы хотите бесплатно записать потоковое видео, мы рекомендуем вам начните с онлайн записи экрана.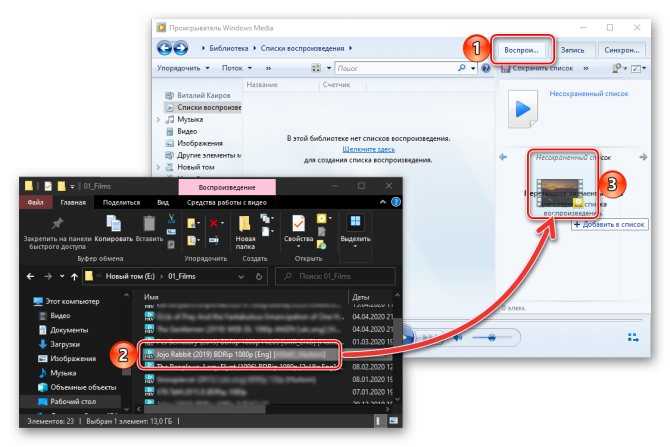 Это один из лучших способов захвата потокового видео в Интернете, поскольку вам не нужно устанавливать какое-либо программное обеспечение для захвата прямой трансляции на вашем ПК.
Это один из лучших способов захвата потокового видео в Интернете, поскольку вам не нужно устанавливать какое-либо программное обеспечение для захвата прямой трансляции на вашем ПК.
Следуйте этому руководству, чтобы захватить видеопоток.
Шаг 1. Запустите онлайн-инструмент записи
Шаг 2. Активируйте соответствующие настройки
Для захвата видеопотока включите значки Звук и Экран . Чтобы исключить свое лицо и голос из записи, не забудьте отключить значки Микрофон и Веб-камера .
Чтобы начать запись, нажмите кнопку Начать запись . Разрешите доступ к вашему микрофону и веб-камере.
Шаг 3. Запишите видео и сохраните файл
Откройте вкладку, которая вам нужна для захвата и записи видео.
По окончании трансляции остановите запись и сохраните потоковое видео на свой компьютер. Вы можете копировать потоковое видео после сохранения.
Использование онлайн-рекордера безопасно. Ваши записи предназначены для вашего личного использования — никто другой не может получить доступ к вашим файлам.
Ваши записи предназначены для вашего личного использования — никто другой не может получить доступ к вашим файлам.
Заключение
Как видите, существуют разные типы устройств записи экрана. Если вы не уверены, какой инструмент выбрать, рассмотрите следующие факторы.
Функции : вам может понадобиться возможность записи вкладки браузера или определенной части экрана, поэтому проверьте, есть ли в приложении эти функции. Если вы также хотите отредактировать записанное видео, убедитесь, что программа записи экрана включает инструменты редактирования.
Простота использования : вы не хотите тратить много времени на изучение навигации в приложении, поэтому выберите простой для вас инструмент.
ОС : важно проверить, совместима ли программа для записи экрана с ОС вашего устройства.
Поддержка : лучше использовать программное обеспечение, которое предлагает техническую поддержку. Это будет очень полезно, если у вас возникнут проблемы с приложением.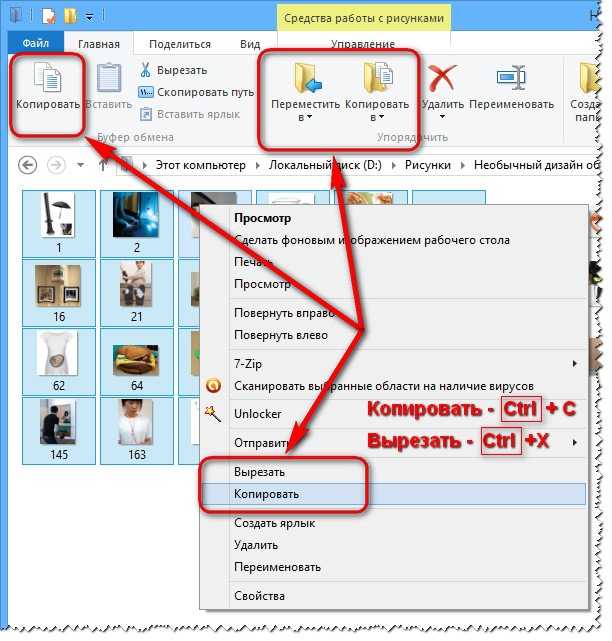
Обзоры : всегда полезно прочитать отзывы пользователей, прежде чем покупать копию программного обеспечения. Так вы сможете узнать о возможных ошибках и недостатках программы.
Часто задаваемые вопросы
Как я могу бесплатно записывать потоковое видео?
Для бесплатной записи потокового видео вы можете выбрать любой из следующих инструментов:
- Онлайн-сервисы, не требующие установки
- Десктопные программы с высокой надежностью
- Браузерные расширения, которые быстро запускаются
- Приложения для iOS
- Приложения для Android
Вот краткое руководство о том, как записать прямую трансляцию на ПК с помощью онлайн-захвата.
Шаг 1. Запустите снимок экрана. Это бесплатный онлайн-рекордер экрана. Вам не нужно устанавливать какое-либо программное обеспечение на свой компьютер.
Шаг 2. Выбираем параметры записи: запись экрана и встроенного звука.
Шаг 3. Нажмите кнопку REC, чтобы начать запись.
Шаг 4. Сохраните видео на свой компьютер в высоком разрешении.
Начать запись с помощью Screen Capture
Какой лучший потоковый видеомагнитофон?
Вот наш список из 10 отличных видеорегистраторов:
- Screen Capture
- Apowersoft Free Online Screen Recorder
- Movavi Screen Recorder
- OBS
- Screencastify
- Loom
- Запиши!
- Go Record
- AZ Screen Recorder
- Mobizen
Могу ли я записывать потоковое видео?
Да, вы можете записывать потоковое видео через онлайн-рекордер или настольную программу. Оба можно использовать бесплатно. Но настольная версия имеет более продвинутые возможности записи.
Скачать программу записи экрана Movavi для Windows
Скачать Movavi Screen Recorder для Mac бесплатно
Лучшие 4 способа для Mac и ПК (2023)
Последнее обновление
2 января 2023 г.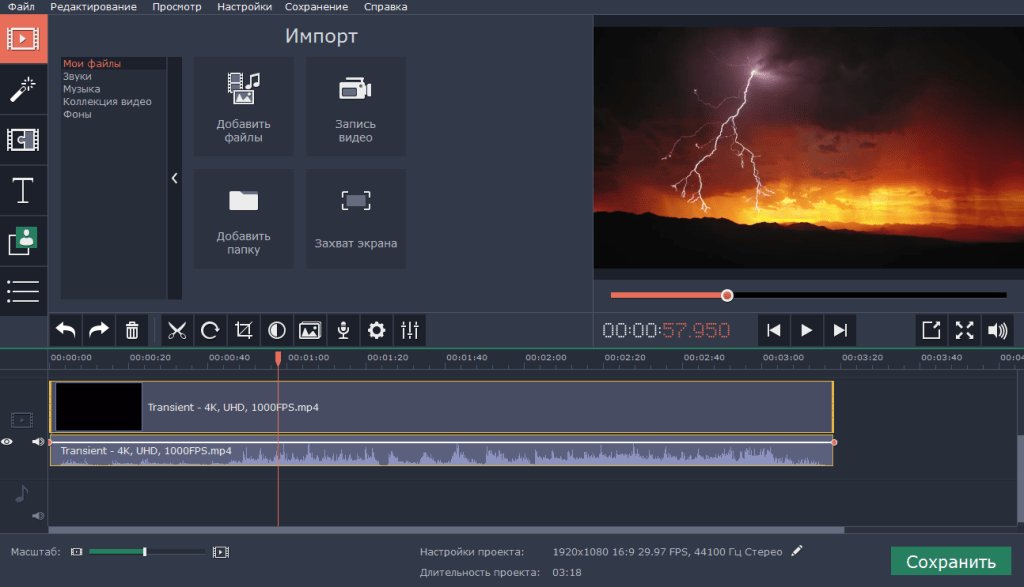
от
Команда Riverside.fm
.
9
min read
Запись прямых трансляций — отличный способ перепрофилировать контент. Лучше всего то, что научиться профессионально записывать потоковое видео несложно, если вы будете следовать нашему руководству.
Хотите ли вы записать прямую трансляцию для просмотра аудиторией позже или создать другой маркетинговый контент, есть несколько простых способов сделать это. Некоторые платформы автоматически сохраняют ваши видео, но это не всегда дает вам достаточную свободу действий с видео по своему усмотрению.
Итак, мы здесь, чтобы помочь и поделиться с вами четырьмя лучшими способами записи потокового видео.
Отказ от ответственности: имейте в виду, что мы не одобряем запись потокового контента, который вы не создавали для целей распространения. Эта статья предназначена для тех, кто хочет записывать свои прямые трансляции, чтобы редактировать или распространять их позже.
Как сделать запись во время потоковой передачиВарианты записи прямой трансляции сводятся к встроенным инструментам захвата экрана, программному обеспечению для записи экрана и дополнительному записывающему оборудованию. Ниже мы подробно рассмотрим каждую категорию.
Прежде чем начать, убедитесь, что разрешение вашего компьютера установлено для записи 720p или 1080p. Также рекомендуется иметь умеренно мощный ЦП/ГП, если вы планируете одновременно транслировать и записывать контент.
1. Встроенные устройства записи
Встроенный инструмент для захвата экрана для macOS Mojave или более поздней версииЕсли у вас есть компьютер Apple с операционной системой macOS Mojave или более поздней версии, у вас есть встроенный инструмент для захвата экрана, к которому вы можете получить доступ нажав Shift-Command-5.
На появившейся панели инструментов можно выбрать область записи (так что вам не нужно записывать весь экран компьютера).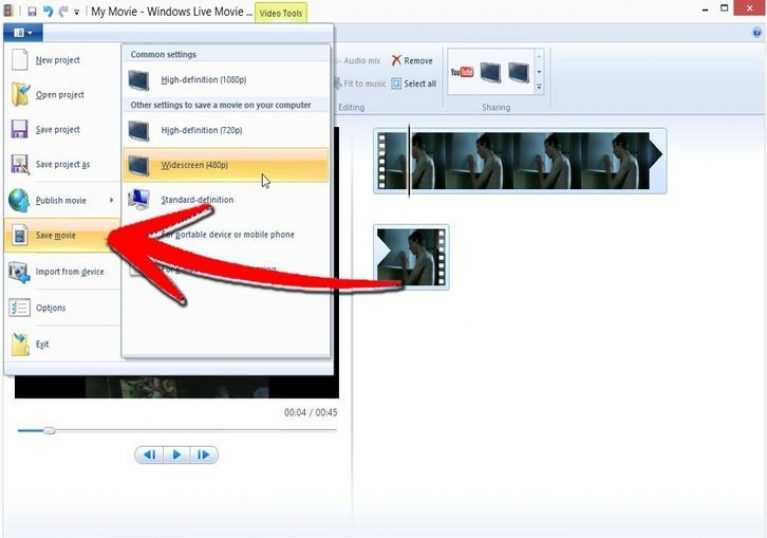 Чтобы также записать звук, нажмите «Параметры» и выберите «Микрофон».
Чтобы также записать звук, нажмите «Параметры» и выберите «Микрофон».
Когда запись закончится, нажмите «Остановить запись экрана». В правом нижнем углу экрана появится миниатюра, которую вы можете щелкнуть, чтобы отредактировать, поделиться или сохранить ее на свой диск.
Встроенный инструмент для захвата экрана для ПКДля тех, у кого есть ПК с операционной системой Windows 10, у вас есть встроенная опция под названием Game Bar. Эта функция изначально была разработана для геймеров; однако этот встроенный инструмент захвата экрана позволяет записывать действия на экране из вашего веб-браузера, приложений и различных программ.
(источник изображения)Чтобы включить игровую панель, нажмите Windows+G . Перейдите в «Настройки»> «Основные», чтобы выбрать свои предпочтения и включить (или отключить) функции. Когда вы будете готовы записать свой экран, выберите «Начать запись».
Когда вы закончите, файл будет автоматически сохранен как видеофайл MP4.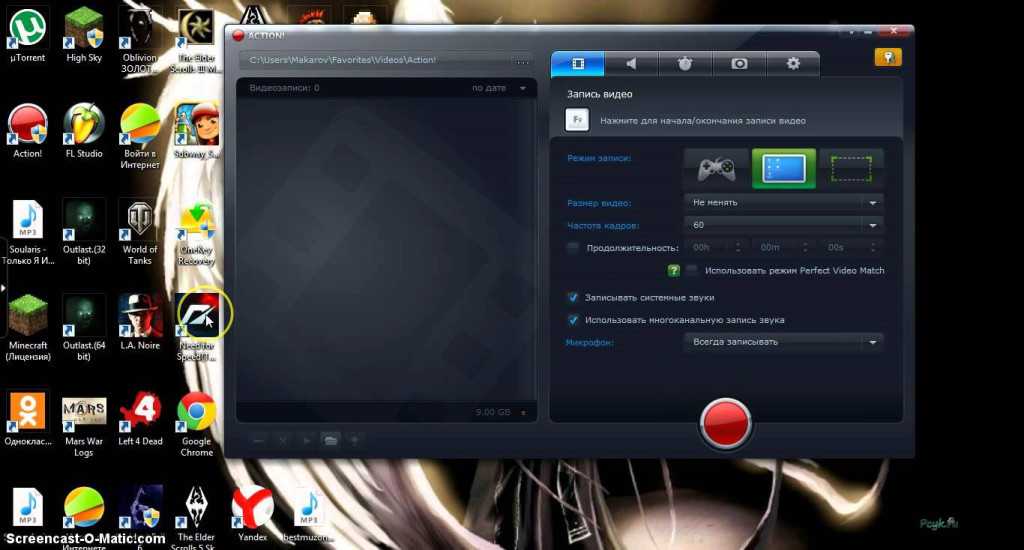
Теперь давайте перейдем от встроенных опций к инструментам записи, которые можно загрузить или использовать через браузер. Эти средства записи экрана в прямом эфире созданы специально для создателей контента, а это означает, что они обычно включают в себя полезные функции, уникальные для ваших нужд, такие как компоновка хроматического ключа и нижние трети.
Некоторые из самых популярных устройств записи экрана перечислены ниже:
- ScreenRec (ПК): Этот бесплатный инструмент позволяет делать скриншоты и комментировать их, захватывать звук и записывать видео. Он также записывает звук вашего микрофона и звук компьютера, что полезно при выполнении учебных пособий по работе с компьютером (если вы записываете потоковый подкаст, вы можете отключить эту опцию, щелкнув значок на панели записи). Записанное видео сохраняется в формате mp4, ограничений на запись нет.

- Soundflower (macOS): Если на вашем Mac не установлена последняя версия ОС, вы можете загрузить Soundflower в качестве бесплатной альтернативы встроенному инструменту захвата экрана. Установите его в качестве вывода, перейдя в «Системные настройки»> «Звук»> «Выход», затем выберите «Soundflower» (2 канала). Оттуда вы можете сделать новую запись экрана через Quicktime (не забудьте выбрать Soundflower (2ch) в качестве источника звука в настройках записи Quicktime). Оттуда вы можете выбрать область записи вашего экрана.
- AceThinker Screen Grabber Premium (Windows и Mac): Этот потоковый рекордер может записывать живое видео с качеством до 1080p. Он позволяет записывать весь экран, часть экрана, вид с веб-камеры и область вокруг мыши. Вы также можете использовать планировщик заданий для автоматической записи видео в заранее определенное время, и этот инструмент также позволяет вам аннотировать видео с помощью графики, такой как линии, текст и формы.
 Когда вы закончите запись, вы можете преобразовать файл в популярные форматы, такие как AVI, MOV, WMV, FLV, MP4. Цена на данный момент $42,95 за персональную пожизненную подписку.
Когда вы закончите запись, вы можете преобразовать файл в популярные форматы, такие как AVI, MOV, WMV, FLV, MP4. Цена на данный момент $42,95 за персональную пожизненную подписку.
- Snagit (Windows и Mac): Этот инструмент изначально был разработан для людей, которым нужно было записывать свой экран при создании визуальных руководств. Тем не менее, Snagit также хорошо работает как инструмент захвата экрана, который позволяет записывать весь рабочий стол, выбранную часть или прокручиваемое окно из приложения или страницы. Snagit имеет единовременную плату за доступ в размере 49,99 долларов США .
- Camtasia (Windows и Mac): Это программное обеспечение от TechSmith предлагает множество вариантов записи и редактирования для записи экрана, уроков, демонстрации продуктов и многого другого.
 Camtasia предлагает шаблоны, дополнительную музыку и эффекты, а также варианты интерактивности. Однако при стоимости покупки от 249,99 долларов США это программное обеспечение может быть излишним для подкастеров, которым просто нужен надежный экранный рекордер для своих прямых трансляций.
Camtasia предлагает шаблоны, дополнительную музыку и эффекты, а также варианты интерактивности. Однако при стоимости покупки от 249,99 долларов США это программное обеспечение может быть излишним для подкастеров, которым просто нужен надежный экранный рекордер для своих прямых трансляций.
- AceThinker Online Screen Recorder (Браузер): Если вы не хотите загружать инструмент, AceThinker также предлагает бесплатный онлайн-рекордер экрана, который работает из вашего браузера. Вы можете записывать любые действия в HD-качестве на экране одним щелчком мыши, а также добавлять аннотации. Как и его платный аналог, инструмент конвертирует файл в различные форматы, включая AVI, MOV, WMV, FLV, MP4.
- Screencastify (расширение Chrome): Это бесплатное расширение браузера для Chrome позволяет быстро и легко записывать и редактировать прямые трансляции, автоматически сохраняя все записи на Google Диске.
 Screencastify может записывать с разрешением до 1080p и экспортировать в MP4, MKV, GIF, MP3 и другие форматы.
Screencastify может записывать с разрешением до 1080p и экспортировать в MP4, MKV, GIF, MP3 и другие форматы.
Одно предостережение, однако: может быть много вариантов бесплатного программного обеспечения, но стоит спросить себя, откуда их создатели берут стимул для предоставления продукта.
Многие расширения браузера и приложения могут собирать и продавать ваши данные тому, кто предложит самую высокую цену, поэтому всегда лучше читать мелкий шрифт в пользовательских соглашениях — и на всякий случай лучше заплатить за продукты, которые вы используете.
Это повысит вероятность того, что вы не являетесь тайным продуктом.
3. Аппаратные кодировщики Имейте в виду, что использование инструментов захвата экрана обычно означает, что качество видео будет ниже, чем вы могли бы предпочесть. В конце концов, запись видео включает в себя его кодирование, и если вы будете записывать видео, которое уже было закодировано один раз при первоначальной публикации, это просто удваивает потенциальную потерю качества.
Кроме того, если у вас нет мощного компьютера, использование программного обеспечения для записи вашего экрана в высоком разрешении может привести к чрезмерной нагрузке на процессор/графический процессор компьютера, что может привести к тому, что вы получите дерганый мультимедийный файл, который был плохо закодирован. .
Так что, если ваш компьютер не самый мощный, вы можете инвестировать в альтернативные аппаратные варианты записи. Аппаратные кодировщики — это отдельные процессоры (обычно меньшего размера и более портативные, чем средний компьютер), предназначенные для кодирования видеоданных в потоковое содержимое.
Вот несколько самых популярных аппаратных кодировщиков на рынке сегодня:
- Telestream Wirecast (Windows и Mac): Этот популярный кодировщик имеет микширование в реальном времени и многокамерный переключатель. Тем не менее, у него крутая кривая обучения, а цены начинаются с 599 долларов .

- Epiphan’s Pearl Mini : Этот инструмент обеспечивает прямую трансляцию и запись в формате HD 1080p. Он также поставляется с облачной конфигурацией и мониторингом, а также с настраиваемым конструктором макетов. Цены варьируются в зависимости от дилера, но можно поспорить, что это обойдется вам в тысячи долларов.
Предупреждение: аппаратные кодировщики обычно стоят намного дороже, чем программные варианты, как вы видите выше, поэтому их обычно выбирают продвинутые профессиональные вещатели.
Они также менее настраиваемые, а это означает, что после того, как качество кодирования устарело, вы ничего не можете сделать, кроме как перейти на более новую модель.
Несмотря на то, что существует множество вариантов записи вашей прямой трансляции с помощью встроенного инструмента захвата экрана, устройства записи экрана или аппаратного обеспечения, каждая категория имеет свои недостатки. Во-первых, оборудование для кодирования может быть непомерно дорогим для новичков и может легко устареть с каждым развитием технологии.
Во-первых, оборудование для кодирования может быть непомерно дорогим для новичков и может легко устареть с каждым развитием технологии.
Встроенные инструменты захвата экрана и записи экрана, с другой стороны, захватывают видео, которое отображается на экране во время прямой трансляции. Это означает, что качество записи зависит от качества прямой трансляции (другими словами, от интернет-соединения).
Вот почему мы предлагаем использовать программное обеспечение Riverside для записи прямой трансляции.
Наша платформа предлагает возможность транслировать ваш подкаст продолжительностью до трех часов в прямом эфире с помощью нашего пакета «Аудио+Видео+Прямой эфир». Во время прямой трансляции с Riverside все автоматически записывается и загружается на платформу, точно так же, как это происходит при обычной записи подкаста.
Riverside записывает локальную версию каналов всех участников, что означает, что запись не зависит от качества интернета. Из Riverside вы можете вести прямую трансляцию в формате 720p на внешние платформы, одновременно записывая тот же выпуск в максимально возможном качестве (до 4K). Также нет необходимости загружать программное обеспечение; наша платформа работает в вашем браузере как для Mac, так и для ПК.
Из Riverside вы можете вести прямую трансляцию в формате 720p на внешние платформы, одновременно записывая тот же выпуск в максимально возможном качестве (до 4K). Также нет необходимости загружать программное обеспечение; наша платформа работает в вашем браузере как для Mac, так и для ПК.
Riverside оптимизирован для записи, а не для прямых трансляций, а это означает, что наша платформа идеальна, если вы больше заботитесь о качестве постзаписи, чем о качестве прямой трансляции. В конце концов, прямая трансляция — это способ взаимодействия с небольшой частью вашей аудитории, но важнее всего распространение после записи.
Начните записывать потоковое видео с Riverside уже сегодня!
Часто задаваемые вопросы
Как записать прямую трансляцию YouTube?
Как упоминалось выше, это можно сделать разными способами. Если вы записываете прямую трансляцию на YouTube с помощью программы для записи экрана или программного обеспечения для онлайн-трансляций, процесс будет примерно следующим:0003
1. Выберите свое программное обеспечение
Выберите свое программное обеспечение Вы можете использовать встроенную программу для записи экрана, загрузить собственную или найти подходящую программу для прямой трансляции.
2. Настройте потокУбедитесь, что ваш поток настроен и готов к трансляции на YouTube. Если вы используете программное обеспечение для прямых трансляций, вам может потребоваться подключить свою учетную запись Youtube, чтобы ваш поток транслировался на ваш канал YouTube.
3. Начните трансляцию на YouTubeЕсли вы записываете экран, вы можете начать потоковую передачу прямо на YouTube. Если вы используете программное обеспечение для онлайн-трансляций, вам может потребоваться запись в онлайн-программе, которая должна отправить ваше видео на YouTube.
4. Запишите свою трансляцию на YouTube
Начните запись с помощью программного обеспечения для записи экрана или программного обеспечения для прямых трансляций.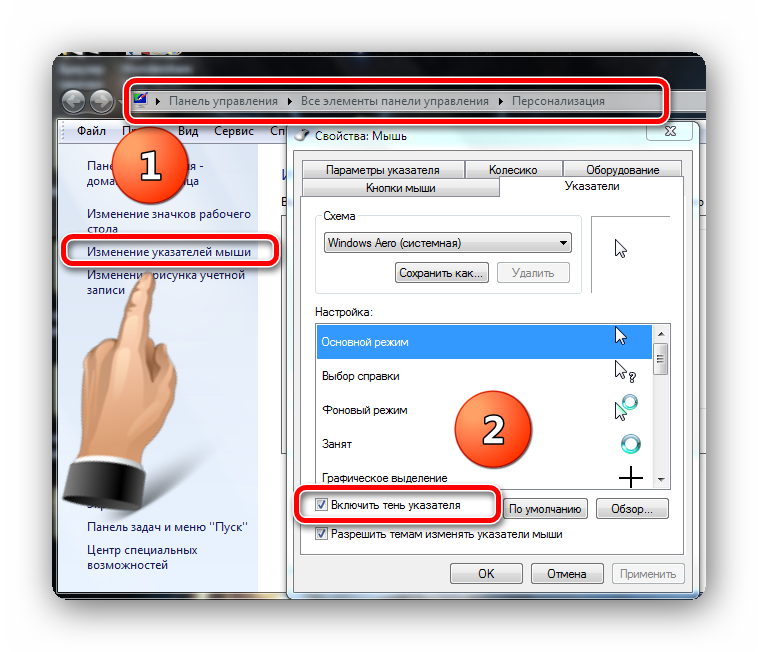
5. Сохраните файлы
Остановите запись и загрузите видеофайлы.
Какое программное обеспечение лучше всего подходит для записи потокового видео?
Хотя запись экрана может помочь, мы рекомендуем использовать специальное программное обеспечение для потоковой передачи, если вы ищете записи с высоким разрешением. Программное обеспечение для потоковой передачи часто позволяет легко транслировать один поток на несколько каналов одновременно, что, безусловно, является дополнительным преимуществом.
ЗаключениеЕсли вы ищете способ записать прямую трансляцию вашего подкаста на свой Mac или ПК, обычно это сводится к трем вариантам: встроенные инструменты захвата экрана, программное обеспечение для записи экрана и оборудование для кодирования. Эти варианты имеют широкий диапазон цен и доступности, но каждый из них имеет свои недостатки.
Когда вы создаете прямую трансляцию своего подкаста, велика вероятность, что вы ищете надежность и четкое, чистое аудио/видео.


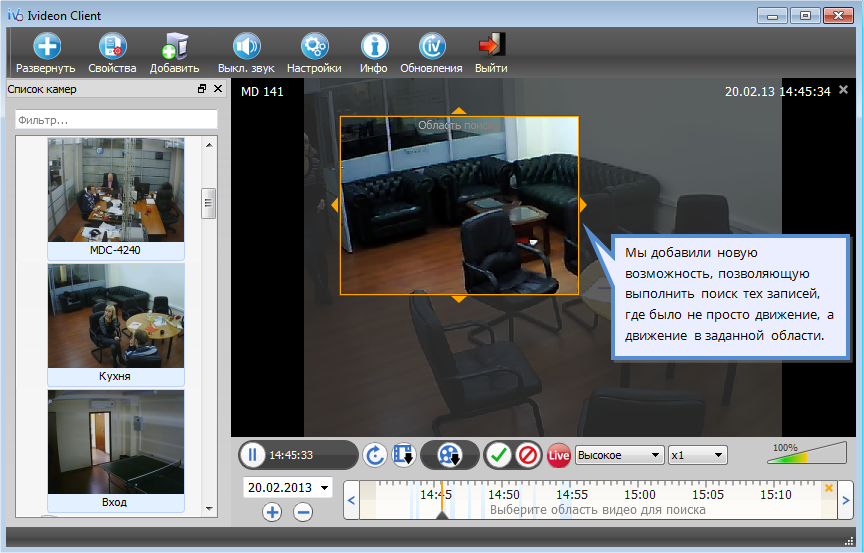 Поставьте отметки на нужных пунктах по звуку, микрофону и выбирайте подходящий режим. Нажмите кнопку «Записать». Чтобы приостановить процесс, нажмите клавишу F10.
Поставьте отметки на нужных пунктах по звуку, микрофону и выбирайте подходящий режим. Нажмите кнопку «Записать». Чтобы приостановить процесс, нажмите клавишу F10. Исходные возможности экрана вернутся, как только вы закончите с текстом и отключите функцию письма.
Исходные возможности экрана вернутся, как только вы закончите с текстом и отключите функцию письма.
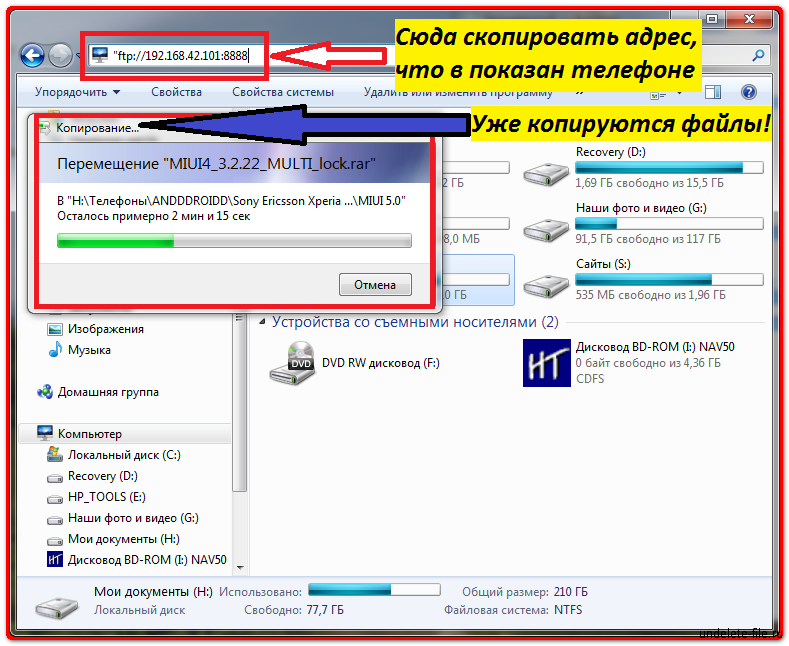
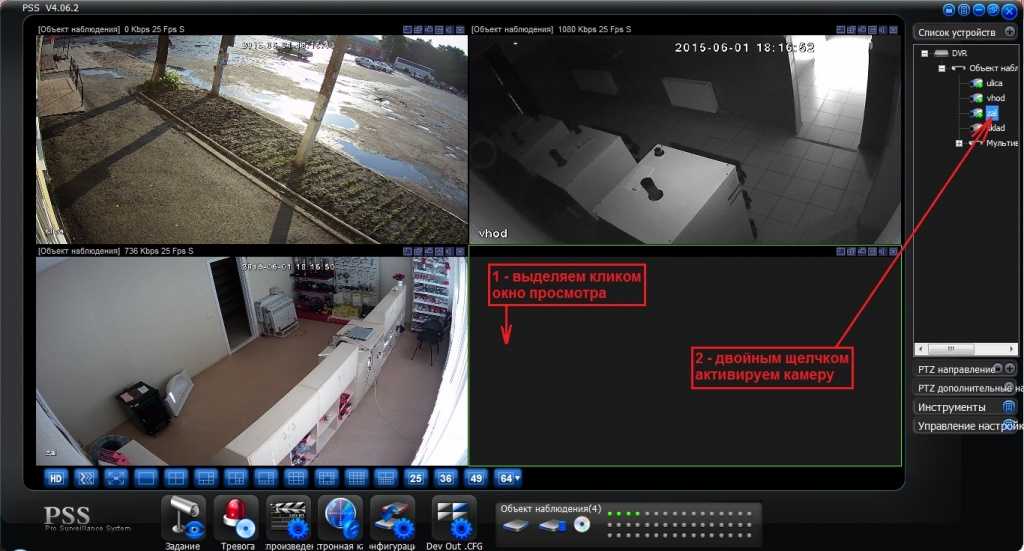

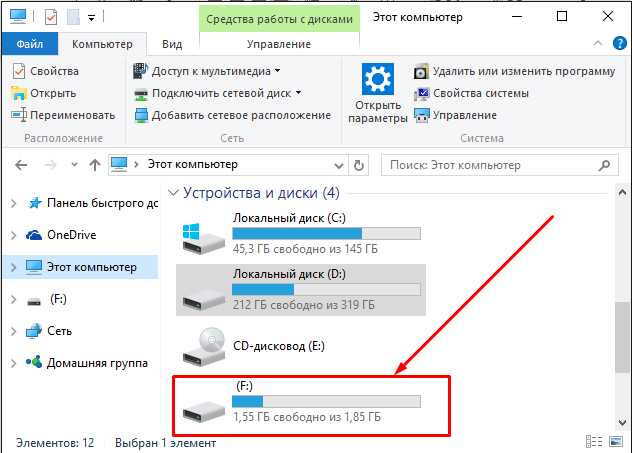 д.;
д.; Лучшей функцией является возможность редактировать видео во время записи. Вы можете выделить наиболее интересные части потока и добавить аннотации.
Лучшей функцией является возможность редактировать видео во время записи. Вы можете выделить наиболее интересные части потока и добавить аннотации.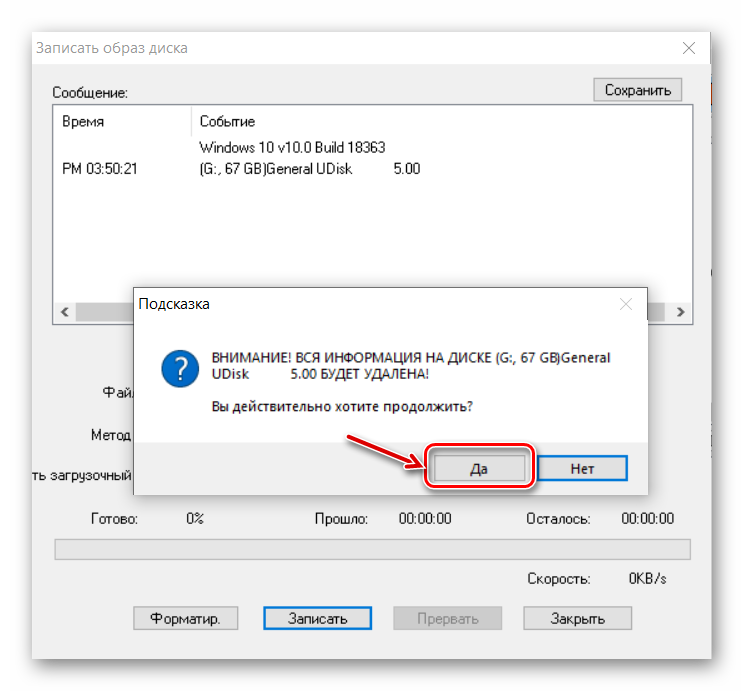
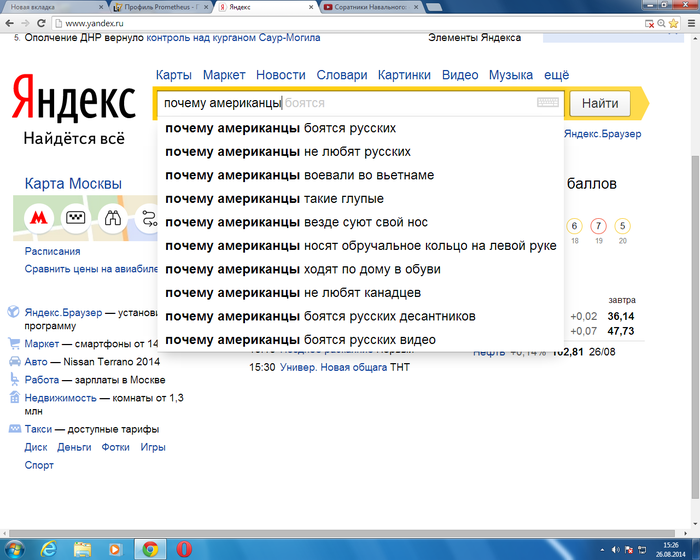
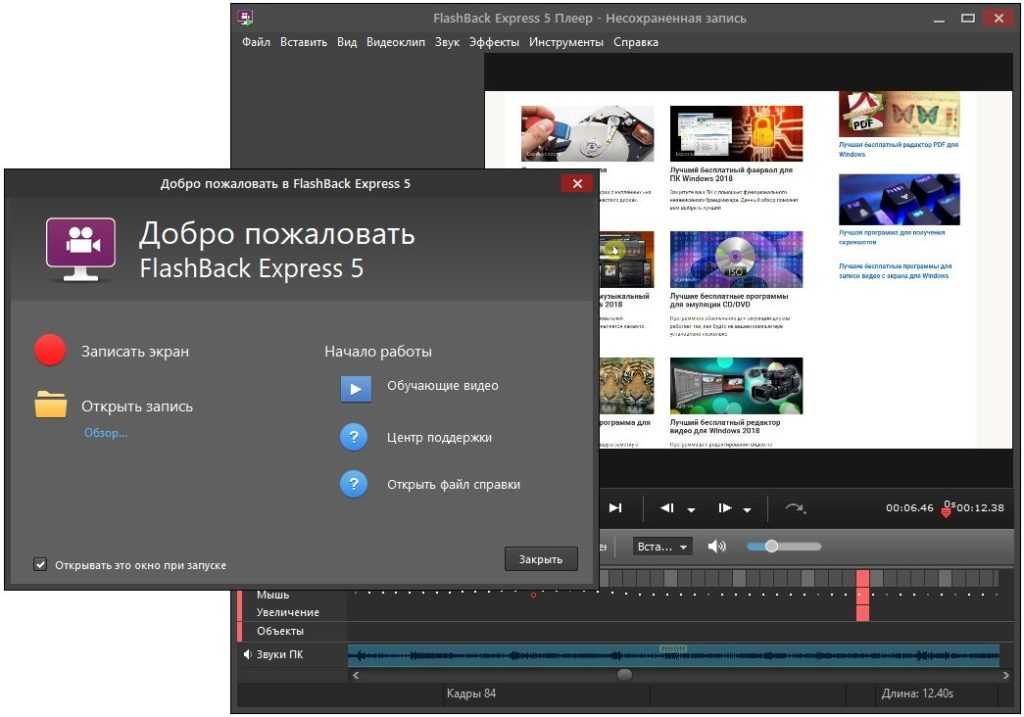 Он предлагает множество инструментов для редактирования видео, чтобы вы могли создавать фильмы из своих записей. Вы можете создавать сцены из разных медиаформатов, редактировать звук с помощью расширенного микширования звука, добавлять переходы и многое другое.
Он предлагает множество инструментов для редактирования видео, чтобы вы могли создавать фильмы из своих записей. Вы можете создавать сцены из разных медиаформатов, редактировать звук с помощью расширенного микширования звука, добавлять переходы и многое другое.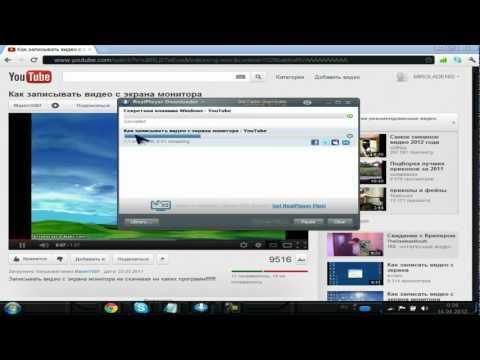 Значок расширения всегда находится в вашем браузере, где бы вы ни находились в Интернете.
Значок расширения всегда находится в вашем браузере, где бы вы ни находились в Интернете.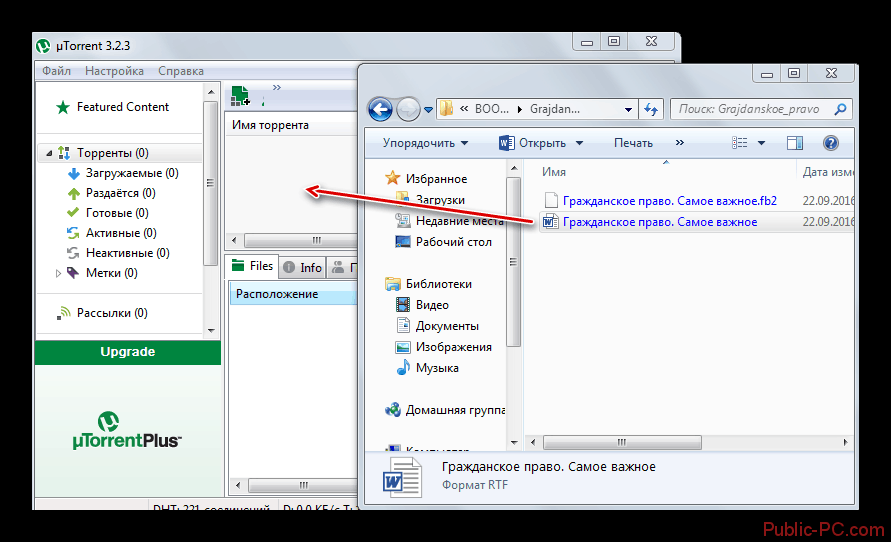 Вы можете записывать любую вкладку в браузере, добавлять голосовые комментарии с помощью микрофона и вставлять в запись изображения с веб-камеры. Он также позволяет рисовать на видео с помощью инструмента «Перо». Вы можете загрузить запись на свой компьютер в формате MP4, MP3 или GIF.
Вы можете записывать любую вкладку в браузере, добавлять голосовые комментарии с помощью микрофона и вставлять в запись изображения с веб-камеры. Он также позволяет рисовать на видео с помощью инструмента «Перо». Вы можете загрузить запись на свой компьютер в формате MP4, MP3 или GIF. Есть и специальные предложения для бизнеса, но они, конечно же, платные.
Есть и специальные предложения для бизнеса, но они, конечно же, платные.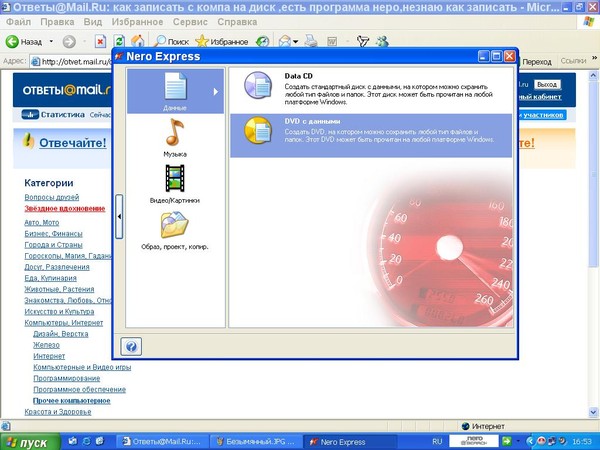 Если да, то знаете ли вы, как записывать потоковое видео на свое устройство?
Если да, то знаете ли вы, как записывать потоковое видео на свое устройство?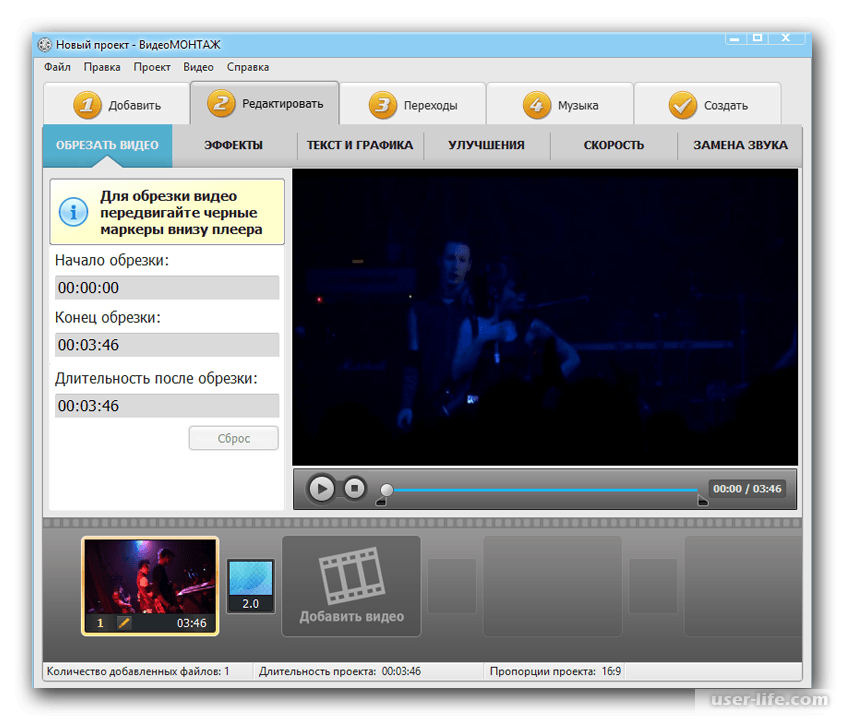 Но самая крутая функция — добавление реакции на видеокамеру. Вы можете настроить форму, размер и положение реакции и встроить ее в видео. Это отличный способ поделиться своими реакциями на трансляцию.
Но самая крутая функция — добавление реакции на видеокамеру. Вы можете настроить форму, размер и положение реакции и встроить ее в видео. Это отличный способ поделиться своими реакциями на трансляцию.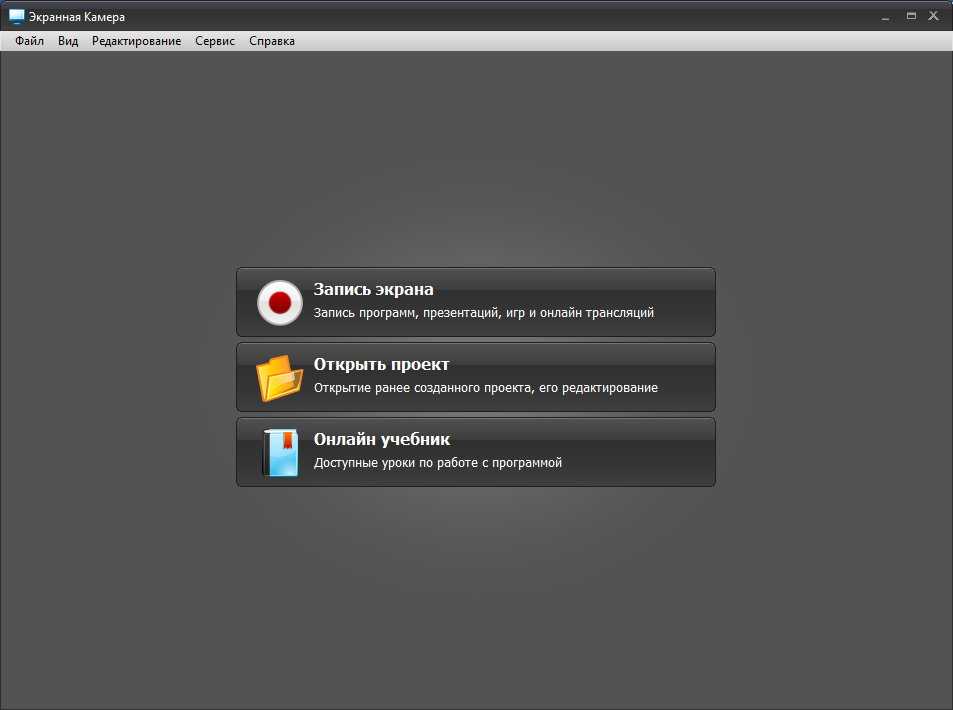
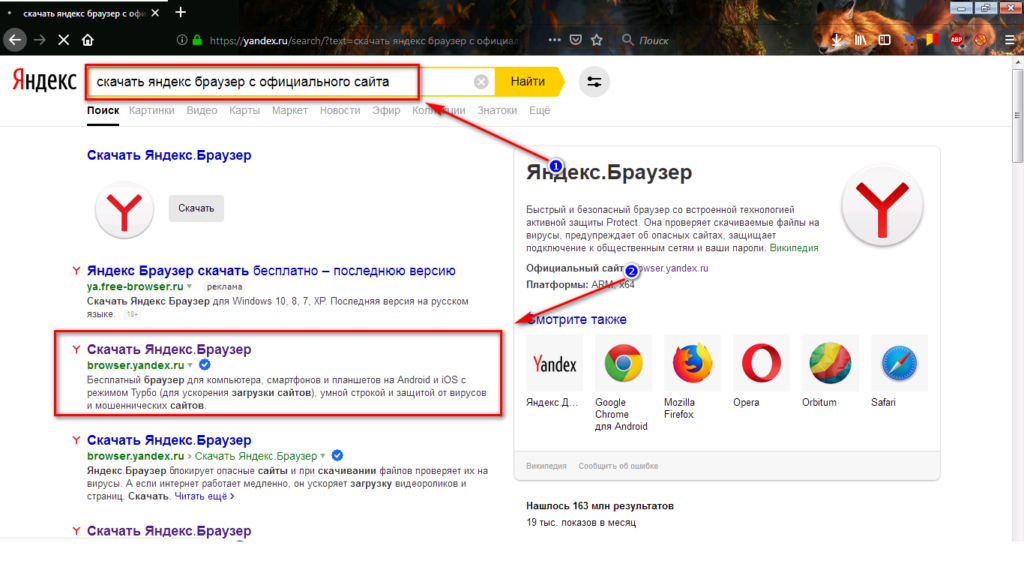
 Когда вы закончите запись, вы можете преобразовать файл в популярные форматы, такие как AVI, MOV, WMV, FLV, MP4. Цена на данный момент $42,95 за персональную пожизненную подписку.
Когда вы закончите запись, вы можете преобразовать файл в популярные форматы, такие как AVI, MOV, WMV, FLV, MP4. Цена на данный момент $42,95 за персональную пожизненную подписку.  Camtasia предлагает шаблоны, дополнительную музыку и эффекты, а также варианты интерактивности. Однако при стоимости покупки от 249,99 долларов США это программное обеспечение может быть излишним для подкастеров, которым просто нужен надежный экранный рекордер для своих прямых трансляций.
Camtasia предлагает шаблоны, дополнительную музыку и эффекты, а также варианты интерактивности. Однако при стоимости покупки от 249,99 долларов США это программное обеспечение может быть излишним для подкастеров, которым просто нужен надежный экранный рекордер для своих прямых трансляций. 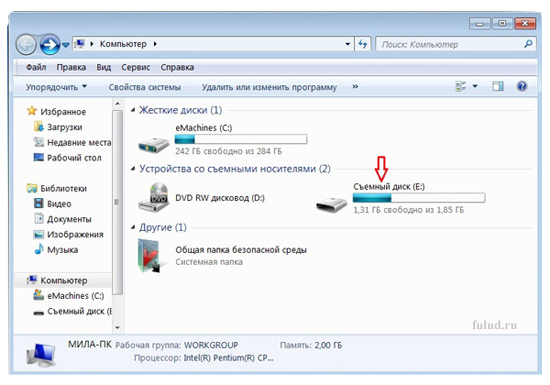 Screencastify может записывать с разрешением до 1080p и экспортировать в MP4, MKV, GIF, MP3 и другие форматы.
Screencastify может записывать с разрешением до 1080p и экспортировать в MP4, MKV, GIF, MP3 и другие форматы.