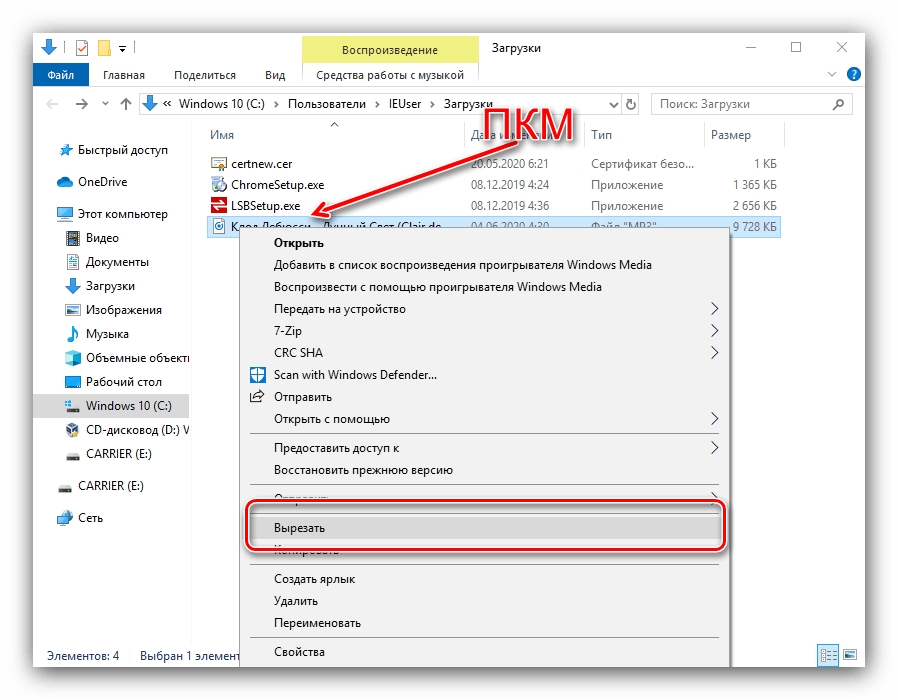Как записать видео со стороннего устройства на компьютер через HDMI
Если вы хотите записать геймплей или просто видео с телевизора, это легко сделать с помощью кабеля HDMI, устройства видеозахвата и бесплатной программы для записи экрана – VSDC Screen Recorder. Этот метод сработает для записи видео с PlayStation, Xbox и прочих консолей, а также любого другого устройства, поддерживающего HDMI.
Все, что вам нужно сделать – это подключить источник видео к устройству видеозахвата через кабель HDMI, а затем устройство видеозахвата – к вашему ПК; после этого останется лишь запустить программу для захвата экрана и начать запись видео.
Ниже в статье мы разобьем этот процесс на шаги, чтобы вам было легче им следовать.
Шаг 1. Присоедините устройство видеозахвата к вашему ПК
Существует множество HDMI-устройств для видеозахвата любой ценовой категории. В нашем случае, будет достаточно даже самого недорогого варианта, поскольку его основная задача – соединение источника видео с ПК, и остальные возможности вам не потребуются.
Если у вас уже есть устройство видеозахвата, присоедините его к компьютеру и подготовьте кабель HDMI.
Шаг 2. Подключите источник видео к устройству видеозахвата
Следующим шагом необходимо подключить источник видео – чаще всего это консоль или телевизор – к устройству видеозахвата. Это довольно просто: сначала найдите порт HDMI на источнике видео и подключите кабель; затем подключите другой конец кабеля к устройству видеозахвата.
Шаг 3. Запустите VSDC Screen Recorder
Даже если вы планировали начать запись в процессе игры или просмотра видео, мы рекомендуем запустить программу для записи видео заранее, чтобы убедиться, что все устройства определены корректно.
Как только вы запустите VSDC Screen Recorder, нажмите на иконку с изображением шестеренки, чтобы открыть настройки, и перейдите к микшеру. В настройках камеры вы должны увидеть название вашего устройства видеозахвата.
Вы также можете записывать видео с веб-камеры одновременно с вашим основным видео. Для этого нажмите на кнопку Включить камеру перед началом записи. Как только вы начнёте запись, изображение с веб-камеры появится в нижнем правом углу.
Для этого нажмите на кнопку Включить камеру перед началом записи. Как только вы начнёте запись, изображение с веб-камеры появится в нижнем правом углу.
Шаг 4. Начните запись
По умолчанию, VSDC записывает видео в полноэкранном режиме – другими словами, весь экран вашего монитора будет записан. Как только вы будете готовы, нажмите Начать запись. Красная полоска сверху обозначает, что видео записывается: справа вы увидите таймер, а слева – разрешение экрана монитора.
Если вы хотите изменить качество видео, вы можете сделать это перед началом записи: откройте меню Настройки, выберите Экспорт, и подберите подходящие вам параметры.
Шаг 5. Просмотрите результат
Когда вы закончите, нажмите Остановить запись и кликните на кнопку Открыть папку для сохранения, чтобы посмотреть результат.
Файл будет сохранен в формате MP4. Чтобы вырезать лишние части, добавить текст, музыку, переходы, вы можете воспользоваться бесплатным редактором VSDC.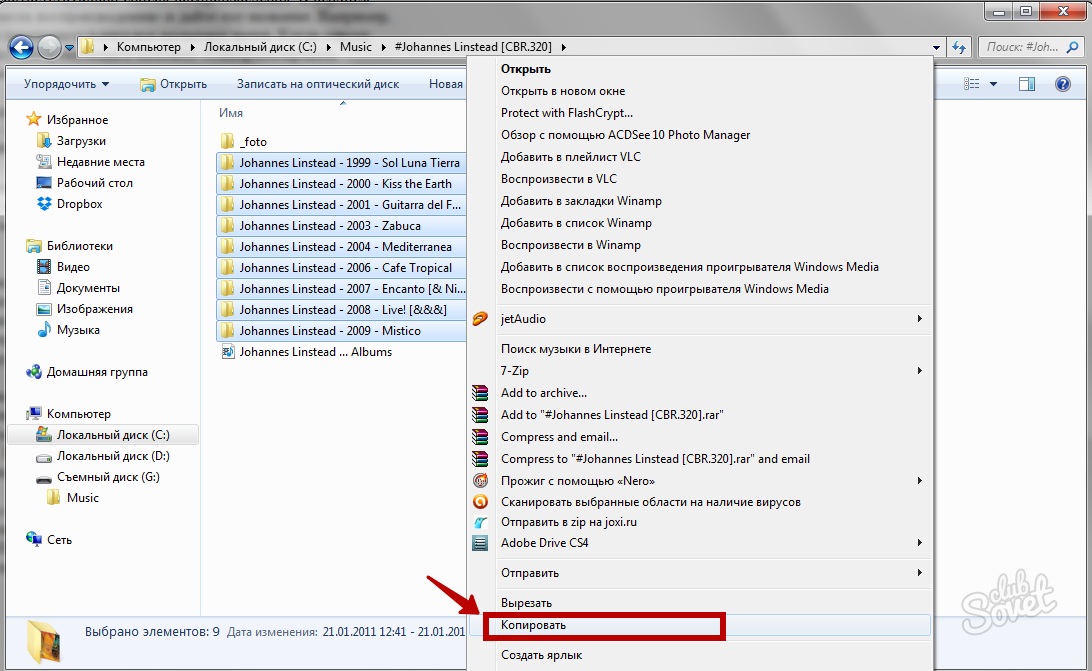
Как перенести видео с видеокамеры на компьютер с помощью USB/Fireware(2023)
Видеокамера запечатлевает не только видеозаписи, но и волнующие моменты и воспоминания, которые дороги нам всю жизнь.
Скачать Бесплатно
Скачать Бесплатно
Видеокамера запечатлевает не только видеозаписи, но и волнующие моменты и воспоминания, которыми дорожит на всю жизнь. Для того чтобы максимально использовать ваше видео, оно должно быть перенесено на компьютер. Самый простой способ передачи видео на ПК-это использовать USB-кабель или Firewire. После этого с помощью правильного программного обеспечения для редактирования видео вы можете редактировать свои видео на компьютере, как профессионал, или просто смотреть их по телевизору с семьей и друзьями.
- Как перенести видео с видеокамеры на компьютер
- Лучшее Программное Обеспечение Для Редактирования Видео
Как перенести видео с видеокамеры на компьютер
1.
 Подключите видеокамеру к компьютеру
Подключите видеокамеру к компьютеруЧто вам нужно для подключения видеокамеры к компьютеру:
- Кабель USB или кабель Firewire (кабель IEEE 1394)
- Поставляемый адоптер переменного тока
Как подключить видеокамеру к компьютеру:
Шаг 1: Подключите адаптер переменного тока к разъему in-jack видеокамеры и настенной розетке (настенной розетке) и включите видеокамеру.
Шаг 2: Подключите разъем USB/Firewire видеокамеры к компьютеру с помощью прилагаемого кабеля USB/Firewire.
Шаг 3: Теперь ваша видеокамера будет автоматически обнаружена и появится в виде жесткого диска на компьютере (обычно всплывающая подсказка в правом нижнем углу). Если ваша видеокамера не распознается компьютером, установите драйвер с помощью прилагаемого компакт-диска.
2. Передача видео с видеокамеры на компьютер
После подключения видеокамеры к компьютеру вы можете легко передавать видео с видеокамеры на компьютер, точно так же, как копируете файлы с одного диска на другой. Вы также можете установить и запустить прилагаемое программное обеспечение, такое как Picture Motion Browser для видеокамеры Sony и PixelaMixer для видеокамеры Canon, чтобы импортировать и редактировать видео с видеокамеры
Вы также можете установить и запустить прилагаемое программное обеспечение, такое как Picture Motion Browser для видеокамеры Sony и PixelaMixer для видеокамеры Canon, чтобы импортировать и редактировать видео с видеокамеры
Передача видео с видеокамеры с помощью Card Reader:
Если вы настроили видеокамеру на запись видео во флэш-память такую как Memory Stick или SD-карта, вам понадобится кард-ридер для передачи видео с флэш-памяти на компьютер. Есть много марок картридеров, которые совместимы как с Memory Stick, так и с SD-картой, и обычно имеют USB-разъем, так что вы можете легко передавать записанное видео на компьютер, например, работать с локальными дисковыми файлами после подключения USB-разъема к USB-порту вашего компьютера.
Советы по передаче видео с видеокамеры
- Передача видео с видеокамеры на компьютер может занять много места на жестком диске.

- Он будет использовать много системных ресурсов при передаче вашего видео с видеокамеры. Поэтому вам лучше закрыть другие запущенные программы, прежде чем переносить видео на свой компьютер.
- Обратитесь к руководству производителя вашей видеокамеры, чтобы узнать, какой тип подключения вам понадобится для передачи видео с видеокамеры.
- DVD-видеокамера может напрямую записывать видео на DVD-диск для воспроизведения с Blu-ray-плеером или обычным DVD-плеером. Чтобы перенести записанные DVD-видео с видеокамеры на компьютер, Wondershare Video Converter может помочь вам конвертировать видео видеокамеры с DVD-диска.
Лучший Видеоредактор для видеокамер
Видеоформаты, записываемые видеокамерой, сильно различаются в зависимости от различных производителей, таких как Sony, Canon, Panasonic.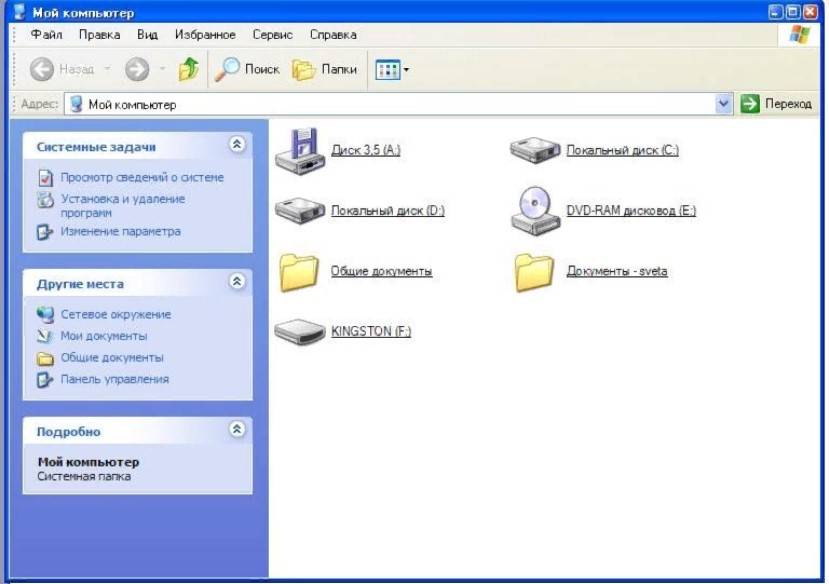 Видео SD definition обычно имеют расширение файла AVI, MOV, MPG, MP4, MOD и т. Д., В то время как видео HD definition TOD, MTS, M2TS и так далее. Множество программ для редактирования видео на рынке могут помочь редактировать передаваемые видеокамеры видео на компьютере, от профессиональных, таких как Sony Vegas и Adobe Premiere до базовых, таких как Wondershare Filmora.
Видео SD definition обычно имеют расширение файла AVI, MOV, MPG, MP4, MOD и т. Д., В то время как видео HD definition TOD, MTS, M2TS и так далее. Множество программ для редактирования видео на рынке могут помочь редактировать передаваемые видеокамеры видео на компьютере, от профессиональных, таких как Sony Vegas и Adobe Premiere до базовых, таких как Wondershare Filmora.Как правило, вы не можете превратить SD — видео в HD-видео. Но вы можете конвертировать HD-видео в SD-видео для совместимости с небольшими размерами и портативными устройствами в этих программах редактирования или с помощью video converter. Рекомендуется конвертировать видео в формат MP4 для публикации в Интернете, например на YouTube и Facebook.
Кроме того, вы можете редактировать свое видео с помощью Wondershare Filmora если ваш видеоформат находится списке поддерживаемых.
Мария Матвеева
Мария Матвеева писатель и любитель все, что связано с видео.
Автор @Мария Матвеева
DVD Walmart | Digital Media Transfer
Будь то цифровое видео или изображения, позвольте нам помочь вам сохранить все ваши любимые моменты.
Предыдущий перенос DVD
Мы принимаем все ранее переданные DVD с и давидео, а также элементы, изначально оцифрованные другими поставщиками услуг. Мы также принимаем другие DVD, MiniDVD, CD и VCD.
Мы принимаем все ранее переданные DVD с и давидео, а также элементы, изначально оцифрованные другими поставщиками услуг. Мы также принимаем другие DVD, MiniDVD, CD и VCD.
ДаDVD
Walmart DVD
ДВД
компакт-диск, видеодиск
МиниDVD
Перенос карты памяти
Поддерживаемые форматы
Поддерживаемые форматы
Secure Digital (SD), Compact Flash (CF), SmartMedia (SM), xD-Picture Card, MultiMediaCard (MMC), Memory Stick (USB-накопитель)
Видеофайлы MPEG1, MPEG2, AVI, Quicktime, WMV | Файлы изображений JPEG
Что вы получаете
Цифровая копия с онлайн-доступом к MemoryCloud
Более низкие повседневные цены позволяют легко оцифровывать все ваши воспоминания.
- Дополнительные 30-минутные блоки теперь доступны только $5,46 каждый (ранее $7,46)
- Платите только за каждые 30 минут видео или изображений вместо установленных 90 минут.
Ваш перевод содержит цифровую копию заказанных вами товаров, доступную в вашей учетной записи MemoryCloud для 60 дней. Со своего аккаунта вы можете:
Просмотрите и загрузите свою цифровую копию на компьютер, смартфон или планшет
Закажите дополнительные DVD или USB-диски
Добавьте свою цифровую копию в Google Фото, где вы сможете делиться и хранить все свои воспоминания в одном месте*
* Применяется квота хранилища. Узнать больше >
Для работы Google Фото требуется учетная запись Google и подключение к Интернету. 2023 ООО Гугл. Все права защищены. Google Фото является товарным знаком Google LLC.
Как это работает
Просто как 1, 2, 3: Просто создайте свой заказ, отправьте свои медиафайлы, и мы оцифруем ваши воспоминания.
Создать заказ В сети или в магазине
Оставить или отправить
Отправьте свои медиафайлы — доставьте в магазин Walmart
или используйте транспортную этикетку UPSПолучить ваша цифровая копия, оригинальный носитель
и любые дополнительные USB-диски или DVD-диски
Получить цифровую копию и дополнительные DVD или USB-диски
Почему переводите с нами? Узнать больше >
Часто задаваемые вопросы
Почему я должен переводить свои медиафайлы в цифровые форматы?
Ваши видеокассеты, кинопленки, фотографии, слайды и негативы со временем изнашиваются, как и оборудование для воспроизведения аналоговых носителей. Служба передачи домашних фильмов и фотографий Walmart Photo преобразует устаревшие форматы мультимедиа в цифровые файлы, которые вы можете хранить и создавать резервные копии в Google Фото и на жестком диске.
Сколько времени займет мой заказ?
Ваш заказ займет 3-4 недели с момента, когда вы отправите его нам или доставите в местный магазин Walmart Photo, до момента, когда вы получите его обратно. Вы получите уведомление по электронной почте, как только мы получим ваши медиафайлы, и еще одно электронное письмо, когда мы отправим их вам или вашему местному фото из Walmart.
Кто такой Захват?
Capture является надежным партнером Walmart уже более 11 годы. С момента нашего основания в 1999 году мы помогли более чем 8 миллионам семей сохранить воспоминания поколений и поделиться ими. Мы являемся крупнейшей в мире службой передачи цифровых медиа и верим в предоставление услуги, которой мы доверяем, чтобы сохранить наши особые воспоминания.
Почему переводите у нас? Узнать больше >
Остались вопросы? Посетите наш Справочный центр >
Обзор Разработанная компанией JVC в начале 1970-х годов система VHS или Video Home System была стандартом для аналоговой видеозаписи потребительского уровня на кассеты с магнитной лентой. S-VHS (Super-VHS) — более качественная версия, выпущенная в 1987 году.
S-VHS (Super-VHS) — более качественная версия, выпущенная в 1987 году.
Обычная передача
31–60 минут (21,42 доллара США) Узнать больше
Емкость
Общий: T-120
SP: 124 минуты
LP: 247 минут
EP/SLP: 371 минута
Размеры 900 03
7,4 × 4 × 1 дюйм
Иностранный Формат
PAL принят
Начать мой заказ
ОбзорBetamax, или Beta, был разработан Sony в середине 1970-х годов для конкуренции с форматом VHS компании JVC. Хотя его разрешение и качество звука были выше, чем у VHS, бета-версия из-за более короткого времени записи и более высокой цены машины проиграла войну форматов видеокассет 19-го века.70-х и 80-х годов.
Стандартная передача
31–60 минут (21,42 доллара США)
Емкость
Обычный: L550/L750
BI: 60/90 минут
BII: 120/180 минут
BIII: 180/270 минут 9 0003
Размеры
6.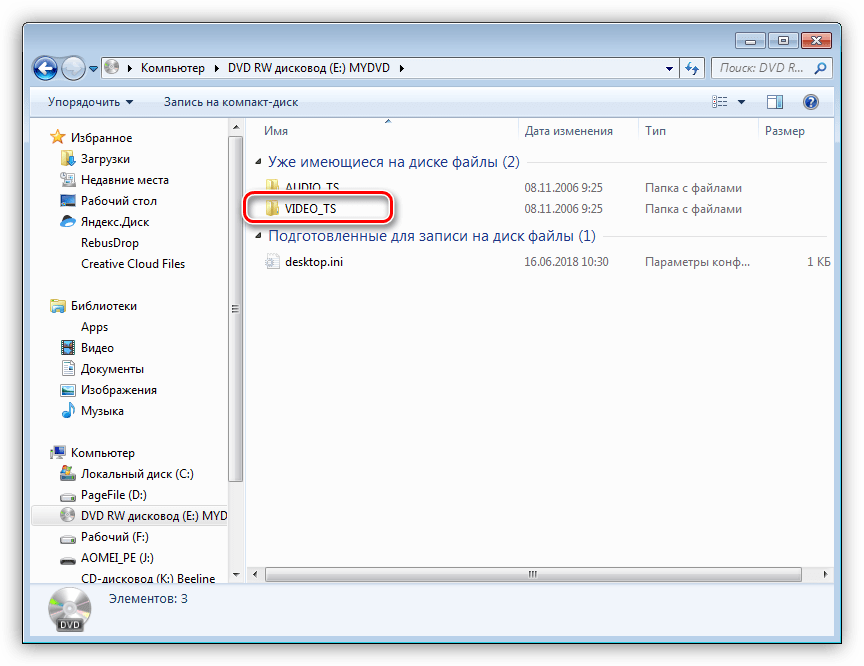 1 × 3.75 × 1 дюйм
1 × 3.75 × 1 дюйм
Иностранный формат
Не поддерживается
Начать мой заказ
ОбзорVHS-C — компактный формат видеокассет VHS, представленный в начале 1980-х годов и использовался в основном в компактных аналоговых записывающих видеокамерах. S-VHS-C — более качественная версия, основанная на S-VHS. Эти форматы можно было воспроизводить на стандартном видеомагнитофоне VHS с адаптером.
Стандартная передача
31–60 минут (21,42 доллара США) Подробнее
Емкость
Стандарт: TC-30/TC-60
SP: 30/60 минут
EP/SLP: 90/180 минут
Размеры 9004 2
3,75 × 2,25 × 0,75 дюйма
Иностранный формат
PAL принят
Начать мой заказ
Обзор Video8, Hi-8 и Digital8 — это три родственных формата 8-мм видеокассет, разработанных в 1980-х годах. Video8 был самым ранним и полностью аналоговым. Следующим появился Hi-8 — тоже аналоговый — с возможностью цифрового звука. Digital8 не был представлен до 1999 года и представляет собой полностью цифровой формат DV, сильно отличающийся от Video8 и Hi-8.
Следующим появился Hi-8 — тоже аналоговый — с возможностью цифрового звука. Digital8 не был представлен до 1999 года и представляет собой полностью цифровой формат DV, сильно отличающийся от Video8 и Hi-8.
Типовой перевод
31–60 минут (21,42 доллара США) Подробнее
Емкость
Video8 и Hi-8
Common: 120 мин
SP: 120 мин
LP: 240 мин
Цифровой8
Общий: 60 мин
SP: 60 минут
LP: 90 минут
Размеры
3,75 × 2,5 × 0,6 дюйма
Иностранный формат
PAL принят
Начать мой заказ
Обзор Запущенный в 1995 г. совместными усилиями ведущих производителей видеокамер, формат DV представляет собой цифровой видеоформат, который станет основой формата MiniDV. Sony выпустила профессиональную версию DV под названием DVCAM в 1996 году.
Обычная передача
31–60 минут (21,42 доллара США) Подробнее
Емкость
DV
SP: 80 минут
LP: 120 минут
DVCAM
DVCAM 184 минуты
DV/HDV: 276 минут
Размеры
2,6 x 1,9 x 0,5 дюйма
4,9 x 3 x 0,6 дюйма
Иностранный формат
Не поддерживается
Начать мой заказ
ОбзорМалые кассеты DV, известные как S-size или MiniDV, были первоначально разработаны для записи на магнитную ленту и выпущены в 1995 году. Предназначенные для любительского использования, MiniDV стали приняты для профессионального использования и используются для записи базовых форматов DV, DVCAM и HDV.
Стандартная передача
31–60 минут (21,42 доллара США) Подробнее
Емкость
Обычный: 60 мин
SP: 60 мин
LP: 90 мин
Размеры
2. 6 x 1,9 x 0,5 дюйма
6 x 1,9 x 0,5 дюйма
Иностранный формат
Принимается PAL
Start My Order
Запись CD или DVD в Windows 11 — Инструкции и видео урок
к Джозеф Браунелл / Четверг, 05 мая 2022 г. / Опубликовано в Последняя, Microsoft, Windows 11
Обзор того, как записать CD или DVD в Windows 11:
Вы можете легко записать DC или DVD в Windows 11. Многие компьютеры оснащены дисководом для компакт-дисков или DVD-дисков, с помощью которого можно создавать записываемые компакт-диски или DVD-диски. Этот накопитель позволяет сохранять содержимое с компьютера на съемный носитель для передачи. Чтобы записать компакт-диск или DVD-диск в Windows 11, вы должны сначала вставить чистый записываемый компакт-диск или DVD-диск в соответствующий дисковод на вашем компьютере.
После этого, если на вашем компьютере включен автозапуск, в правом нижнем углу экрана появится небольшое окно уведомления.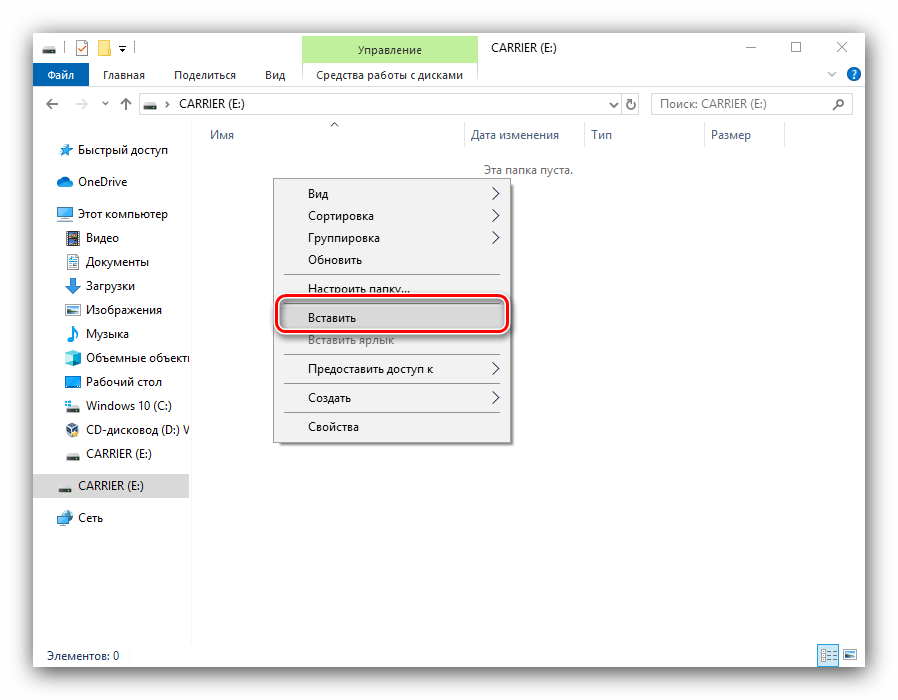 Он предлагает вам выбрать окно уведомления, чтобы определить, что Windows 11 должна делать, когда вставляется чистый компакт-диск или DVD. После того, как вы коснетесь или щелкните окно уведомления, появится другое окно сообщения. Здесь показаны действия, которые может выполнять ваш компьютер с помощью доступных программ.
Он предлагает вам выбрать окно уведомления, чтобы определить, что Windows 11 должна делать, когда вставляется чистый компакт-диск или DVD. После того, как вы коснетесь или щелкните окно уведомления, появится другое окно сообщения. Здесь показаны действия, которые может выполнять ваш компьютер с помощью доступных программ.
В качестве альтернативы, если автозапуск включен , а не , откройте окно «Проводник». Затем щелкните значок «Этот компьютер» в области навигации. Затем щелкните правой кнопкой мыши дисковод CD/DVD на правой панели, чтобы отобразить всплывающее меню. Выберите команду «Показать дополнительные параметры» во всплывающем меню, чтобы заменить всплывающее контекстное меню меньшего размера контекстным меню большего размера, в котором отображается больше вариантов.
В этом большом меню нажмите команду «Открыть автозапуск…», чтобы открыть то же окно сообщения в правом верхнем углу экрана, в котором показаны действия, которые ваш компьютер может выполнять с помощью доступных программ. В зависимости от программного обеспечения и приложений, доступных на вашем компьютере, у вас может появиться несколько вариантов. В этом уроке показано, что произойдет, если вы выберете команду «Записать файлы на диск (используя Проводник)».
В зависимости от программного обеспечения и приложений, доступных на вашем компьютере, у вас может появиться несколько вариантов. В этом уроке показано, что произойдет, если вы выберете команду «Записать файлы на диск (используя Проводник)».
После выбора команды «Записать файлы на диск (с помощью Проводника)» появится окно «Записать диск». Введите имя диска в поле «Название диска:». Затем выберите тип записываемого компакт-диска или DVD для создания, выбрав нужную кнопку выбора. Вы можете выбрать кнопку выбора «Как USB-накопитель», чтобы отформатировать диск, чтобы он вел себя как съемный накопитель, на который можно добавлять и стирать файлы, как на USB-накопителе. Однако этот диск может не работать на компьютерах с более ранними версиями Windows, чем Windows XP.
Изображение окна «Запись диска», которое появляется при записи компакт-диска или DVD-диска в Windows 11.
Кроме того, вы можете выбрать кнопку выбора «С CD/DVD-плеером», чтобы создать стандартный, записываемый диск, который будет воспроизводиться на большинстве компьютеров и проигрывателей компакт-дисков. Сделав свой выбор, нажмите кнопку «Далее», чтобы продолжить.
Сделав свой выбор, нажмите кнопку «Далее», чтобы продолжить.
Если вы выбрали вариант «Как флэш-накопитель USB», Windows отформатирует диск. Затем вы можете отобразить компакт-диск или DVD-диск в окне проводника после того, как Windows завершит его форматирование. Затем вы можете использовать диск, как если бы это была любая другая папка в вашей системе. Вы можете скопировать файлы на диск и удалить их, когда закончите.
В качестве альтернативы, если вы выбрали вариант «С проигрывателем компакт-дисков/DVD», вы увидите пустое окно проводника, в которое вам нужно будет скопировать файлы и папки для записи на компакт-диск или DVD-диск. Чтобы завершить запись выбранных файлов на диск, нажмите кнопку «Подробнее» на ленте в верхней части окна проводника, которая имеет вид многоточия. Затем выберите команду «Завершить запись» в появившемся раскрывающемся меню кнопки, чтобы открыть мастер «Запись на диск».
В мастере «Запись на диск» в поле «Название диска» должно отображаться имя CD или DVD, которое вы уже ввели. Выберите желаемую скорость записи в раскрывающемся списке «Скорость записи». При желании, чтобы закрыть мастер после завершения записи диска, установите флажок «Закрыть мастер после записи файлов». Затем нажмите кнопку «Далее», чтобы продолжить.
Выберите желаемую скорость записи в раскрывающемся списке «Скорость записи». При желании, чтобы закрыть мастер после завершения записи диска, установите флажок «Закрыть мастер после записи файлов». Затем нажмите кнопку «Далее», чтобы продолжить.
Затем Windows запишет выбранные файлы на диск. Если вы установили флажок, мастер закрывается после записи файлов на диск. Если нет, нажмите кнопку «Готово» на последнем экране мастера, чтобы закрыть его.
Инструкции по записи компакт-диска или DVD-диска в Windows 11:
- Чтобы записать компакт-диск или DVD-диск в Windows 11 , сначала вставьте чистый записываемый компакт-диск или DVD-диск в соответствующий дисковод вашего компьютера.
- Если на вашем компьютере включен автозапуск , в правом нижнем углу экрана появится небольшое окно уведомления, предлагающее вам выбрать окно уведомления, чтобы определить, что Windows 11 должна делать, когда вставляется пустой компакт-диск или DVD.

- После того, как вы коснетесь или щелкните окно уведомления, в правом верхнем углу экрана появится другое окно сообщения, в котором будут показаны действия, которые ваш компьютер может выполнять с помощью доступных программ.
- В качестве альтернативы, если автозапуск НЕ включен , откройте окно Проводника.
- Затем щелкните значок «Этот компьютер» на панели навигации.
- Затем щелкните правой кнопкой мыши привод CD/DVD на правой панели, чтобы отобразить всплывающее меню.
- Выберите команду «Показать дополнительные параметры» во всплывающем меню, чтобы заменить меньшее всплывающее контекстное меню большим всплывающим контекстным меню, которое показывает больше вариантов.
- В этом большом меню нажмите команду «Открыть автозапуск…», чтобы открыть то же окно сообщения в правом верхнем углу экрана, в котором показаны действия, которые ваш компьютер может выполнять с помощью доступных программ.
- Независимо от настройки автозапуска, чтобы затем записать компакт-диск или DVD-диск с помощью проводника в Windows 11 , выберите команду «Записать файлы на диск (с помощью проводника)» в меню выбора программного обеспечения, которое появляется, чтобы открыть «Записать окно диска».

- Затем введите имя диска в поле «Название диска:».
- Затем выберите тип записываемого компакт-диска или DVD-диска для создания, выбрав нужную кнопку выбора.
- Чтобы отформатировать диск, чтобы он вел себя как съемный диск , выберите кнопку выбора «Как флэш-накопитель USB».
- В качестве альтернативы, чтобы создать стандартный записываемый диск, который воспроизводится на большинстве компьютеров и проигрывателей компакт-дисков , выберите кнопку выбора «С проигрывателем компакт-дисков/DVD».
- Сделав выбор, нажмите кнопку «Далее», чтобы продолжить.
- Если вы выбрали вариант «Как флэш-накопитель USB» , Windows отформатирует диск.
- Затем вы можете отобразить компакт-диск или DVD-диск в окне проводника после того, как Windows завершит его форматирование.
- После этого диск можно использовать так же, как если бы это была любая другая папка в вашей системе. Вы можете скопировать файлы на диск и удалить их, когда закончите.

- В качестве альтернативы, если вы выбрали вариант «С проигрывателем компакт-дисков/DVD» , вы увидите пустое окно проводника, в которое вы должны скопировать файлы и папки для записи на компакт-диск или DVD-диск.
- Чтобы завершить запись выбранных файлов на диск , нажмите кнопку «Подробнее» на ленте в верхней части окна проводника, которая имеет вид многоточия.
- Затем выберите команду «Завершить запись» в появившемся раскрывающемся меню кнопки, чтобы открыть мастер «Запись на диск».
- В мастере «Запись на диск» в поле «Название диска» должно отображаться имя уже введенного вами CD или DVD.
- Выберите нужную скорость записи в раскрывающемся списке «Скорость записи».
- При необходимости, чтобы закрыть мастер после завершения записи диска , установите флажок «Закрыть мастер после записи файлов».
- Затем нажмите кнопку «Далее», чтобы продолжить. Затем Windows запишет выбранные файлы на диск.

- Если вы установили флажок , мастер закрывается после записи файлов на диск.
- Если не , нажмите кнопку «Готово» на последнем экране мастера, чтобы закрыть его.
Видеоурок о том, как записать компакт-диск или DVD-диск в Windows 11:
В следующем видеоуроке под названием «Запись компакт-диска или DVD-диска» показано, как записать компакт-диск или DVD-диск в Windows 11. Чтобы узнать больше о Windows 11 , ознакомьтесь с нашим полным руководством по Windows 11 под названием «Освоение Windows Made Easy v.11».
Отмечен под: о, записать, записать CD или DVD в Windows 10, записать диск, записать cd windows 11, записать dvd windows 11, записать файлы на диск, записать видео на dvd windows 11, записать, записать CD, записать DVD, можно windows 11 записать DVD, курс, диск, файл, файловый проводник, Проводник в Windows 11, файлы, папка, папки, помощь, как записать компакт-диск в Windows 11, как записать компакт-диск в Windows 11, как записать dvd на windows 11, как записать cd на windows 11, как записать cd на windows 11, как записать dvd на windows 11, как записать dvd на windows 11, как пользоваться, как записать cd на windows 11, как -to, информация, информация, инструкции, учиться, урок, обзор, самостоятельная работа, учить, обучение, учебник, использование, использование, видео, окно, Windows, Windows 11, Windows Explorer