Быстрый поиск по картинке в интернете: подробная инструкция
Привет всем!
Часто на руках нет никакой информации кроме изображения. Жажда узнать больше возникает по разным причинам. Кому-то хочется узнать, кто на фото, где оригинал, что это за место, реально ли выглядит так человек из соцсети. К счастью, поиск по картинке – сейчас обыденное дело.
В этой статье речь пойдет о том, как найти необходимую информацию по изображению.
Как устроен графический поискИзображение раскладывают на составляющие: цветовые границы, контраст, пиксели. После анализа в результатах поиска показываются изображения, в которых компоненты находятся в том же порядке и в тех же оттенках.
Если говорить простым языком о том, каким образом производится поиск, то можно сказать, что фото разбирают на запчасти и находят похожие по ним. Вот и вся магия.
Ищем на компьютере с помощью сервисов и плагиновЕсть только фотография, а вопросов осталось много? Мы научим, как отыскать любые сведения только по фотографии. Вам нужен лишь интернет, исходная картинка и пара минут свободного времени.
Вам нужен лишь интернет, исходная картинка и пара минут свободного времени.
Заходим в Google Картинки и нажимаем на иконку фотоаппарата в строке.
Во всплывшем окне выбираем “Загрузить файл” или “Указать ссылку».
Выбираем файл с компьютера. Кликаем “Открыть”.
Добавляем ссылку, если изображение находится в интернете.
Смотрим на результаты. Вверху находится список сайтов, внизу картинки. В текстовое поле рядом с используемым изображением можно добавить слова, помогающие в поиске, например, “гора”.
Также Гугл подобрал фото по образцу.
Мы искали название города по этому фото. Он выдал только название горы, хотя мог бы показать местоположение и дать подробную информацию.
ЯндексОткрываем стартовую страницу Яндекса. Выбираем рядом с поисковой строкой “Картинки”.
Нажимаем на значок фотоаппарата справа от кнопки “Найти”.
Вверху появится строка.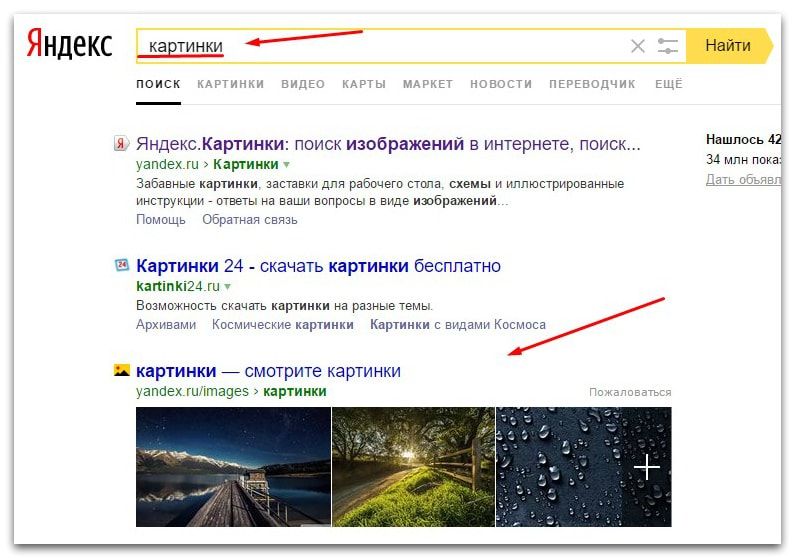 Слева нужно кликнуть “Выберите файл”, если картинка на устройстве, или справа вставить ссылку, если просто видели ее в интернете. Кликните “Найти”.
Слева нужно кликнуть “Выберите файл”, если картинка на устройстве, или справа вставить ссылку, если просто видели ее в интернете. Кликните “Найти”.
Изучаем результаты. Если вы хотели скачать оригинал фото, то справа показаны доступные разрешения. Внизу можно загрузить любую похожую фотографию.
Найти место по фотографии проще в Яндексе. Отечественный поисковик выдал не только название горы, но и город в Канаде, где она расположена. Этим Google похвастаться не смог.
Англоязычный сервис TinEyeTinEye – американский сервис поиска картинок. Вы не узнаете название изображенного предмета или человека, зато найдете оригинал в лучшем качестве или того, кто использует фотоработу без вашего ведома. Сервис проиндексировал 17 млрд картинок, поэтому велик шанс успешно отыскать свою.
Способ 1. Заходим на главную страницу TinEye. Кликаем по стрелочке, чтобы найти информацию по изображению с компьютера.
Выбираем нужную картинку в папке и нажимаем на кнопку “Открыть”. Для наглядности результата мы взяли фото Лермонтова.
Для наглядности результата мы взяли фото Лермонтова.
Появится список со схожими изображениями. Чтобы скачать необходимый файл, нужно нажать на имя в описании.
Минус: нельзя ввести в строку текст, улучшающий поиск, узнать имя человека, название места. Можно только кликнуть на ссылку.
Способ 2. Вставляем ссылку картинки в строку рядом и нажимаем на лупу справа.
Теперь можно сохранить любой вариант из результатов или посмотреть, кто на фото.
Плагин PhotoTracker LiteХотите получить больше сведений, но долго пользоваться каждым сервисом по отдельности? Тогда добавьте плагин PhotoTracker Lite в браузер. Он будет искать сразу с 5 сайтов. Покажет результаты в новой вкладке.
Нужно скачать дополнение PhotoTracker Lite для своего браузера.
В новом окошке вас попросят подтвердить установку. Сделайте это.
Когда плагин добавится в браузер, появится надпись. Чтобы активировать его, нажмите на значок (вверху справа для Google Chrome и Яндекс. Браузера).
Браузера).
Настроим PhotoTracker Lite. Для полноты результатов включите все сайты. Включить – ползунок голубой, выключить – красный.
Идем на страничку с нужной картинкой. Нам попался скриншот из аниме. Очень интересно узнать название. Кликаем правой кнопкой мыши, чтобы появилось меню. Выбираем “Искать это изображение”.
Результаты с 4 поисковиков появляются в разных вкладках. Оцениваем и делаем выводы.
Плюсы: не нужно бегать по разным сайтам, плагин ищет везде.
Минус: от низкой скорости интернета страницы не загрузятся, придется добавлять ссылку вручную.
Ищем информацию по изображению с телефонаУвидели на стене дома неизвестное насекомое и срочно нужно проверить не ядовито ли оно? В социальной сети написал красивый парень или девушка, но вы сомневаетесь в подлинности аккаунта? Даже имея рядом только мобильник, вы быстро найдете ответы с помощью приложения и фотографии.
Все приложения скачивайте из Play Маркета или App Store.
Зайдите на сайт с фотографией. Мы решили устроить проверку аватарки ВК.
Удерживайте палец на ней, пока не появится меню. Выберите пункт “Найти это изображение в Google”.
Наслаждаемся полученными результатами. Когда-то мы публиковали запись с этой фотографией. Программа нашла ее.
В Яндекс.Браузере повторяем то же самое.
Для поиска по изображениям онлайн можно скачать отдельную программу Search Google Using Image.
PictPicksPictPics не имеет собственного алгоритма поиска. Использует Гугл. В приложении легко найти похожий рисунок, сохранить запрос в историю, фильтровать результаты по цвету, типу, времени и размеру.
Открываем PictPicks нажатием на него.
Вызываем меню нажатием трех полосок с левой стороны.
Воспользуйтесь значком фотоаппарата, чтобы сделать снимок объекта или отправьте из памяти телефона, нажав на квадратик рядом.
Переверните, отразите фото, если это необходимо, и начните искать, нажав на лупу в правом верхнем углу.
Смотрим поисковую выдачу и сохраняем искомое изображение, нажав на него пальцем.
Меню с действиями вызывают три точки справа.
Search By ImageSearch By Image – приложение, которое быстро ищет похожие картинки через Гугл с мобильного. Подойдет тем, кому не нравится Chrome. Оно занимает всего 3,75 МБ.
Открываем приложение через меню смартфона.
Нажимаем на плюсик в правом нижнем углу, чтобы добавить исходник.
Можно добавить фото прямо с камеры, если нажать на иконку фотоаппарата. Чтобы загрузить исходник из галереи, нужно воспользоваться значком квадратика ниже.
Нам дают возможность редактировать фотографию: обрезать, повернуть, отразить. Чтобы начать, нажмите на кружочек с лупой.
Изучаем результаты, которыми смог нас порадовать Гугл. Это было домашнее фото, которого нет в интернете, поэтому понятно, почему он показал только схожие.
Плюсы: просто пользоваться, быстро искать, мало весит.
CamFindФотографируйте, загружайте картинки, чтобы найти всю информацию: местонахождение, цены в интернет-магазинах, копии, похожие файлы. Можно поделиться постом в Facebook, Twitter сразу из приложения. CamFind есть в 2 версиях: для Андроид (Play Маркет) и iOS (App Store).
Фотографируем вещь или человека на камеру. Или загружаем фото из памяти телефона, нажав на плюс вверху.
Ждем.
Изучаем поисковую выдачу. Среди нее сайты, ссылки на товары, новости, статьи и страницы, где было замечено что-нибудь, похожее на исходник.
Плюс: находит места, товары, новости, статьи.
AliExpressУвидели классную вещь у друга или хотите купить китайскую копию брендовой вещи подешевле? Установите приложение AliExpress и воспользуйтесь графическим поиском с телефона.
Находим программу в меню и запускаем.
Нажимаем на черный значок фотоаппарата в правом углу.
У нас есть три варианта:
- Сфотографировать и отправить, если воспользуемся красной кнопкой.
- Отправить готовое изображение из галереи, нажав квадратик в левом нижнем углу.
- Отсканировать по штрихкоду в правом углу.
Если вы загружаете фото из галереи, то нужно отметить его и нажать галочку, чтобы отправить.
Просмотрите список, который выдал на ваш запрос АлиЭкспресс. У меня 100 % совпадение.
З
аключениеСейчас достаточно способов, чтобы найти нужную информацию по фото. А как вам удобнее искать? Расскажите в комментариях.
Подпишитесь на наши обновления, чтобы научиться интересным и полезным вещам. Желаем удачи! До скорой встречи.
Поиск по фото или картинке (на телефоне и ПК): Яндекс, Гугл.
Поисковые системы помогают находить информацию по фото или картинке, а не только по ключевым фразам, как это задумано изначально. Задачи могут быть разными. И востребованность этой функции с годами только растет. В этой статье вы узнаете, как осуществлять поиск по картинке в яндекс и гугл. Но сначала, пожалуйста, ответьте на вопрос.
И востребованность этой функции с годами только растет. В этой статье вы узнаете, как осуществлять поиск по картинке в яндекс и гугл. Но сначала, пожалуйста, ответьте на вопрос.
Узнать, кто или что изображено на фото или картинке
36.51%
Найти подобное изображение в другом размере (например, для загрузки аватарки в соцсети или для установки обоев рабочего стола)
6.03%
Распознать текст и перевести его
1.9%
Определить, встречается ли эта картинка где-нибудь еще в интернете
10.48%
Найти похожие фото
16.51%
Найти подобные товары в других магазинах по более низкой цене
3.49%
Найти человека по фото
20.63%
Другое
4.44%
Проголосовало: 630
Внимание! Напишите в комментариях под этой статьей, для чего вы используете сервисы картинок. Мы постараемся учесть эту информацию, чтобы публиковать еще больше полезных материалов для вас 👍
Содержание
- Поиск по фото в Яндексе
- На компьютере
- В телефоне
- В Яндекс.
 Браузере
Браузере - Результат
- «Народный» рейтинг
- Поиск по картинке в Гугл
- «Народный» рейтинг
- Сервисы для поиска по фотографии
- Мобильные приложения
- Google Lens
- CamFind
- Результаты голосования
- Спасибо за чтение!
Поиск по фото в Яндексе
Yandex — это самая популярная в России поисковая система. Единственный сервис по поиску информации в мире, способный конкурировать с мировым гигантом индустрии Google. И именно в Яндексе поиск по картинке дает наиболее адекватный результат в большинстве случаев. Видимо это связано с тем, что инструмент очень хорошо работает с русским языком.
На компьютере
- Откройте страницу
https://yandex.ru/images - Нажмите на кнопку
- Затем загрузите фото одним из следующих способов:
— вставьте в строку поиска url картинки;
— кликните по ссылке Выберите файл и найдите изображение на ПК;
— перетащите файл мышкой прямо на панель загрузки.
- Нажмите Найти.
В телефоне
Тапните по иконке .
Теперь у вас появилась возможность либо сфотографировать нужный объект, либо загрузить уже готовую картинку из памяти смартфона.
Если нужного значка нет, просто очистите строку поиска. Скорее всего, в нее введены символы.
В Яндекс.Браузере
Если вы пользуетесь отечественным браузером, то можете не скачивать предварительно понравившиеся изображения к себе на устройство. Просто кликните по фото правой кнопкой мыши и выберите пункт меню Найти это изображение в Яндексе.
Результат
В результате поисковик продемонстрирует вам следующую информацию:
- та же фотография в разных размерах;
- теги, описывающие что изображено на картинке;
- похожие фото;
- сайты, где эта картинка встречается.
«Народный» рейтинг
Если вам больше нравится Яндекс, ставьте лайк! Результаты голосования смотрите в конце статьи.
Поиск по картинке в Гугл
Конечно, Google — компания не российского происхождения. Но отечественный язык она освоила достаточно хорошо. И возможности этой системы впечатляют. Поэтому если вас не удовлетворили результаты работы в Yandex, смело повторяйте попытку в Гугл. Тем более, что алгоритм действий здесь очень похожий. И он не отличается для мобильной или десктопной версий.
- Перейдите по адресу
https://images.google.ru/ - Нажмите на иконку фотоаппарата
- Укажите URL изображения или загрузите файл с помощью кнопки Выберите файл.
- Наслаждайтесь полученным результатом.
Вам будут показаны следующие данные:
- другие размеры фото;
- запрос, который связан с картинкой;
- похожие изображения;
- страницы с подходящими изображениями
Если вы пользуетесь браузером Google Chrome, то найти изображение еще проще:
- кликните правой кнопкой мыши по картинке;
- выберите пункт Найти картинку
- получите результат.

«Народный» рейтинг
Если вам больше нравится Гугл, ставьте лайк! Результаты голосования смотрите в конце статьи.
Сервисы для поиска по фотографии
Существуют и другие достаточно мощные онлайн-инструменты для решения этой задачи. Перечислим три интересных решения:
- Bing — мощный и популярный за границей поисковик, который наделен красивым элегантным интерфейсом и позволяющим находить информацию даже в тех случаях, когда не помогли яндекс и гугл. Главное преимущество Бинга в том, что с ним действительно приятно работать.
- TinEye — это англоязычный сервис. Своего рода первопроходец в индустрии поиска по фото и картинкам. Считается, что лучше всех других справляется со своей задачей, хоть и не так популярен в нашей стране.
- RIS от Small SEO Tools — очень удобный инструмент для распознавания фото и поиска изображений, сочетающий в себе технологии трех систем: яндекс, гугл и бинг.
 По сути, он за вас обратится к каждому из этих поисковиков и сформирует итоговый результат. Удобен для тех, кто очень много времени проводит за этой процедурой и хочет сократить затрачиваемое время.
По сути, он за вас обратится к каждому из этих поисковиков и сформирует итоговый результат. Удобен для тех, кто очень много времени проводит за этой процедурой и хочет сократить затрачиваемое время.
Если вы предпочитаете любой сервис из этого раздела, жмите лайк!
Мобильные приложения
Если вы активно пользуетесь телефоном, то искать по картинке будет проще с помощью одного из мобильных приложений.
Google Lens
Гугл Объектив предназначен для поиска по фотографии с помощью использования искусственного интеллекта. Вы просто наводите объектив камеры на интересующий вас объект, а приложение определяет, что именно это такое. То есть вы можете в режиме реального времени узнать больше информации обо всем, что находится вокруг вас.
Инструмент пригодится, если вы путешествуете и посещаете музеи. Вы сможете исследовать архитектуру и больше информации узнавать о разных экспонатах.
CamFind
С помощью этого приложения вы можете узнать стоимость товаров в интернет-магазинах.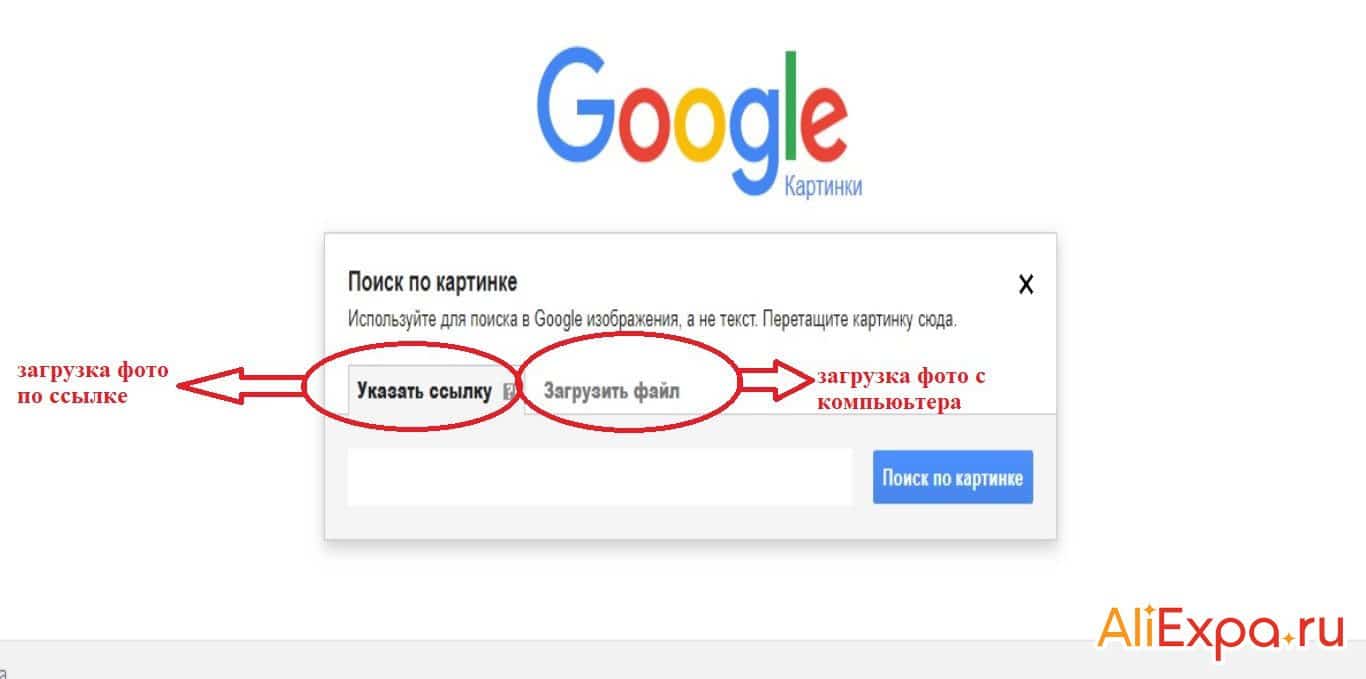 Например, понравился вам смартфон. И вы хотите купить его дешевле, чем на витрине магазина. Просто наводите камеру на телефон и получаете информацию о ценах в интернете.
Например, понравился вам смартфон. И вы хотите купить его дешевле, чем на витрине магазина. Просто наводите камеру на телефон и получаете информацию о ценах в интернете.
Если вам больше нравится пользоваться мобильными приложениями, голосуйте за них здесь.
Результаты голосования
Итак, посмотрим, какой инструмент предпочитают использовать наши читатели.
Поиск по картинке через Google
4
Поиск по картинке через Yandex
2
Мобильные приложения
-1
Другие сервисы
-2
Спасибо за чтение!
В заключении хотелось бы узнать чуть больше про вас, чтобы публиковать еще больше интересных и полезных материалов на нашем сайте. Пожалуйста, примите участие в опросе )
Для учебы в школе
10%
Для учебы в институте
0%
Для работы
40%
Для развлечений
20%
Для обоев рабочего стола
20%
Другое. Напишу в комментариях ниже!
10%
Проголосовало: 10
Понравилось?Поиск по изображению — Интернет-магазин Chrome
Мощный инструмент обратного поиска изображений с поддержкой различных поисковых систем, таких как Google, Bing, Yandex, Baidu и TinEye.
Поиск по изображению — это расширение для браузера, которое делает возможным простой обратный поиск изображений и поддерживает более 30 поисковых систем. Поиск по изображению — это проект с открытым исходным кодом, который стал возможен благодаря сообществу замечательных сторонников. Если вы хотите поддержать дальнейшее развитие расширения, посетите страницу https://armin.dev/go/patreon. Расширение помогает журналистам и исследователям проверять подлинность изображений и помогает в выявлении ложной информации в социальных сетях. Поиск по изображению также популярен среди фотографов, помогая художникам изучить, как их работы делятся в Интернете, а покупатели находят ценным поиск похожих товаров по сниженным ценам. Расширение позволяет вам искать изображения из контекстного меню и панели инструментов браузера с помощью разнообразного набора обратных поисковых систем изображений, которые можно переключать и переупорядочивать в параметрах расширения. Посетите вики для получения полного списка поддерживаемых поисковых систем.Веб-сайтhttps://github.com/dessant/search-by-image/wiki/Поисковые системы Изображения, расположенные в выбранной области, обнаруживаются независимо от того, как они были встроены в страницу. Расширение также поддерживает поиск по изображениям с вашего устройства, изображениям с частных сайтов и захваченным областям страницы. Предлагается несколько режимов поиска, которые служат различным вариантам использования. Режим поиска можно установить независимо для контекстного меню и панели инструментов браузера из параметров расширения. Режимы поиска: • Выбрать URL: выберите изображение на странице и выполните поиск по URL-адресу изображения. Это режим поиска по умолчанию. • Выбрать изображение: выберите изображение на странице и выполните поиск по файлу изображения. Этот режим поиска предпочтителен для сайтов, которые не допускают прямой ссылки на изображения, таких как частные сайты. • Захват: поиск с захваченной областью страницы. • Обзор: поиск изображения с вашего устройства. Также поддерживается вставка изображений из буфера обмена.
• URL: поиск по URL-адресу изображения. Параметр «Разрешить доступ к URL-адресам файлов» должен быть включен, чтобы расширение могло выполнять поиск с локальными изображениями, открытыми на вкладке. Посетите страницу chrome://extensions и откройте сведения о расширении, чтобы найти параметр. Изображение, которое вы выбираете во время поиска, отправляется в запрошенную службу, например Bing Images. Посетите политику конфиденциальности расширения для получения дополнительной информации. https://github.com/dessant/search-by-image/wiki/Privacy-policy Расширение также доступно для Edge и Safari: https://github.com/dessant/search-by-image#readme Обзоры не отслеживаются для сообщений об ошибках, пожалуйста, используйте GitHub для проблем и запросов функций. https://github.com/dessant/поиск по изображению
Дополнительная информация
Версия: 5.4.2
Обновлено: 23 ноября 2022 г.
Размер: 784 КБ
Язык: английский
Разработчик
Связаться с разработчиком
Как использовать Google Lens в Chrome для поиска изображений на сеть
В этом руководстве мы расскажем, как начать использовать его прямо сейчас, особенно в веб-браузере Chrome.
Карманный ворс
Google предлагает мощную функцию распознавания изображений под названием Google Lens. У Pocket-lint есть отдельное руководство по Google Lens, в котором объясняется, как работает эта функция и что она может делать в целом, но в этом руководстве мы расскажем вам, как вы можете начать использовать ее прямо сейчас, особенно в веб-браузере Chrome на вашем компьютере. ноутбук или настольный компьютер и почему вы должны попробовать это.
Почему вам стоит попробовать Google Lens?
Начнем с того, почему, прежде чем мы перейдем к тому, как это сделать, просто знайте, что вы можете использовать Google Lens для поиска любого онлайн-изображения и определения того, что изображено — от зданий и животных до одежды, растений и произведений искусства.
На ноутбуках и настольных компьютерах Lens в Chrome позволяет искать изображение, находить его источник, просматривать визуальные совпадения, получать текст или перевод и многое другое. Это альтернативный, более наглядный способ узнать больше деталей об изображении. Например, вы можете использовать изображение наушников, чтобы найти дополнительную информацию о том, где их купить, просмотреть изображения с визуально похожими наушниками или найти, где изображение используется в другом месте.
Это альтернативный, более наглядный способ узнать больше деталей об изображении. Например, вы можете использовать изображение наушников, чтобы найти дополнительную информацию о том, где их купить, просмотреть изображения с визуально похожими наушниками или найти, где изображение используется в другом месте.
Как Google Lens работает в Chrome для настольных компьютеров
Когда Google Lens впервые появился в Chrome для ноутбуков и настольных компьютеров, если вы использовали его на изображении на веб-сайте, ваш браузер открывал страницу результатов в новом вкладка В мае 2022 года Google обновил эту функцию, чтобы вместо этого она отображала результаты на более современной панели, которая открывается справа от просматриваемой страницы/изображения. Только когда вы захотите найти источник изображения, Chrome откроет новую вкладку браузера. Но вы также можете расширить возможности, чтобы они открывались на новой вкладке, если хотите. По умолчанию это будет панель справа от экрана.
Как использовать Google Lens в Chrome на компьютере
Google Lens поможет вам узнать больше о любом изображении в Интернете. Он уже давно доступен на мобильных устройствах, доступен через мобильные приложения Google на устройствах iOS или собственное приложение камеры на многих телефонах Android. В 2021 году Google Lens стал доступен пользователям ноутбуков и настольных компьютеров через веб-браузер Chrome, где к нему можно получить доступ, щелкнув правой кнопкой мыши любое онлайн-изображение и выбрав «Поиск изображения в Google».
Перед началом: Google сказал установить Google в качестве поисковой системы по умолчанию и обновить Chrome до последней версии.
- Откройте страницу в Chrome.
- Щелкните изображение правой кнопкой мыши.
- В меню выберите Поиск изображения в Google.
- Результаты поиска отображаются в правой части экрана.
Вы можете нажать кнопку «Развернуть» в углу, чтобы открыть результаты на новой вкладке.
Примечание: Если щелкнуть правой кнопкой мыши за пределами изображения, в меню можно выбрать «Поиск изображений с помощью Google». После того, как вы нажмете эту опцию, вы можете перетащить, чтобы выбрать изображение на странице.
Это так просто — если вы хотите узнать больше об интересующем вас изображении или узнать, где еще оно использовалось, просто щелкните правой кнопкой мыши в Chrome и вперед.
Подписывайтесь на нашу новостную рассылку
Похожие темы
- Приложения
- гугл
Об авторе
Элиз Беттерс Пикаро — операционный менеджер Pocket-lint. Она живет в северной части штата Нью-Йорк и написала более 8000 статей, включая новости, практические советы, разъяснения и обзоры технологий и даже телевизионного и развлекательного контента.

 Браузере
Браузере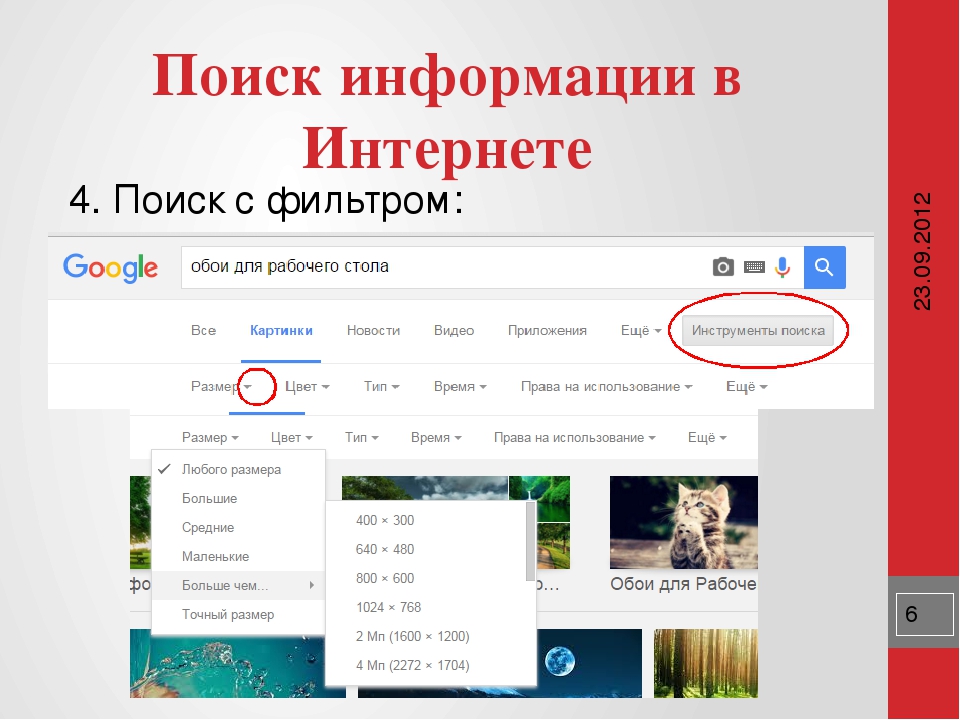
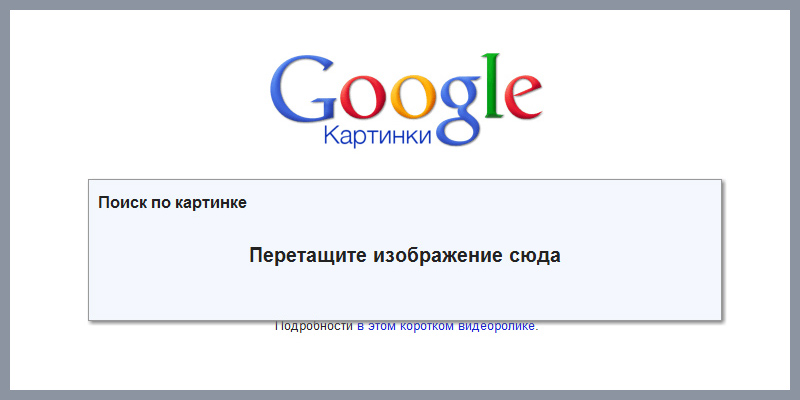
 По сути, он за вас обратится к каждому из этих поисковиков и сформирует итоговый результат. Удобен для тех, кто очень много времени проводит за этой процедурой и хочет сократить затрачиваемое время.
По сути, он за вас обратится к каждому из этих поисковиков и сформирует итоговый результат. Удобен для тех, кто очень много времени проводит за этой процедурой и хочет сократить затрачиваемое время.  https://github.com/dessant/search-by-image/wiki/Поисковые системы
Изображения, расположенные в выбранной области, обнаруживаются независимо от того, как они были встроены в страницу. Расширение также поддерживает поиск по изображениям с вашего устройства, изображениям с частных сайтов и захваченным областям страницы.
Предлагается несколько режимов поиска, которые служат различным вариантам использования. Режим поиска можно установить независимо для контекстного меню и панели инструментов браузера из параметров расширения.
Режимы поиска:
• Выбрать URL: выберите изображение на странице и выполните поиск по URL-адресу изображения. Это режим поиска по умолчанию.
• Выбрать изображение: выберите изображение на странице и выполните поиск по файлу изображения. Этот режим поиска предпочтителен для сайтов, которые не допускают прямой ссылки на изображения, таких как частные сайты.
• Захват: поиск с захваченной областью страницы.
• Обзор: поиск изображения с вашего устройства. Также поддерживается вставка изображений из буфера обмена.
https://github.com/dessant/search-by-image/wiki/Поисковые системы
Изображения, расположенные в выбранной области, обнаруживаются независимо от того, как они были встроены в страницу. Расширение также поддерживает поиск по изображениям с вашего устройства, изображениям с частных сайтов и захваченным областям страницы.
Предлагается несколько режимов поиска, которые служат различным вариантам использования. Режим поиска можно установить независимо для контекстного меню и панели инструментов браузера из параметров расширения.
Режимы поиска:
• Выбрать URL: выберите изображение на странице и выполните поиск по URL-адресу изображения. Это режим поиска по умолчанию.
• Выбрать изображение: выберите изображение на странице и выполните поиск по файлу изображения. Этот режим поиска предпочтителен для сайтов, которые не допускают прямой ссылки на изображения, таких как частные сайты.
• Захват: поиск с захваченной областью страницы.
• Обзор: поиск изображения с вашего устройства. Также поддерживается вставка изображений из буфера обмена.