Как записать на флешку видео с Ютуба
Здесь без лишних слов вы узнаете, как сохранять запись с YouTube на флеш-носитель. Сделать это очень просто, от вас потребуется лишь следовать тому, что будет указано в данной инструкции.
Решение предельно простое — онлайн-сервисы. Да, именно с их помощью можно в пару кликов перенести понравившееся видео на любой носитель — жесткий диск, флешку или CD.
Однако первым делом следует настроить браузер.
Настройка браузера
В данном случае будет использоваться Google Chrome.
- Заходим в настройки браузера с помощью иконки, расположенной в правом верхнем углу:
- Далее нажимаем Настройки:
- В появившемся окне будет видна поисковая строка. В ней следует написать «Скачанные файлы», как это указано на скриншоте ниже:
Загрузки браузера
Теперь подробнее о появившихся элементах:
Изменить — здесь вы укажете путь, где находится флешка. Просто нажмите на кнопку, и откроется проводник, в котором вам надо выбрать её (не забудьте подключить флешку заранее к устройству, чтобы она отобразилась в проводнике). В случае необходимости вы можете сбросить настройки до начальных. Выглядит все таким образом:
Просто нажмите на кнопку, и откроется проводник, в котором вам надо выбрать её (не забудьте подключить флешку заранее к устройству, чтобы она отобразилась в проводнике). В случае необходимости вы можете сбросить настройки до начальных. Выглядит все таким образом:
Всегда указывать место для скачивания — с помощью этого тумблера вы можете отключить уведомления браузера о том, куда именно скачивать загруженные файлы.
Раз вы уже знаете, как скачать видео с Ютуба на вашу флешку, перейдем к онлайн-сервисам по скачиванию видео с YouTube. Мы не будем ставить перед собой цель объять необъятное и просто пройдемся по самым популярным, но качественным сервисам.
Лучшие онлайн-сервисы
Расширение Savefrom.net
Крайне удобный сервис с долгой историей.
- Перейдите по ссылке на официальный сайт, а потом по вкладке Установить.
Утилита Savefrom.net
- Далее нажимаем на вкладку Инструкция:
- Теперь следует выполнить все пункты, указанные во вкладке Инструкция:
- Теперь под видео на YouTube у вас будет отображаться иконка Скачать.
 При нажатии на неё, видео начнет автоматически загружаться на ваш ПК.
При нажатии на неё, видео начнет автоматически загружаться на ваш ПК.
SaveDeo
По работе схож с предыдущим сервисом, но без возможности использовать встроенный плагин. Тем не менее, он тоже себя хорошо зарекомендовал.
Переходим по ссылке на официальный сайт:
- Вам необходимо скопировать ссылку нужного ролика в поисковую строку на сайте и нажать на Download:
- Теперь перед вами появится новое окно, в котором следует выбрать то качество и формат, которое вы хотите. Выбрали? Нажимайте на Download напротив нужного:
- Откроется новое окно, в котором автоматически начнется воспроизведение видео. Вам надо нажать на иконку в виде трех точек и выбрать Скачать. После этого видео будет загружено на вашу флешку.
Одним из существенных плюсов этого сервиса является возможность скачивания видео, которое недоступно в вашем регионе. Иными словами, обойти блокировку, что бывает очень кстати.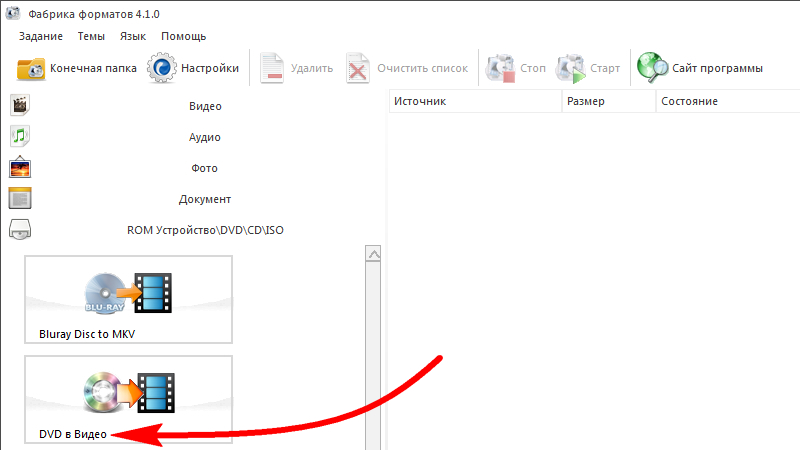
Прочие онлайн-сервисы
Данные сервисы тоже достойны упоминания:
- VDYouTube — работает все по тому же принципу, что и прошлые сервисы. Хорошая замена первым двум, если вдруг не получается попасть на их сайт.
- ClipConverter.cc — позволяет скопировать только звуковую дорожку. Особенно удобен тем, кто любит слушать подкасты.
- GetVideo — сервис работает не только с YouTube, но и с ВК. Ко всему прочему, разработчики создали приложение для Windows.
Качаем на флешку с помощью программ
Будет сложно использовать программы на работе, но для дома это вполне подходящий вариант. Помимо онлайн-сервисов, существуют приложения для скачиваний видео, музыки и мультиков. Давайте рассмотрим пару из них.
Бесплатная программа Free YouTube Download
Очень простое в использовании приложение. Работает на Windows и поддерживает множество форматов, например, AVI, WMV, MOV, MP3, MP4 – и это не весь перечень. Чтобы воспользоваться ею, достаточно перейти по ссылке и скачать. На самом сайте есть инструкция. С её помощью вы узнаете, как скачать видео с YouTube.
На самом сайте есть инструкция. С её помощью вы узнаете, как скачать видео с YouTube.
Free Music & Video Downloader
Достойная альтернатива предыдущему приложению. Самым главным достоинством можно назвать умелый обход авторского права. С его помощью приложение скачивает файлы из общедоступных источников, таким образом избавляя вас от моральных терзаний и других смешанных чувств.
Приложение обладает возможностью сжатия аудио в наиболее популярный формат .mp3 без потери качества с таких хостингов как YouTube и Vimeo. Прост в использовании, поддерживает Android и доступен на русском языке. Ссылка на официальный сайт.
Free Music & Video DownloaderОграничения сервисов. Что нужно иметь в виду
К сожалению, существуют определенные ограничения при использовании подобных сервисов и программ. Самые основные — это качество картинки. Например, в бесплатных версиях вы не сможете скачать видео с разрешением в 4к, оно непременно будет обрезано до максимально доступного.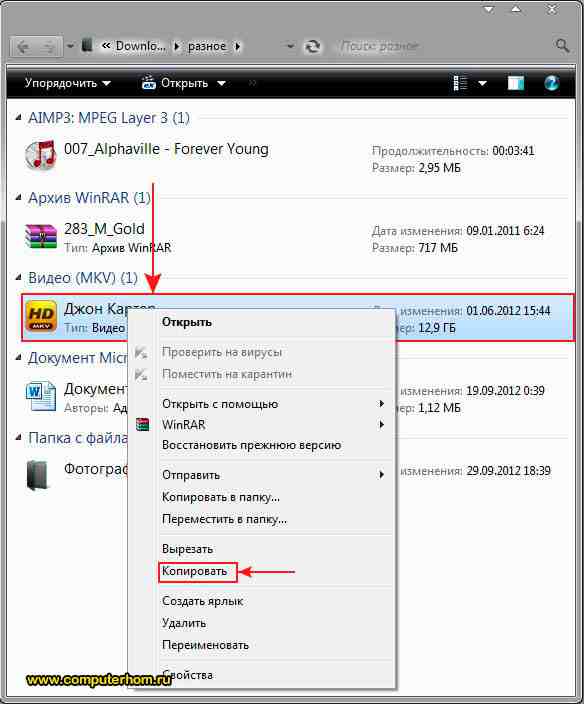 Как правило, это 720p.
Как правило, это 720p.
Есть и другого рода ограничения, а именно — блокировка по регионам. Некоторые приложения могут быть просто недоступны для скачивания, но лечится это простой установкой VPN.
Онлайн-сервисы могут оказаться недоступны в силу технических причин. Решение существует лишь одно — воспользоваться другим сервисом. Так или иначе, список у вас уже есть.
КАК ЗАПИСАТЬ ВИДЕО С ЭКРАНА НОУТБУКА — 10 способов
Разработчики предлагают всевозможный софт для юзеров, которые пишут видосики дома. Кроме того, существуют решения, интегрированные в Винду и macOS.
Как делать запись экрана на ноутбуке или компьютере средствами Windows
Майкрософтовцы при разработке каждой новой ОС уделяют все больше внимания любителям компьютерных игр. В 2019 году они серьезно переработали Xbox Game Bar, порадовали юзеров новыми фишками для контроля за ресурсами и производительностью ПК во время игр. Стало удобнее записывать скринкасты. Остановимся подробнее на иксбоксе.
Интересная статья: Как подключить геймпад к ПК: варианты с 3 моделями игровых манипуляторов
Xbox Game Bar (XGB)
Многие пользователи, юзающие Windows 10 и выше, при записывании видео довольствуются встроенным функционалом XGB. Однако и в актуальных версиях майкрософтовской операционки он может быть отключен. Посмотреть соответствующие настройки системы можно через «Параметры» — «Игры».
Для захвата видео клацните Win+G, после чего откроется меню XGB. Для запуска процесса в окошке «Записать» нажмите на «Запись». Для завершения снова клацните на эту кнопку. Записанный контент будет помещен в «Мои видеозаписи». Если стандартное разрешение или качество видео не устраивает, можно подкорректировать настройки XGB. При это размер файла MP4 значительно увеличится.
Инструмент заточен под софт, который работает с картинками через DirextX или OpenGL. Проблем не должно возникнуть при записи компьютерных игр, использовании браузера и графических приложений. Как только вернетесь на «Рабочий стол», процесс сразу прекратится.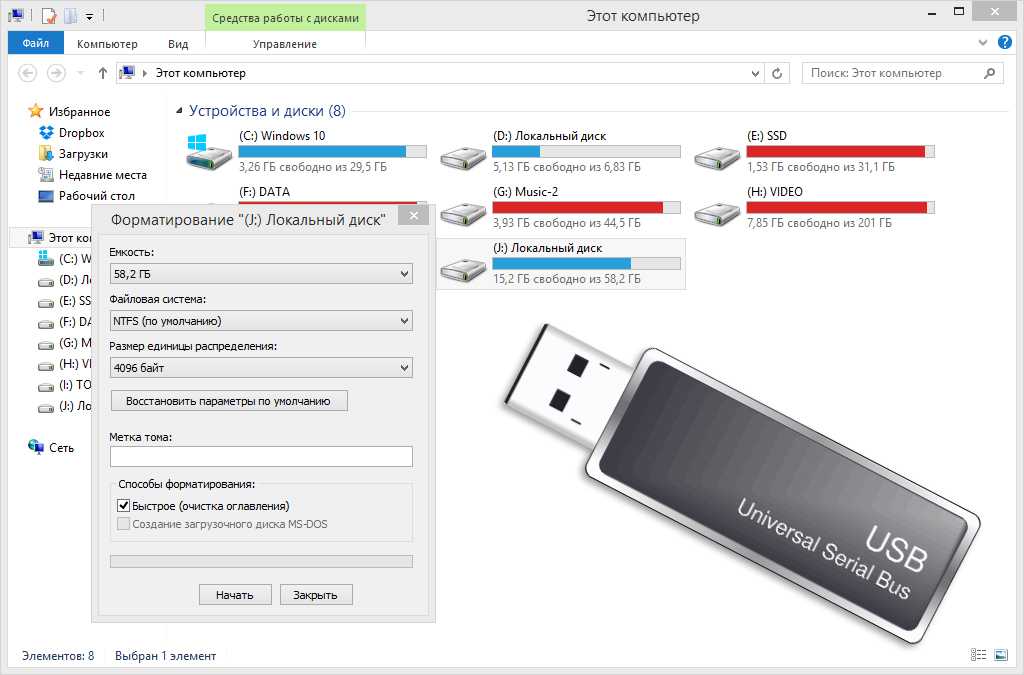 А что со звуком, как записать аудиоконтент и видео с экрана компьютера? Тут тоже поможет XGB. Читайте далее, где что настраивать.
А что со звуком, как записать аудиоконтент и видео с экрана компьютера? Тут тоже поможет XGB. Читайте далее, где что настраивать.
Разбираемся с паролями: Лучший менеджер паролей: топ 10 программ для ПК и смартфонов
Как записать видео с экрана компьютера со звуком
В окошке «Аудио» — управление динамиками, звуками компа. Можно выбрать, с какого микрофона нужно записывать голос. Для выключения микрофона имеется кнопка в окошке «Запись».
Также есть несколько настроек в параметрах главного меню XGB, а точнее — в разделе создания клипов. По умолчанию задействовано записывание контента в фоне, активированы уведомления о включении микрофона. Можно выбирать настройки аудио:
- игра + микрофон;
- игра + микрофон + приложения + система;
- без звука.
В главной менюшке можно убирать/активировать окошки: мини-приложения, аудио, записать, производительность, сообщество.
Лайфхаки для комфортного интернет-серфинга: Как заблокировать всплывающие окна с помощью настроек браузеров и 5 плагинов
Как делать запись экрана с помощью специальных программ
Существует множество сторонних утилит для захвата экрана.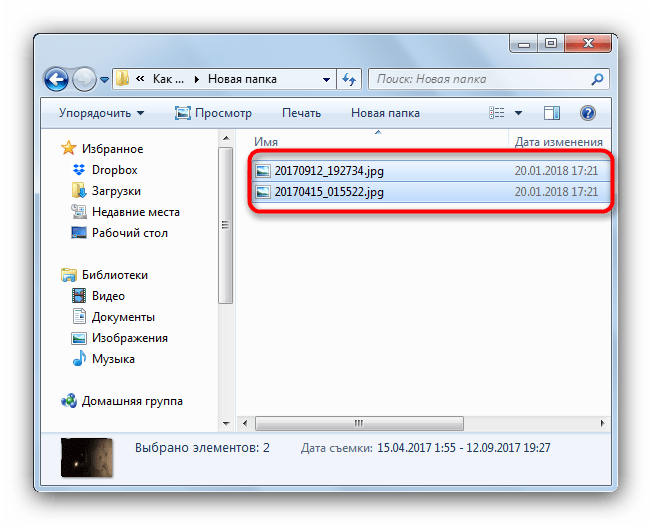 В основном это условно-бесплатный софт. Без покупки лицензии можно юзать урезанную пробную версию, но полный функционал стоит денег. Полностью бесплатные проги встречаются реже. Их выбирают законопослушные пользователи, которые не хотят платить. Если интерфейс такого софта не нравится, можно попробовать поупражняться с демо-версиями других разработчиков.
В основном это условно-бесплатный софт. Без покупки лицензии можно юзать урезанную пробную версию, но полный функционал стоит денег. Полностью бесплатные проги встречаются реже. Их выбирают законопослушные пользователи, которые не хотят платить. Если интерфейс такого софта не нравится, можно попробовать поупражняться с демо-версиями других разработчиков.
Выбираем манипулятор для игр: Геймпад или клавиатура: 5 преимуществ и 2 недостатка каждого манипулятора
Bandicam
Бандикам — популярная программа, сочетающая обширный функционал и простоту настройки. После запуска утилиты в левой части откроется меню разделов. В меню «Видео» можно изменить горячие клавиши, отвечающие за старт/стоп и паузу.
Вверху есть кнопка настройки записи. При ее нажатии откроется окошко с вкладками:
- Звук. Включение/выключение звукозаписи, выбор микрофона.
- Вебка. Включение/выключение параллельной записи видео с вебки. Размещение дополнительного окошка на экране.

- Мышка. Нюансы отображение курсора.
- Логотип. Вставка лого.
В Бандикаме можно выбрать качество звучания, картинки и формат (MP4 или AVI). Необязательно брать в кадр весь экран: порой имеет смысл ограничиться отдельной прямоугольной областью.
Украшаем рабочий стол: Как установить живые обои на ПК: 6 популярных программ
Экранная камера
Речь пойдет не о вебке, а о программе, которая называется «Экранная камера». Утилита устанавливается в пару кликов, ее возможности:
- Полноэкранная запись или захват отдельной области, скриншотирование.
- Редактирование видосиков: подрезка, титры, музыкальное сопровождение.
- Конвертация ролика после съемки. Прога работает с форматами AVI, МР4, MKV, HD, MOV.
- Заливка роликов в соцсети и на YouTube.
Утилита — подходящее решение для тех, кто хочет записать видео прямо с экрана ноутбука, но не знает, как это сделать. Разработчики позаботились об удобном управлении, приложение реагирует на нажатия мультимедийных клавиш лэптопа.
Geforce Experience
Счастливым обладателям видях от NVIDIA для записывания экрана необязательно инсталлировать софт сторонних разработчиков. Для этого можно использовать GeForce Experience — утилиту, инсталлируемую вместе с дровами от видяхи. Приложуха умеет автоматически обновлять драйвера, помогает настроить игры. Также в ее функционал входит запись геймплея с рабочего стола.
Для настройки проги нужно клацнуть по шестереночке и врубить внутриигровой оверлей. В результате станут активными настройки этого блока. Преимущества приложения:
- Качество записи до 4К. Разница с происходящим на экране минимальна.
- Трансляция видео в Twitch.
- Практически не тормозит комп.
- Добротный интерфейс, удобная настройка.
В разделе настроек звука можно задать параметр, разделяющий аудио на 2 дорожки. В первую прога запишет звуки ПК, во вторую — ваш голос с микрофона. Это удобно для дальнейшего редактирования аудио.
Убираем пароль: Как сбросить пароль Windows 10: вручную или с помощью 3 программ
Free Screen Video Recorder
В процессе установки рекордера не спешите после каждого окошка кликать «Далее». В пакет инсталляции может входить софт, не имеющий отношения к работе с видеофайлами. Чтобы не устанавливать его, достаточно вовремя убрать галочки.
Разработчики рекордера большое внимание уделили не только захвату видео, но и быстрому созданию скриншотов. Прога пригодится тем, кто часто работает в этих двух направлениях. В настройках видео можно выставить задержку перед захватом в несколько секунд, чтобы была возможность подготовиться к записи. Интерфейс проги выдержан в минималистичном стиле, отсутствие большого количества параметров упрощает работу с утилитой.
OBS Studio
Разработчики проги полагают, что у их детища нет бесплатных конкурентов. Им удалось создать функциональную утилиту с версиями под Windows, MacOS и Linux, распространяемую на безвозмездной основе. Такой подход не привел к снижению качества софта, приложение успешно справляется со своими задачами, радует удобным интерфейсом.
Такой подход не привел к снижению качества софта, приложение успешно справляется со своими задачами, радует удобным интерфейсом.
У вас вряд ли возникнут затруднения с тем, как все настроить и начать запись своего экрана на ПК. После установки проги запустится мастер автоматической настройки. В стартовом окне актуальны первые 2 пункта. Пользователь может отдать приоритет трансляции или записи. В первом случае на первый план выходит качество контента, который создает автор трансляции, во втором превалирует запись с компа. Более тонкие настройки можно потом задать вручную.
Как записать видео с экрана через онлайн-сервисы
Специализированные интернет-площадки — удачное решение для пользователей, которые не пишут видео на постоянной основе. Если нужно сделать запись раз в месяц или год, то, возможно, для этого будет достаточно какого-нибудь бесплатного онлайн-сервиса. Сайты для записи видеоконтента на слуху, ими можно смело пользоваться, не опасаясь занести вирус. Отсутствие установки дает возможность не захламлять ПК лишним софтом.
Отсутствие установки дает возможность не захламлять ПК лишним софтом.
Прячим инфу на флешке: Как запаролить флешку: 4 технологии и 5 утилит
RecordScreen
Популярный сайт для создания скринкастов подойдет для простейшего захвата видосиков без редактирования. Ресурс создает ролики в формате WebM. Запускать RecordScreen желательно в свежей версии Хрома, иначе фокус может не удастся. Алгоритм работы:
- После открытия сайта клацните RECORD!
- Выберите вариант с вебкой или без.
- Нажмите Start.
- Выберите область захвата: окошко, вкладочку или весь экран.
- Нажмите «Поделиться».
- Для завершения клацните Stop.
- В появившемся окошке можно просмотреть видео. Для скачивания нажмите Download.
После запуска сервис может запросить доступ к вебке и микрофону.
Free Online Screen Recorder
Под таким длинным названием в интернете работает один из сервисов бренда Apowersoft.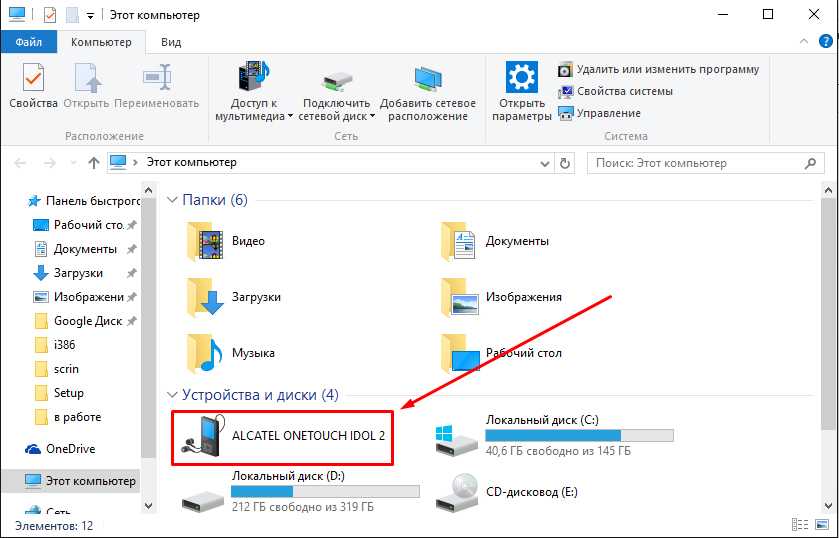 В первом окне на одноименном сайте нужно нажать стартовую кнопку, затем кроме экрана и системных звуков можно выбрать вебку и микрофон. Далее:
В первом окне на одноименном сайте нужно нажать стартовую кнопку, затем кроме экрана и системных звуков можно выбрать вебку и микрофон. Далее:
- Снова стартуем. Сервис дает 3 секунды, чтобы подготовиться, и начинает запись. Далее виден таймер, можно поставить видео на паузу или остановить. После остановки доступен просмотр отснятого материала.
- Записываем видео на винчестер компа или выкладываем в облако. Тут же разработчики предлагают скачать десктопную версию с возможностью редактирования видеофайла и тонкими настройками.
Сервис загружает файл на комп в формате WebM. Есть возможность воспользоваться конвертором разработчика для преобразования ролика в MP4. Площадка неприхотлива по отношению к браузерам: делать запись экрана и вебки на ноутбуке можно как в Хроме, так и в Мозиле.
Clipchamp
Компания Clipchamp прославилась своими программными продуктами для работы с видеоконтентом. В Microsoft оценили креативность стартапа и купили его.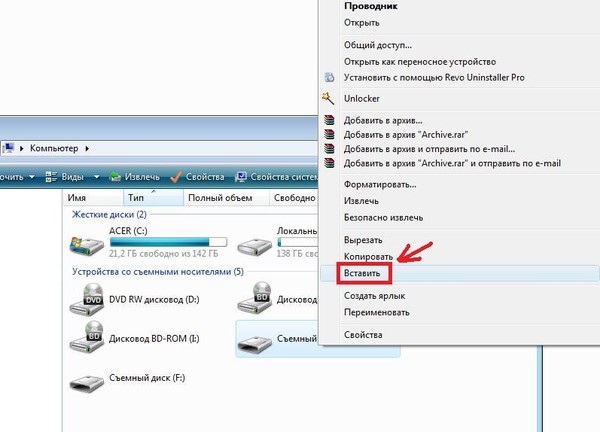 Для захвата видео нужно на сайте Clipchamp проклацать Features — Screen recorder.
Для захвата видео нужно на сайте Clipchamp проклацать Features — Screen recorder.
Далее ресурс предлагает зарегистрироваться или авторизироваться. Можно войти под майкрософтовской учеткой. За небольшую плату площадка предлагает доступ к многофункциональному редактору. Можно накладывать на видео звук, музыку, добавлять стикеры, гифки, стоковые картинки.
Как записать видео с экрана макбука
Обладатели макбуков могут записывать видеофайлы без помощи софта сторонних разработчиков. Возможности macOS это позволяют. В системах, начиная с Mojave, есть встроенная утилита, запустить которую можно тройкой Command + Shift + 5. Сразу появится виджет с иконками полноэкранной записи и выбранной области. Для остановки процесса воспользуйтесь меню-баром. Там же, в виджете, есть инструменты для скриншотирования.
Для записи экрана необязательно иметь новый Мас. В любом случае можно воспользоваться встроенным плеером QuickTime. Для записи экрана нажмите Ctrl + Command + N.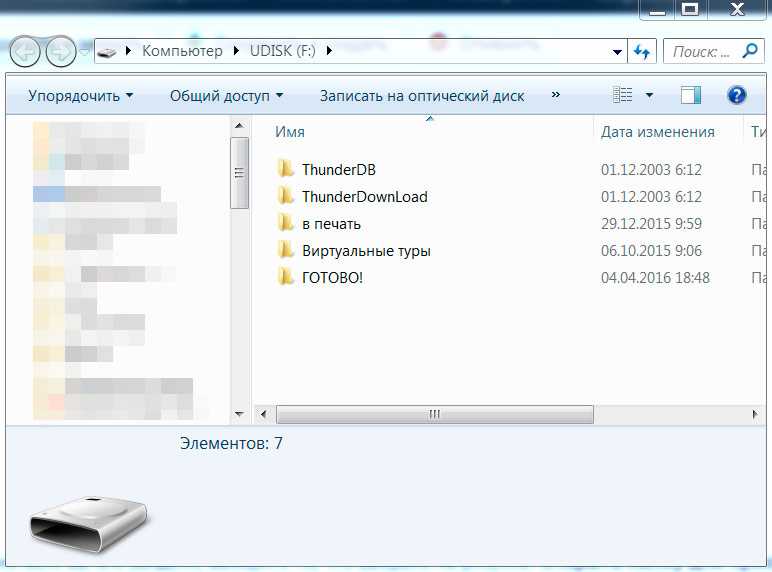 Для остановки используйте меню-бар.
Для остановки используйте меню-бар.
Теперь вы точно знаете, как записать скрин или видео с экрана макбука эпловскими инструментами.
В заключение небольшая табличка с прогами для захвата экрана:
На выбор софта большое влияние оказывают индивидуальные предпочтения. Порой вместо мудреной фряшной приложухи юзеры выбирают простую платную.
Выбираем утилиту для блокировки: Как поставить пароль на папку: 3 методики и 6 программ-блокировщиков
Внешний DVD-рекордер без компьютера
Продукты
Внешний DVD-рекордер
ДМ550-У20
Мгновенное копирование и обмен с DVD
ДМ550-У20 (553 КБ)
Описание
Внешний DVD-рекордер EZDigiMagic™ DM550-U20 копирует вашу карту флэш-памяти или USB-накопитель непосредственно на DVD без использования компьютера. EZDigiMagic™ DVD прост в использовании. Просто вставьте флэш-карту большой емкости или USB-накопитель в EZDigiMagic™, вставьте чистый DVD/CD-R или DVD/CD-RW и нажмите одну кнопку. В течение нескольких минут все ваши цифровые изображения будут загружены на DVD или CD. Новая версия DVD включает в себя дополнительные функции, в том числе:
EZDigiMagic™ DVD прост в использовании. Просто вставьте флэш-карту большой емкости или USB-накопитель в EZDigiMagic™, вставьте чистый DVD/CD-R или DVD/CD-RW и нажмите одну кнопку. В течение нескольких минут все ваши цифровые изображения будут загружены на DVD или CD. Новая версия DVD включает в себя дополнительные функции, в том числе: - Запись информации не только на DVD, но и на CD.
- ЖК-дисплей с подсветкой для удобного интерфейса и простоты эксплуатации.
- USB-хост для загрузки изображений непосредственно с камеры или USB-накопителя.
- Режим «ультра-проверки», который позволяет пользователям проверять сеанс записи либо на карту флэш-памяти, либо на весь диск.
- Многосессионный формат, использующий весь DVD/CD без потери места на диске.
- Усовершенствованное «Охватывание диска», которое позволяет выполнять копирование на несколько дисков, когда размер данных превышает емкость одного диска, будь то DVD или CD.

Внешний DVD-рекордер EZDigiMagic™ DM550-U20 поддерживает большинство форматов цифровых карт памяти, представленных на рынке, и копирует 1 ГБ информации менее чем за 4 минуты. Чрезвычайно универсальный DM550-U20 работает с любыми файлами на карте флэш-памяти, включая файлы в формате RAW, TIFF, JPEG и AVI.
Внешний DVD-рекордер EZDigiMagic™ DM550-U20 имеет компактные размеры, что делает его полностью транспортабельным. Он может питаться либо от адаптера переменного тока (входит в комплект), либо от удобного автомобильного адаптера (дополнительно). С помощью кабеля USB 2.0 DM550-U20 можно использовать в качестве внешнего устройства записи DVD или проигрывателя для ПК или Mac.
Функции
- Прямое копирование с USB-устройства или флэш-карты на DVD без ПК
- Поддерживает большинство основных форматов карт памяти
- Два встроенных слота для чтения карт: CF тип I/II и Multi-Card Slot
- Хост USB 2.
 0 для копирования фото/видео файлов напрямую с цифрового фотоаппарата и видеокамеры без использования ПК
0 для копирования фото/видео файлов напрямую с цифрового фотоаппарата и видеокамеры без использования ПК - Файлы могут использоваться совместно с DVD/CD, картами флэш-памяти и USB-накопителями
- Быстрый и надежный возврат данных с карт памяти или USB-устройств на DVD/CD
- Расширенные профессиональные функции, в том числе: охват диска и отметка времени
- ЖК-дисплей с подсветкой позволяет легко считывать настройки функций
- Высокоскоростной интерфейс USB 2.0 для подключения к ПК
- Может использоваться как внешний DVD-рекордер при подключении к ПК
Характеристики
| Модель | ДМ550-У20 |
|---|---|
| Записывающее устройство | Устройство записи DVD половинной высоты |
| Совместимые типы дисков | Чистый DVD+R/RW, DVD-R/RW, DVD+/-R DL, CD-R/CD-RW, M-Disc™ |
| Совместимые карты памяти | CompactFlash™, карта SD™, microSD (через адаптер), MemoryStick/Pro, карта xD |
| Слоты для карт | CF и слот для нескольких карт [SD/MS/xD] |
| Метод автономного копирования | Односеансовый или многосеансовый, по выбору |
| Совместимые файловые системы | Стандартные карты памяти FAT 16/32 и USB-накопители |
| Возможность обмена файлами | Флэш-карта DVD/CD ; DVD/CD USB-накопитель Флэш-карта USB-накопитель |
| Режим копирования по типу файла | Копировать все, Копировать фото, Копировать видео, Копировать музыку, Копировать выбранное |
| Дисплей | Дисплей с подсветкой для удобного интерфейса |
| Интерфейс ввода/вывода | Высокоскоростной порт USB 2. 0 для подключения к ПК или MAC в качестве внешнего устройства записи DVD 0 для подключения к ПК или MAC в качестве внешнего устройства записи DVD |
| USB-хост | Внешние запоминающие устройства USB Mass Storage |
| О.С. Поддерживается | Windows 10/8/7/Vista/XP, MAC OS 10.2X и выше |
| Требования к питанию | Универсальный адаптер переменного тока 100–240 В (50–60 Гц) (12 В пост. тока, 3 А) |
| Размеры | 160 Ш x 200 Д x 70 В мм; 6,2 Ш x 7,8 Д x 2,7 В дюймов |
| Вес | 1200 г ; 2,66 фунта |
| Принадлежности | Адаптер питания; USB-кабель; Краткое руководство; и компакт-диск с руководством пользователя | .
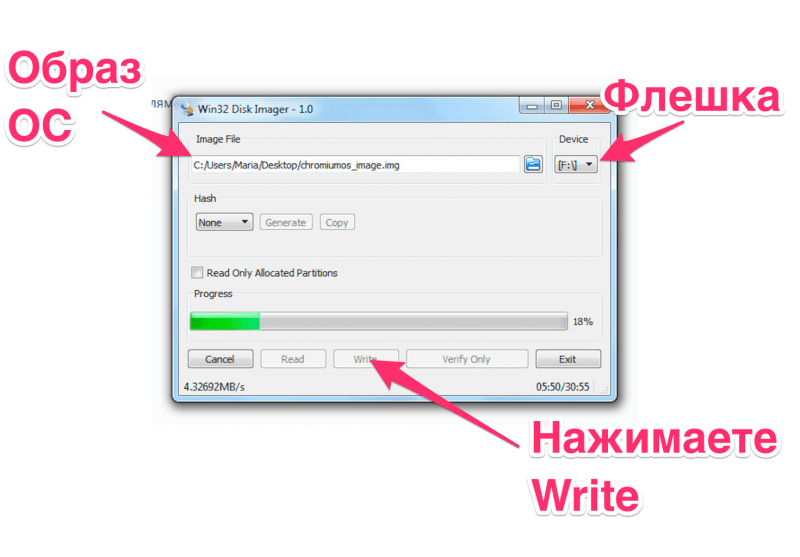
EZPnP™ и EZDigiMagic™ являются товарными знаками EZPnP Technologies Corp. Все упомянутые здесь товарные знаки являются собственностью соответствующих владельцев.
DVD Walmart | Digital Media Transfer
Будь то цифровое видео или изображения, позвольте нам помочь вам сохранить все ваши любимые моменты.
Предыдущий перенос DVD
Мы принимаем все ранее переданные DVD с и давидео, а также элементы, изначально оцифрованные другими поставщиками услуг. Мы также принимаем другие DVD, MiniDVD, CD и VCD.
Мы принимаем все ранее переданные DVD с и давидео, а также элементы, изначально оцифрованные другими поставщиками услуг. Мы также принимаем другие DVD, MiniDVD, CD и VCD.
ДаDVD
Волмарт DVD
ДВД
компакт-диск, видеодиск
МиниDVD
Перенос карты памяти
Допустимые форматы
Допустимые форматы
Secure Digital (SD), Compact Flash (CF), SmartMedia (SM), xD-Picture Card, MultiMediaCard (MMC), Memory Stick (USB-накопитель)
Видеофайлы MPEG1, MPEG2, AVI, Quicktime, WMV | Файлы изображений JPEG
Что вы получаете
Цифровая копия с онлайн-доступом к MemoryCloud
Более низкие ежедневные цены позволяют легко оцифровывать все ваши воспоминания.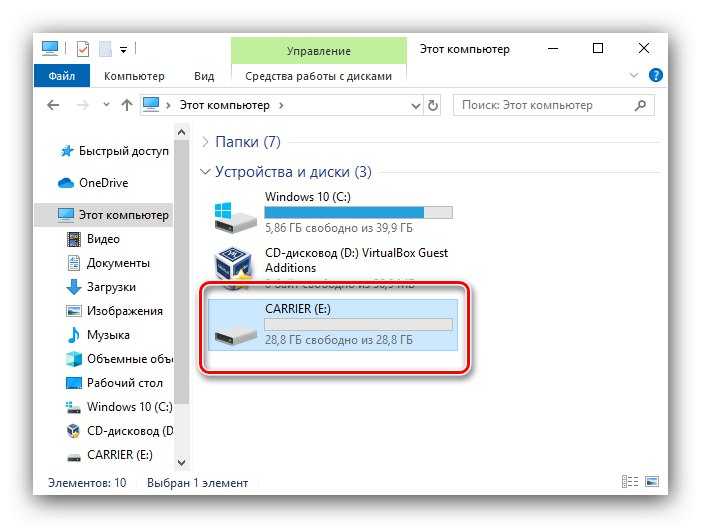
- Дополнительные 30-минутные блоки теперь доступны только $5,46 каждый (ранее $7,46)
- Платите только за каждые 30 минут видео или изображений вместо установленных 90 минут.
Ваш перевод содержит цифровую копию заказанных товаров, доступную в вашей учетной записи MemoryCloud для 60 дней. Со своего аккаунта вы можете:
Просмотрите и загрузите свою цифровую копию на компьютер, смартфон или планшет
Закажите дополнительные DVD или USB-диски
Добавьте свою цифровую копию в Google Фото, где вы сможете делиться и хранить все свои воспоминания в одном месте*
* Применяется квота хранилища. Узнать больше >
Для работы Google Фото требуется учетная запись Google и подключение к Интернету. 2023 ООО Гугл. Все права защищены. Google Фото является товарным знаком Google LLC.
Как это работает
Просто как 1, 2, 3: Просто создайте свой заказ, отправьте свои медиафайлы, и мы оцифруем ваши воспоминания.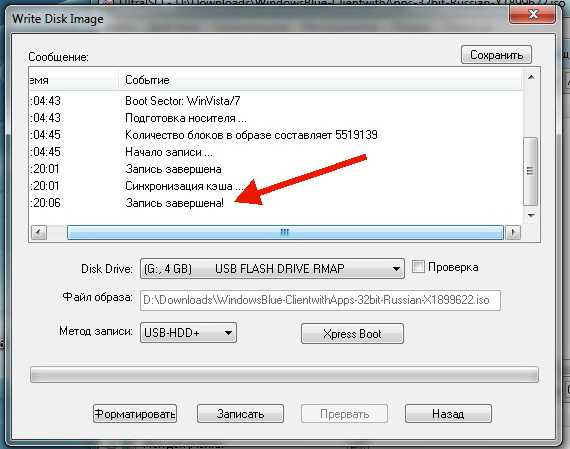
Создать заказ онлайн или в магазине
Оставить или отправить
Отправьте свои медиафайлы — доставьте в магазин Walmart
или используйте предоставленный UPS транспортный ярлыкПолучить ваша цифровая копия, оригинальный носитель
и любые дополнительные USB- или DVD-диски
Получение цифровой копии и дополнительные DVD или USB
Почему переводите у нас? Узнать больше >
Часто задаваемые вопросы
Почему я должен переводить свои медиафайлы в цифровые форматы?
Ваши видеокассеты, кинопленки, фотографии, слайды и негативы со временем изнашиваются, как и оборудование для воспроизведения аналоговых носителей. Служба передачи домашних фильмов и фотографий Walmart Photo преобразует устаревшие форматы мультимедиа в цифровые файлы, которые вы можете хранить и создавать резервные копии в Google Фото и на жестком диске. DVD-диски организованы в меню и разделы, что позволяет легко находить любимые моменты.
DVD-диски организованы в меню и разделы, что позволяет легко находить любимые моменты.
Сколько времени займет мой заказ?
Ваш заказ займет 3-4 недели с момента, когда вы отправите его нам или доставите в местный магазин Walmart Photo, до момента, когда вы получите его обратно. Вы получите уведомление по электронной почте, как только мы получим ваши медиафайлы, и еще одно электронное письмо, когда мы отправим их вам или вашему местному фото из Walmart.
Кто такой Захват?
Capture является надежным партнером Walmart уже более 11 годы. С момента нашего основания в 1999 году мы помогли более чем 8 миллионам семей сохранить воспоминания поколений и поделиться ими. Мы являемся крупнейшей в мире службой передачи цифровых медиа и верим в предоставление услуги, которой мы доверяем, чтобы сохранить наши особые воспоминания.
Почему переводите у нас? Узнать больше >
Остались вопросы? Посетите наш Справочный центр >
Обзор Разработанная компанией JVC в начале 1970-х годов система VHS или Video Home System была стандартом для аналоговой видеозаписи потребительского уровня на кассеты с магнитной лентой. S-VHS (Super-VHS) — более качественная версия, выпущенная в 1987 году.
S-VHS (Super-VHS) — более качественная версия, выпущенная в 1987 году.
Обычная передача
31–60 минут (21,42 доллара США) Узнать больше
емкость
Common: T-120
SP: 124 минуты
LP: 247 минут
EP/SLP: 371 минута
Размеры
7 .4 × 4 × 1 дюйма
. Формат
PAL принят
Начать мой заказ
ОбзорBetamax, или Beta, был разработан Sony в середине 1970-х годов для конкуренции с форматом VHS компании JVC. Хотя его разрешение и качество звука были выше, чем у VHS, бета-версия из-за более короткого времени записи и более высокой цены машины проиграла войну форматов видеокассет 19-го века.70-х и 80-х годов.
Стандартный перенос
31–60 минут (21,42 доллара США) См. Подробнее
емкость
Общий: L550/L750
BI: 60/90 минут
BII: 120/180 минут
BIII: 180/270 минуты
Demensions 9000
6.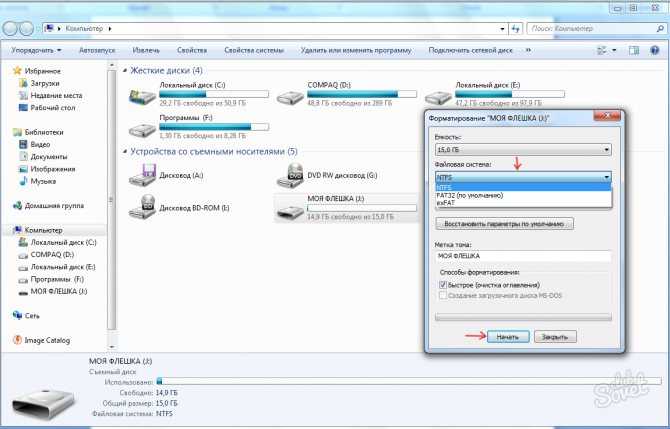 3.75 × 1 дюйм
3.75 × 1 дюйм
Иностранный формат
Не поддерживается
Начать мой заказ
ОбзорVHS-C — компактный формат видеокассет VHS, представленный в начале 1980-х годов и использовался в основном в компактных аналоговых записывающих видеокамерах. S-VHS-C — более качественная версия, основанная на S-VHS. Эти форматы можно было воспроизводить на стандартном видеомагнитофоне VHS с адаптером.
Стандартный перенос
31–60 минут (21,42 доллара США) См. Подробнее
емкость
Общий: TC-30/TC-60
SP: 30/60 минут
EP/SLP: 90/180 минут
Dimensions
3,75 × 2,25 × 0,75 дюйма
3,75 × 2,25.
Иностранный формат
PAL принят
Начать мой заказ
Обзор Video8, Hi-8 и Digital8 — это три родственных формата 8-мм видеокассет, разработанных в 1980-х годах. Video8 был самым ранним и полностью аналоговым. Следующим появился Hi-8 — тоже аналоговый — с возможностью цифрового звука. Digital8 не был представлен до 1999 года и представляет собой полностью цифровой формат DV, сильно отличающийся от Video8 и Hi-8.
Video8 был самым ранним и полностью аналоговым. Следующим появился Hi-8 — тоже аналоговый — с возможностью цифрового звука. Digital8 не был представлен до 1999 года и представляет собой полностью цифровой формат DV, сильно отличающийся от Video8 и Hi-8.
Типовой перевод
31–60 минут (21,42 доллара США) См. Больше
емкость
Video8 & HI-8
Обыкновенный: 120 мин
SP: 120 минут
LP: 240 минут
Digital8
959959959599504595995959959599595995959959599515 9000 900059599599599955 9000 9000 9000 9000 9000 9000 9000 9000 9000 9000 9000 9000 9000 9000 9000 9000 9000 9000 9000 9000 9000 9000 9000 9000 9000 9000 9000 9000 9000 9000 9000 9000 9000 9000 9000
LP: 90 минут
Размеры
3,75 × 2,5 × 0,6 дюйма
Иностранный формат
PAL принят
9005
Обзор Запущенный в 1995 г.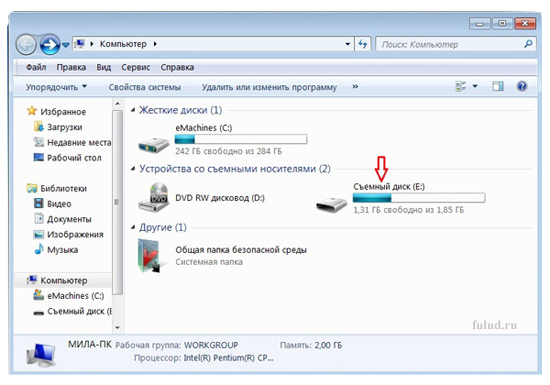 совместными усилиями ведущих производителей видеокамер, формат DV представляет собой цифровой видеоформат, который станет основой формата MiniDV. Sony выпустила профессиональную версию DV под названием DVCAM в 1996 году.
совместными усилиями ведущих производителей видеокамер, формат DV представляет собой цифровой видеоформат, который станет основой формата MiniDV. Sony выпустила профессиональную версию DV под названием DVCAM в 1996 году.
Обычная передача
31–60 минут (21,42 доллара США) Подробнее
Емкость
DV
SP: 80 минут
LP: 120 минут
DVCAM
DVCAM 184 минуты
DV/HDV: 276 минут
. Размеры
2,6 x 1,5 дюйма
4,9 x 3 x 0,6 дюйма
9000 131313131313131313131313131313131313131313131313131313131313131313131313131313131313131313131313131313131313. Начать мой заказ Обзор Небольшие кассеты DV, известные как S-размер или MiniDV, были первоначально разработаны для записи на магнитную ленту и выпущены в 1995 году.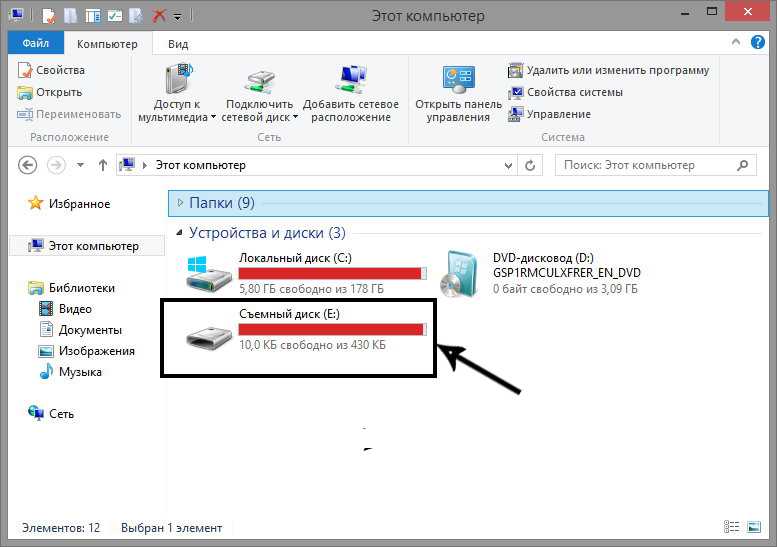

 При нажатии на неё, видео начнет автоматически загружаться на ваш ПК.
При нажатии на неё, видео начнет автоматически загружаться на ваш ПК.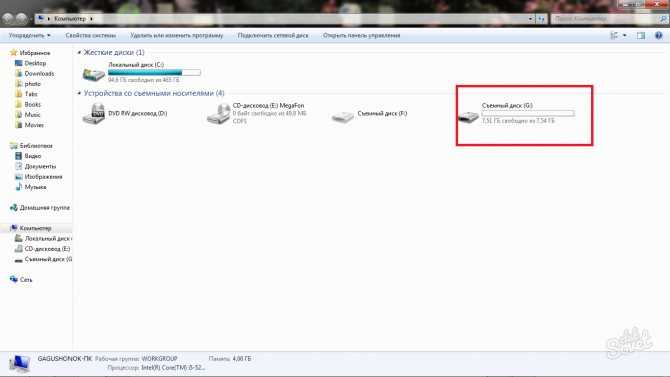
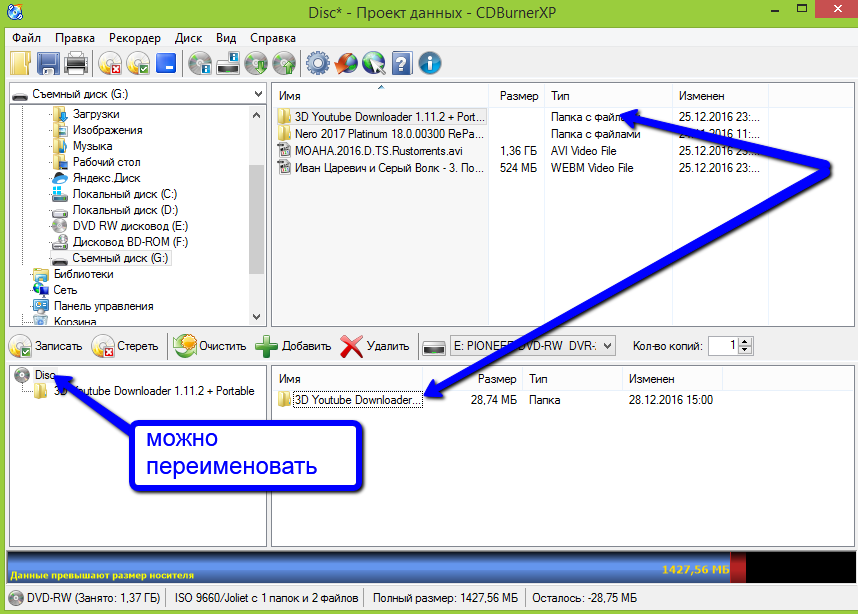
 0 для копирования фото/видео файлов напрямую с цифрового фотоаппарата и видеокамеры без использования ПК
0 для копирования фото/видео файлов напрямую с цифрового фотоаппарата и видеокамеры без использования ПК