Как записать видео с экрана компьютера
Наверх
13.04.2022
Автор: Алексей Иванов
1 звезда2 звезды3 звезды4 звезды5 звезд
Как записать видео с экрана: несколько простых способов
4
5
1
6
Рассказываем о том, как записать видео с экрана с помощью встроенных средств Windows и сторонних утилит.
Запись видео с экрана может понадобиться по самым разным причинам. Вы можете записать сложный эпизод в игре, который никак не удается пройти, после чего посмотреть допускаемые вами ошибки.
Каковы бы ни были ваши задачи, раз вы читаете эту статью, вам интересны способы записи видео с экрана. О них мы сегодня и расскажем.
Содержание
- Встроенные средства Windows
- Запись с помощью сторонних приложений
- Использование ПО для видеоконференций
Самый простой способ записать скринкаст — это воспользоваться встроенными средствами Windows. Для этого не потребуется установка каких-то сторонних программ или их настройка.
Подборки
5 лучших программ для быстрых скриншотов
- Нажмите сочетание клавиш Win+G, и перед вами появится интерфейс Xbox Game Bar.

- Кликните по кнопке «Начать запись» в левом верхнем углу экрана или нажмите сочетание Win+ALT+R.
- После того, как вы записали нужный скринкаст, нажмите кнопку «Стоп» или используйте то же самое сочетание Win+ALT+R.
- Скринкаст сохранится, а на экране появится соответствующее всплывающее уведомление. Для того чтобы проиграть полученный ролик, кликните по этому уведомлению.
Получить доступ ко всем записанным скринкастам можно, нажав кнопку «Открыть папку с файлом» или перейдя по пути C:\Users\[Имя пользователя]\Videos\Captures.
На рынке представлено огромное число сторонних приложений для записи видео с экрана. Ниже вы найдете список лучших из них.
Mac Quicktime Player
С помощью бесплатного и интегрированного в MacOS плеера Quicktime Player вы можете не только воспроизводить видео, но и записывать скринкасты.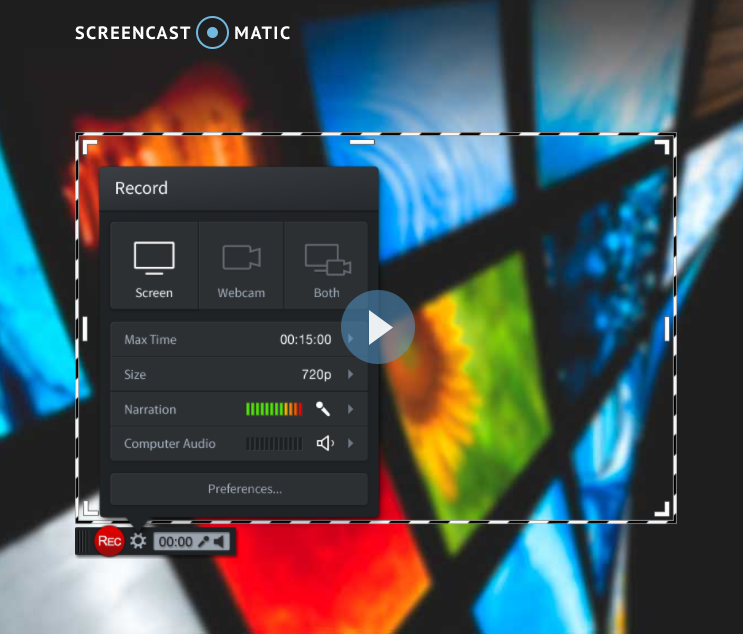 Однако, новейшая версия данной программы блокирует большую часть вашего жесткого диска.
Однако, новейшая версия данной программы блокирует большую часть вашего жесткого диска.
- Запустите приложение и кликните правой кнопкой мышки на символ в Dock-панели. Выбрав пункт меню «Новая запись экрана» вы начнете записывать скринкаст в высоком разрешении.
- Если кликнуть на стрелочку в пункте «Параметры», то можно будет записывать непосредственно еще и звуковую дорожку.
- Внимание: в новой версии Quicktime Player вы не можете направить запись прямиком на внешний медианоситель. Обратите внимание на то, чтобы на вашем жестком диске было достаточно свободного места. Чтобы сохранить записанные клипы, вам понадобится вдвое больше дискового пространства, чем видео занимает на самом деле.
Скачать QuickTime Player
VLC Media Player
С помощью бесплатного плеера VLC Media Player вы можете записывать скринкасты под Windows, Mac и Linux. При этом программа работает очень стабильно и, кроме того, предлагает множество дополнительных функций.
Советы
Запись экрана на Айфон и Андроид-смартфоне: как сделать видео
- Для начала записи кликните на пункт меню «Медиа», а затем на «Открыть устройство захвата…».
- Выберите «Устройство захвата». Здесь вы можете указать режим захвата «Экран». Кроме того, можно настроить разрешение, количество кадров в секунду и включить аудиозапись.
Скачать VLC Media Player
Camstudio
С помощью бесплатной программы Camstudio вы сможете записывать выбранную область экрана.
- Для начала записи кликните на красную кнопку записи и выберите область экрана, которую хотите записать.
- В постобработке вы можете обратить внимание стрелочками на различные объекты или разъяснить детали текстовыми комментариями.

- Ваш скринкаст в итоге будет записан в виде AVI- или SWF-файла. Также есть возможность использовать SWF-формат, если вы захотите транслировать видео на своем сайте в онлайн-режиме.
Скачать Camstudio
Bandicam
Bandicam входит в число самых популярных программ для скринкастов и записи игры в Windows. Она может работать с высоким коэффициентом сжатия, сохраняя при этом близкое к оригиналу качество, а сама программа очень проста и требует совсем немного системных ресурсов.С ее помощью можно:
- наложить на видео запись с веб-камеры;
- добавить собственный голос в записываемый видеоролик;
- добавить эффект или анимацию щелчка мыши;
- вести запись по расписанию;
- создавать видео с хромакеем в реальном времени.
Скачать Bandicam
Во многих программах для видеоконференций имеются свои встроенные функции записи как самой конференции, так и всего экрана. К таковым относятся крайне популярные Skype, Zoom и т.д. В большинстве из подобных программ есть функция демонстрации экрана и записи, с помощью которой вы, например, можете провести онлайн-вебинар, записать его и затем выложить запись на видеохостинге или своем сайте. Подобный метод работы особенно популярен при организации обучающих вебинаров.
К таковым относятся крайне популярные Skype, Zoom и т.д. В большинстве из подобных программ есть функция демонстрации экрана и записи, с помощью которой вы, например, можете провести онлайн-вебинар, записать его и затем выложить запись на видеохостинге или своем сайте. Подобный метод работы особенно популярен при организации обучающих вебинаров.
Эксплуатация
Как записать конференцию в Zoom
Читайте также:
- Каждому по камере: как выбрать оптимальную модель для дома, стрима или офиса?
- Как записать видео с экрана смартфона: Android и iOS
Теги скринкаст
Автор
Алексей Иванов
Редактор
Была ли статья интересна?
Поделиться ссылкой
Нажимая на кнопку «Подписаться»,
Вы даете согласие на обработку персональных данных
Рекомендуем
Обзор смартфона HONOR Magic Vs: все складывается, как надо
Что взять на дачу: 7 беспроводных гаджетов для отдыха и работы
Как выбрать SSD для ноутбука: подробный гайд
10 лучших мощных вертикальный пылесосов: рейтинг 2023
Что такое спидран или как пройти Atomic Heart за 6 минут?
Какой Айфон лучше купить в 2023 году: выбираем между iPhone 12, iPhone 13, iPhone 14 и iPhone SE
6 лучших детских электросамокатов, от которых ребенок будет в восторге
Обзор необычных TWS-наушников Haylou PurFree Buds для спортсменов
Реклама на CHIP Контакты
Как записывать скринкасты быстро и бесплатно через Vimeo
Дмитрий Зверев 2022-01-07 Инфомаркетинг/инфобизнес
В этой статье расскажу вам про интересную возможность сервиса Vimeo.
Это возможность записи скринкастов онлайн, быстро и бесплатно.
- Перейдите по ссылке https://vimeo.com/features/screen-recorder
Вы попадете на страницу, где нужно в правом верхнем углу нажать на кнопку «Присоединиться» (если у вас английский язык, включите автоматический перевод на русский в браузере):
Рекомендую использовать Google Chrome или Яндекс Браузер.
2. Откроется окно с введением ваших данных: имя, фамилия, почту и пароль (пароль нужно придумать).
Далее нажмите на зеленую кнопку.
3. Вы будете переадресованы в ваш личный кабинет.
На доступном вам бесплатном тарифе действуют следующие ограничения по объему ваших видео:
Этого вполне достаточно для записи нескольких десятков скринкастов, а потом старые можно скачать на компьютер и удалить из сервиса, освободив место.
4. Нажмите на кнопку новое видео в правом углу личного кабинета и выберите вариант Запись экрана.
Нужно будет установить специальный плагин для браузера.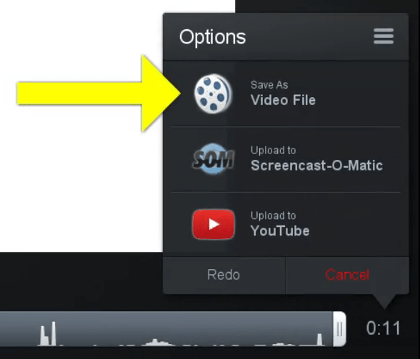
Скорее всего — он будет загружен автоматически, но если нет – перейдите по этой ссылке и установите его.
После установки в панели инструментов появится синий значок.
5. Нажмите на него или на вкладку Новое видео – Экран записи и появится окно с выбором вариантов записи:
Можно выбрать:
- Только скринкаст – запись экрана
- Только камера – запись с вашей вебкамеры
- И то, и другое – скринкаст и видео с вебкамеры в углу:
6. Выберите и переходите к следующим настройкам.
Нужно определить:
- Записывать весь экран или только определенную вкладку
- Вебкамеру
- Микрофон
7. Когда все готово – нажмите на кнопку старта записи:
8. Откроется окно, на котором нужно кликнуть на экран, установить галочку доступа к аудио и нажать на кнопку Поделиться:
Пойдет обратный отсчет до старта:
И начнется запись.
Панель управления будет снизу:
- Можно удалить запись
- Поставить на паузу
- И закончить запись
9. После окончания записи откроется окно управления тем, что получилось, где можно:
После окончания записи откроется окно управления тем, что получилось, где можно:
- Удалить
- Скачать
- Взять ссылку и поделиться ей
А также – нажать на шестеренку и перейти к настройкам:
Естественно – можно поменять название.
Можно обрезать видео, взять код для встраивания и так далее.
Если вы нажимаете на значок ссылки, то открывается поле, в котором можно скопировать ссылку на видео:
Далее вы можете поделиться этой ссылкой с теми, кому хотите показать данное видео.
И у человека, перешедшего по ней, видео откроется на отдельной страничке с удобными функциями просмотра.
10. В любой момент вы можете зайти в ваш личный кабинет в сервисе и найти в нем все ранее записанные видео:
И:
Как вы видите – все предельно просто и удобно.
Можно записывать любое количество видео в пределах предоставленного вам лимита места и продолжительностью до 2 часов для каждого.
Пользуйтесь!
—
И еще кое-что.
В онлайне очень много полезных сервисов, которые могут существенно облегчить вашу жизнь и помочь добиться нужных результатов: получать больше прибыли, делать все быстрее и эффективнее.
Рассказываю про десятки таких сервисов в моей специальной книге вот здесь.
Успехов!
Дмитрий.
Понравилась информация? Поделитесь ей в социальных сетях
Вконтакте
Телеграм
Твитнуть
Как создать скринкаст (плюс советы по созданию ярких впечатлений!)
Если вы никогда не делали скринкаст, вы можете предположить, что это могут сделать только технически подкованные люди с дорогим программным обеспечением и оборудованием. Но правда в том, что отличный профессионально выглядящий скринкаст сделать проще, чем вы думаете. Их может создать любой — да, даже вы!
Вот все, что вам нужно для начала работы, а также 24 совета по созданию высококачественных впечатлений от просмотра и прослушивания.
Что такое скринкасты и почему люди их используют?
Скринкаст — это тип видеоконтента, который фиксирует то, что человек видит на своем экране. Скринкасты часто включают звуковое сопровождение, а также могут включать встроенное видео с веб-камеры, чтобы зрители могли видеть человека, который создает скринкаст.
Итак, почему люди используют скринкаст? Вот лишь несколько причин.
👨🏫 Они отлично подходят для обучения и обучения
В скринкастинге много преимущества для учителей и учащихся , , особенно в перевернутых классах, гибридных учебных средах и других формах виртуального обучения. Это естественный способ преподавать и объяснять темы, демонстрируя эти концепции в режиме реального времени.
Любой преподаватель, начиная с K-12 и заканчивая аспирантурой, может использовать скринкаст, чтобы предоставить больше контента и инструкций большему количеству студентов. (На самом деле, учителя в 70% школьных округов США используют Screencastify для улучшения обучения учащихся 9. 0016 .)
0016 .)
Преподаватели могут даже использовать скринкасты для общения с другими учителями, родителями, администраторами и т. д.
💻 Они обеспечивают полное визуальное и звуковое восприятие
Независимо от того, где они учатся (традиционные классы или дома), люди учатся с помощью разных средств.
Скринкаст — это универсальное средство обучения, позволяющее учитывать уникальный стиль обучения каждого. Существует широкий спектр визуальных, звуковых и аннотационных инструментов, от экранных заметок и рисунков до аудиозаписей и скрытых субтитров.
🔁 Они позволяют учащимся смотреть уроки в свободное время столько раз, сколько им нужно
Очное обучение имеет свои преимущества, но его нельзя перемотать или переиграть. Когда учащиеся имеют в своем распоряжении скринкаст, они могут ставить на паузу, перематывать, смотреть несколько раз или даже попросить друга уточнить конкретную отметку времени.
Скринкасты дают учащимся возможность по-настоящему усваивать информацию, делать заметки и выполнять задания, не опасаясь что-то упустить.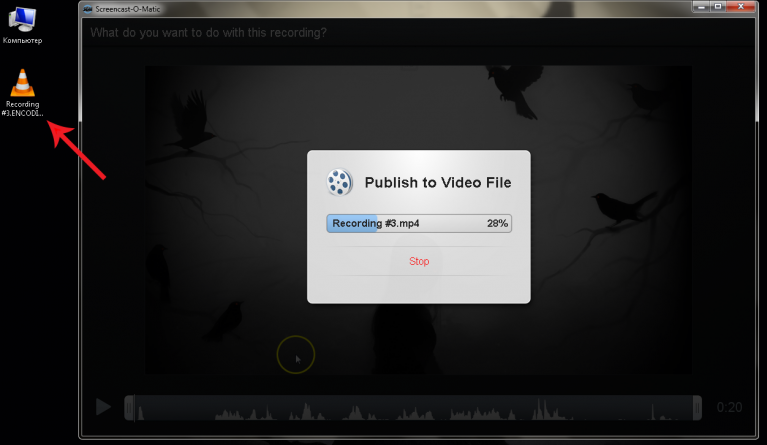 Они могут быть особенно полезны для изучающих английский язык и учащихся по индивидуальному учебному плану (IEP).
Они могут быть особенно полезны для изучающих английский язык и учащихся по индивидуальному учебному плану (IEP).
🙅♀️ Они не требуют сложного оборудования или технических навыков.
Скринкасты легко создавать и редактировать. Для эффективной работы им требуется очень мало оборудования — ничего, кроме компьютера и дополнительной веб-камеры. Есть много удобных опций для загрузки и обмена ими. И послушайте Кейси Белл на EdTech Heroes, чтобы узнать, насколько простым является самый важный навык в сфере образовательных технологий.
5 простых шагов для создания скринкаста
Итак, как сделать собственный скринкаст? Просто выполните следующие пять шагов:
1. Выберите подходящий инструмент для записи экрана
Во-первых, вам нужно выбрать инструмент для записи экрана, в котором есть все необходимое (запись, редактирование и т. д.). Если вы учитель, ищите варианты, которые подходят для использования в классе и хорошо интегрируются с вашей системой управления обучением (LMS) и любым другим программным обеспечением, которое вы используете.
Не для того, чтобы дудить в свой собственный рог 🎺, но Screencastify включает в себя все это и интегрируется с некоторыми из наиболее распространенных инструментов EdTech. Он работает как расширение для браузера, поэтому будет работать в любой среде, где вы можете использовать Google Chrome. Выезд Интеграция Screencastify здесь .
2. Подготовьте себя и свой экран к записи
В большинстве программ вы можете выбирать между записью всего рабочего стола, вкладки браузера или веб-камеры. Удалите все ненужные вкладки, обои, отвлекающие материалы или конфиденциальную информацию из поля зрения. Вы также захотите иметь любые заметки или материалы, которые вам нужны, поблизости.
Между прочим, Screencastify включает в себя функции редактирования , которые позволяют вырезать или размыть все, чем нельзя поделиться. Но у вас будет лучшее и более быстрое время, если вам не придется беспокоиться об этом в первую очередь.
3. Запишите свой экран и звук (не забудьте тестовую запись)
Далее пришло время для записи:
- Выберите часть экрана, которую вы хотите записать (отдельная вкладка или окно, полный рабочий стол, ваш веб-камера и др.). 🖥
- Поднимите любые дополнительные настройки, которые вы можете использовать (например, звук, инструменты рисования, аннотации и т. д.).
- Выполните пробный запуск видео и аудио, прежде чем приступить к фактической записи. 🎬
- Если тестовая запись прошла успешно, выполните сброс, чтобы все снова было готово к работе.
- Сделайте глоток воды и глубоко вдохните, затем нажмите кнопку записи.
- Когда вы закончите скринкаст, нажмите кнопку остановки. 🛑
Чтобы получить пошаговое объяснение с визуальными эффектами, ознакомьтесь с нашим руководством , как записать скринкаст .
4. Отредактируйте запись скринкаста
После того, как вы сохранили запись скринкаста, пришло время отредактировать ее (при необходимости). Вы можете вырезать и обрезать контент по мере необходимости, добавлять размытие, добавлять скрытые субтитры и делать все, что вам нужно, чтобы сделать запись полезной и легкой для восприятия.
Вы можете вырезать и обрезать контент по мере необходимости, добавлять размытие, добавлять скрытые субтитры и делать все, что вам нужно, чтобы сделать запись полезной и легкой для восприятия.
5. Поделитесь своим скринкастом со своей аудиторией
Большинство учителей полагаются на облачный сервис или LMS, которые они уже используют, чтобы поделиться своим скринкастом. Просто сохраните или загрузите в службу, которой вы пользуетесь, и отправьте контент учащимся, родителям, другим учителям, администраторам или всем, кому необходимо его просмотреть.
Остались вопросы или предпочитаете пошаговое объяснение? Присоединяйтесь к нашему бесплатному одночасовому курсу Master the Screencast t , чтобы освоиться с созданием скринкастов.
24 совета по созданию удивительных впечатлений
В Screencastify мы создаем и просматриваем сотни скринкастов каждый день. За прошедшие годы мы подобрали несколько советов и приемов, которые отличают обычные скринкасты от хороших.
Не имеет значения, создаете ли вы демонстрацию продукта, записываете лекцию для своих студентов или что-то среднее между этим. Качественный скринкаст дольше удерживает внимание аудитории и позволяет ей запомнить больше информации. Период.
Создание отличного скринкаста — это не высшая математика, и небольшое дополнительное усилие может иметь большое значение для улучшения конечного продукта.
Мы попросили нашу команду поделиться своими лучшими методами создания скринкастов более высокого качества. Без лишних слов, вот наши 24 главных совета.
1. Составьте план перед записью
У вас может возникнуть соблазн просто набросать его, но даже набросок заставляет вас организовать свои мысли и разработать «дорожную карту» для вашего скринкаста. Нет более быстрого способа потерять свою аудиторию, чем бессвязное или прыгающее туда-сюда между мыслями. Создание сценария также уменьшит ваши «гм» и «ах».
2. Запись в тихом месте
Лай собаки или плач ребенка на заднем плане могут отвлекать зрителей.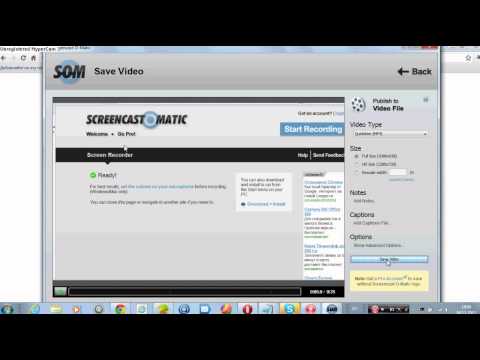
3. Потренируйтесь один или два раза перед записью 🚦
Никто не может сделать идеальный скринкаст с первой попытки. Хотя вы, конечно же, не хотите слишком много репетировать, просмотрев свои тезисы один или два раза, вы сможете говорить более плавно (например, вам не придется изо всех сил пытаться найти лучшее слово или фразу во время записи).
4. Закройте все остальные приложения и вкладки
Это сделает две вещи: 1) освободит вычислительную мощность вашего компьютера, чтобы ваше программное обеспечение для записи экрана могло работать более плавно, и 2) устранит возможность отвлекающих уведомлений.
5. Возьмите стакан воды
Если вы записываете длинный скринкаст или делаете несколько дублей, у вас быстро пересохнет во рту. И поверьте нам… ваши зрители заметят.
6. Проверьте программное обеспечение для записи
Если вы записываете 5-минутный скринкаст только для того, чтобы понять, что звук не был воспринят, вы говорили слишком громко/тихо или ваши настройки были неправильными, вы будете дергать себя за волосы вне. Мы не хотим, чтобы вы рвали на себе волосы.
Мы не хотим, чтобы вы рвали на себе волосы.
7. Записывайте только то, что вам нужно
Если содержимое скринкаста содержится в одной вкладке или приложении, нет необходимости записывать весь рабочий стол. Записывая только то, что вам нужно, вы избавитесь от ненужного «визуального шума» и уменьшите размер файла вашего видео.
Если вы используете Screencastify , вы можете выбрать запись только текущей вкладки или обрезать видео после завершения записи.
8. Запись со стандартными размерами 📏
В большинстве случаев рекомендуется записывать со стандартными размерами (например, 480p, 720p), чтобы обеспечить правильное отображение на видеохостингах, таких как YouTube, и отсутствие черных полос по краям. Screencastify позволяет автоматически изменять размер вкладки браузера до заданных размеров. Вы также можете использовать расширение Chrome, например Window Resizer .
9. Расскажите своим зрителям, о чем вы будете рассказывать
Прежде чем перейти к сути презентации, дайте вашей аудитории представление о том, что они узнают.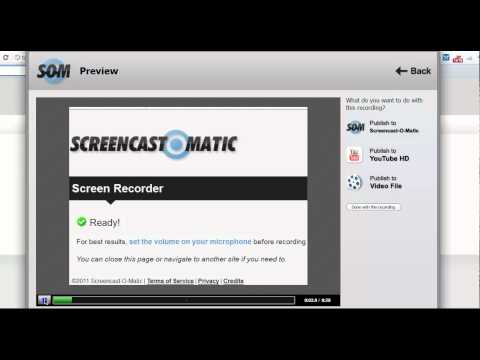 Это поможет им сориентироваться и узнать, к чему следует прислушиваться. Если вы этого не сделаете, они не будут уверены, куда вы идете, и не будут знать, что важно, а что нет.
Это поможет им сориентироваться и узнать, к чему следует прислушиваться. Если вы этого не сделаете, они не будут уверены, куда вы идете, и не будут знать, что важно, а что нет.
10. Будьте краткими
Ни для кого не секрет , что продолжительность видео отрицательно коррелирует с вовлеченностью. В наши дни наше внимание падает с обрыва через 2-3 минуты. Если вам необходимо записывать более длинные скринкасты, подумайте о том, чтобы разбить их на отдельные, более целенаправленные сегменты.
11. Встраивайте веб-камеру с умом
Хотя встраивание веб-камеры — хороший способ сделать запись экрана более личной, с этим можно переусердствовать. Помните, что ваш зритель, скорее всего, будет следить за вашим лицом всякий раз, когда увидит его.
Это удобно во время вступлений, выводов и других моментов, когда на экране не так много действий, но может отвлекать во время скринкаста. Если вы записываете вкладку браузера в Screencastify, вы можете включать и выключать веб-камеру во время скринкаста.
12. Говорите медленно
Порепетируйте один раз, сознательно говоря медленнее, чем обычно. Затем, когда вы записываете, замедлите его еще больше. Серьезно. Мы все естественным образом склонны говорить быстрее, когда проводим презентацию. Кроме того, зритель всегда может ускорьте воспроизведение на YouTube если хотите.
13. Не беспокойтесь, если вы допустили ошибку 😬
В зависимости от контекста видео совершенно нормально ошибиться один или два раза. Это заставляет вас больше походить на настоящего человека! Если вы допустили крупную ошибку, которую не хотите видеть в финальном видео, не заканчивайте запись .
Сделайте паузу на несколько секунд и начните этот сегмент заново. Затем вырежьте ошибку после того, как закончите запись. Попробуйте использовать наш браузерный видеоредактор .
14. Используйте хороший микрофон
Скринкасты с плохим качеством звука тяжело слушать. Хорошая новость заключается в том, что вам не нужен дорогой модный микрофон. Простое использование обычных наушников со встроенным микрофоном намного лучше, чем просто использование встроенного микрофона вашего компьютера.
Простое использование обычных наушников со встроенным микрофоном намного лучше, чем просто использование встроенного микрофона вашего компьютера.
15. Увеличить 🔍
Не думайте, что ваша аудитория будет смотреть ваше видео в полноэкранном режиме (на самом деле, скорее всего, они этого не сделают). Это особенно верно, если вы записываете веб-страницу с небольшим текстом. Вы можете увеличить вкладку браузера Chrome, нажав Control (или Command) +. Ваша аудитория будет вам благодарна.
16. Используйте инструменты аннотаций
Screencastify включает инструменты аннотаций для записей вкладок, которые позволяют фокусировать внимание на мыши, рисовать пером и т. д. Эти инструменты могут быть чрезвычайно полезны для направления взгляда вашего зрителя туда, куда вы хотите.
Ваш браузер не поддерживает это видео. Направляйте внимание зрителя с помощью инструментов аннотации Screencastify.
17. Ограничьте движения мыши 🐭
Чрезмерные движения мыши отвлекают.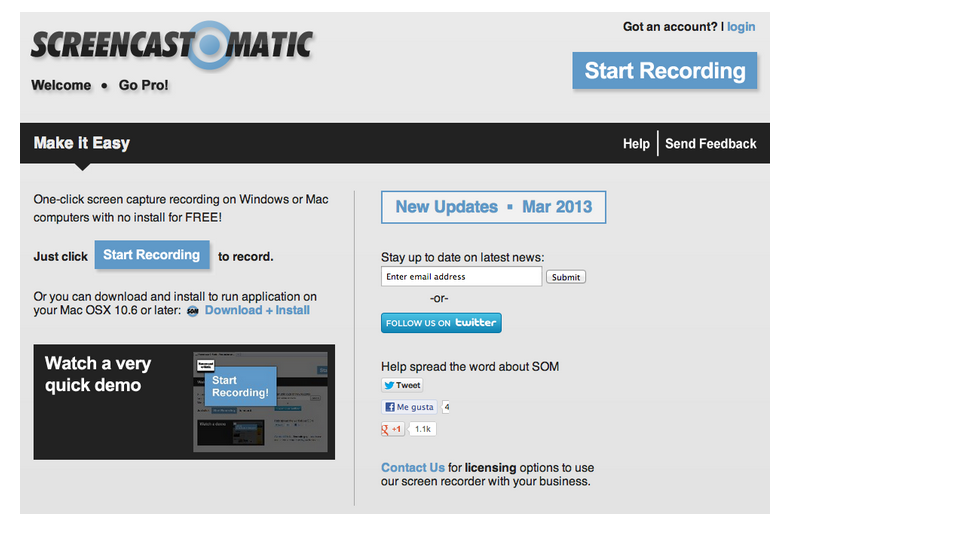 Screencastify позволяет скрыть мышь, когда она не перемещается. Вы можете включить эту функцию на панели инструментов аннотаций. Мы определенно рекомендуем это.
Screencastify позволяет скрыть мышь, когда она не перемещается. Вы можете включить эту функцию на панели инструментов аннотаций. Мы определенно рекомендуем это.
18. Используйте сочетания клавиш
Аналогичным образом, чем чаще вы используете сочетания клавиш для включения и отключения инструментов комментирования, переключения вкладок/приложений и т. д., тем реже вам придется двигать мышью. Стоит потратить несколько минут, чтобы изучить сочетания клавиш Screencastify .
19. Плавная прокрутка 📜
Смотреть, как кто-то быстро и бессистемно прокручивает веб-сайты вверх и вниз, дезориентирует. Мы рекомендуем установить SmoothScroll , которое делает именно то, что следует из его названия. Это позволит вашим зрителям легче следить за вашими движениями и добавит блеска вашей записи.
20. Вырежьте мертвые моменты ✂️
У вашей аудитории нет причин смотреть, как вы заполняете форму, что-то печатаете или ждете загрузки веб-сайта. Просто вырежьте его из видео после того, как вы закончите запись. Вы можете легко сделать это в Screencastify, используя наш редактор .
Просто вырежьте его из видео после того, как вы закончите запись. Вы можете легко сделать это в Screencastify, используя наш редактор .
21. Не бойтесь пауз
Если вам нужна секунда, чтобы собраться с мыслями, подумайте, как вы представите свой следующий пункт, чихнете или пойдете в туалет, просто сделайте паузу! Если вы используете Screencastify, нажмите Alt + Shift + P, чтобы приостановить или возобновить запись.
22. Завершите подведение итогов. Это поможет им вспомнить
все ваших ключевых моментов, а не только последние 1 или 2, которые они услышали, и сделает вашу презентацию более эффективной.23. Обрежьте видео
Скринкаст должен начинаться сразу после того, как зритель нажмет кнопку воспроизведения, и заканчиваться, как только вы выйдете из него. Обрезка видео занимает всего несколько секунд и существенно влияет на качество записи.
24. Дайте своим зрителям больше ресурсов 📚
Поскольку запись экрана — это всего лишь запись , вы, очевидно, не сможете ответить на любые вопросы ваших зрителей.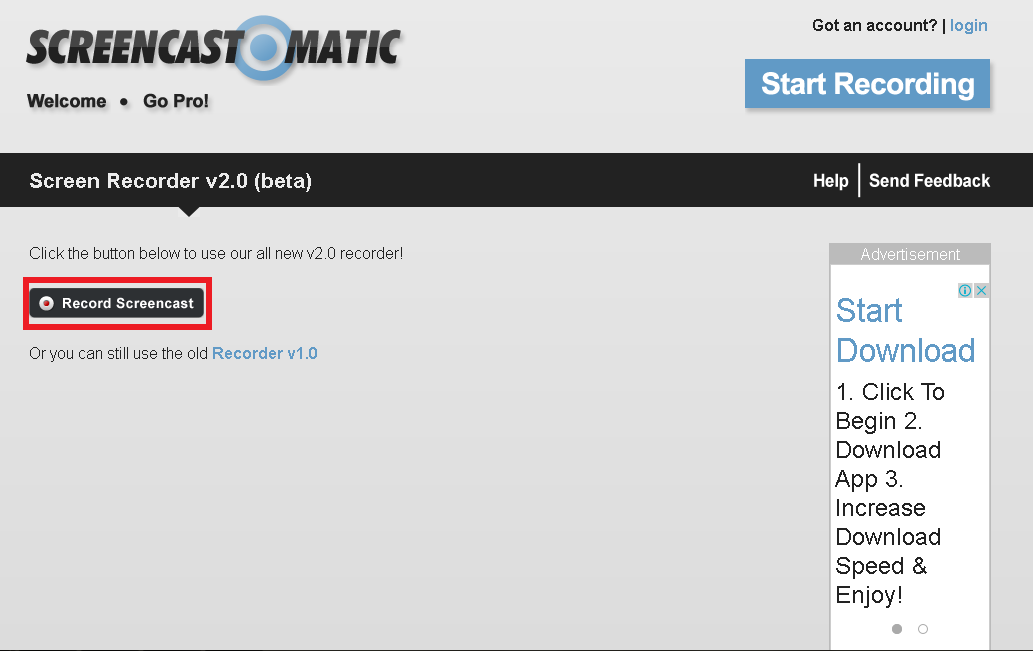
Ничего страшного! Просто предоставьте им дополнительные ресурсы для проверки после просмотра вашего видео (например, в описании видео на YouTube, на вашем веб-сайте, в электронном письме) и предложите им сделать это в конце вашей записи. Таким образом, они будут точно знать, куда идти дальше.
Есть совет, о котором мы не упомянули? Дайте нам знать в Твиттере @Screencastify !
Подробнее: 10 преимуществ скринкаста для учителей и учащихся
(Примечание редактора: эта статья была впервые опубликована в октябре 2017 г.)


