Как записать файлы на диск с компьютера или перезаписать CD/DVD-R или RW, запись фото, word, почему не записываются файлы
Прикладное ПО 1 коммент.Задать вопросНаписать пост
Копирование информации происходи преимущественно на флеш-накопители, но диски все еще распространены. Их используют для хранения данных, изображений, музыки и прочего. Важно правильно перенести информацию на диск, чтобы их видели устройства.
Как записать файлы на диск
Способов записи данных (документы Word, фото, видео и др.) существует достаточно много. По принципу работы все программы схожи, отличием является только их интерфейс. Но поговорить стоит о тех, которые наиболее популярны у пользователей персональных компьютеров.
Стандартное средство Windows
Вариант подходит только для Windows начиная с 7 версии. Записать любую информацию с компьютера на диск можно, используя возможности операционной системы:
- Вставьте DVD/CD-R или DVD/CD-RW в привод компьютера.
 Проверьте, чтобы он был чистый.
Проверьте, чтобы он был чистый. - Копируйте нужную информацию в буфер обмена.
- Откройте диск для записи через проводник или значок «Мой компьютер». Появляется окно, где следует задать вид носителю. Внимательно прочитайте описание видов записи на CD или DVD (первый вариант для перезаписываемых, а второй для не перезаписываемых дисков), выберите подходящий и нажмите «Далее».
- На вопрос о форматировании ответьте «Да». Форматирование займет время.
- После открытия носителя нажмите правой кнопкой мыши, затем «Вставить».
- Затем еще раз кликните и нажмите «Записать файлы на компакт-диск
Используем Nero
Записать на диск файлы с компьютера можно посредством программы Nero, которую нужно установить, после этого следовать инструкции:
- Найдите значок программы и запустите.

- На стартовом окошке слева присутствует стрелочка, на которую следует нажать, чтобы открылось окно полных возможностей.
- Наведите курсор мыши на значок «Данные», расположенный вверху. Затем укажите мышью, что за тип CD/DVD с информацией будет использоваться. Ничего нажимать не надо. Слева в меню «Открыть с помощью» сделайте выбор «Nero Express» и щелкайте по зеленой стрелочке.
- Откроется программа. На белое поле поместите данные (их можно просто перетащить). Снизу будет видно, сколько места занято и осталось для добавления файлов.
- Введите название, поставьте галочки, где требуется. Чтобы в дальнейшем на диск можно было бы дозаписать еще данные, поставьте галочку «Разрешить добавление файлов».
- Открывается окно, где можно следить за ходом процесса.
- После успешного окончания процедуры появится оповещение.

Ultra ISO
Благодаря Ultra ISO можно записать файлы, создать образы, загрузочные флешки. Программа поддерживает практически все типы оптических носителей.
Рассмотрим функцию записи данных на CD/DVD-носитель:
- Найдите приложение на компьютере. Запустите его.
- Программа запустится, и отобразится белое поле, куда нужно перетащить необходимые файлы.
- Вверху экрана расположен параметр, показывающий, какой объем занимают файлы, которые добавлены.
- Щелкните на значок вверху окна приложения «Записать образ CD».
- Появится окно «Запись образа», где можно определить скорость записи и привод, где расположен носитель. Выберите «Записать».
Как перезаписать диск
Существуют два типа дисков маркируемые R и RW. Первый вид можно использовать для записи один раз. Второй вид поддерживает многократную запись.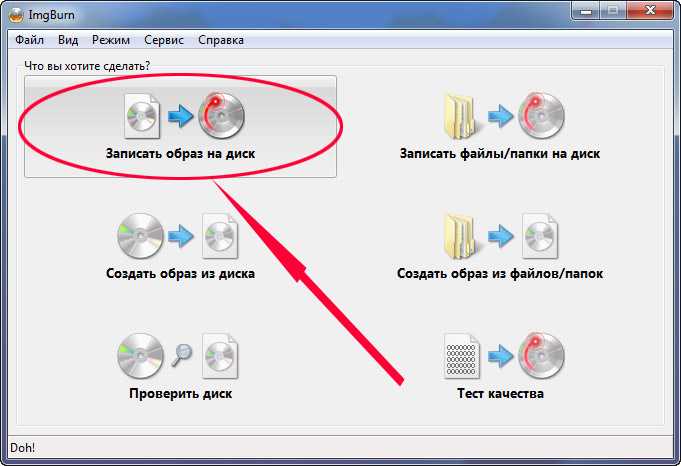
Перед тем, как перезаписать оптический носитель удалите находящиеся на нем данные (рекомендуемое, но не обязательное условие). Чтобы это сделать, в папке «Мой компьютер» найдите значок привода и нажмите по нему правой кнопкой мыши. Затем выберите «Стереть». Запустится мастер очистки, щелкните на кнопку «Далее». Удаление данных произойдет через несколько минут.
После стирания можно воспользоваться перечисленными выше способами и снова записать его.
Как записать с диска на диск
Стандартными средствами проделать такую процедуру можно скопировав нужную информацию с первого носителя на винчестер, и воспользовавшись нашими инструкциями записать на второй.
В принципе, сторонними средствами запись можно провести точно также.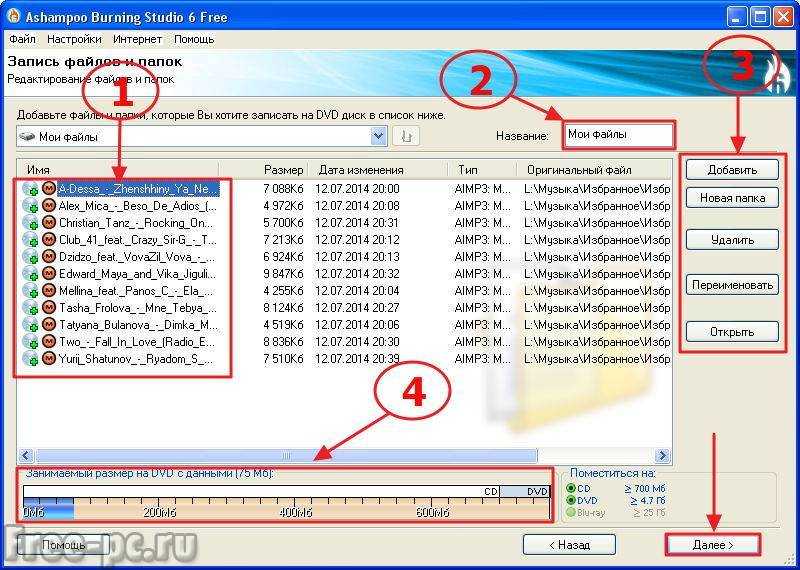 Но в этом случае можно создать образ и записать его на второй диск.
Но в этом случае можно создать образ и записать его на второй диск.
Самый удобный способ, когда на компьютере установлено два оптических привода. В этом случае используем любой сторонний софт. В каждой подобной программе есть пункт «Копирование диска», который позволяет выбрать с какого привода на какой будет идти запись, и нарезка происходит сразу напрямую.
Почему не записываются файлы
Иногда пользователь ПК сталкивается с такой ситуацией, когда не получается записать файлы на диск. Обычно это происходит по нескольким причинам:
- неправильная маркировка носителя, он должен быть предназначен для записи;
- оптический носитель испорчен или загрязнен, имеются трещины, царапины и сколы;
- привод компьютера не предназначается для записи;
- привод находится в неисправном состоянии;
- неправильное использование программ.
Reader Interactions
Как записать видео на диск DVD, CD или Blu-ray
Сегодня, чтобы посмотреть видео на большом экране, не нужно даже выходить из дома. Если у вас есть домашний кинотеатр, видеопроектор или телевизор и DVD-плеер, вы можете записать любимый фильм на DVD и устроить просмотр у себя дома в любой момент! Кроме того, многие хранят свои семейные видеоархивы именно на дисках, чтобы освободить место на компьютере. Действительно, мы не так часто пересматриваем эти записи, а места на жестком диске они занимают много.
Есть множество программ, предназначенных исключительно для записи дисков. Однако узкоспециализированные продукты не всегда удобны, ведь записи на диск обычно сопутствуют другие задачи по обработке видео. Например, вам может понадобиться смонтировать видео перед записью или улучшить его качество. Также иногда возникает необходимость переписать на DVD видео с VHS-кассет или сохранить на диске ролик из интернета. Теперь не нужно искать отдельные программы для решения каждой из этих задач, ведь все нужное есть в одном универсальном пакете программ – Movavi Video Suite.
Например, вам может понадобиться смонтировать видео перед записью или улучшить его качество. Также иногда возникает необходимость переписать на DVD видео с VHS-кассет или сохранить на диске ролик из интернета. Теперь не нужно искать отдельные программы для решения каждой из этих задач, ведь все нужное есть в одном универсальном пакете программ – Movavi Video Suite.
Из этой инструкции вы узнаете, как легко и быстро записать видео с компьютера на диск с помощью Movavi Video Suite.
Скачать бесплатно
Купить
Скачать бесплатно
Купить
Шаг 1. Скачайте и установите Movavi Video Suite
Скачайте дистрибутив программы на свой компьютер. Запустите скачанный файл и следуйте инструкциям, появляющимся на экране. Как правило, процесс установки занимает всего несколько минут.
Шаг 2. Откройте программу для записи дисков
По завершении установки запустите Movavi Video Suite. В главном окне программы перейдите на вкладку Данные и выберите опцию Запись диска.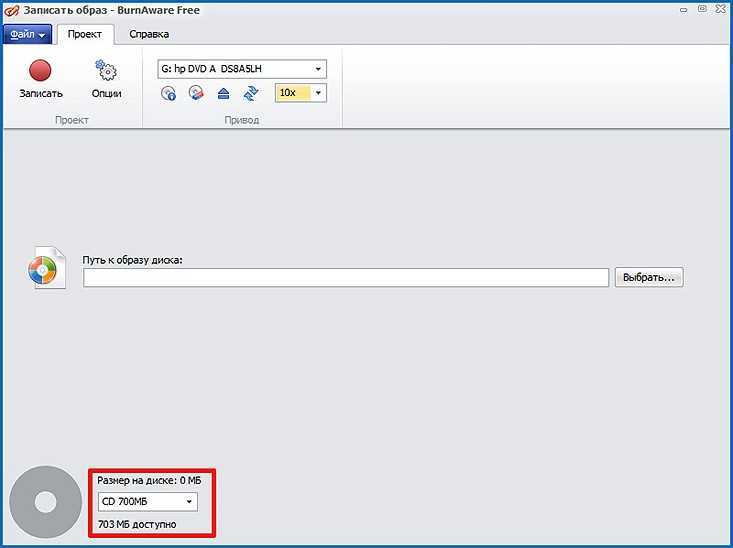 Обратите внимание, что модуль записи дисков не входит в дистрибутив Movavi Video Suite и устанавливается отдельно. Если модуль еще не установлен на вашем компьютере, вам будет предложено скачать и установить его. По завершении установки запустите программу, снова выбрав опцию Запись диска.
Обратите внимание, что модуль записи дисков не входит в дистрибутив Movavi Video Suite и устанавливается отдельно. Если модуль еще не установлен на вашем компьютере, вам будет предложено скачать и установить его. По завершении установки запустите программу, снова выбрав опцию Запись диска.
Шаг 3. Добавьте видео в программу
В окне программы для записи видео на диск перейдите на вкладку Видео. Нажмите кнопку Добавить файлы, расположенную в нижнем левом углу окна программы. В открывшемся окне выберите видеофайл, который хотите записать на диск, и нажмите кнопку Добавить файлы. После того как вы добавите все нужные файлы, нажмите Закрыть, чтобы вернуться в интерфейс программы.
Если вы хотите добавить все файлы из одной папки, воспользуйтесь кнопкой Добавить содержимое папки. Видеофайлы также можно перенести в программу непосредственно из окна Проводника.
Вы можете добавлять записи в любых популярных видеоформатах: AVI, MP4, WMV, MKV, MOV, FLV и других.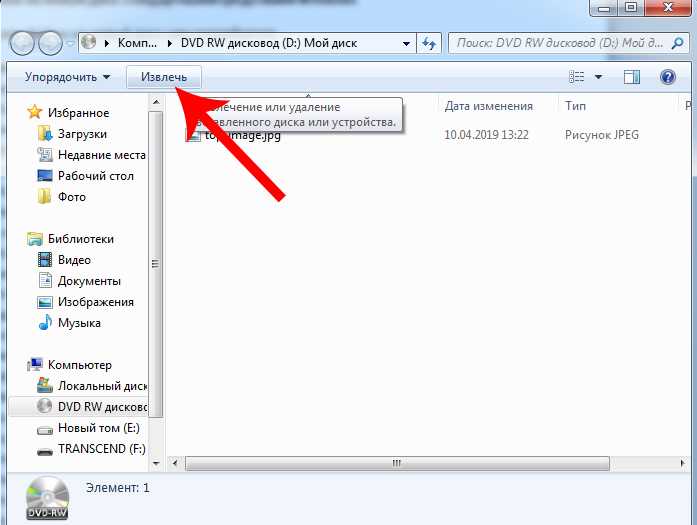
Шаг 4. Введите имя и выберите тип диска
Для начала нужно присвоить диску имя. Введите желаемое название в поле Имя диска.
Вы можете записать видео на DVD, CD или Blu-ray. Для CD в программе предусмотрены две опции: Video CD и Super Video CD. Стандарт Super Video CD позволяет получить видео более высокого качества, чем Video CD, но на диск SVCD поместится меньше видео, чем на VCD.
Для DVD-дисков есть три опции: DVD, DVD из VIDEO_TS и AVCHD DVD. AVCHD DVD – более современный стандарт, чем DVD; он позволяет записывать видео более высокого качества. Однако не все стандартные DVD-приводы читают диски AVCHD DVD.
Опция DVD из VIDEO_TS предназначена для записи видео на диск из папки VIDEO_TS. Эта функция пригодится, если вы раньше сохранили на компьютере диск DVD-видео и теперь хотите переписать его содержимое на DVD. Также можно использовать эту опцию, чтобы копировать видео с одного диска DVD-видео на другой.
Мы расскажем о записи видео на диск на примере DVD. Чтобы создать диск DVD-видео, в разделе Режим нужно отметить флажком опцию DVD.
Шаг 5. Укажите настройки диска
В разделе Опции вы можете указать настройки DVD-диска. Для начала нужно выбрать стандарт – NTSC или PAL. Выбор стандарта зависит от географического региона, в котором вы планируете использовать диск. Если диск предназначен для России и стран СНГ, выбирайте PAL.
Далее нужно выбрать из списка Качество: Низкое, Среднее, Высокое или Настройки пользователя. Чтобы настроить качество вручную, нажмите кнопку Настроить и задайте нужную величину битрейта при помощи бегунков. Чем больше битрейт, тем выше качество видео, но тем больше оно занимает места на диске.
Из списка Соотношение сторон выберите, какое соотношение сторон будет у видео на диске – 4:3 (стандартное видео) или 16:9 (широкоэкранное видео). Если вы планируете смотреть DVD на устройстве с широким экраном, например, телевизоре с разрешением Full HD (1920×1080), выбирайте 16:9.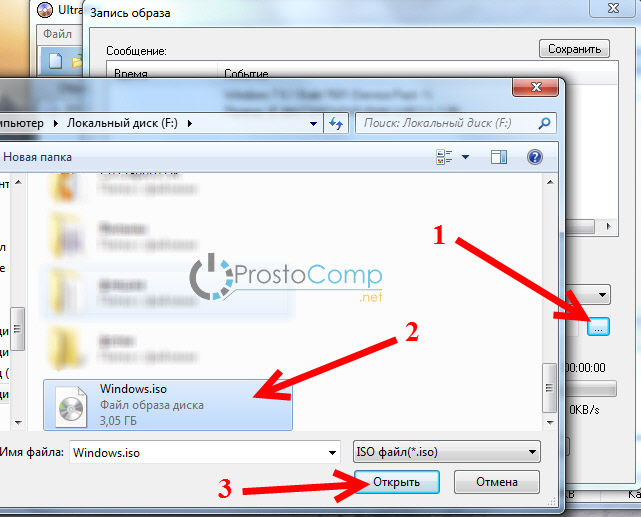
В списке Тип диска укажите, на какой диск записать видео – на однослойный (4,7 ГБ) или двухслойный (8,5 ГБ).
Если вы хотите сделать диск с меню, выберите один из шаблонов из списка Шаблон DVD-меню. Чтобы увидеть, как выглядит выбранный шаблон, нажмите кнопку Настроить.
Шаг 6. Начните запись диска
Все необходимые настройки заданы, и можно приступать к записи. Вставьте диск в дисковод и нажмите кнопку Записать диск. Если у вас несколько приводов, в открывшемся окне выберите нужный привод из списка Диск. Нажмите кнопку Далее и подождите, пока идет запись диска.
С Movavi Video Suite вы сможете без труда скопировать на DVD видео с ноутбука или стационарного компьютера, и это лишь одна из множества возможностей пакета программ от Movavi. В состав пакета входят также полнофункциональный видеоредактор, программы для захвата видео с экрана, оцифровки записей с VHS и ТВ-тюнеров, конвертер видео и другие полезные приложения.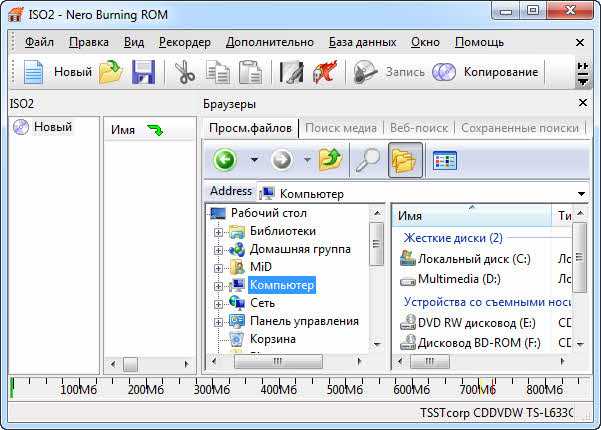 Подробнее о функционале Movavi Video Suite можно узнать на странице программы.
Подробнее о функционале Movavi Video Suite можно узнать на странице программы.
Movavi Video Suite
Всё для создания и обработки мультимедиа
* Бесплатная версия Movavi Video Suite имеет следующие ограничения: 7-дневный пробный период, водяной знак на сохраненных видео и, если вы сохраняете проект как аудиофайл, возможность сохранить только ½ длины аудио. Подробнее
Другие полезные инструкции
Остались вопросы?
Если вы не можете найти ответ на свой вопрос, обратитесь в нашу службу поддержки.
Посмотрите видеоинструкции
Подпишитесь на рассылку о скидках и акциях
Ваш email
Адрес электронной почты введен неверно. Проверьте адрес электронной почты и повторите попытку.
Подписаться
Подписываясь на рассылку, вы соглашаетесь на получение от нас рекламной информации по электронной почте и обработку персональных данных в соответствии с Политикой конфиденциальности Movavi. Вы также подтверждаете, что не имеете препятствий к выражению такого согласия. Читать Политику конфиденциальности.
Читать Политику конфиденциальности.
Пожалуйста, подтвердите согласие на обработку данных, чтобы подписаться.
Адрес электронной почты введен неверно. Проверьте адрес электронной почты и повторите попытку.
Ваш e-mail адрес успешно добавлен. Спасибо за ваш интерес!
Подписаться
Как разорвать компакт-диски в Windows 10
BY: Энди Ратбоун и
Обновлено: 10-28-2021
Из книги: Windows 10 для Dummies
Windows 10 для Dummies
Exploore Book Купить на Amazon. Но пока вы не скажете плееру, что вам нужны файлы MP3, он создаст Файлы WMA — формат, который не воспроизводится ни на iPad, ни на большинстве смартфонов, ни на многих других музыкальных проигрывателях. Копирование компакт-дисков — это форма копирования музыкальных файлов с помощью проигрывателя Windows Media.
Чтобы проигрыватель Windows Media создавал песни в более универсальном формате MP3 вместо WMA, нажмите кнопку «Упорядочить» в верхнем левом углу, выберите «Параметры» и перейдите на вкладку «Копировать музыку». Выберите MP3 вместо WMA в раскрывающемся меню «Формат» и немного увеличьте качество звука со 128 до 256 или даже 320 для лучшего звука.
Откройте проигрыватель Windows Media, вставьте музыкальный компакт-диск и нажмите кнопку Копировать компакт-диск.
Возможно, вам придется нажать кнопку на передней или боковой панели дисковода вашего компьютера, чтобы извлечь лоток.
Проигрыватель Windows Media подключается к Интернету, идентифицирует ваш компакт-диск и вводит название альбома, исполнителя и названия песен. Затем программа начинает копировать песни с компакт-диска на ваш компьютер и перечислять их названия в библиотеке проигрывателя Windows Media.
 Вы закончили.
Вы закончили.Если проигрыватель Windows Media не может автоматически найти названия песен, перейдите к шагу 2.
Щелкните правой кнопкой мыши первую дорожку и выберите «Найти информацию об альбоме», если это необходимо.
Если проигрыватель Windows Media открывается с пустыми руками, щелкните правой кнопкой мыши первую дорожку и выберите «Найти информацию об альбоме».
Если вы подключены к Интернету, введите название альбома в поле поиска и нажмите «Поиск». Если поле поиска находит ваш альбом, щелкните его имя, выберите «Далее» и нажмите «Готово».
Если вы не подключены к Интернету или поле поиска пусто, щелкните правой кнопкой мыши первую песню, выберите «Редактировать» и вручную введите название песни. Повторите эти действия для других заголовков, а также тегов альбома, исполнителя, жанра и года.
Обычно проигрыватель Windows Media копирует каждую песню на компакт-диске.

Проигрыватель Windows Media автоматически помещает скопированные компакт-диски в папку «Музыка». Вы также можете найти новую скопированную музыку в библиотеке проигрывателя Windows Media.
Эта статья из книги:
- Windows 10 для чайников,
Об авторе книги:
Компьютерные книги Энди Рэтбоуна, которые включают Windows? 2000 Professional для чайников? и Upgrade and Fixing PCs For Dummies?, было продано более 11 миллионов копий.
Эту статью можно найти в категории:
- Windows 10 ,
Как записывать компакт-диски, DVD-диски и диски Blu-ray в Windows 11/10
По-прежнему нужны компакт-диски, DVD-диски и диски Blu -лучевые диски.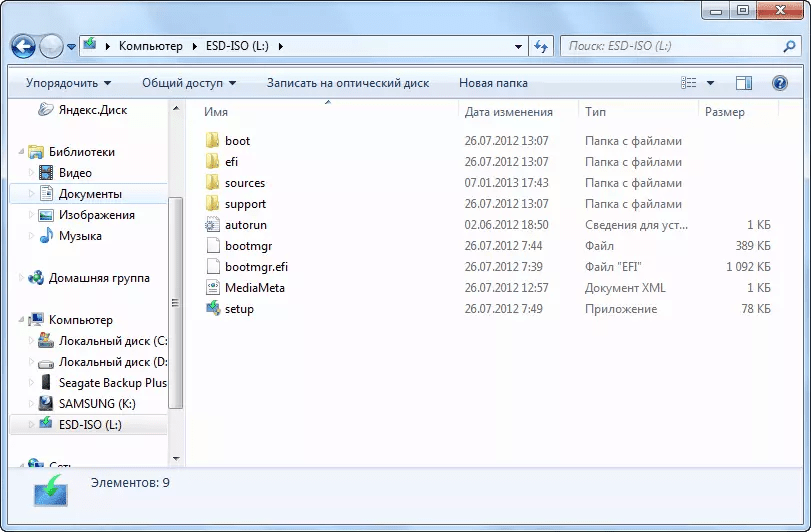 Будь то музыка и фильмы, когда вы выходите из сети, или архивирование важных документов, дисковое хранилище все еще здесь. Большинство устройств не имеют встроенного привода CD, DVD или Blu-Ray. К счастью, вы можете приобрести внешний DVD-привод, а Windows 10 и 11 по-прежнему способны записывать данные на диски.
Будь то музыка и фильмы, когда вы выходите из сети, или архивирование важных документов, дисковое хранилище все еще здесь. Большинство устройств не имеют встроенного привода CD, DVD или Blu-Ray. К счастью, вы можете приобрести внешний DVD-привод, а Windows 10 и 11 по-прежнему способны записывать данные на диски.
Встроенное в Windows программное обеспечение для записи дисков
У Microsoft есть два инструмента для записи дисков, встроенных в операционную систему Windows. Проводник Windows может форматировать диски для использования в качестве флэш-накопителя или записывать диски для использования с проигрывателем компакт-дисков или DVD. Он также может записать файл образа ISO на диск. Проигрыватель Windows Media может записывать диски для использования с проигрывателями компакт-дисков или DVD. Посмотрите на оба и посмотрите, какой из них подходит именно вам.
Содержание
Чтобы установить записывающее устройство по умолчанию, вы можете выбрать его при первой вставке чистого диска.
- Вставьте чистый компакт-диск или DVD-диск в компьютер. Если вы впервые вставляете чистый диск, в уведомлении будет задан вопрос, что вы хотите сделать с чистыми компакт-дисками. Нажмите на уведомление.
- Выберите либо Записать аудио компакт-диск для использования Windows Media Player, либо Записать файлы на диск для автоматического использования File Explorer при следующей установке чистого диска.
Записывайте компакт-диски или DVD-диски для использования в качестве флэш-накопителя USB с проводником Windows
Этот метод предполагает, что в Windows настроено автоматическое использование Проводника для записи дисков. Если нет, просто откройте проводник после вставки чистого диска, и утилита будет доступна. Для этого необходимо использовать диск формата CD-RW или DVD-RW.
- Когда откроется окно Проводника Запись диска , введите Название диска: и выберите Как флэш-накопитель USB и Далее .

File Explorer отформатирует диск, чтобы он работал как флэш-накопитель USB. Этот процесс занимает около минуты.
- Откроется Проводник. Проще всего открыть другое окно проводника, перейти к файлам, которые вы хотите добавить, выбрать их, а затем перетащить в проводник, сфокусированный на диске.
Файлы добавляются на диск. В зависимости от количества и размера это может занять несколько секунд или минут. Однако это не так быстро, как USB-накопитель.
- Вы можете удалять, добавлять и даже редактировать имена файлов. После любых изменений выберите Drive Tools , затем Извлеките , чтобы извлечь диск. Чтобы получить или добавить файлы позже, вставьте диск, и Windows распознает его как перезаписываемый диск.
Запись компакт-дисков или DVD-дисков для использования с проигрывателем компакт-дисков или DVD-дисков с проводником Windows
Этот метод предполагает, что в Windows настроено использование Проводника для автоматической записи дисков.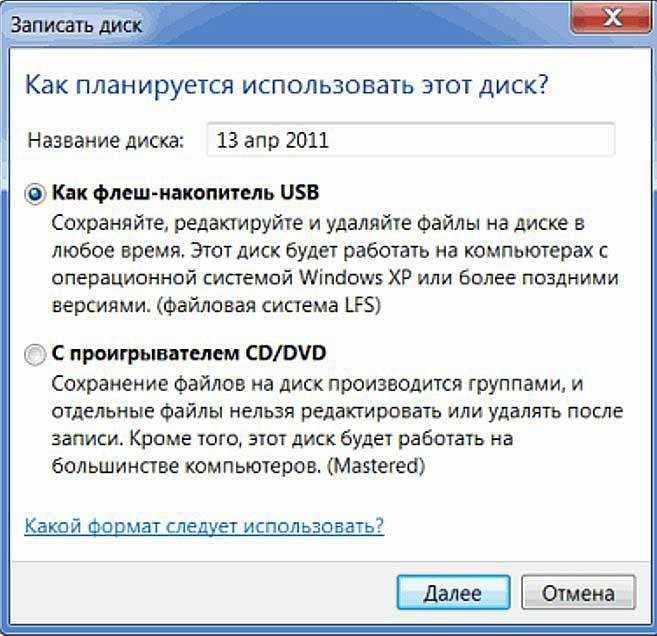 Если нет, просто откройте проводник после вставки чистого диска, и утилита будет доступна.
Если нет, просто откройте проводник после вставки чистого диска, и утилита будет доступна.
Для этого можно использовать любой чистый диск формата CD или DVD. Если вы используете диск CD-RW или DVD-RW, он больше не будет перезаписываться. Эти диски будут работать на ПК, но не обязательно на всех других проигрывателях компакт-дисков или DVD. Лучше всего для этого подходят диски CD-R и DVD-R, к тому же они дешевле.
- Когда откроется окно Проводника Запись диска , введите Название диска: и выберите С проигрывателем CD/DVD и Далее .
- File Explorer откроется с Drive Tools и выбранным диском. Проще всего открыть другой проводник, чтобы выбрать файлы с жесткого диска или SSD, чтобы
перетащить их на диск.
- После добавления всех файлов на диск выберите Приводные инструменты , затем Завершить запись .

Убедитесь, что название диска указано правильно, и выберите скорость записи. В зависимости от типа вашего CD/DVD-рекордера это может быть от 4x до 48x. Это означает, что он будет записывать в 4-48 раз быстрее, чем скорость чтения диска. Чем выше скорость, тем больше вероятность того, что он выйдет из строя или создаст продукт низкого качества, поэтому выбирайте с умом. Если вы уверены, что не собираетесь записывать еще одну копию, выберите Закрыть мастер после записи файлов . Затем выберите Далее .
Когда запись диска будет завершена, выберите Да, запишите эти файлы на другой диск , если вы хотите сделать еще одну копию. В противном случае выберите Готово , чтобы закрыть мастер.
Запись компакт-дисков и DVD-дисков с помощью проигрывателя Windows Media
Вы можете использовать встроенное приложение Microsoft Windows Media Player для записи аудио компакт-дисков и компакт-дисков с данными и DVD-дисков.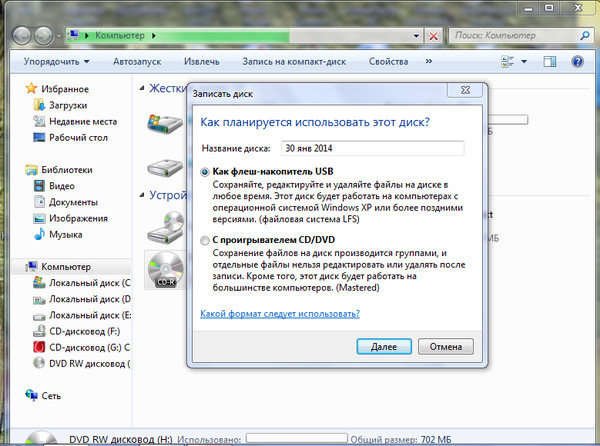 Аудио компакт-диски будут работать на ПК и большинстве проигрывателей компакт-дисков. Компакт-диски и DVD-диски с данными можно использовать для файлов данных или музыки и видео. Диски с данными с музыкой и видео будут воспроизводиться на компьютерах и могут воспроизводиться на некоторых проигрывателях компакт-дисков и DVD. Чтобы убедиться в этом, обратитесь к производителю проигрывателя компакт-дисков или DVD-дисков.
Аудио компакт-диски будут работать на ПК и большинстве проигрывателей компакт-дисков. Компакт-диски и DVD-диски с данными можно использовать для файлов данных или музыки и видео. Диски с данными с музыкой и видео будут воспроизводиться на компьютерах и могут воспроизводиться на некоторых проигрывателях компакт-дисков и DVD. Чтобы убедиться в этом, обратитесь к производителю проигрывателя компакт-дисков или DVD-дисков.
Записывайте аудио компакт-диски с помощью проигрывателя Windows Media
- Имея в компьютере пустой компакт-диск, откройте проигрыватель Windows Media и перейдите в раздел «Музыка» вашей библиотеки. Затем выберите вкладку Burn . В правом верхнем углу нажмите маленькую кнопку параметров. В открывшемся меню выберите Audio CD .
- Перетащите песни из главного окна проигрывателя Windows Media в область списка записи.
- Вы можете вернуться к списку параметров и выбрать другие варианты сортировки музыки, названия диска и других параметров.
 Выберите Дополнительные параметры записи для точной настройки диска.
Выберите Дополнительные параметры записи для точной настройки диска.
Например, в окне Параметры на вкладке Запись можно настроить скорость записи, применить выравнивание громкости для дорожек, удалить промежутки между песнями и добавить список записанных файлов на компакт-диск. Значения по умолчанию подходят для большинства людей. Выберите OK , чтобы вернуться в проигрыватель Windows Media.
- Когда будете готовы, выберите Start Burn . Диск выскочит, когда запись будет завершена.
Запись компакт-дисков и DVD-дисков с данными с помощью проигрывателя Windows Media
Этот метод предназначен для записи простых данных, музыки или видео на компакт-диски и DVD-диски. Музыкальные и видео компакт-диски и DVD-диски, сделанные таким образом, могут воспроизводиться не на всех проигрывателях компакт-дисков и DVD-дисков, но они будут работать на любом ПК. Это не лучший способ сделать DVD, но он работает. К сожалению, Microsoft прекратила включать Windows DVD Maker после Windows 7. Чтобы правильно создавать DVD с классическими меню DVD, субтитрами и т. д., ознакомьтесь с программными приложениями для записи DVD, предложенными в разделе «Запись дисков Blu-ray» ниже.
Это не лучший способ сделать DVD, но он работает. К сожалению, Microsoft прекратила включать Windows DVD Maker после Windows 7. Чтобы правильно создавать DVD с классическими меню DVD, субтитрами и т. д., ознакомьтесь с программными приложениями для записи DVD, предложенными в разделе «Запись дисков Blu-ray» ниже.
- С пустым компакт-диском или DVD-диском в оптическом приводе откройте проигрыватель Windows Media и выберите вкладку Запись . Затем нажмите кнопку Options и убедитесь, что выбран Data CD или DVD. Обычно это делается по умолчанию, но лучше быть уверенным.
- Перейдите к той части библиотеки, в которой есть данные, музыка или видео, которые вы хотите записать. Затем перетащите носитель в область списка записи .
- Выбрать Начать запись для записи диска. Когда запись будет завершена, устройство записи дисков вытолкнет диск.

Запись образа диска ISO на CD или DVD
Образы дисков ISO, как правило, предназначены для операционных систем или более крупных приложений и даже игр. Файлы ISO позволяют хранить большое количество файлов в одном, сохраняя при этом структуру каталогов. Поэтому, когда вы монтируете ISO, все, что в нем есть, будет работать, как задумано. Это также предпочтительный формат для загрузочных дисков. Это работает на DVD и компакт-дисках, но убедитесь, что на диске достаточно места для файла ISO.
- Вставьте чистый диск в устройство записи дисков. Затем откройте проводник Windows и перейдите к ISO-образу, который вы хотите записать. В Windows 11 щелкните правой кнопкой мыши файл ISO и выберите Показать дополнительные параметры, или выберите файл и нажмите Shift + F10 .
Затем выберите Записать образ диска .
В Windows 10 просто щелкните правой кнопкой мыши и выберите Записать образ диска .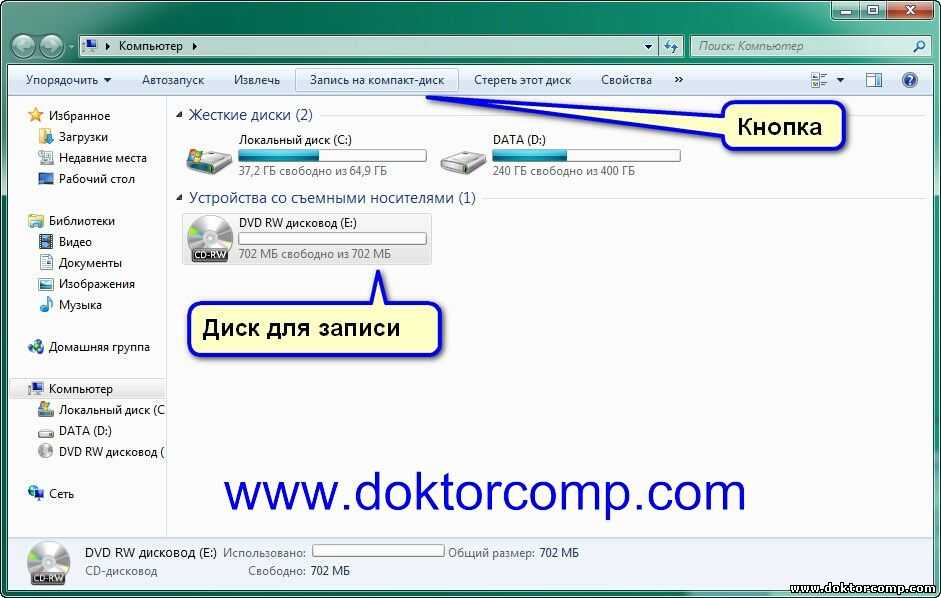
- В окне программы записи образов дисков Windows вы можете выбрать, какую программу записи дисков использовать или Проверьте диск после записи . По умолчанию он будет вашим основным записывающим устройством, и в большинстве случаев диски не нужно проверять. Выберите Записать , чтобы продолжить.
После завершения записи диск выдвинется. Выберите Закрыть , чтобы завершить сеанс.
Запись дисков Blu-ray в Windows 11/10
Оказывается, в операционной системе Windows нет ничего для записи дисков Blu-ray. Кроме того, большинство ПК и ноутбуков с Windows не поставляются с устройством чтения или записи оптических дисков любого типа. Итак, вам нужна программа для записи Blu-ray и программное обеспечение для записи Blu-ray. Убедитесь, что у вас есть правильный тип диска Blu-ray.
Эти три бесплатных приложения имеют хорошую, долгую историю и продолжают хорошо работать. Вы можете узнать CDBurnerXP, ImgBurn и Ashampoo Burning Studio Free из периода расцвета торрент-загрузок в конце 90-х и начале 2000-х годов.
Вы можете узнать CDBurnerXP, ImgBurn и Ashampoo Burning Studio Free из периода расцвета торрент-загрузок в конце 90-х и начале 2000-х годов.
CDBurnerXP выглядит старомодным, как следует из названия XP. Тем не менее, это надежное программное обеспечение для записи Blu-ray и DVD. Это единственное из трех устройств, имеющее портативное приложение, поэтому его можно запускать с USB-накопителя.
ImgBurn может выглядеть как приложение для Windows 7, но оно хорошо работает для записи дисков любого типа, включая Blu-ray. Существует также сильный форум сообщества ImgBurn с множеством руководств, которые помогут вам сделать что угодно.
Ashampoo Burning Studio Free — еще одно бесплатное приложение, которое существует уже давно. Тем не менее, оно обновляется, что отражено в дизайне приложения ниже. Ashampoo Burning Studio Free требует, чтобы вы зарегистрировались по электронной почте, чтобы использовать программное обеспечение, а ImgBurn — нет.
Зажигай, детка, зажигай
Если вы все еще играете с проигрывателем компакт-дисков или предпочитаете в пятницу вечером вставить DVD или Blu-ray вместо Netflix и расслабиться, у вас есть все инструменты и информация у вас под рукой сделать это.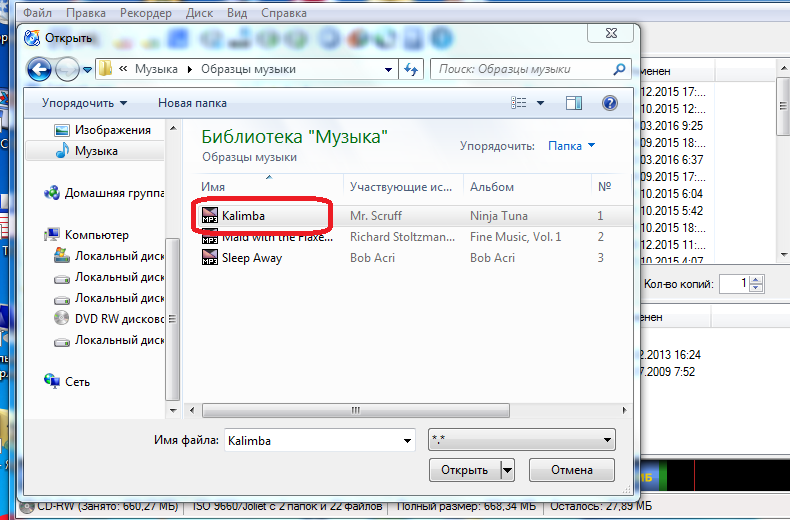

 Проверьте, чтобы он был чистый.
Проверьте, чтобы он был чистый.

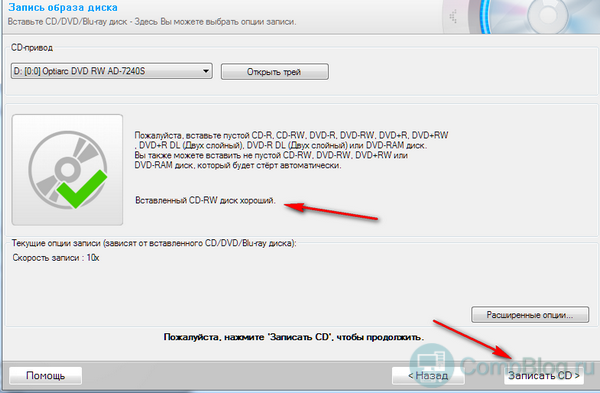 Вы закончили.
Вы закончили.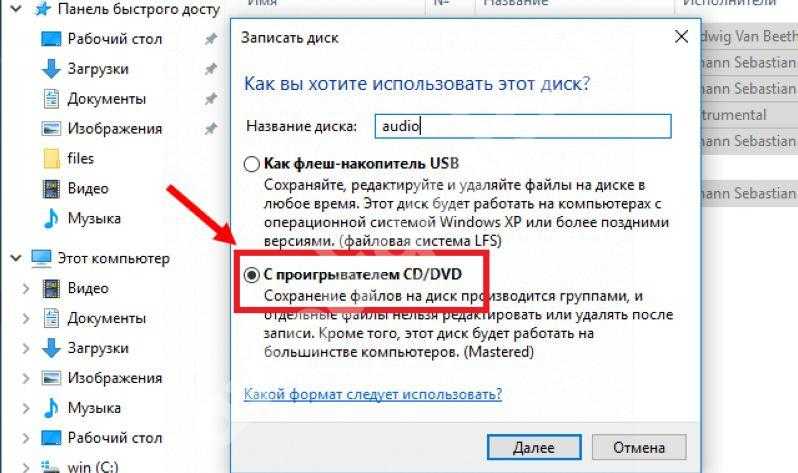
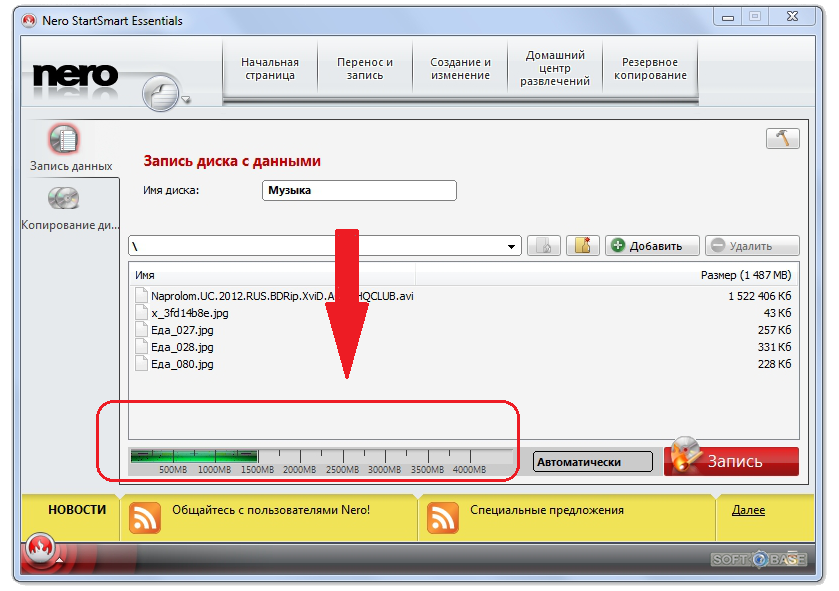

 Выберите Дополнительные параметры записи для точной настройки диска.
Выберите Дополнительные параметры записи для точной настройки диска.