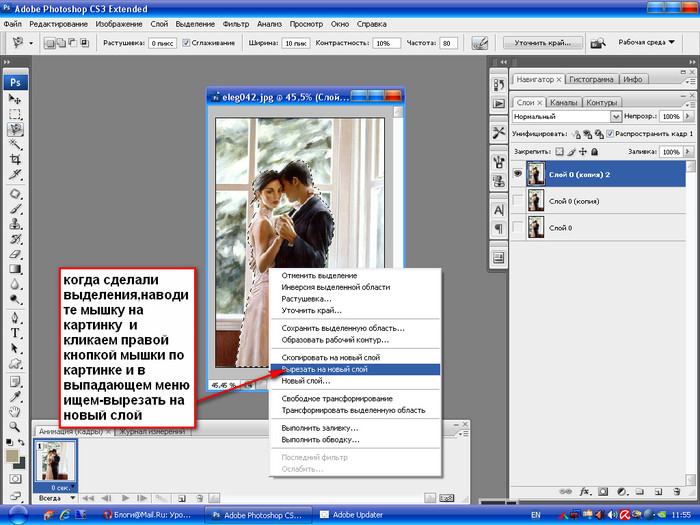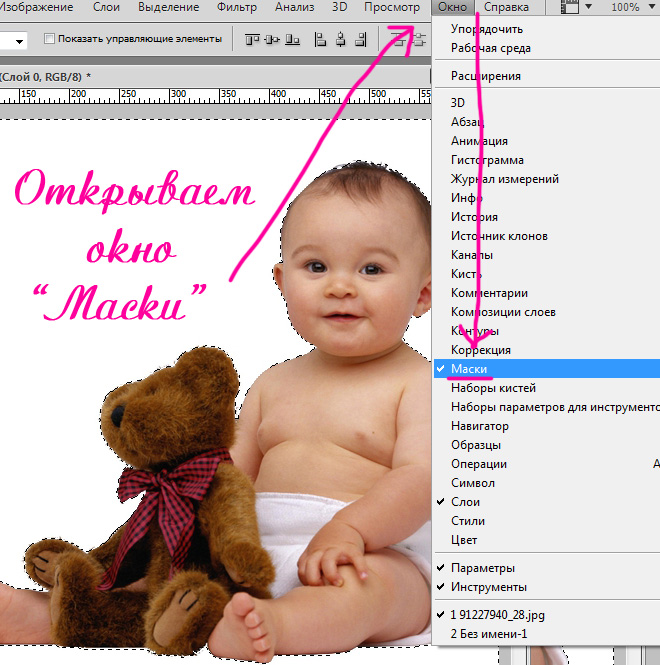Области выделения в фотошопе: подробное описание функций
Области выделения в фотошопе используются достаточно часто. Выделяя какую-то область, у вас есть возможность ее редактировать, не опасаясь задеть все то, что находится за ее периметром. Для удобства выделения объектов в фотошопе реализованы несколько модификаций выделения. Как вы уже догадались: сегодня речь пойдет о таком полезном инструменте в фотошоп, как области выделения в фотошопе.
Содержание
- Что такое «Область выделения»?
- Как это работает?
- Вырезание выделенной области
- Горячие клавиши
- Выделения сложных областей
Что такое «Область выделения»?
Это выделение прямоугольного и овального участка. Выделенный сегмент подсвечивается двигающимся пунктиром. Найти области выделения можно на главной панели инструментов или используя горячую клавишу «M».
Как это работает?
Чтобы обозначить область на изображении необходимо нажатием левой клавиши мышки обозначить один из углов (при прямоугольном выделении — Rectangular Marquee Tool) и, не отпуская кнопку, подвести рамку до противоположного угла области по диагонали.
Принцип работы овального выделения (Elliptical Marquee Tool) точно такой же.
Выглядит область выделения таким образом:
Приведу практический пример использования области выделения.
Вырезание выделенной области
Чтобы нам вырезать выделенную область на новый слой для последующего редактирования наводим курсор внутрь области, кликаем правой кнопкой мыши и выбираем пункт «Вырезать на новый слой».
У нас появляется новый слой с вырезанным изображением.
Горячие клавиши
Полезными будут горячие клавиши, которые используются с этим инструментом.
Если вместе с выделением зажать клавишу Alt – выделяемая область будет прорисовываться от центра до края.
Если вам надо выделить квадратную или круглую область, зажмите клавишу Shift, геометрические параметры будут связаны в идеальный круг или квадрат.
С помощью прямоугольника и овала можно формировать сложные фигуры.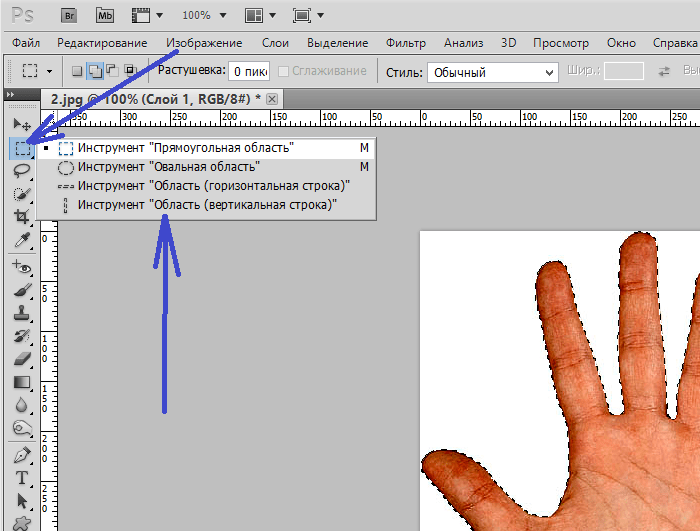
Нарисуйте один произвольный прямоугольник, отпустите кнопку мышки, зажмите Shift и нарисуйте еще один прямоугольник так, чтобы они имели общую область соприкосновения, отпустите мышку.
Получится одна выделенная область по общему периметру двух прямоугольников.
Так можно комбинировать прямоугольные и овальные формы. Если при добавлении новой формы зажать Alt, формирование области будет вычитать общее пространство из модели, не включая в контур область, которая выходит за пределы существующей. Выделенную область можно передвигать.
В тело выделенной формы переместите курсор мышки, нажмите левую кнопку и, не отпуская ее, передвигайте контур.
Если необходимо передвинуть не только контур, но и рисунок внутри контура, зажмите клавишу Ctrl
.После первого смещения новая фигура двигается обычным способом – просто левой клавишей мышки, зажимать Ctrl не обязательно.
Снять выделение можно с помощью сочетания клавиш Ctrl + D.
Выделения сложных областей
Для того чтобы сделать выделение сложной формы используйте группу из четырех элементов верхнего меню.
Элемент 1. Используется для создания новой выделенной области.
Элемент 2. Применяется для добавления выделенной области к новой выделенной области.
Добавлять можно любые по форме области. Этот элемент хорошо использовать, когда нужно сделать сложное по форме выделение. В процессе работы с этим элементом под курсором появляется значек «+» (плюс).
Элемент 3. Используется для вычитания рисуемой области из имеющейся на документе. В процессе работы с этим элементом появляется значек «-» (минус).
Элемент 4. Используется для выделения области на пересечении двух областей. Этот элемент используется крайне редко.
Рассмотрим функционал остальных пунктов меню инструмента выделение.
Для того, чтобы сделать края выделенной области более размытыми используется растушевка. Делается это для того чтобы вырезанная картинка лучше вписывалась в другой фон.
Если Вам нужно чтобы края изображения выглядели менее резкими установите галочку возле пункта «Сглаживание».
С помощью пункта «Стиль» мы можем задать размер выделяемой области в определенной пропорции. При выборе «обычного» варианта мы можем выделить произвольную область.
Кнопка «уточнить край» открывает меню с множеством настроек. С его помощью можно выделять сложные объекты с мелкими деталями, такими как шерсть волосы и т.д.
На этом все. Удачи Вам и творческих успехов!
Как в фотошопе быстро убрать фон с изображения
Существует с десяток разных по исполнению и набору используемых инструментов способов удалить фон с изображения в Adobe Photoshop. В этой заметке я опишу те, что позволяют значительно сэкономить время и усилия.
1. С помощью инструмента Лассо
Этот способ подходит, когда качество результата не имеет большого значения. Суть способа — обвести контуры объекта, который нужно оставить на изображении, когда фон будет удалён. Контур обводится инструментом Лассо (вызывается клавишей L).![]() Прямолинейное лассо (Polygonal Lasso Tool) позволяет обвести объект быстрее, но оставляет грубоватые края.
Прямолинейное лассо (Polygonal Lasso Tool) позволяет обвести объект быстрее, но оставляет грубоватые края.
Порядок действий
- В панели слоёв снять блокировку со слоя с изображением.
- Вызвать инструмент Прямолинейное лассо.
- Обвести нужный объект.
- Вырезать выделенную область.
- Вставить скопированный объект на новый слой.
- Удалить оставшийся фоновый слой.
2. С помощью инструмента Перо
Способ почти по порядку действий предыдущему способу. Разница в том, что действие пера основано на кривых, поэтому контур выделения можно сделать более плавным и отредактировать в процессе.
Порядок действий
- В панели слоёв снять блокировку со слоя с изображением.
- Вызвать инструмент Перо (P).
- Обвести область, которую нужно будет удалить.

- Включить маску слоя.
- Нажать правую кнопку мыши на выделенном участке.
- Выбрать «Выполнить заливку контура» (Fill Path).
- Во всплывшем окне в поле «Содержание» (Contents) выбрать значение «Чёрный» (Black) и нажать «Ok».
3. С помощью фонового ластика
Этот способ удаляет фон вокруг нужного объекта, при этом вы можете сами определить, насколько жёсткой или плавной получится граница оставшегося объекта.
Порядок действий
- В панели слоёв снять блокировку со слоя с изображением.
- Вызвать инструмент Фоновый ластик (Background Eraser, клавиша E).
- При необходимости настроить жёсткость и размер ластика.
- Пройтись по границе контура объекта, который должен остаться, зажав левую кнопку мыши.
- Удалить остатки фона обычным ластиком.
4. С помощью выделения предмета
Это самый быстрый, но самый неточный способ удалить фон. Он основан на встроенном автоматическом инструменте выделения предметов в фотошопе.
Порядок действий
- В панели слоёв снять блокировку со слоя с изображением.
- В главном меню последовательно выбрать Select → Subject (Выделение → Предмет).
- Вырезать выделенный объект и вставить его поверх первого слоя.
- Удалить фоновый слой.
Как обрезать слой в Photoshop
Слои и инструмент обрезки в Photoshop — две из лучших причин для использования программного обеспечения. Поэтому вы можете подумать, что эти две функции будут хорошо сочетаться друг с другом. Однако, если вы когда-либо пытались обрезать слой в Photoshop, вы обнаружили, что это неправда.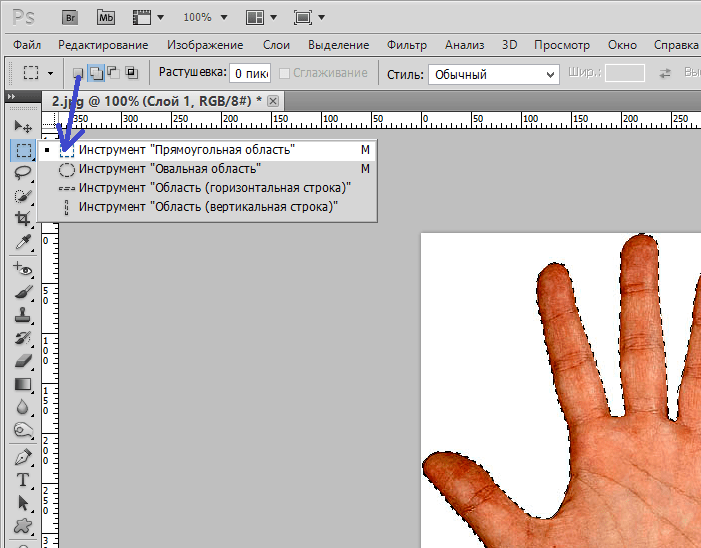
В этой статье вы узнаете, почему нет возможности использовать обычный инструмент кадрирования на слое. Однако вы также узнаете, как обрезать слой в Photoshop с помощью различных инструментов.
Получите 12 бесплатных экшенов Photoshop для фотографов
Как работает инструмент кадрирования в Photoshop
Есть очень веская причина, по которой вы можете использовать инструмент кадрирования для обрезки отдельных слоев. «Кадрирование» фотографии восходит к временам пленочной фотографии.
Этот инструмент был создан для максимально точного соответствия этому процессу с повышенной точностью, которая достигается при редактировании цифровых фотографий, чтобы вы могли получить кадрирование с точностью до пикселя. Это означает, что он был запрограммирован на работу со всем изображением или всем холстом.
Почему в Adobe Photoshop CC нет инструмента Crop Layer?
Хотя вы не можете обрезать слои, вы можете использовать другие инструменты, которые можно применять к слоям. Используя их, вы можете изолировать часть слоя, а также удалить ненужные части слоя. Вы можете сделать это, не затрагивая другие слои или сам холст.
Используя их, вы можете изолировать часть слоя, а также удалить ненужные части слоя. Вы можете сделать это, не затрагивая другие слои или сам холст.
Давайте рассмотрим несколько способов обрезки слоя:
+80 Экшены Photoshop for
NATURE PHOTOGRAPHERS
- 8 Бонусные действия в Интернете и резерность. Инструмент
Для этого метода вы будете использовать инструмент «Выделение», который дает вам два варианта: прямоугольный инструмент выделения или эллиптический инструмент. Вы найдете его в верхней части панели инструментов. Удерживая кнопку мыши на значке, вы можете выбрать нужный вариант.
Шаг 1: Выберите правильный слой на панели слоев
Прежде всего, убедитесь, что вы работаете с правильным слоем. Если вы используете фоновый слой, убедитесь, что вы сначала разблокировали его.
Шаг 2: Создайте выделение с помощью инструмента выделения
Quick T ip: Вы можете просто нажать сочетание клавиш M , чтобы выбрать инструмент выделения с опцией, которая была выбрана последней!
Выбрав вариант, наведите указатель мыши на точку, с которой вы хотите начать выбор.
 Удерживая кнопку, перетащите мышь в любом направлении, чтобы создать выделение. Ограничьте область, которую вы хотите сохранить.
Удерживая кнопку, перетащите мышь в любом направлении, чтобы создать выделение. Ограничьте область, которую вы хотите сохранить.Выбор Совет 1: Нажмите и удерживайте клавишу Shift при перетаскивании, чтобы создать идеальный квадрат или круг.
Совет по выбору 2: Чтобы изменить положение всего выделения, нажмите и удерживайте клавишу пробела при перетаскивании мышью.
Когда вы отпустите кнопку мыши, вы увидите пунктирную линию по периметру вашего выделения, которая кажется движущейся. Эти маленькие черточки известны как «марширующие муравьи». Они указывают, что это активное выделение, то есть любые действия, которые вы выполняете, будут влиять только на эту область слоя.
Шаг 3. Удалите или скройте ненужную область
Теперь вы готовы удалить часть слоя, которую хотите «вырезать», оставив те части, которые хотите сохранить. Ваш следующий шаг определит, что эта часть будет удалена навсегда, или вы просто скроете части слоя, чтобы учесть возможные изменения позже.
Скрытие частей изображения с помощью маски слоя (рекомендуемый метод):
Чтобы сохранить, но скрыть часть, которую вы «обрезаете», вы можете создать маску слоя, используя текущий выбор. Щелкните значок маски слоя, расположенный в нижней части палитры слоев.
Содержимое активного выделения исчезнет, и рядом с миниатюрой слоя появится маска слоя. Черная область маски слоя скрывает эту часть слоя, не удаляя содержимое, поэтому изменения можно внести позже.
Деактивируйте маску слоя, чтобы показать скрытую или «обрезанную» область слоя Окончательное удаление:Если вы уверены, что не хотите использовать выделенную часть, начните с , нажав Ctrl/Cmd +Shift+I , чтобы инвертировать выбор.
Стрелки указывают на выбранную область (между внешними и внутренними муравьями). Нажмите Удалить , чтобы стереть текущий выбор. Нажмите CMD/CTRL + D , чтобы снять выделение.
Если под этим слоем не видно слоев с содержимым, вы увидите прозрачную область вокруг содержимого, которое хотите сохранить. В противном случае будет просвечиваться первый видимый слой под текущим.
ПРИМЕЧАНИЕ. Эти процедуры удаления/маскирования будут одинаковыми для следующего метода. Отличаются только процедуры отбора.
Способ № 2. Обрезка слоя с помощью инструмента «Перо» / «Лассо»
Если вы хотите «обрезать» слой, используя более сложный выбор, инструмент «Перо» позволяет создать его. Вы можете использовать его, чтобы точно проследить части слоя или создать собственное выделение произвольной формы для границы обрезки.
Мы также можем использовать Lasso Tool или любые другие инструменты выделения. Однако в этом примере мы будем использовать Pen Tool.
С помощью этого инструмента вы наметите «путь», щелкнув мышью, чтобы создать точки вдоль пути. Каждую из этих «опорных точек» можно настраивать, чтобы вы могли изменить форму пути, который их соединяет.

Шаг 1. Выберите инструмент «Перо»
В окне редактирования щелкните P или выберите инструмент «Перо» на панели инструментов. Если вы предпочитаете
Шаг 2: Начните обводить края вашего объекта
Щелчок в любом месте изображения создаст небольшой блок, обозначающий точку.
Щелкните в другом месте, чтобы создать вторую точку, и между ними будет создана линия.
Если вы хотите соединить две точки криволинейным путем, нажмите и перетащите при создании точки. Затем вы можете перетащить конечные точки линии, которая появляется в новой точке, чтобы настроить кривую по мере необходимости.
Шаг 3: Завершите путь
Продолжайте создавать точки, пока не будете готовы завершить путь. Вам нужно закрыть путь, переместив курсор от последней точки, которую вы создали, к начальной точке пути . Когда рядом с курсором появится маленький кружок, щелкните мышью, и линия, завершающая путь, будет нарисована.
Совет: Вы можете переместить любую точку пути, удерживая Ctrl/Cmd и перетаскивая точку.

Шаг 4: Измените путь на выделение
Щелкните правой кнопкой мыши внутри пути и выберите «Сделать выделение» или нажмите «Выделение» рядом с «Создать » на панели параметров .
Установите «Радиус пера» на ноль и нажмите «ОК». Вы увидите марширующих муравьев, подтверждающих новый выбор.
Необязательный шаг 5: инвертировать выделение, если вы хотите обрезать противоположное
Помните, что если вы создали контур вокруг объекта, который хотите сохранить, перейдите к Select > Inverse , чтобы инвертировать выделение.
Шаг 6: выберите слой и удалите/замаскируйте выделение
Нажмите на слой, который вы хотите «обрезать», чтобы выделить его, и выполните процедуру удаления или маскирования, как описано в Метод №1 – Шаг 3 .
Обрезанный слой с черным фоном позади него.Lightroom Presets Pack:
Essentials
- 22 Fantastic Lightroom Presets
- Works on Lightroom CC for Win/Mac
 00
00 Способ №3: использование инструмента кадрирования на смарт-объекте
Если ваши пальцы действительно чешутся использовать инструмент кадрирования только на одном слое, на самом деле есть один способ сделать это. На примерах скриншотов ниже мы продемонстрируем это, объединив два изображения рядом с кусочком белого фона, видимым как разделитель постеров.
Шаг 1. Преобразование слоя в смарт-объект
На панели слоев щелкните правой кнопкой мыши слой изображения, который требуется обрезать, и выберите Преобразовать в смарт-объект .
Шаг 2: Дважды щелкните слой, чтобы отредактировать смарт-объект в новом документе
Когда вы дважды щелкните нужный слой, который вы только что преобразовали, он откроется в новом документе Photoshop.
Шаг 3. Обрежьте смарт-объект с помощью инструмента «Обрезка»
Выберите инструмент «Обрезка» (C) и обрежьте изображение. Нажмите Enter, чтобы применить обрезку.
 Нажмите Cmd/Ctrl + S, чтобы сохранить документ. При сохранении смарт-объектов исходный документ, содержащий смарт-объект, автоматически обновляется.
Нажмите Cmd/Ctrl + S, чтобы сохранить документ. При сохранении смарт-объектов исходный документ, содержащий смарт-объект, автоматически обновляется.(Шаг 4. Отрегулируйте положение обрезанного слоя с помощью инструмента «Свободное преобразование»)
После сохранения смарт-объектов с помощью этого метода может потребоваться изменить положение или масштабировать слой смарт-объекта с помощью инструмента «Свободное преобразование» или . Инструмент перемещения .
Альтернативные методы обрезки слоя
В некоторых руководствах подчеркивается, что для обрезки слоя можно использовать инструмент формы или инструмент пользовательской формы. Ну, вы не можете напрямую, но вы можете создать новый слой с фигурой, удерживая Cmd/Ctrl + щелчок по миниатюре слоя с фигурой, чтобы сделать выделение из него. Оттуда вы можете инвертировать выделение и удалить часть слоя, которую вы не хотите оставлять, используя маску слоя, как описано в методе № 1, шаг 3.
 Однако использование слоя формы в основном актуально для графического дизайна.
Однако использование слоя формы в основном актуально для графического дизайна.Похожие сообщения Photoshop:
- Как разъединить слои в Photoshop?
- Как дублировать слои в Photoshop?
- Как изменить размер кисти в Photoshop?
- Как создать действие в Photoshop CC?
Подведение итогов
Теперь вы изучили несколько различных методов обрезки слоя в Photoshop. «Обрезка» на самом деле не применяется к слоям в Photoshop. Однако бывают случаи, когда вы можете захотеть удалить часть слоя аналогичным образом, либо удалив области слоя, либо применив маски слоя, чтобы скрыть области слоя в Photoshop.
Используя вышеописанные методы, вы можете использовать Photoshop только для обрезки слоя. Вы даже можете проявить немного больше творчества с результатами! Однако обрезать изображение в Photoshop гораздо проще, чем обрезать определенный слой.
Как «обрезать» один слой в Photoshop? Дайте нам знать в комментариях ниже.

Питер Дам
Привет, я Питер. Я владелец и редактор Photography-RAW. Я позабочусь о том, чтобы вы получали лучшие статьи о фотографии. Лично я предпочитаю снимать пейзажи, природу и макросъемку.
Надеюсь, вам понравится этот сайт 🙂Как обрезать в Photoshop
Одним из самых (на первый взгляд) основных инструментов в Photoshop является почтенный инструмент Crop Tool. Инструмент кадрирования, используемый для обрезки частей изображения, чтобы оставить только желаемую область, может показаться простым трюком. Тем не менее, здесь есть гораздо больше, чем вы думаете. В этом руководстве я собираюсь разобрать различные варианты наилучшего использования инструмента Crop Tool.
Содержание
Основные сведения об инструменте кадрирования
Вы можете получить доступ к инструменту кадрирования из панели инструментов (рис. 1), щелкнув (по умолчанию) третий значок внизу в первом столбце (или пятый значок внизу, если вы сузили панель инструментов, как я ).
Рисунок 1 Вы также можете вызвать его, нажав клавишу C на клавиатуре.
Вы также можете вызвать его, нажав клавишу C на клавиатуре.Чтобы сделать обрезку, вы можете либо щелкнуть по изображению, что вызовет окно обрезки с восемью толстыми областями или «ручками» в углах и в середине каждой стороны, либо вы можете щелкнуть и перетащить создать область обрезки. Использование первого варианта позволяет вам переходить к каждой ручке по мере необходимости, чтобы настроить обрезку по желанию.
Инструмент Crop Tool имеет второй режим под названием Perspective Crop , доступ к которому можно получить, удерживая нажатой кнопку мыши на значке или удерживая клавишу SHIFT при нажатии C. Ярлык C также используется инструментом Slice Tool , который можно использовать для разделения изображения на несколько частей.
После того, как вы вызовете инструмент обрезки, вам будут представлены различные варианты того, как вы будете выполнять обрезку. Некоторые из этих параметров могут повлиять на качество обрезанного изображения, поэтому важно понимать, как они работают.

Соотношение | Ш x В x Разрешение
На панели инструментов параметров кадрирования первым значком, который вы увидите, является сам значок кадрирования. Нажав на это, вы увидите список предустановок некоторых стандартных размеров фотопечати от 3 × 5 дюймов до 8 × 10 дюймов, все настроены на 300 PPI. Этот список также может содержать все предустановки для всех инструментов, если установить флажок (шестеренка) при просмотре предустановок. Вы также можете сохранить здесь текущие настройки обрезки, если хотите. Вы также можете сохранить их в следующем раскрывающемся списке справа, который мы собираемся получить до 9.0003 Рисунок 2
Щелчок по следующему раскрывающемуся списку на панели инструментов «Обрезка» позволяет выбрать обрезку по соотношению или по точным размерам и разрешению. Кроме того, Adobe предоставляет список распространенных соотношений, за которым следует список некоторых часто используемых конкретных размеров для отпечатков и размеров компьютерного дисплея.
 Существует также возможность сохранить пресет в этот список, а также возможность удалить созданные вами пресеты. Любые созданные вами пресеты будут перечислены над текстом New Crop Preset в списке. Прежде чем мы перейдем к пресетам, давайте сначала рассмотрим использование параметра Ratio.
Существует также возможность сохранить пресет в этот список, а также возможность удалить созданные вами пресеты. Любые созданные вами пресеты будут перечислены над текстом New Crop Preset в списке. Прежде чем мы перейдем к пресетам, давайте сначала рассмотрим использование параметра Ratio.Говоря о соотношении, мы имеем в виду отношение ширины изображения к его высоте. Например, «полнокадровая» зеркальная или беззеркальная камера имеет датчик, который очень близок к размеру кадра 36 × 24 мм, что соответствует размеру негатива или слайда, создаваемого 35-мм пленочной камерой. Поскольку 36 на 24 можно разделить на 12, окончательное соотношение здесь равно 3:2.
Примечание : большинство полнокадровых сенсоров немного отличаются от точного 24×36 мм, и это зависит от марки и модели полнокадровых камер. Датчики APS-C также имеют соотношение сторон 3:2.
Например, одним из самых популярных увеличенных размеров является отпечаток 8×10 дюймов, однако пропорция 3:2 полнокадровых изображений 35 мм (пленочных или цифровых) требует обрезки изображения.
Рисунок 3 Это связано с тем, что мы собираемся использовать изображение с соотношением сторон 5:4 для отпечатка 8×10 из исходного изображения с соотношением ширины и высоты 3:2. Что-то нужно будет обрезать, чтобы заполнить бумагу для печати, или вам придется оставить границу по двум краям, что обычно нежелательно.
Это связано с тем, что мы собираемся использовать изображение с соотношением сторон 5:4 для отпечатка 8×10 из исходного изображения с соотношением ширины и высоты 3:2. Что-то нужно будет обрезать, чтобы заполнить бумагу для печати, или вам придется оставить границу по двум краям, что обычно нежелательно.На Рисунке 3 вы можете увидеть пример того, как изображение с соотношением сторон 3:2 обрезается при его настройке для размещения на отпечатке 8×10 (соотношение сторон 5:4). В этом случае я мог бы вместо этого сделать отпечаток 8 × 12, так как я не хочу обрезать большую часть изображения. Конечно, если вы знаете, что вам нужно будет сделать отпечатки 8 × 10 или аналогичные пропорции, вы можете оставить место при съемке фотографий.
Использование параметра «Отношение» позволяет ввести желаемое соотношение ширины и высоты, используя два поля справа от раскрывающегося списка, в котором выбран параметр «Отношение». Хотя в списке есть несколько пресетов, у вас может быть особое применение.
 Например, если у вас есть принтер, на котором вы печатаете 13×19-дюймовые фотографии, вы можете ввести в эти поля 13 и 19. Это ограничит поле обрезки этими пропорциями.
Например, если у вас есть принтер, на котором вы печатаете 13×19-дюймовые фотографии, вы можете ввести в эти поля 13 и 19. Это ограничит поле обрезки этими пропорциями.Вы можете поменять местами числа пропорций в любое время, щелкнув две противоположные стрелки (красная рамка на рис. 4) между полями ввода пропорций, что упрощает переключение с книжной на альбомную ориентацию. Пока мы смотрим на эту область, вы также увидите кнопку Clear (желтая рамка на рис. 4) справа от полей ввода. Это очистит поля ввода и работает как с параметрами Ratio, так и с параметром W x H x Resolution.
Рисунок 4Важно иметь в виду, что при использовании параметра «Соотношение» для кадрирования изображение не подвергается повторной выборке, поскольку в области кадрирования не создаются и не удаляются пиксели. Пиксели могут быть удалены из-за пределов самой области обрезки, но пиксели внутри только что обрезанного изображения останутся без изменений. Это не обязательно верно для следующего параметра, Ш x В x Разрешение.

Ш x В x Разрешение
Используя опцию Ш x В x Разрешение, вы можете ввести точные размеры вашей культуры в поля, которые ранее использовались для ввода значений отношения. Кроме того, есть третье поле для ввода пикселей на дюйм (или пикселей на см).
Поля ширины и высоты позволяют использовать несколько типов значений измерения. После числа вы можете указать px, in, cm, mm, pica или pt , что означает пиксели, дюймы, сантиметры, миллиметры, пики и точки (соответственно). Вы также можете смешивать и сопоставлять значения ширины и высоты, если хотите, или если вам просто нравится заниматься математикой.
Рисунок 5Значение PPI/PPCM является необязательным, и если оно не заполнено, обрезка просто подстраивается под соотношение введенных значений. Таким образом, если у вас есть изображение размером 2000 на 1334 (соотношение 3:2), и вы обрезаете его до размера 8 × 10 дюймов, значение PPI будет пересчитано, чтобы отразить это с новым значением PPI, равным 166,8 (рис.
 5). Новые размеры пикселей по-прежнему будут составлять 1334 пикселя по короткой стороне. Полученная обрезка укоротит длинную сторону до 1668 пикселей, удалив некоторую ширину в зависимости от положения рамки обрезки.
5). Новые размеры пикселей по-прежнему будут составлять 1334 пикселя по короткой стороне. Полученная обрезка укоротит длинную сторону до 1668 пикселей, удалив некоторую ширину в зависимости от положения рамки обрезки.Если вы введете желаемое значение PPI, Photoshop изменит размер изображения и увеличит или уменьшит количество пикселей, чтобы они соответствовали новой общей ширине, высоте и разрешению. Используя то же изображение размером 2000 × 1334, что и раньше, и установив инструмент обрезки на 8 × 10 дюймов с PPI 300, результирующее изображение теперь обрезается до размера 8 × 10 дюймов, но теперь имеет размер 3000 × 2400 пикселей. Photoshop передискретизировал изображение и с помощью интерполяции добавил пиксели, чтобы подогнать изображение к желаемому результату.
Примечание : передискретизация, выполненная с помощью инструмента обрезки, использует метод, указанный в настройках Photoshop. В разделе «Настройки»> «Общие» (рис. 6) вы можете установить интерполяцию изображения, которая используется обрезкой и другими инструментами.
Рисунок 6 Однако параметры «Сохранить детали» и «Сохранить детали 2.0» в этом пространстве недоступны. Поскольку это, возможно, лучшие методы для увеличения передискретизации в Photoshop, я бы не стал использовать инструмент кадрирования для значительного увеличения размера в пикселях.
Однако параметры «Сохранить детали» и «Сохранить детали 2.0» в этом пространстве недоступны. Поскольку это, возможно, лучшие методы для увеличения передискретизации в Photoshop, я бы не стал использовать инструмент кадрирования для значительного увеличения размера в пикселях. Приведенный выше пример явно будет страдать от некоторой потери качества изображения, так как для увеличения изображения используется интерполяция. Я рекомендую изменить размер изображения с помощью функции Размер изображения до желаемых размеров в пикселях по более длинной стороне перед кадрированием. Это позволит вам выбрать тип метода передискретизации. Вы можете ознакомиться с нашим руководством «Как изменить размер изображения в Photoshop» для получения информации о наилучшем подходе.
При обрезке до меньшего размера вы можете позволить инструменту обрезки сделать это, поскольку повторная выборка конечного изображения с меньшим количеством пикселей должна быть хорошей с точки зрения качества.
 Вы можете убедиться, что получаете наилучшее качество при уменьшении размера, установив для интерполяции изображения по умолчанию в настройках Photoshop значение Bicubic Automatic или Bicubic Sharper.
Вы можете убедиться, что получаете наилучшее качество при уменьшении размера, установив для интерполяции изображения по умолчанию в настройках Photoshop значение Bicubic Automatic или Bicubic Sharper.Вспомогательные средства для кадрирования
Прежде чем перейти к дополнительным параметрам инструмента кадрирования, есть несколько вещей, которые вы можете сделать, чтобы упростить получение точного кадра, который вам нужен. Сначала используется линейка Rulers . Если линейки еще не отображаются вверху и слева от интерфейса Photoshop (или вверху и слева от изображения в плавающем окне), вы можете перейти к View>Rulers из главного меню или нажать CTRL+R на Windows (CMD+R на Mac), чтобы вызвать их.
Линейки поддерживают несколько различных типов измерений, таких как пиксели, дюймы, миллиметры и т. д., и вы можете быстро изменить то, что отображается, щелкнув правой кнопкой мыши в Windows (щелчок с нажатой клавишей CTRL на Mac) на линейке и выбрав значение из списка что появляется.
Рисунок 7
Теперь, когда линейки видны, если они еще не были видны, вы можете использовать направляющие , как показано на рисунке 7, чтобы определить, где вы хотите обрезать, прежде чем вытащить инструмент обрезки. Щелкая и перетаскивая линейки, вы можете перетаскивать направляющие, которые можно использовать для визуализации того, где вы будете обрезать. Вы также обнаружите, что края инструмента обрезки «привязываются» к направляющим, как только вы будете готовы использовать инструмент обрезки.
Клавиши-модификаторы
Как и некоторые другие инструменты в Photoshop, инструмент «Обрезка» можно использовать в сочетании с некоторыми клавишами-модификаторами. Если вы щелкнете по изображению, чтобы вызвать маркеры обрезки, и у вас не установлены пропорции или размеры, вы можете щелкнуть и перетащить края и углы, чтобы изменить обрезку. Вы сможете отрегулировать обрезку по своему усмотрению, но если вы хотите сохранить исходные пропорции изображения, вы можете удерживать клавишу SHIFT, которая сохранит пропорции.

Клавишу ALT также можно использовать с инструментом «Обрезка», и она будет удерживать кадрирование в центре во время его корректировки. Клавиши SHIFT и ALT можно использовать вместе для сохранения пропорций и регулировки от центральной точки области обрезки.
Если вы рисуете кадрирование и не заданы пропорции или размеры, инструмент кадрирования будет «свободной формы» и будет любой формы прямоугольника, который вы можете нарисовать. Вы можете удерживать клавишу SHIFT, чтобы ограничить рамку обрезки квадратом так же, как вы можете сделать это с помощью инструмента «Выделение».
Аналогичным образом, вы можете удерживать клавишу ALT при рисовании рамки обрезки, чтобы рамка вытягивалась из начальной точки щелчка, которая в конечном итоге становится центральной точкой обрезки. Это можно комбинировать с клавишей SHIFT, чтобы создать квадратную обрезку с центром в точке, где курсор был впервые нажат.
Создание предустановок
Существует два способа создания предустановок для инструмента кадрирования.
Рисунок 8 После того, как вы введете нужные значения в поля, вы можете щелкнуть значок кадрирования на панели инструментов (не тот, который находится на панели инструментов) и щелкнуть значок шестеренки. Выбор Новая предустановка инструмента откроет диалоговое окно (рис. 8), в котором вы можете назвать предустановку, после чего предустановка будет добавлена в список предустановок инструмента, видимых при нажатии на значок обрезки.
После того, как вы введете нужные значения в поля, вы можете щелкнуть значок кадрирования на панели инструментов (не тот, который находится на панели инструментов) и щелкнуть значок шестеренки. Выбор Новая предустановка инструмента откроет диалоговое окно (рис. 8), в котором вы можете назвать предустановку, после чего предустановка будет добавлена в список предустановок инструмента, видимых при нажатии на значок обрезки.Другой вариант — добавить его к предустановкам, доступным в раскрывающемся списке Отношение / Ш x В x Разрешение. После того, как вы ввели значения, которые вы хотите для предустановки, щелкните раскрывающийся список Ratio / W x H x Resolution и выберите New Preset в нижней части списка, как показано на рисунке 9.. Появится диалоговое окно, похожее на параметр «Предустановка инструмента», где вы можете назвать предустановку. После того, как вы нажмете «ОК», он будет добавлен в список предустановленных параметров под параметрами, предоставленными Adobe.
Рисунок 9 Вы можете видеть на Рисунке 9, где я добавил размеры 11×15 и 6×8 к своим пресетам.
Вы можете видеть на Рисунке 9, где я добавил размеры 11×15 и 6×8 к своим пресетам.Создание предустановок — отличный способ сэкономить время, если у вас есть определенные культуры, которые нужно часто использовать. Если у вас есть предустановки, которые вы больше не используете, вы можете удалить их, используя опцию Удалить предустановку, доступную для обоих методов, описанных выше. Имейте в виду, что, несмотря на то, что вы можете удалить любой из элементов в наборах настроек инструментов, наборы настроек, предоставленные Adobe, перечисленные в списке «Соотношение / Ш x В x разрешение», не удаляются. Только пресеты, которые вы создадите здесь, будут удалены из этого списка.
Инструмент «Выпрямление»
Справа от кнопки «Очистить» находится опция «Выпрямление ». Нажав «Выпрямить», вы можете использовать курсор для рисования прямой линии на изображении. После рисования линии обрезка будет скорректирована таким образом, что результирующее обрезанное изображение будет повернуто так, чтобы изображение совпадало с нарисованной линией.
Рисунок 10 На рис. 10 показано, где я провел инструментом «Выпрямление» вдоль столба (выделено красным), а затем выполнил результирующее вращение.
На рис. 10 показано, где я провел инструментом «Выпрямление» вдоль столба (выделено красным), а затем выполнил результирующее вращение.Выпрямление в вертикальном и горизонтальном направлениях. Вы обнаружите, что если вы передадите значения +/- 45 градусов, значение угла автоматически начнет обратный отсчет. Доступ к выпрямлению можно получить до или после того, как вы сделали выбор обрезки. Если вы не ввели значения соотношения или ширины x высоты, изображение будет повернуто и ограничено областью изображения. При желании вы можете отрегулировать обрезку постфактум.
Если вы уже выбрали пропорции или размеры, но еще не нарисовали кадрирование, изображение будет повернуто, и будет создан прямоугольник кадрирования с этой настройкой. Вы также можете нарисовать обрезку, а затем использовать инструмент «Выпрямление», и выделение обрезки будет повернуто. Каким бы способом вы ни использовали этот инструмент, вы все равно можете настроить поле обрезки перед фиксацией обрезки.
 Но ждать! Есть еще 🙂
Но ждать! Есть еще 🙂Если вы хотите использовать инструмент «Выпрямление», вы можете быстро переключиться на него, удерживая нажатой клавишу CTRL (CMD на Mac), и инструмент «Кадрирование» переключится на инструмент «Выпрямление». Таким образом, вашей мыши не нужно будет перемещаться по панели инструментов кадрирования.
Наложения
Следующим элементом на панели инструментов кадрирования является Наложение , которое представлено небольшим значком сетки справа от параметра «Выпрямление». Когда вы рисуете выделение кадрирования, внутри кадрирования будет отображаться набор линий сетки. Щелкнув значок «Наложение», вы можете выбрать один из множества типов сетки, включая правило третей, золотое сечение и другие, которые вы можете видеть на рисунке 11.
Рисунок 11Под различными типами наложений в списке находятся варианты, позволяющие сделать наложение всегда видимым, никогда не видимым и отображать его автоматически. Я предпочитаю, чтобы он всегда был включен, но это личное предпочтение.
 Если вы хотите переключиться на другое наложение после рисования поля обрезки, вы можете нажать клавишу O, чтобы просмотреть различные доступные параметры. Некоторые наложения, такие как «Золотая спираль», можно вращать, нажав SHIFT+O.
Если вы хотите переключиться на другое наложение после рисования поля обрезки, вы можете нажать клавишу O, чтобы просмотреть различные доступные параметры. Некоторые наложения, такие как «Золотая спираль», можно вращать, нажав SHIFT+O.Параметры инструмента кадрирования
На панели инструментов кадрирования справа от значка сетки находится маленький значок шестеренки для доступа к параметрам инструмента кадрирования, как показано на рис. 12. Первый элемент в списке — 9.0007 Классический режим
. Некоторое время назад, я думаю, в Photoshop CC 2019 Adobe представила текущий инструмент кадрирования, который внес множество изменений в работу этого инструмента. Например, при вращении обрезки в предыдущих версиях Photoshop рамка обрезки поворачивалась. Новый инструмент кадрирования вращал само изображение, в то время как область обрезки оставалась неподвижной.Излишне говорить, что некоторым из нас, кто долгое время работал в Photoshop, потребовалось некоторое время, чтобы привыкнуть к этому и другим изменениям.
Рисунок 12 К счастью, Adobe предоставила возможность переключиться в классический режим. Это вернет поведение инструмента кадрирования обратно к прежнему стилю. Со временем я научился ценить функциональность новой версии, но если вы предпочитаете оригинальный инструмент, вы можете включить классический режим.
К счастью, Adobe предоставила возможность переключиться в классический режим. Это вернет поведение инструмента кадрирования обратно к прежнему стилю. Со временем я научился ценить функциональность новой версии, но если вы предпочитаете оригинальный инструмент, вы можете включить классический режим.Если вы не включили классический режим, следующая опция — Показать обрезанную область . Когда этот параметр отмечен, области изображения за пределами области обрезки все равно будут видны. Я оставляю этот флажок установленным, так как предпочитаю видеть изображение в целом при кадрировании.
Auto Center удерживает рамку кадрирования по центру при регулировке кадрирования, а само изображение смещается для поддержания этого положения. При отключении этого параметра общее изображение остается стабильным при настройке области обрезки. Включите ли вы это, зависит исключительно от ваших предпочтений. Я оставляю его включенным, но не вижу проблемы в работе без него.
 Как и параметр «Показать обрезанную область», флажок для включения или выключения этого параметра недоступен в классическом режиме.
Как и параметр «Показать обрезанную область», флажок для включения или выключения этого параметра недоступен в классическом режиме.Опция Crop Shield создает наложение на области за пределами области выделения культур. Это помогает визуально отделить обрезанные пиксели от тех, которые находятся в пространстве обрезки. Цвет и непрозрачность Crop Shield можно настроить в соответствии с вашими предпочтениями. Существует также автоматическая настройка, которая регулирует непрозрачность так, чтобы она по-прежнему выделялась, если обрезанные пиксели оказываются близкими по тону к щитку урожая, чтобы обеспечить удобную визуализацию.
Удалить пиксели
Пройдя мимо опций на панели инструментов Crop, у нас есть флажок Удалить пиксели (рис. 13). Эта опция делает то, на что она похожа, и позволяет вам решить, хотите ли вы удалить обрезанные пиксели или нет при применении обрезки. Это удобно, если вы хотите иметь возможность вернуться к сохраненному PSD-файлу и повторно обрезать изображение по-другому.
Рисунок 13
Если этот флажок снят, обрезанные пиксели будут скрыты до тех пор, пока снова не будет использован инструмент кадрирования. Если этот флажок установлен, обрезанные пиксели полностью удаляются из файла изображения, чтобы их больше никогда не видели, если, конечно, вы не «Отмените» обрезку перед сохранением файла.
Справа от опции «Удалить пиксели» находится опция Content Aware . Поскольку вы можете настроить инструмент «Кадрирование», чтобы включить области за пределами исходного изображения, это может оставить пустое пространство в этих областях. Если у вас не установлен флажок «Удалить пиксели», эта область будет заполнена как прозрачная.
Рисунок 14Если установлен флажок «Удалить пиксели», пространство обычно заполняется текущим цветом фона, но вы можете изменить это поведение, установив флажок «С учетом содержимого». Если флажок установлен, Photoshop будет использовать технологию заливки Adobe Content Aware для заполнения пустого пространства на основе содержимого изображения.

Теоретически это звучит хорошо, и может отлично работать в ситуациях, когда область возле края обрезки проста, однако в некоторых ситуациях результаты могут быть тем, что я бы назвал «неоптимальными». Как вы можете видеть на рисунке X, этот параметр может быть выбран или действительно пропущен, поэтому используйте его с осторожностью.
Последним значком на панели инструментов «Обрезка» является параметр «Сброс », показанный на рис. 15. Щелчок по нему возвращает значения по умолчанию для обрезки, поворота изображения и других параметров. Имейте в виду, что это не заменяет команду «Отменить», поскольку она не вернет изображение в предыдущее состояние после применения кадрирования.
Рисунок 15Обрезка в перспективе
Когда вы думали, что больше не о чем говорить об инструменте обрезки, на самом деле есть кое-что еще. Инструмент Perspective Crop , доступ к которому можно получить, удерживая нажатой кнопку мыши на значке или удерживая клавишу SHIFT при нажатии C, представляет собой удобную вариацию инструмента Crop Tool.

Как следует из названия, инструмент Perspective Crop можно использовать для обрезки и исправления перекошенного изображения. Пример того, когда это можно использовать, — это если у вас есть изображение документа, а используемая камера не была точно параллельна документу. При использовании Perspective Crop каждый из углов рамки обрезки можно перемещать независимо после рисования рамки обрезки.
Кроме того, в Perspective Crop можно обрезать по одному углу за раз. Вы можете щелкнуть, и тогда, когда вы переместите курсор, из этой точки будет проведена прямая линия. Вы можете продолжать нажимать и двигаться, пока не получите все четыре стороны и не соединитесь с исходной точкой.
Выровняв углы на углах перекошенного изображения и применив обрезку, Photoshop отрегулирует изображение так, чтобы углы были выровнены до углов 90 градусов. Помимо документов, фотографии плоских произведений искусства и других подобных объектов, где требуется небольшая коррекция перспективы, являются идеальным вариантом использования этого инструмента.

Настройка соотношения недоступна при использовании кадрирования перспективы, доступны только ширина, высота и разрешение. Для таких значений, как пиксели и дюймы, доступны те же параметры, что и для стандартного инструмента кадрирования, как показано на рис. 17.
Если вы хотите использовать размеры другого изображения для настройки кадрирования перспективы, вы можете открыть это изображение в Photoshop и , когда он просматривается, нажмите кнопку Front Image. Это скопирует размеры этого изображения в настройки кадрирования перспективы. Затем это можно применить к другому изображению или изображениям.
Рисунок 17. Клавиши-модификаторыможно использовать с инструментом кадрирования в перспективе, а при использовании клавиши SHIFT точка перемещается по прямой линии к любой из двух точек, с которыми она соединяется.


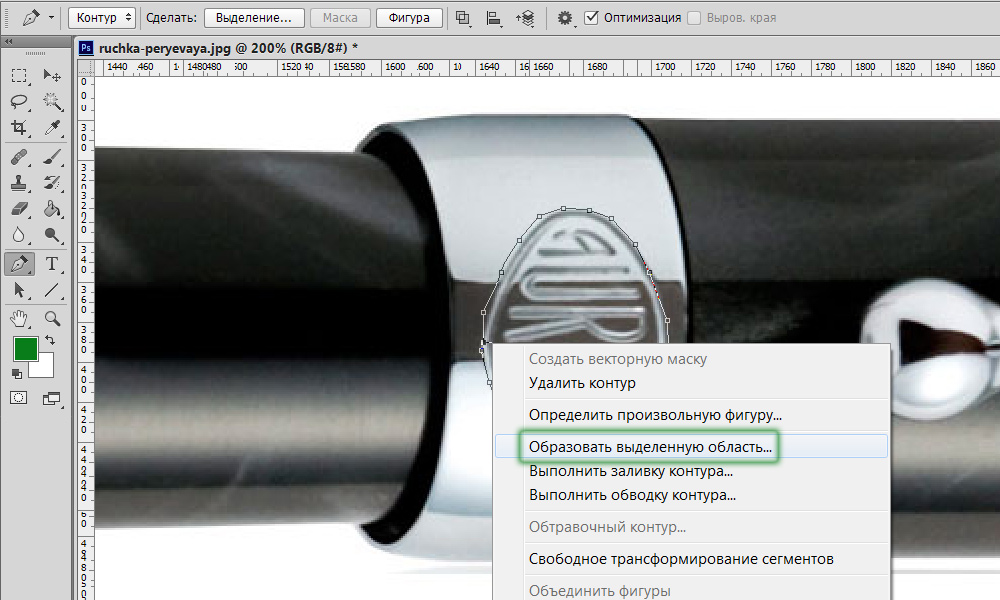
 Удерживая кнопку, перетащите мышь в любом направлении, чтобы создать выделение. Ограничьте область, которую вы хотите сохранить.
Удерживая кнопку, перетащите мышь в любом направлении, чтобы создать выделение. Ограничьте область, которую вы хотите сохранить.



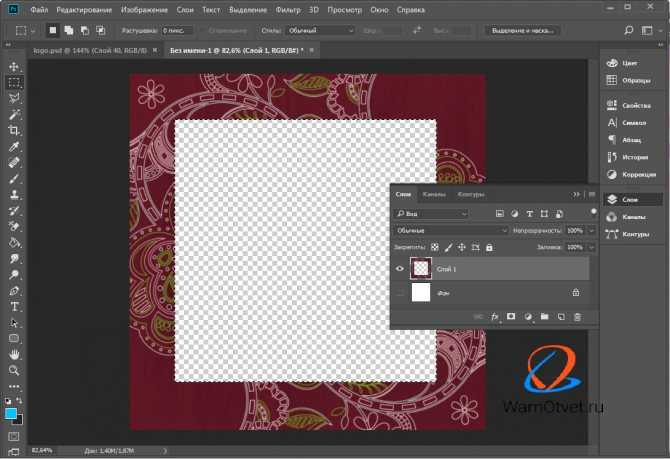 00
00  Нажмите Cmd/Ctrl + S, чтобы сохранить документ. При сохранении смарт-объектов исходный документ, содержащий смарт-объект, автоматически обновляется.
Нажмите Cmd/Ctrl + S, чтобы сохранить документ. При сохранении смарт-объектов исходный документ, содержащий смарт-объект, автоматически обновляется.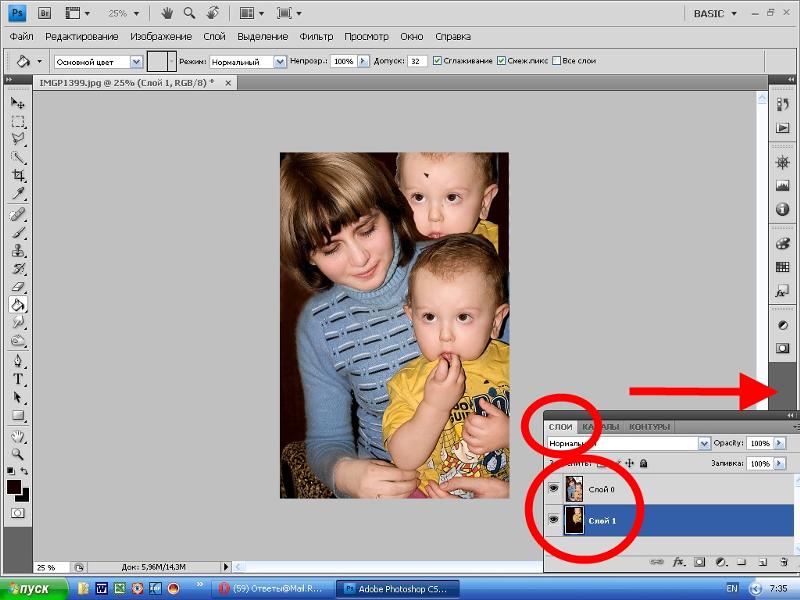 Однако использование слоя формы в основном актуально для графического дизайна.
Однако использование слоя формы в основном актуально для графического дизайна.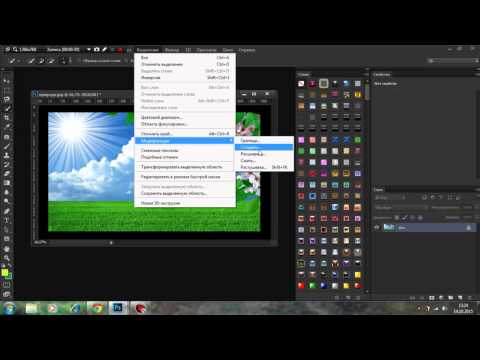
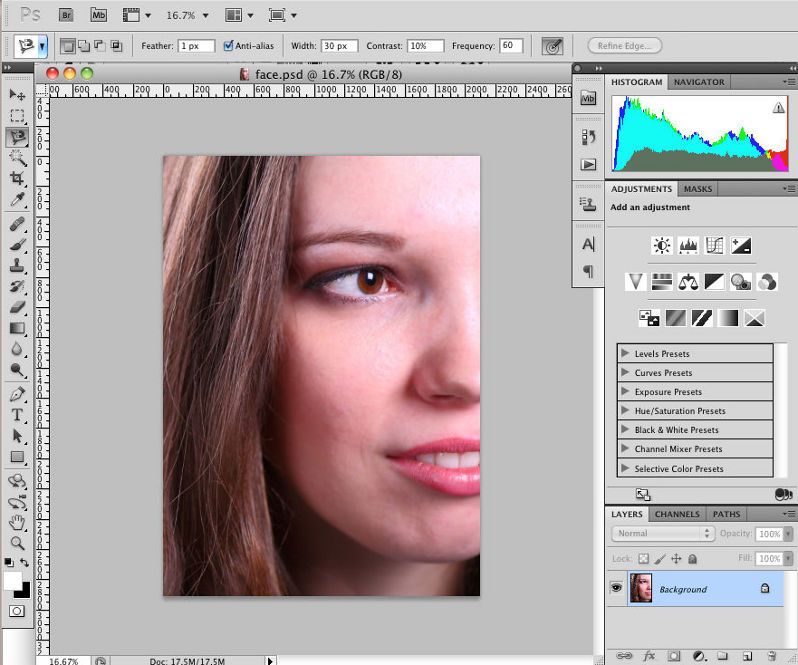 Вы также можете вызвать его, нажав клавишу C на клавиатуре.
Вы также можете вызвать его, нажав клавишу C на клавиатуре.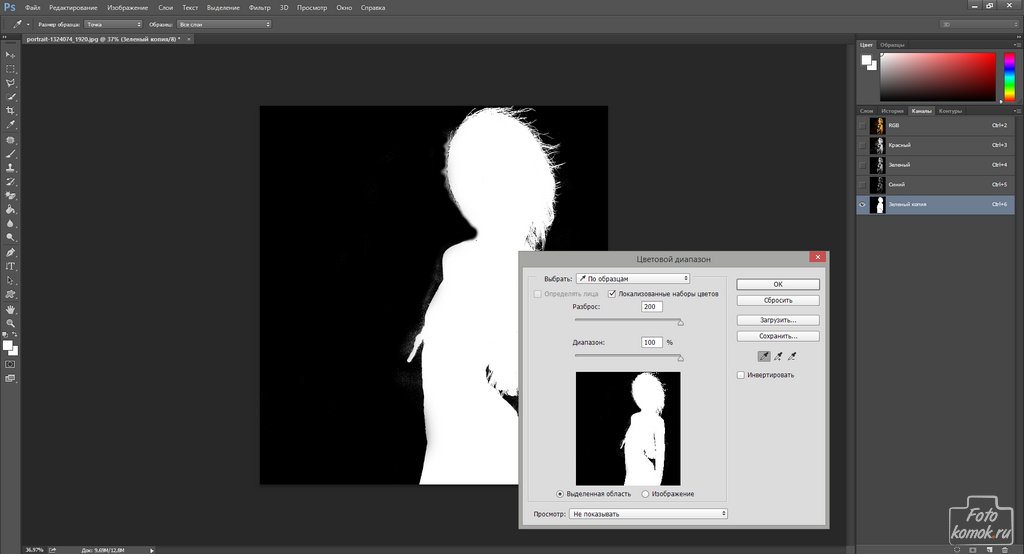 Существует также возможность сохранить пресет в этот список, а также возможность удалить созданные вами пресеты. Любые созданные вами пресеты будут перечислены над текстом New Crop Preset в списке. Прежде чем мы перейдем к пресетам, давайте сначала рассмотрим использование параметра Ratio.
Существует также возможность сохранить пресет в этот список, а также возможность удалить созданные вами пресеты. Любые созданные вами пресеты будут перечислены над текстом New Crop Preset в списке. Прежде чем мы перейдем к пресетам, давайте сначала рассмотрим использование параметра Ratio. Это связано с тем, что мы собираемся использовать изображение с соотношением сторон 5:4 для отпечатка 8×10 из исходного изображения с соотношением ширины и высоты 3:2. Что-то нужно будет обрезать, чтобы заполнить бумагу для печати, или вам придется оставить границу по двум краям, что обычно нежелательно.
Это связано с тем, что мы собираемся использовать изображение с соотношением сторон 5:4 для отпечатка 8×10 из исходного изображения с соотношением ширины и высоты 3:2. Что-то нужно будет обрезать, чтобы заполнить бумагу для печати, или вам придется оставить границу по двум краям, что обычно нежелательно.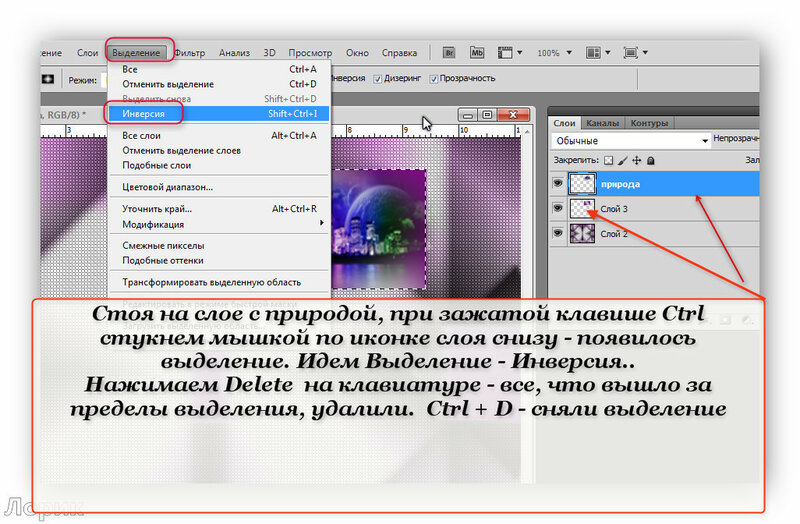 Например, если у вас есть принтер, на котором вы печатаете 13×19-дюймовые фотографии, вы можете ввести в эти поля 13 и 19. Это ограничит поле обрезки этими пропорциями.
Например, если у вас есть принтер, на котором вы печатаете 13×19-дюймовые фотографии, вы можете ввести в эти поля 13 и 19. Это ограничит поле обрезки этими пропорциями.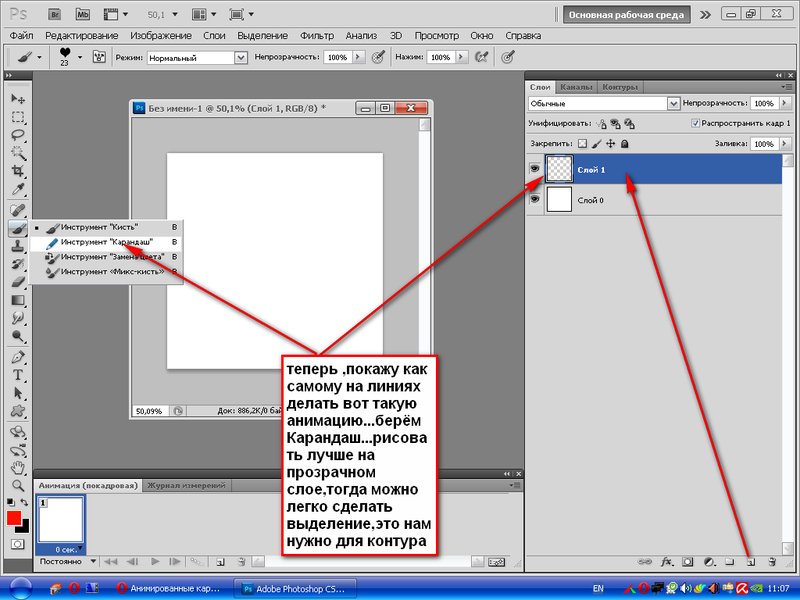
 Однако параметры «Сохранить детали» и «Сохранить детали 2.0» в этом пространстве недоступны. Поскольку это, возможно, лучшие методы для увеличения передискретизации в Photoshop, я бы не стал использовать инструмент кадрирования для значительного увеличения размера в пикселях.
Однако параметры «Сохранить детали» и «Сохранить детали 2.0» в этом пространстве недоступны. Поскольку это, возможно, лучшие методы для увеличения передискретизации в Photoshop, я бы не стал использовать инструмент кадрирования для значительного увеличения размера в пикселях. 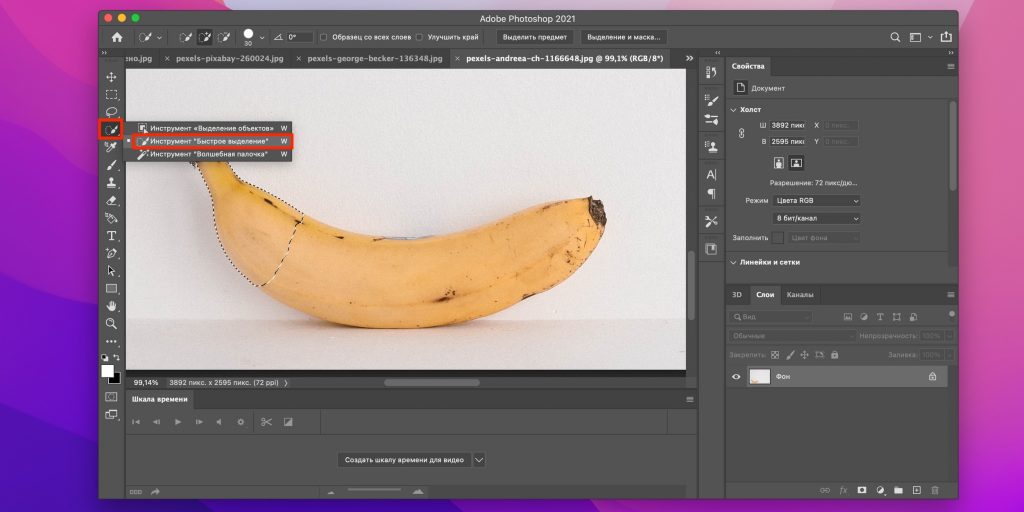 Вы можете убедиться, что получаете наилучшее качество при уменьшении размера, установив для интерполяции изображения по умолчанию в настройках Photoshop значение Bicubic Automatic или Bicubic Sharper.
Вы можете убедиться, что получаете наилучшее качество при уменьшении размера, установив для интерполяции изображения по умолчанию в настройках Photoshop значение Bicubic Automatic или Bicubic Sharper.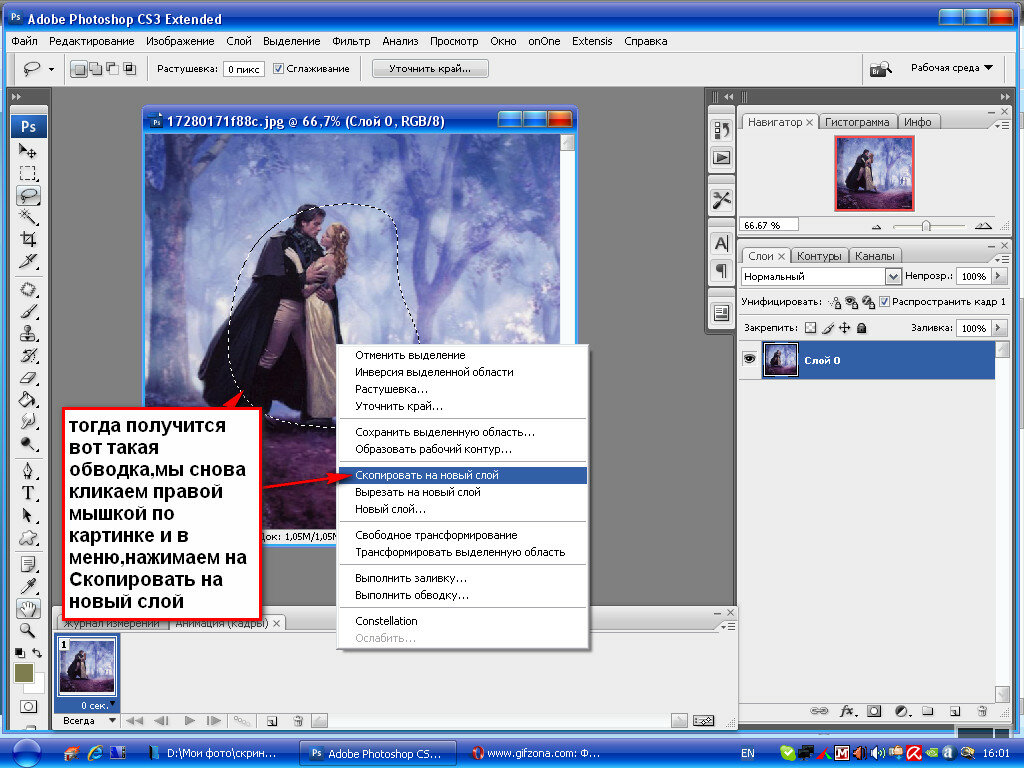
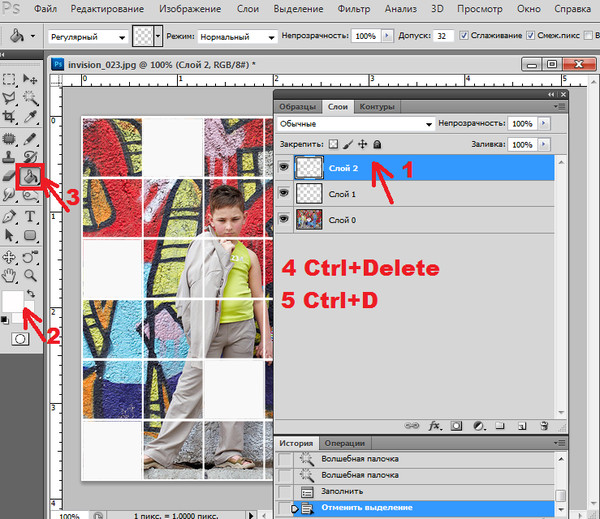
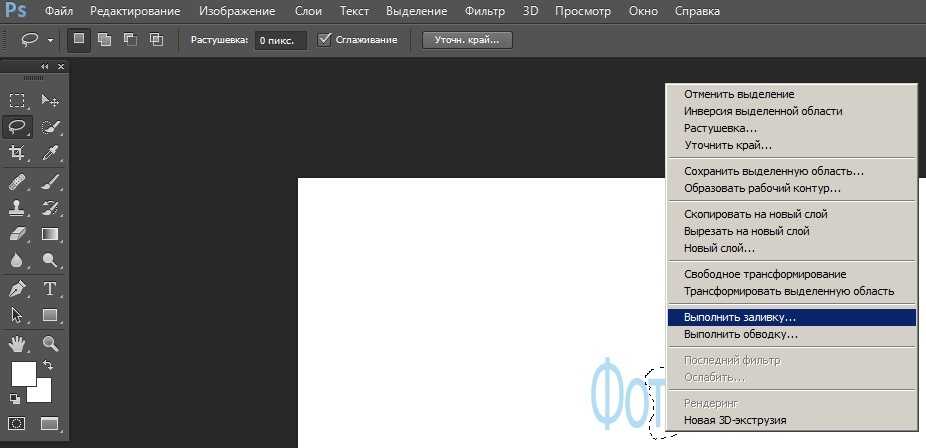 После того, как вы введете нужные значения в поля, вы можете щелкнуть значок кадрирования на панели инструментов (не тот, который находится на панели инструментов) и щелкнуть значок шестеренки. Выбор Новая предустановка инструмента откроет диалоговое окно (рис. 8), в котором вы можете назвать предустановку, после чего предустановка будет добавлена в список предустановок инструмента, видимых при нажатии на значок обрезки.
После того, как вы введете нужные значения в поля, вы можете щелкнуть значок кадрирования на панели инструментов (не тот, который находится на панели инструментов) и щелкнуть значок шестеренки. Выбор Новая предустановка инструмента откроет диалоговое окно (рис. 8), в котором вы можете назвать предустановку, после чего предустановка будет добавлена в список предустановок инструмента, видимых при нажатии на значок обрезки.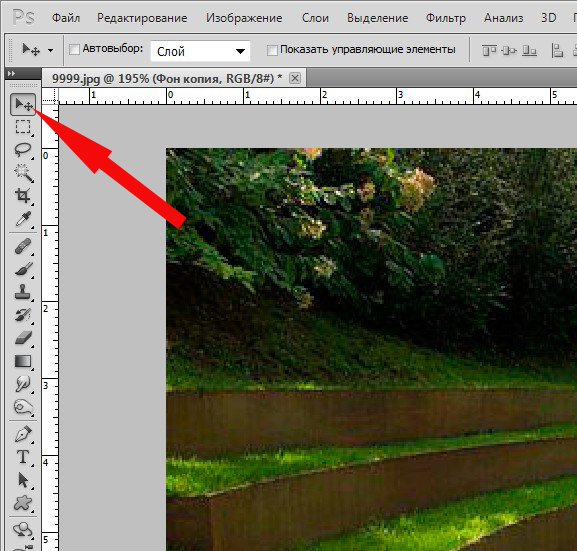 Вы можете видеть на Рисунке 9, где я добавил размеры 11×15 и 6×8 к своим пресетам.
Вы можете видеть на Рисунке 9, где я добавил размеры 11×15 и 6×8 к своим пресетам.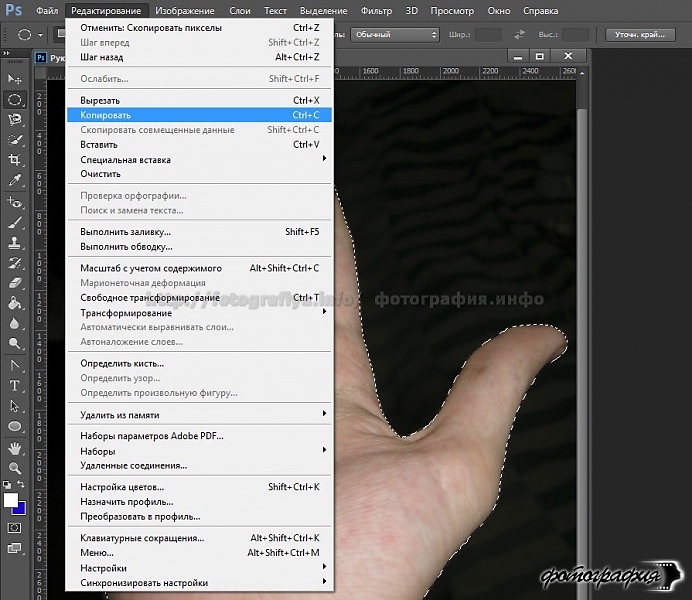 На рис. 10 показано, где я провел инструментом «Выпрямление» вдоль столба (выделено красным), а затем выполнил результирующее вращение.
На рис. 10 показано, где я провел инструментом «Выпрямление» вдоль столба (выделено красным), а затем выполнил результирующее вращение.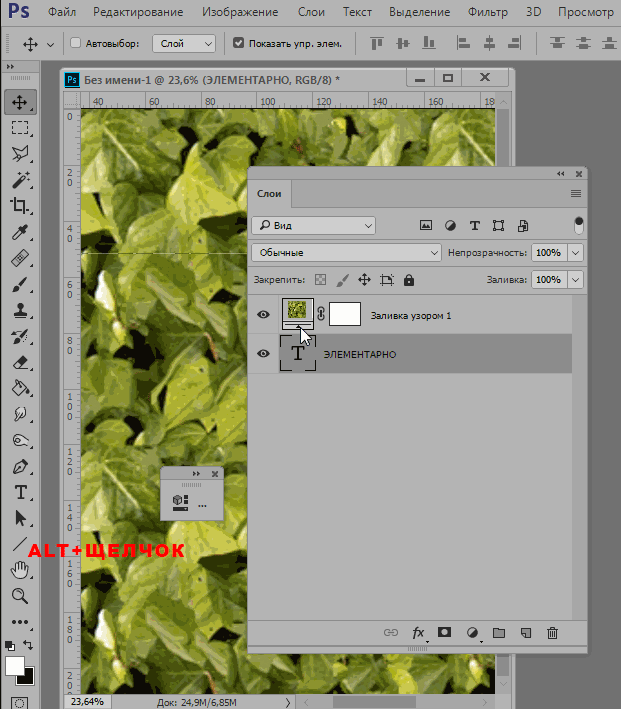 Но ждать! Есть еще 🙂
Но ждать! Есть еще 🙂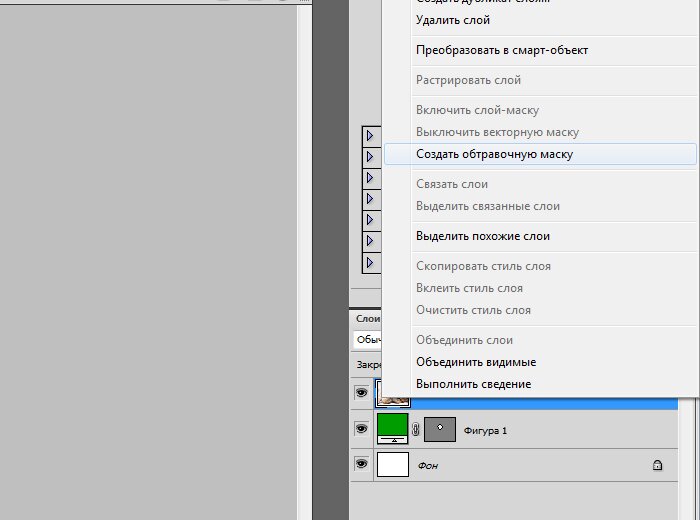 Если вы хотите переключиться на другое наложение после рисования поля обрезки, вы можете нажать клавишу O, чтобы просмотреть различные доступные параметры. Некоторые наложения, такие как «Золотая спираль», можно вращать, нажав SHIFT+O.
Если вы хотите переключиться на другое наложение после рисования поля обрезки, вы можете нажать клавишу O, чтобы просмотреть различные доступные параметры. Некоторые наложения, такие как «Золотая спираль», можно вращать, нажав SHIFT+O.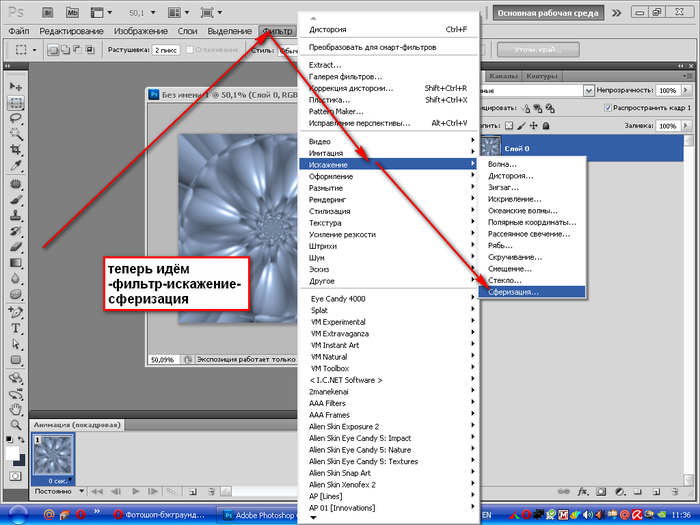 К счастью, Adobe предоставила возможность переключиться в классический режим. Это вернет поведение инструмента кадрирования обратно к прежнему стилю. Со временем я научился ценить функциональность новой версии, но если вы предпочитаете оригинальный инструмент, вы можете включить классический режим.
К счастью, Adobe предоставила возможность переключиться в классический режим. Это вернет поведение инструмента кадрирования обратно к прежнему стилю. Со временем я научился ценить функциональность новой версии, но если вы предпочитаете оригинальный инструмент, вы можете включить классический режим. Как и параметр «Показать обрезанную область», флажок для включения или выключения этого параметра недоступен в классическом режиме.
Как и параметр «Показать обрезанную область», флажок для включения или выключения этого параметра недоступен в классическом режиме.