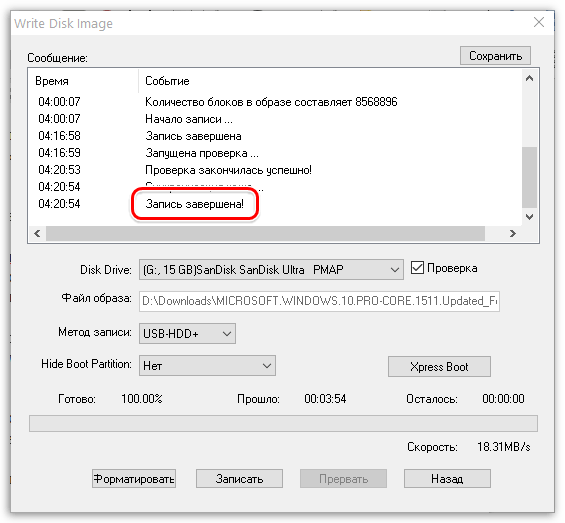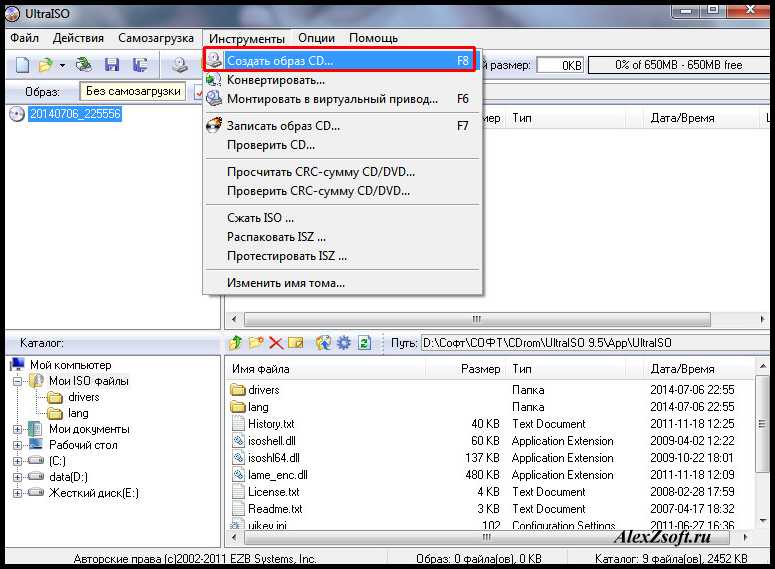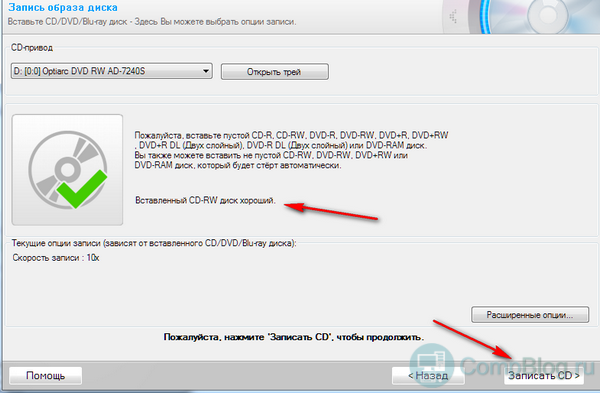Создать образ dvd диска на флешку — dj-sensor.ru
Содержание
- Как переписать с диска на флешку?
- 1. Сначала делаем образ диска
- Как записать образ на флешку с UltraISO
- Где скачать образы Windows для флешки
- VirtualBox на флешке – загрузка
UltraISO считается одной из лучших программ для создания и записи файлов ISO. Также она поддерживает создание загрузочных CD / DVD и редактирования файлов ISO. Но помимо этого ее можно использовать для создания загрузочных USB носителей Windows или же просто записывать ISO образы на флэшку.
При помощи UltraISO создать загрузочную флешку можно за несколько кликов. Это будет полезно тем, у кого на компьютере отсутствует дисковод (например, нетбуки).
Разумеется, есть множество свободно доступных альтернатив для создания загрузочного загрузочного диска Windows. Для этих целей даже можно использовать командную строку. Однако существует довольно мало программ, которые позволяют записывать произвольный образ на флеш-накопитель. UltraISO является как раз такой программой.
UltraISO является как раз такой программой.
Чтобы выполнить запись ISO образа через программу UltraISO, необходимо сделать следующее:
1) Загрузите и установите программное обеспечение UltraISO на вашем компьютере. Она является платной, но вы можете скачать бесплатную 30-дневную пробную версию, чтобы выполнить необходимые операции.
2) Следующий шаг – это запуск пробной версии UltraISO с правами администратора. Для этого щелкните правой кнопкой мыши на ярлык UltraISO и выберите «Запуск от имени администратора». Если всплывет сообщение «Зарегистрируйтесь сейчас», нажмите кнопку «Продолжить», чтобы использовать пробную версию.
3) На главном экране разверните меню «Файл», а затем пункт «Открыть», чтобы указать путь к ISO файлу.
4) Далее в главном экране UltraISO, нажмите опцию «Write Disk Image» или «Запись образа диска» для запуска диалогового окна.
5) В открывшемся диалоговом окне в качестве диска для записи выберите USB флэш-диск. Метод записи устанавливается как «USB-HDD».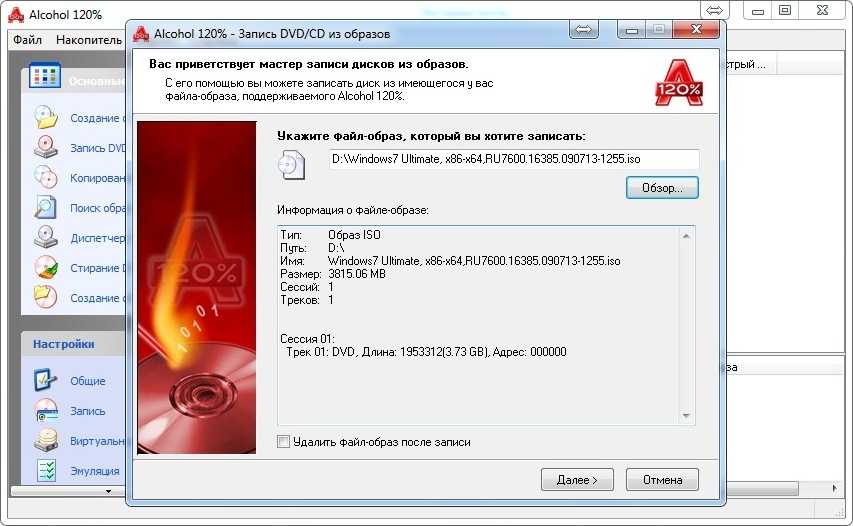 Выбрать его нужно до форматирования носителя. Затем необходимо выполнить форматирование диска. Для этого нажмите на кнопку «Форматирование» и в открывшемся диалоговом окне просто нажмите кнопку «Пуск», чтобы начать этот процесс.
Выбрать его нужно до форматирования носителя. Затем необходимо выполнить форматирование диска. Для этого нажмите на кнопку «Форматирование» и в открывшемся диалоговом окне просто нажмите кнопку «Пуск», чтобы начать этот процесс.
Примечание: перед очисткой диска не забудьте скопировать с него важные данные.
6) После очистки нажмите кнопку «Write» или «Запись», а затем кнопку «Да» для подтверждения запуска процесса. По завершении операции вы увидите сообщение об успешной записи на диск.
После этого USB накопитель готов к использованию. Если вы создавали загрузочный диск с операционной системой, то теперь с его помощью можно производить установку Windows на любом компьютере. Если же это обычный ISO файл (с игрой, фильмами или музыкой), то в проводнике вы увидите все файлы, которые были в образе.
Привет всем! Сегодня интересная тема, как записать диск на флешку! В общем читаем)
Как переписать с диска на флешку?
Я иногда смотрю статистику сайта и смотрю чем люди интересуются.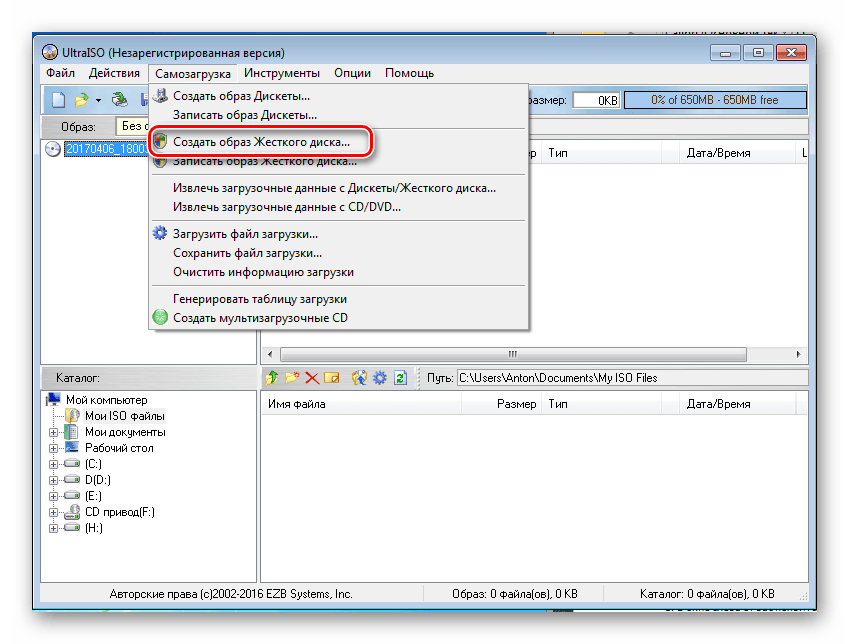 У меня есть популярная тема, как записать образ на флешку, ну и обычно люди ищут как записать образ на флешку, а тут вижу запрос: как записать диск на флешку… Если честно запрос звучит странно, но когда я посмотрел сколько людей пытаются найти как это делаю, слегка удивился, их тысячи… На сайт я пишу темы которые людям интересны или мне нужны, для заметки) Ну тут конечно первый вариант и надеюсь пригодиться эта тема многим, кто ищет как записать диск на флешку 🙂
У меня есть популярная тема, как записать образ на флешку, ну и обычно люди ищут как записать образ на флешку, а тут вижу запрос: как записать диск на флешку… Если честно запрос звучит странно, но когда я посмотрел сколько людей пытаются найти как это делаю, слегка удивился, их тысячи… На сайт я пишу темы которые людям интересны или мне нужны, для заметки) Ну тут конечно первый вариант и надеюсь пригодиться эта тема многим, кто ищет как записать диск на флешку 🙂
Я сначала ещё подумал, неужели такую программу написали, но нет даже на иностранных сайтах не нашел, все же это и не безопасно будет)
1. Сначала делаем образ диска
Я ещё не писал статьи про программу UltraISO, но вот пришло время, у меня как раз есть портабельная версия.
Запускаем, вставляем диск в CD-DVD-ROM и выбираем создать образ CD.
Далее… Выбираем DVD-ROM и указываем путь, куда сохранить образ. Нажимаем сделать!
После того как сделался образ, дальше, ищем внизу наш образ и кликаем по нему 2 раза, чтобы в верхнем окне появилось содержание образа.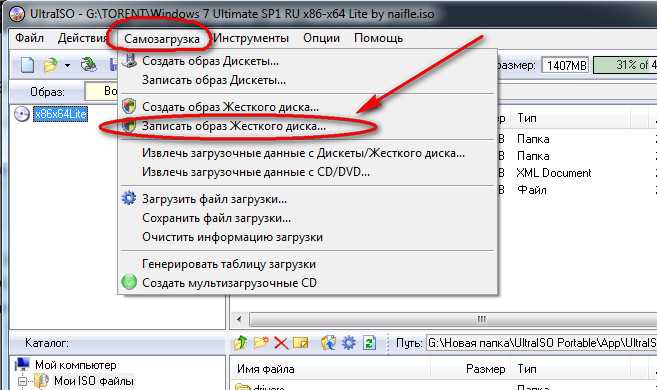 Далее самозагрузка — записать образ жесткого диска.
Далее самозагрузка — записать образ жесткого диска.
Теперь выбираем вашу флешку, форматируем если нужно, но при записи программа сама отформатирует флешку и нажимаем записать.
Все! Миф как записать диск на флешку разрушен 🙂
13.10.2017 [00:57], nastya
Если у вас есть DVD диск с операционной системой, то в программе UltraISO вы можете записать ISO образ Windows с диска на флешку без предварительного создания файла ISO. Как записать образ на флешку в UltraISO с DVD диска:
- Нажмите в программе “Файл”
- “Открыть CD/DVD”
- Укажите путь к дисководу, в котором находится DVD диск
Далее, чтобы записать ISO образ Windows на флешку в UltraISO: нажмите “Самозагрузка” – “Записать образ жёсткого диска”. Затем выберите флешку и нажмите “Записать”.
Как записать образ на флешку с UltraISO
UltraIso – программа платная, но есть возможность бесплатно воспользоваться триал-версией.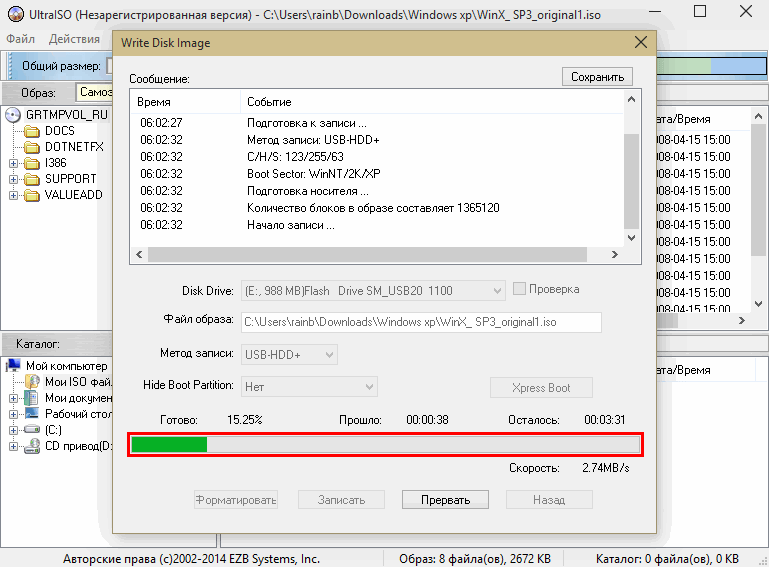 Чтобы записать образ на флешку с UltraISO, скачайте программу, установите и запустите. Откроется окно программы, разделенное на две основные области. В верхней части отображаются образы дисков, с которыми вы на данный момент работаете, нижняя часть является навигационной, с помощью неё можно найти образы дисков для записи и монтирования на компьютере.
Чтобы записать образ на флешку с UltraISO, скачайте программу, установите и запустите. Откроется окно программы, разделенное на две основные области. В верхней части отображаются образы дисков, с которыми вы на данный момент работаете, нижняя часть является навигационной, с помощью неё можно найти образы дисков для записи и монтирования на компьютере.
Для записи ISO образа Windows на флешку через UltraISO, потребуется сам ISO образа Windows 10 для флешки и флешка. Важные данные с флешки нужно куда-нибудь сохранить, так как при записи образа вся информация с неё сотрется. Далее нужно открыть в программе образ операционной системы, которую вы хотите записать, в нашем примере будет записываться образ с дистрибутивом Linux. Нажмите на изображение папки со стрелкой. Когда вы откроете образ, в верхнем окне у вас появиться список папок и файлов, которые находятся в образе.
Теперь перейдём непосредственно к созданию загрузочной флешки из ISO образа Windows. Нажмите “Самозагрузка” – “Записать образ жесткого диска”.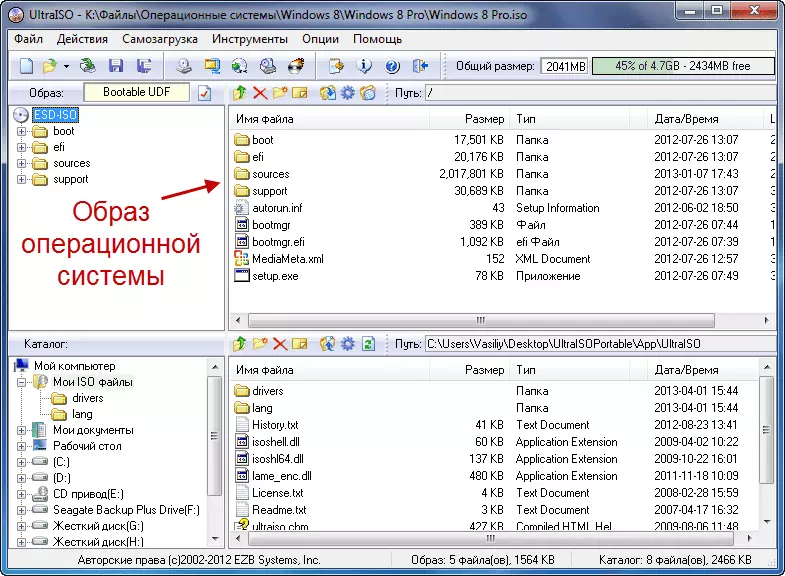
В открывшемся окне выберите флешку, на которую будете записывать образ, и нажмите “Записать”. В этом окне вы также можете предварительно отформатировать носитель.
Начнётся процесс записи. Время записи будет зависеть от характеристик вашей флешки и объёма записываемого образа диска.
После того, как образ на флешку с UltraISO будет записан, её можно извлечь из USB порта и использовать для установки операционной системы.
Где скачать образы Windows для флешки
Не все пользователи знают, что скачать образы Windows для флешки можно с сайта Microsoft.
Существует программа, с помощью которой можно бесплатно скачать образ Windows 10 для установки с флешки напрямую с сервера Microsoft. Как скачать образы Windows для флешки:
- Скачайте программу Windows ISO Downloader. Программа бесплатная, работает на русском языке и не требует установки на ваш ПК. Но для правильной работы и функционирования требуется Microsoft .NET Framework 4.6.
 1
1 - Для распаковки архива введите пароль — delpcru
- Запустите программу и выберите в правой колонке интересующий вас дистрибутив
После чего выберите версию операционной системы и нажмите Confirm. Дальше пользователю будет предложено выбрать язык. Сделайте выбор и тоже нажмите Confirm.
Осталось выбрать разрядность необходимой системы.
В появившемся окошке нажмите “Сохранить” и укажите папку для загрузки, чтобы скачать образ Windows 10 для флешки.
VirtualBox на флешке – загрузка
Загрузка VirtualBox с флешки – не трудный процесс, если следовать инструкции. Что нам необходимо: виртуальная машина VirtualBox на флешке, с помощью которой нам нужно совершить загрузку. Запускаем Virtualbox и переходим к настройкам интересующей нас машины.
Как видите, в списке доступных способов загрузки системы, отсутствует вариант загрузки VirtualBox с флешки.
Подключите флешку к своему системнику, откройте командную строку с правами админа и пропишите следующее: diskpart.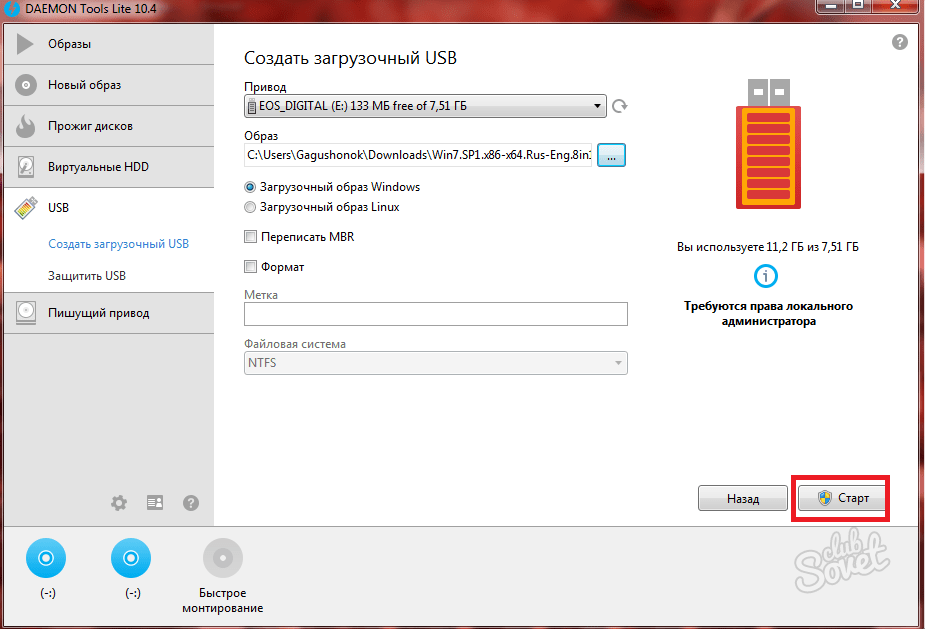 После напишите list disk и в появившейся таблице вы увидите таблицу-список обнаруженных дисков. Найдите в списке свою флешку (можно определить по указанному в таблице размеру) и запомните номер, с которым подключился диск.
После напишите list disk и в появившейся таблице вы увидите таблицу-список обнаруженных дисков. Найдите в списке свою флешку (можно определить по указанному в таблице размеру) и запомните номер, с которым подключился диск.
Чтобы создать файл-образ диска для последующего подключения его в VirtualBox, в командной строке перейдите в папку, в которой установлен Virtualbox: cd “C:Program FilesOracleVirtualBox” и пропишите команду создания образа диска VBoxManage.exe internalcommands createrawvmdk -filename c:usb-flash.vmdk -rawdisk \.PhysicalDrive1 , где:
- c:usb-flash.vmdk — путь к файлу, который будет создан
- PhysicalDrive1 — номер диска, под которым подключена ваша флешка
Если вы всё сделали правильно, получите сообщение об успешном создании образа. А в корне диска С вы увидите созданный файл.
Теперь снова вернемся к VirtualBox:
- Запустите его с правами администратора (в противном случае получите ошибку при добавлении образа диска)
- Откройте настройки интересующей вас виртуальной машины
- Перейдите в раздел “Носители”
- Нажмите на кнопку “Добавить жёсткий диск”, “Выбрать существующий диск” и выберите файл “C:usb-flash.
 vmdk”. Если всё сделано правильно, в списке появится новый диск
vmdk”. Если всё сделано правильно, в списке появится новый диск
Нажмите “ОК” и запустите виртуальную машину VirtualBox с флешки. Во время старта загрузки нажмите клавишу F12 для выбора загрузочной флешки VirtualBox. Нажмите цифру 2 для загрузки со второго диска (VirtualBox на флешке).
- Автор: Мария Сухоруких
- Распечатать
Оцените статью:
(0 голосов, среднее: 0 из 5)
Поделитесь с друзьями!
Как записать Live CD на флешку
Live CD — эффективное средство для исправления проблем с компьютером, лечения вирусов, диагностики неисправностей (в том числе, аппаратных), а также один из способов попробовать операционную систему в использовании без ее установки на ПК. Как правило, Live CD распространяются в виде образа ISO для записи на диск, однако вы легко можете записать образ Live CD на флешку, получив таким образом Live USB.
Несмотря на то, что такая процедура довольно-таки проста, тем не менее, может вызвать вопросы у пользователей, поскольку обычные способы создания загрузочной флешки с Windows здесь, как правило, не подходят.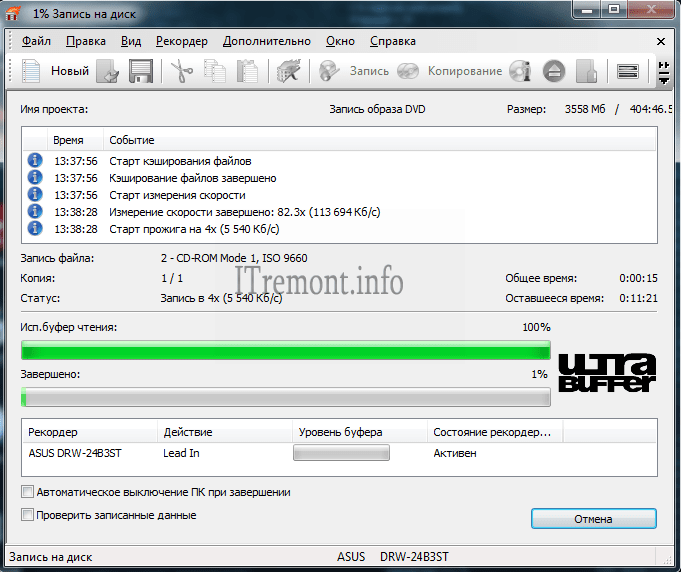 В этой инструкции — несколько способов записать Live CD на USB, а также о том, как поместить сразу несколько образов на одну флешку.
В этой инструкции — несколько способов записать Live CD на USB, а также о том, как поместить сразу несколько образов на одну флешку.
Создание Live USB с помощью WinSetupFromUSB
Программа WinSetupFromUSB одна из моих любимых: в ней есть все, что может потребоваться, чтобы сделать загрузочную флешку с почти любым содержимым.
С ее же помощью вы можете записать ISO образ Live CD на USB накопитель (или даже несколько образов, с меню выбора между ними при загрузке), однако вам потребуется знание и понимание некоторых нюансов, о которых я и расскажу.
Самое главное отличие при записи обычного дистрибутива Windows и Live CD — в различии используемых в них загрузчиков. Пожалуй, я не буду вдаваться в подробности, а просто отмечу, что большинство загрузочных образов для диагностики, проверки и исправления проблем с компьютером построены с использованием загрузчика GRUB4DOS, однако есть и другие варианты, например, для образов на базе Windows PE (Windows Live CD).
Если кратко, то использование программы WInSetupFromUSB для записи Live CD на флешку выглядит следующим образом:
- Вы выбираете ваш USB накопитель в списке и отмечаете «Auto format it with FBinst» (при условии, что записываете образы на этот накопитель с помощью этой программы впервые).

- Отмечаете галочкой типы образов, которые нужно добавить и указываете путь к образу. Как узнать тип образа? Если в содержимом, в корне, вы видите файл boot.ini или bootmgr — скорее всего Windows PE (или дистрибутив Windows), видите файлы с именами syslinux — выбираете соответствующий пункт, если там лежит menu.lst и grldr — GRUB4DOS. Если не подходит ни один вариант, попробуйте GRUB4DOS (например, для Kaspersky Rescue Disk 10).
- Нажимаете кнопку «Go» и ждете, когда файлы будут записаны на накопитель.
Также у меня есть подробная инструкция по WinSetupFromUSB (включая видео), где наглядно показано, как использовать эту программу.
Использование UltraISO
Из практически любого образа ISO с Live CD вы можете сделать загрузочную флешку, используя программу UltraISO.
Процедура записи очень проста — достаточно просто открыть этот образ в программе и в меню «Самозагрузка» выбрать пункт «Записать образ жесткого диска», после чего указать USB накопитель для записи.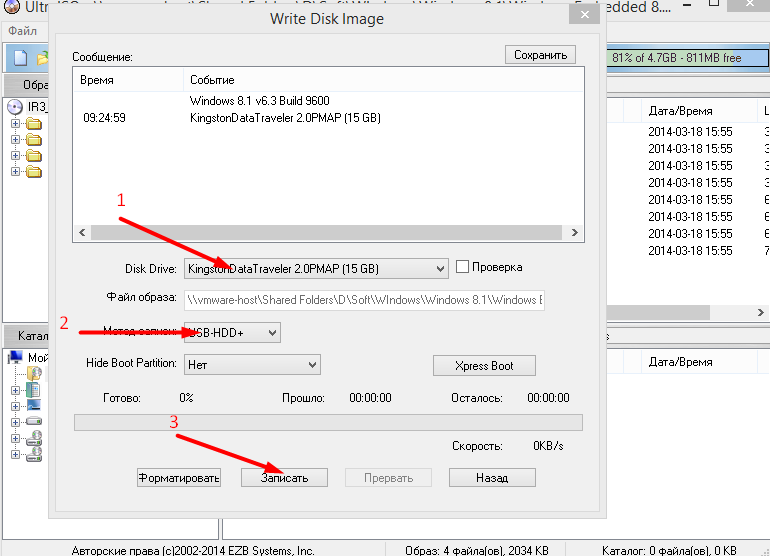 Подробнее об этом: Загрузочная флешка UltraISO (несмотря на то, что инструкция дана применительно к Windows 8.1, процедура полностью та же).
Подробнее об этом: Загрузочная флешка UltraISO (несмотря на то, что инструкция дана применительно к Windows 8.1, процедура полностью та же).
Запись Live CD на USB другими способами
Почти для каждого «официального» Live CD на сайте разработчика есть собственная инструкция для записи на флешку, а также свои утилиты для этого, например, для Касперского — это Kaspersky Rescue Disk Maker. Подчас лучше использовать именно их (например, при записи через WinSetupFromUSB указанный образ не всегда адекватно работает).
Аналогично и для самодельных Live CD в местах, откуда вы их загружаете, почти всегда есть подробные инструкции, позволяющие быстро получить нужный образ на USB. Во многих случаях подойдут разнообразные программы для создания загрузочной флешки.
И, наконец, некоторые такие ISO уже начали обзаводиться поддержкой EFI загрузки, а в ближайшее время, думаю, ее будут поддерживать большинство из них, а для такого случая обычно достаточно просто переписать содержимое образа на USB накопитель с файловой системой FAT32, чтобы загрузиться с него.
remontka.pro в Телеграм | Другие способы подписки
Поддержать автора и сайт
Как записать ISO на USB? 4 лучших способа записать файл образа диска
Содержание
- 4 лучших способа записать файл образа диска
- DVDFab DVD Creator
- Запись ISO на USB-накопитель с помощью Leawo DVD Creator
- Средство загрузки Windows USB/DVD для записи ISO на USB-накопитель
- Вывод
«Я хочу перенести файл образа ISO на свой USB-накопитель, но не знаю, как это сделать. Могу ли я скопировать и вставить файл образа ISO на свой USB-накопитель? Или мне нужно использовать специализированное программное обеспечение для записи ISO на USB-накопитель? ?»
USB-накопители представляют собой флэш-накопители с интерфейсом универсальной последовательной шины (USB). Очень важно различать флешки и жесткие диски.
У многих людей может возникнуть один и тот же вопрос.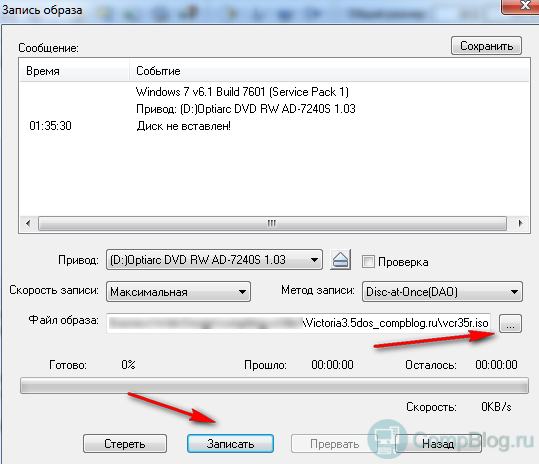 Некоторые люди предпочитают записывать ISO-образ на загрузочный USB-накопитель, в то время как другие предпочитают передавать ISO-образ на USB-накопитель для хранения. В результате ситуация различается в зависимости от требований. Вместо создания загрузочного USB-накопителя это руководство покажет вам, как записать ISO-образ на USB-накопитель или скопировать ISO-образ на USB-накопитель только для хранения данных. В результате вам, возможно, придется уточнить, прежде чем читать его.
Некоторые люди предпочитают записывать ISO-образ на загрузочный USB-накопитель, в то время как другие предпочитают передавать ISO-образ на USB-накопитель для хранения. В результате ситуация различается в зависимости от требований. Вместо создания загрузочного USB-накопителя это руководство покажет вам, как записать ISO-образ на USB-накопитель или скопировать ISO-образ на USB-накопитель только для хранения данных. В результате вам, возможно, придется уточнить, прежде чем читать его.
Запишите ISO на USB-накопитель с помощью ISO to USB
Для вашего USB-накопителя или другого USB-накопителя требуется файл ISO, который вы хотели бы записать с помощью бесплатного программного обеспечения для записи дисков Blu-ray. Если вы собираетесь скопировать ISO на USB-накопитель, как вы это сделаете? Преобразовать файл ISO на флешку несложно. Дайте нам знать, что вы хотите сделать — либо записать ISO на жесткий диск USB, либо скопировать ISO на флэш-накопитель USB. Как и при записи файла ISO на DVD, передача копии файла ISO на флэш-накопитель USB отличается.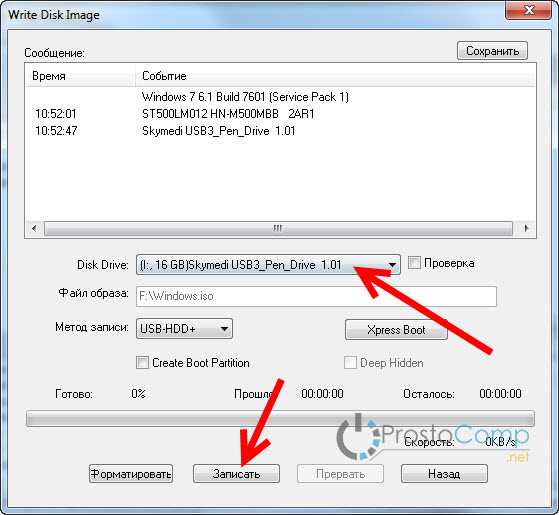
Узнайте, как напрямую скопировать файл ISO на USB-накопитель, следуя приведенным ниже инструкциям:
- Подключите флэш-накопитель USB. Компьютер определит и установит USB-накопитель, если его еще нет. Чтобы сохранить файл образа ISO, на флэш-накопителе USB должно быть достаточно места.
- Найдите и щелкните правой кнопкой мыши исходный файл образа ISO, выберите параметр «Отправить» и выберите съемный диск.
- Кроме того, вы можете перенести файл образа диска ISO непосредственно на флэш-накопитель USB и вставить его туда.
DVDFab DVD Creator можно записывать на DVD-диски, такие как Disc 9, Disc 5, Disc +RW, DVD-RW, DVD+R DL, DVD-RW. Кроме того, вы можете создавать ISO-образы DVD и папки для своих видео. Возможна запись ISO на DVD R.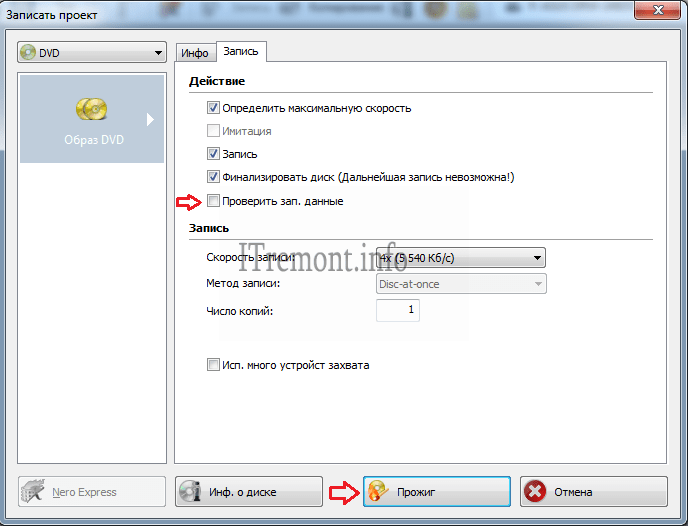 Поддерживаются двухслойные диски DVD-9, DVD-5, DVD+R и +RW и все вышеперечисленные форматы DVD. Кроме того, вы можете создавать ISO-образы DVD и папки для своих видео.
Поддерживаются двухслойные диски DVD-9, DVD-5, DVD+R и +RW и все вышеперечисленные форматы DVD. Кроме того, вы можете создавать ISO-образы DVD и папки для своих видео.
- Может работать с Windows 10/8/7 и Mac OS 10.10–11.3
- Создайте DVD, папку или файл ISO из популярных видеоформатов.
- Обеспечьте встроенные шаблоны меню для различных тем, таких как дети, свадьбы и т. д.
- Создайте собственный видеофон для DVD, импортировав изображение с компьютера и настроив его.
- Работайте быстро, не жертвуя качеством.
- Не содержит вирусов и прост в использовании.
Как сделать загрузочный USB из ISO с помощью DVDFab DVD Creator?
Вот полный процесс записи ISO на USB Mac;
В результате пользователи могут использовать этот бесплатный инструмент для создания DVD-дисков для создания ISO-образа для Windows 10/8/7/Mac, который включает в себя различные полезные функции. Теперь, когда вы знаете, как использовать запись ISO на DVD, вот несколько конкретных инструкций.
Теперь, когда вы знаете, как использовать запись ISO на DVD, вот несколько конкретных инструкций.
Шаг 1. Загрузите и установите
Получите DVD-рекордер DVDFab и установите его на свой компьютер.
Шаг 2: Убедитесь, что вы выбрали «Создатель» > «Создатель DVD».
DVDFab 12 имеет множество модулей, каждый из которых имеет уникальный набор возможностей. Не забудьте включить опцию «Создатель» в этой бесплатной программе записи DVD, если вы хотите записать ISO Windows 10/8/1/8/7 или Mac.
Шаг 3: Добавьте видео в формат ISO этого устройства записи DVD.
DVDFab DVD Creator позволяет вводить несколько файлов ISO для одновременного преобразования нескольких видео. Этот тип видео может быть получен из различных источников, таких как YouTube, iPhone или даже видеокамера.
Шаг 4: Чтобы выбрать обложку DVD, перейдите в «Настройки меню».
Этот бесплатный DVD-рекордер предлагает оформление меню на самые разные темы, такие как свадьбы, дети и воздушные шары. Вы также можете использовать его как место для хранения ваших фотографий для использования в качестве фона фильма.
Шаг 5 : Назовите свой DVD
Выберите «Записать ISO на диск DVD 5 или DVD 9» в меню «Дополнительные настройки», в зависимости от ваших требований. После этого дайте название своему DVD и выберите качество видео, которое вы хотите для готового продукта.
Шаг 6 : Место вывода может быть установлено.
Вы можете сохранить свой ISO как файл на диске в нескольких форматах, включая Disc, Folder и ISO. Нажмите на один из них, чтобы сделать свой выбор.
Запись ISO на USB-накопитель с помощью Leawo DVD Creator
Leawo DVD Creator — отличный вариант, если у вас есть видеофайлы и вы хотите записать их в файл образа ISO для хранения на USB-накопителе.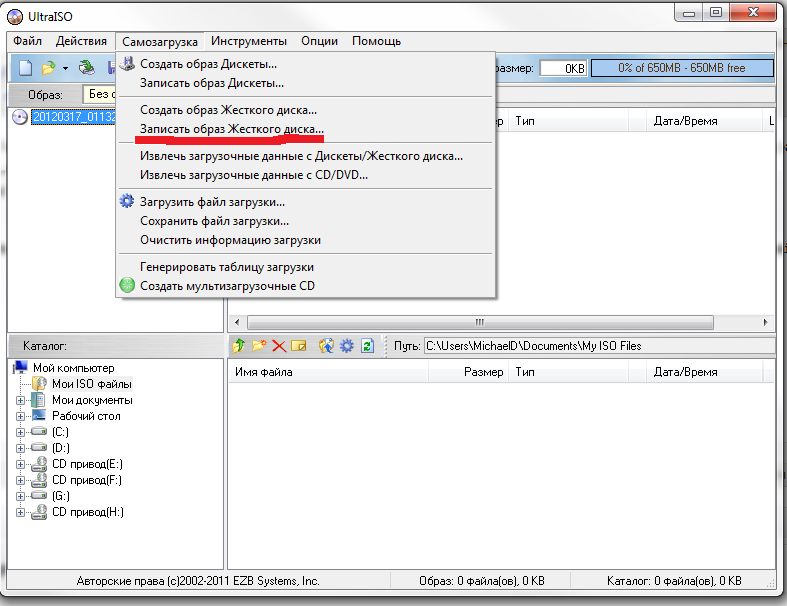 Бесплатная загрузка профессионального программного обеспечения для записи DVD, Leawo DVD Creator позволяет записывать видео на DVD, в папку или в файл образа ISO. Вы можете создать файл ISO-образа из видео для хранения видео на DVD, жестком диске компьютера или флэш-накопителе USB. Это программное обеспечение также будет записывать изображения в слайд-шоу DVD в форматах диска, папки и файла образа ISO. Можно даже создать меню диска с помощью предустановленных шаблонов меню диска Leawo DVD Creator.
Бесплатная загрузка профессионального программного обеспечения для записи DVD, Leawo DVD Creator позволяет записывать видео на DVD, в папку или в файл образа ISO. Вы можете создать файл ISO-образа из видео для хранения видео на DVD, жестком диске компьютера или флэш-накопителе USB. Это программное обеспечение также будет записывать изображения в слайд-шоу DVD в форматах диска, папки и файла образа ISO. Можно даже создать меню диска с помощью предустановленных шаблонов меню диска Leawo DVD Creator.
- Воспроизведение данных, хранящихся на диске, с использованием различных DVD-плееров и компьютеров (DVD-9 и DVD-5).
- Создавайте DVD, которые можно воспроизводить во многих регионах, используя NTSC или PAL.
- Более 180 видеоформатов могут быть преобразованы в DVD, папки и образы ISO.
- Редактирование видеофайлов включает добавление водяных знаков, уменьшение длины видео, обрезку размера видео, изменение видеоэффекта и применение 3D-эффекта.

- При создании DVD вы можете выбирать из множества меню диска или создавать свои собственные.
- Создавайте слайд-шоу DVD-изображений из цифровых фотографий с помощью прилагаемого редактора.
Примечание : Как модуль, Leawo DVD Creator теперь является частью Leawo Prof. Media.
Используя шаги
Установите Leawo DVD Creator, если вы еще этого не сделали. Чтобы создать файл образа ISO для флэш-накопителя USB, следуйте приведенным ниже инструкциям.
Шаг 1. Добавьте исходные видеофайлы
Откройте модуль «Запись» в Leawo Prof. Media. Нажмите «Добавить видео» в главном интерфейсе или напрямую перетащите исходный видеофайл.
- Установите тип выходного диска (DVD-9/DVD-5 в зависимости от ваших потребностей), битрейт и соотношение сторон внизу после импорта исходного видео.
- Можно прослушать видео, выбрать субтитры и звуковые дорожки, а также добавить внешние субтитры после импорта.

Шаг 2: Настройка меню диска (дополнительно)
Можно выбрать предустановленные пункты меню свободного диска для создания нового меню диска в основном программном интерфейсе. Кроме того, вы можете предварительно просмотреть выбранный шаблон меню диска, щелкнув центр выбранного меню диска. Кнопку «Нет меню» в верхней части правой боковой панели можно использовать, если вы не хотите добавлять меню в файлы DVD.
- Редактировать меню диска так же просто, как щелкнуть символ карандаша на экране предварительного просмотра. Цвет, шрифт и размер текста можно изменить, а изображение и/или видео использовать в качестве фона.
Шаг 3. Другие настройки записи DVD
Нажмите огромную зеленую кнопку «Запись» в главном интерфейсе, чтобы просмотреть дополнительные параметры записи DVD и перейти на страницу «Настройки записи». Сохранить в, метку диска и записать в Выберите «Файл ISO» в качестве параметра «Записать в» при создании файла образа ISO для флэш-накопителя USB.
- Существуют различные способы записи фильмов на DVD: папка DVD, файл образа ISO и диск.
- Вы также можете выбрать опцию «Копировать и записать», щелкнув значок колеса в правом верхнем углу и выбрав «Копировать и записать» в раскрывающемся меню.
- Вставьте USB-накопитель в ПК, а затем попробуйте выбрать его в качестве места назначения в поле «Сохранить в», чтобы напрямую записать видеофайлы в файлы образов ISO для USB-накопителей. Созданный файл ISO можно затем скопировать и вставить на USB-накопитель после записи, если выбранный вами каталог назначения не может быть использован.
Шаг 4. Запишите видео в файл ISO для USB
- Чтобы начать преобразование и запись фильмов в файл образа ISO для USB, нажмите кнопку «Записать» на боковой панели записи.
- Скопируйте и вставьте файл образа ISO на USB-устройство после завершения процедуры записи. Leawo DVD Creator можно использовать для создания слайд-шоу DVD с использованием изображений, хранящихся на USB-накопителе или другом съемном устройстве хранения, как описано ранее.

Инструмент загрузки Windows USB/DVD для записи ISO на USB-накопитель
Утилита загрузки Windows USB/DVD — отличный вариант для записи ISO/DVD на USB-загрузочный диск для установки ОС Windows. Получить Windows из Microsoft Store можно двумя способами: сжатым архивом данных или ISO-образом. Файл ISO — это один несжатый файл, содержащий все установочные файлы Windows.
С помощью Windows ISO to MP4/USB/DVD Download Tool вы можете создать загрузочный файл из ISO-образа Windows, скопировав его на свой диск. После этого вы можете использовать свой USB-накопитель или DVD-диск для установки Windows на свой компьютер.
Чтобы использовать Windows USB/DVD Download Tool для записи ISO на USB, следуйте процедурам, перечисленным ниже:
- Сначала вы должны загрузить и установить Windows USB/DVD Download Tool на свой ПК.
- Щелкните средство загрузки Windows USB/DVD, нажав кнопку ПУСК в Windows и выбрав средство загрузки Windows USB/DVD из списка «Все программы».

- Выберите ISO-файл Windows в поле «ИСХОДНЫЙ ФАЙЛ» или введите имя и местоположение файла и нажмите «ОБЗОР». Выберите ДАЛЬШЕ.
- Создайте дубликат файла, выбрав УСТРОЙСТВО USB или УСТРОЙСТВО DVD в раскрывающемся меню.
- Чтобы начать перенос файла на USB-накопитель, выберите свое USB-устройство из раскрывающегося списка и нажмите соответствующую кнопку. Нажмите НАЧАТЬ ЗАПИСЬ, если хотите записать файл на DVD.
Когда ISO-файл Windows скопирован на DVD-диск или USB-накопитель, дважды щелкните файл Setup.exe, чтобы начать процесс установки; надеюсь, эти самые простые шаги по записи ISO на USB Windows 10 помогут вам.
Выберите DVDFab DVD Creator, если вы хотите создать файл образа ISO из видеофайлов, которые можно сохранить на USB-накопителе. Попробуйте Windows USB/DVD Download Tool или UltraISO, чтобы создать загрузочный файл образа системы.
Linux Mint Burn ISO
Некоторое время назад было очень распространено устанавливать операционные системы с компакт-диска. Образ был загружен, а затем вставлен в компьютер, и процесс начался. Однако по мере того, как в операционные системы добавлялись новые функции и новшества, доступное место для этих компакт-дисков начало вызывать проблемы у разработчиков. Помню, например, первые споры с Debian и Ubuntu по поводу распространения их ISO-образов. С появлением DVD споры перешли к другому пункту, невозможности их повторного использования для чего-то другого. Другими словами, DVD был равен операционной системе. Вот почему эта статья научит вас, как записать ISO-образ в Linux Mint.
Образ был загружен, а затем вставлен в компьютер, и процесс начался. Однако по мере того, как в операционные системы добавлялись новые функции и новшества, доступное место для этих компакт-дисков начало вызывать проблемы у разработчиков. Помню, например, первые споры с Debian и Ubuntu по поводу распространения их ISO-образов. С появлением DVD споры перешли к другому пункту, невозможности их повторного использования для чего-то другого. Другими словами, DVD был равен операционной системе. Вот почему эта статья научит вас, как записать ISO-образ в Linux Mint.
ISO-образ
Первое, что нам нужно понять, это то, что такое ISO-образ. Если вы новичок, важно, чтобы вы знали, откуда он берется. Файл ISO является идеальным представлением компакт-диска, DVD или полного BD. Можно продублировать все данные CD/DVD или других дисков ТОЧНО (по крупицам) и выгрузить их в файл образа, особенно в файл ISO. Кроме того, ISO также является лучшим форматом для обмена большими программами через Интернет, поскольку все файлы и папки остаются в одном фрагменте, что обеспечивает лучшую целостность данных.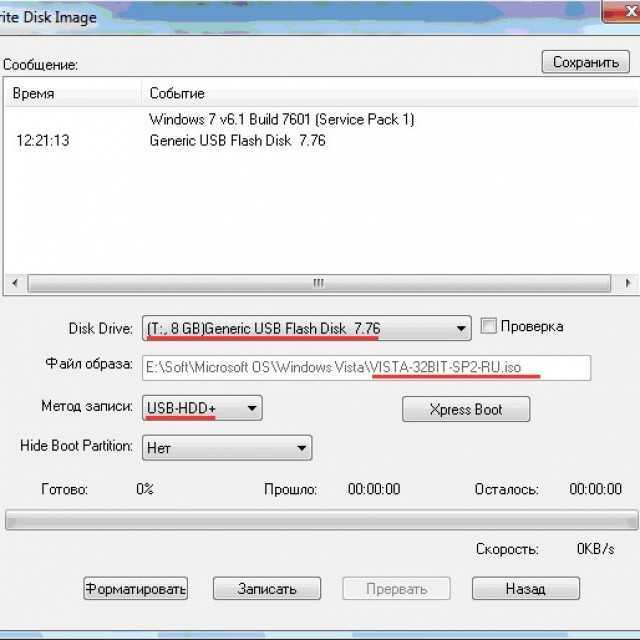
Запись образа ISO в Linux Mint
До сих пор я говорил о записи образа на CD или DVD. Вы все еще можете это сделать, но это устаревшая практика. Многие люди используют флэш-накопители USB для улучшения времени работы системы или просто копируют их в качестве резервной копии на этот диск.
Итак, я начну с того, что вы хотите записать ISO-образ дистрибутива Linux с помощью Linux Mint. Для этого у вас должно быть ясно, куда вы хотите записать образ, это можно сделать даже на CD или DVD; или просто используйте карту памяти USB. Давайте пойдем на это.
Запись файла ISO на CD или DVD
Предположим, у нас уже есть образ .ISO на нашем компьютере. Теперь вам нужно записать его на CD или DVD. А пока я познакомлю вас с двумя инструментами, чтобы сделать это без проблем.
Во-первых, это Брасеро. Brasero является частью семейства программного обеспечения GNOME, которое было тщательно разработано, чтобы сделать его максимально удобным для пользователя при записи CD/DVD.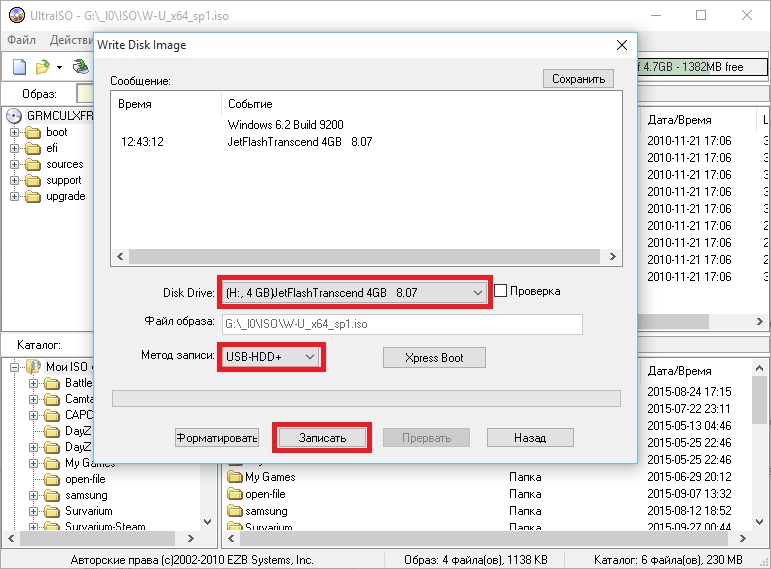 Кроме того, он также предлагает несколько уникальных и интересных функций, которые предлагают простой процесс быстрого создания ISO.
Кроме того, он также предлагает несколько уникальных и интересных функций, которые предлагают простой процесс быстрого создания ISO.
Некоторые из его характеристик:
- Поддержка нескольких серверных частей.
- Издание содержимого диска.
- Запись на лету.
- Поддержка нескольких сеансов.
- Поддержка удлинителя Joliet.
-
- Проверка целостности файлов на диске.
- Автоматическая фильтрация нежелательных файлов.
- Простой в использовании интерфейс.
Чтобы установить его, просто запустите:
$ sudo apt install brasero
Затем откройте его из главного меню. И вы увидите это.
Как видите, это довольно простой графический интерфейс, но он имеет все необходимые параметры для работы с CD или DVD в Linux Mint.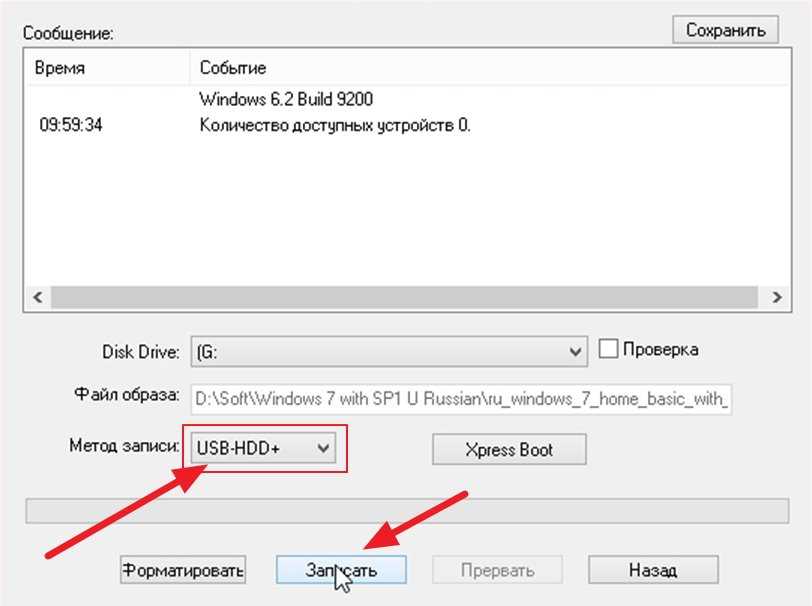
Итак, чтобы записать образ ISO, просто нажмите на опцию Записать образ .
Теперь вы увидите это окно.
Далее выберите диск для записи и нажмите кнопку Create Image . Вот и все. Это слишком просто.
Запись ISO-файла на USB-накопитель
Если, с другой стороны, вы планируете записать образ на USB-накопитель, у нас есть два пути на выбор. Первый заключается в использовании программы с графическим интерфейсом. Во-вторых, мы можем использовать терминал для достижения цели. Не волнуйтесь, я покажу вам, как сделать и то, и другое.
Использование графической программы
Для графической записи ISO-образа я рекомендую использовать UNetbootin. Это потому, что это проверенная программа с широкой траекторией в Linux. Кроме того, его установка сводится к нескольким командам.
$ sudo add-apt-repository ppa:gezakovacs/ppa
Затем обновите кэш APT.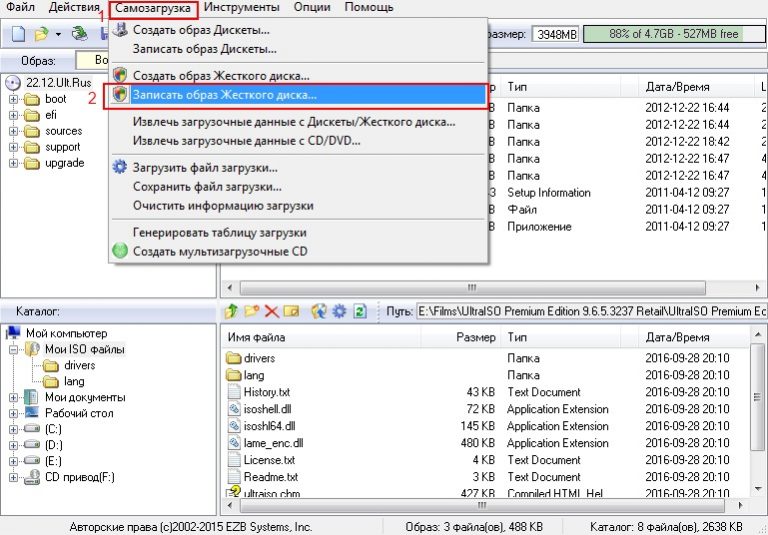
$ sudo подходящее обновление
Наконец, установите Unetbootin.
$ sudo apt установить unetbootin
Далее открываем программу из главного меню. Вас попросят ввести пароль root.
Как видите, пользовательский интерфейс очень прост.
Выберите DiskImage¹ , выберите ISO в раскрывающемся меню ² нажмите кнопку … ³ и выберите ISO-образ нужного вам дистрибутива Linux.
По завершении выберите USB-накопитель в раскрывающемся меню Type ¹ , выберите флэш-накопитель USB в Drive раскрывающееся меню ² и нажмите OK³ .
Использование терминала для записи образа
Есть способ сделать то же самое с терминала.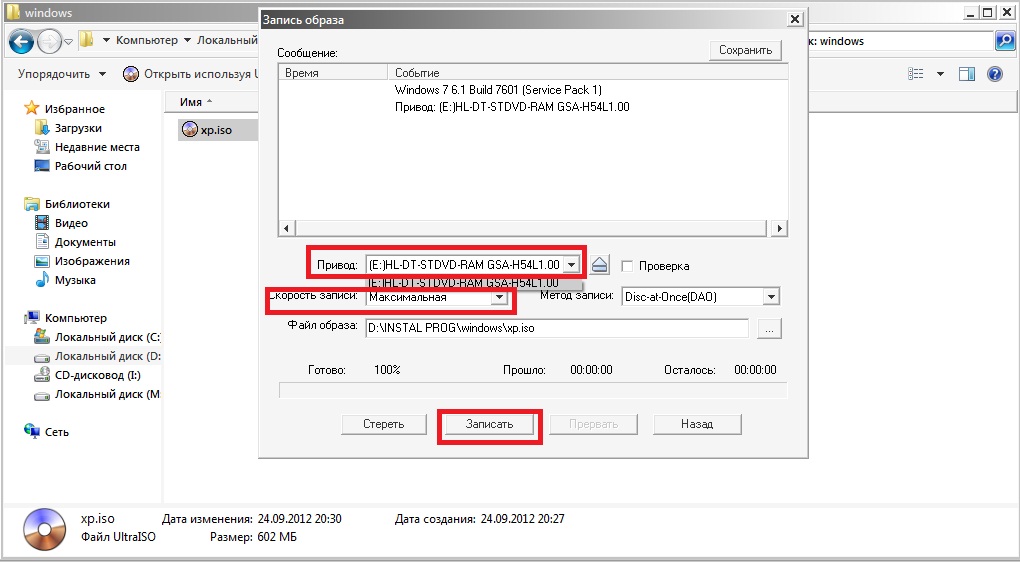 Если вы несколько продвинутый пользователь, вы можете сделать это таким образом.
Если вы несколько продвинутый пользователь, вы можете сделать это таким образом.
Сначала откройте терминал и выполните следующую команду один раз перед вставкой флэш-накопителя USB и один раз после вставки флэш-накопителя USB.
$ судо lsblk -e7
Если вы сравните результаты, вы должны увидеть новый диск ( sdb в моем случае). Это ваш USB-накопитель. Вы можете получить к нему доступ как /dev/sdb .
Теперь выполните следующую команду, чтобы запустить процесс:
$ sudo dd bs=2M if=<путь-к-ISO-образу> of=
ПРИМЕЧАНИЕ : заменить <путь-к-ISO-образу> с расположением ISO-образа нужного вам дистрибутива Linux. Замените 

 1
1 vmdk”. Если всё сделано правильно, в списке появится новый диск
vmdk”. Если всё сделано правильно, в списке появится новый диск