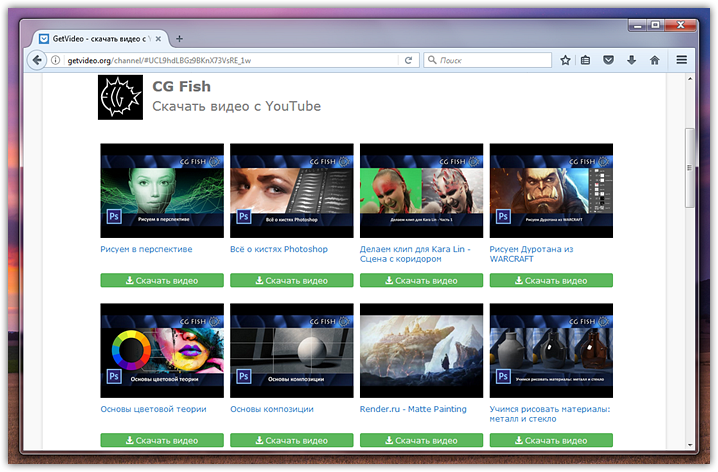Обрезка YouTube-видео — обрезка видео
Oбрезать видео на YouTube
Обрезайте видео из YouTube онлайн. Бесплатный инструмент обрезки видео
Обрезайте клипы YouTube онлайн
У вас есть видео на YouTube, которое вы хотите обрезать до нестандартного размера? Вам нужно, чтобы видео соответствовало требованиям к соотношению сторон Facebook, Instagram, Instagram-историй или других социальных сетей? Вы можете использовать видео обрезку в VEED! Это простой в использовании онлайн-инструмент, которые позволяет обрезать видеоклипы за секунды.
Вам даже не нужно загружать видео из YouTube; просто вставьте ссылку, и VEED подготовит его к обрезке прямо в браузере. Обрезайте и с помощью простого инструмента перетаскивания или выберите предустановленный размер в меню.
Как обрезать видео YouTube:
1. Вставьте YouTube-ссылку
Перейдите к видео YouTube, которое вы хотите обрезать и скопируйте ссылку. Вы можете нажать кнопку “Поделиться” или скопировать ссылку из адресной строки браузера. Нажмите “Вставить URL-адрес” в VEED и вставьте ссылку. VEED загрузит видео YouTube в редактор.
Нажмите “Вставить URL-адрес” в VEED и вставьте ссылку. VEED загрузит видео YouTube в редактор.
2. Начните кадрировать
Теперь вы увидите видео YouTube на панели редактирования. Чтобы кадрировать его, перетащите любой из углов видеокадра, пока он не достигнет нужного размера. Либо вы можете выбрать размер в меню настроек.
3. Сохраните
Нажмите “Экспорт” и сохраните обрезанное видео на ваше устройство. Оно будет сохранено в формате MP4.
Инструкция “Как обрезать видео YouTube”
Бесплатный инструмент обрезки YouTube-видео
Помимо обрезки видео до нестандартных размеров, вы также можете использовать нашу программу для редактирования видео: обрезки и вырезания фрагментов из видеоклипов YouTube. Располагайте их так, как хотите в панели редактирования. Просто переместите индикатор по временной шкале, щелкните на него правой кнопкой мыши и выберите “Разделить”.
Загрузите YouTube-видео в формате MP4
После того, как вы обрежете YouTube-видео, вы можете сохранить его в формате MP4.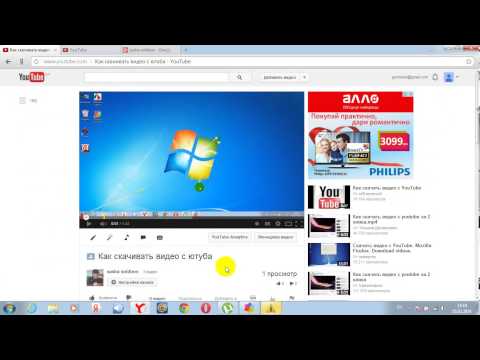 Это упрощает размещение в соцсетях. MP4 является наиболее предпочтительным форматом для обмена видео и социальных сетей, а также данный формат совместим со всеми медиаплеерами.
Это упрощает размещение в соцсетях. MP4 является наиболее предпочтительным форматом для обмена видео и социальных сетей, а также данный формат совместим со всеми медиаплеерами.
Редактируйте YouTube-видео
VEED позволяет делать гораздо больше, чем обрезатьYouTube-видео. Он содержит инструменты для редактирования видео, которые позволяют добавлять фильтры и эффекты в клипы. Вы также можете добавить аудио, картинки, текст, субтитры и многое другое!
Превратите YouTube-видео в гифки
Вы можете даже создавать гифки из видео с YouTube, используя VEED! Используйте обрезку видео, чтобы выбрать часть видеоклипа, которую вы хотите превратить в GIF. Сохраните ее как GIF и делитесь в соцсетях.
Часто Задаваемые Вопросы
Открыть больше:
- Oбрезать AVI
- Oбрезать GIF
- Oбрезать MP4
Что говорят про VEED
The Best & Most Easy to Use Simple Video Editing Software!
I had tried tons of other online editors on the market and been disappointed. With VEED I haven’t experienced any issues with the videos I create on there.
It has everything I need in one place such as the progress bar for my 1-minute clips, auto transcriptions for all my video content, and custom fonts for consistency in my visual branding.
With VEED I haven’t experienced any issues with the videos I create on there.
It has everything I need in one place such as the progress bar for my 1-minute clips, auto transcriptions for all my video content, and custom fonts for consistency in my visual branding.
Diana B — Social Media Strategist, Self Employed
Veed is a great piece of browser software with the best team I’ve ever seen. Veed allows for subtitling, editing, effect/text encoding, and many more advanced features that other editors just can’t compete with. The free version is wonderful, but the Pro version is beyond perfect. Keep in mind that this a browser editor we’re talking about and the level of quality that Veed allows is stunning and a complete game changer at worst.
Chris Y.
I love using VEED as the speech to subtitles transcription is the most accurate I’ve seen on the market. It has enabled me to edit my videos in just a few minutes and bring my video content to the next level
Laura Haleydt — Brand Marketing Manager, Carlsberg Importers
The Best & Most Easy to Use Simple Video Editing Software!
I had tried tons of other online editors on the market and been disappointed. With VEED I haven’t experienced any issues with the videos I create on there.
It has everything I need in one place such as the progress bar for my 1-minute clips, auto transcriptions for all my video content, and custom fonts for consistency in my visual branding.
With VEED I haven’t experienced any issues with the videos I create on there.
It has everything I need in one place such as the progress bar for my 1-minute clips, auto transcriptions for all my video content, and custom fonts for consistency in my visual branding.
Diana B — Social Media Strategist, Self Employed
Veed is a great piece of browser software with the best team I’ve ever seen. Veed allows for subtitling, editing, effect/text encoding, and many more advanced features that other editors just can’t compete with. The free version is wonderful, but the Pro version is beyond perfect. Keep in mind that this a browser editor we’re talking about and the level of quality that Veed allows is stunning and a complete game changer at worst.
Chris Y.
I love using VEED as the speech to subtitles transcription is the most accurate I’ve seen on the market. It has enabled me to edit my videos in just a few minutes and bring my video content to the next level
Laura Haleydt — Brand Marketing Manager, Carlsberg Importers
The Best & Most Easy to Use Simple Video Editing Software!
I had tried tons of other online editors on the market and been disappointed.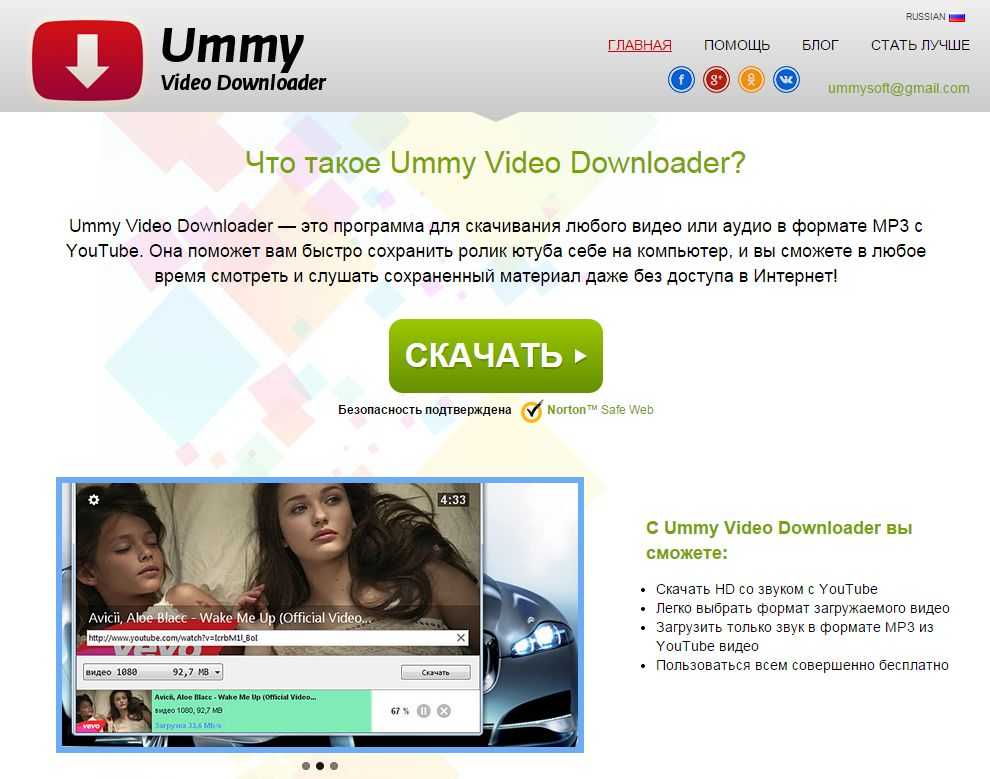 With VEED I haven’t experienced any issues with the videos I create on there.
It has everything I need in one place such as the progress bar for my 1-minute clips, auto transcriptions for all my video content, and custom fonts for consistency in my visual branding.
With VEED I haven’t experienced any issues with the videos I create on there.
It has everything I need in one place such as the progress bar for my 1-minute clips, auto transcriptions for all my video content, and custom fonts for consistency in my visual branding.
Diana B — Social Media Strategist, Self Employed
Как записать видео с YouTube, не нарушая закон об авторском праве
Итак, вы хотите записать видео экрана с YouTube. Технически, это просто. Однако с юридической точки зрения есть несколько нюансов, которые необходимо иметь в виду. Давайте начнем с этих нюансов, а затем перейдем к технической части статьи.
О чем следует помнить перед записью видео с YouTube
YouTube довольно серьезно относится к закону об авторском праве. В широком понимании слова, вам запрещено напрямую копировать контент с YouTube для дальнейшего использования и распространения.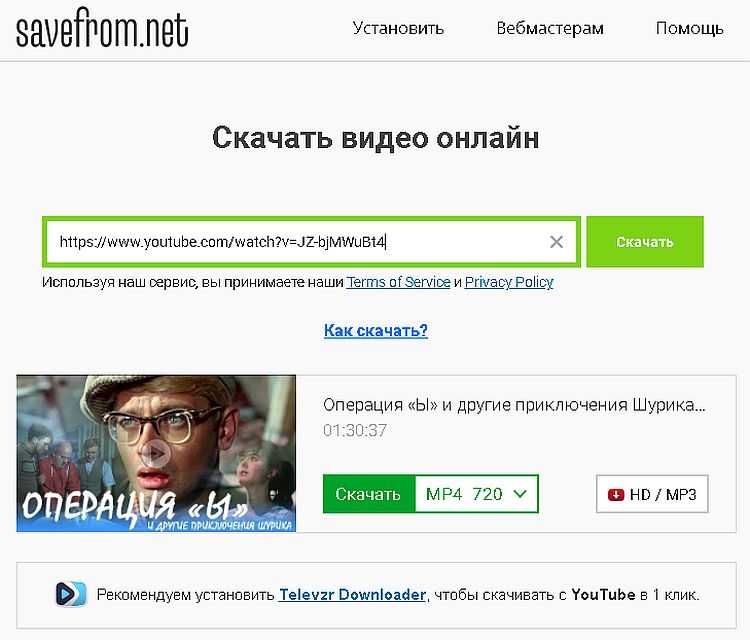 Однако, если вы хотите использовать чужие материалы в образовательных или творческих целях, это допустимо в рамках доктрины добросовестного использования. Как правило, речь идёт об использовании фрагментов оригинального видео с комментариями или критикой.
Однако, если вы хотите использовать чужие материалы в образовательных или творческих целях, это допустимо в рамках доктрины добросовестного использования. Как правило, речь идёт об использовании фрагментов оригинального видео с комментариями или критикой.
Именно поэтому на платформа процветает жанр видео-реакций и мемов.
Кроме того, мы рекомендуем ознакомиться с описанием 4 факторов добросовестного использования. В нем вы найдёте более подробное объяснение доктрины: в частности, комментарии о том, что вы не имеете права получать прибыль с чужого видео, записанного с YouTube, а также как-либо влиять на получение прибыли владельцем оригинальной работы.
Как бы то ни было, этот материал подготовлен в ознакомительных целях, и мы не имеем права консультировать по законодательству об авторском праве. Если вы сомневаетесь по поводу дальнейших действий, лучше всего посоветоваться с юристом.
Как записать видео с YouTube с помощью VSDC Free Screen Recorder
Прежде чем начать, скачайте VSDC Free Screen Recorder.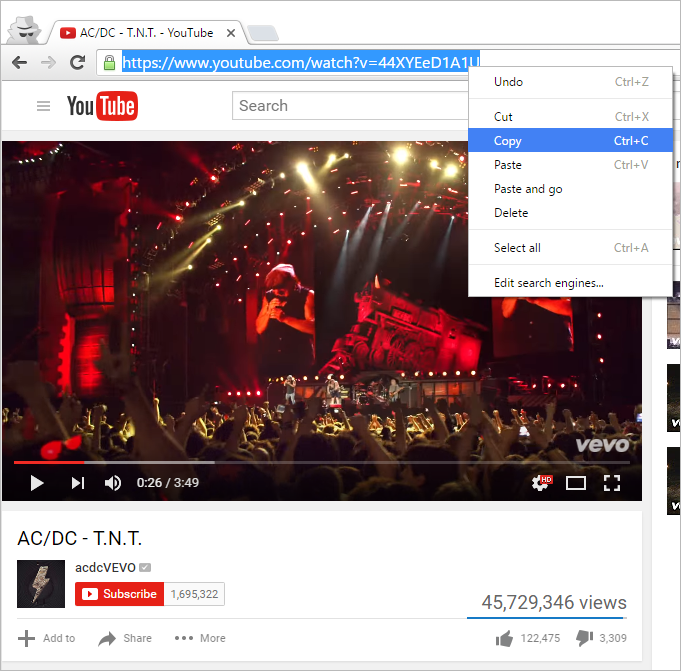 Это бесплатная программа для Windows, которая позволяет записывать видео экрана в высоком качестве.
Это бесплатная программа для Windows, которая позволяет записывать видео экрана в высоком качестве.
Определитесь с тем, какой фрагмент вы будете записывать, и сделайте несколько подготовительных шагов: откройте видео на нужном моменте, выберите самое высокое качество, а также проверьте звук и субтитры. Затем следуйте инструкции ниже.
Шаг 1. Выберите область захвата видео
Запустите VSDC на компьютере. Все необходимые инструменты для записи экрана доступны на главной панели программы.
В верхнем левом углу вы найдёте режима захвата экрана, которые помогут вам выбрать область нужного размера. Режим, активированный по умолчанию, запускает запись всего экрана; остальные режимы позволяют выбрать область экрана вручную или же из списка стандартных вариантов разрешения.
Полезный совет. По умолчанию все видео сохраняются со следующими настройками: 30 кадров в секунду и 50% оригинального качества. Эти параметры считаются оптимальными, поэтому они выбраны заранее. Если вы хотите их изменить, откройте настройки программы, выберите Экспорт, и смените конфигурацию.
Если вы хотите их изменить, откройте настройки программы, выберите Экспорт, и смените конфигурацию.
Шаг 2. Запишите видео экрана с YouTube
После того, как вы выбрали область записи, нажмите Начать запись и начните воспроизведение видео.
Если вы хотите записать видео в полноэкранном режиме, оставьте опцию записи экрана целиком и нажмите Начать запись; затем откройте видео на YouTube на весь экран и начните проигрывание.
Полезный совет. Вы можете одновременно записывать видео с YouTube и видео с вашей веб-камеры. Это очень удобно, если вы работаете над видео-реакциями. Чтобы активировать эту опцию, нажмите на кнопку Камера на панели инструментов — видео с вашей веб-камеры появится в нижнем правом углу. Читайте подробную инструкцию о том, как синхронно записывать видео с камеры и экрана.
Шаг 3. Посмотрите и отредактируйте результат
Как только вы остановите запись в VSDC, видео сохранится в папку, указанную на панели инструментов. Щёлкните по иконке с папкой, чтобы открыть её напрямую из программы.
Щёлкните по иконке с папкой, чтобы открыть её напрямую из программы.
Чтобы вырезать лишние части видео, вы можете воспользоваться редактором VSDC. В нём вы также сможете добавить текст, фоновую музыку, изображения. Инструкции по работе с редактором VSDC доступны здесь.
Скачать VSDC Free Screen Recorder
Как скачать часть видео с YouTube?
Ричард Беннетт
21 сентября 2022 г.• Проверенные решения
YouTube — вторая по посещаемости социальная платформа, которую ежедневно посещают около 2,3 миллиарда человек.
Вы можете легко найти нужные видео с помощью простого поиска в Интернете. Вы, наверное, сталкивались со способами загрузки видео с YouTube, но что, если вы хотите загрузить только часть видео, а не все? Ну, это именно то, что мы будем освещать здесь.
В этой статье вы узнаете о самой простой программе для обрезки видео на YouTube и о том, как ее использовать. В следующий раз, когда вы увидите что-то интересное, вы можете сразу же скачать его!
Часть 1: Как скачать определенную часть видео с YouTube?
2. Clideo
Clideo не только прост в использовании, но и безопасен. Это поможет вам вырезать части видео всего за несколько шагов, и это совершенно бесплатно! Кроме того, он удалит информацию о пользователе через 24 часа. Clideo также работает, даже если вы не входите в систему или не регистрируетесь.
Вам просто нужно выполнить простые шаги, описанные ниже, чтобы загрузить часть видео с YouTube.
- Шаг 1
Скопируйте нужную ссылку YouTube и вставьте ее в видеорезак Clideo. Как показано на рисунке ниже, вам нужно вставить его в свободное место на главной странице. Вы также можете экспортировать файл на Google Диск и Dropbox. Он также совместим с мобильным телефоном и ПК.
- Этап 2
После того, как вы вставите ссылку, вам нужно вырезать часть видео с помощью ползунка. Затем вы должны установить время начала и окончания соответственно. Вы также можете выбрать опцию «Появление» или «Исчезновение», чтобы сделать ваше видео плавным. Clideo предоставляет несколько расширений для загрузки, но если вы хотите опубликовать свое видео в социальных сетях, лучше использовать вариант MP4. После завершения нажмите кнопку «Вырезать».
- Шаг 3
Вы можете просмотреть свое видео и сохранить его на своем устройстве в качестве последнего шага.
3. YT Cutter
Это супер-простая программа для резки видео, которая может мгновенно скачать часть любого видео с YouTube. YT Cutter также позволяет загружать и обрезать видео онлайн. Максимальный лимит составляет 1 минуту для пользователей бесплатной учетной записи, но 20 минут для премиум-пользователей.
Ниже приведены инструкции по загрузке части вашего видео с YouTube с помощью YT Cutter.
- Шаг 1
Нажмите кнопку «Пуск» после вставки URL-адреса YouTube.
- Этап 2
Вы можете предварительно просмотреть ту часть видео, которую хотите скачать онлайн. После этого добавьте время начала и окончания на панели параметров слева. Тогда вы готовы идти! Ваше видео будет готово к загрузке, как только вы нажмете кнопку «скачать».
4. VEED.IO
Veed.io Обрезка видео YouTube — еще один гибкий и простой в использовании инструмент. Вставьте URL-адрес YouTube в Veed и легко вырежьте или обрежьте любую часть видео YouTube.
Ознакомьтесь с простыми шагами по использованию Veed ниже:
- Шаг 1
Вы найдете возможность загрузить свой файл, записать видео или вставить URL-адрес видео YouTube на Veed.
- Этап 2
После того как вы загрузили видео в Veed, вы можете обрезать или вырезать часть, перетаскивая или щелкая концы видео.
- Этап 3
Вскоре после завершения работы нажмите кнопку «скачать», и вы ее закончите.
5. Hashcut
Hashcut удобен в использовании, так как не сохраняет ваше видео. Если вам нравится видео на YouTube и вы хотите скачать часть видео, Hashcut — ваш выбор!
Хотите знать, как это работает? Читайте ниже:
- Шаг 1
Вы можете найти видео на YouTube, которое хотите вырезать, и вставить URL-адрес в поле Hashcut. Затем нажмите кнопку START RECORDING , чтобы добавить время начала, а затем нажмите кнопку END RECORDING 9Кнопка 0029, чтобы добавить время окончания.
- Этап 2
Вы также можете добавить наклейки и текст по своему выбору перед сохранением части видео на YouTube.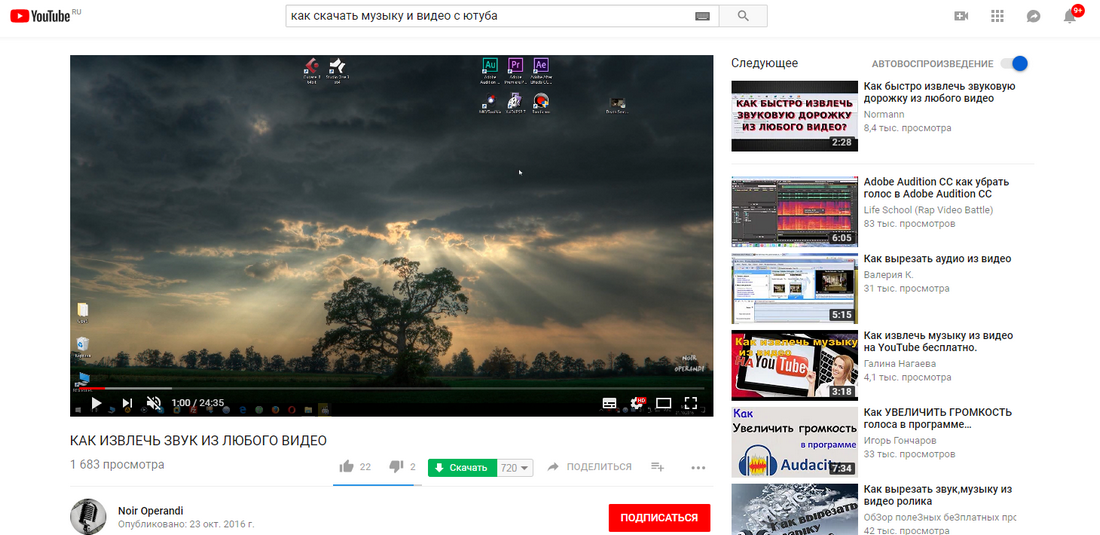
- Этап 3
Наконец, вы можете скомпилировать несколько клипов в один, а затем нажать « СОХРАНИТЬ HASHCUT », чтобы завершить работу.
6. VideoCrops
VideoCrops — еще один замечательный инструмент для загрузки нужной вам части видео с YouTube. Он имеет ограниченные инструменты, поскольку он бесплатный. Обязательно скачайте видео сразу после завершения работы.
Вот простые шаги, которые необходимо выполнить, чтобы использовать VideoCrops.
- Шаг 1
Откройте VideoCrops на своем устройстве, вставьте URL-адрес видео YouTube и нажмите кнопку «Воспроизвести».
- Этап 2
Выберите интервал видео, который вы хотите обрезать, и нажмите кнопку «Выбор обрезки» под видео.
- Этап 3
Нажмите кнопку «Скачать» ниже и наслаждайтесь клипом.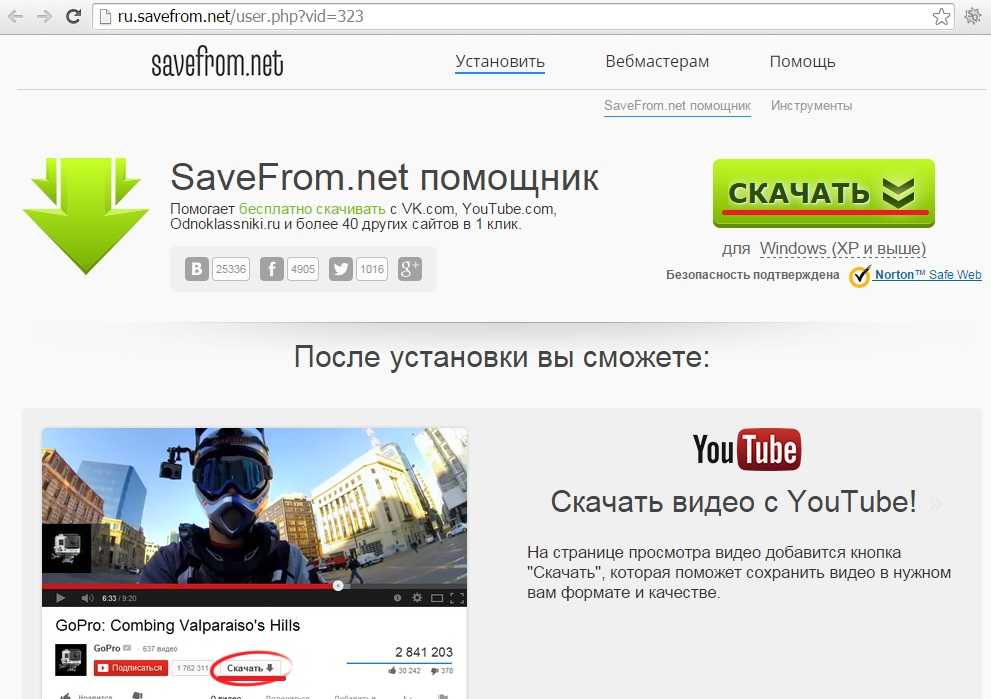
7. Kapwing
Kapwing — еще один классный инструмент, который работает на всех устройствах, таких как Android, Mac и iOS. Это облегчает вашу работу с помощью нескольких простых обрезков и разрезов.
Узнайте, как выполнять свою работу с помощью Kapwing!
- Шаг 1
Если вы хотите часть любого видео YouTube, вставьте ссылку в указанное место и подождите, пока видео не отобразится на экране.
- Этап 2
Когда появится видео, вам нужно выбрать ползунок и перетащить его в нужную часть видео для окончательной сборки. Вы также можете использовать клавишу со стрелкой, если хотите улучшить обрезку. Вы также можете увеличивать или уменьшать масштаб для лучшего результата и регулировать скорость видео.
- Шаг 3
Когда вы, наконец, закончите обрезку и редактирование, нажмите кнопку «Экспорт видео» в правом верхнем углу. Теперь вы можете поделиться и скачать укороченное видео.
Теперь вы можете поделиться и скачать укороченное видео.
Часть 2: Как записывать видео на YouTube с помощью Filmora?
Filmora — это программный редактор, доступный как для Windows, так и для MacOS. Это может дать вам множество возможностей для редактирования и записи. Кроме того, он предлагает множество средств редактирования, таких как эффекты, подбор цветов, отслеживание движения, прямая загрузка на социальные платформы и многое другое. Вам нужно выполнить несколько шагов, чтобы записать видео на YouTube с помощью Filmora и легко сохранить части видео.
Вам нужно выполнить несколько шагов, чтобы записать видео на YouTube с помощью Filmora и легко сохранить части видео.
- Откройте Wondershare Filmora, а затем нажмите кнопку «Экран ПК», чтобы войти в интерфейс записи экрана.

- В инструменте записи экрана Wondershare вы можете выбрать запись всего экрана или любого целевого окна. Например, поскольку мы хотим записать часть видео YouTube, выберите целевое окно, а затем выберите браузер, воспроизводящий видео YouTube.
Вам нужно выбрать расположение файла, в котором вы хотите сохранить видео, установить лимит времени записи и нажать красную кнопку записи.
- Если вы хотите сохранить только часть видео YouTube, вы можете перетащить заголовок воспроизведения в нужный раздел и обрезать его или использовать ножницы, чтобы отрезать нужную часть в Filmora. Вы можете редактировать часть, добавляя заголовки и эффекты. И, наконец, экспортируйте видео для использования.
Вы можете проверить эту часть, чтобы узнать больше о том, как использовать Filmora для записи экрана.
Заключительные мысли
Вот и все! Это были одни из лучших инструментов для загрузки разделов видео с YouTube по вашему выбору.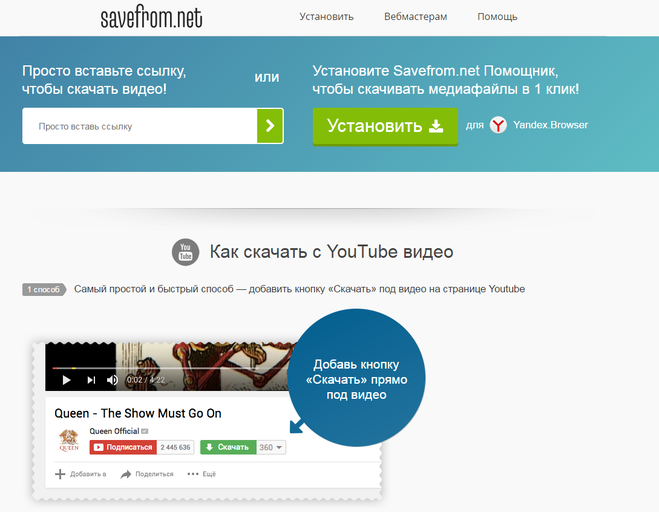 Шаги практически одинаковы для всех инструментов, упомянутых выше. Вам больше не нужно обращаться к своим друзьям, чтобы сделать это за вас. Эта статья поможет вам, поскольку мы упомянули пошаговый процесс для каждого инструмента. Во-первых, вам нужно убедиться, что у вас стабильное интернет-соединение.
Шаги практически одинаковы для всех инструментов, упомянутых выше. Вам больше не нужно обращаться к своим друзьям, чтобы сделать это за вас. Эта статья поможет вам, поскольку мы упомянули пошаговый процесс для каждого инструмента. Во-первых, вам нужно убедиться, что у вас стабильное интернет-соединение.
Скачивайте фрагменты видео с YouTube без особых усилий с помощью нескольких нажатий на телефон прямо сейчас!
Ричард Беннетт
Ричард Беннетт — писатель и любитель видео.
Следите за @Richard Bennett
Как записывать видео на YouTube без предупреждения о нарушении авторских прав
Итак, вы хотите просматривать записанные видео с YouTube на своем компьютере. Технически это просто. Однако с юридической точки зрения есть несколько нюансов, о которых следует помнить. Давайте начнем с этих нюансов, а затем перейдем к технической части урока.
Давайте начнем с этих нюансов, а затем перейдем к технической части урока.
О чем следует помнить, прежде чем записывать видео на YouTube
YouTube довольно строг в отношении закона об авторском праве. Это означает, что прямое копирование контента с YouTube для дальнейшего использования и распространения запрещено. С другой стороны, если ваши цели являются творческими или образовательными — это означает, что вы используете только фрагменты исходного видео и добавляете свои комментарии, обучающие элементы, результаты исследований или критику — материалы, защищенные авторским правом, могут считаться приемлемыми на основании доктрины. добросовестного использования.
Именно поэтому многие видео-реакции и мемы остаются безнаказанными со стороны платформы.
Мы также предлагаем вам ознакомиться с 4 факторами добросовестного использования. Эти факторы развивают доктрину и объясняют, например, что вы не можете получить прибыль от видео, которое вы создаете, записывая чужое видео на YouTube.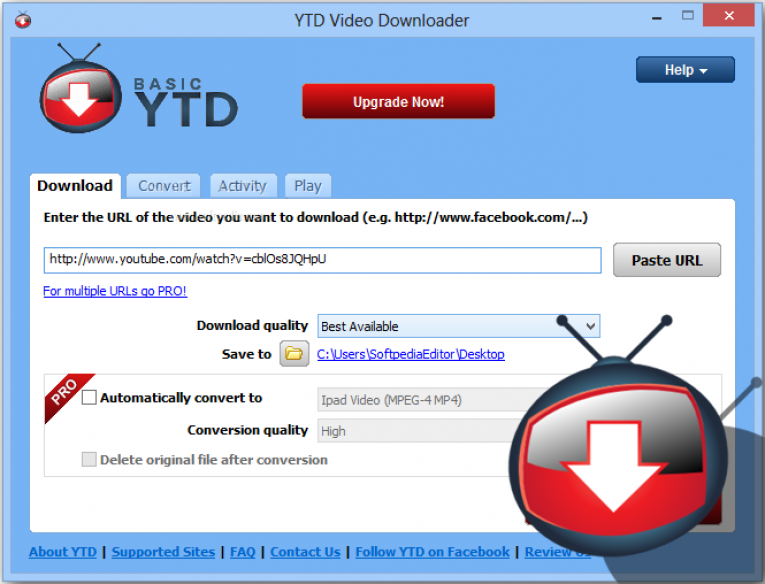 Вы также не можете помешать владельцу авторских прав получать прибыль от своей оригинальной работы.
Вы также не можете помешать владельцу авторских прав получать прибыль от своей оригинальной работы.
При этом мы не имеем права давать какие-либо юридические консультации по вопросам авторского права. Поэтому, если вы сомневаетесь, вам следует поговорить со своим адвокатом.
Как записать видео на YouTube с помощью бесплатного средства записи экрана VSDC
Если вы решили продолжить, сначала загрузите средство записи экрана VSDC. Это совершенно бесплатная программа для записи экрана для Windows, которая позволяет сохранять записанные видео в высоком качестве.
Как только вы четко представляете, что именно вам нужно записать, откройте видео в нужный момент, выберите максимальное качество, проверьте звук и субтитры. Затем следуйте предложенным ниже шагам.
Шаг 1. Выберите область, которую вы хотите захватить
Запустите программу записи экрана VSDC на своем ПК. Панель инструментов VSDC очень проста: все ключевые инструменты доступны прямо на главной панели.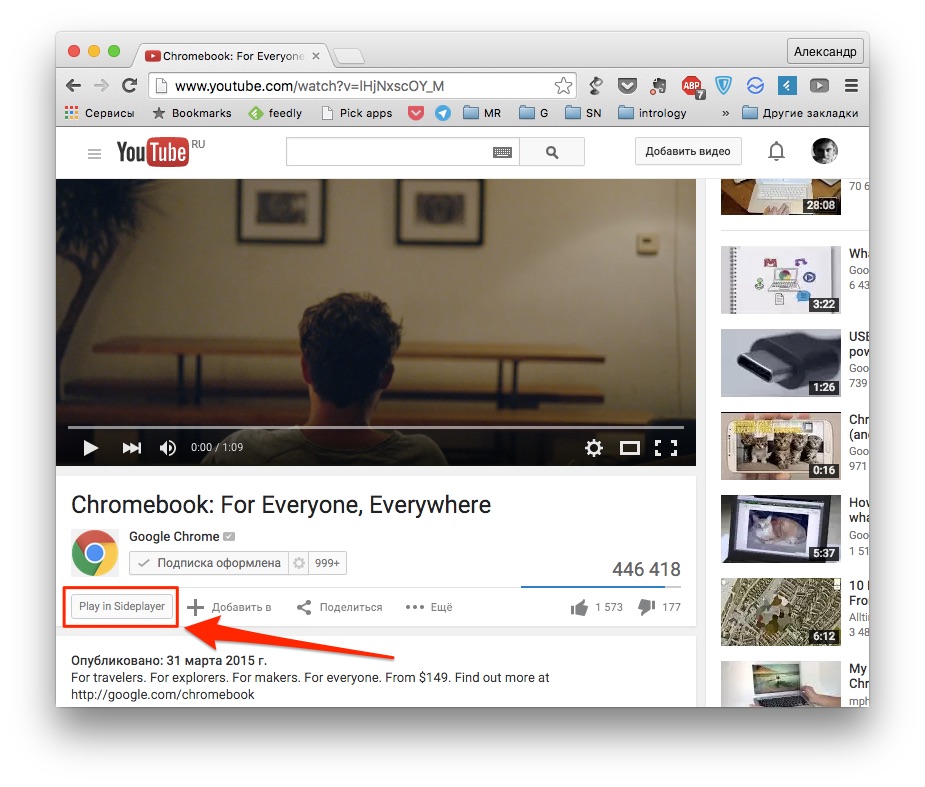
Четыре режима захвата экрана помогут вам выбрать область экрана, которую вы хотите захватить. Нижняя левая кнопка активирует режим полноэкранного захвата; остальные параметры позволяют выбрать нужную область либо вручную, либо с помощью предустановок на основе разрешения.
Быстрый наконечник. По умолчанию все записи экрана сохраняются в исходном разрешении, с частотой 30 кадров в секунду и примерно на 50 % исходного качества. Эти параметры считаются оптимальными, поэтому они предварительно выбраны по умолчанию. Если вы хотите их изменить, откройте настройки, переключитесь на Export и задайте нужную конфигурацию.
Шаг 2. Запишите видео с YouTube
После выбора области захвата экрана все, что вам нужно, это нажать Начать запись — затем нажать кнопку воспроизведения на YouTube.
Если вы хотите записать видео в полноэкранном режиме, сначала выберите полноэкранный режим захвата и нажмите Начать запись ; затем откройте полноэкранный режим воспроизведения на YouTube и нажмите «Воспроизвести».