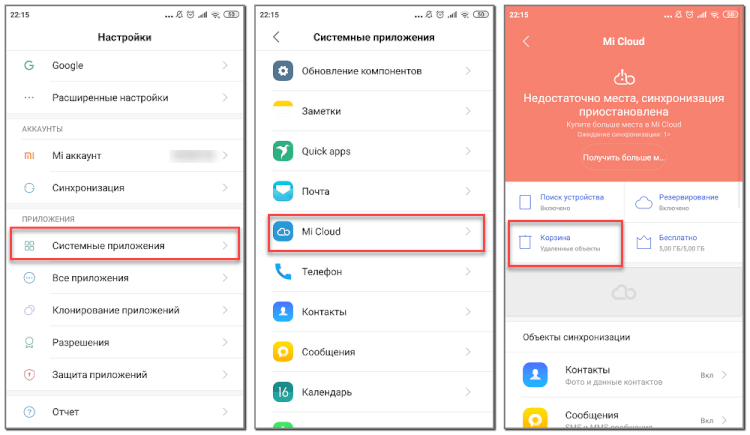Личное облачное хранилище и платформа для обмена файлами – Google
Вы можете хранить и передавать коллегам файлы и папки, а также работать над ними вместе с другими пользователями на компьютере или мобильном устройстве.
Попробовать Диск для бизнеса Открыть Диск
Google Диск содержит множество полезных функций
Благодаря сервису «Диск» тысячам компаний удалось существенно оптимизировать свою работу
«У меня никогда не бывает проблем с поиском нужного документа. Все файлы хранятся на Диске, и я могу пользоваться им где угодно. Это очень удобно».
Читать историю клиента
«Многие участники команды были уже знакомы с Диском и успели оценить его удобство, поэтому мы перешли на него быстро и без особых усилий».

Читать историю клиента
«Для нас очень важна совместная работа в режиме реального времени. Если лишить наших сотрудников Google Документов и Диска, возникнет настоящая неразбериха».
Читать историю клиента
«Благодаря технологии искусственного интеллекта компании Google удалось значительно увеличить эффективность средств для совместной и индивидуальной работы. Теперь сотрудники могут сосредоточиться на обслуживании клиентов и меньше отвлекаться на рутинные задачи».
Читать историю клиента
Диск совместим с технологиями, которыми уже пользуется ваша команда
Выберите подходящий план
Google Диск является частью Google Workspace
Попробовать Диск для бизнеса | Для личного использования (бесплатно) | Business Standard $10. |
|---|---|---|
Диск Надежное облачное хранилище | 15 ГБ на пользователя | 2 ТБ на пользователя |
Предоставление доступа для целевой аудитории | remove | done |
Общие диски для команды | remove | done |
Документы, Таблицы, Презентации, Формы – создание контента | done | done |
Gmail – защищенная электронная почта | done | done |
remove | done | |
Meet – аудиовызовы и видеовстречи | 100 участников | 150 участников |
Сохранение записанных встреч (Диск) | remove | done |
Admin – централизованное управление | remove | done |
Управление правилами безопасности на основе групп | remove | done |
Поддержка пользователей | Онлайн-справка и форумы сообщества | Круглосуточная онлайн-поддержка и форумы сообщества |
Нужно больше места для личного аккаунта?
Google One – это тарифный план, в рамках которого вы получаете дополнительное пространство в хранилище, предназначенное для сервисов «Google Диск», Gmail и «Google Фото», а также другие преимущества и возможность поделиться подпиской с участниками семейной группы.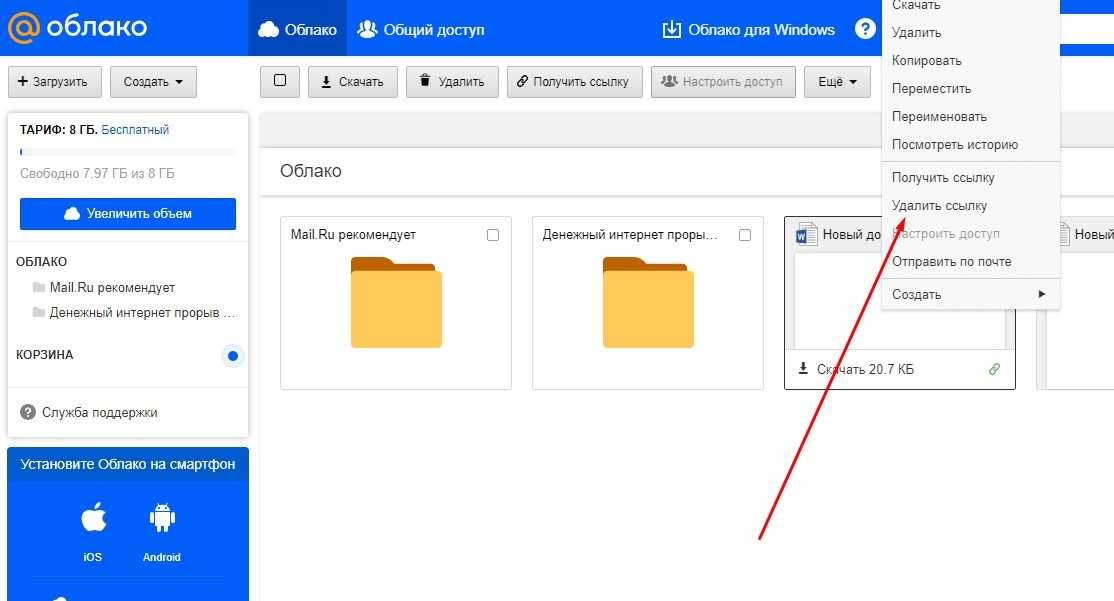
Подробнее о Google One…
Готовы начать?
Попробовать Диск для бизнеса Открыть Диск
Мобильное облако HUAWEI — HUAWEI Россия
В любом месте, в любое время
Сохраняйте фото, видео и контакты в облаке и синхронизируйте их с вашими устройствами. Мобильное облако HUAWEI обеспечивает удобное управление данными. Необходимая информация всегда будет под рукой благодаря таким функциям, как автоматическое создание резервной копии, синхронизация часто используемых данных между устройствами и поиск устройства.
ПопробоватьАвтоматическое создание резервной копии
Регулярное создание резервной копии позволяет не беспокоиться о сохранности фото, контактов, событий в календаре, заметок, сообщений и даже данных некоторых сторонних приложений. Приобрели новый смартфон? Создайте копию одним касанием.
Приобрели новый смартфон? Создайте копию одним касанием.
Удобная синхронизация с приложением Галерея
Включите функцию синхронизации с приложением Галерея, чтобы не потерять важные фото и видео, и в любое время загружайте их на смартфон, компьютер или планшет. Редактируйте изображения, а изменения автоматически сохранятся на всех ваших устройствах. С приложением Мобильное облако HUAWEI все важные данные всегда будут под рукой.
Оптимизация памяти устройств
После включения функции синхронизации с приложением Галерея ваши фото и видео будут сохранены в облако. При оптимизации памяти редко просматриваемые фото и видео будут сжаты, чтобы освободить место на устройстве. Это не повлияет на ежедневный просмотр изображений.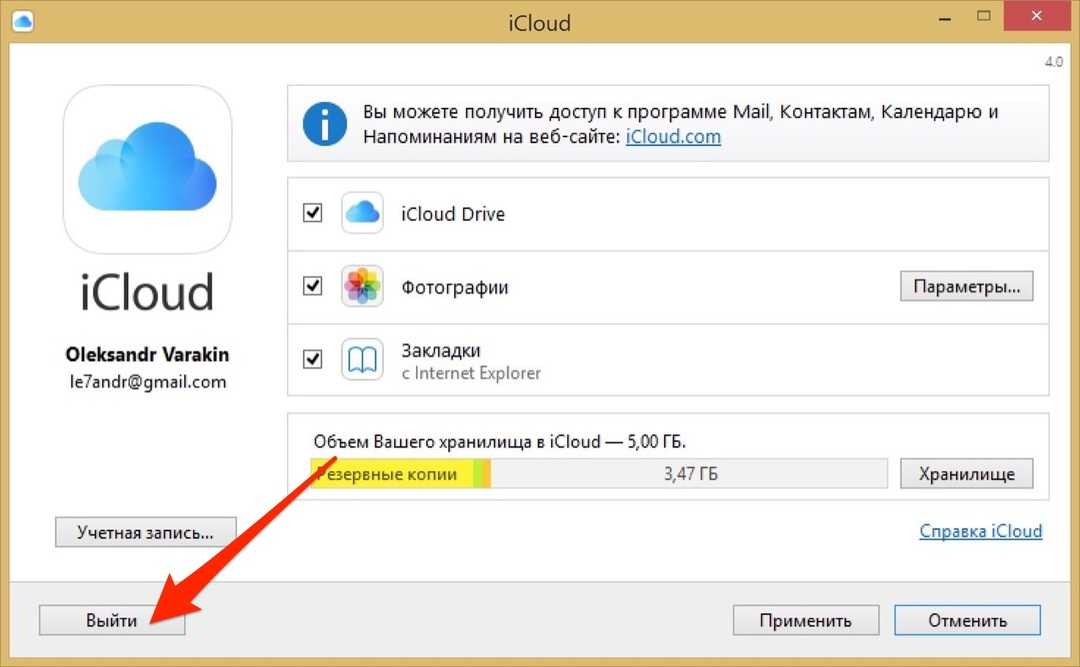
Диск
Быстрая синхронизация файлов между устройствами
С высокой скоростью скачивайте или загружайте файлы и синхронизируйте их с вашими устройствами. Откройте на смартфоне приложение Облако и перейдите в раздел Диск, откройте клиент Облако на компьютере, либо посетите веб-сайт cloud.huawei.com/ru и войдите в свой аккаунт, чтобы просматривать личные данные и управлять ими.
* Изображение приведено для справки.
Интеллектуальная синхронизация
Диск автоматически распознает внесенные изменения и синхронизирует только новый контент, что позволяет повысить скорость выгрузки файлов и снизить расход трафика.
* Примечание. 1. Поддерживаются все стандартные форматы файлов ( Excel, Word, PPT, TXT и т.д.).
2. Данная функция поддерживает необратимое шифрование, поэтому Мобильное облако HUAWEI не может получить информацию о содержании файлов.
Поиск устройства
Отслеживайте местонахождение устройства и аксессуаров
Функция поиска устройства позволяет определять местонахождение потерянного гаджета и блокировать его. А также воспроизводить звуковой сигнал, чтобы вы могли найти устройство, и даже удалять на нем данные, чтобы посторонние не могли получить к ним доступ.
Список поддерживаемых устройств
* Изображение приведено для справки.
Безопасность данных
Храните информацию в
надежном месте
Мобильное облако HUAWEI гарантирует защиту конфиденциальности. Мы сотрудничаем с ведущими специалистами в области обеспечения безопасности данных.
Узнать больше
Безопасное хранилище
Большой объем памяти
Все данные вашего Мобильного облака HUAWEI (включая данные, сохраненные на Диске и в Галерее) хранятся в облаке. При подключении данного сервиса вы получаете
5 ГБ бесплатно. Подберите подходящий тарифный план, чтобы получить дополнительное место в облаке.
* Стоимость тарифных планов может меняться.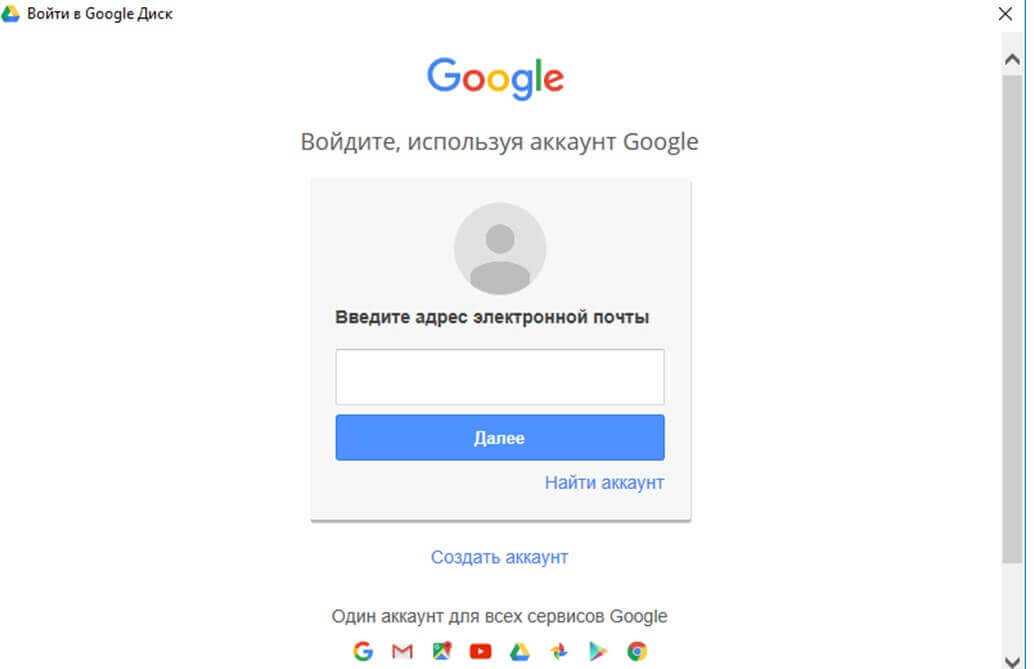 См. актуальную информацию в приложении Облако.
См. актуальную информацию в приложении Облако.
Список поддерживаемых устройств
Смартфоны и планшеты: функция поиска устройства поддерживается на смартфонах и планшетах с EMUI 5.0 и выше;
Умные наушники: HUAWEI FreeBuds Studio, HUAWEI FreeBuds Pro, HUAWEI FreeBuds 4, HUAWEI FreeBuds Lipstick;
Умные часы: HUAWEI WATCH 3, HUAWEI WATCH 3 Pro;
Спортивные часы: HUAWEI WATCH GT 2 Pro, HUAWEI WATCH GT 3, HUAWEI WATCH GT Runner;
Фитнес-браслеты: HUAWEI Band 6 (стандартная версия), HUAWEI Band 6 Pro, HUAWEI Band 6 NFC, HUAWEI Band 6 B20;
Умные очки: HUAWEI X GENTLE MONSTER Eyewear II;
* Примечание.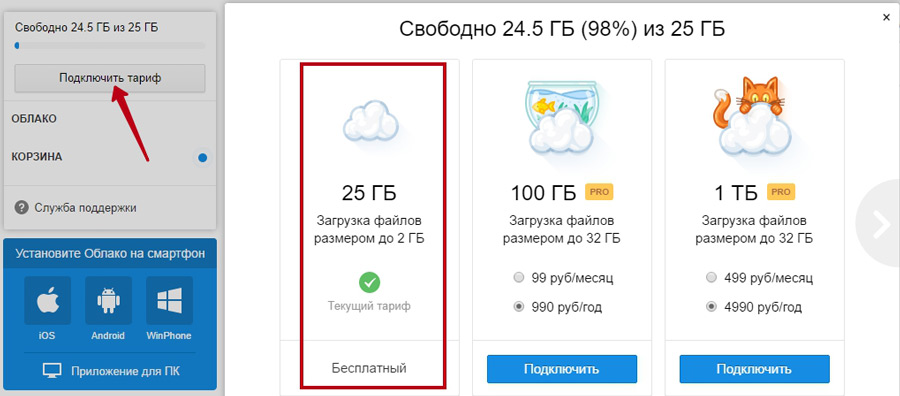
1. Функция поиска аксессуаров (умных наушников, умных часов, очков и пр.) поддерживается для устройств, сопряженных со смартфонами или планшетами с EMUI 11.0 или выше.
2. Функция поиска устройства может использоваться, только если на устройстве выполнен вход в аккаунт HUAWEI. Bluetooth-устройства должны быть сопряжены и подключены к смартфону или планшету, в противном случае не удастся определить их местонахождение с помощью функции поиска устройства.
Как получить доступ к ICloud и управлять им на любом устройстве
- Вы можете получить доступ к iCloud на любом компьютере или телефоне, перейдя на icloud.com.
- На iPhone, iPad или Mac меню Apple ID позволяет управлять iCloud и выбирать, какие данные он сохраняет.
- Для доступа к iCloud на новом устройстве может потребоваться ввести код двухфакторной аутентификации.

Если вы похожи на большинство пользователей, вероятно, в iCloud хранится больше данных, чем вы думаете. Фотографии, контактная информация, заметки — даже информация о приложении «Здоровье» по умолчанию хранится в облаке.
Но не всегда очевидно, как получить доступ к iCloud или как управлять данными, которые он хранит. К счастью, это легко сделать и то, и другое.
Подсказка: В чем разница между iCloud и Apple ID? Ваш Apple ID — это ваша более крупная учетная запись, созданная такими службами, как Apple Music, AppleCare и, конечно же, iCloud. Вы войдете во все это, используя один адрес электронной почты и пароль Apple ID.
Как получить доступ к iCloud через веб-сайтЕсли у вас есть компьютер или телефон, подключенный к Интернету, вы можете получить доступ к iCloud.
1. Перейдите на сайт icloud.com и введите адрес электронной почты, связанный с вашей учетной записью Apple ID.
2. Щелкните значок стрелки и введите свой пароль.
3. Если в вашей учетной записи Apple ID настроена двухфакторная аутентификация, код будет отправлен на все ваши устройства. Введите этот код на веб-сайте iCloud, чтобы получить доступ.
Вам будет показан список значков и опций — в настольной версии сайта будет доступно больше значков, чем в версии для смартфона. Щелкните любой из этих значков, чтобы просмотреть данные, хранящиеся в вашей учетной записи iCloud. Оттуда вы можете удалить, переместить или загрузить почти все, что вы сохранили.
На домашней странице iCloud отображаются значки наиболее важных приложений Apple. Уильям Антонелли/Инсайдер Как получить доступ к iCloud на iPhone, iPad или Mac Кроме того, вы можете пройти через меню Apple ID.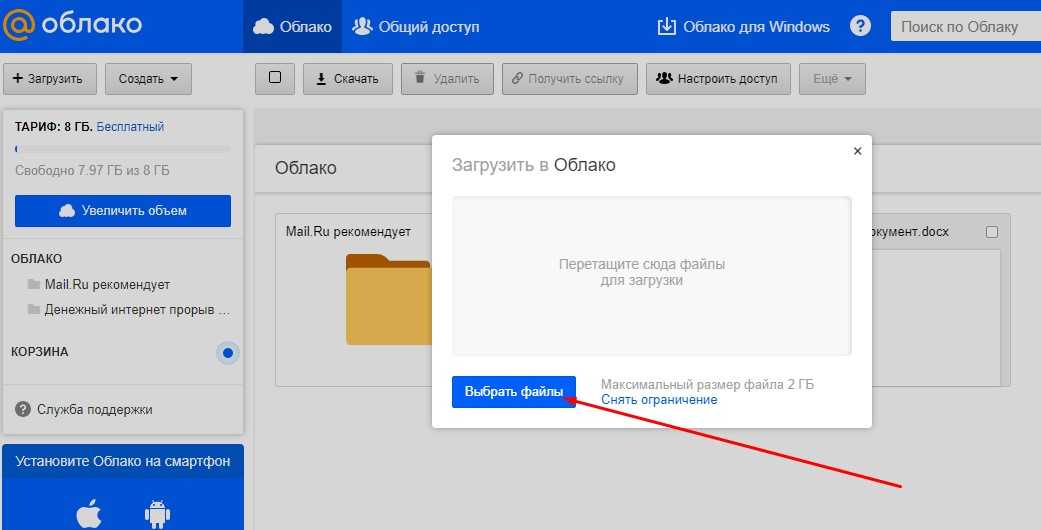 Это меню находится в верхней части приложения «Настройки» на каждом устройстве.
Это меню находится в верхней части приложения «Настройки» на каждом устройстве.
- На iPhone или iPad откройте Настройки , а затем коснитесь своего имени в верхней части всех параметров.
- На Mac щелкните логотип Apple в верхнем левом углу и выберите Системные настройки , а затем Apple ID .
Перейдя на эту страницу, коснитесь или щелкните значок Вариант iCloud .
Откройте страницу «iCloud». Уильям Антонелли/Инсайдер Вам будет показано, сколько места у вас есть в iCloud и какие данные в нем хранятся.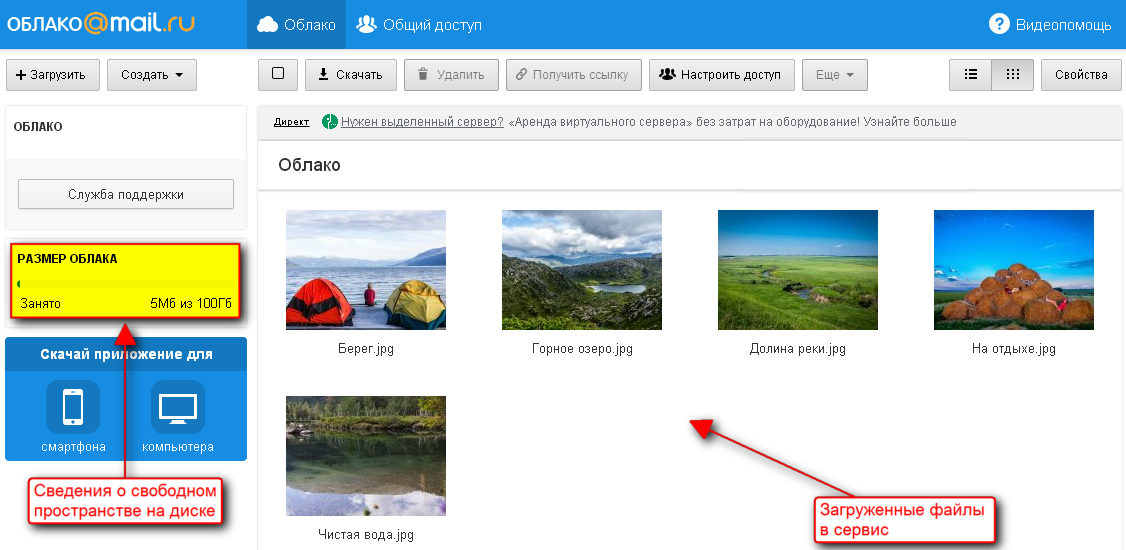 Выбор 9Параметр 0015 «Управление » точно показывает, сколько данных занимает каждое приложение, и позволяет обновить тарифный план хранилища iCloud.
Выбор 9Параметр 0015 «Управление » точно показывает, сколько данных занимает каждое приложение, и позволяет обновить тарифный план хранилища iCloud.
Вы также найдете раздел Приложения, использующие iCloud . Здесь выберите, каким приложениям разрешено сохранять данные в iCloud, а какие должны хранить свои данные только на вашем устройстве. Отключение параметра немедленно удалит его данные из iCloud.
Фотографии, скорее всего, займут больше всего места в вашей учетной записи iCloud. Уильям Антонелли/ИнсайдерУильям Антонелли
Технический репортер для Insider Reviews
Уильям Антонелли (он/она/они) — писатель, редактор и организатор из Нью-Йорка. Как один из основателей команды Reference, он помог вырастить Tech Reference (теперь часть Insider Reviews) из скромных начинаний в гигантскую силу, которая привлекает более 20 миллионов посещений в месяц.
Помимо Insider, его тексты публиковались в таких изданиях, как Polygon, The Outline, Kotaku и других. Он также является источником технического анализа на таких каналах, как Newsy, Cheddar и NewsNation.
Вы можете найти его в Твиттере @DubsRewatcher или связаться с ним по электронной почте [email protected].
Как один из основателей команды Reference, он помог вырастить Tech Reference (теперь часть Insider Reviews) из скромных начинаний в гигантскую силу, которая привлекает более 20 миллионов посещений в месяц.
Помимо Insider, его тексты публиковались в таких изданиях, как Polygon, The Outline, Kotaku и других. Он также является источником технического анализа на таких каналах, как Newsy, Cheddar и NewsNation.
Вы можете найти его в Твиттере @DubsRewatcher или связаться с ним по электронной почте [email protected].
ПодробнееПодробнее
Как получить доступ к файлам iCloud Drive и управлять ими с любого устройства
С помощью iCloud Drive вы можете сохранять любые файлы в хранилище iCloud. Но то, как вы получаете доступ ко всем файлам в хранилище iCloud Drive, зависит от того, используете ли вы iPhone, Mac, ПК с Windows или устройство Android.
Мы покажем вам, как получить доступ к iCloud Drive на любом устройстве. С его помощью вы можете редактировать документы, загружать файлы или освобождать место в хранилище iCloud независимо от того, где вы находитесь и что используете.
С его помощью вы можете редактировать документы, загружать файлы или освобождать место в хранилище iCloud независимо от того, где вы находитесь и что используете.
Как получить доступ к файлам iCloud Drive на iPhone или iPad
С iOS или iPadOS можно легко синхронизировать различные типы данных с iCloud, от резервных копий до событий календаря и фотографий. Большинство этих параметров встроены в операционную систему вашего устройства, поэтому вы можете найти свои фотографии iCloud прямо в приложении «Фотографии».
Аналогично, для доступа к файлам iCloud Drive с iPhone или iPad необходимо использовать приложение «Файлы».
Используйте приложение «Файлы» для просмотра файлов iCloud Drive на iPhone или iPad
Приложение «Файлы» — это интуитивно понятный файловый браузер, который можно подключить к целому ряду облачных хранилищ, таких как iCloud, Google Drive или Dropbox. Вы даже можете использовать файлы для просмотра документов, сохраненных локально на вашем устройстве.
Для доступа к файлам iCloud Drive в приложении «Файлы»:
- Откройте Files на вашем iPhone или iPad.
- Несколько раз нажмите кнопку Browse внизу, пока не появится список местоположений .
- Коснитесь iCloud Drive , чтобы просмотреть все файлы в вашей учетной записи iCloud.
- Коснитесь файла, чтобы загрузить и открыть его. Либо нажмите и удерживайте файл, чтобы просмотреть всплывающее меню с дополнительными действиями, такими как «Переименовать», «Копировать» или «Удалить».
3 изображения
Как управлять хранилищем iCloud на iPhone или iPad
Если вы хотите освободить место или купить дополнительное хранилище, вы можете управлять своим хранилищем iCloud в настройках на своем iPhone или iPad. Открыть Настройки и коснитесь [Ваше имя] в верхней части экрана, затем коснитесь iCloud .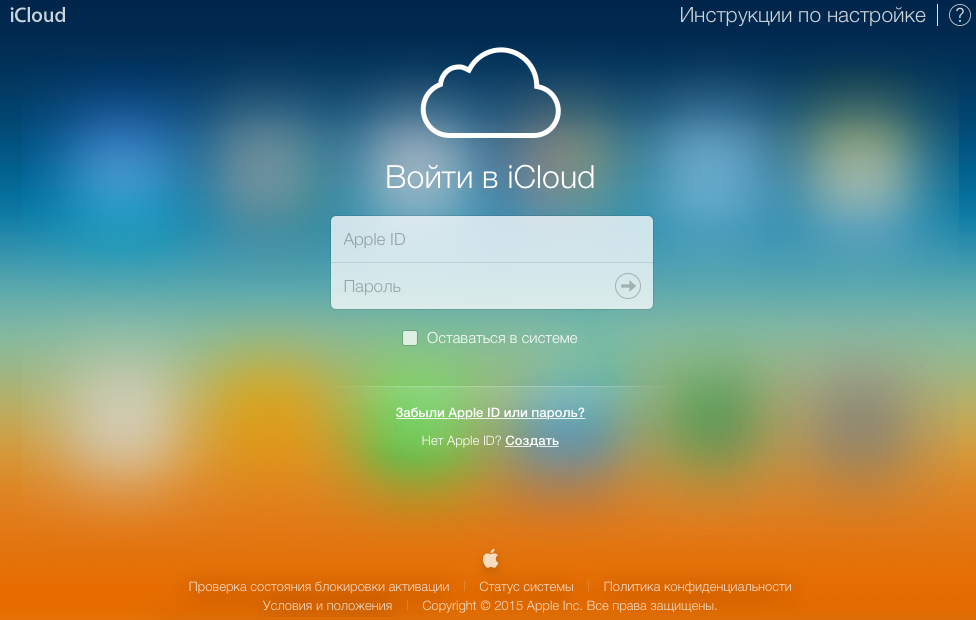
В верхней части экрана отображается обзор использования хранилища iCloud. Коснитесь «Управление хранилищем» , чтобы получить дополнительные сведения, затем коснитесь «Купить дополнительное хранилище» или «Изменить тарифный план хранилища» , если вы хотите получить больше хранилища iCloud.
2 изображения
Либо прокрутите список и коснитесь каждого приложения, чтобы удалить его данные iCloud. Это удаляет эти данные для каждого устройства, подключенного к вашей учетной записи iCloud.
Если резервные копии iCloud занимают слишком много места в хранилище, рассмотрите возможность резервного копирования iPhone с помощью компьютера.
Как получить доступ к файлам iCloud Drive на Mac
Как и на iPhone или iPad, вам нужно использовать различные приложения для доступа к данным iCloud на вашем Mac. Откройте приложение «Фотографии», чтобы просмотреть свои «Фото iCloud», откройте приложение «Заметки», чтобы увидеть свои заметки iCloud, и используйте Finder для доступа к файлам iCloud Drive.
Использование Finder для просмотра файлов iCloud Drive на Mac
Finder — лучший способ найти и управлять любыми файлами на вашем Mac или в хранилище iCloud Drive. Вы даже можете объединить их, включив параметр Desktop & Documents Folders в настройках iCloud Drive, чтобы синхронизировать эти папки с вашего Mac в iCloud.
Чтобы просмотреть папки iCloud Drive на Mac, откройте новое окно Finder и выберите iCloud Drive на боковой панели.
Если вы не видите опцию iCloud Drive, перейдите к Finder > Настройки из строки меню. Затем нажмите Sidebar и включите опцию iCloud Drive .
Взаимодействуйте с этими файлами и папками так же, как с любым другим файлом или папкой на вашем Mac.
Как управлять хранилищем iCloud на вашем Mac
Чтобы управлять хранилищем iCloud на Mac, перейдите в «Системные настройки» > Apple ID и выберите iCloud на боковой панели. Вы можете увидеть, какие приложения связаны с вашей учетной записью iCloud, а также график использования хранилища в нижней части окна настроек.
Вы можете увидеть, какие приложения связаны с вашей учетной записью iCloud, а также график использования хранилища в нижней части окна настроек.
Нажмите кнопку «Управление » рядом со структурой хранилища, чтобы удалить данные iCloud, купить дополнительное пространство или изменить план хранения iCloud.
Как получить доступ к iCloud Drive на ПК с Windows
Чтобы управлять хранилищем iCloud на компьютере с Windows, необходимо загрузить и установить iCloud для Windows из Магазина Windows. Это бесплатное программное обеспечение позволяет вам выбирать, какие приложения синхронизировать с вашим ПК, просматривать использование хранилища и включать iCloud Drive для Проводника.
Используйте File Explorer для просмотра файлов iCloud Drive
После установки iCloud для Windows войдите в свою учетную запись Apple ID и установите флажок iCloud Drive . Вы также можете включить любые другие приложения, которые хотите синхронизировать с ПК.
Теперь откройте новое окно File Explorer и щелкните iCloud Drive в меню навигации быстрого доступа. Вы должны иметь возможность просматривать, редактировать, загружать или удалять любые файлы в своей учетной записи iCloud Drive так же, как и другие файлы на своем компьютере.
Если вы отключите iCloud Drive в приложении iCloud для Windows, оно спросит, хотите ли вы удалить файлы iCloud с вашего ПК. Это ничего не удалит из вашей учетной записи iCloud.
Как управлять хранилищем iCloud на ПК с Windows
Откройте iCloud для Windows, чтобы увидеть разбивку вашего хранилища iCloud в главном окне. Нажмите на кнопку Storage , чтобы удалить данные из вашей учетной записи iCloud; Вы также можете увеличить объем хранилища, нажав кнопку Купить больше хранилища 9.кнопка 0016.
Как получить доступ к iCloud Drive на устройстве Android
Непонятно, как получить доступ к файлам в хранилище iCloud Drive с устройства Android, потому что Apple не предлагает приложение, позволяющее вам это делать.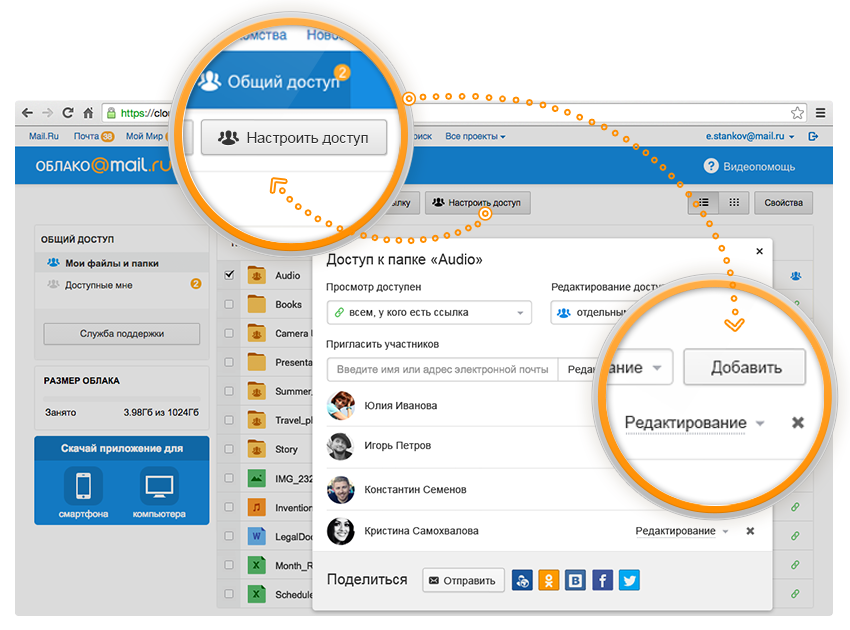 К счастью, вы по-прежнему можете получить доступ к некоторому содержимому iCloud, войдя на веб-сайт iCloud из браузера.
К счастью, вы по-прежнему можете получить доступ к некоторому содержимому iCloud, войдя на веб-сайт iCloud из браузера.
Использование интернет-браузера для доступа к iCloud
Откройте любой веб-браузер на устройстве Android и перейдите на сайт iCloud.com, чтобы войти в свою учетную запись Apple ID. После входа в свою учетную запись коснитесь Фото , Заметки или Напоминания кнопка для просмотра содержимого iCloud для этого приложения.
Чтобы просмотреть файлы iCloud Drive, просто коснитесь параметра iCloud Drive . Затем вы можете коснуться файлов, чтобы просмотреть их, или использовать параметр Select для их загрузки, перемещения, удаления и редактирования.
2 изображения
Нажмите кнопку Настройки учетной записи , чтобы просмотреть использование хранилища iCloud. Вы не можете обновить свое хранилище через браузер, но, надеюсь, Apple добавит эту функцию в будущем.

 80 USD
80 USD