Как записать Live CD Windows на флешку
Как говорилось в старом анекдоте: «А случаи бывают разные…». Современные операционные системы отличаются весьма высокой стабильностью, однако, даже им свойственно «слетать» в самый неподходящий момент. Кроме того, помимо проблем программных, в жизни обладателей ПК возникают и неприятные ситуации с «железом». Однако, если вы знаете, как записать Live CD Windows на флешку, то подобные неприятности доставят вам значительно меньше неудобств, нежели могли бы…
Если записать Live CD на флешку, то с нее можно запускать ОС Windows.
Что такое Live CD?
Давайте для начала разберёмся, о чём сегодня пойдёт речь. Что ещё за «лайв» и при чём тут CD, если мы используем USB-накопители. Дело в том, что первоначально этот «финт ушами» исполняли с помощью компакт-дисков, на которые и записывался необходимый образ. Со снижением популярности этого носителя, люди всё чаще стали прибегать к USB-флешкам, однако, название уже как-то закрепилось и теперь уже приходится просто с ним мириться.
Впрочем, история — это хорошо, но стоит углубиться и в суть термина. Запись Live CD на флешку позволит вам загружать рабочую операционную систему с этого накопителя. Причём речь идёт не об инсталляторе, а о полноценном карманном рабочем месте, в котором можно обнаружить не только рабочий стол, но и несколько приложений различной степени важности и нужности — от калькулятора до Skype.
Польза подобного решения очевидна: вы имеете готовый диагностический комплекс, с помощью которого можно легко и быстро выявлять неисправности, а также переносное рабочее место, используя которое, вы можете за несколько минут создать привычную обстановку на любом ПК с USB-портом.
Простой способ
Проще всего записать Live CD на флешку, используя уже готовый образ.
После того как образ окажется на вашем компьютере, его необходимо корректно записать на USB-носитель. Важно понимать, что загрузочная флешка Live CD содержит не сам файл образа, а его содержимое, причём записано оно должно быть определённым образом.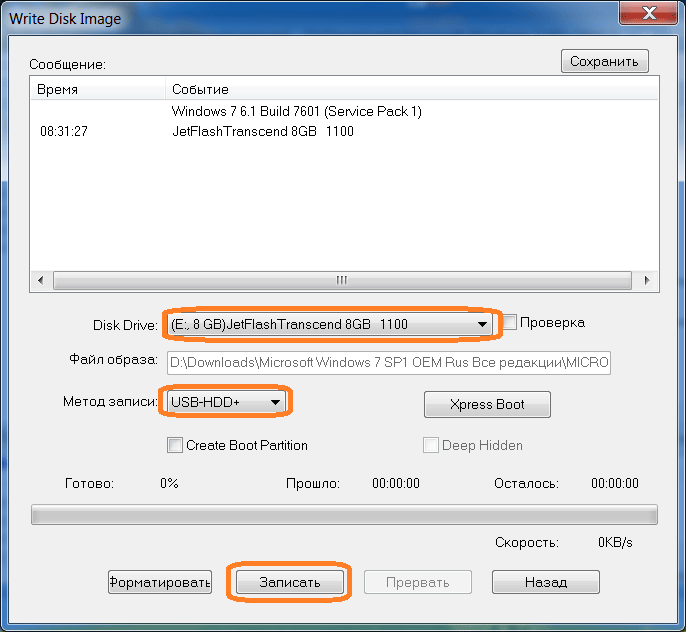
Для достижения успешного результата можно воспользоваться самыми разными методами, однако, наиболее распространённым и проверенным является приложение WinSetupFromUSB. Вообще-то, оно предназначено для создания установочных носителей, но и загрузочная флешка Live CD будет ему под силу.
Итак, образ скачан, приложение запущено. Приступаем:
- Выберите ваш накопитель в списке сверху;
- Установите флажок «AutoFormatitwithFBinst» — это заставит приложение правильным образом переформатировать флешку перед записью образа;
- Установите флажки «Align» и «CopyBPB». Их назначение — подготовка носителя таким образом, чтобы BIOS могла без труда воспринимать его как загрузочный;
- Выберите файловую систему NTFS — для Виндовс последних 17 лет она является «родной».
Теперь всё чуть-чуть усложняется. Вам необходимы выбрать загрузчик для вашего образа. Как правило, для лайв CD Windows 7 и выше следует выбирать соответствующий пункт, а для XP, как ни странно, Linux ISO (так как загрузчик на таких образах используется именно от этой ОС).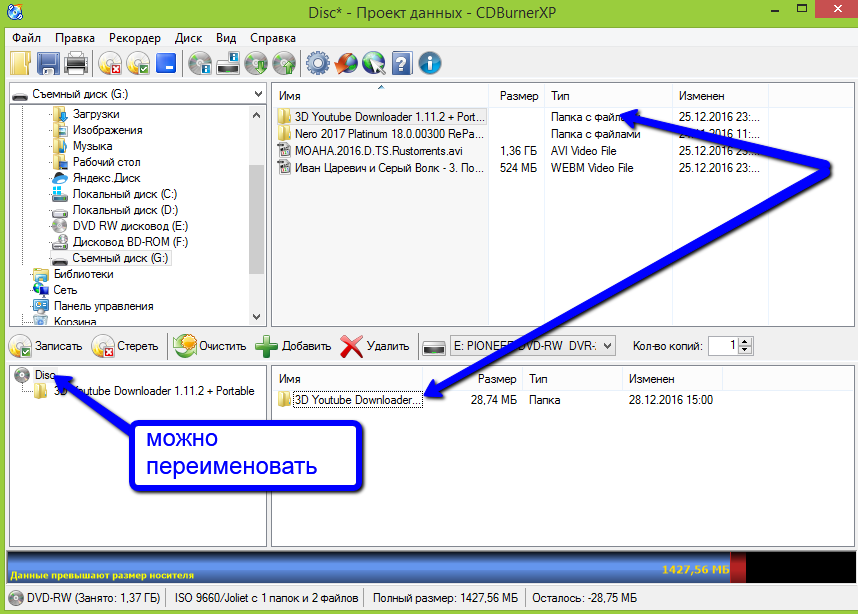 Впрочем, вам может и повезти, а правильный вариант будет указан на странице, с которой производилась загрузка файла-образа. В противном случае, понадобится несколько попыток.
Впрочем, вам может и повезти, а правильный вариант будет указан на странице, с которой производилась загрузка файла-образа. В противном случае, понадобится несколько попыток.
ВАЖНО. На флешку Windows XP иногда приходится записывать поверх файловой системы FAT32. В частности, это касается образов на базе SP1 или SP2 — хоть они и поддерживают NTFS, но загрузка с такого носителя иногда зависает.
Также вы можете установить флажок «Test in QEMU», который позволит протестировать результат в виртуальной машине сразу после того, как вы запишете ваш Лайв СД на флешку — так вам не придётся перезагружать реальный компьютер.
Когда все флажки расставлены, а образ выбран, вам остаётся лишь нажать кнопку «GO» и дождаться завершения процесса.
Способ для профессионалов
Как вы могли понять, скачать Live CD на флешку довольно просто, однако, если вы хотите не просто использовать готовые решения, а создать своё, то здесь всё обстоит несколько сложнее.
Сейчас мы кратко разберём ещё один важный момент о Live CD: как сделать загрузочную флешку с нуля, вернее, без готового образа. Естественно, крайне подробной инструкции вы здесь не получите, однако, основные шаги и инструменты перестанут для вас быть кромешной тайной. Итак, вам понадобится:
Естественно, крайне подробной инструкции вы здесь не получите, однако, основные шаги и инструменты перестанут для вас быть кромешной тайной. Итак, вам понадобится:
- Приложение WinBuilder — с его помощью и создаются образы;
- WindowsAutomatedInstallationKit — специальный образ «семёрки», скачиваемый с сайта Microsoft;
- Опционально, виртуальная машина — VirtualBox — для тестирования.
Ставим AIK
Прежде чем записать образ Live CD на флешку или модифицировать его, необходимо подготовить специальную версию ОС. Мы будем работать с «семёркой», так как именно из неё проще делать загрузочные образы, да и изучена она гораздо лучше, нежели Windows 10 или 8.
Как на странно, но AIK вполне легально можно взять с сайта производителя, правда, выкачать придётся более гигабайта данных, поэтому заранее обзаведитесь менеджером загрузок. Процесс установки прост до неприличия — тыкайте «Далее» до тех пор, пока установка не будет завершена.
Работаем с WinBuilder
Установка этого приложения не должна вызвать вопросов, а вот после первого запуска (от имени Администратора, кстати) пред вашим взором предстанет Центр Загрузок, в котором необходимо выбрать важные для нас пакеты. Для того чтобы записать «самодельный» Live CD на флешку, нам понадобится пакет обновлений (updates.boot-land.net), а также набор файлов для Windows 7 — win7pe.winbuilder.net. Отмечаем флажки напротив этих пунктов и ждём, пока всё скачается.
Для того чтобы записать «самодельный» Live CD на флешку, нам понадобится пакет обновлений (updates.boot-land.net), а также набор файлов для Windows 7 — win7pe.winbuilder.net. Отмечаем флажки напротив этих пунктов и ждём, пока всё скачается.
В ряде случаев программа не может найти необходимые для работы файлы из AIK, в таком случае вам придётся скопировать их самостоятельно из поддиректории Tools AIK в соответствующую директорию Tools WinBuilder’а.
Следующий этап — указание расположения файлов системы. Просто укажите путь к установочной директории Windows в поле Source Directory.
Но на голой системе далеко не уедешь, поэтому мы разберём ещё один важный момент, связанный с Live CD: как записать на флешку необходимые драйверы? Тут всё, кстати, довольно просто — специально для этих целей существует секция Drivers, в которой присутствует пункт Driver Package Installer.
Стоит отметить, что драйверы для этих целей подойдут не абы какие. Во-первых, соблюдайте разрядность — если ваша система 32-битная, то и драйвера нужны x86.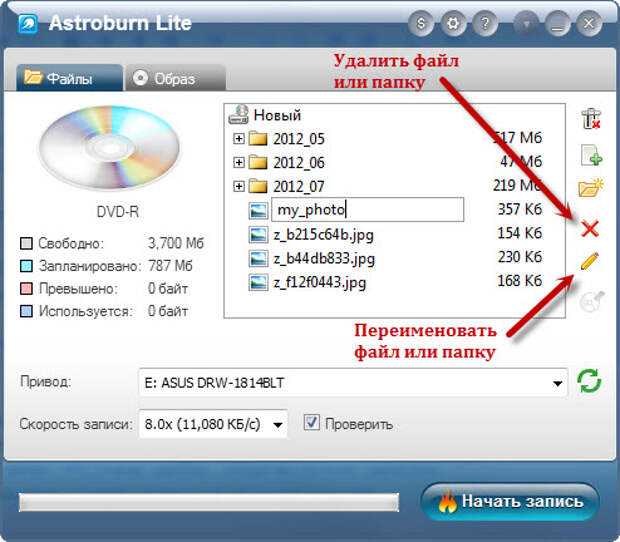 Во-вторых, скачанные с сайта производителя exe-установочники систему не устроят. Драйверы должны быть «чистыми», т. е. содержать INF-файл, а также всё, что в нём перечисляется. Впрочем, найти (или даже изготовить самостоятельно) такие драйверы не составит труда — Google в помощь.
Во-вторых, скачанные с сайта производителя exe-установочники систему не устроят. Драйверы должны быть «чистыми», т. е. содержать INF-файл, а также всё, что в нём перечисляется. Впрочем, найти (или даже изготовить самостоятельно) такие драйверы не составит труда — Google в помощь.
Собственно, на этом можно заканчивать — жмёте кнопку «Play» в правом верхнем углу, дожидаетесь сборки образа и запуска виртуальной машины, в которой вы сможете лицезреть своё творение.
Естественно, «живая» ОС будет весьма урезанной. Когда-нибудь мы обязательно подробно расскажем о том, как доработать такой Live CD — как установить на флешку нужные программы или поменять внешний вид, а пока — копайте в сторону Portable Apps и Tweaks.
А что насчёт других ОС?
К слову сказать, Live CD Windows 10 на флешку записать всё-таки можно, правда, работа эта довольно сложная, поэтому лучше воспользоваться готовыми образами и первой частью нашей инструкции. То же касается и «восьмёрки».
То же касается и «восьмёрки».
Вместо заключения
О том, какие задачи можно выполнять с помощью полученного загрузочного накопителя, мы рассказывать не будем — тут всё весьма индивидуально: от диагностики до портативного рабочего места. Единственное, от чего хотелось бы предостеречь читателей — не гнаться за «свистелками». Само собой, красивые темы и обои радуют глаз, однако их долгая загрузка может снизить комфорт от работы. То же касается и кучи бесполезных приложений — кому понадобится, например, 4 разных браузера?
Запись live cd на usb флешку
Live CD – это универсальное средство, которое содержит определенные файлы, объединенные одной оболочкой. Под файлами понимаются различные программы, которые дают возможность провести диагностику компонентов компьютера, удалить вирусы и даже опробовать любую операционную систему без ее установки. Да и это далеко не все возможности.
Live CD обычно используют в экстренных ситуациях, когда нормальная загрузка ОС невозможно. Именно поэтому следует создать такой образ заранее.
Именно поэтому следует создать такой образ заранее.
К примеру, ваш компьютер был заражен вирусом, из-за которого появился банер на весь экран. Он настолько мешает работе, что даже добраться до браузера и скачать лечащую утилиту очень сложно. Как вариант – переустановить ОС. Но ведь вы потеряете часть своих личных файлов. Поэтому в такой ситуации пользуются Live CD.
Записать Live CD можно на любой носитель: CD, DVD диск или же USB. Мы рассмотрим только последний вариант.
Совет: пользуйтесь только оригинальными образами. Ведь есть множество сборок, которые содержат ненужные файлы, а иногда даже вирусы. Кроме того, выбирайте только самый свежий образ, так как ваше устройство может его не распознать, из-за чего будет работать неправильно.
Содержание
Данная программа является одной из самых удобных и простых. Она может содержать даже несколько Live CD. Просто при загрузке вы должны выбрать, какой из образов вам нужен в данной ситуации.
Просто при загрузке вы должны выбрать, какой из образов вам нужен в данной ситуации.
Совет: перед началом процедуры убедитесь, что на вашей флешке нет ничего важного. После проверки отформатируйте ее. Кроме того, используйте флешку на 8 Гб и выше. Такой емкости будет достаточно для записи двух образов.
Итак, у меня есть два образа, которые я хочу записать на флешку. Для начала скачиваем программу, перейдя по ссылке: http://www.winsetupfromusb.com/downloads/. Подключите флешку и запускаем утилиту. Откроется вот такое окошко.
Укажите путь к своей флешке и сделайте такие же настройки, которые указаны на скриншоте.
Совет: если у вас подключено два носителя с одинаковой емкостью, то лучше извлеките одно из них. Тогда вы исключите вариант записи образа не на тот носитель.
Когда вы поставили галочку возле пункта «Linux ISO…», справа будет кнопка в виде троеточия. Нажмите ее. Перед вами откроется такое окошко.
Выберите необходимый образ.
Далее, просто соглашайтесь со всем и начните запись.
Через некоторое время образ будет готов.
Но как же добавить второй образ? Очень просто! Открываете ту же программу, указываете тот же путь к флешке. Так как один образ на ней уже записан, ставим галочку только возле «Linux ISO…», и добавляем второй образ.
Опять со всем соглашаемся и запускаем запись.
Утилита UltraISO
Данная программа может записать ISO образ практически на любой носитель, в том числе и на флешку. Сделать это очень просто, но сначала скачайте утилиту, которая расположена здесь: http://ultraiso.ru.softonic.com/.
Подключите флешку (заранее ее отформатируйте) и запустите программу. Откройте образ в данной программе с помощью меню «Файл» — «Открыть».
Затем выберите меню «Самозагрузка», а далее – «Записать образ жесткого диска».
Укажите флешку в качестве накопителя. Остальные настройки оставьте нетронутыми. И, конечно же, нажмите кнопку «Записать».
Вот и вся процедура!
Утилита Rufus
Данная программа в считанные минуты записывает Live CD. Основное ее преимущество – отсутствие каких-либо лишних параметров. Все просто и понятно. Скачать ее можно здесь: https://rufus-usb.ru.uptodown.com/windows.
Открыв программу, укажите путь к флешке и к образу. Все остальное настройте так же, как и на скриншоте.
Далее, нажмите на кнопку «Старт». Вот и все.
Другие методы
Если вам необходимо записать Live CD какой-то отдельной программы, то на сайте разработчика вы найдете специальную утилиту для данной процедуры. К примеру, вам нужен антивирус Касперского. Идете на официальный сайт, скачиваете там его образ и соответствующую программу. В данной ситуации лучше всего использовать именно ее, так как универсальные утилиты иногда «криво» записывают такого рода Live CD.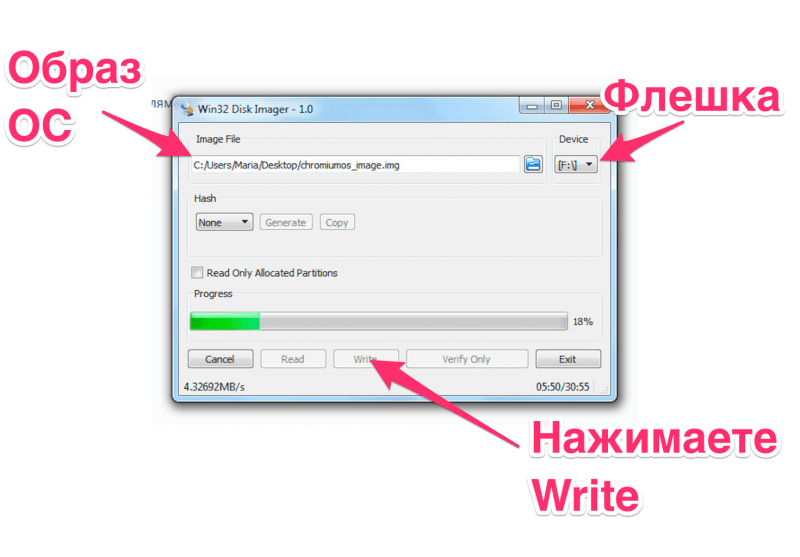
Работать с ней очень просто: нужно указать путь к образу и к флешке.
Подобные программы есть у Доктора Веб, Аваст и так далее. Просто внимательно смотрите официальные сайты необходимых программ.
Как применить полученный результат
Если вы не знаете, как применить загрузочную флешку, то не стоит переживать. Перед началом работы нам следует перезагрузить прибор и попасть в БИОС. Заранее узнайте, какая клавиша отвечает за этот переход на вашем устройстве. Подробно про загрузку через usb писалось здесь «Загрузка с флешки или с диска»
В новом окошке выберите меню «Boot» с помощью стрелок на клавиатуре. Измените параметры так, как указано на скриншоте.
Обязательно сохраните настройки.
Вставьте флешку в компьютер и перезагрузите устройство. Если все сделано правильно, то начнется загрузка с флешки.
В следующем окне выберите необходимый образ.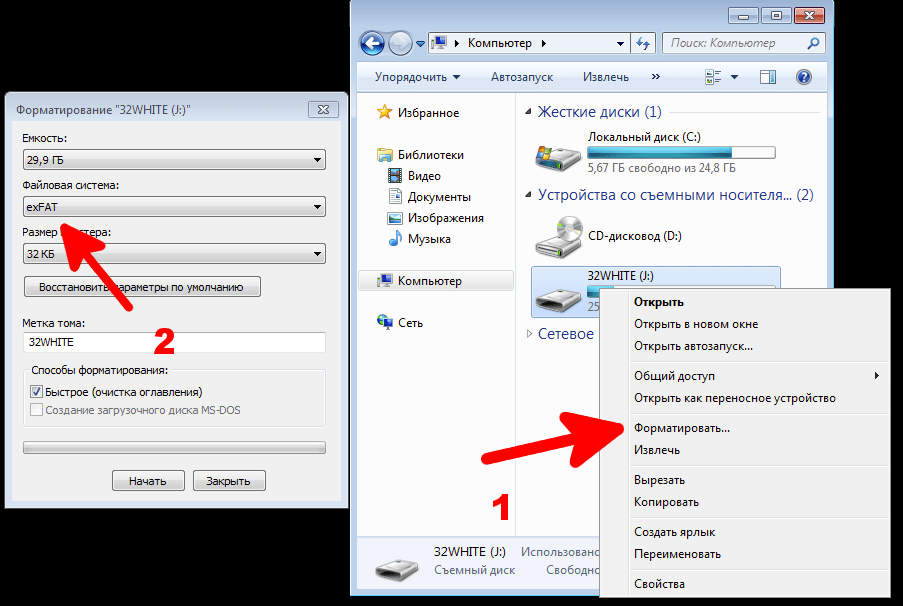
После этого загрузится ваш образ, в котором вы полноценно можете работать.
Вот, собственно, и вся работа.
Как видите, можно создать Live CD в пару кликов в любой понравившейся утилите.
командная строка — Как я могу легко перейти на флешку из cli?
спросил
Изменено 6 лет, 11 месяцев назад
Просмотрено 16 тысяч раз
Прямо сейчас я получаю доступ ко всем своим файлам из моих родных каталогов. Тем не менее, я хочу также использовать флэш-накопитель для дополнительного хранилища. В этом случае, какой будет моя команда терминала для доступа к моей флэш-памяти (для этого примера предположим, что имя флэш-накопителя — «MYDRIVE»)
Спасибо!
- командная строка
- каталог
- USB-накопитель
4
Это зависит, но вы можете легко узнать.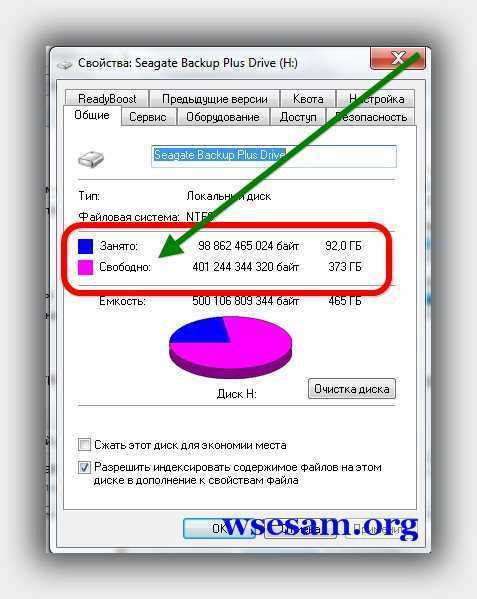 ..
..
Из графического интерфейса
…щелкнув правой кнопкой мыши любые файлов или папок внутри диска и выбрав > Свойства («Eigenschappen» на голландском языке ), в наутилусе:
Как видите, каталог
/media/jacob/My Passport
Обратите внимание, что в командах необходимо исправить (возможный) пробел:
/media/jacob/'Мой паспорт'
Из cli
запустить:
lsblk | grep '<имя_диска>' | awk -F'part ''{print $2}'
пример:
$ lsblk | grep 'Мой паспорт' | awk -F'part ''{print $2}'
выходы:
/media/jacob/Мой паспорт
Опять же, обратите внимание, что в командах нужно исправить (возможный) пробел.
Переход в каталог за один шаг
cd "$(lsblk | grep '<имя_диска>' | awk -F'part ''{ print $2 }')"
Где <имя_диска> (разумеется) — это имя вашего диска.
Чтобы выяснить, где смонтирована ваша флешка, вы можете использовать команду lsblk .
theone@jakku:~$ lsblk НАИМЕНОВАНИЕ MAJ:MIN RM РАЗМЕР RO ТИП ТОЧКА КРЕПЛЕНИЯ sda 8:0 0 232.9G 0 диск ├─sda1 8:1 0 39,2M 0 часть ├─sda2 8:2 0 753M 0 часть ├─sda3 8:3 0 139G 0 часть /media/theone/EE4601124600DD69 ├─sda4 8:4 0 1K 0 часть └─sda5 8:5 0 93.1G 0 часть / sr0 11:0 1 1024M 0 ром loop0 7:0 0 64.7M 0 цикл /snap/ubuntu-core/109 петля1 7:1 0 6.3M 0 петля /щелчок/зависание/1
Как видите, в нем перечислены все подключенные устройства и их точки подключения. Тогда все, что вам нужно сделать, это cd /your/flash/mountpoint . Например, если бы я по какой-то причине хотел получить доступ к своему разделу Windows, я мог бы сделать cd /media/theone/EE4601124600DD69. . Если ваша флешка есть в списке, но не смонтирована, вы также можете сделать mount -o gid=1000,uid=1000 /dev/sdXY /media/user/mountpoint , где X — это буква разработчика ( sdb и т. д.), а Y — номер раздела.
Если вы переходите с Windows, вы могли привыкнуть к старой структуре каждого диска, назначаемого «диском». Однако в Linux все является файлом. Следовательно, даже к внешним устройствам хранения можно получить доступ как к «файлам», происходящим из корневого каталога.
2
Физические диски имеют имена sd(a,b,c,…)
sd = диск SATA
а = первый диск
б = второй диск
и т. д…
Я надеюсь, вы поняли до сих пор, теперь вы должны знать, какой из них является вашим жестким диском.
после этого вы должны смонтировать свой диск, если он не монтируется автоматически, если он смонтирован, вы можете найти его точку монтирования, набрав «df -h» в выходных данных для поиска столбца точки монтирования вашего диска, к которому вы можете получить доступ, или cd на свой диск с его монтирования точка, если он не смонтирован, вы можете смонтировать его вручную, для монтирования диска вы должны:
сначала создайте каталог для монтирования вашего диска, например, я создаю его на своем рабочем столе с именем mount
затем подключите свой диск к этому с помощью
sudo mount /dev/sd.
Зарегистрируйтесь или войдите в систему
Зарегистрируйтесь с помощью Google
Зарегистрироваться через Facebook
Опубликовать как гость
Электронная почта
Требуется, но никогда не отображается
Опубликовать как гость
Электронная почта
Требуется, но не отображается
Нажимая «Опубликовать свой ответ», вы соглашаетесь с нашими условиями обслуживания, политикой конфиденциальности и политикой использования файлов cookie
.
Общие сведения о емкости CD, DVD и флэш-накопителей USB
Емкость CD DVD и флэш-накопителей USB в байтах, КБ, МБ и ГБ
Емкость CD DVD и флэш-накопителей USB
Сравнительная таблица, показывающая общую емкость дисков CD/DVD и USB-накопителей.
Важно знать фактический объем данных для CD/DVD или USB-накопителей. Часть документации сбивает с толку, потому что метрическая система основана на 10, а KiloMeter звучит очень похоже на KiloByte, но KiloMeter составляет 1000 метров, а KiloByte — 1024 байта.
Что еще хуже, иногда в документации по продукту, маркетинговых материалах или спецификациях могут указываться гигабайты (ГБ) или мегабайты (МБ), но вы не уверены
если они получили эти значения, используя преобразования на основе метрики 1000 или правильные 1024 преобразования на основе компьютерных двоичных файлов (2,4,8,16,32,64,128,256,512,1024). Например, часто говорят, что DVD-R имеет емкость 4,7 ГБ, но на самом деле ее емкость составляет всего 4,377 ГБ (4 700 000 000 байт).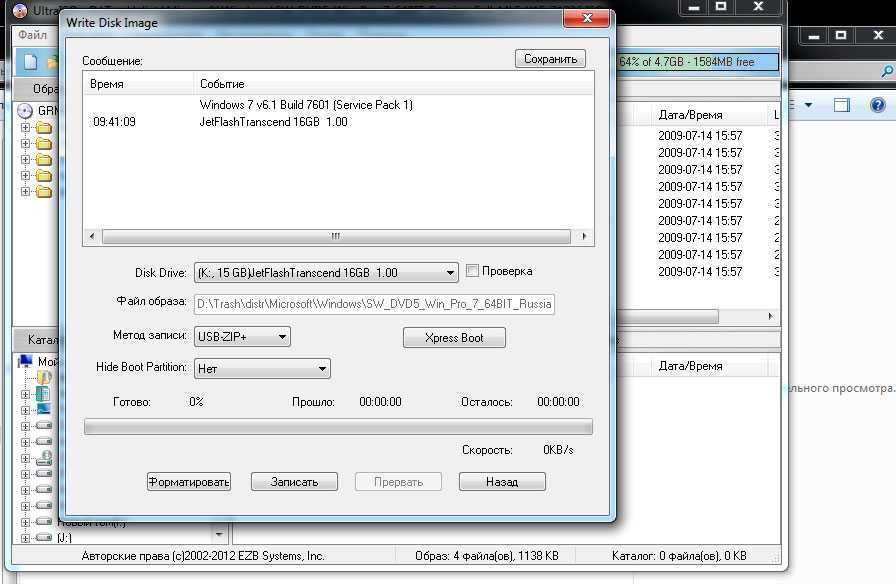
В следующей таблице поясняется фактическая емкость данных некоторых стандартных дисков CD/DVD и флэш-накопителей USB. Некоторая информация о флэш-накопителе USB может различаться в зависимости от производителя чипа флэш-накопителя USB, а также от того, отформатирован ли он в FAT32, NTFS и т. д.
| Продукт | Байты | КБ (байт / 1024) | МБ (КБ/1024) | ГБ (МБ/1024) |
|---|---|---|---|---|
| CD-R | 737 280 000 | 720 000 | 703 | 0,687 |
| DVD-5 (однослойный) | 4 700 000 000 | 4 589 843 | 4482 | 4.377 |
| ДВД-9(двухслойный) * см. ниже | 8 500 000 000 | 8 300 781 | 8 106 | 7,92 |
| USB 512 МБ | 504 078 336 | 492 264 | 480 | 0,467 |
| USB 4 ГБ | 4 018 593 792 | 3 924 408 | 3832 | 3,74 |
| USB 8 ГБ | 8 036 294 656 | 7 847 944 | 7664 | 7,48 |
| USB 16 ГБ | 15 633 997 000 | 15 267 575 | 14 909 | 14.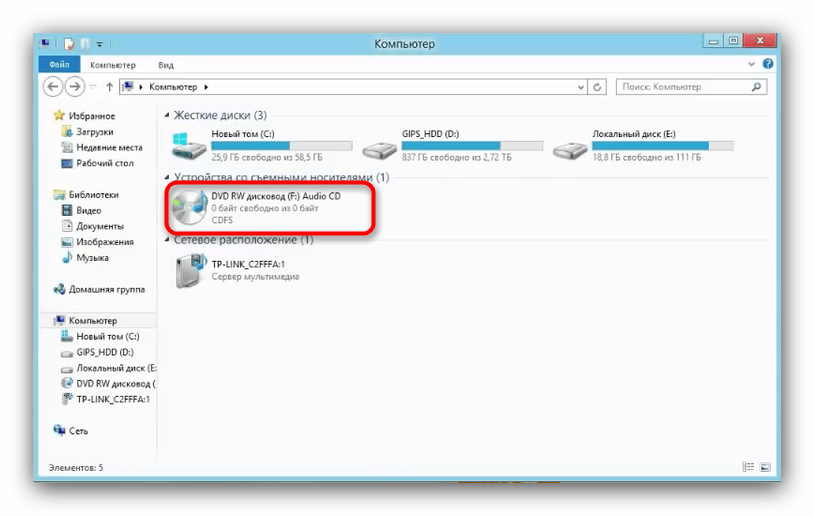 Оставить комментарий
|
