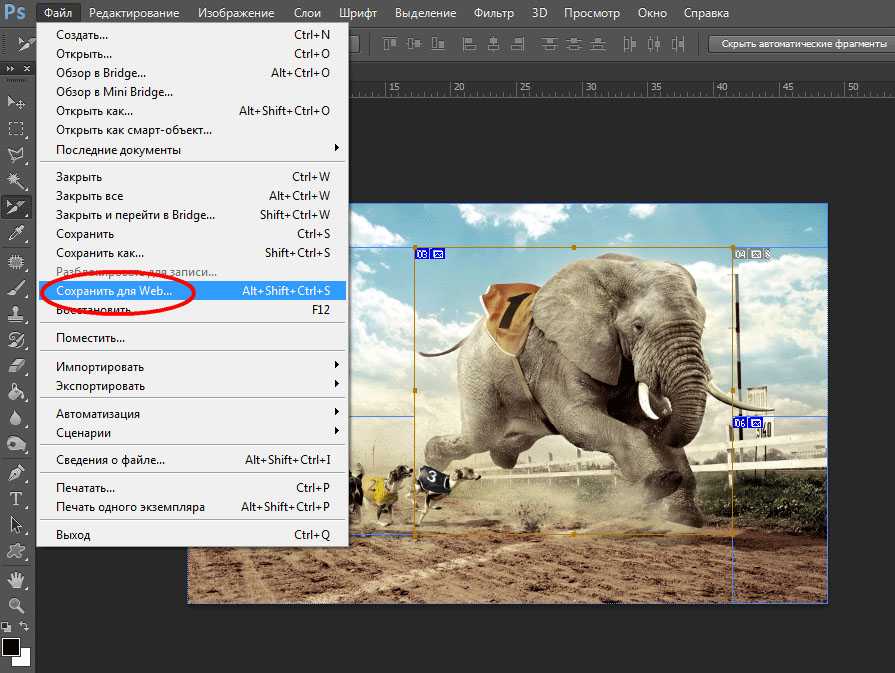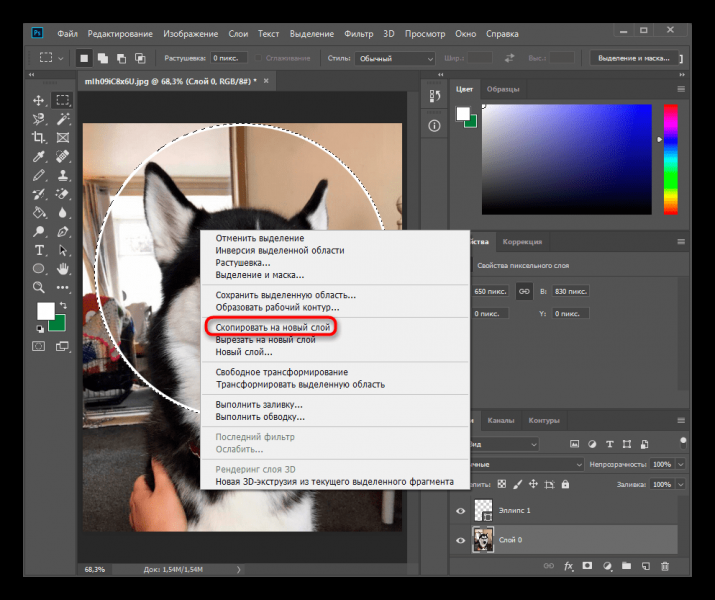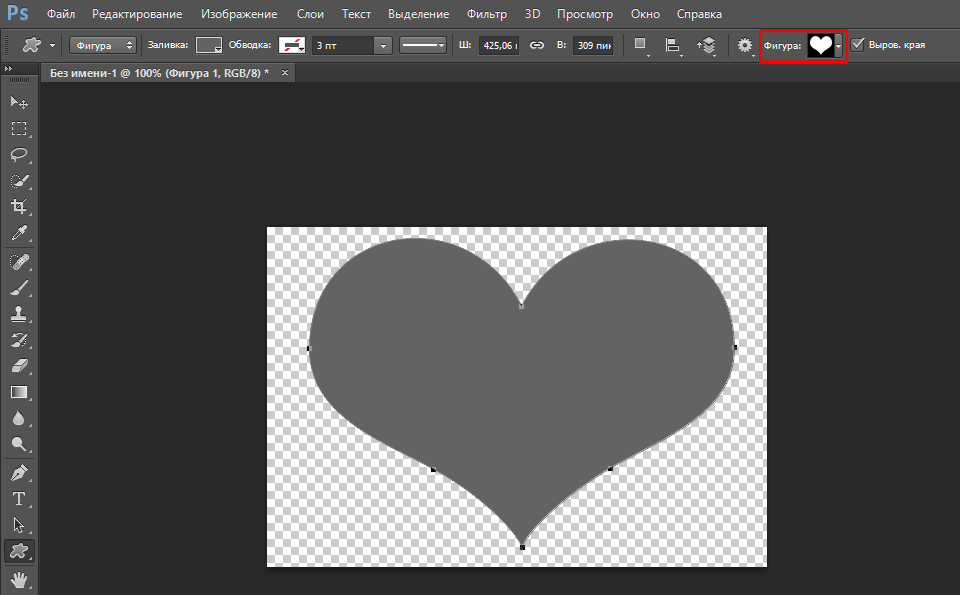Как обрезать изображение – GmodZ.ru
-devices-link”>Отсутствует устройство?
Если вы когда-либо делали фотографию, которая выглядит неправильно, или вы просто думаете, что происходит слишком много всего, самое простое решение: чтобы обрезать его. Обрезка фотографии — отличный способ получить совершенно новую картинку из старого изображения.
В этой статье мы покажем вам, как обрезать изображения на разных устройствах с помощью нескольких разных программ.
Как обрезать изображение в TinyWow
В наши дни доступно несколько приложений для редактирования изображений, одним из которых является TinyWow, самый быстрый способ обрезать изображения без необходимости загружать или устанавливать инструменты. TinyWow предлагает множество бесплатных онлайн-преобразований, PDF-файлов и других ценных инструментов, которые помогут вам решить множество проблем. Вот краткое руководство по кадрированию изображения.
- Посетите TinyWow.com в одном из предпочитаемых вами браузеров.

- Наведите указатель мыши на “Изображение” раскрывающегося списка в верхнем углу экрана.
- В области изображения выберите “Обрезать изображение”
- Нажмите кнопку “Загрузить с ПК или мобильного устройства” возможность загрузить нужное изображение или перетащить файл прямо в браузер.
- Выберите на своем компьютере изображение, которое хотите обрезать.
- Перетащите углы, чтобы выбрать то, что вы хотите сохранить. Крайняя часть выбранной области будет удалена.
- Вы можете также увеличьте изображение, которое хотите обрезать, с помощью кнопки прокрутки масштабирования.
- Нажмите кнопку “Обрезать” кнопку.
- Проверьте ReCaptcha Я не робот, чтобы продолжить .
- Чтобы сохранить работу, нажмите кнопку “Загрузить” кнопка.
Как обрезать изображение в Word
Если вы регулярно используете Microsoft Office, у вас наверняка возникала необходимость добавлять изображения, чтобы подчеркнуть или усилить документ.
Чтобы обрезать изображение в Word, выполните следующие действия:
- Вставьте изображение вы хотите использовать, перейдите в раздел Вставить >Изображения > Вставить изображение из, затем выберите местоположение и найдите изображение на своем устройстве.
- Выберите изображение, затем перейдите на вкладку Формат изображений на верхней панели инструментов.
- Затем выберите Обрезать.
- Перетащите углы, чтобы выбрать то, что вы хотите сохранить. Часть изображения, выделенная серым цветом (та, что находится за пределами полужирных границ), будет удалена.
- Вы также можете щелкнуть правой кнопкой мыши
 Числовые значения полезны, если вы знаете окончательные размеры, до которых хотите обрезать изображение.
Числовые значения полезны, если вы знаете окончательные размеры, до которых хотите обрезать изображение. - Новое изображение можно сохранить на ПК, скопировав выбранное новое изображение и вставив результат в Paint. . Microsoft Word сохранит все исходное изображение в качестве резервной копии.
- Вы можете отредактировать изображение позже или изменить его положение в документе.
Как обрезать изображение в PowerPoint
Другой компонент MS Office, PowerPoint предлагает аналогичное решение для обрезки изображений, давайте рассмотрим, как с его помощью обрезать фотографии.
- Вставка изображение, которое вы хотите использовать.
- Выберите изображение, затем перейдите к вкладку Формат изображения на панели инструментов вверху.
- Далее выберите Обрезать.
- Перетащите углы, чтобы выбрать то, что вы хотите держать. Часть изображения, выделенная серым цветом (та, что находится за пределами выделенных жирным шрифтом рамок), будет удалена.
 Нажмите Enter или щелкните вне изображения
Нажмите Enter или щелкните вне изображения - Вы также можете щелкнуть правой кнопкой мыши на картинке, затем выберите Форматировать картинку.. На вкладке Обрезка можно выбрать числовые значения размера и смещения изображения.
- Новое изображение можно сохранить на ПК, скопировав выбранное новое изображение и вставив результат в Paint. PowerPoint сохраняет все исходное изображение в качестве резервной копии. Вы можете отредактировать изображение позже или изменить его положение.
Как обрезать изображение в Photoshop
Обрезка изображения в Photoshop может показаться сложной задачей, учитывая обширное меню, но основная процедура довольно проста:
- Выберите Обрезка инструмент на панели инструментов.
- На изображении появятся края выделения . Перетащите края или сделайте новый выбор обрезки, перетащив мышь.
- Вы можете указать размер области обрезки или ее соотношение сторон в параметрах меню справа.

- Если вы включите Удалить обрезанные пиксели, Photoshop удалит части за пределами кадрируемой области.
- Нажмите Ввод/, чтобы завершить обрезку.
Photoshop также может заполнять обрезанную область пикселями с учетом содержимого (доступно в Photoshop2015 и новее). Это можно сделать прямо из меню обрезки. Photoshop разумно заполнит недостающие области в меру своих возможностей.
Также Photoshop может искажать или выпрямлять объект после обрезки. Искажение полезно, если объект снят под углом. Например, если вы сфотографируете здание с земли, верхние края будут казаться ближе, чем нижние. Чтобы исправить это в обрезке, выполните следующие действия:
- Удерживайте нажатой кнопку Инструмент обрезки на панели инструментов.
- Выберите Обрезка перспективы.
- Нарисуйте область обрезки вокруг объекта, совместив края области с прямоугольными краями объекта.

- Нажмите Enter (или Return на Mac), чтобы завершить обрезку.
Как обрезать изображение в круг
Вы также можете использовать Photoshop, чтобы обрезать изображение в круг:
- Откройте изображение в Photoshop.
- На экране Слои
- Выберите инструмент Эллиптическая область выделения в списке Выберите Меню на панели инструментов, щелкнув правой кнопкой мыши значок Инструмент выбора.
- Нарисуйте контур выделения. Измените его размер и переместите по мере необходимости.
- Перейдите к Выбрать меню на верхней панели и выберите Инвертировать. Это выделит все, что находится за пределами области выделения.

- Удалите выделенную область, нажав Backspace в Windows или Return на Mac.
- Снова перейдите в меню Выбрать, затем нажмите Отменить выбор.
- Откройте меню Изображение и выберите Обрезать.
- Во всплывающем окне Обрезать выберите Прозрачные пиксели. и убедитесь, что установлены все четыре галочки внизу.
- Нажмите Хорошо. Теперь Photoshop обрежет изображение до квадрата с круглым изображением и прозрачными краями.
- Нажмите на Файл, затем Сохранить как, выберите PNG в качестве формата для сохранения. PNG — это формат, в котором работает прозрачность.
Как обрезать изображение на Android
Если вы хотите обрезать фотографию, которую вы только что сделали, Android упрощает эту задачу. Выполните следующие действия:
- Откройте галерею.

- Нажмите на изображение, которое хотите обрезать.
- Выберите Изменить (второй в нижнем меню).
- Затем нажмите Обрезать.
- Перетащите границы выбора обрезки по своему усмотрению. Вы можете нажать Сбросчтобы отменить изменения и вернуться к неотредактированному изображению.
- Дополнительные параметры доступны внизу, таких как сохранение соотношения сторон исходного изображения, обрезка изображения в соответствии с определенным соотношением сторон, поворот или зеркальное отображение изображения.
- Нажмите на галочку внизу, чтобы подтвердить выбор. Нажмите Отмена.чтобы отменить изменения.
Как обрезать изображение на iPhone
Обрезать фотографии на iPhone так же просто. Выполните следующие действия:
- Откройте приложение “Фото”.
- Выберите изображение, которое хотите обрезать.
- Нажмите Изменитьв правом верхнем углу.

- Выберите значок Обрезать на нижнее меню.
- Перетащите границы выделения.
- Кроме того, вы можете нажать соотношение сторонкнопку в правом нижнем углу. Это позволит вам выбрать желаемое соотношение сторон изображения для кадрирования.
- Когда Вы закончили обрезку, нажмите Готово в правом нижнем углу.
- Откройте Фото, чтобы просмотреть галерею изображений, и выберите изображение, которое хотите отредактировать.
- Дважды щелкните, чтобы открыть изображение.
- Нажмите Изменить на панели инструментов.
- Выберите Обрезать
- Вы можете рисовать кадрирование или соотношение сторон в правом меню, чтобы принудительно изменить соотношение сторон изображения по вашему выбору.

- Вы можете выпрямить изображение, сдвинув вправо цифровой набор.
- После завершения выберите Готово в правом верхнем углу, чтобы сохранить изменения. Если вы хотите начать сначала, нажмите Сброс.
- Откройте Paint 3D и выберите изображение, которое хотите использовать.
- Выберите Обрезать на панели инструментов.
- Нарисуйте выделенную область обрезки по своему усмотрению.

- В качестве альтернативы выберите соотношение сторон кадрированного изображения, и пусть программа сделает все остальное .
- Нажмите Ввод для завершения.
- Сохраните изображение, нажав Меню > Сохранить как и выберите, чтобы сохранить как изображение.
- Откройте изображение в Paint 3D.
- Нажмите Двумерные фигуры.
- Выберите кружок в правом меню.
- Нарисуйте выделение в нужном месте на изображении.
- Увеличьте толщину круга на боковой панели, чтобы превратить его в кольцо. Также сделайте его белым.
- Вы можете перемещать кольцо или отрегулируйте его размер, перетаскивая углы выделения. Удерживайте Shift во время перетаскивания для лучшего результата.

- Когда у вас есть кольцо, очерчивающее желаемое изображение, обрежьте изображение в квадрате вокруг него. Вам нужно только убедиться, что внутренняя часть кольца находится внутри обрезанной области.
- Нажмите “Кисти” на панели инструментов, затем выберите инструмент “Ластик” на боковой панели.
- Удалите лишние части изображения (части вне кольца).
- Теперь у вас будет изображение внутри белого круглого фона. Чтобы сделать фон прозрачным, выполните следующие шаги. В противном случае сохраните изображение.
- Выберите Волшебный выбор на панели инструментов.
- Затем нажмите Далее справа.
- Поскольку фон белый, Paint 3D автоматически выберет его в качестве фона.
- Выберите Автозаполнение фона, чтобы сделать его прозрачным.
- Если вокруг изображения по-прежнему видны белые пятна, выберите изображение. Измените размер холста вокруг него, переместив квадрат выделения наружу.

- Изменить размер изображение, чтобы закрыть белые части.
- Сохраните изображение (нажмите Меню, затем Сохранить как).
- Откройте галерею.
- Выберите изображение, которое хотите отредактировать.
- Нажмите правой кнопкой мыши и выберите Просмотр и редактирование.
- Выберите Параметр Обрезать на панели инструментов.
- Это позволит вам рисовать кадрирование, как обычно.
- Сохраните изображение, когда закончите редактирование.
Как обрезать изображение на Mac
Если вы хотите быстро отредактировать изображение на своем Mac, приложение «Фото» для вас. Чтобы обрезать изображение с помощью Фото, выполните следующие действия:
Как обрезать изображение в круг
Вы можете использовать приложение «Фото», чтобы обрезать изображение в круг. При выборе кадрирования в программе «Фото»’ В меню «Правка» выберите «Эллиптическое выделение». Затем вы можете нарисовать круглую область обрезки для работы.
Как обрезать изображение на ПК с Windows
Microsoft недавно выпустила обновление для своего давнего приложения Paint под названием Paint 3D. Вы можете использовать этот инструмент, чтобы легко обрезать изображения. Выполните следующие действия:
Как обрезать изображение в круг
К сожалению, Microsoft не сделала простого решения, чтобы обрезать изображение в круг. Однако есть обходной путь с помощью Paint 3D. Выполните следующие действия:
Хотя это не самый эффективный способ, он работает, а вы нет. для этого необходимо установить какое-либо стороннее программное обеспечение.
Как обрезать изображение на Chromebook
Редактор Chromebook по умолчанию делает довольно хорошую работу, включая обрезку изображения. Просто выполните следующие действия:
Для более сложных изменений вам потребуются специальные программы для редактирования изображений, но простые обрезки можно выполнить на любом устройстве. без хлопот.
без хлопот.
Как обрезать изображение с помощью онлайн-сервиса
В Интернете существует множество вариантов обрезки изображений. Одним из них является imageonline.co. На этом сайте вы можете загрузить свою фотографию, легко обрезать ее с помощью выбора обрезки, а затем загрузить ее в выбранном вами формате для использования в автономном режиме.
Кроме того, TinyWow также имеет возможность обрезки изображения в круг. Просто загрузите изображение, нарисуйте и переместите выделенный кружок, выберите «Обрезать изображение» внизу, а затем загрузите изображение, когда оно будет готово.
Быстрый поиск в Google может предоставить вам дополнительные параметры на выбор.
Кадрирование до совершенства
При редактировании изображения его кадрирование является, пожалуй, наиболее распространенным для большинства людей. Это важный инструмент для любого любителя или профессионального художника, поэтому очень важно знать, как это сделать на любом устройстве.
Какие параметры кадрирования вы предпочитаете? Вам нравятся круговые культуры? Оставьте комментарий ниже, чтобы поделиться с сообществом.
кадрирование — Photoshop: сохранить часть без кадрирования
спросил
Изменено 5 лет, 10 месяцев назад
Просмотрено 29 тысяч раз
когда мне нужно сохранить часть изображения как новое изображение в фотошопе, я обрезаю изображение, сохраняю как и отменяю обрезку. На огромных файлах это медленно и кажется неэффективным.
Есть ли лучший способ сказать Photoshop «сохранить все, что вы видите в этом прямоугольнике, как новый файл»?
- Adobe-Photoshop
- кадрирование
1
Если вы надеетесь на это, здесь нет функции «Сохранить выделение как». Самый быстрый способ, вероятно, сделать:
- M (прямоугольное выделение)
- Ctrl/Cmd + Shift + C (копия объединена)
- Ctrl/Cmd + N (новый файл)
- Ctrl/Cmd + V (вставить)
- Ctrl/Cmd + S (сохранить)
5
- Ctrl + Shift + C копирует выделение в один слой
- Ctrl + N , затем Enter создает новый документ с точным размером выреза
- Ctrl + V вставляет сглаженное выделение
Можно попробовать использовать инструмент slice C , скрытый под инструментом кадрирования.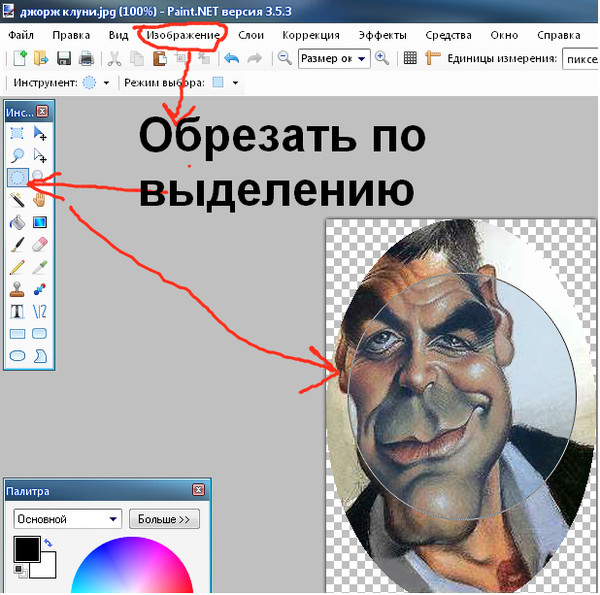 Сделайте фрагмент части, которую хотите экспортировать, а затем используйте
Сделайте фрагмент части, которую хотите экспортировать, а затем используйте Файл > Сохранить для Интернета... . Недостатком является то, что все остальные части изображения также будут сохранены в виде отдельных файлов изображений.
Имейте в виду, что все эти файлы изображений фрагментов будут сохранены в каталоге с именем «images».
1
У Рэнди правильная идея использовать ломтики, но это еще проще. Скажем, у вас есть четыре изображения подряд. Разделите каждую вертикальной направляющей линией, а затем, используя инструмент «Срез», нажмите «Срезы из направляющих» (на панели инструментов «Срезы»). Затем сохраните в Интернете. Он создаст четыре отдельных файла с каждым фрагментом. Вы найдете их в этой папке с изображениями.
1
Зарегистрируйтесь или войдите в систему
Зарегистрируйтесь с помощью Google
Зарегистрироваться через Facebook
Зарегистрируйтесь, используя адрес электронной почты и пароль
Опубликовать как гость
Электронная почта
Требуется, но не отображается
Опубликовать как гость
Электронная почта
Требуется, но не отображается
Нажимая «Опубликовать свой ответ», вы соглашаетесь с нашими условиями обслуживания, политикой конфиденциальности и политикой использования файлов cookie
.
Как обрезать слой в Photoshop — 3 лучших метода
Когда вы пытаетесь обрезать в Photoshop изображение, состоящее из нескольких слоев, обычная обрезка приведет к обрезке всех слоев. Иногда вы хотите применить обрезку только к одному слою. В этом уроке Photoshop я научу вас, как обрезать слой в Photoshop тремя различными способами. Вы можете использовать любой из этих методов, чтобы обрезать слой.
Содержание
1. Метод смарт-объектаМетод обрезки слоя со смарт-объектом в Photoshop — один из самых простых способов обрезки.
Я открою одно из своих изображений птиц в Adobe Photoshop.
Теперь я создам дубликат этого изображения. Вы можете щелкнуть правой кнопкой мыши на изображении, чтобы создать дубликат слоя. Я назову его « Слой 1 ».
Выберите « Слой 1 ». Теперь я конвертирую этот слой в черно-белый для простоты демонстрации.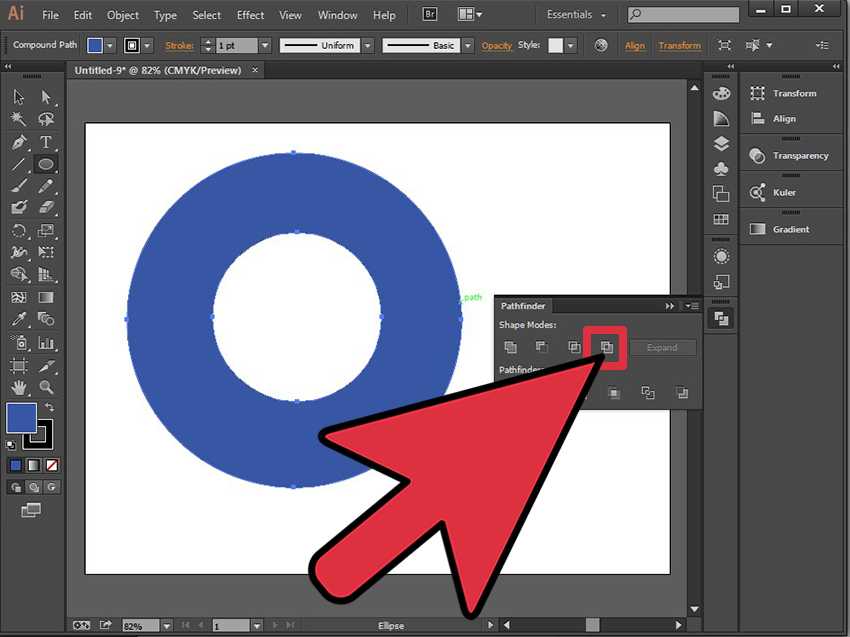 Я буду обрезать этот монохромный слой.
Я буду обрезать этот монохромный слой.
Щелкните правой кнопкой мыши « Layer 1 » и выберите в раскрывающемся меню пункт « Convert to Smart Object ». После того, как вы примените его, вы увидите значок над миниатюрой « Слой 1 ». Итак, мы преобразовали этот слой в смарт-объект.
Дважды щелкните « Layer 1 », и изображение откроется в новой вкладке в Photoshop.
Выберите инструмент « Crop » в Photoshop. Вы можете использовать его для выбора подходящего размера обрезки. Я обрежу это монохромное изображение в портрет 2:3 соотношение сторон . Нажмите « Введите », чтобы подтвердить обрезку. Теперь вы можете увидеть обрезанный слой.
Сохраните этот слой, выбрав опцию сохранения или нажав « Cmd +S » в Mac или « Ctrl+S » в Windows. Закройте окно этого слоя.
Теперь вы можете видеть обрезанный слой поверх фоновой фотографии.
Вы можете переместить этот обрезанный слой в желаемое положение и сохранить окончательное изображение. Вот как вы можете использовать метод смарт-объекта для обрезки слоя в Photoshop.
2. Инструмент «Выделение» МетодВы также можете использовать инструмент «Выделение» в Photoshop, чтобы обрезать слой.
Я буду использовать одно из моих изображений птиц в Layer 0 и горизонтально отраженную версию того же изображения в Layer 1 . Я хочу создать картинку таким образом, чтобы птицы в 2 слоя смотрели друг на друга.
Теперь я выберу « Слой 1 » для обрезки. Выберите инструмент Marquee в Photoshop. Используйте его, чтобы обвести объект, который вы хотите обрезать. Нажмите « Select and Mask » на верхней панели инструментов.
Появится новое окно, показывающее изображение в обрезанном формате, и вы сможете увидеть другую птицу с левой стороны. Убедитесь, что ползунок « Прозрачность » установлен на « 100% ». Вы можете видеть, что левая часть изображения теперь обрезана. Теперь будет видна часть изображения, которую нужно обрезать.
Убедитесь, что ползунок « Прозрачность » установлен на « 100% ». Вы можете видеть, что левая часть изображения теперь обрезана. Теперь будет видна часть изображения, которую нужно обрезать.
Выберите вариант инвертирования и нажмите кнопку « OK ».
Нажмите кнопку « Удалить » на клавиатуре. Теперь вы можете видеть, что левые части слоя 1 будут обрезаны.
3. Метод слоя-маскиКак метод смарт-объекта, так и метод выделения являются разрушительными. Это приведет к отсечению деталей слоя. Итак, если вы хотите сохранить детали слоя обрезки для использования в будущем, то я рекомендую использовать метод Layer Mask.
Здесь я преобразую изображение в 2 слоя. Layer 0 » будет фактическим изображением, а « Layer 1 » будет монохромной версией того же изображения.
Вы можете сделать это двумя способами.
3.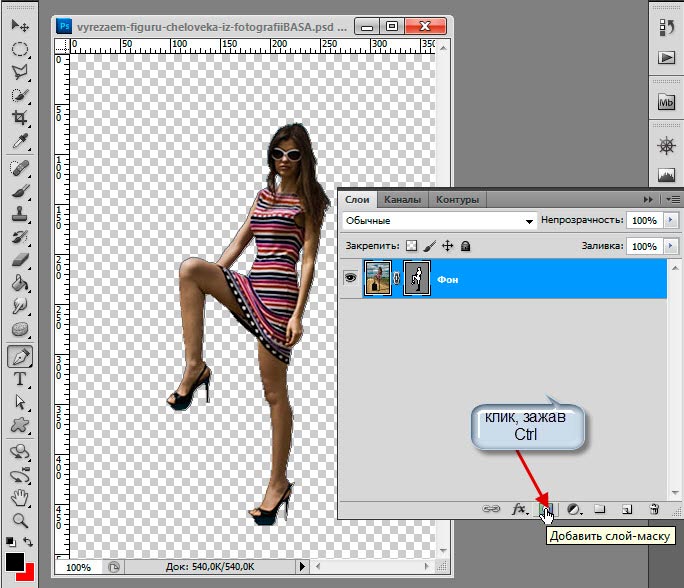 1 ПЕРВЫЙ СПОСОБ
1 ПЕРВЫЙ СПОСОБ В первом способе примените «Слой-маску » к слою, который вы хотите обрезать, который здесь Слой 1 . Вы можете увидеть эту опцию в нижней части слоев, прямоугольную иконку с кругом внутри.
После применения используйте инструмент выделения и выберите область, которую вы хотите удалить.
Теперь выберите « Paint Bucket Tool » и залейте область выделения черным цветом.
Отмеченная часть слоя будет обрезана. Таким образом, нижняя черно-белая часть будет обрезана.
3.2 ВТОРОЙ СПОСОБВо втором способе необходимо выделить область обрезки с помощью инструмента выделения.
После выбора примените « Layer Mask » к слою. Область за пределами области выделения будет обрезана. Таким образом, верхняя черно-белая часть слоя 1 будет обрезана.
В обоих случаях, если вы удалите маску слоя, вы можете сохранить фактический слой.


 Числовые значения полезны, если вы знаете окончательные размеры, до которых хотите обрезать изображение.
Числовые значения полезны, если вы знаете окончательные размеры, до которых хотите обрезать изображение. Нажмите Enter или щелкните вне изображения
Нажмите Enter или щелкните вне изображения