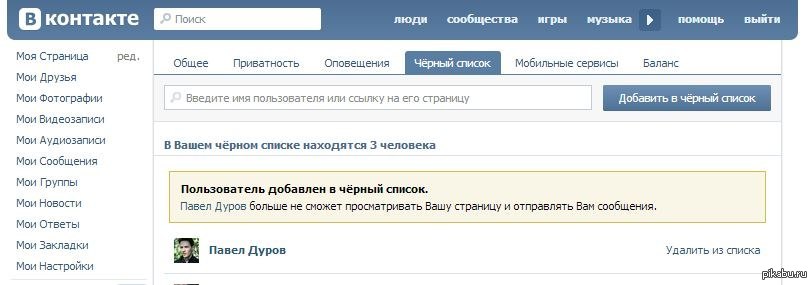Как заблокировать человека В Контакте
Skip to contentОбновлено — 10 марта 2019 в 22:07
Каждый пользователь социальной сети должен знать, как заблокировать пользователя в ВК, который по той или иной причине заслужил это. В социальной сети присутствует, так называемый чёрный список.
Он понадобиться, если Вы решили удалить друга В Контакте. После внесения в этот список определённого пользователя, ему полностью закрывается доступ к Вашей странице и он не сможет посмотреть Ваши новости/написать сообщение.
О том, как это работает с компьютера и телефона мы рассмотрим дальше.
Чёрный список В Контакте
Внести пользователя в чёрный список с компьюетра можно 2 способами (пользователь не должен быть у Вас в друзьях):
1. Через настройки Вконтакте.
Для этого переходим в раздел «Настройки», выбираем вкладку «Чёрный список» и жмём на кнопку «Добавить в чёрный список»:
Вводим в поле ссылку на страницу (скопировать ссылку страницы в ВК) пользователя или его id В Контакте (короткий адрес):
- Жмём на кнопку «Заблокировать»;
После этих действий данному пользователю будет запрещён доступ к Вашей страничке. Если он зайдёт к Вам в профиль, он увидит следующее:
Если он зайдёт к Вам в профиль, он увидит следующее:
- Написать он Вам тоже не сможет;
В любой момент Вы можете удалить из чёрного списка пользователя. Или можете ограничить доступ к странице в ВК по-другому.
2. Через страницу пользователся.
Второй способ немного проще первого. Для этого всего лишь необходимо зайти на страницу пользователя, которого хотите занести в чёрный список.
Под его аватаркой нажать на иконку и заблокировать его:
Обычно чёрный список используют для того, чтобы удалить подписчиков В Контакте. Если не получается заблокировать — значит пользователь находится у Вас в друзьях — удалите его, затем внесите в чёрный список.
Заблокировать человека в ВК с телефона так же просто. Заходим в официальное приложение Вконтакте, открываем страницу пользователя, в правом верхнем углу нажимаем на троеточие — заблокировать.
- Расположен чёрный список в настройках приложения;
- Если есть желание, то можете узнать, у кого вы в чёрном списке в ВК;
Кстати, в разделе «Настройки» можно запретить писать в ВК определённому кругу лиц.
Это позволит избежать лишнего спама.
Как заблокировать пользователя В Контакте
Если под блокировкой Вы подразумеваете полную заморозку профиля пользователя, чтобы он вообще не смог больше пользоваться Вконтакте, то в таком случае существует 2 способа блокировки:
1. Официальный.
Для официального способа необходимо действительно веские причины и доказательства.
Если у Вас таковые имеются, то заходим на страницу пользователя, нажимаем на иконку и выбираем значение «Пожаловаться на страницу»:
Теперь необходимо выбрать причину и в комментарии написать основания, которые должны послужить для блокировки пользователя:
Пишите доводы, по которым Вы хотите забанить пользователя. И после проверки жалобы, администрация Вконтакте накажет обидчика. Сколько нужно жалоб, чтобы заблокировали в ВК? Достаточно одной, но обоснованной.
Через техподдержку можно пожаловаться на группу Вконтакте.
2. Неофициальный.
Если Вам нужно срочно заблокировать обидчика, то можно использовать специальные сообщества, в которых размещается страница пользователя.
Другие пользователи жалуются на него, а взамен Вы пожалуетесь на их обидчика:
Но будьте осторожны, вступая в данные группы, Вы сами можете попасть под заморозку страницы Вконтакте.
Таких сообществ много и они часто блокируются администрацией Вконтакте, потому что, зачастую люди хотят заблокировать обидчиков из личной неприязни (За что блокируют группы в контакте?).
Ищите группы по ключевым словам: «жалоба», «жалоба на пользователей», «обмен жалобами» и т.п.
Иногда информация о нашей личной жизни не должна затрагивать отдельных личностей. Для этого и существует блокировка Вконтакте.
Доступ | Взлом / Друзья / Приватность 27 комментариев
Статьи по теме:
- Двухфакторная аутентификация в ВК
- Сколько нужно жалоб, чтобы заблокировали страницу в ВК
- Как ограничить доступ к странице в ВК
- Как узнать, у кого я в чёрном списке в ВК
- Как скачать данные о себе в ВК
- Как восстановить страницу в ВК
- В ваш аккаунт в ВК был выполнен вход через…
- The page you are looking for is temporarily unavailable.
 Please try again later в ВК
Please try again later в ВК - Что делать, если взломали страницу Вконтакте
- Блокировка Вконтакте в Украине
- Как посмотреть историю активности Вконтакте
- Как спецслужбы получают данные пользователей Вконтакте
- Что делать, если не воспроизводится музыка Вконтакте
- Ошибка Вконтакте: веб-страница недоступна
- Как защитить страницу Вконтакте
- Как сидеть в Вконтакте без интернета
- Как пожаловаться на группу В Контакте
- Как зайти В Контакт если доступ закрыт
- Как читать чужие сообщения В Контакте
- Как заблокировать человека В Контакте
- Почему не работает Вконтакте? Что делать?
- Как разморозить страницу в ВК
Как заблокировать человека ВКонтакте?
Многие из нас огромное количество свободного времени проводят в социальной сети ВКонтакте, где достаточно много знакомимся и общаемся. Как с близкими, с друзьями, так и с не очень хорошо знакомыми людьми. Порой бывает так, что общаясь с некоторыми пользователями ВК, даже виртуальное, мы не испытываем положительных эмоций и радости такое общение нам не приносит.
Причин, по которым мы не желаем общаться с кем-то в социалке может быть несметное множество. Например, кто-то просто «достал» уже, посылает вам постоянно спам. Ну или просто вы желаете, чтобы кто-то не видел вашу страничку (хотя посмотреть её можно из любого другого аккаунта)). Поэтому такого нежелательного пользователя надо просто заблокировать. Для этого:
2. Кликаем «Мои настройки».
3. Находим вкладку «Приватность», где как раз находятся настройки, которые нам будут нужны. Тут есть тонкости:
Если чел, которого вы хотите заблочить, должен остаться в друзьях, то поступаем так:
выбираем нужный тип приватности, типа сообщения или записи на стене.
Кликаем. Выбираем пункт «Все кроме», где и указываем пользователя, которого хотим заблочить, и тогда другие юзеры смогут отправлять сообщения, а этот уже не сможет. Так же поступаем и с приглашениями, записями и проч.
Можно проще — удалить чела из друзей. Затем пройти во вкладку Приватность и поставить все имеющиеся пункты в статус «Только друзья». И тогда все действия на вашей страничке будут доступны только друзьям. А поскольку «этого» пользователя в друзьях у вас уже нет, то фактически он заблокирован.
И тогда все действия на вашей страничке будут доступны только друзьям. А поскольку «этого» пользователя в друзьях у вас уже нет, то фактически он заблокирован.
Ну и самым действенным способом, конечно же является блокировка конкретного пользователя путём занесения его в чёрный список. такая настройка создана администрацией специально для блокировки «неудобных» пользователей. Это, фактически, список тех юзеров, которые не могут отправлять вам сообщения или добавлять в друзья и просматривать фотки на вашей страничке.
Занести в Чёрный список в Вконтакте. Не чуть не сложнее, чем в Одноклассниках. Но, по порядку:
2. Далее открываем вкладку Черный список.
3. Указываем имя пользователя или URL-ссылку его странички.
4. Нажимаем добавить и сохраняем настройки.
5. Всё, теперь данный человек будет полностью заблокирован.
Как заблокировать юзера в мобильном приложении VK
Для блокировки потребуется посетить страничку данного юзера в прложении и нажать на три вертикальные точки.
| Заблокировать в приложении |
В мобильной версии сайта m.vk.com также следует зайти на страничку юзера и нажать на «Ещё»:
Как заблокировать кого-то на Facebook
Существует множество причин, по которым вы можете захотеть заблокировать кого-то на Facebook, от защиты вашей конфиденциальности до заботы о своем психическом здоровье. И какой бы ни была ваша причина, вы имеете на это полное право.
Мы рассмотрим, как работает процесс блокировки на Facebook и как это сделать.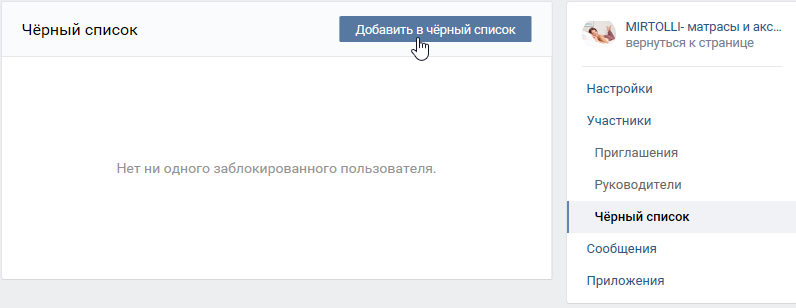
Что значит «заблокировать» кого-то на Facebook?
Если вы заблокируете кого-то на Facebook, он больше не сможет видеть то, что вы публикуете в своей хронике. Они не смогут отмечать вас в своих постах на Facebook, фотографиях или любых постах от общих друзей. Они не могут отправлять вам приглашения на мероприятия или группы, а также не могут отправлять вам сообщения.
Если вы заблокируете человека, с которым вы дружите, вы также автоматически удалите его из друзей. Люди не будут уведомлены, когда вы их заблокируете.
Как заблокировать кого-то на компьютере Facebook
Самый быстрый способ заблокировать кого-то, если вы просматриваете Facebook в браузере, — это перейти на страницу профиля человека. Оттуда нажмите на меню из трех точек под фотографией на обложке.
Фото: скриншот: Эми-Мэй Тернер
Нажмите «Заблокировать», затем нажмите «Подтвердить» в появившемся всплывающем окне.
Как заблокировать кого-либо в приложениях Facebook
В мобильных приложениях Facebook используется тот же общий принцип. Перейдите на страницу профиля человека и найдите три точки в правом верхнем углу страницы. Нажмите на нее.
Перейдите на страницу профиля человека и найдите три точки в правом верхнем углу страницы. Нажмите на нее.
Фото: скриншот: Эми-Мэй Тернер
Это приведет вас к подменю, в котором есть опция «Блокировать».
Кредит: СКРИНШОТ: FACEBOOK
Нажмите «Блокировать», затем снова нажмите «Блокировать» в появившемся всплывающем окне.
Как управлять настройками блокировки Facebook на рабочем столе
Если вы используете Facebook через браузер, вы можете легко проверить, кого вы заблокировали на Facebook, или разблокировать кого-то. Вам просто нужно зайти в меню настроек Facebook.
Для этого нажмите на кружок со стрелкой вниз, который вы увидите в правом верхнем углу экрана.
Фото: скриншот: Эми-Мэй Тернер
Затем выберите «Настройки».
Авторы и права: Скриншот: Эми-Мэй Тернер
На следующем экране найдите «Блокировка» в меню, которое появляется в левой части экрана.
Авторы и права: ScreENGRAB: ЭМИ-МЭЙ ТЕРНЕР
Когда вы нажмете «Блокировка», вы увидите список людей, которых вы в настоящее время заблокировали.
Авторы и права: Скриншот: Эми-Мэй Тернер
Вы можете заблокировать другого пользователя, введя его имя в поле «Заблокировать пользователей». Вы также можете разблокировать кого-либо, нажав кнопку «Разблокировать» рядом с именем человека.
Как управлять настройками блокировки Facebook в мобильных приложениях
Процесс проверки черного списка в приложении Facebook немного сложнее. Во-первых, где бы вы ни находились в приложении, коснитесь синего значка «F» внизу экрана.
Кредит: СКРИНШОТ: FACEBOOK
Затем прокрутите вниз, чтобы увидеть раздел «Настройки и конфиденциальность». Нажмите на него, затем нажмите «Настройки».
Авторы и права: Скриншот: Эми-Мэй Тернер
На следующем экране снова прокрутите вниз, чтобы увидеть параметр «Блокировка», и нажмите на него.
Кредит: СКРИНШОТ: FACEBOOK
Нажмите «Блокировка», и вы увидите свой текущий список заблокированных.
Кредит: СКРИНШОТ: FACEBOOK
На этом экране вы также увидите возможность разблокировать этих пользователей, и вы можете нажать здесь значок плюса, чтобы заблокировать других пользователей.
Если вы хотите заблокировать кого-то, потому что вы подвергаетесь издевательствам или преследованиям, и хотите найти помощь, чтобы справиться с этим, Cybersmile Foundation(opens in a new tab) может указать вам правильное направление.
Видео по теме: Как предотвратить киберпреследование
Как фильтровать, блокировать и сообщать о вредном контенте в социальных сетях
Фильтр комментариев:
- Блокировать комментарии от определенных лиц: Это позволит скрыть комментарии заблокированного человека из ваших сообщений.
 Заблокированный человек будет единственным, кто сможет видеть свои собственные комментарии.
Заблокированный человек будет единственным, кто сможет видеть свои собственные комментарии.- Перейдите в свой профиль и выберите кнопку меню (3 горизонтальные линии) > Нажмите «Настройки» > «Конфиденциальность» > «Комментарии» > выберите «Блокировать комментарии от» и введите имя пользователя любого пользователя, которому вы не хотите комментировать свои сообщения или истории.
- Скрыть в целом оскорбительные комментарии: Это позволит скрыть комментарии к публикациям, историям и видео в прямом эфире, которые Instagram считает неприемлемыми или оскорбительными.
- Перейдите в свой профиль и нажмите кнопку меню (3 горизонтальные линии) > Нажмите «Настройки» > «Конфиденциальность» > «Комментарии» > Используйте переключатель, чтобы включить «Скрыть оскорбительные комментарии».
- Отфильтровать определенные слова или фразы: Это позволит скрыть комментарии, содержащие какие-либо определенные слова или фразы, которые вы выбрали для фильтрации.

- Перейдите в свой профиль и выберите кнопку меню (3 горизонтальные линии) > Нажмите «Настройки» > «Конфиденциальность» > «Комментарии» > Используйте переключатель, чтобы включить «Ручной фильтр» > Введите любые слова или фразы, которые вы не хотите видеть, разделяя слова и фразы через запятую.
- Вы также можете выбрать «Фильтровать слова, о которых чаще всего сообщают», чтобы скрыть комментарии, содержащие слова, которые часто встречаются в ваших сообщениях и историях.
Ограничить учетную запись:
- Ограничение учетной записи защитит вас от нежелательных взаимодействий без необходимости блокировать человека или отписываться от него. Этот параметр сделает так, что только вы и человек можете видеть их комментарии к вашим сообщениям. Они также не смогут видеть, когда вы в сети или когда вы читаете их сообщения. Человек не будет знать, если вы ограничили их.
- Через настройки: Нажмите «Настройки» > «Конфиденциальность» > «Ограниченные учетные записи».

- Через комментарии: Проведите влево по комментарию человека, которого хотите ограничить > Нажмите кнопку с восклицательным знаком > Выберите «Ограничить».
- Через их профиль: Нажмите кнопку меню (…) в правом верхнем углу их профиля > Выберите «Ограничить».
- Через настройки: Нажмите «Настройки» > «Конфиденциальность» > «Ограниченные учетные записи».
Отфильтровать фид:
- Отключить человека:
- Функция отключения звука позволяет перестать видеть сообщения человека, на которого вы подписаны, без необходимости блокировать или отписываться от него.
- Чтобы отключить их публикацию: Нажмите кнопку меню (…) в правом верхнем углу над их публикацией > Выберите «Игнорировать».
- Чтобы отключить их профиль: Нажмите кнопку «Подписки» со стрелкой раскрывающегося списка> Выберите «Отключить звук»> Выберите «Истории», «Сообщения» или и то, и другое.
- Функция отключения звука позволяет перестать видеть сообщения человека, на которого вы подписаны, без необходимости блокировать или отписываться от него.
- Заблокировать человека:
- Блокировка пользователя не позволит ему просматривать ваши сообщения или взаимодействовать с вами.
 Вы также больше не сможете видеть их профиль.
Вы также больше не сможете видеть их профиль.- Чтобы заблокировать человека: Перейдите к профилю человека, которого хотите заблокировать > Нажмите кнопку меню (…) в правом верхнем углу > Выберите «Заблокировать».
- Блокировка пользователя не позволит ему просматривать ваши сообщения или взаимодействовать с вами.
- Содержание отчета:
- Сообщение о содержании отправит отчет команде Instagram, чтобы просмотреть содержимое и определить, противоречит ли оно принципам сообщества. Контент по-прежнему будет общедоступным до тех пор, пока не будет установлено, что он противоречит принципам сообщества. Этот процесс рассмотрения может занять от нескольких дней до недель.
- Пожаловаться на публикацию: Нажмите кнопку меню (…) > Выберите «Пожаловаться» > Выберите, является ли сообщение «Спамом» или «Неприемлемым» для отправки.
- Сообщить о профиле человека: Нажмите кнопку меню (…) > Выберите «Пожаловаться» > Выберите, является ли профиль «Спамом» или «Неприемлемым» для отправки.

- Сообщить о комментарии: Проведите пальцем влево по комментарию > нажмите кнопку с восклицательным знаком > выберите «Пожаловаться на этот комментарий» > выберите, является ли комментарий «спамом» или «неприемлемым» для отправки.
- Сообщить о прямом сообщении: Нажмите кнопку «Информация» (i) > Выберите «Пожаловаться» > Выберите, является ли сообщение «Спамом» или «Неприемлемым» для отправки.
- Сообщение о содержании отправит отчет команде Instagram, чтобы просмотреть содержимое и определить, противоречит ли оно принципам сообщества. Контент по-прежнему будет общедоступным до тех пор, пока не будет установлено, что он противоречит принципам сообщества. Этот процесс рассмотрения может занять от нескольких дней до недель.
Фильтр конфиденциального контента:
Примечание о фильтре конфиденциальности: использование этого фильтра в Twitter может помешать отображению сообщений, которые вы хотите видеть.
- Этот метод скроет сообщения, которые, по словам пользователя, могут отображать конфиденциальный контент или о которых сообщалось, что они содержат конфиденциальный контент.
- Чтобы отфильтровать содержимое: Перейдите на Twitter.
 com на рабочем столе > нажмите кнопку меню (…) > Настройки и конфиденциальность > Конфиденциальность и безопасность > Прокрутите вниз до раздела «Безопасность» > снимите флажок «Отображать медиафайлы, которые могут содержать деликатный контент».
com на рабочем столе > нажмите кнопку меню (…) > Настройки и конфиденциальность > Конфиденциальность и безопасность > Прокрутите вниз до раздела «Безопасность» > снимите флажок «Отображать медиафайлы, которые могут содержать деликатный контент».
- Чтобы отфильтровать содержимое: Перейдите на Twitter.
- Этот метод предотвратит появление сообщений, которые могут содержать конфиденциальный контент, в результатах поиска.
- Чтобы отфильтровать содержимое: Перейдите на Twitter.com на рабочем столе > нажмите кнопку меню (…) > Настройки и конфиденциальность > Конфиденциальность и безопасность > Прокрутите вниз до раздела «Безопасность» > Фильтры поиска > Выберите «Скрыть конфиденциальные содержание.»
Фильтр определенного содержимого и триггеров:
- Это способ ввода любого триггера или предупреждений содержимого, которых вы хотите избежать. Например, вы можете ввести «TW Sexual Assault», чтобы избежать контента, который содержит триггерное предупреждение о сексуальном насилии.

- Фильтр через рабочий стол: Выберите кнопку меню (…) > Настройки содержимого > Прокрутите вниз до раздела «Безопасность» > Без звука > Слова без звука > Выберите знак +, чтобы добавить любые слова или фразы, которые вам не нужны чтобы увидеть в Твиттере > Выберите временную шкалу, на которую вы хотите, чтобы этот контент был отключен.
- Фильтр через мобильный телефон: Проведите по экрану, чтобы открыть панель меню слева > Выберите «Настройки и конфиденциальность» > Настройки контента > Без звука > Слова без звука > Выберите «Добавить», чтобы добавить любые слова или фразы, которые вы не хотите видеть на Twitter > Выберите временную шкалу, на которую вы хотите отключить звук этого контента.
Фильтрация отдельных лиц:
- Отключение звука отдельного лица: Это предотвратит просмотр контента от данного лица.
- Перейдите к профилю человека, звук которого вы хотите отключить > Нажмите кнопку меню (.
 ..) > Выберите «Отключить звук @username».
..) > Выберите «Отключить звук @username».
- Перейдите к профилю человека, звук которого вы хотите отключить > Нажмите кнопку меню (.
- Заблокировать пользователя: Это не позволит вам просматривать контент от этого человека и лишит его возможности просматривать ваш профиль и взаимодействовать с ним.
- Перейдите к профилю человека, которого вы хотите заблокировать > Нажмите кнопку меню (…) > Выберите «Заблокировать @username».
Содержание отчета:
Сообщение о содержании в Твиттере отправит отчет команде Твиттера для проверки и определения, соответствует ли он политике Твиттера. После отправки отчета Twitter отправит уведомление в течение 24 часов, подтверждающее получение отчета. Если Twitter определит, что контент нарушает их политику, они примут меры, начиная от предупреждения и заканчивая приостановкой действия учетной записи. Twitter отправит последующее уведомление после принятия решения. Исходный контент, о котором вы сообщили, будет заменен уведомлением о том, что вы сообщили об этом. Вы можете щелкнуть и просмотреть твит, если хотите. Он по-прежнему будет доступен для публичного просмотра до тех пор, пока не будет найдено нарушение политики Twitter.
Вы можете щелкнуть и просмотреть твит, если хотите. Он по-прежнему будет доступен для публичного просмотра до тех пор, пока не будет найдено нарушение политики Twitter.
- Пожаловаться на публикацию: Выберите значок стрелки раскрывающегося списка > Сообщить > Выберите «Это оскорбительно или вредно» > Выберите, насколько публикация опасна > Twitter также может попросить вас выбрать дополнительные публикации из профиля человека, содержащие оскорбительные или вредное поведение; вы можете пропустить этот шаг, выбрав «Пропустить», или добавить любые твиты, соответствующие отчету > Установите или снимите флажок, если вы хотите, чтобы обновления из Твиттера включали исходные сообщения.
- Сообщить о счете физического лица: Выберите кнопку меню (…) > Сообщить > Выберите «Это оскорбительно или вредно» > Выберите, насколько учетная запись наносит ущерб > Twitter может также попросить вас выбрать дополнительные сообщения из профиля человека, которые содержат оскорбительное или вредоносное поведение; вы можете пропустить этот шаг, выбрав «Пропустить», или добавить любые твиты, соответствующие отчету > Установите или снимите флажок, если вы хотите, чтобы обновления из Твиттера включали исходные сообщения.

- Сообщить о прямом сообщении: Нажмите кнопку информации (i) > Сообщить @username > Выберите, насколько сообщение является опасным > Twitter также может попросить вас выбрать дополнительные сообщения из беседы, которые содержат оскорбительное или вредоносное поведение; вы можете пропустить этот шаг, выбрав «Пропустить», или добавить любые сообщения, которые соответствуют отчету> Установите или снимите флажок, если вы хотите, чтобы обновления из Твиттера включали исходные сообщения.
Примечание. В Facebook есть несколько вариантов фильтрации конфиденциального контента. Они работают с системой, когда отдельные пользователи сообщают о сообщениях или отправляют сообщения авторам и просят их удалить вредоносные сообщения.
Фильтровать людей:
- Удаление человека из друзей: Удаление из друзей — это способ удалить человека из списка друзей. Вы не сможете видеть ни один из закрытых компонентов их профиля, а они не смогут увидеть ни один из закрытых компонентов вашего собственного профиля.

- В профиле человека нажмите кнопку «Друзья» (силуэт с галочкой) > «Удалить из друзей».
- Отписаться от человека: Отписаться — это способ остаться друзьями с человеком, но больше не видеть его сообщения в своей ленте новостей.
- В профиле человека нажмите кнопку «Друзья» (силуэт с галочкой) > «Отписаться».
Заблокировать человека:
- Блокировка человека не позволит ему видеть или взаимодействовать с вашим профилем, а также отправлять вам запросы на добавление в друзья или сообщения. Вы также не сможете увидеть профиль человека, которого вы заблокировали.
- Через рабочий стол: Перейдите в раскрывающееся меню «Учетная запись»> «Настройки и конфиденциальность»> «Настройки»> В меню в левом столбце выберите «Блокировка»> Введите имя любого человека, которого вы хотите заблокировать, в разделе «Блокировать пользователей».
- С мобильного: Нажмите кнопку меню в правом нижнем углу > Прокрутите вниз до «Настройки и конфиденциальность» > Блокировка > Добавить в список заблокированных > Введите имя или адрес электронной почты человека, которого вы хотите заблокировать.

- Через его профиль: Нажмите кнопку меню (…) в его профиле > «Заблокировать».
Ограничить пользователя:
- Вы можете ограничить человека, с которым вы дружите, чтобы он не мог видеть ваши сообщения, которые не являются общедоступными. Вы по-прежнему будете друзьями, и они по-прежнему смогут видеть любые публикации, которые являются общедоступными или в которых они отмечены.
- Перейдите к профилю человека > Нажмите кнопку «Друзья» (силуэт с галочкой) > Редактировать список друзей > Выберите «Ограниченный доступ».
Содержание отчета:
Отчет о содержании будет отправлен команде Facebook для проверки содержания и определения того, противоречит ли оно Нормам сообщества. Контент по-прежнему будет общедоступным до тех пор, пока не будет определено, что он противоречит Нормам сообщества. Этот процесс рассмотрения может занять от нескольких дней до недель.
- Пожаловаться на публикацию пользователя: Нажмите кнопку меню (…) в правом верхнем углу > Выберите «Найти поддержку или пожаловаться на публикацию» > Выберите любые категории, содержащиеся в публикации, которые противоречат Стандартам сообщества > Выберите «Далее». » подать.
- Сообщить о конкретном комментарии:
- Через мобильный телефон: Удерживайте комментарий, пока не появится меню параметров > Выберите «Найти поддержку или сообщить о комментарии» > Выберите любые категории, содержащиеся в публикации, которые противоречат стандартам сообщества > Нажмите «Далее», чтобы отправить.
- Через рабочий стол: Нажмите кнопку меню (…) справа от комментария > Выберите «Найти поддержку или сообщить о комментарии» > Выберите любые категории, содержащиеся в публикации, которые противоречат стандартам сообщества > Нажмите «Далее», чтобы представлять на рассмотрение.
- Сообщить о личном сообщении: Перейдите к конкретному разговору, чтобы сообщить > «Конфиденциальность и поддержка» > «Что-то не так» > Выберите категорию и нажмите «Далее» > Выберите «Отправить отзыв», чтобы отправить сообщение.


 Это позволит избежать лишнего спама.
Это позволит избежать лишнего спама.
 Please try again later в ВК
Please try again later в ВК Заблокированный человек будет единственным, кто сможет видеть свои собственные комментарии.
Заблокированный человек будет единственным, кто сможет видеть свои собственные комментарии.

 Вы также больше не сможете видеть их профиль.
Вы также больше не сможете видеть их профиль.
 com на рабочем столе > нажмите кнопку меню (…) > Настройки и конфиденциальность > Конфиденциальность и безопасность > Прокрутите вниз до раздела «Безопасность» > снимите флажок «Отображать медиафайлы, которые могут содержать деликатный контент».
com на рабочем столе > нажмите кнопку меню (…) > Настройки и конфиденциальность > Конфиденциальность и безопасность > Прокрутите вниз до раздела «Безопасность» > снимите флажок «Отображать медиафайлы, которые могут содержать деликатный контент».
 ..) > Выберите «Отключить звук @username».
..) > Выберите «Отключить звук @username».