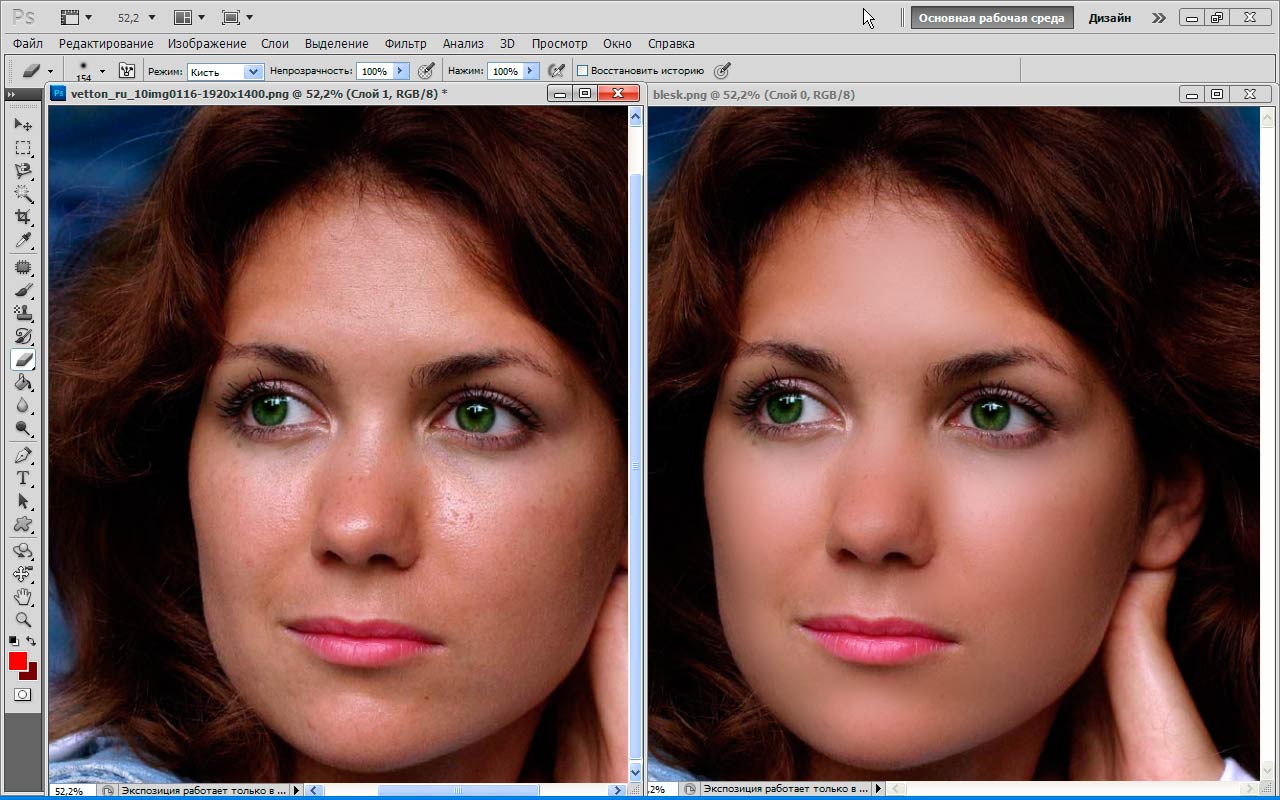Редактирование фото в Photoshop, замена лица • фриланс-работа для специалиста • категория Обработка фото ≡ Заказчик Kate Top
Switch to English version?
Yes
Переключитись на українську версію?
Так
Переключиться на русскую версию?
Да
Przełączyć się na polską weкrsję?
Tak
3 из 3
истекло время актуальности
публикация
прием ставок
истекло время актуальности
Требуется заменить лицо в 3 фотографиях.
Пример фото
https://www.google.com/search?biw=1242&bih=577&tbm=isch&sa=1&ei=nC35XPPch5f16QT505hQ&q=%D0%B2%D0%B5%D0%B4%D1%83%D1%89%D0%B8%D0%B9+%D0%BD%D0%B0+%D1%81%D0%B2%D0%B0%D0%B4%D1%8C%D0%B1%D1%83+%D0%BA%D1%80%D0%B0%D1%81%D0%BD%D0%BE%D0%B4%D0%B0%D1%80&oq=%D0%B2%D0%B5%D0%B4%D1%83%D1%89%D0%B8%D0%B9+%D0%BD%D0%B0+%D1%81%D0%B2%D0%B0%D0%B4%D1%8C%D0%B1%D1%83+%D0%BA%D1%80%D0%B0%D1%81%D0%BD&gs_l=img.1.0.0i24l4.2669.9449..11038…1.0..0.145. 2149.21j4……0….1..gws-wiz-img…….35i39j0j0i67j0i8i30j0i5i30j0i30.OBtBSY__fRA#imgrc=MLWCvKPKath6GM:
2149.21j4……0….1..gws-wiz-img…….35i39j0j0i67j0i8i30j0i5i30j0i30.OBtBSY__fRA#imgrc=MLWCvKPKath6GM:
При удачной работе работаем дальше.
- Ставки 21
- Отклоненные 12
- Отозванные 1
- Обсуждение 3
дата онлайн рейтинг стоимость время выполнения
- фрилансер больше не работает на сервисе
- фрилансер больше не работает на сервисе
- фрилансер больше не работает на сервисе
- фрилансер больше не работает на сервисе
- 1 день100 UAH 1 день100 UAH
Добрый вечер, Екатерина!) Готова выполнить задание прямо сейчас, с фотошопом работаю давно.
 Портфолио: Freelancehunt
Портфолио: Freelancehunt
Буду ждать вашего смс) - 1 день100 UAH 1 день100 UAH
Здравствуйте, Екатерина.
Покажите какое лицо вставить и вместо какого.
Примеры работ в портфолио: Freelancehunt
С уважением, Яна
E-mail: [email protected]
скайп: happynesyana
телеграм: @happynessyana - фрилансер больше не работает на сервисе
Здравствуйте! Есть опыт замены лиц. Обращайтесь. Никто не догадается про замену.
- 1 день100 UAH 1 день100 UAH
Cделаю качественно.
 Примеры в профиле — Freelancehunt
Примеры в профиле — Freelancehunt - 1 день100 UAH 1 день100 UAH
Здравствуйте! Есть опыт такой работы. Сделаю первое фото абсолютно бесплатно — понравится, будем работать дальше )
- 1 день100 UAH 1 день100 UAH
Готов выполнить работу!
Сделаю всё в лучшем виде и короткие сроки. - фрилансер больше не работает на сервисе
- 1 день100 UAH 1 день100 UAH
Чому потрібно замовляти саме у мене?
Тому що в мене найкраща ціна та якість!
Пишіть ( телеграм, вайбер) — +380682376030
Зроблю за меньше коштів - фрилансер больше не работает на сервисе
- фрилансер больше не работает на сервисе
- 1 день100 UAH 1 день100 UAH
Здравствуйте!)
Готова сотрудничать!)
Портфолио Freelancehunt
Viber +380661915011 - 1 день100 UAH 1 день100 UAH
Приветствую!
Интересует Ваш проект.
Мое портфолио Freelancehunt
Пишите,обсудим. - 1 день100 UAH 1 день100 UAH
Здравствуйте!
Быстрее всего связаться со мной можно так: https://t.me/omikoo
Есть опыт в фотомонтаже.
Хотела бы заняться вашим предложением)
[email protected] - фрилансер больше не работает на сервисе
- 1 день100 UAH 1 день100 UAH
Здравствуйте! Интересует данное предложение. Буду рада помочь.
- фрилансер больше не работает на сервисе
- 1 день100 UAH 1 день100 UAH
Обращайтесь , сделаем аккуратно ) Буду рад дальнейшему сотрудничеству.

- 1 день200 UAH 1 день200 UAH
Пишите, обсудим. Надо видеть все фото, с которыми необходимо работать. Примеры моих работ Freelancehunt
- 2 дня600 UAH 2 дня600 UAH
Добрый.
1фото — 200грн
Примеры работ в профиле.
Пишите обсудим детальнее. - 1 день300 UAH 1 день300 UAH
1 foto — 100грн,,,
сделаю хоть сейчас,,,
телеграм: t.me/nacknime,,, -
1314
51 0
1 день100 UAHЯна Михайловская 1 день100 UAHЗдравствуйте, Екатерина!
Выполню быстро и качественно, цена 100 грн/шт.

Обращайтесь!
Портфолио: https://jazzabelomor6.wixsite.com/redartist
почта: [email protected]
skype: yana.myhaylovskaya
whatsapp, viber, телефон: +380733228087
… telegram: +380637239110Нажмите на мой аватар и посмотрите больше информации обо мне. Буду рада сотрудничеству с Вами!
- фрилансер больше не работает на сервисе
- 1 день300 UAH 1 день300 UAH
Здравствуйте.
Заинтересован в сотрудничестве.
Почта [email protected]
Viber +380939106496 - 1 день100 UAH 1 день100 UAH
Добрый день.Закончила профессиональный курсы по Фотошопу, имею опыт работы с подобными видами заказа.

Буду рада сотрудниеству, примеры работ в портфолио - 1 день100 UAH 1 день100 UAH
Здраствуйте!
Готов начать виполнение заданий.
Portfolio: website-designer.epizy.com
E-mail: [email protected]
Phone: +380675927492 (viber, whatsapp, telegram)
С уважением, Игорь - 1 день200 UAH 1 день200 UAH
Здравствуйте!
Заинтересовал Ваш проект.
Готов приступить.
Сделаю быстро и качественно.
Пишите, обсудим. - 1 день300 UAH 1 день300 UAH
Добрый день
Готов приступить к выполнению после небольшого обсуждения.
———————
С моими работами можете ознакомиться по ссылке:
Freelancehunt
———————
Тел. : +380 (96) 164-404-8 (viber/telegram)
: +380 (96) 164-404-8 (viber/telegram)
- фрилансер больше не работает на сервисе
4 года назад
451 просмотр
- обработка фото
Как поменять местами лица в Photoshop
Как сделать
Автор:
Меер Басит
Опубликовано
(Последнее обновление: 14 июня 2023 г.)Вы хотите поменять лица в Photoshop, отредактировав чью-то голову/лицо на другое тело/человека? Вы находитесь в нужном месте. В этом уроке я шаг за шагом расскажу вам, как поменять местами лица в Photoshop.
Adobe Photoshop — это потрясающий инструмент для редактирования фотографий, с помощью которого вы можете творить чудеса. Вы можете делать такие вещи, о которых даже не подозревали. Замена лиц — это тоже одна из тех вещей, которые вы можете сделать в Photoshop и показать потрясающие результаты.
Замена лиц — это тоже одна из тех вещей, которые вы можете сделать в Photoshop и показать потрясающие результаты.
Ниже приведен окончательный результат смены лица. Слева от вас пакистанский игрок в крикет Ясир Шах. Я поменял лицо Ясира Шаха на Лионеля Месси, всемирно известного футболиста из Аргентины.
Как поменять местами лица в Photoshop
Перед тем, как поменять местами лица, убедитесь, что по крайней мере направление граней должно быть одинаковым, не обязательно на 100 процентов.
- Откройте в Photoshop изображение , лицо которого вы хотите поменять местами.
- Откройте другое изображение на новой вкладке Photoshop, с которым вы хотите поменять местами лица.
- Перейдите на панель инструментов и выберите инструмент Lasso .
- Выберите только грань , а не уши и волосы.
- Начать с любой точки и закончить в той же точке.

- Перейдите на вкладку Редактировать и нажмите Копировать .
- Перейти на другую вкладку.
- Снова откройте вкладку Edit и нажмите Paste или нажмите Ctrl + V .
- Щелкните правой кнопкой мыши лицо, которое вы только что вставили, и выберите Free Transform . Вы также можете сделать это на вкладке «Редактировать».
- Вы можете перетаскивать, вращать, увеличивать и уменьшать размер лица.
- Теперь перетащите грань поверх другой грани. Отрегулируйте размер и направление.
- Уменьшите Непрозрачность , чтобы вы могли видеть фоновое лицо.
- Отрегулируйте глаза обоих лиц.
- Как видите, я почти идеально настроил глаза.
- Теперь увеличьте Непрозрачность . я увеличила до 90% .
 После этого нажмите Enter, чтобы он поместился туда.
После этого нажмите Enter, чтобы он поместился туда.
- Выберите слой 1 , по умолчанию он был бы выбран.
- Перейдите в самый низ и щелкните значок Добавить маску слоя .
- Перейдите на панель инструментов и выберите инструмент «Кисть» . Выберите размер кисти соответственно.
- Нажмите и Перетащите Кисть, чтобы удалить ненужные/лишние части верхней грани. Когда вы перетаскиваете кисть, фон за этими частями будет появляться. Обычно вы начинаете с боков лица.
- Картинку при редактировании лучше увеличивать, так будет понятнее и проще. Нажмите Ctrl + , чтобы увеличить.
- Вот окончательный результат. Ясир Шах превратился в Месси, а Месси теперь пакистанский игрок в крикет :).
Если вам понравился этот пост, не забудьте поделиться им с другими людьми. Поделитесь своим мнением в разделе комментариев ниже.
Читайте также
- Как преобразовать JPEG в PNG в Photoshop | Удалить фон
- Как поместить изображение поверх миниатюры YouTube с прозрачным фоном
- Как создать прозрачное фоновое изображение в Photoshop
Связанные темы:Как сделать, Photoshop, Технологии
Меер БаситМеер Басит — основатель Meer’s World. Он руководит шоу с момента запуска блога в 2018 году. По образованию он ученый-компьютерщик. В первую очередь он создает контент для блогов (WordPress, Blogger, Tumblr), SEO, партнерских программ, заработка в Интернете и электронной коммерции. Он имеет многолетний профессиональный опыт в области веб-программирования, компьютерного программирования и баз данных. В целом он любит путешествовать, заниматься садоводством, смотреть фильмы, является страстным игроком в крикет, творческим писателем и любителем GSD.
Подробнее в инструкции
Как поменять местами лица в Photoshop: легкие и простые шаги
Нужно исправить свое лицо на почти идеальном групповом фото? Или, может быть, вы хотите поменяться лицом со своим братом или сестрой.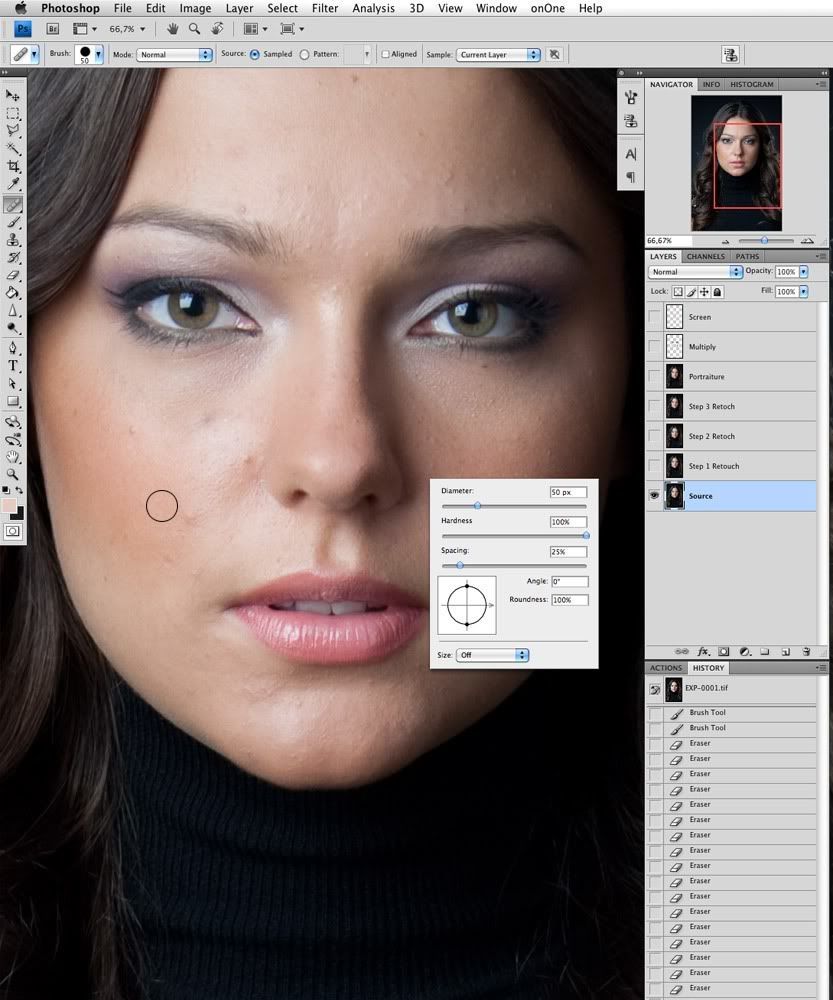 Photoshop имеет различные инструменты для выполнения этой удивительной работы по редактированию.
Photoshop имеет различные инструменты для выполнения этой удивительной работы по редактированию.
В этой статье вы узнаете, как поменять местами лица в Photoshop с помощью различных доступных инструментов.
Как поменять местами лица в Photoshop [Пошаговое руководство]
Содержание
- 1 Как поменять местами лица в Photoshop [Пошаговое руководство]
- 2 Основной метод: Использование маски слоя и корректирующего слоя для замены лица в Photoshop
- 900 23
- 2.0.1 Шаг 1: Скопируйте и вставьте новое изображение на основной слой
- 2.0.2 Шаг 2: Сопоставьте два размера изображения
- 2.0.3 Шаг 3: Добавьте маску слоя
- 2.0.4 Шаг 4: Сотрите верхний слой, кроме лица
- 2.0.5 Шаг 5: Регулировка цвета
- 3.0.1 Шаг 1: Вырежьте лицо из желаемого фото
- 3.
 0.2 Шаг 2: Измените размер и расположите вырез лица на основном фото
0.2 Шаг 2: Измените размер и расположите вырез лица на основном фото - 3.0.3 Шаг 3: Подготовьте вырез для смешивания
- 3.0.4 Шаг 4: Объедините вырез лица с лицом основного изображения
Замена лиц в фотошопе звучит сложно, но это просто. Здесь вы найдете простые инструкции по замене лиц.
Вы можете поменять местами лица в фотошопе двумя разными способами. Один метод является базовым, а другой — продвинутым. В зависимости от цели вы можете выбирать между методами.
Итак, если вы ищете быстрое развлечение, чтобы посмеяться, вы можете выбрать базовый метод. И если вы делаете это для клиента, вы должны делать это профессионально. В этом случае вы можете использовать расширенный метод.
Важные советы перед началом редактирования:
- Выберите фотографии с лицами в направлении и ориентации.
- Старайтесь подбирать изображения максимально похожего освещения.

- Выберите изображения с высоким разрешением для четкого лица.
Теперь пришло время начать редактирование…
Основной метод: использование маски слоя и корректирующего слоя для замены лица в Photoshop
В этом методе вы научитесь смешивать разные изображения. Кроме того, вы узнаете, как использовать корректирующий слой для согласования цветов двух изображений при их смешивании.
Шаг 1: Скопируйте и вставьте новое изображение на основной слой
Возьмите два изображения и откройте их оба в Photoshop. Затем выберите вставку изображения с нужным лицом на изображение, с которым вы хотите поменять лицо.
Чтобы выделить изображение, нажмите Ctrl-A на ПК с Windows или Command-A на Mac. Затем скопируйте изображение, используя Ctrl C на ПК с WINDOWS или команду A на Mac.
Теперь перейдите к основному фото и вставьте выбранное фото. Нажмите Ctrl V на ПК с WINDOWS или Command V на Mac, чтобы вставить изображения.
Шаг 2: Сопоставьте два размера изображения
Перейдите в окно СЛОЙ и уменьшите непрозрачность изображения, которое вы только что вставили.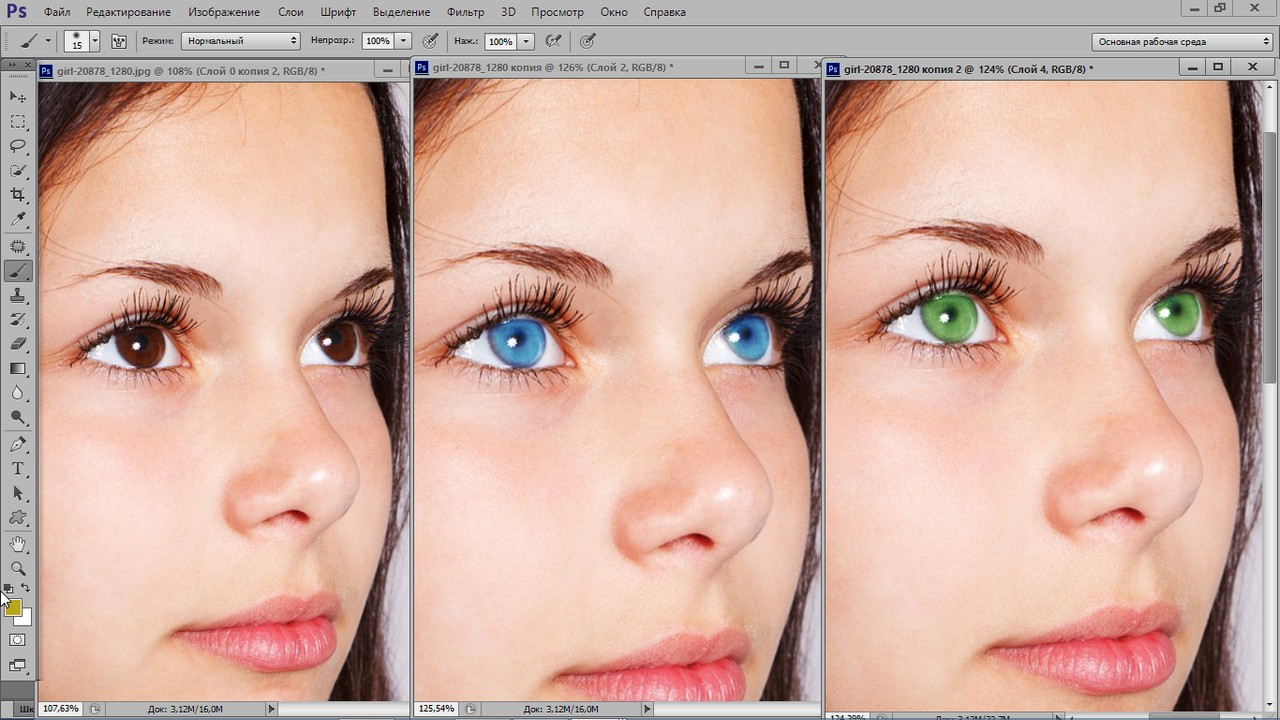 Таким образом, вы можете сопоставить черты лица.
Таким образом, вы можете сопоставить черты лица.
Теперь примерно сопоставьте две фотографии. Удерживая нажатой клавишу SHIFT, измените размер и перетащите первый слой изображения.
При необходимости наклоните первый слой, чтобы он соответствовал основному изображению. Для этого измените ось с помощью мыши.
Сопоставляя два лица с изображений, в первую очередь вам нужны глаза. Таким образом, вы можете выровнять два лица по мере необходимости. Затем сохраните изменения и снова установите непрозрачность на 100%.
Шаг 3: Добавьте маску слоя
Перейдите в нижнюю часть окна слоя и найдите ДОБАВИТЬ МАСКУ СЛОЯ . Рядом с верхним слоем будет добавлен белый слой.
Шаг 4: Сотрите верхний слой, кроме лица
Убедитесь, что цвет переднего плана черный, а цвет фона белый.
Теперь выберите маску слоя и наведите указатель мыши на панель инструментов.
Найдите ИНСТРУМЕНТ ДЛЯ ЩЕТКИ. Затем перейдите в верхний левый угол окна Photoshop, чтобы найти настройку кисти.
Выберите мягкую круглую кисть. Уменьшите FLOW кисти, чтобы получить более гладкий край.
Теперь начните удалять другую часть переднего плана с помощью кисти. Но сохраните часть лица, включая глаза, нос и рот.
Шаг 5: Настройка цвета
Оставьте выбранным верхний слой и перейдите в окно НАСТРОЙКА. Проверьте нижнюю часть окна настройки и нажмите на первый значок. Это заблокирует верхний слой.
Затем отрегулируйте яркость, контрастность и насыщенность, чтобы они соответствовали новой части лица на основном изображении.
Вот как вы меняете лицо, используя маску слоя и корректирующий слой. Теперь рассмотрим второй метод.
Профессиональный метод: использование инструмента «Лассо» и автоматического наложения слоя для замены лица в Photoshop
Этот метод позволяет вырезать лицо из изображения и добавить целевую фотографию. Вот как это сделать.
Шаг 1: Вырежьте лицо из желаемой фотографии
Откройте обе фотографии в Photoshop. Теперь перейдите к фотографии, с которой вы хотите получить лицо. Выберите ИНСТРУМЕНТ ЛАССО на панели инструментов. С помощью мыши нарисуйте инструмент лассо на лице.
Теперь перейдите к фотографии, с которой вы хотите получить лицо. Выберите ИНСТРУМЕНТ ЛАССО на панели инструментов. С помощью мыши нарисуйте инструмент лассо на лице.
Начните отмечать немного вниз от лба, скулы, боковых щек и рта с небольшой части челюсти.
Скопируйте отмеченную часть, нажав Ctrl-C на ПК с Windows или Command-C на Mac.
Шаг 2: Измените размер и расположите вырез лица на основной фотографии
Перейдите в окно НАСТРОЙКА с правой стороны. Уменьшите НЕПРОЗРАЧНОСТЬ, чтобы подогнать новое лицо к целевому изображению.
Теперь, используя инструмент свободного преобразования, вы можете свободно настроить новое лицо на основном фото. Для этого используйте Ctrl-T на ПК с Windows или Command-T на Mac.
Когда вы нажмете на клавиатуре, вокруг нового выреза лица появится рамка.
Увеличьте или уменьшите вырез и переместите его вверх или вниз, чтобы он соответствовал лицевой стороне основного изображения. Теперь дважды щелкните изображение, чтобы выйти из инструмента свободного преобразования. Далее увеличьте непрозрачность.
Далее увеличьте непрозрачность.
Шаг 3: Подготовьте вырез для смешивания
Удерживая команду, выберите миниатюру слоя выреза лица. Таким образом, вырезанная часть будет выбрана.
Далее перейдите к ИЗОБРАЖЕНИЮ на верхней панели окна Photoshop. Нажмите на это и найдите РЕГУЛИРОВКУ.
Наведите курсор на «настройка» и найдите «ПОИСКПОЗ ЦВЕТА». В окне соответствия цвета найдите ИСТОЧНИК.
Щелкните стрелку, выберите изображение, над которым вы работаете, и нажмите OK.
Шаг 4: Объедините вырез лица с лицом основного изображения
Затем перейдите в окно СЛОЙ, продублируйте нижний слой и переименуйте его в «Тело». Затем отключите фоновый слой.
Снова выберите вырез лица, удерживая КОМАНДУ и щелкнув слой выреза лица. После этого выберите слой «Тело».
Теперь перейдите в верхнюю панель Photoshop и найдите SELECT. Нажмите на него и найдите ИЗМЕНИТЬ. Из модификации найдите КОНТРАКТ.
В окне ВЫБОР КОНТРАКТА задайте определенное значение для совмещения выреза лица с основным изображением.

 Портфолио: Freelancehunt
Портфолио: Freelancehunt  Примеры в профиле — Freelancehunt
Примеры в профиле — Freelancehunt 
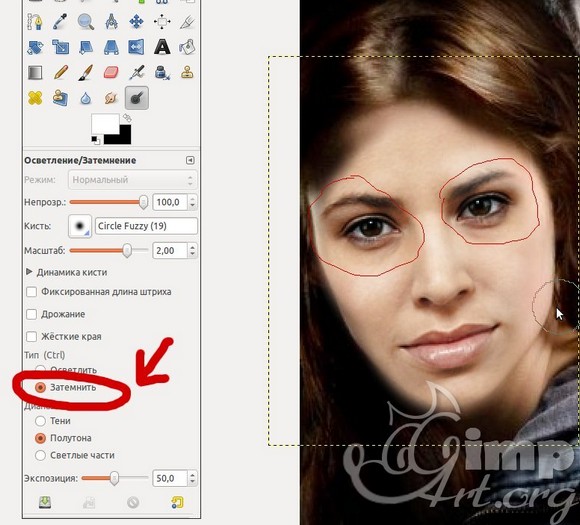
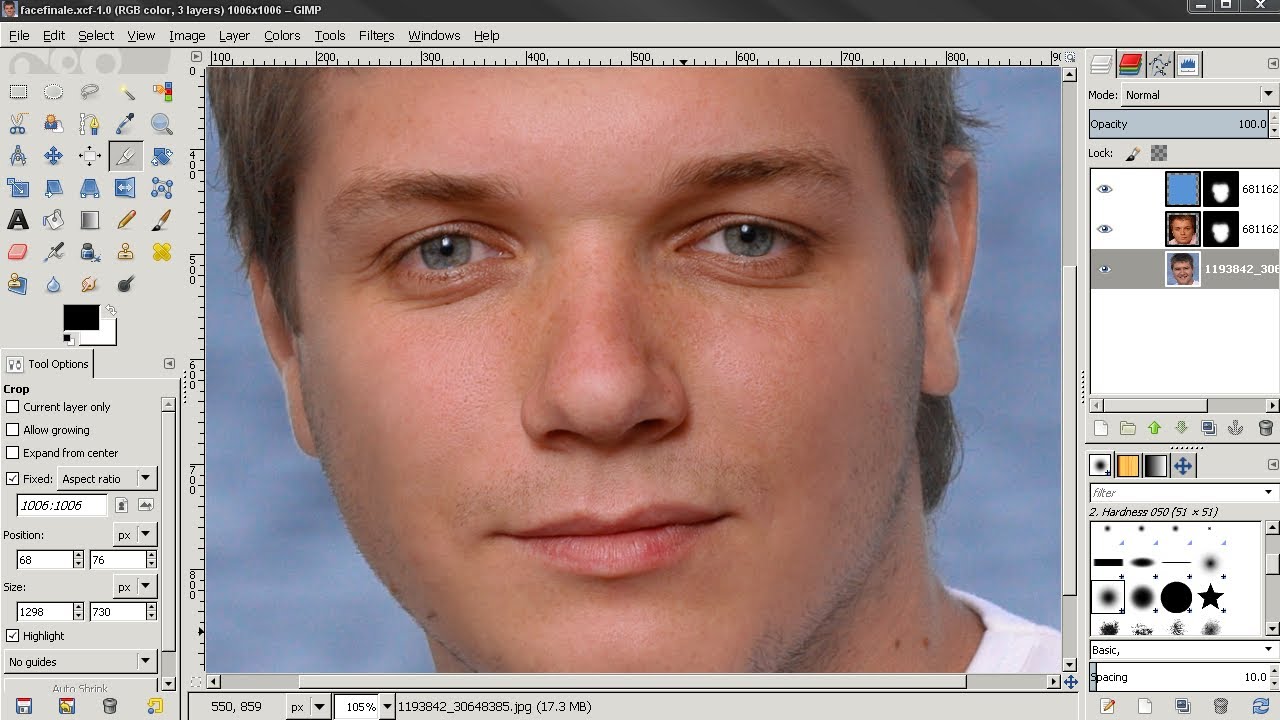

 : +380 (96) 164-404-8 (viber/telegram)
: +380 (96) 164-404-8 (viber/telegram) 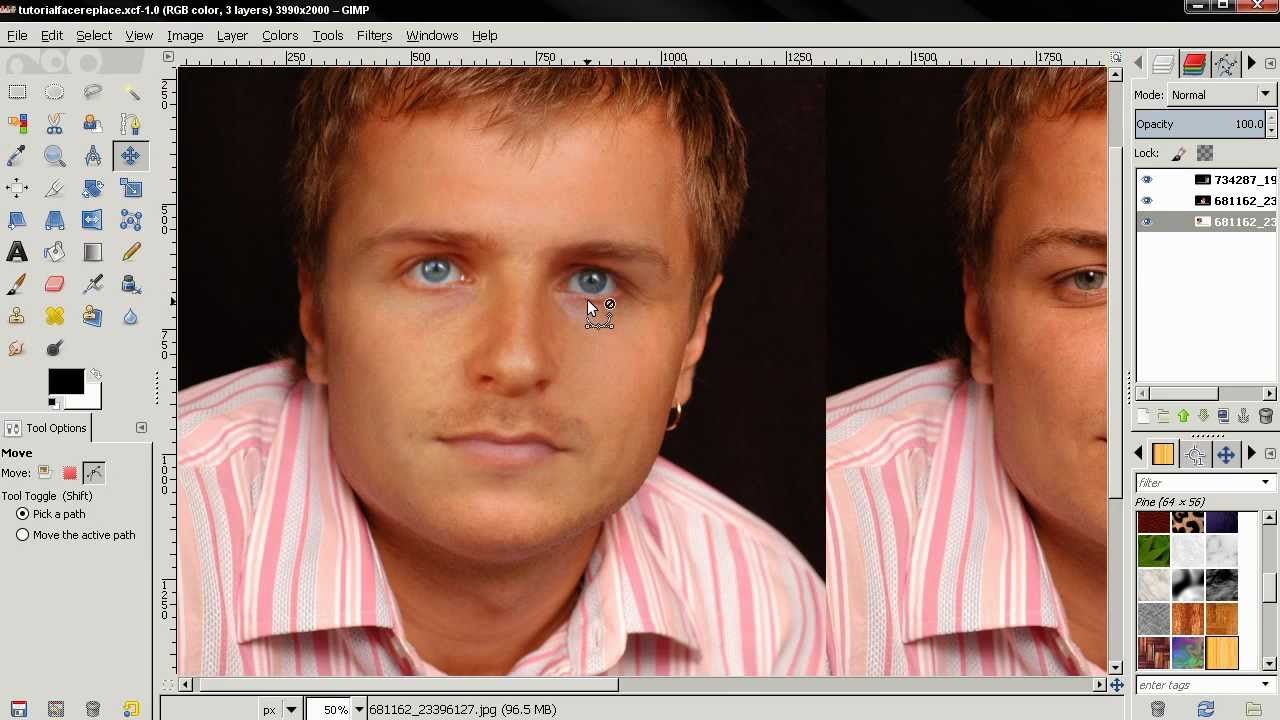
 После этого нажмите Enter, чтобы он поместился туда.
После этого нажмите Enter, чтобы он поместился туда. 0.2 Шаг 2: Измените размер и расположите вырез лица на основном фото
0.2 Шаг 2: Измените размер и расположите вырез лица на основном фото