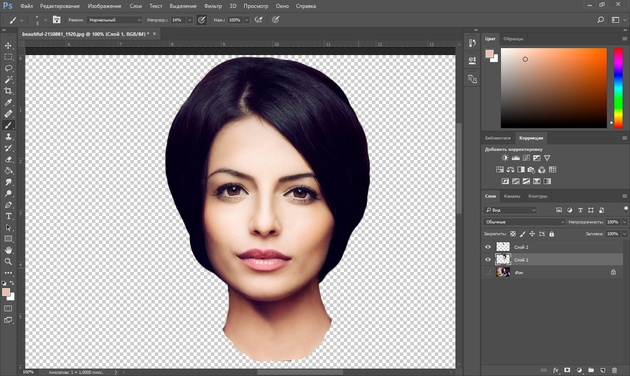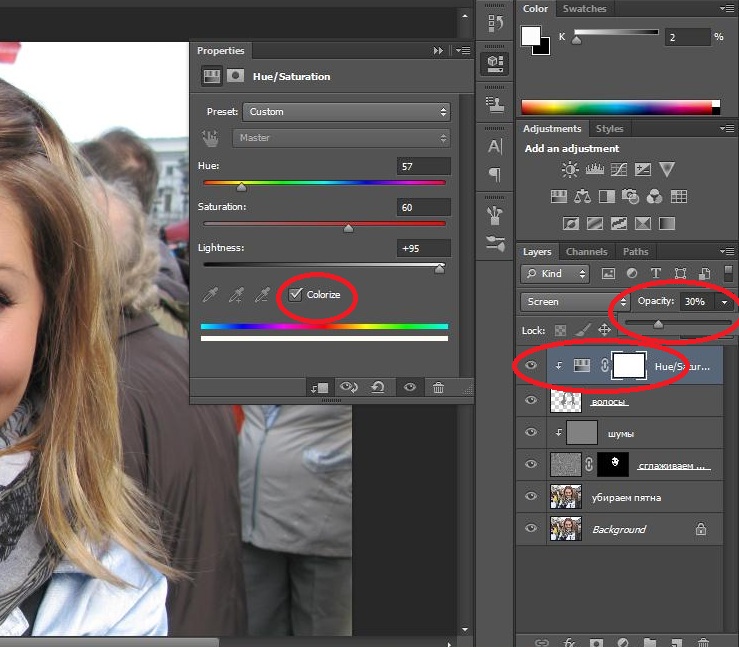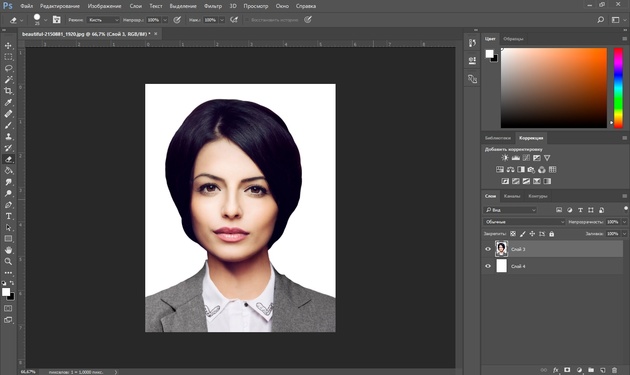Размер головы фоторедактор | Приложение RetouchMe
- Как увеличить голову на фото
- Как пользоваться эффектом «Размер головы»
- Описание редактора для изменения размера головы на фото
- Как уменьшить голову на фото?
Когда дело доходит до фотографии, вы можете заметить, что независимо от того, насколько хорош ваш снимок, в финальном изображении все еще есть некоторые недостатки, которые вам могут не понравится. Фон хороший, антураж подходящий, свет отличный, но человек почему то не вписывается в картинку и чувствует себя слегка не в своей тарелке. Вы можете чувствовать, что что-то не так, даже когда вся композиция может выглядеть прекрасно. Это явление также известно как зеркальный феномен. Когда вы смотрите на себя в зеркало, то можете двигать головой и искажать осанку, тело и выражение лица, чтобы выглядеть более приятно. Но когда вы просто делаете один снимок в спешке, у вас не будет большого выбора кадров, на котором вам понравится, как вы выглядите. Так что это всего лишь мгновенная оценка того, как вы можете смотреться на самом деле.
Так что это всего лишь мгновенная оценка того, как вы можете смотреться на самом деле.
Как увеличить голову на фото
У всех может быть проблема с размером головы. В случае, если она выглядит меньше, чем вы хотите, как сделать размер головы больше? Вы можете переделать фотографии, повернув человека под другим углом к камере, так же вы можете отредактировать свое изображение в фотошопе или любой другой программе для обработки фотографий.
Но как быстро и легко сделать свою голову меньше или больше на фото?
В таких случаях приложение Retouch является очень полезным инструментом для редактирования изображений. Оно может изменять размер и масштабировать определенные части тела в режиме онлайн, чтобы они подходили под ваши желания, без сильных изменений фотографии или дополнительного редактирования. Наша команда дизайнеров знает, как сделать вашу голову меньше или больше на вашем изображении в мгновение ока, в зависимости от того, какие варианты вы выберете. Все, что вам нужно сделать, это загрузить приложение Retouchme.
Как пользоваться эффектом «Размер головы»
Вот краткое руководство, как уменьшить голову
Загрузите приложение RetouchMe для своего устройства.
Перейдите в галерею изображений и выберите одно для изменения.
Найдите и выберите значок редактора с большой головой под фотографией.
Нажмите «Отправить запрос дизайнерам».
Подождите немного, пока обработка не даст результат.
Несмотря на это, приложение не делает все автоматически, большая часть запроса требует точного редактирования, поэтому у нас есть команда дизайнеров, которые обрабатывают все эти запросы в режиме реального времени. Поскольку вы знаете, как сделать голову меньше, вы можете попробовать обратный эффект с другими фотографиями в вашей галерее.
Описание редактора для изменения размера головы на фото
Если вы войдете в приложение хотя бы один раз, вы увидите, что есть несколько вариантов на выбор, таких, как тело, лицо, макияж, фото, аксессуары, домашние животные. Эти параметры обозначены зелеными значками прямо под выбранным вами изображением для редактирования. Выбрав один из них, вы обнаружите внутри соответствующие детали. Выбор значка «лицо» содержит возможность сделать вашу голову больше. Внутри будет значок «размер головы», поэтому вы выбираете, какие размеры вам нужны. Используя инструмент измерения, вы выбираете, как увеличить или уменьшить её, а затем просто отправляете его дизайнерам, нажав кнопку внизу экрана.
Эти параметры обозначены зелеными значками прямо под выбранным вами изображением для редактирования. Выбрав один из них, вы обнаружите внутри соответствующие детали. Выбор значка «лицо» содержит возможность сделать вашу голову больше. Внутри будет значок «размер головы», поэтому вы выбираете, какие размеры вам нужны. Используя инструмент измерения, вы выбираете, как увеличить или уменьшить её, а затем просто отправляете его дизайнерам, нажав кнопку внизу экрана.
Как уменьшить голову на фото?
Есть несколько способов уменьшить голову на фотографии. Проблему можно решить в основном стрижкой с объемной укладкой. Для кого-то укладка волос – это повседневная рутина, для остальных это очень трудоемкий процесс. Тем не менее, если вы хотите, чтобы ваша голова хорошо выглядела без хирургического вмешательства или укладки волос, мы рады сэкономить ваше время с помощью приложения RetouchMe. Наша команда дизайнеров ежедневно работает в Adobe Photoshop и стала профессиональными ретушёрами. Программный способ редактирования иногда является нашим лучшим выбором, так как мы живем в эпоху цифровых технологий, целью которых является экономия нашего времени. Но мы также принимаем во внимание все поступающие отзывы, чтобы улучшить наше приложение и делаем всё возможное, чтобы больше взаимодействовать с людьми. Выбрав определенные параметры в приложении RetouchMe, вы также можете отправить подробный комментарий команде нашего дизайнера, чтобы убедиться, что в вашей ретуши ничего не упущено.
Программный способ редактирования иногда является нашим лучшим выбором, так как мы живем в эпоху цифровых технологий, целью которых является экономия нашего времени. Но мы также принимаем во внимание все поступающие отзывы, чтобы улучшить наше приложение и делаем всё возможное, чтобы больше взаимодействовать с людьми. Выбрав определенные параметры в приложении RetouchMe, вы также можете отправить подробный комментарий команде нашего дизайнера, чтобы убедиться, что в вашей ретуши ничего не упущено.
Published: 25.05.2021
Updated: 20.11.2022
Как заменить лицо на фото в фотошопе
Как заменить лицо в фотошопе на другое
Сегодняшний урок я хочу посвятить тому, как заменить лицо в фотошопе. Иначе говоря, как вставить лицо на фото без помощи каких-либо сервисов, совершенно бесплатно. Все, что вам понадобится – два фото, пара прямых рук, фотошоп и немного терпения и аккуратности. Вам не придется выбирать из каких то шаблонов. В фотошопе вы можете вставить лицо на любое фото. Хотя, вам придется учесть ряд параметров при подборе фото.
Хотя, вам придется учесть ряд параметров при подборе фото.
В первых, они должны быть примерно одного качества. Думаю, не нужно объяснять, почему совмещённые фото, одно из которых было сделано с помощью зеркальной фотокамеры, а другое с помощью телефона гармонично смотреться точно не будут.
Поворот головы. Желательно, чтобы он был под одним углом для достижения достоверности.
Освещенность портрета тоже должна быть примерно одинакова.
Для своего эксперимента я выбрала фото Анджелины Джоли и Меган Фокс. Давайте совместим воедино водопад волос Меган и утонченные черты лица Анджелины. Попробуем создать идеальную женщину, так сказать. Заранее предупреждаю! Все гораздо проще, чем вам кажется!
Итак, открываем оба изображения в разных окнах.
Как видите, изображения отвечают заявленным требованиям. Не так, чтобы идеально, но все же…
Сначала поработаем с красоткой Джоли. Именно ее лицо нам нужно вставить при помощи фотошопа на другое фото. Воспользуемся инструментом лассо, который можем найти на боковой панели.![]()
Делаем клик по лицу Анджелины и обводим его. Не стремитесь обводить очень аккуратно или повторять овал лица. Нам это совершенно не требуется.
На верхней панели ищем окошко «растушевка». Выставляем радиус растушевки величиной в 15 px.
А теперь правой клавишей мыши щелкаем по выделенной области и копируем ее на новый слой.
Переносим слой с лицом на изображение. С помощью инструмента «перемещение» меняем размер слоя, зажав клавишу shift, дабы не нарушить пропорции. И перетаскиваем лицо на нужное место.
Как видите, гибрид Джоли и Фокс пока далек от идеала. Теперь нам следует позаботиться о цвете лица. Настроим цветовой тон и насыщенность.
Если вы пытаетесь заменить то же лицо, что и я, забейте следующие настройки. Если вы остановились на других фото, постарайтесь подстроить цвет вставленного лица до исходного.
Теперь нам нужно затереть ненужные элементы ластиком. Воспользуйтесь следующими настройками…
Результат почти идеален.
Но, все-таки, думаю, стоит сделать еще пару штрихов. Кожа Анджелины дает блики. Да и загар Фокс будет несколько ярче. Давайте исправим это с помощью кисти бежевого цвета со следующими настройками:
Делаем пару кликов по лицу. Девушка покажутся эти движения знакомыми. Представьте, что вы слегка припудриваете лицо. И вуаля! Вот такая дама у нас получилась. Довольно правдоподобно, не так ли?
Думаю, я не ошиблась, когда сказала вам в начале урока, что заменить лицо в фотошопе очень просто.
Замена лица на фото в Фотошопе: подробное руководство
Пожалуй, практически нет такого человека, который при работе с Фотошоп не прибегал бы к замене лица на какой-либо фотографии, неважно в профессиональных целях или забавы ради. Но это неважно. Главное, что это очень востребованный навык, о котором и пойдет речь в этом уроке.
Итак, мы имеем 2 практически одинаковые фотографии Дэвида и Виктории Бекхэм. Но, на одном из снимков с ближнего ракурса лицо Виктории вышло удачнее,
а на другом получилась хорошая поза в полный рост.
Мы же, в свою очередь, объединим эти фотографии в одну, чтобы взять лучшее из двух снимков. Начнем!
Этап №1: Подготовка
- Для начала, как обычно, необходимо открыть обе фотографии в Photoshop.
Этап №2: Заменяем лицо
- Убедитесь, что ваши слои не заблокированы, прежде чем идти дальше. Теперь необходимо выбрать оба слоя и в главном меню выбрать “Редактирование” -> “Автоматическое выравнивание слоев”.
В появившемся окне настроек выбираем “Автоматически” и кликаем “ОК”:
Получается такой результат:
Как видите, замена лица прошла гладко и все получилось идеально с первого раза, но это благодаря тому, что в нашей редакции работают профессионалы по работе в Фотошопе. В вашем случае все может быть немного не так. Тут уж все зависит от того, как вы умеете работать с кистью.
Если вам не хватает знаний по работе с этим инструментом, можете изучить наш урок: “Инструмент Кисть (Brush) в Фотошопе CS6 и CC”
Этап №3: Объединяем фотографии (слои)
Когда уже все готово, можем переходит к заключительному этапу – объединению снимков в одно изображение. Для этого:
Для этого:
- Выделяем оба слоя и нажимаем на комбинацию горячих клавиш CTRL+E (объединить выделенные).
Результат объединения слоев: - На изображении выше можно заметить, что появились некоторые пустые (прозрачные) участки, которые нам предстоит устранить. Для этого воспользуемся свободным трансформированием.
Вызываем инструмент с помощью горячих клавиш CTRL+T и, благодаря появившейся рамке, равномерно растягиваем изображение, удерживая SHIFT, пока не заполним пустые участки.
Применяем изменения и получаем отличный результат с незаметной заменой лица благодаря усидчивости и Photosohop CC, CS6. Можно использовать и любую другую версию программы, т.к. отличается по большому счету лишь внешний вид интерфейса.
Результат
Теперь самое интересное – сравнение фотографий “ДО” и “ПОСЛЕ” замены лица Виктории Бекхэм:
Если у вас что-то не получилось, пишите об этом в комментариях и мы обязательно вам поможем.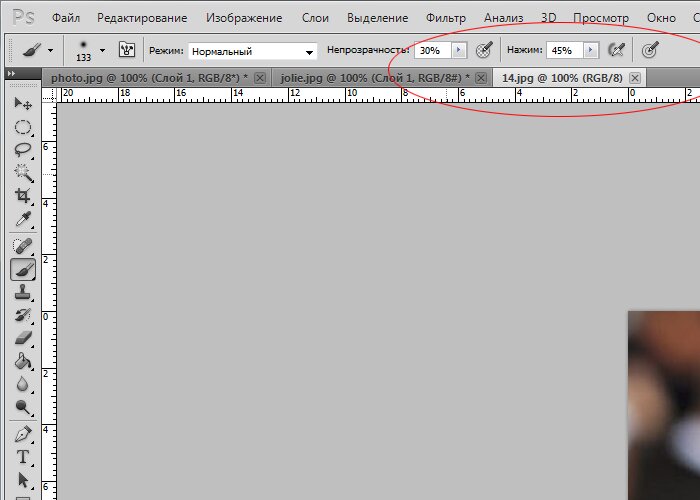
Меняем лицо в Adobe Photoshop
Потребность заменить лицо на фотографии чаще всего возникает в качестве шутки и/или создания какой-то карикатуры. Но несмотря на то, что это носит больше комичный характер, некоторым пользователям хотелось бы сделать замену лица максимально органичной. Это достаточно легко можно организовать с помощью специализированных программ, например, Adobe Photoshop.
В статье рассмотрим это решение более подробно.
Как заменить лицо в Photoshop
Для данной процедуры рекомендуется найти две фотографии в хорошем качестве, примерно одинаковой цветовой палитры, с похожим уровнем освещённости. Также лица на обеих должны быть отчётливо видны. Фотографии необязательно будут идеально соответствовать другу, но это значительно упростит работу в дальнейшем.
Для удобства восприятия статья будет разбита на несколько этапов. Чтобы более-менее понимать, что происходит в программе, нужно обладать хотя бы самыми базовыми навыками работы в Фотошопе.
Этап 1: Вырезка и вставка лица
Здесь нужно вырезать лицо «донора» и правильно вставить его на новое место. Процедура простая и сложностей с ней быть не должно:
- Загрузите в рабочую область программы изображение-донор, с которого и будет вырезаться лицо. Добавить эту картинку можно просто перетащив её в рабочую область программы из «Проводника».
- Аналогичным образом добавьте второе изображение. Правда, вам всё равно придётся переключится на первую картинку.
- Продублируйте фоновый слой с помощью комбинации клавиш Ctrl+J.
- В левой панели инструментов выберите любой инструмент для выделения. В качестве примера воспользуемся «Лассо» или пером.
- Важно выделить само лицо в виде области, куда попадают глаза, рот, нос, брови, часть лба и щёк. Точность выделения здесь не имеет особого значения.
- Теперь в панели инструментов переключитесь на «Перемещение» (отмечен на скриншоте) и просто перенесите выделение лица на вкладку с картинкой, на которую вы собираетесь вставлять это лицо.

Как видите лицо было вставлено, но скорее всего оно выглядит неестественно. Если вас устраивает полученный результат, то можете сохранять и такое изображение. В противном случае придётся провести дополнительную корректировку.
Этап 2: Корректировка
Чтобы лицо встало максимально естественно, нужно проделать некоторые дополнительные манипуляции:
- Сделайте выделение всего слоя с новым лицом. Для этого зажмите клавишу Ctrl и кликните по слою с лицом.
- Перейдите в раздел верхнего меню «Выделение». Далее откройте пункт «Модификация» и оттуда перейдите в «Сжать».
Стоит понимать, что в определённых случаях наложение может произойти не совсем верно, например, где-то будут проявляться швы или другие дефекты. Справляться с ними рекомендуется по следующей инструкции:
- Выполните дублирование всех слоёв с помощью сочетания клавиш Ctrl+Shift+Alt+E. Полученный слой нужно перенести на самый верх.

- Среди доступных инструментов нужно выбрать «Восстанавливающую кисть». Его расположение показано на скриншоте ниже.
Устранив швы и прочие дефекты, образованные в ходе совмещения лиц, можно переходить к процессу настройки цветового тона изображения. Дело в том, что даже после проделанных процедур тона вставленного лица могут отличаться от тонов кожи другого изображения, правда, не сильно. Если вы хотите добиться максимальной реалистичности, то просто подкрасьте проблемные участки:
- Создайте новый слой, воспользовавшись соответствующей иконкой в панели со слоями.
- Выберите в панели инструментов пипетку, что получить наиболее подходящий цвет.
- Нажмите этой пипеткой по области изображения, на которой представлен нужный цветовой тон.
Как видите, в смене лица в Фотошопе нет ничего сверх сложного. Если у вас есть какие-то вопросы по статье или предложения, то оставляйте ваши комментарии ниже.
Как поменять лицо в Фотошопе
На самом деле заменить лицо в фотошопе не так сложно.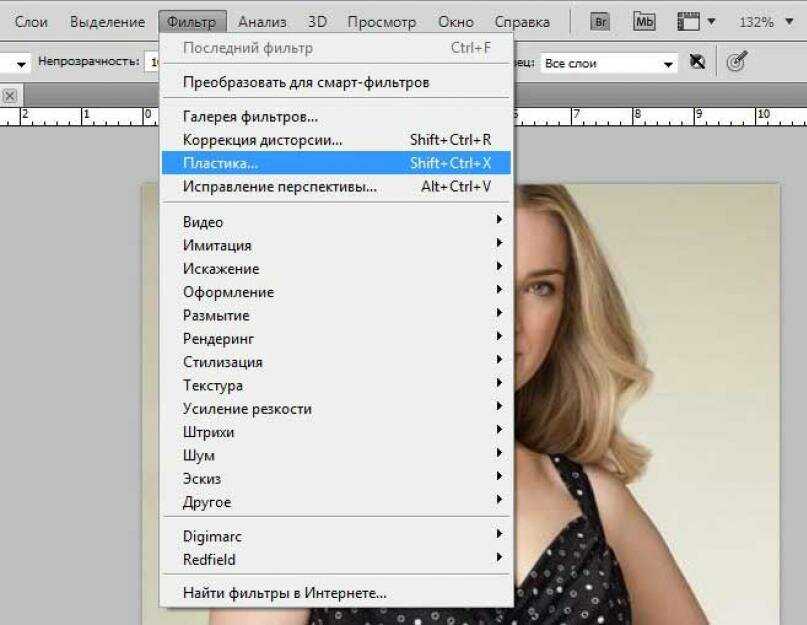 Мы воспользуемся методом редактирования изображений, который позволит быстро и правдоподобно поменять лицо одного человека на другое. Данный способ полезен для новичков, которые не знают, как поменять лицо в фотошопе. Если ваш уровень владения программой еще мал, прежде всего, стоит учесть ряд правил:
Мы воспользуемся методом редактирования изображений, который позволит быстро и правдоподобно поменять лицо одного человека на другое. Данный способ полезен для новичков, которые не знают, как поменять лицо в фотошопе. Если ваш уровень владения программой еще мал, прежде всего, стоит учесть ряд правил:
- Лицо должно смотреть прямо;
- Освещение расположено с одной стороны одинаково на обеих фотографиях;
- Все черты лица должны быть легко выделяемы и не закрыты волосами или из-за поворота головы.
В этой статье мы изучим технику «Как наложить лицо на лицо в фотошопе» всего за 10 простых шагов.
Быстрая навигация:
- # Открытие файла
- # Выбор лица, которое вы хотите изменить
- # Копирование изображения
- # Вставка изображения
- # Изменение размера изображения
- # Копирование нового фонового слоя
- # Создание маски отсечения
- # Настройка маски отсечения
- # Удаление лишних деталей
- # Объединение слоев
1 Открытие файла
Открываем две фотографии в фотошопе, в разных вкладках
Вы можете выбрать оба, удерживая клавишу CTRL
2 Выбор лица, которое вы хотите изменить
Слева на панели инструментов выберите Лассо (Lasso) или нажатием клавишу L на клавиатуре. Аккуратно обведите брови, нос и губы по контуру, как указано на рисунке.
Аккуратно обведите брови, нос и губы по контуру, как указано на рисунке.
выделяем контур лица
Чтобы правильно заменить лицо в фотошопе, при выделении контура, явно обводите черты лица и не захватывайте участки кожи, чтобы получить реалистичный результат. Когда вы закончите, у вас появится мигающая пунктирная линия.
3 Копирование изображения
Нажмите одновременно клавиши CTRL + C , чтобы скопировать выделенное изображение. Убедитесь, что пунктирная линия все еще мигает.
4 Вставка изображения
Откройте вкладку со вторым изображением, которое содержит изображение человека, которому вы хотите добавить новое лицо. Это будет слой «Тело». Нажмите клавиши CTRL + V , чтобы вставить скопированное лицо на фотографию. Затем нажмите CTRL + D , чтобы отменить выбор лица и удалить мигающую линию.
вставляем лицо в фотошопе
5 Изменение размера изображения
Отрегулируйте слой до 30% непрозрачности, чтобы вы могли видеть под слоем.
Используя CTRL + T расположите лицо, выравнивая при этом глаза и рот и растягивая по мере необходимости, чтобы их сопоставить как можно ближе. Чтобы изменять масштаб пропорционально, удерживайте клавишу Shift и тяните за угол картинки. Если вы наведете курсор за углы картинки, то появятся поворотные переключатели, которые позволяют вам повернуть изображение.
Чтобы аккуратно поменять лицо в фотошопе понадобится немного терпения. Найти позицию, которая бы выглядела максимально естественно — это одна из главных трудностей.
Как сгладить кожу в фотошопе, отретушировать и убрать прыщи
После того как определитесь с позицией, нажмите клавишу Enter , чтобы завершить размещение. Если вы этого не сделайте, то усилия будут напрасны.
меняем размер картинки лица
Затем отрегулируйте прозрачность обратно до 100%
6 Копирование нового фонового слоя
Затем вам необходимо будет скопировать свой фоновый слой. В меню «Слои» выберите фоновый слой, затем правой кнопкой мыши выберете «Дубликат слоя» или можете использовать сочетание клавиш, нажав CTRL + J .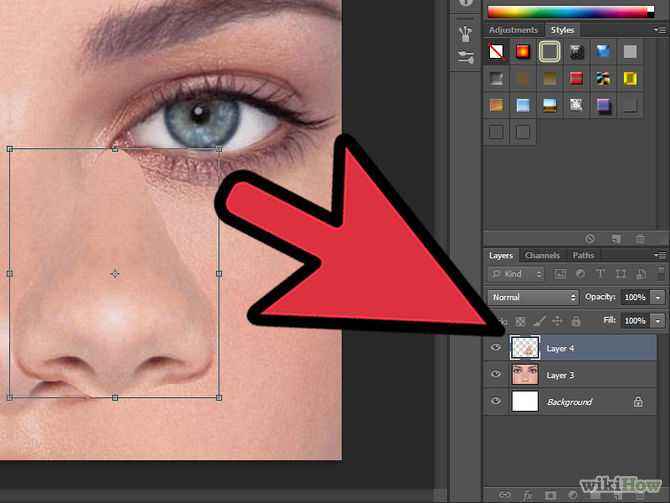 Переименуйте скопированный слой в «тело» т.к. оно составит большую часть вашей окончательной фотографии. А потом нажмите на иконку глаза, чтобы скрыть основной фоновый слой.
Переименуйте скопированный слой в «тело» т.к. оно составит большую часть вашей окончательной фотографии. А потом нажмите на иконку глаза, чтобы скрыть основной фоновый слой.
создаем дубликат слоя
7 Создание маски отсечения
Справа в меню слоев нажмите на слой лица, который вставляли с зажатой кнопкой CTRL . Появится выделенный контур лица.
выделяем контур лица
А потом скройте этот слой, нажав на иконку глаза
После того как это все проделайте, останется только один видимый слой «тело» с контуром.
8 Настройка маски отсечения
Перейдите в верхнее меню Photoshop и выберете меню «выделение» (select) потом «модификация» (modify) а потом вкладка «сжать» (contract)
сжимаем контур лица
В диалоговом окне введите 10 пикселей. Это уменьшит маску отсечения на 10 пикселей, что позволит лицу перекрывать тело на несколько пикселей.
9 Удаление лишних деталей
Мы успешно наложили лицо на лицо в фотошопе. Пока слой тела все еще выбран, нажмите клавишу Delete или Backspace , чтобы удалить область под гранью. Нажмите CTRL+D , чтобы отменить выделение.
Пока слой тела все еще выбран, нажмите клавишу Delete или Backspace , чтобы удалить область под гранью. Нажмите CTRL+D , чтобы отменить выделение.
вырезаем контур лица
10 Объединение слоев
Справа в меню слоев включите отображение «Слой 1», затем через зажатую кнопку CTRL выберете «Слой 1» и «Тело»
выбираем два слоя
Перейдите в верхнее меню программы и выберете меню «Редактирование» (edit) а потом «автоналожение слоев» (auto-blend layers)
объедениям слои
В диалоговом окне выберете «Панорама» (panorama) и чтобы была выставлена галочка «Плавные переходы цвета и тона» (seamless tones and colors), затем нажмите кнопку «Ок»
Настраиваем объединение
Существует несколько методов, которые вы можете использовать для изменения цвета кожи в Photoshop. Мы рекомендуем сначала использовать функцию автоматического смешивания т.к. это получается более естественным даже в тех случаях, когда тона могут не совпадать идеально.
Изображение смотрится хорошо, но все еще не идеально. Если внимательно посмотреть, то заметно, что текстура кожи отличается. От том как сделать правдоподобную текстуру кожи вы узнайте в следующей статье.
Как в фотошопе заменить лицо?
Как в фотошопе заменить лицо человека: вырезка, вставка, итоговый монтаж
Подбор фотографий перед тем, как в фотошопе поменять лицо
Сначала вам необходимо подобрать две фотографии, на которых вы будете менять лица людей. В нашем примере вы видите знаменитых актеров Джеки Чана и Чака Норриса. Лица людей должны быть сфотографированы с одного ракурса. Не отличаться должно и освещение. Лишь размер человека в кадре не играет особой роли, так как лицо будет подвергаться трансформации.
Заменить лицо в «Фотошопе» можно несколькими способами. В данном уроке речь пойдет о самом простом. Результат получится не идеальный, но мы сэкономим огромное количество времени. Для осуществления замены лица необходим Adobe Photoshop версии CS3 или более поздней. Никакие плагины не требуются.
Никакие плагины не требуются.
Открываем фотошоп: монтаж лица начинается
Откройте в «Фотошопе» снимок, с которого будет переноситься лицо. В панели инструментов выберите «Лассо» (Lasso Tool). Также для выбора данного инструмента можно задействовать клавишу L. В верхней панели программы вы увидите параметры инструмента. Установите величину растушевки (Feather) в 5 пикселей.
Теперь необходимо как можно точнее обвести данным инструментом лицо человека. Нужно захватить всё складки и морщинки. Лоб же захватывать следует лишь чуть-чуть. Выделенный участок скопируйте сочетанием клавиш «Ctrl+C».
Что нам позволяет фотошоп: вырезать лицо и вставить
Нельзя в «Фотошопе» вырезать лицо и вставить его на любом другом изображении. Следует следить за разрешением фотографий. Идеальным вариантом является тот случай, когда лицо импортируется с изображения более высокого разрешения. В противном случае лицо при переносе придется увеличивать, а это приведет к падению качества.
В нашем примере производится копирование лица Чака Норриса ещё и из-за того, что оно визуально больше. Для транспортировки лица необходимо открыть в «Фотошопе» снимок с лицом человека, которое подвергается замене. В нашем случае это Джеки Чан.
Но сначала следует создать новый слой. Для этого воспользуйтесь соответствующей кнопкой или сочетанием клавиш «Ctrl+Shift+N». Именно на этот слой необходимо вставить новое лицо. Делается это при помощи клавиш «Ctrl+V».
Как наложить лицо в фотошопе?
Теперь нужно правильно наложить лицо в «Фотошопе». Для этого используется инструмент «Свободная трансформация», расположенный в меню «Редактирование». Также данный инструмент задействуется сочетанием клавиш «Ctrl+T». Подкорректируйте размер лица и угол его наклона. Уделите этому моменту повышенное внимание, так как от ваших действий зависит конечный результат.
Последующая вставка лица в фотошопе
На этом вставка лица в фото посредством «Фотошопа» ещё не завершена. На нашем примере вы можете заметить, что новое лицо отличается по своему цвету. Во многих случаях оно будет отличаться и по яркости. Всё это можно откорректировать достаточно быстро.
На нашем примере вы можете заметить, что новое лицо отличается по своему цвету. Во многих случаях оно будет отличаться и по яркости. Всё это можно откорректировать достаточно быстро.
Для редактирования цветовой составляющей необходимо выделить слой с новым лицом (если он ещё не выделен). Теперь воспользуйтесь инструментом, расположенным по пути «Слой >> Новый корректирующий слой >> Цветовой тон/Насыщенность». Выскочит небольшое окошко, в котором необходимо поставить галочку в пункте «Использовать предыдущий слой для создания обтравочной маски». Жмите кнопку «Ok» и переходите к процессу редактирования цветовой составляющей.
Параметры подбираются строго индивидуально. Всё зависит от того, какую именно фотографию вы редактируете. После редактирования цветового тона вы должны получить результат, близкий к окончательному.
Далее понадобится создание ещё одного корректирующего слоя. Но на этот раз необходимо в выпадающем списке выбрать слой «Яркость/Контрастность». Не забудьте перед этим выделить слой с новым лицом, а в появившемся окошке вновь поставить галочку в пункте «Использовать предыдущие слои для создания обтравочной маски». Этим инструментом следует придать лицу примерно ту яркость, которая была у изначальной головы человека. Вы должны добиться такого результата, чтобы о замене лица можно было догадаться только по лбу. Или чтобы эта процедура не была заметна вовсе.
Не забудьте перед этим выделить слой с новым лицом, а в появившемся окошке вновь поставить галочку в пункте «Использовать предыдущие слои для создания обтравочной маски». Этим инструментом следует придать лицу примерно ту яркость, которая была у изначальной головы человека. Вы должны добиться такого результата, чтобы о замене лица можно было догадаться только по лбу. Или чтобы эта процедура не была заметна вовсе.
Заключительные действия по монтажу лица в фотошопе
На примере снизу вы можете увидеть, что следы монтажа лица в «Фотошопе» ещё легко определяются. Видны грубые переходы в области лба и левого уха.
Для уменьшения этого эффекта следует воспользоваться инструментом «Ластик». При этом тип кисти должен быть мягким. Размер подбирается индивидуально, здесь всё зависит от величины лица и фотографии в целом.
Ластиком производится шлифовка результата. Необходимо стереть всё лишнее — в нашем примере это та приметная часть на лбу и около уха.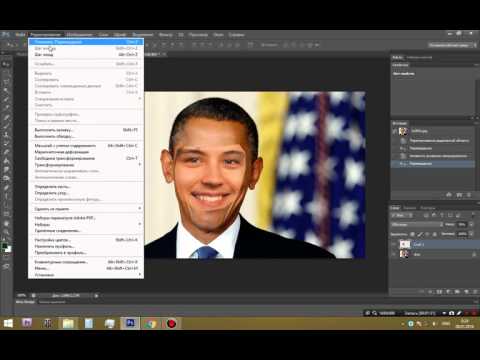
В результате у вас может получиться совершенно новый человек. Если же результат всё ещё не устраивает, то необходимо задействовать дополнительные инструменты. В первую очередь это «Осветлитель» (Dodge) и «Затемнитель» (Burn). Размер кисти по сравнению с «Ластиком» менять не стоит. Доработайте новое лицо этими двумя инструментами. В некоторых случаях может понадобиться применение особых фильтров («Резкость» или «Размытие»). Постарайтесь таким образом довести картинку до идеала.
Итог замены лица в фотошопе
На замену лица в «Фотошопе» в нашем случае потребовалось 10-15 минут. У настоящих знатоков данного графического редактора для достижения аналогичного результата уйдет ещё меньше времени. Поменять лицо в «Фотошопе» несложно, достаточно лишь использовать самые популярные инструменты. Приведенный нами урок наглядно это доказывает.
Как заменить лицо в фотошопе
- Как заменить лицо в фотошопе
- Как поменять лицо в фотошопе
- Как изменить лицо в фотошопе
- программа Adobe Photoshop
- как на фотошопе заменить лица
- Как изменять лицо в Photoshop
- Как вставлять лицо в фотошопе
- Как подставить лицо в фотошопе
- Как изменять свою внешность на фотографии в Фотошопе
- Как вырезать лицо в фотошопе
- Как переодеть человека в фотошопе
- Как вставить лицо в картинку
- Как вставить свое лицо в шаблон в Photoshop
- Как вставить лицо в шаблон фотошопа
- Как изменять свою внешность на фотографии в «Фотошопе»
- Как вставить лицо в картину
- Как вырезать голову в Photoshop
- Как перенести лицо с одной фотографии на другую в фотошопе
- Как в Фотошопе добавить человека
- Как вставить в костюм в Фотошопе
- Как вставить в фотошопе свое лицо в костюм
- Как изменить себя на фотографии
- Как в Фотошопе сделать идеальное лицо
- Как отретушировать лицо в фотошопе
- Как сделать в фотошопе гладкую кожу
- Как подставить своё лицо в шаблон
- Как сделать в фотошопе цвет лица
- Как вырезать лицо из фото
- Как вставить лицо в видео
- Как в Фотошопе сделать лицо моложе
- Как изменить цвет кожи в фотошопе
- Как выровнять лицо в фотошопе
Как вставлять лицо в фотошопе
- Как вставлять лицо в фотошопе
- Как вставить лицо в картинку
- Как вставить в костюм в Фотошопе
- Adobe Photoshop
Теперь откройте вторую фотографию, на которой вы будете заменять лицо человека на новое.
Создайте новый слой (Ctrl+Shift+N) и поместите на него вырезанное лицо с первого фото.
Откройте меню Edit и выберите пункт Free Transform. Меняйте размеры вставленного лица, чтобы оно пропорционально поместилось на новом объекте с фотографией. Возможно, его придется слегка сузить, возможно — расширить или наклонить. Убедитесь, что черты лица на новом облике смотрятся реалистично и пропорционально.
- как фотошопе меня лица
- ДЛЯ НАЧИНАЮЩИХ: Фотомонтаж, вставка фото в готовые шаблоны
- Как заменить лицо в фотошопе
- Как вставить лицо в шаблон фотошопа
- Как изменять лицо в Photoshop
- Как поменять лица на фото
- Как вырезать лицо в фотошопе
- Как подставить лицо в фотошопе
- Как вставить в фотошопе свое лицо в костюм
- Как переодеть человека в фотошопе
- Как вставить свое лицо в шаблон в Photoshop
- Как вставить лицо в шаблон с костюмом
- Как подставить своё лицо в шаблон
- Как в Фотошопе добавить человека
- Как изменить лицо в фотошопе
- Как вставить лицо в шаблон
- Как вставить лицо в картину
- Как изменять свою внешность на фотографии в Фотошопе
- Как вставить свое фото к фото знаменитости
- Как вставить свое фото в шаблон фотошопа
- Как сделать шаблон для фотомонтажа
- Как изменять свою внешность на фотографии в «Фотошопе»
- Как одеть человека в фотошопе
- Как вырезать лицо
- Как вставить фото в костюм
- Как сделать себя на фото старше
- Как вставить лицо в рамку
- Как вырезать лицо из фото
Как поменять лица на фото
- Как поменять лица на фото
- Как изменять свою внешность на фотографии в Фотошопе
- Как заменить лицо в фотошопе
- как поменять главное фото
- Как вставить свое фото к фото знаменитости
- Как вставлять лицо в фотошопе
- Как вставить лицо в картинку
- Как изменять лицо в Photoshop
- Как перенести лицо с одной фотографии на другую в фотошопе
- Как переодеть человека в фотошопе
- Как поменять лицо в фотошопе
- Как подставить лицо в фотошопе
- Как сделать фотомонтаж
- Как изменять свою внешность на фотографии в «Фотошопе»
- Как изменить лицо в фотошопе
- Как вставить в фотошопе свое лицо в костюм
- Как изменить свое изображение на фото
- Как сделать себя на фото старше
- Как вставить лицо в картину
- Как вставить в костюм в Фотошопе
- Как на компьютере сделать фотомонтаж
- Как отредактировать свое фото
- Как вставить лицо в шаблон онлайн
- Как вырезать лицо в фотошопе
- Как вырезать лицо из фото
- Как сделать фотографию на фотомонтаж
- Как в Фотошопе добавить человека
- Как вставить шаблон в Фотошоп
- Как сделать челку в фотошопе
- Как убрать фотографию в фотошопе
Как легко поменять местами лица в Photoshop CC
Фотографы иногда сталкиваются с дилеммой выбора между двумя фотографиями с идеальной позой и почти волшебным выражением лица.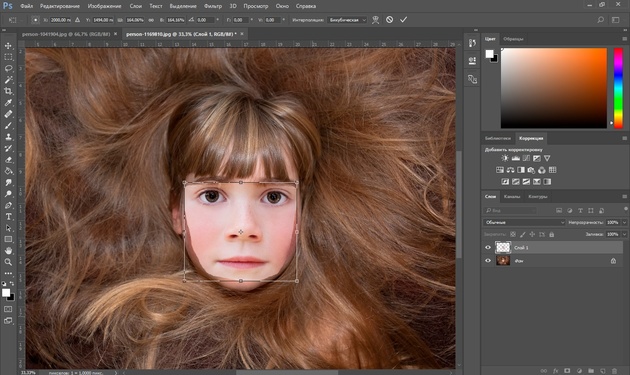 Вот и приходят сомнения в выборе окончательного фото. Но благодаря Adobe Photoshop вы можете совершить небольшое волшебство и поменять местами головы на двух фотографиях, имеющих некоторое сходство в композиции.
Вот и приходят сомнения в выборе окончательного фото. Но благодаря Adobe Photoshop вы можете совершить небольшое волшебство и поменять местами головы на двух фотографиях, имеющих некоторое сходство в композиции.
В этом уроке Photoshop вы узнаете, как поменять местами головы простым способом выполнения одного и того же круга поз, так как в противном случае это могло быть довольно сложно. Вот почему мы собираемся использовать Photoshop CC, в котором есть несколько инструментов, упрощающих процесс обмена «лицами».
Мне пришлось искать две фотографии одного и того же раунда изображений
, на которых фотографии довольно похожи, особенно в позе тела, так как это будет казаться более естественным. Вы можете скачать два изображения ниже:- Мы выбираем два нужных изображения и открываем их в Photoshop . Неважно, что они одного размера.
- Инструментом перемещение (V) щелкните и удерживайте изображение, чтобы перенести его в другой документ в качестве дополнительного слоя.
 Если мы удерживаем нажатой клавишу Shift, это будет сделано выравниванием
Если мы удерживаем нажатой клавишу Shift, это будет сделано выравниванием - Разблокируем фоновый слой нажав на значок замка в соответствующем слое
- Теперь мы выбираем два слоя одновременно и переходим к Edit > Auto Align Layers (автоматически выравнивать слои)
Подпишитесь на наш Youtube-канал
- Photoshop позволит вам выбрать один из нескольких вариантов выравнивания изображений, включая поворот и размер. Выбираем режим автомобиля
- Изменяем название у слоев на «Голова» и «Тело» соответственно. Тот, что был внизу, будет «Головой».
- Мы выбираем слой «Тело» и нажимаем кнопку «Добавить новую кнопку маски слоя», которую мы найдем в том же окне слоев внизу
- Выбираем кисть (B) размером 160 пикселей, непрозрачность 100% и выбираем черный цвет для рисования
- Теперь мы рисуем на голове , чтобы показать ту, что внизу.
 Через несколько 5 или 6 кликов мы получим новое лицо .
Через несколько 5 или 6 кликов мы получим новое лицо .
- Меняем 9Размер кисти 0005 до 45 пикселей , увеличиваем масштаб и выявляем именно ту часть лица, чтобы она имела некоторую естественность. Прежде всего, в том, что шея и платье. Здесь это будет зависеть немного от нашего терпения и искусства, чтобы получить лучший результат.
- Вы можете выбрать белый цвет , чтобы нарисовать часть лица, которую вы стерли
Рекомендуется фон фотографий ровный Так как в моем примере при незначительном изменении тона апельсинов ценится небольшая разница, что вынуждает нас использовать кисть большего размера и вдвое непрозрачность, чтобы иметь возможность подправить эти более выраженные части.
Содержание статьи соответствует нашим принципам редакционной этики. Чтобы сообщить об ошибке, нажмите здесь!.
Это может вас заинтересовать
Как сделать реалистичную замену головы с помощью Photoshop
Автор Крейг Боман
Замена головы может быть забавной, но обычно результаты нереалистичны. Мы покажем вам, как сделать правдоподобную замену головы в Photoshop.
Есть много примеров туториалов по быстрой смене головы, которые редко выглядят реалистично. В этом уроке мы собираемся показать вам проверенный и верный метод замены головок в Photoshop, и в результате почти каждый раз получается правдоподобное изображение.
Что следует учитывать при замене головы
При смене головы в Photoshop необходимо учитывать три основных момента. Вы должны тщательно спланировать смену головы с учетом освещения каждого изображения, положения тела и перспективы, а также того, какие части головы и лица менять местами.
Освещение
Прежде всего, освещение каждого изображения должно совпадать. Направление света должно соответствовать его качеству, будь то жесткий свет с темными тенями или мягкий свет с более светлыми или меньшим количеством теней.
Перспектива и позиционирование
Перспектива каждого изображения также должна совпадать.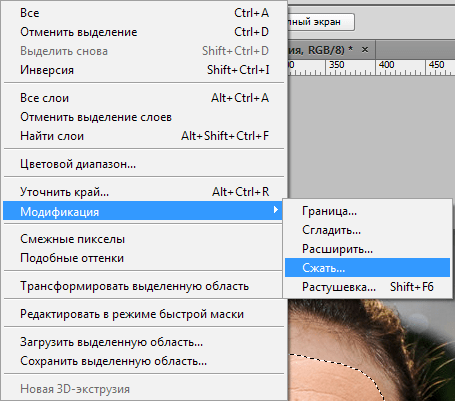 Ракурс, с которого были сделаны обе фотографии (низко, на уровне глаз, высоко и т. д.), должен быть одинаковым, как и положение головы.
Ракурс, с которого были сделаны обе фотографии (низко, на уровне глаз, высоко и т. д.), должен быть одинаковым, как и положение головы.Какую часть головы вы хотите поменять местами?
Последнее соображение заключается в том, какую часть головы следует поменять местами, чтобы получить эффект. В нашем примере мы скопируем всю голову одного изображения и заменим ее местами. Но мы будем стратегически выбирать, какие пиксели на самом деле оставить, чтобы сделать правдоподобную композицию.
2 изображения
В нашем уроке мы поменяем голову женщины слева на голову женщины справа. Мы учли все три пункта, прежде чем перейти к этапу редактирования.
Если вы хотите следовать вместе с нами, вы можете загрузить первое изображение с Pexels, а второе изображение с Pexels.
1. Скопируйте голову на корпус
Первым важным шагом является фактическая замена головы в Photoshop. Для этого мы использовали Инструмент Lasso для выбора головы модели и несколько других инструментов для размещения головы на новом теле.
- Используйте инструмент Lasso (клавиша L ), чтобы выбрать головку, которую вы хотите поменять местами.
- Нажмите Ctrl + C , чтобы скопировать выделение. Затем перейдите к другому файлу и нажмите Ctrl + P , чтобы вставить лицо.
- Щелкните правой кнопкой мыши Layer 1 (новое лицо) и выберите Convert to Smart Object .
- Нажмите Ctrl + T , чтобы активировать инструмент Transform .
- Уменьшите непрозрачность на слое 1 до 50% , чтобы вы также могли видеть фоновый слой.
- Используйте маркеры, чтобы как можно лучше совместить черты лица обоих изображений. Затем нажмите Введите или нажмите на галочку .
- Увеличьте Непрозрачность Слоя 1 обратно до 100% .

- Добавьте маску слоя к Layer 1 , щелкнув значок внизу в Photoshop.
- Нажмите B для инструмента Brush . Выберите мягкую круглую кисть .
- С цветом Foreground , установленным на black , щелкните маску слоя 1 и удалите ненужные пиксели новой головы. Если вам нужна помощь, см. наше руководство для начинающих по использованию инструмента «Кисть» в Photoshop.
Мы успешно заменили голову модели и замаскировали все нежелательные пиксели. Все идет нормально. Давайте начнем смешивать значения яркости и насыщенности.
2. Сопоставьте значения яркости головы и тела
Очевидно, что только замена головы не приводит к правдоподобному изображению. Теперь нам нужно сопоставить значения яркости и насыщенности, используя настройки Curves и Hue/Saturation с соответствующими обтравочными масками.![]() Мы начнем со слоя проверки экспозиции, чтобы мы могли работать с изображениями, не отвлекаясь на насыщенность.
Мы начнем со слоя проверки экспозиции, чтобы мы могли работать с изображениями, не отвлекаясь на насыщенность.
- Создайте корректирующий слой Solid Color .
- Измените значение S (Насыщенность) на 0 . Затем нажмите OK .
- Измените режим наложения слоя сплошного цвета на Color .
- При активном фоновом слое создайте корректирующий слой Curves .
- В разделе Properties щелкните инструмент hand .
- Чтобы привести значения экспозиции плеча в соответствие с лицом нашего объекта, мы выбрали блики на плечах. Затем с помощью мыши мы опустили кривую. Возможно, вам придется сделать несколько точек для разных изображений.
- Если вы отключите слой «Заливка цветом», вы заметите, что плечи и тело теперь близки к значениям экспозиции лица и головы. Для ваших собственных изображений вам, возможно, придется внести дополнительные коррективы в слой Кривые, чтобы он выглядел хорошо.

- Лицо слишком яркое, его необходимо затемнить. Создайте слой Curves чуть выше лица и прикрепите его к слою 1, так что любые корректировки будут влиять только на лицо. Мы подробно объясняем, как это сделать, в нашем руководстве по инструменту Photoshop Curves.
- Как и прежде, используйте ручной инструмент , чтобы выбрать самое яркое пятно на лице объекта и опустить кривую, пока лицо не станет таким же темным, как плечи.
- Создайте корректирующий слой Цветовой тон/Насыщенность над слоем Кривые 2 и обрежьте его так, чтобы корректировки снова коснулись только лица.
- Еще раз нажмите на инструмент hand на панели Properties слоя Hue/Saturation и опустите 0005 Насыщенность , перемещая мышь влево, пока лицо и тело не совпадут. Мы уменьшили насыщенность до -34 в канале Reds после выборки лица субъекта.

Мы смогли сопоставить значения экспозиции и цвета только с двумя слоями Кривых и одним корректирующим слоем Цветовой тон/Насыщенность. В более сложных изображениях с разными значениями экспозиции и несколькими цветами вам, возможно, придется создать несколько обтравочных масок, чтобы все заработало.
3. Общие корректировки для последних штрихов
Глобальные корректировки — это эффекты, которые применяются ко всему изображению. Они особенно полезны для компоновки, когда вы вставляете новые изображения или частичные изображения в один файл, как мы сделали для нашего обмена головами. В конечном счете, они служат для смешивания всех пикселей вместе, чтобы все изображение выглядело более естественным и реалистичным.
В нашем примере мы сначала добавили таблицу Color Lookup в верхнюю часть стека слоев и выбрали Куб со свечами . Мы уменьшили непрозрачность до 50% .
И в качестве последнего штриха мы добавили настройку Color Balance и отрегулировали ползунки для Highlights , Midtones и Shadows .

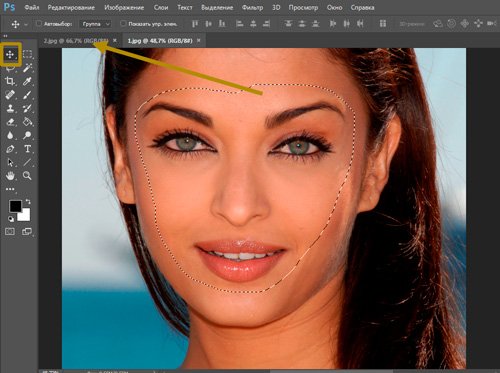

 Если мы удерживаем нажатой клавишу Shift, это будет сделано выравниванием
Если мы удерживаем нажатой клавишу Shift, это будет сделано выравниванием Через несколько 5 или 6 кликов мы получим новое лицо
Через несколько 5 или 6 кликов мы получим новое лицо