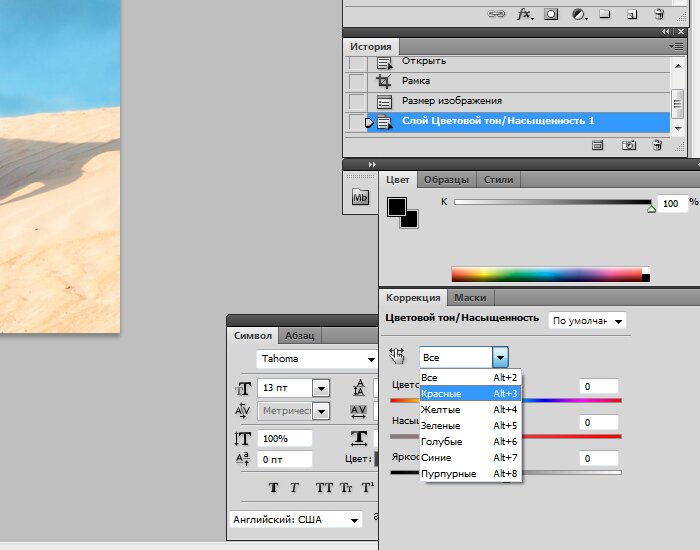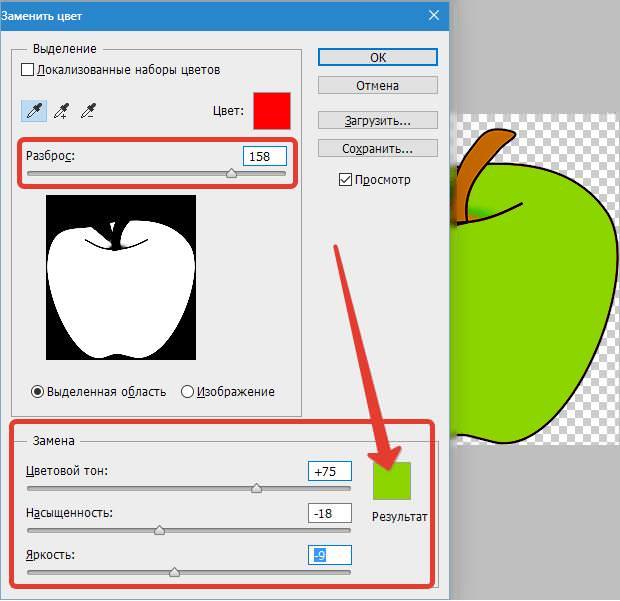Как поменять цвет одежды в фотошопе
Автор статьи:
| Содержание статьи | |
|---|---|
| 1 | Способ 1 — Коррекция изображения |
| 2 | Способ 2 — Корректирующий слой Цветовой тон/Насыщенность |
| 3 | Как поменять белый цвет одежды |
Получилась фотография, но не устраивает цвет одежды? — С помощью фотошопа можно поменять цвет одежды и сохранить тем самым удачный снимок!
И это лишь один пример, когда такой навык работы с программой понадобиться, работая с одеждой. Еще, например, нашли чужую фотографию и для придания ей уникальности можно изменить цвет, тогда картинка станет пригодной для использования в своем проекте/коллаже и безопасней с токи зрения санкций от поисковика. В этом уроке вы научитесь как с помощью фотошопа поменять цвет одежды на фото.
Вот как выглядит замена цвета одежды:
Итак, перед нами красивая леди в сочном голубом платье. А сколько разнообразий этих платьев в мире, различных фасонов, оттенков, кружев и рюшек. Но если нравится именно это платье, но не нравится цвет? Ничего страшного. Цвет можно легко и непринуждённо заменить на другой приглянувшийся вам оттенок. Способов реализовать эту задумку несколько. Мы рассмотрим в данной статье всего лишь два из них. Первый из которых будет Коррекция изображения.
Способ 1 — Коррекция изображения
Шаг 1
Итак для того чтобы поменять цвет одежде с помощью коррекции выберем команду Заменить цвет которая находится в Изображение — Коррекция.
Шаг 2
В появившемся окне сначала нужно выбрать цвет, который требуется заменить.
Для этого в левом верхнем углу этого окна присутствуют пипетки. Основная пипетка обозначает выбор одного цвета, с плюсом можно выбрать несколько цветов одновременно и соответственно с минусом позволяет удалить какой-то цвет из списка заменяемых.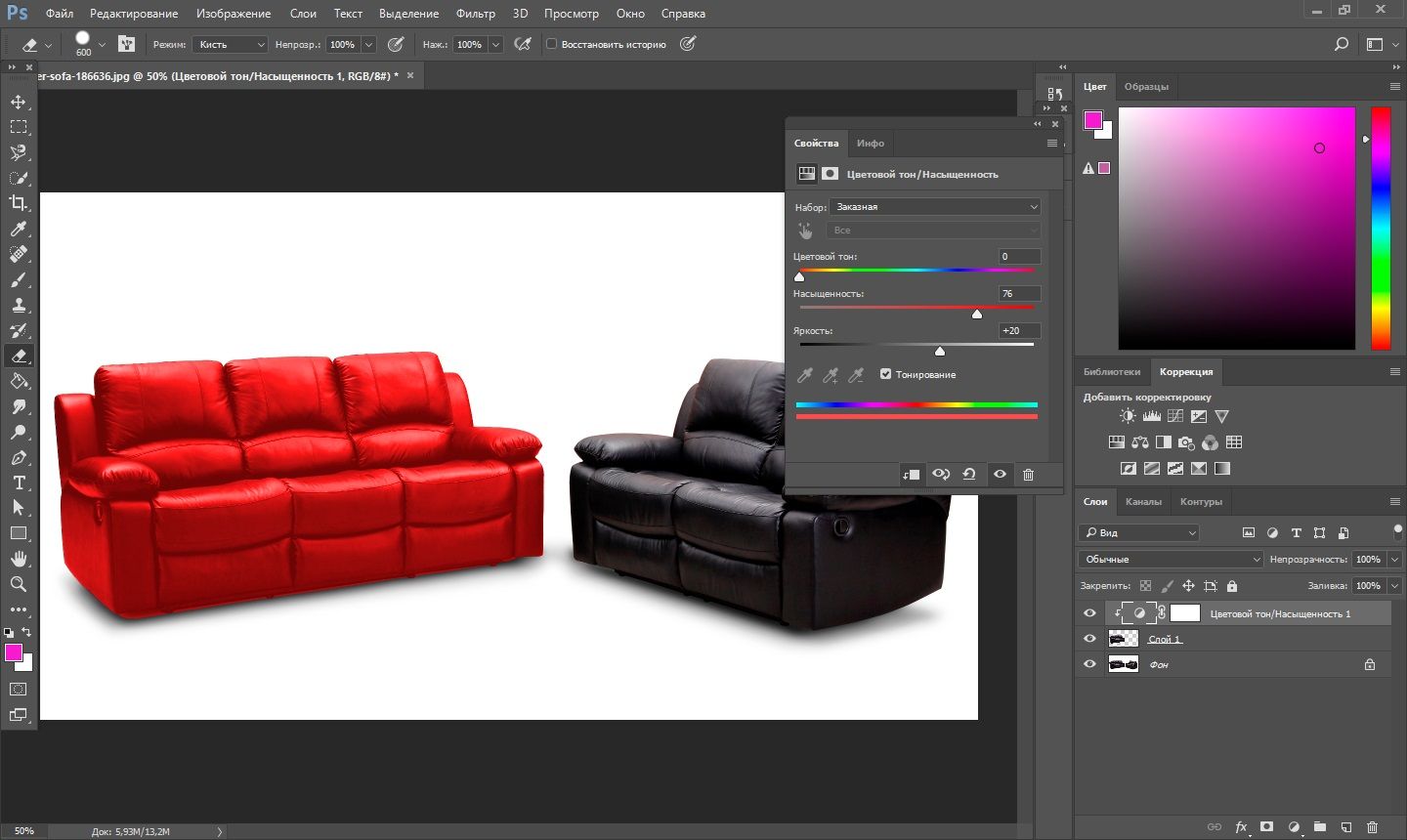
Выберем с помощью этих инструментов необходимые цвета на платье девушки и отрегулируем разброс. По мере движения ползунка количество захватываемых оттенков будет меняться.
Шаг 3Теперь поменяем платье девушки на понравившейся цвет, используя ползунки ниже:
- Цветовой тон позволяет выбрать оттенок, из которых мы будем выбирать цвет;
- Насыщенность отвечает за сочность выбранного нами оттенка;
- Яркость отвечает за то, насколько тёмным или светлым будет наш цвет.
Так же можно использовать палитру, для выбора определённого цвета.
Финиш
Недостаток этого способа в том, что подобрать естественный цвет бывает проблематично, потому что выбор цвета всегда зависит от того, какой он был изначально, и где-то могут остаться кусочки предыдущего цвета, над которыми нужно скрупулезно посидеть и позакрашивать все появившиеся артефакты.
Чтобы их было как можно меньше, нужно всегда придерживаться основного совета при работе с фотографиями в фотошопе — берите исходники высокого разрешения. Рекомендация — Что такое разрешение.
Рекомендация — Что такое разрешение.
Способ 2 — Корректирующий слой Цветовой тон/Насыщенность
Второй способ заключаются в использовании корректирующего слоя Цветовой тон/Насыщенность.
Чтобы это реализовать нужно первично выделить цвет, который необходимо поменять. Для этого используем Цветовой диапазон, находящийся в меню Выделение, который примерно так же определяет цвета, как и Замена цвета.
Выделим нужный цвет и добавим Слои — Новый Корректирующий слой — Цветовой тон/Насыщенность.
Преимущество этого способа в том, что если где-то цвет не поменялся из-за плохого выделения, то всегда можно пройтись белой кисточкой по корректирующему слою в местах, где нам нужно добавить ещё замены.
Вот наши варианты расцветок платья:
Как поменять белый цвет одежды
Теперь вы знаете, как поменять цвет одежды с одного на другой. Но что если одежда белого цвета? Тогда усилия со способом корректирующего слоя бесполезны, а замена цвета работает очень грубо и некачественно. Например, вот что получится, если попытаться добавить красный оттенок:
Например, вот что получится, если попытаться добавить красный оттенок:
Есть способ как поменять и белый цвет одежды.
Шаг 1
Для начала выделим платье любым удобным для вас способом, будь то Цветовой диапазон или простая Волшебная палочка
.Шаг 2
Теперь полностью зальём Заливкой или закрасим Кистью выделенную область любым цветом, используя новый слой.
Шаг 3
Применим к новому слою режим наложения Вычитание, после чего мы видим, что платье приобрело хоть какой-то оттенок, это будет нам на руку.
Шаг 4
На основном слое затемняем инструментом Затемнитель участки, которые плохо видны – куда стоит добавить теней, в моём случае это руки, живот и подол платья.
Объединяем слои с тенями и платьем и создаём новый Корректирующий слой, который мы уже ранее использовали, чтобы сделать зелёное платье. Теперь мы можем настроить нужный цвет. Такой вполне подойдет:
Шаг 5
После чего мягкой белой кисточкой проходимся по корректирующему слою по краям платья, где плохо виднеется эффект замены.
Заметили ошибку в тексте — выделите ее и нажмите Ctrl + Enter. Спасибо!
Cовет как лучше обучаться фотошопу:
- Изучайте теорию — учебник по фотошопу.
- Набивайте руку практикой, повторяя уроки.
- Сложно? Задавайте вопросы в комментариях к уроку или по этой форме.
Посмотрите ответы уже разобранных вопросов. - Подписывайтесь на обновления, чтобы не пропустить появление новых статей и уроков.
Подписаться на обновления сайта
Как состарить фотографию c помощью фотошопа
В этой статье я поделюсь интересным способом обработки изображений: расскажу, как с помощью программы фотошоп состарить фотографию.
Секреты фотосъёмки со светом от окна
Хотите узнать, как заполучить в свое распоряжение бесплатный источник света, который работает не хуже дорогих решений?
Простой способ как в фотошопе сделать из фотографии рисунок карандашом
Существует масса способов как с помощью фотошопа можно превратить обыкновенную цветную фотографию в рисунок, сделанный карандашом.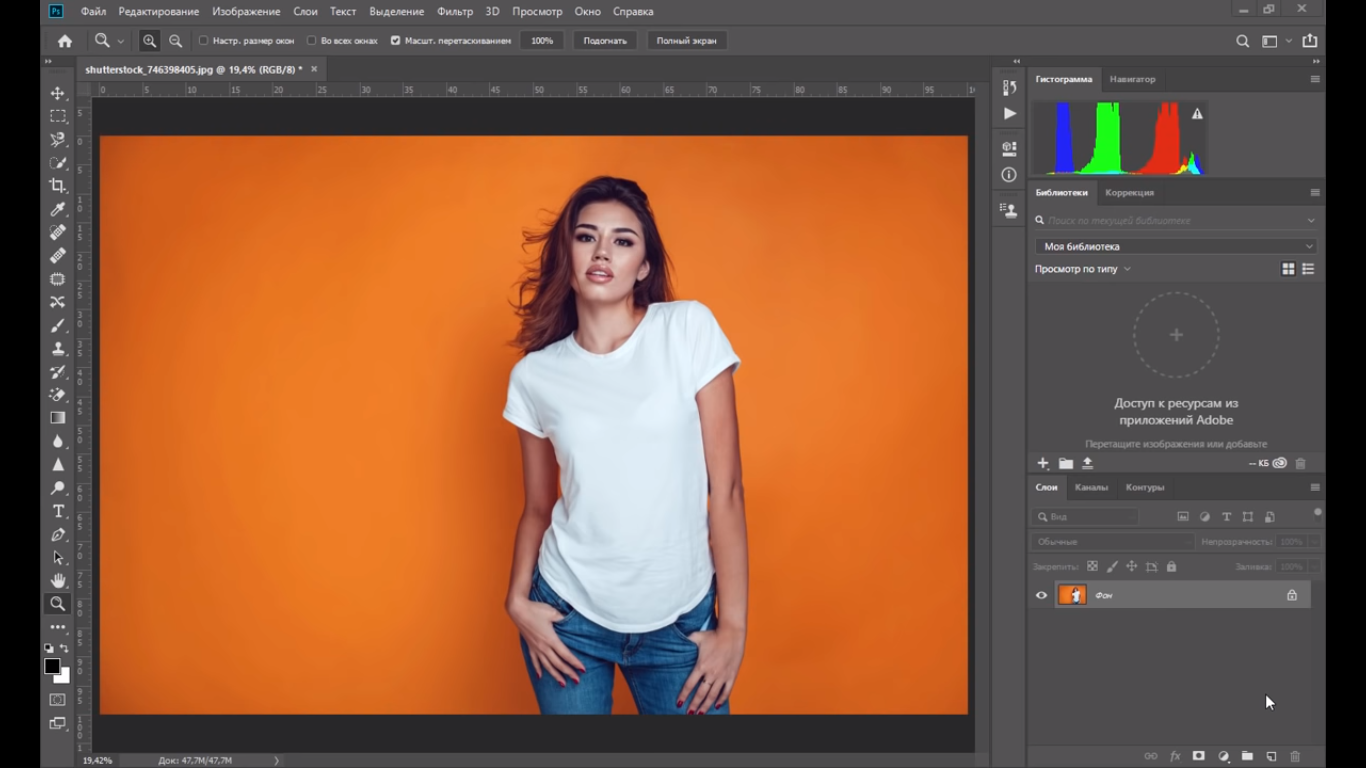 Разберем самый простой и быстрый способ с некоторыми нотками мультяшно-комиксного эффекта.
Разберем самый простой и быстрый способ с некоторыми нотками мультяшно-комиксного эффекта.
Как сделать мозаику из фотографии
В этом уроке вы научитесь делать интересный эффект, который позволит превратить любую картинку или фотографию в необычные обои-мозаику.
Как осветлить слишком темные тени на изображении
C помощью этого урока, слишком темные снимки можно осветлить с учетом значений яркости соседних пикселов. Благодаря таким действиям фотография не потеряет свою естественность.
Как изменить цвет логотипа без Photoshop
В современном мире легко найти логотип в Интернете, не прибегая к помощи Photoshop, чтобы создать его с нуля. Но это не значит, что логотип, который вы найдете, лучше всего представляет ваш бренд. Возможно, вы нашли идеальный логотип с точки зрения стиля, но цвета не совсем соответствуют вашему бренду. Так что ты можешь сделать?
Цвета логотипа можно легко изменить без Photoshop с помощью онлайн-инструмента редактирования. Также доступны производители логотипов, такие как Placeit или Canva, которые могут помочь в создании и настройке логотипа.
Также доступны производители логотипов, такие как Placeit или Canva, которые могут помочь в создании и настройке логотипа.
Независимо от того, купили ли вы готовый логотип или сделали его самостоятельно, важно убедиться, что цвета совпадают с остальной частью вашей схемы. Продолжайте читать, чтобы узнать, как изменить цвет логотипа без использования Photoshop.
Изменение цвета логотипа без Photoshop
Несмотря на то, что Photoshop является популярным инструментом для многих дизайнеров, это не единственный способ внести изменения в свои проекты. На самом деле, многие дизайнеры и владельцы малого бизнеса создают потрясающие дизайны для своих брендов вообще без использования Photoshop.
Однако это не означает, что они не вносят правки или не используют квалифицированные инструменты. Существует множество онлайн-инструментов редактирования, доступных для всех, кто хочет создать бренд или разработать собственные маркетинговые материалы. Просто нужно знать, какие из них использовать.
Например, если вы хотите изменить цвет логотипа, вам понадобится программа редактирования, которая имеет такую возможность. Тот, который больше ориентирован на создание макетов или простое редактирование фотографий, не поможет.
Поиск онлайн-инструмента редактирования
Если вы собираетесь изменить цвет логотипа, вам понадобится программа редактирования с инструментами замены цвета. На самом деле, вы захотите найти тот, который почти эквивалентен Photoshop, но без высокой цены и без необходимости загрузки.
Вот несколько онлайн-редакторов, которые вы можете рассмотреть:
- Pixlr
- Photopea
- Sumopaint
- FotoJet
- Vectr
Не все эти программы поддерживают одни и те же инструменты и одни и те же типы редактирования. Хотя каждая из них должна иметь возможность изменять цвет логотипа, если вам нужно внести дополнительные изменения, рекомендуется поиграть с различными программами, пока вы не найдете ту, которая лучше всего соответствует вашим потребностям.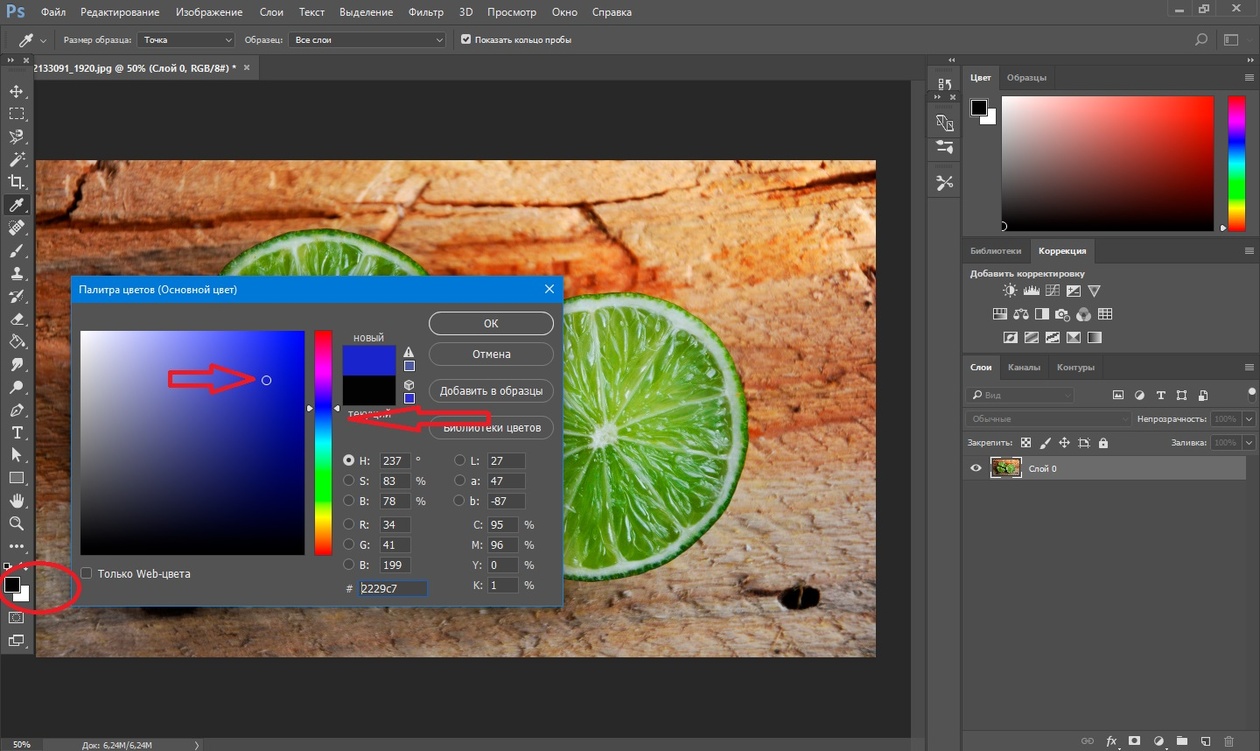
Загрузите свою фотографию и внесите изменения
Имейте в виду, что, хотя многие онлайн-редакторы имеют внешний вид Photoshop, каждый из них имеет свои собственные инструменты и эффекты, поэтому то, как вы редактируете свой логотип, будет зависеть от выбранной вами программы. По большей части вы начнете с загрузки файла на веб-сайт, а затем начнете применять свои изменения.
Например, если вы решили использовать Pixlr для изменения цвета своего логотипа, вы должны:
- Нажмите кнопку «Открыть изображение» в центре экрана.
- Допустим, у вас есть логотип в виде желтой рамки с названием вашего бренда посередине, но вы хотите, чтобы эта рамка была бледно-голубой.
- Найдите два перекрывающихся круга на панели инструментов с правой стороны.
- Нажмите на цвет сверху и выберите цвет, на который вы хотите изменить свой логотип.
- Найдите кисть «Замена цвета» на панели инструментов. Это похоже на кисть с изогнутой двухконечной стрелкой.

- Выберите кисть и начните закрашивать желтую рамку.
Это должно изменить цвет коробки, не затрагивая дизайн в середине.
Изменение цвета с помощью конструктора логотипов Placeit
Logo Maker от Placeit — еще один отличный инструмент, о котором стоит помнить. Это позволяет вам создавать логотип из готовых шаблонов и бесконечных вариантов настройки. Просто введите название своей компании, выберите отрасль и выберите шаблон, который лучше всего подходит для вашего бренда.
После того, как ваш шаблон выбран, вы можете изменить все, от шрифта до цветов логотипа. Вы даже можете переключить весь макет, если хотите. Это отличная альтернатива использованию готовых логотипов, которые вы можете найти прикрепленными к другим брендам.
Последние мысли
Выбор правильного логотипа может быть одной из самых важных частей создания бренда. Надеюсь, эта статья дала вам несколько идей о том, как изменить цвет логотипа без Photoshop, чтобы все элементы вашего бренда соответствовали единой и эстетичной цветовой схеме.
Два способа сопоставления одежды с фоном любого цвета в Photoshop
В этом коротком видеоруководстве, опубликованном Аароном Нейсом из Phlearn, мы рассмотрим, как раскрасить предмет одежды с помощью Photoshop, который, конечно, также может помочь во многих других ситуациях, когда вам нужно изменить определенный цвет объекта на изображении.
Корректирующий слой оттенка/насыщенности
Существует несколько способов настроить цвет одежды (или чего-либо еще в этом отношении) на другой цвет вашего изображения. Один из таких способов — использование корректирующего слоя оттенка/насыщенности в Photoshop.
Для этого перейдите в Layer>New Adjustment Layer> Hue/Saturation (вы также можете сделать то же самое с помощью мыши на вкладке Layers в правой панели и выбрать Hue/Saturation из выпадающего меню на значке корректирующего слоя, который выглядит как наполовину белый наполовину темный круг).
Теперь выберите раскрывающееся меню с «мастером» и выберите цвет, с которым вы работаете на своем изображении (тот, который вы пытаетесь изменить), в образце изображения на видео Нейс использует синий, а затем нажмите на пипетке и выберите цвет, который хотите изменить.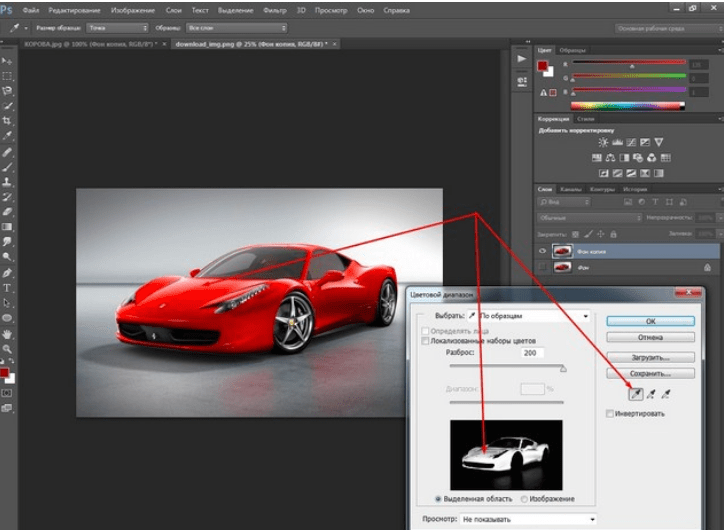
Теперь вы можете изменить оттенок, чтобы изменить выбранный вами цвет. Если цвета в других местах также меняются, а вы этого не хотите, вы можете легко ограничить изменяемую область, применив маску и инвертировав ее (ctrl/cmd I) и используя белую кисть, закрасьте области, которые вы хотите применяется новый цвет.
Цветовой диапазон
Другой метод изменения цвета, когда у вас есть определенный цвет, который вы хотите изменить, который существует только в области, которую вы хотите изменить (скажем, желтые носки на модели, как в видео), вы можете создать новый слой и перейдите к выбору>цветовой диапазон.
Нажмите на пипетку и выберите область с цветом, который вы хотите изменить. Это создаст выделение похожих цветов на изображении. Он может включать некоторые другие области, похожие по цвету, но если нужная область выделена полностью, это не должно быть проблемой.
Теперь выберите инструмент «Кисть» и выберите нужный цвет на изображении (или просто выберите нужный цвет для кисти) и закрасьте выделенную область, которую хотите изменить.
Результат может выглядеть не очень реалистично, но вы можете снять выделение (ctrl/cmd D) и изменить режим наложения слоя на цвет. Если вы закрасили области, которые вы не хотели, просто выберите темную кисть и на маске слоя пройдитесь по ней, и она будет удалена.
Подробнее об изменении цветов в Photoshop
Это не первое видео, показывающее нам, как сопоставлять цвета на фотографии в Photoshop, вы также можете посмотреть «Как сопоставить цвета в составном изображении в Photoshop» с Колином Смитом. как аналогичное видео Глина Дьюиса.
Вы можете найти еще больше видео об изменении цветов в Photoshop в разделах «Как изменить цвет чего угодно в Photoshop», «3 способа изменить цвет макияжа в Photoshop CC», а также «Изменение цвета в Photoshop с помощью… черно-белой настройки». Слой (менее 1 минуты)» Смита, а если вы заинтересованы в работе с цветами в целом, посетите эту страницу на LensVid.
Вы можете найти много других видеоуроков по Photoshop в разделе Photoshop на LensVid (вы также можете найти гораздо больше видео о Phlearn в нашем специальном подразделе Phlearn).