Как заменить цвет на фото? Можете заменить синий на черный?
Вот в фотошопе выбрал два цвета, один тот что надо убрать и тот что надо вместо него закразить. А потом жмешь на инструмент замена цвета и закрашиваешь мышью где попало, но заменяются только избранный цвет.
Как это делать в Gimp?
UltramarineБерем изображение. Открываем его в Гимпе)) На левой панели находим инструмент “выделение по цвету”. Их там два, я навел курсор на нужный в данном случае.
Видите, его иконка подсвечена красным и к ней появилась пояснительная надпись: выделение смежных областей… Сам значок похож на бенгальский огонь. Этим инструментом я и буду выделять. Второй инструмент выделения находится во втором ряду, первым слева, выглядит как палец на вертикальной разноцветной планке. Он выделяет цвет по всему изображению.
Итак, я щелкаю инструментом по нужному мне цвету и получаю выделение. Да, перед этим, как только я активировал инструмент, в нижней части панели появились опции, я выбираю режим (добавление) и параметр выделения (зеленый).
Щелкая несколько раз по нужной мне области, я получаю выделение. Теперь я могу его залить любым другим цветом. Например, красным.
Я быстро, грубо, чтобы было понятно. Выделение еще “грязное”. Но принцип ясен.
Так, а еще я могу обойтись без заливки. Не снимая выделения, я работаю с цвет-цветовой баланс. Двигаю ползунками, как мне нравится.
В таком случае новый цвет смотрится более органично. а в случае заливки ощущение, будто сверху приклеили кусок бумаги другого цвета.
А еще я могу обесцветить выделение.
А потом цвет-тонирование. Опять же, двигаем ползунками, получая нужный цвет.
И так далее. В Гимпе много возможностей, я его юзаю уже лет 6, и до сих пор не успеваю узнать все возможности одной версии – до того как выйдет следующая))
Удачи.
Chromer2Всего 4 ответа.Почему синяки бывают разного цвета?
Лиза Субботина4Источник: www.remontbp.comСиняк-один,а вот его цвета разные.Цвет гематомы зависит от временной стадии. Вкратце об этих стадиях:
Вкратце об этих стадиях:
1)В первые часы синяк имеет багрово-красную окраску.Это связано с разрушением мелких кровеносных сосудов и приходом крови в подкожно-жировую клетчатку. Кровь содержит красный гемоглобин,поэтому и синяк красного цвета
2)Спустя пару часиков синяк становится синим(простите за тавтологию).Это происходит благодаря вердоглобину(в процессе стадии гемоглобин начинает разрушаться и превращается в соединение синего цвета(собственно,вердоглобин),поэтому место травмы и синеет).
3)Спустя несколько суток гематома сначала зеленеет(благодаря биливердину)
4)а потом принимает и желтую окраску(с помощью желтого пигмента билирубина,который впоследствии выводится с кровью с места ушиба/травмы и синяк/гематома исчезают).
________________________________________________________________
очень кратко,но,надеюсь,смог помочь)
Как поменять цвет вк на черный?
Гость6Лучше не рисковать комьютером, и ничего не ставить. Мало ли что можно подцепить на просторах сети
Мало ли что можно подцепить на просторах сети
Как вариант, Вы можете попробовать установить плагин для браузера “VK color changer”. Он как раз предназанчен для смены цвета и фона Вконтакте.Либо поискать аналогичные плагины.Есть еще вариант, в редакторе кода сайта найти пункты, отвечающие за цвет и изменить вручную эти значения на другой. Однако данный процесс сложноват и после первого обновления страницы весь цвет вернеться на прежний.Кёртис6
Всего 2 ответа.Как заменить цвет на фото? Можете заменить синий на черный?
1 11Евгений Жуков2
Всего 2 ответа.Как в battlerite включить русский язык? Не найти в настрйоках всё пересмотрел, пишет что в игре русский язык имеется.
Guest6Pleogame.ru/fayly/2927-rusifikator-battlerite.html
Может это поможет?
Вам также может понравиться
ИИ перекрасить | Изменить цвет одежды на изображении
Мгновенно измените цвет любого предмета на фотографии, будь то одежда, аксессуары или домашний декор!
Загрузить изображение
Загрузить сейчасБесплатно и быстро использовать
Нам доверяют 15 миллионов человек Отзывы
Автоматически и быстро
Инструмент Pixelcut Recolor использует возможности искусственного интеллекта для автоматического обнаружения и различения различных объектов на ваших фотографиях, таких как предметы одежды, с удивительной точностью. Инструмент Pixelcut Recolor позволяет без усилий изменять цветовую палитру ваших изображений, предоставляя вам свободу мгновенно настраивать и улучшать ваши изображения быстрее и проще, чем когда-либо прежде. Улучшите свою игру по редактированию фотографий с помощью инструмента Pixelcut Recolor и дайте волю своему воображению с безграничными цветовыми комбинациями на кончиках ваших пальцев!
Инструмент Pixelcut Recolor позволяет без усилий изменять цветовую палитру ваших изображений, предоставляя вам свободу мгновенно настраивать и улучшать ваши изображения быстрее и проще, чем когда-либо прежде. Улучшите свою игру по редактированию фотографий с помощью инструмента Pixelcut Recolor и дайте волю своему воображению с безграничными цветовыми комбинациями на кончиках ваших пальцев!
Загрузите свое изображение
Загрузить сейчас
Обнаружение нескольких объектов
С помощью инструмента Pixelcut Recolor вы можете преобразовывать изображения, автоматически определяя несколько объектов, таких как рубашки и шорты, и мгновенно настраивать их цвета независимо друг от друга всего несколькими щелчками мыши. Искусственный интеллект Pixelcut может автоматически обнаруживать различные элементы на вашей фотографии и позволяет вам легко настраивать оттенок, насыщенность и яркость каждого элемента, чтобы получить идеальный оттенок, который представляет цвет вашего продукта.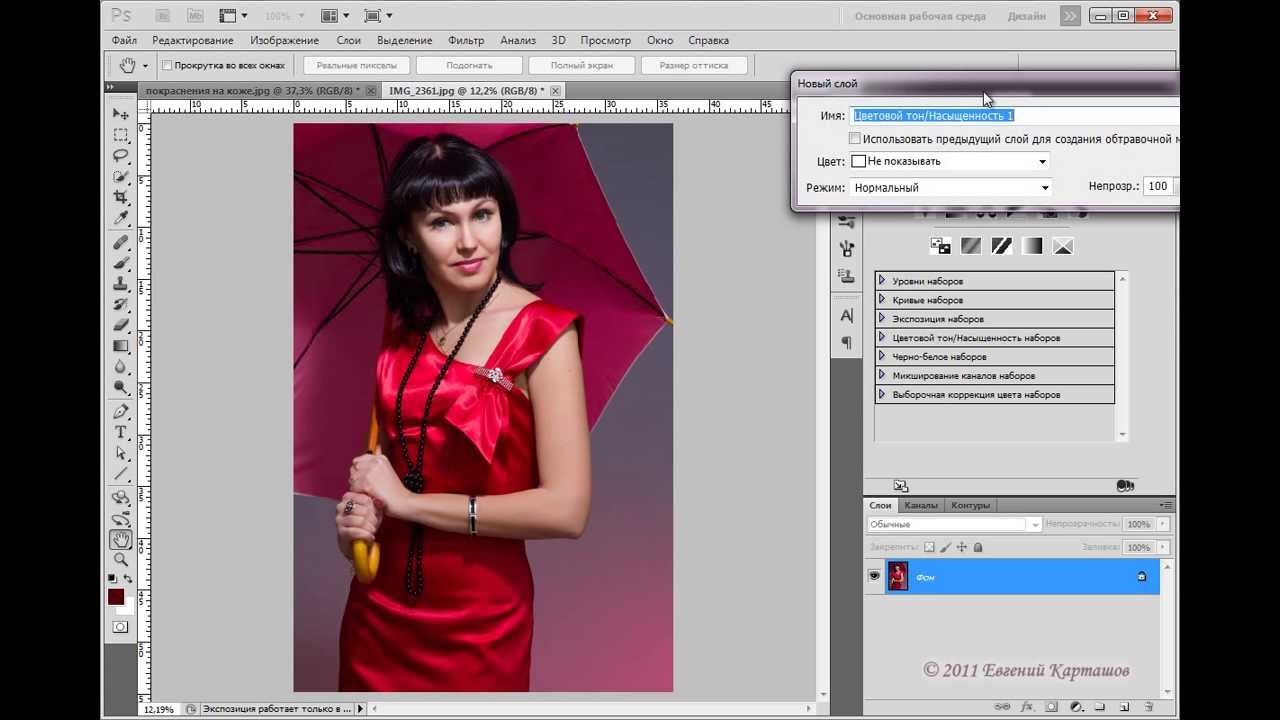
Загрузите свое изображение
Загрузить сейчас
Легко продемонстрируйте свой продукт в Интернете
Оптимизируйте свои онлайн-продажи с помощью инструмента Pixelcut Recolor. Упростите свой рабочий процесс и сэкономьте драгоценное время с помощью инструмента Pixelcut Recolor, поскольку он без особых усилий создает точные и согласованные цветовые вариации для ваших продуктов, обеспечивая бесперебойную онлайн-презентацию. Инструмент Pixelcut Recolor, идеально подходящий для электронной коммерции, поможет вам быстро изменить цвет ваших продуктов, чтобы он соответствовал их реальному цвету. Раскройте весь потенциал изображений вашего продукта и оптимизируйте онлайн-продажи с помощью инструмента Pixelcut Recolor.
Загрузите свое изображение
Загрузить сейчас
Как изменить цвет одежды?
- Загрузите свое изображение
Загрузите файл JPG, PNG или HEIC для изменения цвета. - Выберите элемент
ИИ Pixelcut автоматически находит все элементы на вашей фотографии, например предметы одежды или предметы интерьера.
- Изменение цвета предмета
Выберите желаемый цвет, и Pixelcut волшебным образом обновит цвет предмета по вашему выбору. - Загрузите свое изображение
Загрузите свое новое перекрашенное изображение, чтобы поделиться им, или продолжайте редактировать и добавлять новые детали с помощью фоторедактора.
Часто задаваемые вопросы
Как изменить цвет рубашки?
Как изменить цвет одежды?
Как изменить цвет объекта на изображении?
Узнать больше
Удаление фонаМасштабирование изображенияMagic EraserAI Фото продукта
ЧТО ГОВОРЯТ О PIXELCUT
»
Серьезно, независимо от того, в какой отрасли вы работаете, Pixelcut поможет вам создать идеальное изображение! Просто, быстро и функционально! Скачать это приложение сегодня! И расскажи друзьям! И нет, это не проплаченный обзор. Я законно люблю это!
Алисия К.
ПРОДАВЕЦ ETSY
»
Большое спасибо Pixelcut за создание этого приложения. Это очень удобно для пользователя и работает так, как должно. Я могу создавать множество баннеров, постов в IG, постов в историях и так далее, и все это со своего телефона. Раньше я использовал Photoshop для удаления фона, но это приложение делает это намного чище и быстрее!
Это очень удобно для пользователя и работает так, как должно. Я могу создавать множество баннеров, постов в IG, постов в историях и так далее, и все это со своего телефона. Раньше я использовал Photoshop для удаления фона, но это приложение делает это намного чище и быстрее!
Mia Z.
INSTAGRAM CREATOR
“
Простота и инновационность — вот как я бы описал это приложение. Я потратил много часов на очистку и совершенствование выреза фона, и это приложение является быстрым и автоматическим решением. Я так счастлив, что нашел его!
Наталья С.
POSHMARK RESELLER
Другие обзоры3 способа изменить цвет загруженного изображения в Canva
Большинству из нас известно, насколько интуитивен Canva в графическом дизайне. Это один из самых незаменимых инструментов, который должен быть у любого начинающего графического дизайнера.
Но при всех замечательных функциях настройки, которые есть в Canva, можно ли также изменить цвет изображений, которые мы загрузили в инструмент?
Допустим, у вас есть готовый логотип, цвета которого вы хотите привести в соответствие с палитрой вашего бренда. Можно ли его редактировать?
Можно ли его редактировать?
Если вам интересно узнать ответ, лучше оставайтесь и продолжайте читать этот текст.
Canva: как изменить цвет загруженного изображения
Не существует идеального способа изменить цвет загруженного изображения в Canva. Но вы можете настроить оттенок, использовать эффект Duotone или добавить фильтр, чтобы каким-то образом «отредактировать» цвета фотографии.
Изменение цветов загружаемых изображений в Canva: 3 метода, которые вы можете использовать
Как упоминалось ранее, Canva — это больше инструмент для графического дизайна.
Хотя разработчики задумались о том, чтобы добавить несколько эффектов для редактирования фотографий, этот инструмент, безусловно, имеет ограничения.
Следовательно, изменение цвета любых загруженных изображений в Canva не так интуитивно понятно, как вы ожидаете.
Но это не полный облом, так как вы определенно можете немного изменить некоторые эффекты, доступные в инструменте, чтобы добиться своего.
Итак, давайте посмотрим, что это за техники.
Метод 1: Использование оттенка
Шаг 1: Создайте новый шаблон, нажав кнопку «Создать новый дизайн» на главной странице Canva.
Шаг 2: Загрузите изображение, которое хотите отредактировать, на Canva, перейдя на вкладку «Загрузки». Нажмите на кнопку «Загрузить изображение».
Шаг 3: Подождите, пока Canva завершит загрузку изображения. Градиентная полоса покажет вам ход загрузки.
Шаг 4: Нажмите и перетащите только что загруженное изображение на пустой шаблон. Отрегулируйте его соответствующим образом.
Шаг 5: Чтобы изменить цвет загруженного изображения, щелкните его, прежде чем перейти к опции «Настроить» на панели инструментов.
Шаг 6: В появившемся боковом меню перейдите к ползунку «Яркость» и перетащите его вправо, чтобы увеличить яркость фотографии.
Шаг 7: Перейдите к ползунку «Оттенок» и перетащите его влево или вправо, в зависимости от того, какой цвет вы хотите использовать на своем изображении.
Шаг 8: Если вы хотите, чтобы цвета были более яркими, отрегулируйте ползунок «X-Process». Вы также можете поэкспериментировать с другими ползунками, чтобы увидеть, как они влияют на внешний вид вашего загруженного изображения.
Шаг 9: Завершив изменение цвета, нажмите кнопку «Загрузить» в верхней части экрана Canva, чтобы сохранить его на своем устройстве.
Итак, это только первый способ. Теперь к следующему.
Способ 2: Duotone
Шаг 1: После создания нового файла дизайна с домашней страницы Canva загрузите изображение, которое хотите отредактировать, со своего устройства на вкладке «Загрузки».
Шаг 2: После загрузки изображения щелкните и перетащите его на пустой холст.
Шаг 3: Выберите изображение, нажав на него. Перейдите на вкладку «Эффекты» на панели инструментов над холстом.
Шаг 4: Перейдите к опции «Duotone» и выберите цвет, который вы хотите использовать на своей фотографии.
Шаг 5: После того, как вы выбрали цвет, который вы хотели бы использовать, нажмите на параметр настройки, который появляется на двухцветном цвете, который вы нажали ранее. Нажмите здесь.
Шаг 6: В появившемся окне установите для параметра «Света» черный цвет.
Шаг 7: Щелкните цветное поле рядом с параметром «Тени», чтобы настроить цвет с помощью появившейся цветовой палитры. Вы также можете использовать шестнадцатеричные коды, если вам нужен определенный цветовой оттенок для вашего изображения.
Шаг 8: Когда вы закончите, сохраните отредактированную фотографию на своем устройстве, нажав кнопку «Загрузить».
Однако эта стратегия работает только для основных текстовых логотипов.
Способ 3: Добавление фильтров
Шаг 1: Создайте новый дизайн с домашней страницы Canva. Затем вы будете перенаправлены на пустой холст.
Шаг 2: Загрузите изображение, которое вы хотите использовать в своем дизайне, перейдя на вкладку «Загрузки». Дождитесь завершения процесса импорта.
Шаг 3: После завершения загрузки щелкните и перетащите указанную фотографию на пустой холст. Отрегулируйте соответственно.
Шаг 4: Чтобы добавить фильтр, нажмите на картинку и выберите опцию «Фильтр» на панели инструментов. Выберите фильтр, который вы хотите использовать.
Шаг 5: Сохраните отредактированное изображение на своем компьютере, нажав кнопку «Загрузить».
Хотя этот метод не позволит вам изменить цвета изображения по отдельности, фильтры изменят общее настроение указанной фотографии.
Бонусный метод: Color Mix
Шаг 1: После загрузки изображения в Canva щелкните или перетащите указанную фотографию на пустой холст, который вы добавили.
Шаг 2: Как только вы увидите изображение на чистом холсте, нажмите, чтобы выбрать его.
После того, как указанное изображение будет окружено фиолетовым контуром с кругами, выберите вкладку «Редактировать изображение» на появившейся панели инструментов.
Шаг 3: Прокрутите вниз появившуюся левую панель, пока не увидите раздел «Смешение цветов». Нажмите «Просмотреть все», чтобы просмотреть все варианты цвета в указанном разделе.
Шаг 4: Выберите один из доступных вариантов «ColorMix», щелкнув по нему. Автоматически цвет загруженной фотографии изменится на выбранный вами оттенок.
Шаг 5: Если вам не нужен исходный цвет выбранного вами оттенка «ColorMix», нажмите кнопку «Настройки» внутри его миниатюры.
Затем вы увидите ползунки «Оттенок» и «Насыщенность». Просто перетаскивайте указанные ползунки, пока не найдете нужный цвет для фотографии, которую вы загрузили.
Если вас устраивает внешний вид загруженного изображения, нажмите кнопку «Применить».
После чего сохраните изображение на свое устройство, последовательно нажимая кнопки «Поделиться» и «Загрузить».
Как вы видели в этой статье, изменить цвет загруженного элемента в Canva несложно. Однако также стало очевидно, что существуют определенные ограничения при попытке настроить цвет загруженного изображения в Canva.
Эти ограничения также применяются, когда вы загружаете логотип в Canva, а затем настраиваете цвет логотипа в Canva.
С учетом сказанного, если вы хотите получить более точную и профессиональную настройку цветов изображения/картинки/логотипа, вы можете использовать какое-либо программное обеспечение для графического дизайна, такое как Gimp или Krita (они оба бесплатны), или какое-либо платное программное обеспечение, такое как Adobe Photoshop или Adobe Illustrator, помимо использования только Canva.
Как инвертировать цвета в Canva
Еще один вопрос, который нам часто задают: как инвертировать цвета в Canva?
К сожалению, на этот вопрос нет простого ответа, так как в Canva нет опции «Инвертировать цвет».
При этом инвертирование цветов в Canva работает только в тех случаях, когда у вас есть полный контроль над цветами вашего дизайна.
Часто, как в случае с загруженными изображениями и элементами в Canva, инвертирование цветов в Canva не работает, поскольку Canva не позволяет вам вручную изменять части вашего дизайна.
Однако инвертирование цветов в Canva часто работает для существующих элементов, которые вы можете найти на левой боковой панели в разделе «Элементы», потому что цвета для этих элементов часто можно настраивать.
Как узнать, настраиваются ли различные цвета элемента Canva?
После того, как вы выбрали элемент в разделе «Элементы», просто обратите внимание на «Цветные квадраты» поверх вашего дизайна (расположены в левом углу).
Чем больше цветных квадратов вы найдете, тем больше возможностей настройки вы получите, вплоть до изменения и инвертирования цветов.
Например, если вы выбираете элемент своего дизайна и над ним появляются 4 цветных квадрата, вы знаете, что есть 4 разных части вашего дизайна, для которых можно настроить цвет.
С другой стороны, если вы просто получите 2 цветных квадрата с элементом, вы будете знать, что изменения цветов элемента, которые можно сделать, менее детализированы.
Чтобы точно узнать, какие части дизайна можно изменить, просто нажмите на один из цветных квадратов, а затем измените цвет. Затем вы сразу увидите, какая часть дизайна затронута, так как цвет этой части будет немедленно обновлен.
С учетом сказанного, чтобы инвертировать цвета в Canva для определенного элемента Canva, вам нужно будет переключить цвета цветных квадратов, которые вы можете найти, выбрав элемент в своем дизайне.
Например, если ваш элемент отображает квадрат черного цвета и квадрат белого цвета, вы просто измените цвет квадрата первого цвета на белый и измените цвет квадрата второго цвета, чтобы инвертировать цвета.
Обратите внимание, что это не будет работать с загруженными элементами, так как различные части загруженных изображений нельзя настраивать независимо друг от друга.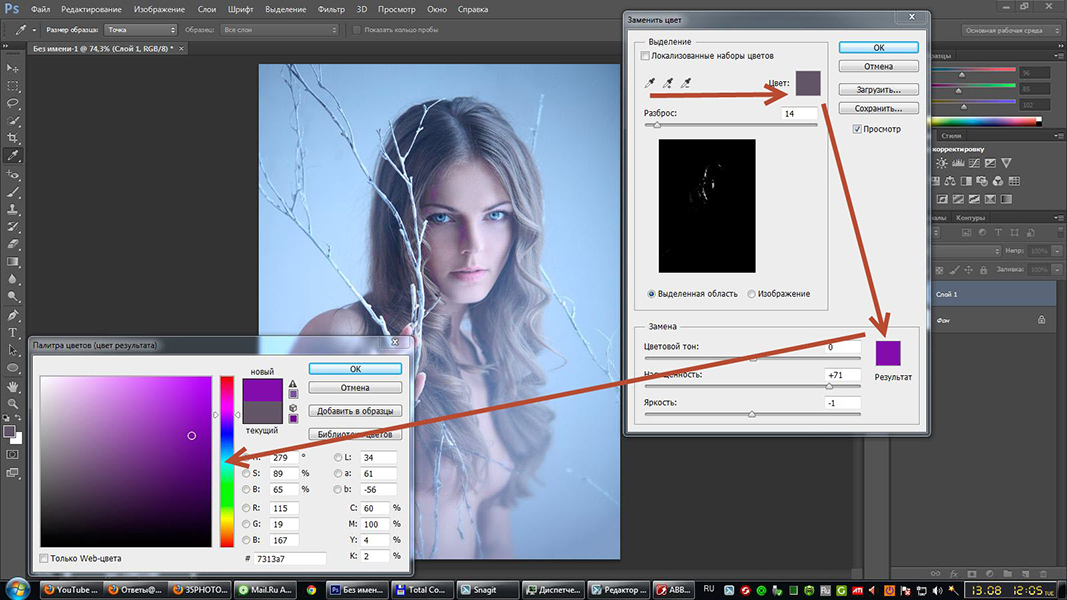
Часто задаваемые вопросы о том, как изменить цвет загруженного изображения
Почему вам нужно сначала изменить светлые области на черные, прежде чем настраивать тени, если вы используете метод Duotone?
Сначала установите для бликов черный цвет, чтобы более точно отразить оттенок на загруженном изображении.
Можно ли напрямую изменить цвета любого загруженного изображения в Canva?
Как упоминалось ранее, вы не можете напрямую изменить цвет импортированных изображений или графики в Canva одним щелчком мыши. Но вы можете использовать любой из трех методов (Фильтр, Дуотон и Оттенок), упомянутых ранее, чтобы настроить параметры цвета фотографии.
Можно ли загрузить недавно отредактированную графику или изображение с прозрачным фоном, если вы используете Canva Free?
К сожалению, вы не можете загрузить свою фотографию или графику с прозрачным фоном, если используете только бесплатную версию Canva.

