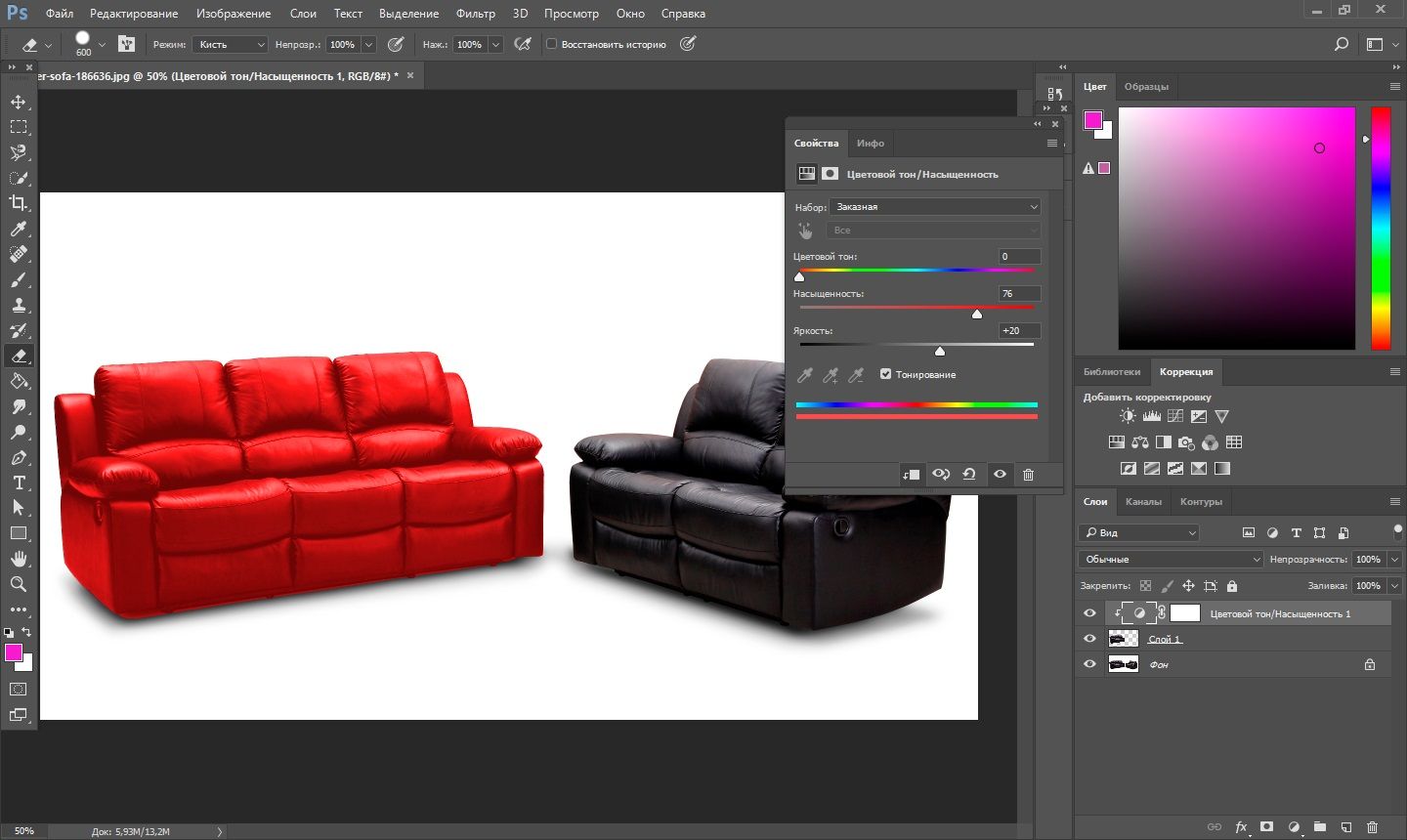Как изменить или заменить цвета в GIMP?
Главная » Как изменить
Автор Лёвкин Борис На чтение 4 мин. Просмотров 917 Опубликовано
GIMP похож на Photoshop, и большинство фотографов/дизайнеров используют его для редактирования фотографий. Когда дело доходит до изменения или замены цветов в GIMP, у него есть множество опций, которые можно использовать для этой конкретной задачи. Цвета на фотографии – важная вещь, которая может изменить внешний вид всего изображения. Однако есть несколько разных причин, по которым пользователь захочет изменить или заменить цвета для своих изображений. В этой статье мы собираемся показать некоторые из основных методов, которые вы можете использовать для изменения и замены цветов в GIMP.
Содержание
- Использование Buck et Fill Tool для изменения цветов
- Использование цветового баланса и раскраски для изменения цвета Col или
- Использование параметра обмена цветом для замены цветов
Как и в большинстве программ, сегмент Инструмент обычно используется для добавления/изменения цвета области изображения. Большинство пользователей знакомы с этим инструментом, потому что он также используется в Microsoft Paint, одной из наиболее распространенных программ. Инструмент ведро лучше всего работает только с однотонными цветами, но не с цветом, имеющим узоры. Выполните следующие шаги, чтобы попробовать это:
- Откройте свой GIMP , щелкните меню Файл и выберите вариант Открыть . Найдите файл изображения и откройте его.
- Щелкните активным цветом переднего плана слева и выберите цвет , который хотите добавить.

- Теперь выберите инструмент заливка ведра и щелкните сплошной цвет, чтобы изменить цвет на тот, который вы выбрали для цвета переднего плана.
- Вы также можете использовать инструмент Выбрать , чтобы выбрать любую из областей, а затем использовать Инструмент “Ковш” , чтобы добавить цвет в эту область.
Примечание : вы также можете создать еще один слой перед использованием инструмента выделения. - Это изменит цвет вашего изображения, вы всегда можете отменить, нажав CTRL + X на клавиатуре.
Инструмент цветового баланса используется для изменения цветового баланса выбранной области или слоя изображения. Этот инструмент в основном используется для коррекции преобладающих цветов на цифровых фотографиях. Colorize – еще один похожий инструмент, который может помочь с изменением оттенка/насыщенности и яркости изображения.
- Откройте изображение в GIMP с помощью параметра open в меню Файл ..
- Щелкните меню Цвета в строке меню и выберите в списке параметр Цветовой баланс . Здесь вы можете изменить цвет полос уровней , чтобы изменить цвет изображения.
- Вы также можете щелкнуть меню Цвета в строке меню и выбрать параметр Colorize . Здесь вы можете выбрать определенный цвет , а затем изменить полосы , чтобы применить этот цвет с различными параметрами.
- Еще одна вещь, которую вы можете попробовать, – это применить эти параметры цвета к определенному объекту. Вам нужно использовать один из инструментов Select и выбрать область для изменения цвета.

Примечание : вы также можете создать новый слой исходного изображения перед попыткой выделения области/объекта. - Теперь выберите любой из вышеперечисленных параметров, чтобы изменить цвет определенной области.
- Когда вы закончите, вы можете продолжить работу с изображением или щелкнуть Файл выберите параметр Экспорт , чтобы сохранить изображение.
Этот метод используется для замены пикселей сплошного цвета с одного цвета на другой. В основном это изменит все пиксели одного цвета на другой цвет. Однако, если в изображении есть пиксели, которые отличаются от выбранного вами цвета, оно не изменит эти пиксели на другой цвет. Убедитесь, что пиксели, которые вы изменяете, имеют одинаковый цвет. Это лучше подходит для сплошных цветов, используемых в изображении. Чтобы попробовать это, выполните следующие действия:
- Откройте изображение или Создайте новое изображение в GIMP, щелкнув меню Файл в строке меню.

- Щелкните меню Цвета в строке меню, выберите Карта и выберите в списке вариант Color Exchange .
Примечание . Убедитесь, что Параметр RGB выбран в параметре Mode меню Изображение . - Здесь вы можете изменить From Color и To Color на любые цвета вы хотите заменить на выбранные цвета. Вы также можете использовать инструмент Выбрать цвет рядом с ним, чтобы выбрать определенный цвет на изображении.
- Когда вы закончите замену цветов, нажмите кнопку Ok , чтобы применить изменения.
Есть гораздо больше способов, которые вы можете использовать для изменения цветов на фотографиях в GIMP. Все зависит от того, какие изменения и инструменты вы хотите использовать.. Некоторым может потребоваться только параметр Hue/Saturation для быстрых изменений, а некоторые могут использовать Brush Tool для раскрашивания определенной области на фотографии. Каждый вариант цвета в GIMP будет иметь разные преимущества в зависимости от изображения. Пользователи могут поиграть с другим вариантом, чтобы проверить, что им нужно для себя. Большинство параметров для изменения и замены цвета можно найти в меню «Цвета» в строке меню.
Каждый вариант цвета в GIMP будет иметь разные преимущества в зависимости от изображения. Пользователи могут поиграть с другим вариантом, чтобы проверить, что им нужно для себя. Большинство параметров для изменения и замены цвета можно найти в меню «Цвета» в строке меню.
Замена цвета кожаных сидений автомобиля в Москве | Цена на замену цвета сидений авто
На кожаной обшивке сидения авто появились трещины, царапины и потертости? Цвет обшивки потерял первоначальную яркость и насыщенность? Хочется обновить интерьер салона, изменив цвет его сидений? Вам надоел кислый сероватый цвет сидений вашего автомобиля? Может быть, его цвет не сочитается с цветом самого автомобиля? А может, вы прожгли дырку на сидении. Либо просто на улице весна, и хочется чего-то нового? Что- же, это тоже повод для того, чтоб поменять цвет сидений автомобиля.Как вернуть былой лоск и блеск сидениям авто или сменить их цвет уже сегодня? В детейлинг центре Detailing Zone заменят цвет сидений вашего авто на самом высоком уровне.
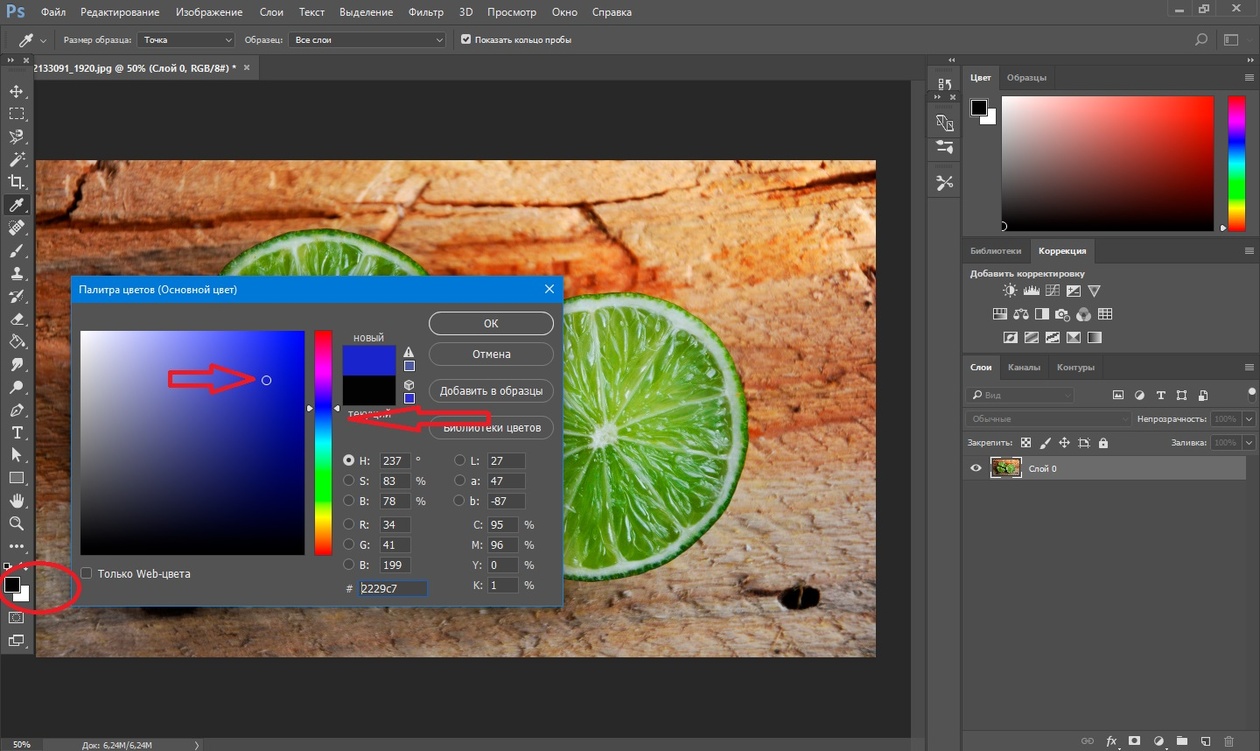 Осмотр и принатие решений о покраске ,если это возможно исходя из состояния кожи сидений, или же о перетяжке новым материалом — кожей.
Осмотр и принатие решений о покраске ,если это возможно исходя из состояния кожи сидений, или же о перетяжке новым материалом — кожей.Если делается покраска:
- Очистка — поверхность тщательно отмывается с помощью специальных чистящих средств.
- Затем поврежденный участок или вся кожа сидения обрабатывается специальным составом, который устраняет мелкие повреждения и восстанавливает структуру материала.
- Покраска и сушка.
- С помощью фирменной технологии мы подбираем краски индивидуально для каждого клиента.
- Демонтаж сидений
- Снатие старого покрытия с кожаных сидений
- Оценка состояния поролона сидений, при необходимости ремонт.
- Подбор кожи для сидения: фактура, выделка, цвет.
- Раскройка и пошив сидения
- Удаление порезов, царапин, трещин, потёртостей, прожогов.

- После выполнения работы обновленные сидения практически невозможно отличить от новых!
- Восстановление заводского цвета или полностью новый цвет сидений салона вашего авто!
2. Написать нам по почте info@detailing.zone, опция доступна круглосуточно.
3. Закажите обратный звонок на сайте, опция доступна круглосуточно.
4. Напишите в Viber или WhatsApp или в любую из наших социальных сетей, опция доступна круглосуточно.
* На Ваш звонок по телефону специалист ответит не позже третьего гудка, если же линия была занята — перезвонит Вам в течении 10 минут. Eсли Вы оформили заявку по почте, на сайте, в мессенджерах или социальных сетях в рабочее время с 10:00 до 20:00, то специалист свяжется с Вами в течении 30 минут с момента оформления заявки.
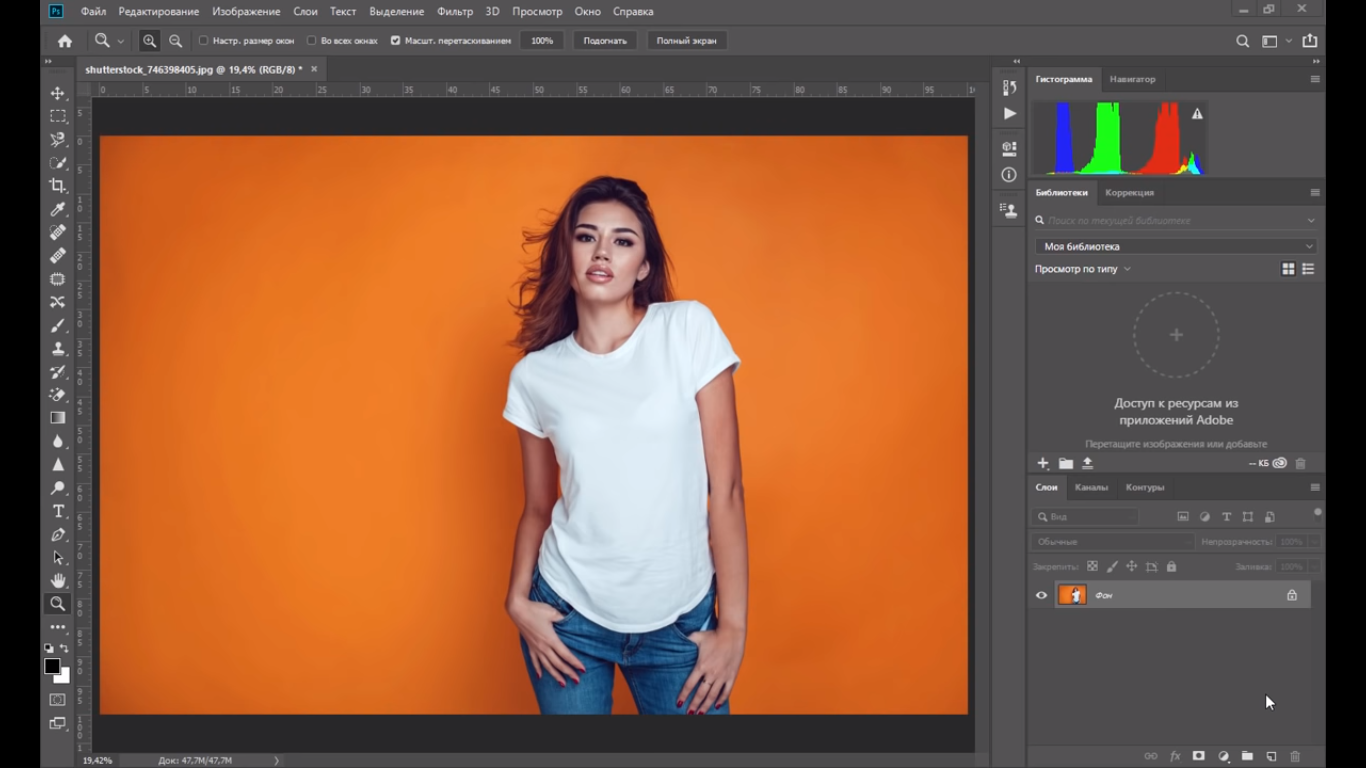 Если заявка оформлена после 20:00, то специалист свяжется с Вами в течении 30 минут начиная с 10:00, с начала рабочего времени детейлинг центра Detailing.Zone.
Если заявка оформлена после 20:00, то специалист свяжется с Вами в течении 30 минут начиная с 10:00, с начала рабочего времени детейлинг центра Detailing.Zone.Наши специалисты всегда, с радостью ответят на все ваши вопросы по замене цвета сидений салона авто. Расскажут про этапы и цены на замену цвета сидений салона для вашей марки авто. Объяснят и согласуют с Вами все детали, а также пригласят в Detailing.Zone в удобное Вам время.
Ждем Вас в «Зоне Детейлинга» на замену цвета кожаных сидений автомобиля, мы гарантируем высокий сервис и качество услуг.
Бесплатно изменить цвет изображения с помощью онлайн-изменителя цвета изображения
Бесплатно изменить цвет изображения с помощью онлайн-изменителя цвета изображения | FotorМгновенное изменение цвета изображения
Наш онлайн-изменитель цвета предлагает быстрый доступ к замене цвета ваших изображений. Просто загрузите свое изображение в Fotor и отрегулируйте оттенок, насыщенность и яркость, чтобы получить правильные цвета на снимках.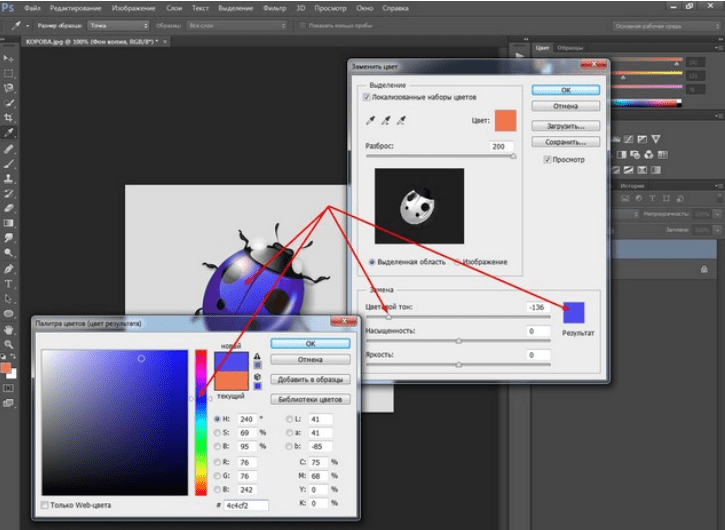 Весь процесс изменения цвета изображения занимает несколько секунд. Нажмите кнопку, чтобы начать смену цвета!
Весь процесс изменения цвета изображения занимает несколько секунд. Нажмите кнопку, чтобы начать смену цвета!
Онлайн-изменитель цвета PNG
Тем не менее, наш инструмент смены цвета изображения позволяет мгновенно изменить цвет PNG. Если вас не устраивает цвет фона png, вы можете попробовать наш редактор цвета изображения, чтобы перекрасить png по своему вкусу. Начните менять цвет изображения png онлайн!
Изменить цвет сейчасИзменить цвет логотипа бесплатно
Очень легко изменить цвет логотипа с помощью программы изменения цвета логотипа от Fotor. Наш редактор цветов фото позволяет сделать цвет вашего логотипа привлекательным в течение нескольких секунд. Вам просто нужен наш онлайн-инструмент для замены цвета, чтобы изменить нежелательный цвет логотипа на стильный.
Изменить цвет сейчасВыделите свое изображение, изменив его цвет
Творчески измените цвет изображения, чтобы оно выделялось! Выбор цвета отражает ваше настроение и выражает ваше отношение. Творчески меняйте цвет изображения, чтобы сломать стереотипы. Fotor позволяет легко преобразовать часть цвета вашего изображения. Получайте удовольствие от онлайн-заменителя цвета от Fotor!
Творчески меняйте цвет изображения, чтобы сломать стереотипы. Fotor позволяет легко преобразовать часть цвета вашего изображения. Получайте удовольствие от онлайн-заменителя цвета от Fotor!
Изменить цвет изображения, чтобы ваши товары привлекали внимание
Сделайте изображения своих продуктов заметными и привлекательными с помощью онлайн-изменителя цвета Fotor. Замените цвет изображения вашего продукта и позвольте вашим клиентам быстро заметить изображения вашего продукта. Заменитель цвета Fotor легко делает это возможным без каких-либо дополнительных затрат на повторную пленку. Начните использовать бесплатную программу смены цвета Fotor прямо сейчас!
Изменить цвет сейчасРаскрасьте свое изображение с помощью дополнительных настроек
Все еще не удовлетворены своими фотографиями? Помимо раскрашивания фотографий, вы также можете изучить дополнительные возможности редактирования фотографий и дизайна с помощью инструментов редактирования Fotor.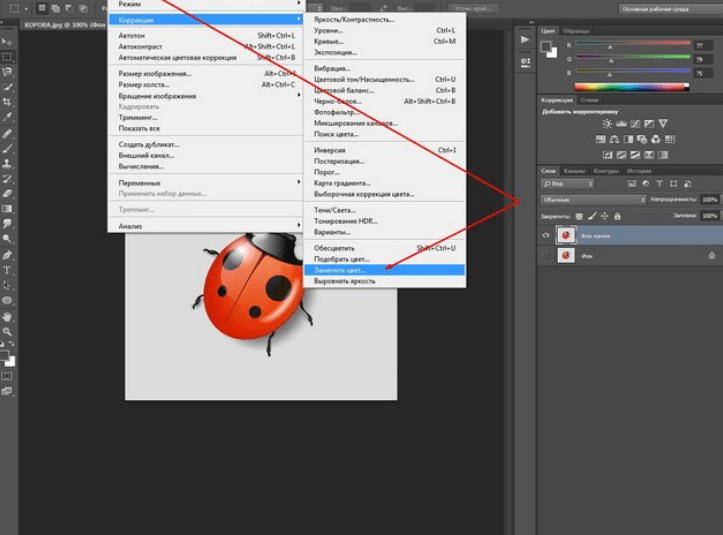 Доведите свое изображение до совершенства, добавляя стикеры, текст и другие фильтры и эффекты к фотографиям в онлайн-редакторе Fotor. Попробуй!
Доведите свое изображение до совершенства, добавляя стикеры, текст и другие фильтры и эффекты к фотографиям в онлайн-редакторе Fotor. Попробуй!
Как изменить цвет изображения?
- Нажмите кнопку «Изменить цвет сейчас» ниже, чтобы начать.
- Перетащите свои собственные изображения в область редактирования или нажмите «Открыть изображение», чтобы загрузить его.
- Нажмите «HSL» и выберите нужный цвет.
- Затем при необходимости отрегулируйте оттенок, насыщенность и яркость, чтобы изменить цвет изображения.
- После изменения цвета изображения нажмите «Загрузить», чтобы сохранить изображение.
Fotor упрощает изменение цвета изображения
Fotor позволяет быстро и легко изменить цвет изображения. Изучите более простые в использовании инструменты редактирования и дизайна в Fotor. Fotor предлагает больше, чем вы ожидали. Начните менять цвет вашего изображения прямо сейчас!
Начните менять цвет вашего изображения прямо сейчас!
Color Replacer Связанные функции Рекомендация
Color Replacer Related Posts
Как изменить цвет Google Chrome • Руководства GITNUX
ПРАКТИЧЕСКОЕ РУКОВОДСТВО
Если вы хотите настроить работу в Интернете, изменение цвета браузера Google Chrome — отличное место для начала. Всего за несколько кликов вы можете придать своему браузеру совершенно новый внешний вид. Если вы хотите сделать смелое заявление или просто хотите добавить немного красок в свой день, изменение цвета вашего браузера Google Chrome — отличный способ сделать это. Это не только легко сделать, но и бесплатно, и это можно сделать всего за несколько минут. В этом сообщении блога мы расскажем вам, как изменить цвет вашего браузера Google Chrome. Мы также дадим несколько советов и рекомендаций, которые помогут вам получить максимальную отдачу от вашего нового образа. Итак, приступим.
Нажмите кнопку «Настроить» в правом верхнем углу окна браузера.

A. Кнопка «Настроить» — это функция Google Chrome, которая позволяет пользователям настраивать внешний вид браузера. Если кнопки нет, доступен альтернативный метод настройки браузера. Это можно сделать, щелкнув значок с тремя вертикальными точками, который появится в правом верхнем углу окна браузера. Этот значок открывает меню, которое содержит множество параметров, позволяющих пользователю изменить цвет браузера Google Chrome, например цвет фона и текста, размер и тип шрифта, а также тему. Выбрав соответствующие параметры в меню, пользователи могут настроить внешний вид своего браузера.
Выберите подходящий цвет в раскрывающемся меню «Цвета».
Этот текст содержит инструкции по изменению цвета Google Chrome. Инструкция написана для пользователей браузера Chrome, работающего на компьютере с ОС Windows. Чтобы изменить цвет браузера, пользователю необходимо открыть меню Chrome, щелкнув трехточечный значок в правом верхнем углу окна. Затем пользователь должен выбрать «Настройки», а затем «Внешний вид». В нижней части меню «Внешний вид» пользователь может щелкнуть цвет, который будет применен к окну браузера пользователя. Пользователь также может включить параметр темного режима, который придаст браузеру более темный и драматичный вид.
В нижней части меню «Внешний вид» пользователь может щелкнуть цвет, который будет применен к окну браузера пользователя. Пользователь также может включить параметр темного режима, который придаст браузеру более темный и драматичный вид.
Нажмите кнопку «Применить» внизу страницы «Настройки внешнего вида».
Этот текст относится к шагам, необходимым для настройки цвета браузера Google Chrome. В инструкциях предполагается, что пользователь уже знаком с основными принципами работы Chrome и ищет способы его настройки.
Первый шаг — нажать на три точки, расположенные в правом верхнем углу браузера. Откроется меню Chrome, из которого пользователь должен выбрать «Настройки». Это откроет страницу опций. Оттуда пользователь должен выбрать «Внешний вид» в меню слева.
На странице «Внешний вид» пользователь найдет параметр «Цвет и тема», который позволит ему настроить цвет фона окна браузера. Справа от этой опции есть раскрывающееся меню, которое дает пользователю выбор различных предустановленных цветов.