Как работать со слой-масками в Photoshop
Маска — это один из важнейших инструментов в Photoshop. С их помощью можно скрывать определенные элементы изображений, не повреждая при этом сами изображения. Таким образом можно делать выделение объектов, создавать плавные переходы, применять различные эффекты и многое другое.
Содержание
- Как работать с масками в Photoshop
- Создание новой маски
- Заливка маски
- Заливка выделенной области на маске
- Создание копий маски
- Инверсия маски
- Работа с серыми цветами на маске
- Работа с градиентами на маске
- Отключение или удаление масок
Дальше мы рассмотрим основные моменты работы с маск-слоями. Научимся их создавать, редактировать, а также лучше разберемся на практических примерах для чего нужны маски в Photoshop и зачем нужно изучать их работу.
Создание новой маски
Новая маска создается параллельно выбранному слою через панель слоев. По умолчанию она невидима и никак визуально не отображается. Единственное исключение панель слоев — слой, которому была прикреплена маска получает соответствующее обозначение.
Единственное исключение панель слоев — слой, которому была прикреплена маска получает соответствующее обозначение.
По умолчанию маска залита полностью белым цветом, то есть ничего не скрывает. На слое-маске можно работать только с тремя цветами — белым, черным и серым. В первом случае маска ничего скрывать не будет. При заливке черным цветом скрывается полностью залитая область объекта, на которую наложена маска. Заливка же серым цветом делает эту область полупрозрачной.
Создать новую маску для слоя можно в нижней части панели слоев, воспользовавшись соответствующей кнопкой (отмечена на скриншоте ниже). Если вам требуется создать маску, которая изначально залита полностью черным цветом, то просто зажмите клавишу Alt перед тем как нажать на кнопку добавления маски.
Заливка маски
Если вам требуется залить маску, которая уже была создана, то используйте для этого инструмент “Заливка”. Принцип его работы такой же как с обычным слоем. Перед тем, как применять ее, нужно выделить слой-маску на панели слоев, а не тот слой, на который она наложена. В противном случае вы просто сделаете стандартную заливку слоя, а не скрытие его с помощью маски.
В противном случае вы просто сделаете стандартную заливку слоя, а не скрытие его с помощью маски.
Не забываем о том, что на масках можно работать только с тремя цветами — белый, черный и серый. Выбрать цвет для заливки можно в цветных квадратах, что расположены в нижней части левой панели с инструментами. Для быстрой заливки маски можно также использовать сочетание горячих клавиш:
- ALT+DEL. Выполняет заливку маски основным цветом.
- Ctrl+DEL. Выполняет заливку маски фоновым цветом.
Основной и фоновый цвет можно посмотреть как раз в этих цветовых квадратах, расположенных в нижней части левой панели с инструментами. Тот цвет, что вынесен вперед является основным, а тот, что за ним фоновым.
Заливка выделенной области на маске
Работая непосредственно с маской вы можете не заливать ее полностью, а также не только закрашивать определенные области с помощью кисти. Здесь можно выделить нужную область, например, ту которую вам нужно скрыть на основном слое, с помощью инструментов выделения. Выделите нужную область, находясь на самом слое, на который наложена маска. Затем переключитесь на маску и просто залейте выделение с помощью обычной заливки.
Выделите нужную область, находясь на самом слое, на который наложена маска. Затем переключитесь на маску и просто залейте выделение с помощью обычной заливки.
Создание копий маски
Маски, как и слои можно копировать, а затем применять их к другим слоям. Сделать задуманное можно следующим образом:
- Зажмите клавишу Ctrl и кликните по той маске, которую вы хотите скопировать. В данном случае вы увидите выделенную область на основной рабочей поверхности, которая будет показывать очертания той маски, которую вы выбрали.
- Переключитесь теперь на тот слой, которому планируете передать ранее выделенную маску.
- Нажмите по кнопке добавления маски в нижней части панели слоев. После этого применяется новая маска для выбранного вами слоя, однако она получает характеристики той маски, которую вы выбрали на первом шаге.
Инверсия маски
Инверсия маски — это изменение местами цветов на ней — белые области становятся черными, а черные наоборот белыми.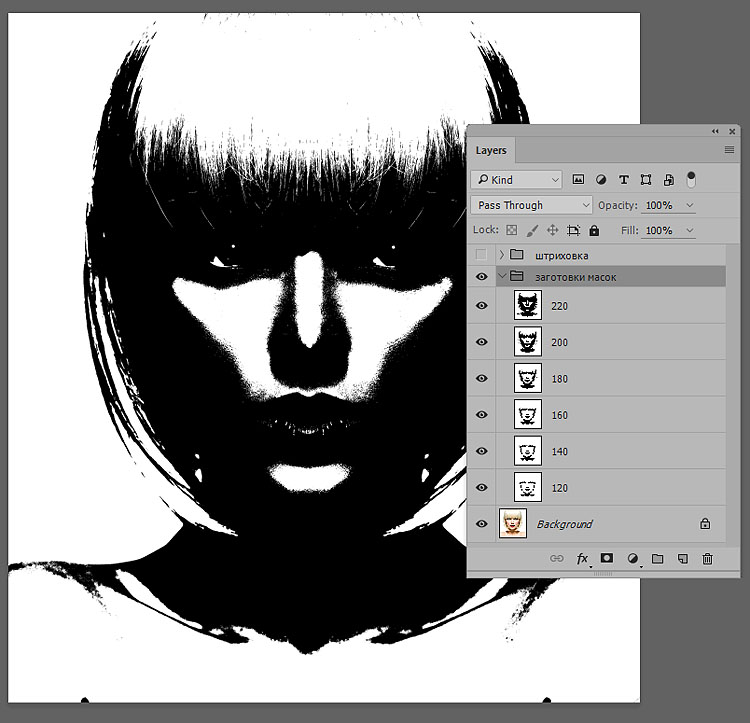 Инверсию выполнить очень просто — достаточно воспользоваться сочетанием клавиш Ctrl+I.
Инверсию выполнить очень просто — достаточно воспользоваться сочетанием клавиш Ctrl+I.
Читайте также:
Инструкция по использованию инструмента “Перо” в Photoshop
Создаем эффект стекла в Photoshop
Проводим обработку черно-белых фотографий в Photoshop
Создание размытия в Photoshop
Работа с серыми цветами на маске
Серый цвет на масках в Photoshop является чем-то вроде индикатора прозрачности. Чем более темный серый используется, тем объект, находящийся под маской прозрачнее. Например, 50% серого цвета дадут пятидесяти процентную прозрачность.
Работа с градиентами на маске
Градиенты на маске позволяют сделать мягкие переходы между цветами и изображениями. Добавляется и редактируется градиент на маске по той же аналогии, что и обычный градиент с той разницей, что использовать можно только черный, белый и серый. Вот пример наложения градиента на маску слоя:
- Переключитесь на маску в панели слоев, чтобы работать именно с ней.

- В разделе с инструментами заливки выберите инструмент “Градиент”. Его расположение отмечено на скриншоте.
- Теперь вам нужно настроить градиент. Это делается с помощью верхней панели. Рекомендуем для заливки слоя-маски использовать варианты “Черный, белый” или “От основного к фоновому”.
- Протяните градиент по маске и посмотрите на результат.
Отключение или удаление масок
Конечно же, ненужные маски можно либо удалить, либо временно скрыть:
- Для скрытия маски просто кликните по ее миниатюре с зажатой клавишей Shift;
- Для удаления маски кликните по ее миниатюре правой кнопкой мыши и выберите в контекстном меню пункт “Удалить слой-маску”.
Это были основные моменты работы со слоями-масками в Photoshop. Маски — это важный элемент программы, без которого сложно выполнить адекватную обработку большинства изображений.
Маски фотошоп и как с ними работать?
- LIFESTYLE
- РЕСТОРАНЫ
- МОДА
- ВИЗУАЛ
- МУЗЫКА
- СЪЕМКИ
- О ФОТОГРАФИИ
- О РЕТУШИ
марта 16, 2020
базовые знания о масках фотошоп для начинающего ретушера
Привет! Сегодня я поделюсь основами работы с очень интересным инструментом фотошопа, необходимым для ретушера — масками.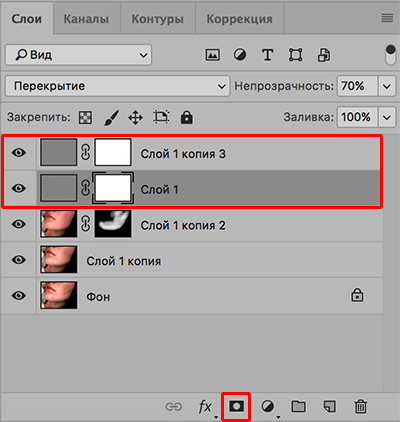
В чем суть масок?
Какие действия можно делать с масками?
В каких случаях маски помогают ретушеру?
Эти три вопроса я подробно разберу ниже.
Если вы работаете в фотошопе недавно, советую также познакомиться с другими статьями об основных инструментах фотошопа, нужных ретушеру:
Статья о кистях Photoshop
Статья о слоях Photoshop
И если вы изучаете фотошоп, чтобы научиться делать актуальную, аккуратную ретушь, избежать период проб и ошибок, советую познакомиться с моим курсом «ПРОФЕССИОНАЛЬНЫЙ РЕТУШЕР».
Что такое маска photoshop
Чтобы понять суть работы масок, представьте, что вы положили друг на друга две фотографии. Тогда вы увидите только верхнюю фотографию, а под ней будет спрятана нижняя.
Но, если вы вырежете ножницами круг ( или любую другую фигуру ) посередине верхней фотографии, то, сложив их снова, внутри круга вы увидите часть второй фотографии.![]()
Вот такая простая суть работы масок, но как много вариантов применений!
Например, вы решили увеличить резкость и контрастность фотографии, но не на всей фотографии, а только на глазах. Пару движений на слое с маской, и все готово.
Или вам нужно изменить цвет определенного предмета, а не всей фотографии.
Или создать красивый эффект портрета с двойной экспозицией, когда фоновую картинку нужно проявить не на всей фотографии, а только на лице.
Все это делается с помощью масок.
Работа на маске осуществляется с помощью кисти:
— белого цвета, если нужно проявить часть слоя
— черного цвета там, где часть слоя нужно скрыть
— полупрозрачной кистью, если нужно что-то скрыть/проявить, но не на 100%.
Пример фото с двойной экспозицией. Источник фото: Pinterest
Работу с масками я покажу на этих двух фотографиях:
Изображение с принтом будет на верхнем слое, и мы будем применять его к нижнему слою с моделью, а именно к тренчу.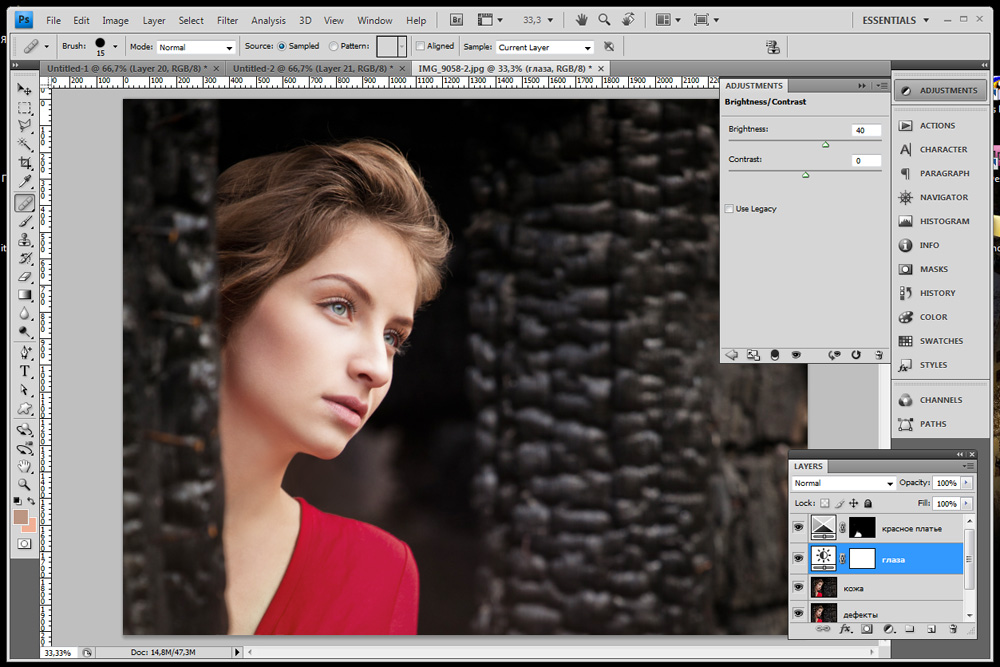
Основные действия с масками Photoshop
1. Создание маски
Маски можно создать для:
— слоя с изображением;
— корректирующего слоя;
— группы слоев.
Для этого нужно выделить слой и нажать значок с кружком в прямоугольнике, внизу справа:
Вы увидите, что справа от миниатюры изображения появился белый прямоугольник. Это и есть наша маска.
При создании она белая, а значит виден весь слой.
! Обратите внимание, что для работы с маской, она должна быть выделена.
Не слой с изображением, а именно сама маска. На фото ниже видно, что маска выделена. Вокруг нее есть белая обводка.
2. Спрятать весь слой.
Спрятав верхний слой, как показано на скриншоте ниже, вы будете видеть только нижний слой.
Для этого нужно сделать черную заливку маски.
Если она до этого была полностью белой, с помощью быстрых клавиш CMND (CTRL) + I вы сделаете «инверсию» цветов, и она станет черной.
3. Удаление маски
Для этого нужно выделить маску и нажать значок корзины внизу справа.
4. Проявить только нужную часть слоя/ спрятать ненужную часть.
Для этого нужно залить маску слоя черным цветом, выбрать белую кисть и рисовать ей в тех местах, где нужно проявить слой.
По тому же принципу, вы можете спрятать ненужные части слоя, закрасив их на белой маске черным цветом.
5. Просмотреть маску.
Для этого нужно нажать ALT и кликнуть по маске. Тогда вы увидите черно-белый рисунок, как на фото ниже.
На нем можно отследить, не осталось ли незакрашенных участков, не применена ли маска там, где не надо.
Чтобы вернуться к обычному изображению, нужно снова нажать ALT и кликнуть по маске.
Еще один вариант просмотра маски, с помощью нажатия клавиши «Ё» в английской раскладке, слева от клавиши «Enter».
6. Проявлять части изображения в разной степени непрозрачности.
Если вам нужно, чтобы часть изображения исчезла/проявилась не полностью, а в определенной степени, это можно сделать с помощью полупрозрачной белой или черной кисти.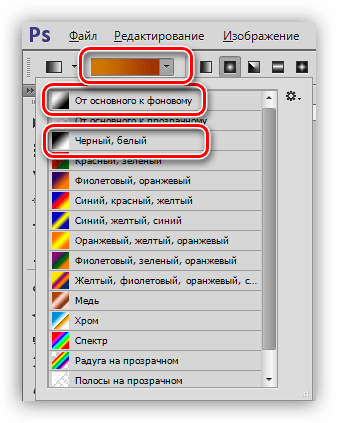
7. Инверсия маски с помощью клавиш CMND (CTRL) + I
Тогда все черные и белые участки поменяются местами.
Как видно на фото ниже, картинка с верхнего слоя проявилась не на пальто, а на все остальное изображение.
Применение масок photoshop в ретуши
Применять маски можно в огромном количестве ситуаций:
— соединять части разных изображений в одно;
— менять цвет определенных участков изображения;
— применять настройки корректирующих слоев к определенным участкам,
— если вместе с пластикой фигуры «поплыл» фон, маски помогут вернуть его первоначальный вид;
— если вы, например, перестараетесь с ретушью определенного участка кожи, и захотите ослабить эффект только в определенном месте а не на всей фотографии;
— изменить цвет кожи, не затрагивая остальную часть изображения;
— проявлять текстуру одежды;
— создавать фото с двойной экспозицией.
И еще много других вариантов применения.
На фотография ниже вы можете увидеть пример, когда синий оттенок нужно применить не на все фото, а только на глаза.
А тут я добавила цвета губам:
В общем, маски — очень интересный, многогранный и простой в использовании инструмент, если понять принцип работы.
ПОХОЖИЕ СТАТЬИ
Создавайте точные черно-белые слои-маски с помощью Apply Image
Черно-белые
ТОЧНЫЕ СЛОЕВЫЕ МАСКИ БЫСТРО И ПРОСТО«Образованию нет конца. Дело не в том, что вы читаете книгу, сдаете экзамен и заканчиваете образование. Вся жизнь, с момента вашего рождения до момента смерти, — это процесс обучения».
– Джидду Кришнамурти
Существуют десятки различных способов создания масок слоя в Photoshop, но одним из самых быстрых и точных является использование «Применить изображение».
Применить изображение использует информацию о пикселях из исходного документа для применения режима наложения к целевому слою. В этом случае Photoshop будет использовать исходный документ, фоновый слой, чтобы применить режим наложения к маске корректирующего слоя, что приведет к полутоновой маске изображения. Затем можно манипулировать маской слоя, чтобы точно настроить окончательный эффект.
Это удобный трюк для таких вещей, как цветокоррекция, замена неба, выборочный контраст и многое другое. Прежде чем мы рассмотрим пошаговый процесс, давайте поговорим о том, что такое маска слоя и почему она так важна в постобработке.
Маска слоя — это способ скрыть или показать слой в Photoshop.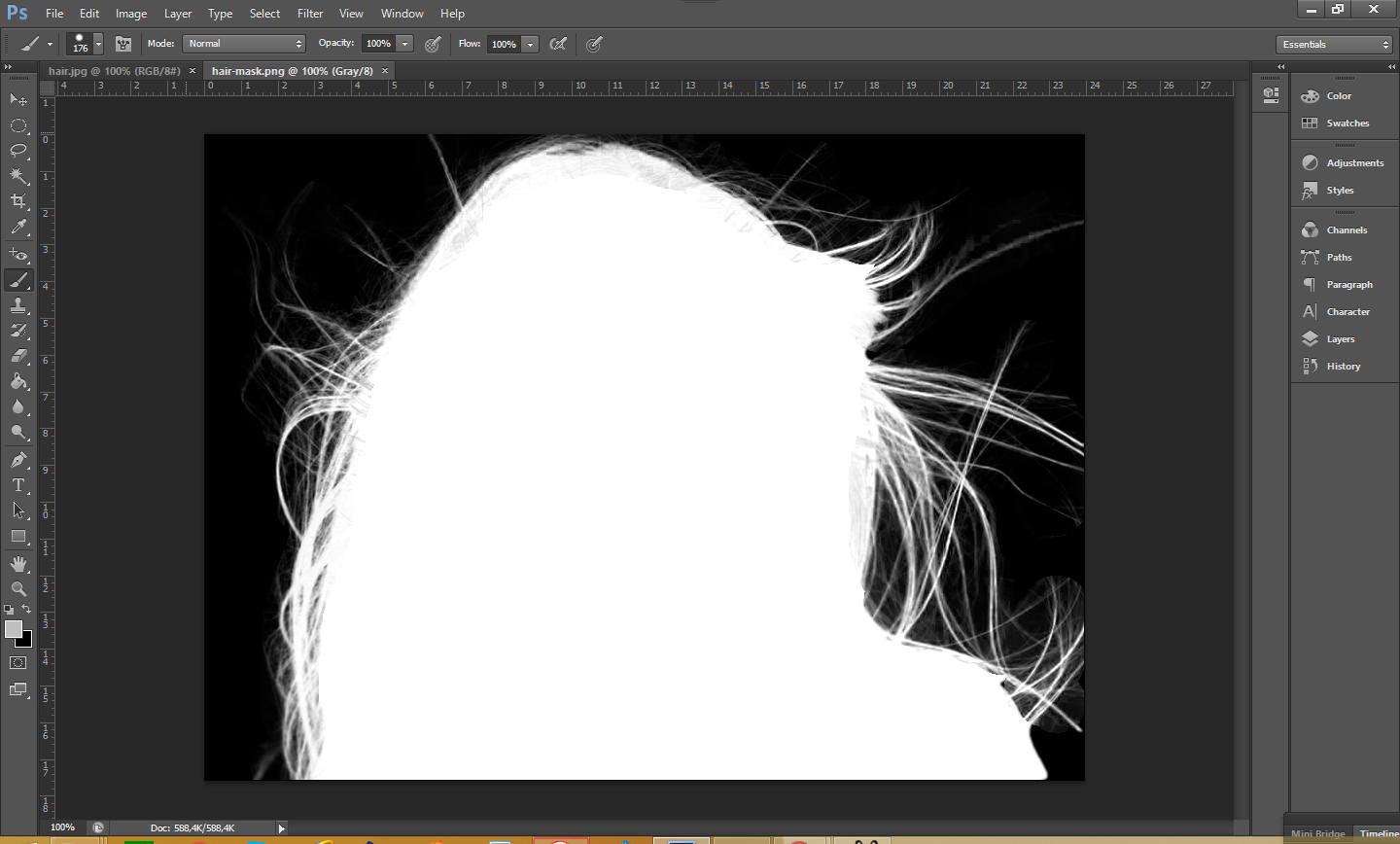 Чисто черные маски скрывают слой, а чисто белые маски открывают его. Маска 50% серого покажет слой с непрозрачностью 50%. Изменяя, какие части маски являются черными, белыми или различными оттенками серого, вы можете контролировать, какие части слоя будут видны.
Чисто черные маски скрывают слой, а чисто белые маски открывают его. Маска 50% серого покажет слой с непрозрачностью 50%. Изменяя, какие части маски являются черными, белыми или различными оттенками серого, вы можете контролировать, какие части слоя будут видны.
Слой-маски — бесценный инструмент постобработки, который позволяет ретушёру выборочно применять эффекты, создавать композиции, цветокоррекцию и выполнять множество других правок, которые можно отменить или изменить позже, отрегулировав маску. Это неразрушающий способ редактирования внешнего вида изображения без изменения содержимого слоя.
ЗАЧЕМ ИСПОЛЬЗОВАТЬ ПРИМЕНЕНИЕ ИЗОБРАЖЕНИЯ ДЛЯ СОЗДАНИЯ МАСКИ СЛОЯ?Применить изображение позволяет предварительно просмотреть и создать маску слоя с использованием режимов наложения и каналов на основе информации о пикселях исходного документа. Это означает, что для создания убедительной маски не нужно воспроизводить всю информацию о форме и тональности.
Это также очень быстрый способ создать чистую маску, представляющую исходный документ, что позволяет легко корректировать или доводить до совершенства.
Эта удобная небольшая команда позволяет вам изменять кривые слоя, над которым вы работаете, без создания отдельной корректирующей маски, точно так же, как CMD/CNRL+L позволяет вам работать с уровнями. Вы можете использовать эту команду для точной настройки маски, сохраняя при этом естественный спад, что означает, что вы можете изменить маску, чтобы сосредоточиться на тенях, бликах, средних тонах и всем, что находится между ними.
КАК ЭТО РАБОТАЕТ?Давайте рассмотрим пример того, как этот процесс можно использовать для выборочного применения цвета. Этот пример не должен быть красивым, он просто иллюстрирует процесс.
Шаг 1: Выберите изображение, которое вы хотите поработать сШаг 2: в панели «Создайте новую корректировку», а затем и наверняка. миниатюра маски выбрана. Это позволяет функции «Применить изображение» узнать, где вы хотите применить эффект.

Шаг 3:
Перейдите в меню «Изображение» и выберите «Применить изображение». В диалоговом окне «Слой» выберите, какой слой вы хотите использовать в Photoshop для рисования информации. В этом случае мы собираемся использовать фоновый слой, но вы можете выбрать любой слой, если он находится в нижней части слоев, в которые вы вносите коррективы.
Шаг 4: Удерживайте Option и выберите маску слоя, чтобы открыть маску. Это должно быть в оттенках серого, и помните, что черные части маски будут скрыты, а белые части маски будут видны.
Шаг 5: Это быстрая, удобная небольшая команда, которая позволяет вам манипулировать маской слоя с помощью настройки кривых. Вы можете изменить маску, чтобы сосредоточиться на тенях, средних тонах или бликах, что делает ее отличным вариантом для цветокоррекции.
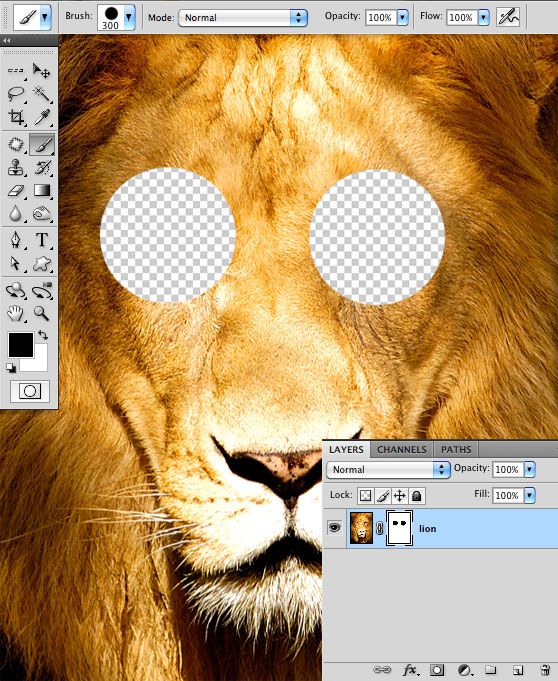
Шаг 6: Выделите часть диапазона яркости, к которой вы хотите применить эффект. Вы можете создать несколько версий слоев и разные маски слоя, чтобы воздействовать на разные части изображения. Если вы добавляете маски слоя, не забудьте указать, для чего вы их используете.
Шаг 7: Как только у вас есть маска слоя, которая вам нравится, вы можете внести любые дополнительные корректировки, которые вам нужны. Вы можете использовать инструмент «Кисть» или любой другой метод, который вы предпочитаете, для точной настройки маски.
Шаг 8: Результат
Заключение
. Как только вы получите, вы сможете, что вы можете сделать все, что вы можете сделать. Вы можете использовать инструмент «Кисть» или любой другой метод, который вы предпочитаете, для точной настройки маски.
Читать дальше
Являются ли личные продажи лучшей бизнес-моделью для портретной фотографии?
Почему ведущие компании переключают фотографии продуктов на CGI-рендеринг в 3D
Использование масок слоя — Руководство пользователя Pixelmator Pro
Маска слоя похожа на дополнительный лист, который вы можете поместить поверх слоя или группы слоев, чтобы скрыть его части. Маски слоев неразрушающие, потому что даже если части, которые они скрывают, больше не отображаются, исходный слой полностью сохраняется, и если вы отключите или удалите маску, снова появится весь слой. Вы также можете вернуться, чтобы внести коррективы в маски слоя после их добавления.
Поместите маску поверх слоя или группы слоев
- На боковой панели «Слои» нажмите, чтобы выберите слой или группу слоев.
Выполните одно из следующих действий:
- Выберите «Формат» > «Маска» > «Добавить маску» (меню «Формат» расположено у верхнего края экрана).

- На боковой панели «Слои» Control ⌃ щелкните слой или группу слоев и выберите «Добавить маску». Вы также можете Вариант ⌥ — нажмите «Добавить маску», чтобы добавить маску и скрыть слой.
- На боковой панели «Слои» Control ⌃ щелкните слой или группу слоев и нажмите «Выбрать маску». Просмотрите свое устройство, чтобы найти изображение, которое вы хотите использовать в качестве маски.
- Удерживая клавишу Command, перетащите любое изображение, фигуру, текст или изображение из Finder на слой, чтобы создать маску.
- Выберите «Формат» > «Маска» > «Добавить маску» (меню «Формат» расположено у верхнего края экрана).
Редактирование маски слоя
Когда вы накладываете маску слоя на изображение, по умолчанию она полностью белая. Полностью белые части маски на 100% прозрачны, то есть видно все, что ниже белых областей. Если вы закрасите маску чистым черным цветом, области, которые вы закрашиваете, будут полностью скрыты. Чистый белый цвет прозрачен на 100 %, чистый черный — на 0 %, а оттенки серого варьируются от 1 % до 9.Прозрачность 9 % — самый темный серый цвет имеет прозрачность 1 %, 50 % серый — прозрачность 50 %, а не совсем белый — прозрачность 99 %.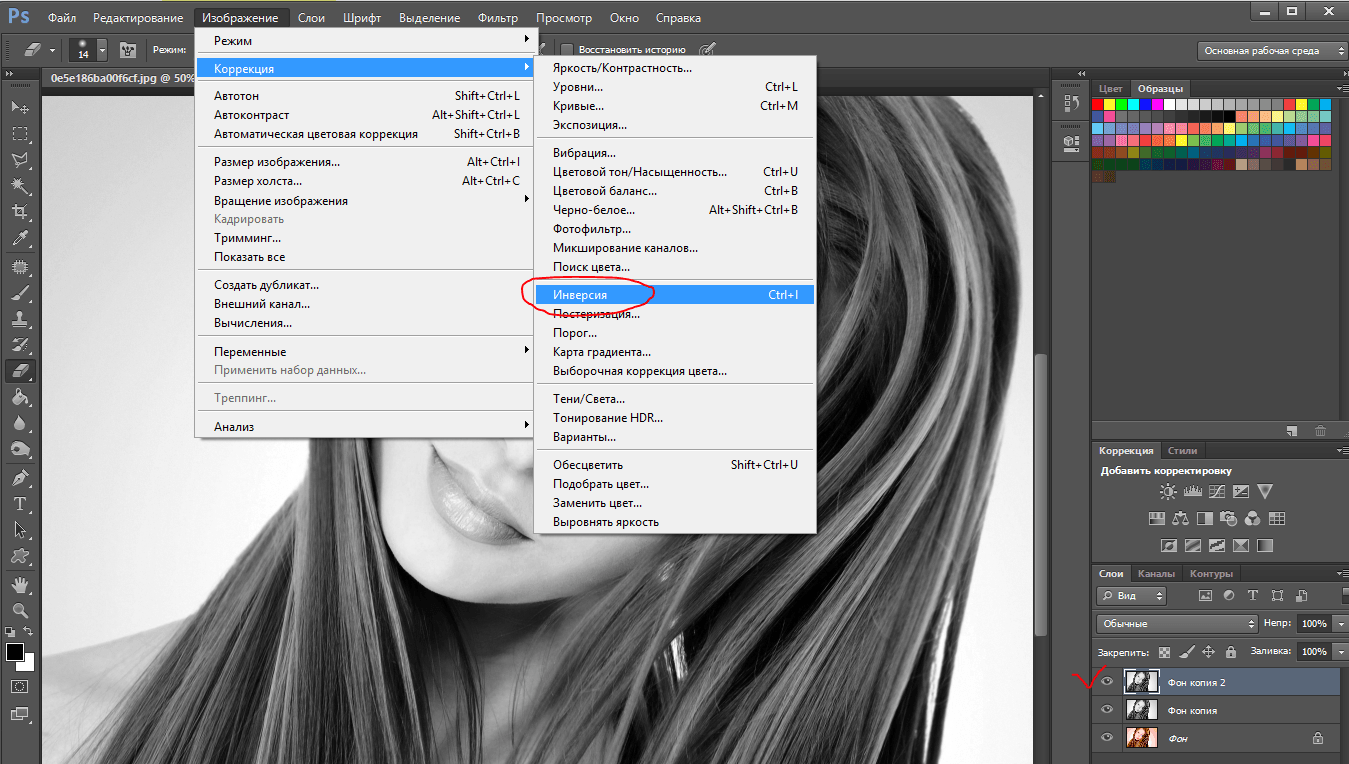
- Чтобы отредактировать маску слоя, вам сначала нужно ее выбрать. Выполните одно из следующих действий:
- В боковой панели «Слои» выберите или включите слой маски. Вы узнаете слои маски из значок рядом с ними. Если слой маски вычтен, нажмите кнопку «Маска», чтобы открыть его.
- Выберите замаскированный слой и выберите Формат > Маска > Редактировать маску (из меню «Формат» в верхней части экрана).
Выберите инструмент «Рисование» и нарисуйте маску черной или белой кистью, чтобы отредактировать ее.
Если вы хотите постепенно вывести слой из полностью скрытого состояния, выберите инструмент «Заливка цветом» и залейте маску слоя чистым черным цветом или нажмите Command ⌘ + I на клавиатуре, чтобы инвертировать маску. Затем вы можете рисовать белым или серым цветом, чтобы открыть слой.
Совет: При работе со слоями-масками особенно полезны сочетания клавиш D (сбрасывает первичный и вторичный цвета в Pixelmator Pro на черный и белый) и X (переключает между первичным и вторичным цветами).
Уточнение маски слоя
После внесения изменений в маску ее можно уточнить с помощью инструмента «Уточнить маску».
- Чтобы выбрать инструмент «Уточнить маску», выполните одно из следующих действий.
- На боковой панели «Слои» Control ⌃ — щелкните маску слоя и выберите «Уточнить маску».
- В боковой панели «Слои» Control ⌃ щелкните замаскированный слой и выберите «Уточнить маску».
- Выберите слой, поверх которого вы разместили маску. Затем выберите «Формат » > «Маска» > «Уточнить маску» (меню «Формат» расположено у верхнего края экрана).
- Уточните маску, настроив параметры на панели «Параметры инструмента»:
- Округлость формы: Настройка степени округления контура маски.
- Edge Softness: Настройка степени смягчения краев контура маски. С более мягкими краями маскируемая область будет лучше сочетаться с другими частями изображения, если вы скопируете или отредактируете ее.

- Развернуть: Изменить размер маски.
- Маска Тема: Автоматически создает маску для объекта на изображении.
- Smart Refine: Используйте алгоритм на основе машинного обучения для интеллектуального обнаружения сложных деталей, таких как волосы или мех, по краям маски и автоматического уточнения контура.
- Инверсия маски: Инверсия маски делает непрозрачные области маскированного изображения прозрачными и наоборот.
Добавление или удаление областей из маски:
- Используйте кисть «Уточнить края», чтобы добавлять или удалять только края маски.
- Используйте кисть быстрого выбора, чтобы добавить или вычесть из маски, как если бы вы использовали инструмент быстрого выбора.
- Используйте основную кисть, чтобы добавить или вычесть что-то из маски, как если бы вы рисовали обычной кистью.
Включение или выключение маски слоя
Выполните одно из следующих действий:
На боковой панели «Слои» установите флажок видимости рядом с маской, чтобы включить ее, или снимите флажок, чтобы отключить ее.

На боковой панели «Слои» Control ⌃ щелкните маску слоя и выберите «Отключить (или включить) маску».
На боковой панели «Слои» Control ⌃ щелкните замаскированный слой и выберите «Маска» > «Отключить (или включить) маску».
Выберите слой, поверх которого вы разместили маску. Затем выберите «Формат » > «Маска» > «Отключить маску 9».0060 или Включить маску (из меню «Формат» в верхней части экрана).
Безвозвратно удалить маску слоя
Выполните одно из следующих действий:
На боковой панели «Слои» Control ⌃ — щелкните маску слоя и выберите «Удалить маску».
На боковой панели «Слои» Control ⌃ щелкните замаскированный слой и выберите «Удалить маску».
Выберите слой, поверх которого вы разместили маску. Затем выберите «Формат» > «Маска» > «Удалить маску» (меню «Формат» вверху экрана).
Выберите слой, поверх которого вы разместили маску.
 Затем нажмите Backspace ⌫ на клавиатуре.
Затем нажмите Backspace ⌫ на клавиатуре.
Связывание и разъединение маски слоя
Если вам нужно переместить или преобразовать слой или его маску отдельно друг от друга, вы можете разъединить маску слоя.
Чтобы связать или разъединить маску слоя, выполните одно из следующих действий:
На боковой панели «Слои» дважды щелкните линию связи маски.
На боковой панели «Слои», Control ⌃, щелкните маску слоя и выберите «Связать (или разъединить) маску».
В боковой панели «Слои» Control ⌃ щелкните замаскированный слой и выберите «Маска» > «Связать (или отменить связь) маску».
Выберите слой, поверх которого вы разместили маску. Затем выберите «Формат» > «Маска» > «Маска ссылки» или «Маска отмены связи» (в меню «Формат» в верхней части экрана).
Слои и их маски соединены линией связи. Если линия связи сплошная — маска связана.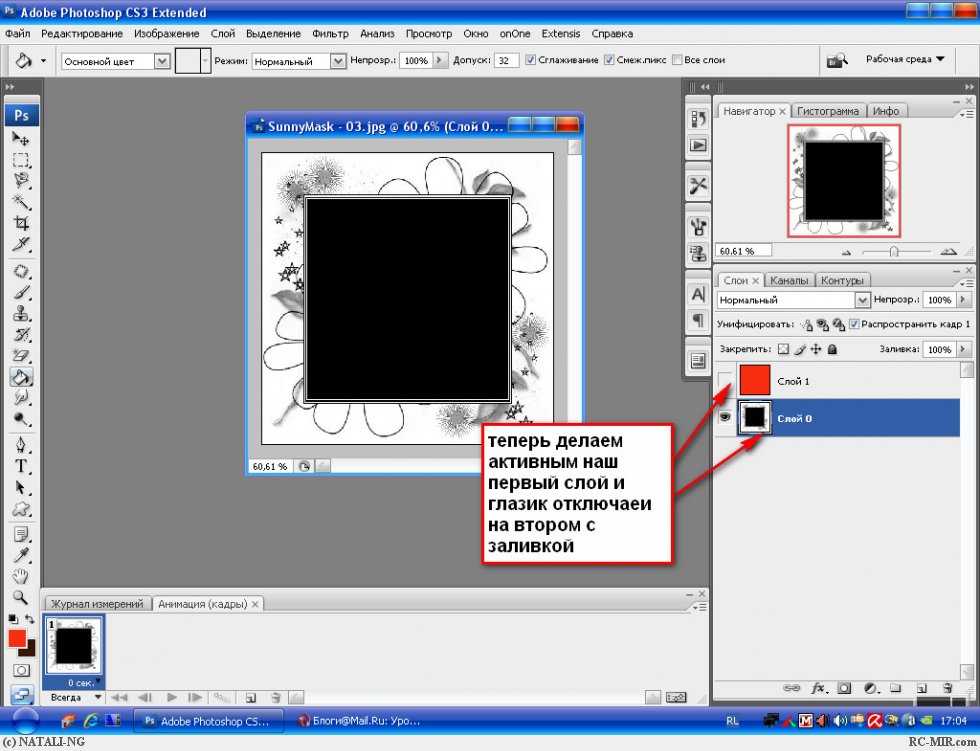 Если линия пунктирная, это означает, что маска не связана.
Если линия пунктирная, это означает, что маска не связана.
Переместите или скопируйте маску слоя с одного слоя на другой
Чтобы переместить маску слоя:
- На боковой панели «Слои» с режимом просмотра «Список» перетащите миниатюру маски слоя с одного слоя на другой. Вы также можете перетаскивать маски из одного документа Pixelmator Pro в другой. В новом документе будет создана копия исходной маски.
Чтобы скопировать маску слоя:
- На боковой панели «Слои» с режимом просмотра «Список» нажмите и удерживайте клавишу Option ⌥ и перетащите маску слоя с одного слоя на другой. Вы также можете копировать маски из одного документа Pixelmator Pro в другой.
Создание маски слоя из изображения
Вы можете создать маску слоя из любого изображения на вашем Mac. Любые области маски изображения, которые являются 100% черными, будут скрыты, области, которые являются 100% белыми, будут непрозрачными, в то время как любые другие промежуточные цвета частично скроют слой.
- На боковой панели «Слои» выберите слой, который вы хотите замаскировать.
- Выберите «Формат » > «Маска» > «Выбрать маску» (в меню «Формат» в верхней части экрана).
- Выберите изображение для использования в качестве маски слоя и нажмите «Добавить маску».
Создание маски слоя из выделения
В Pixelmator Pro вы можете создавать маски слоя из выделения. Любые области за пределами активного выделения будут скрыты, любые частично выделенные области будут частично скрыты, а все полностью выделенные области будут полностью показаны.
- Выделите изображение.
Выполните одно из следующих действий:
- Нажмите «Выбор и маска» в Панель параметров инструмента. Затем во всплывающем меню «Вывод» выберите «Маска» или «Новый слой с маской».
- Выберите слой, который вы хотите замаскировать. Затем выберите «Формат » > «Маска» > «Добавить маску » (меню «Формат» расположено у верхнего края экрана).

- На боковой панели «Слои» Control ⌃ — щелкните слой, который вы хотите замаскировать, и выберите «Добавить маску».
- Опция ⌥ — нажмите «Добавить маску», чтобы скрыть внутреннюю часть выделения, а не то, что за его пределами.
После этого вы можете внести изменения в маску слоя, отредактировав ее.
Перемещение и изменение размера маски слоя
Вы можете перемещать маску слоя независимо от слоя, который она маскирует.
- Выберите слой или группу слоев, поверх которых вы разместили маску.
- Выберите «Формат» > «Маска» > «Редактировать маску» (в меню «Формат» в верхней части экрана).
Выберите инструмент «Расстановка» и перетащите маску на изображение, чтобы переместить ее, или перетащите один из маркеров маски, чтобы изменить ее размер.
Совет: Чтобы переместить замаскированный слой вместе с его маской, просто переместите сам слой.
Инвертировать маску слоя
Инвертирование маски делает непрозрачные области маскированного изображения прозрачными и наоборот.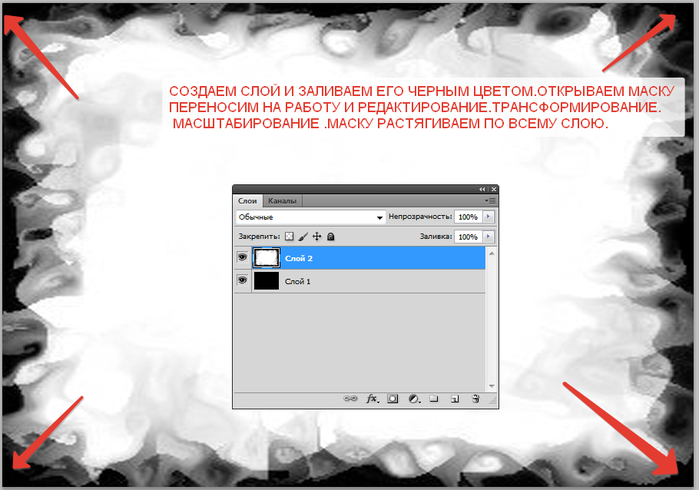



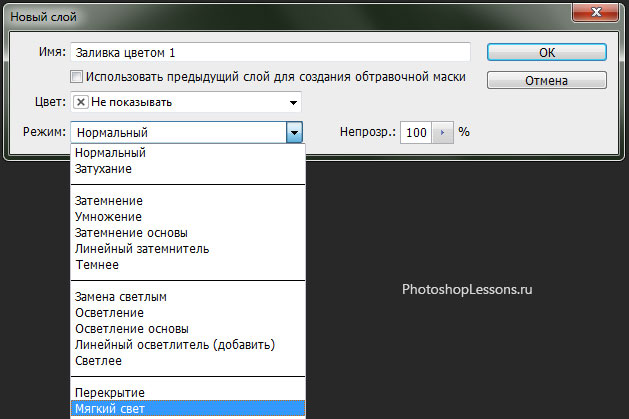

 Затем нажмите Backspace ⌫ на клавиатуре.
Затем нажмите Backspace ⌫ на клавиатуре.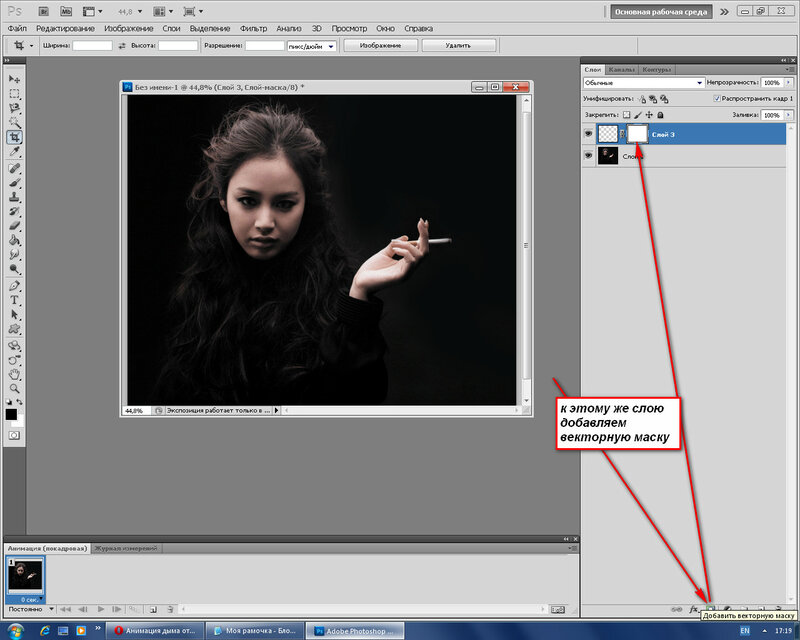
 Существует возможность добавить маску к слою и использовать ее для скрытия его областей и отображения содержимого нижележащих слоев.
Существует возможность добавить маску к слою и использовать ее для скрытия его областей и отображения содержимого нижележащих слоев. 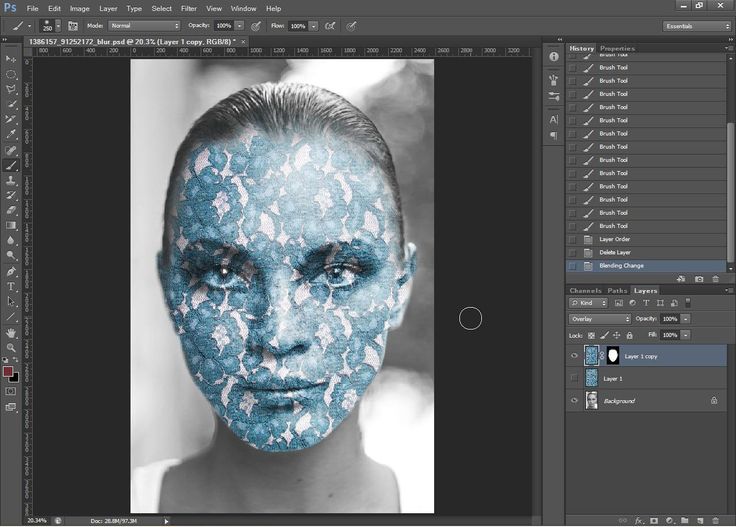 При этом видимыми становятся нижележащие слои.
При этом видимыми становятся нижележащие слои.




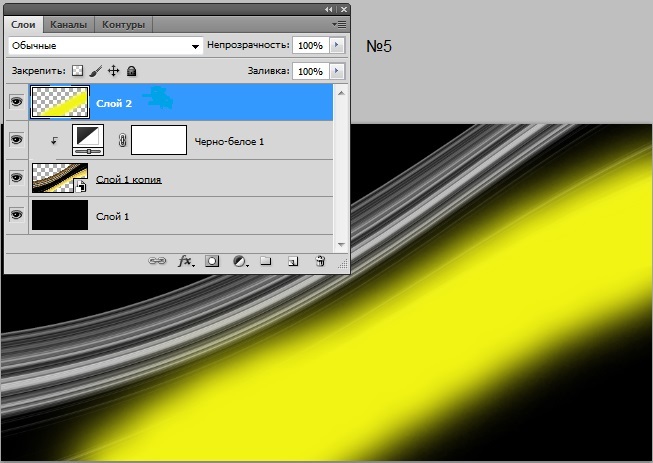 Главное понять суть работы, тогда вы сможете точечно применять маски в нужных именно вам ситуациях.
Главное понять суть работы, тогда вы сможете точечно применять маски в нужных именно вам ситуациях.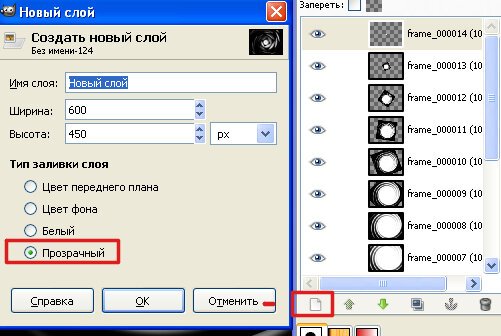
 Чистый белый цвет прозрачен на 100 %, чистый черный — на 0 %, а оттенки серого варьируются от 1 % до 9.Прозрачность 9 % — самый темный серый цвет имеет прозрачность 1 %, 50 % серый — прозрачность 50 %, а не совсем белый — прозрачность 99 %.
Чистый белый цвет прозрачен на 100 %, чистый черный — на 0 %, а оттенки серого варьируются от 1 % до 9.Прозрачность 9 % — самый темный серый цвет имеет прозрачность 1 %, 50 % серый — прозрачность 50 %, а не совсем белый — прозрачность 99 %. Затем вы можете рисовать белым или серым цветом, чтобы открыть слой.
Затем вы можете рисовать белым или серым цветом, чтобы открыть слой.
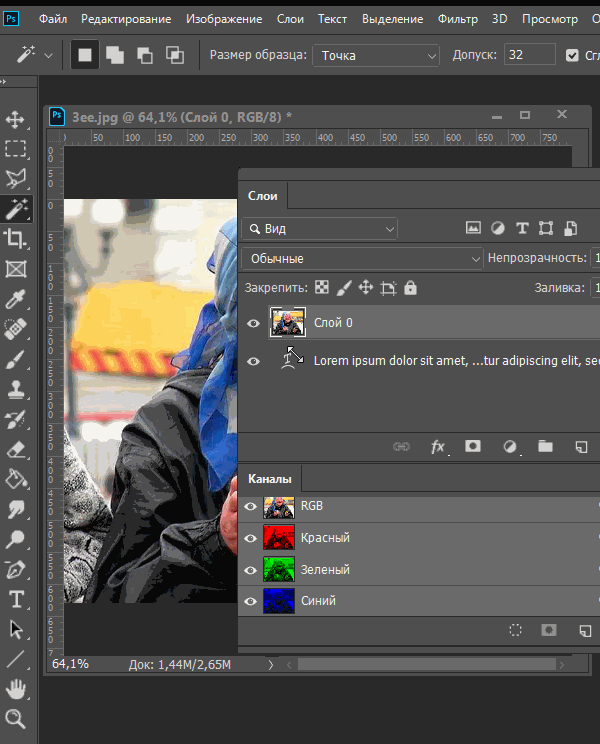
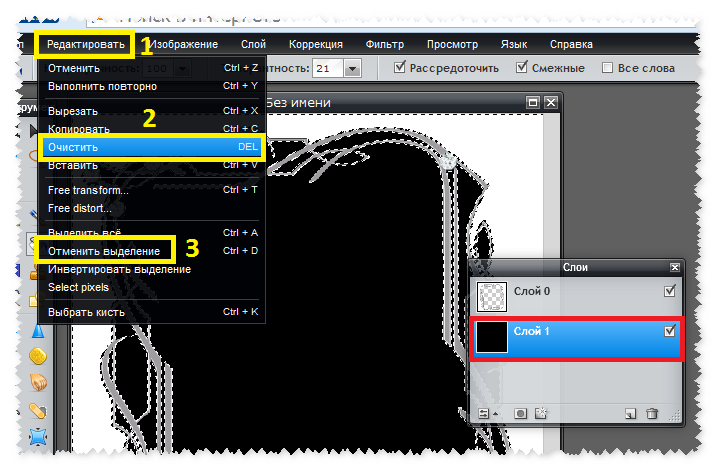
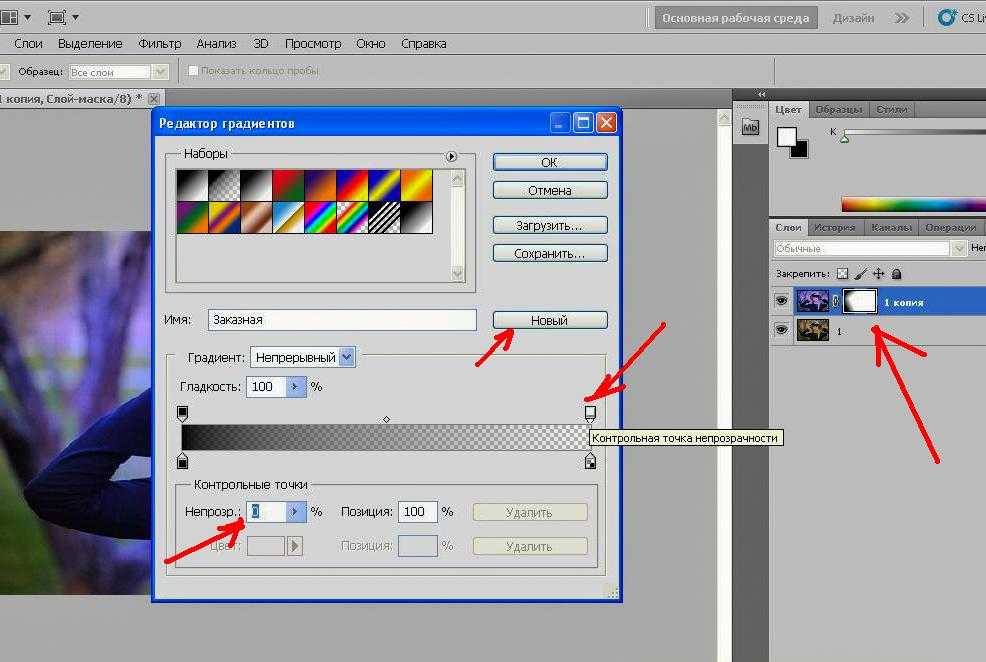
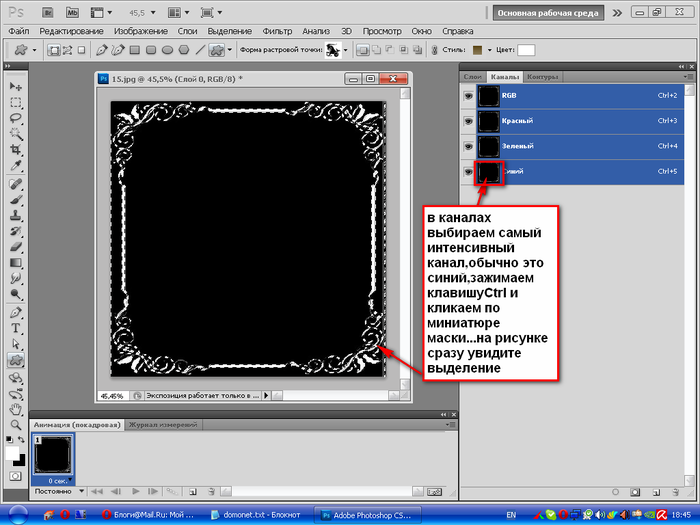
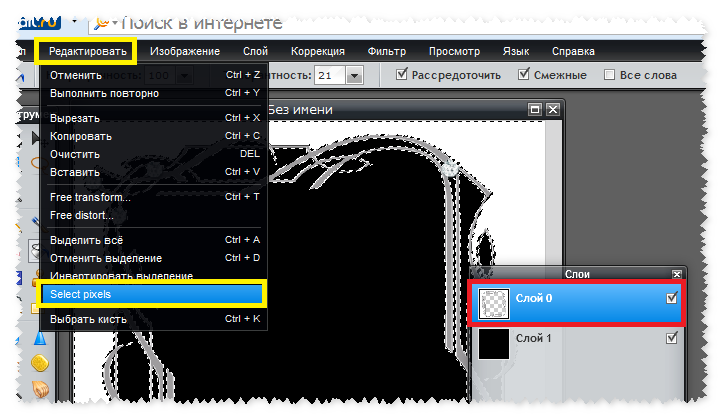
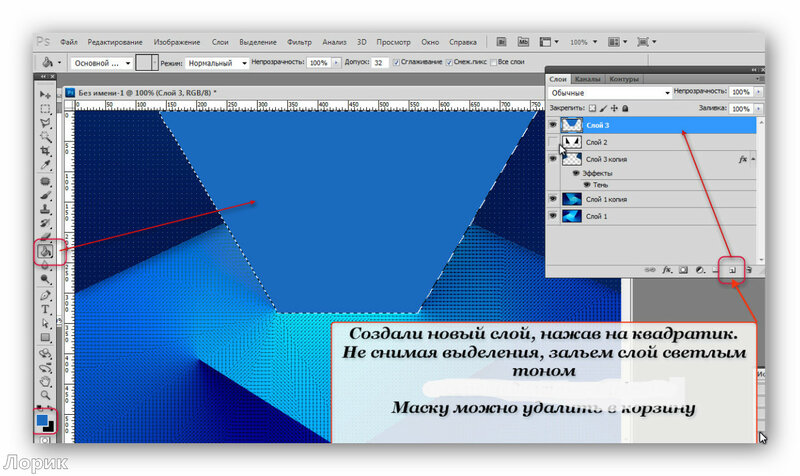 Это удалит маску слоя.
Это удалит маску слоя.