Крутой черный фон для презентации (218 фото) — фото
Геометрическая абстракция
Геометрический фон
Темный фон
Темная текстура
Темно-синий фон для фотошопа
Геометрическая абстракция
Обои на рабочий стол темные
Темный фон
Темный задний фон
Фон карбон
Серый фон
Черный фон
Обои на рабочий стол темные
Мемные фоны для презентаций
Абстрактные фигуры
Желто черный
Обои абстракция
Фон для рекламы
Черно красные тона
Обои Black
Mariion Christiian
Черно красная абстракция
Черная абстракция
Черная абстракция
Геометрическая абстракция
Классный фон для текста
Темный фон для компьютера
Геометрическая абстракция
Черно белый фон для обложки
Черный фот для презентации
Темная текстура
Тёмный фон для фотошопа
Черно синий фон
Обои на рабочий стол черные
Чисто чёрный фон без ничего
Зелено черный фон
Темный геометрический фон
Черно белый фон
Acer Predator 4k
Шестиугольники фон Гексагон
800×384 sync2
Синий неоновый фон
Фон дым
Обои на рабочий стол темные
Черная абстракция
Темная абстракция
Темный задний фон
Красивый темный фон
Черный фон с узорами
Черный фон с линиями
Черный матовый фон
Чёрный фон для фотошопа
Фон на рабочий стол для геймеров
Серо синий фон
Красно черные обои
Черный фон в стиме
Стильный темный фон
Геометрическая абстракция
Темный фон
Красивые темные обои
Стильный черный фон
Гексагон паттерн 3d
Черный фон
Темный фон с узорами
Темные обои
Карбон 1080×2280
Черный Минимализм
Черно красный фон
Золотисто черный фон
Обои на рабочий стол абстракция
Карбон обои
Темно синий фон
Фон геометрия
Черно красный фон
Черные соты
Черный карбон
Черная абстракция
Черные обои
Абстракция Минимализм
Красивый фон для презентации
Темный фон
Фон металл
Razer 4k
Геометрическая абстракция
Черная текстура
Темный фон
Черная абстракция
Черные обои
Красивый темный фон
Черный фон
Геометрическая абстракция
Череп на черном фоне
Технологичный фон
Черная абстракция
Темная текстура для фотошопа
Черно синий фон
Темный фон
Задний фон
Геометрическая абстракция
Черные обои
Обои Black
Темно серый фон
Темные игровые обои
Синяя абстракция
Крутой фон
Геометрические узоры на черном фоне
Геометрический фон
Темные обои HD
Камуфляж текстура
Карбоновый фон
Темный камуфляж
Черные обои
Acer Nitro 5
Темный фон
Черные обои
Знак биологической опасности
Красно черный фон
Красивый черный фон
Черно красный фон
Черные обои
Темный фон
Черная абстракция
Тёмный фон для фотошопа
Темные обои
Геометрическая абстракция
Темная текстура
Черные обои
Геометрический фон
Фон соты
Темный фон с треугольниками
Черный фон с золотыми полосками
Темно серый фон
Черные обои
Черно красный фон
Темный фон
Красивый темный фон
Аметист Boom экокожа
Череп орнамент
Красно черный фон Минимализм
Carbon Fiber 4k
Трещины на черном фоне
Черные обои
Красивый темный фон
Геометрическая абстракция
Acer Predator Red Black
Черная текстура
Обои абстракция Минимализм
Черно красные обои
Темная абстракция
Черный матовый фон
Черно синий фон
Гексагон броня
Брутальная абстракция
Неоновый дым
Черные обои
Черный однотонный
Футбольная текстура
Темная текстура
Мафиози на черном фоне
Ктулху на черном фоне
Фон геометрия
Желто черный фон для фотошопа
Красно черные обои
Мемные фоны
Абстракция на черном фоне обои
Готические узоры
Черный рабочий стол
Цветные фигуры на черном фоне
Черный фон ромбики
Богатый фон
Чёрные обои на рабочий стол 1920х1080
Текстура царапин
Черно красный карбон
Белая полоса на черном фоне
Темная тема
Аватарки на черном фоне
Черно желтый градиент
Черный красный геометрический
Crysis нанокостюм обои
Обои черные сетка
Темная заставка на рабочий стол
Золотая абстракция на черном
Лист рифлёный стальной 1250х2500х3мм
Темный фон
Черное на черном фоне
Оружие на черном фоне
Красно черный фон
Фон градиент темный
Темный фон абстракция
Темный фон
Золотой орнамент на черном фоне
Текстура надписи
Минимализм арт
Геометрические фигуры на темном фоне
Баннер красно черный
Геометрические фигуры на черном фоне
Синяя текстура
Графический фон
Красивый череп на черном фоне
Плитка настенная «Аджанта» 20х30 см 1. 5 м2 цвет чёрный
5 м2 цвет чёрный
Коврик 75×105 см, ЭВА, цвет чёрный
Разбитое стекло
Карбоновые соты
Черный матовый фон
Темные обои
Черная текстура
Фон для логотипа
Черно зеленый квадрат
Черные обои
Сетка текстура
Зелено черный фон
Черный квадрат фон
Картинки на рабочий стол фиолетовые
Марихуана на черном фоне
Черный Минимализм
Черный фон на рабочий стол
Абстрактные геометрические линии
Adobe Photoshop — Почему «белая» часть изображения после сохранения становится «черной»?
спросил
Изменено 2 года, 6 месяцев назад
Просмотрено 64к раз
Я заметил, что иногда, когда мы сохраняем изображение и открываем его в Adobe Photoshop, «белый» фон становится «черным».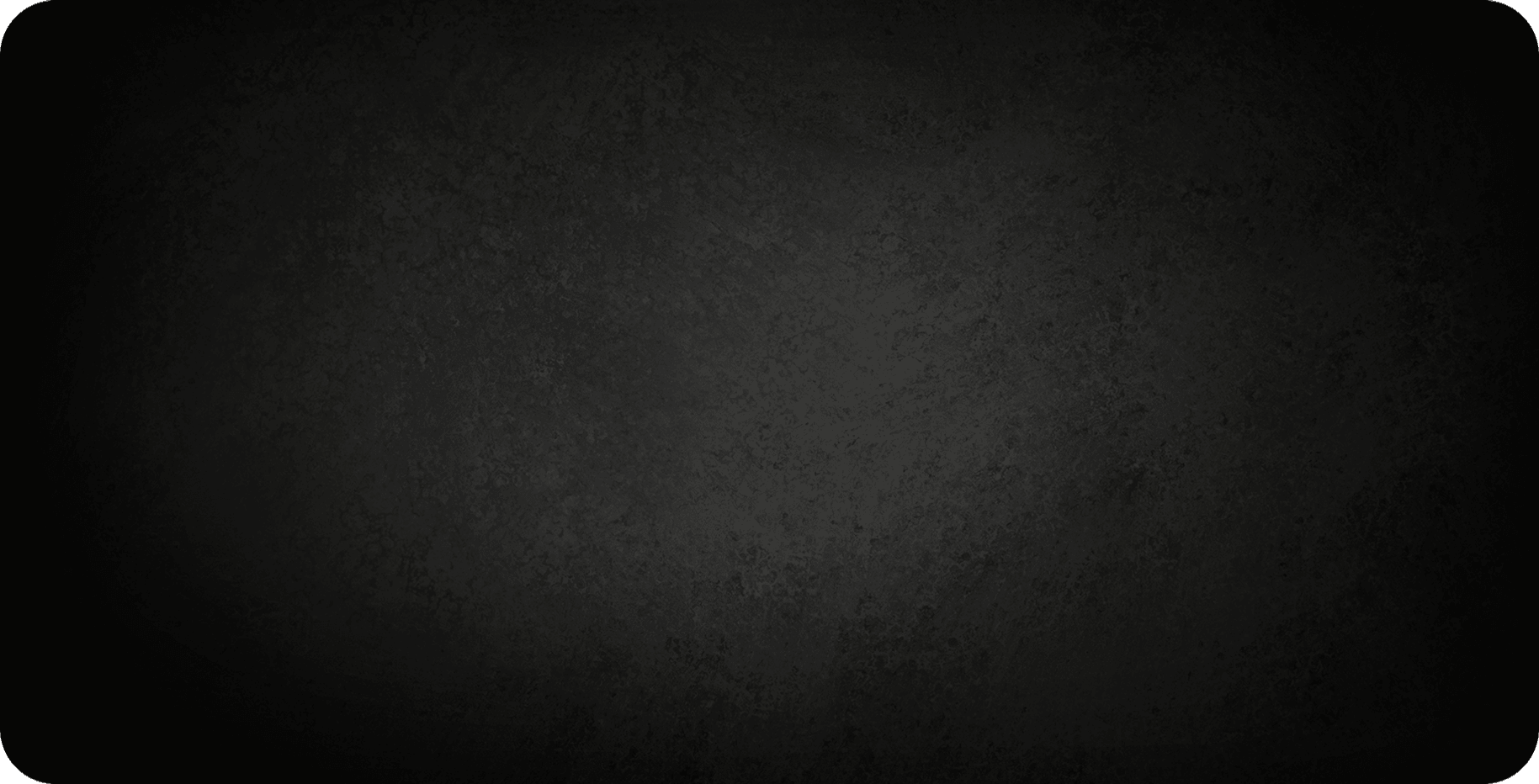
Например, когда я просматриваю это изображение в Chrome, я вижу следующее:
Однако, когда я сохранил файл на свой компьютер ( «щелчок правой кнопкой мыши» → «Сохранить изображение как…» ) затем откройте файл с помощью Photoshop CS5, вот что я вижу:
Почему «белая» часть изображения после сохранения становится «черной»?
- изображений
- Adobe-Photoshop
Эта проблема возникает при копировании изображений с прозрачностью. Часть, которую вы называете белой (которая становится черной), на самом деле не белая, она прозрачная.
Когда вы копируете изображение *.png , технически вы сохраняете его в буфере обмена; но есть проблема: ваш буфер обмена способен хранить только *.bmp изображений. Таким образом, система преобразует изображение *.png в *.bmp перед сохранением его в буфере обмена. Теперь вот ваша проблема: *. поддерживает ли не альфа-каналы (прозрачность). Так что же происходит с прозрачными пикселями? они становятся черными. bmp
bmp
Таким образом, самое простое решение — просто не использовать буфер обмена ( tl;dr ): Сохраните изображение в файл и откройте его в Photoshop.
9Потому что он прозрачный. И разные приложения могут иметь разные цвета фона по умолчанию. В Firefox ваше изображение отображается на темно-сером фоне.
http://en.wikipedia.org/wiki/Alpha_compositing
9Эта проблема возникает при сохранении PNG с индексированным цветом в CS5 и более ранних версиях.
Photoshop не может правильно отображать файлы PNG с индексированным цветом для прозрачности из-за того, что данные о прозрачности встраиваются в альфа-палитру, а не хранятся в отдельной альфа-маске.
В результате Photoshop считывает компоненты RGB каждого индексированного цвета и игнорирует данные о прозрачности, встроенные в альфа-палитру изображения. В нормально сохраненном PNG эти данные будут включены в отдельную альфа-маску и будут правильно прочитаны программой. В этом случае, когда данные о прозрачности не могут быть прочитаны, фон изображения становится черным.
В нормально сохраненном PNG эти данные будут включены в отдельную альфа-маску и будут правильно прочитаны программой. В этом случае, когда данные о прозрачности не могут быть прочитаны, фон изображения становится черным.
Подробнее об этом можно прочитать здесь: Почему Photoshop не может правильно открыть этот PNG?
Более поздние версии Photoshop могут отображать индексированные цветные файлы PNG с предполагаемой прозрачностью.
Да, связанное изображение определенно имеет прозрачный фон. Подтверждено с помощью GIMP, как показано ниже.
Что касается того, почему ваш прозрачный фон выглядит черным в PhotoShop, это может быть связано с этим:
Выбрал цвет фона в PhotoShop <-- Надеюсь, это приведет вас в правильном направлении.
Я думаю, вам просто нужно изменить цвет фона приложения обратно на прозрачный вместо черного.
Насколько я понимаю, дело в том, что PNG использует индексированный цвет для прозрачности.
Подробнее об этом на StackExchange по графическому дизайну.
Я открыл свое изображение с помощью «Paint», а затем сохранил его как .bmp, и появилось всплывающее сообщение о том, что «сохранив это изображение, вы потеряете свою прозрачность». Когда я его сохранил, фон стал белым!
Да, прозрачные фоны печатаются из черного CPS. Прежде чем печатать из CPS, я устанавливаю фоновый слой БЕЛЫМ, затем печатаю — даже для png. Когда я сохраняю картинку, я отключаю фоновый слой и сохраняю как png. Затем, когда он отображается на веб-сайте или где-то еще, фон становится прозрачным. Работайте с фоновым слоем, и это простое решение. Тем не менее, Corel должен разрешать прозрачную печать.
Фотогалерея сохраняет прозрачность изображений png с черным фоном. Paint сохраняет их как белый фон.
Зарегистрируйтесь или войдите в систему
Зарегистрируйтесь с помощью GoogleОпубликовать как гость
Электронная почтаТребуется, но никогда не отображается
Опубликовать как гость
Электронная почтаТребуется, но не отображается
Нажимая «Опубликовать свой ответ», вы соглашаетесь с нашими условиями обслуживания и подтверждаете, что прочитали и поняли нашу политику конфиденциальности и кодекс поведения.
Удалить черный фон с изображения
В зависимости от качества фона изображение может казаться хуже или лучше. Поэтому он работает как для предметов, так и для базовых изображений, включая элемент. Программное обеспечение требуется, чтобы избавиться от черного фона или изменить его.Пожалуйста, не волнуйтесь, если вы не понимаете, как это сделать. Кажется, существует множество автономных и онлайн-решений, которые могут помочь вам удалить черный фон с фотографии. Выбор подхода, который лучше всего подходит для вас, зависит от вас. Эта статья покажет вам Как удалить черный фон с изображений , используя два разных метода. По этой причине давайте углубимся в детали и узнаем больше.
Удалить фон онлайн
Если вы хотите Удалить фон онлайн с помощью AI без загрузки, попробуйте TopMediai БЕСПЛАТНО.Удалить фон онлайн
Метод 1.

Способ 2. Избавьтесь от черного водяного знака в Photoshop
FAQs — Как удалить черный фон бесплатно
Метод 1. Удалить черный фон бесплатно с помощью AI
iMyFone МаркГо
iMyFoneMarkGo, программный инструмент, который решит проблемы любого графического редактора, называется MarkGo. Это программное обеспечение менее сложное, чем Photoshop и другие подобные программы. Достаточно одного клика, чтобы он заработал.
Достаточно одного клика, чтобы стереть фон изображения в MarkGo. Он прост в использовании и не требует особых технических знаний. Такие функции, как удобный дизайн и удаление фоновых изображений одним щелчком мыши, являются одними из наиболее примечательных аспектов программы.
Советы
Ищете инструмент для бесплатного вырезания изображений? Почему бы не попробовать профессиональное средство для удаления iMyFone MarkGo, которое удаляет фон на 100 % автоматически с помощью технологии на базе искусственного интеллекта за 5 секунд одним щелчком мыши. Juts попробуйте бесплатно ниже!Попробуйте бесплатноПопробуйте бесплатно
Кроме того, живописный фон или водяной знак для фильмов и фотографий можно легко удалить, не оставив следов. Доступна пробная версия программы удаления, чтобы проверить, работает ли она для вас. Вы можете нанести водяной знак на до 100 изображений одновременно из соображений конфиденциальности.
Шаг 1. Запустите программное обеспечение iMyFoneMarkGo.
Пользователи Windows и Mac могут использовать iMyFoneMarkGo, поскольку он совместим с разными платформами. Запустите это программное обеспечение после его установки.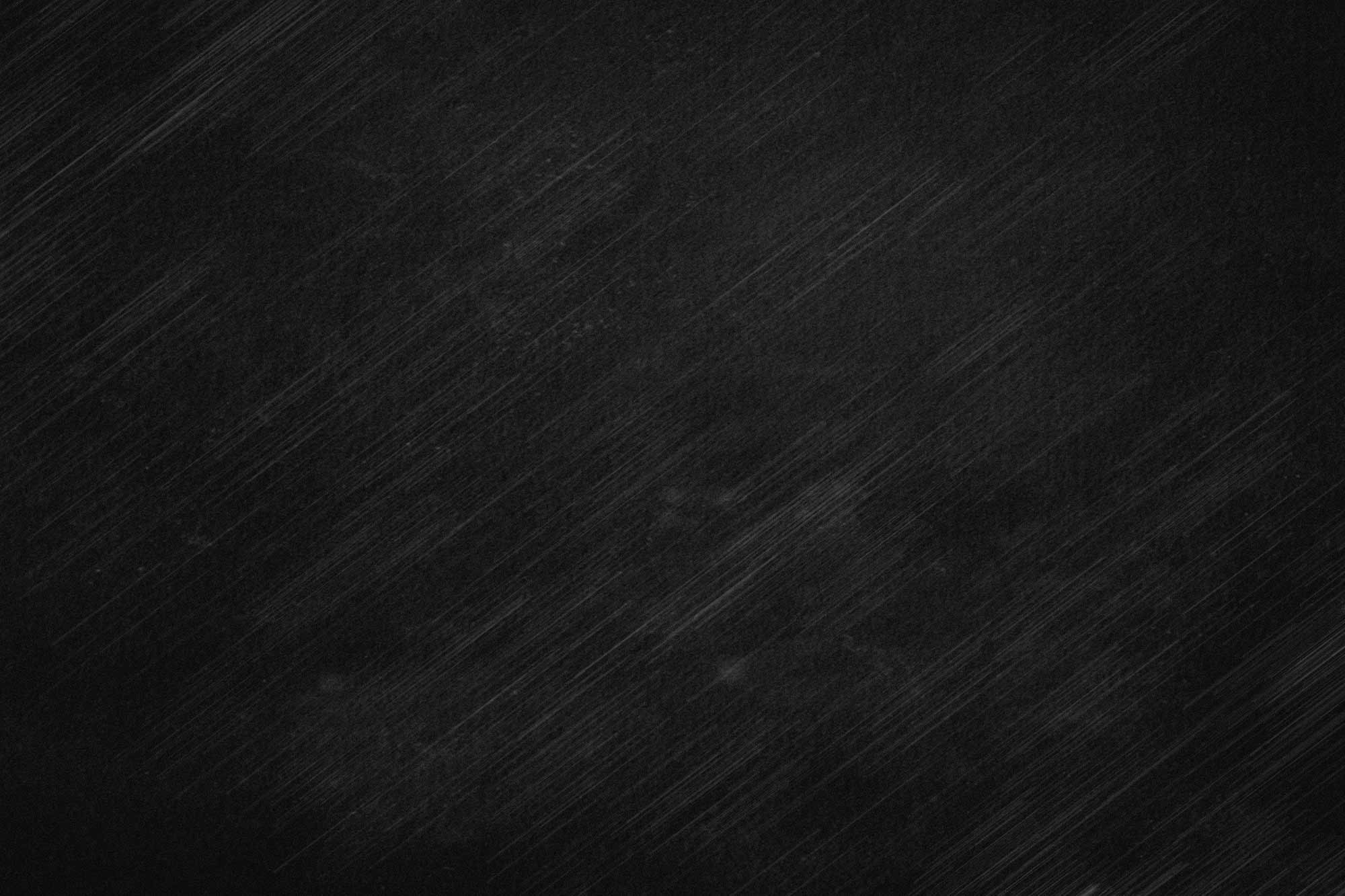 Вы найдете множество возможностей.
Вы найдете множество возможностей.
Шаг 2: ИИ удаляет фон изображения
Чтобы убрать фон изображения. Выберите Удалить изображение с черного фона из выпадающего меню. Пожалуйста, выберите изображение, которое будет использоваться, и импортируйте его.
Шаг 3: Нажмите «Удалить сейчас».
Вы увидите кнопку Удалить сейчас в правом нижнем углу экрана после импорта изображения. Фон будет немедленно удален, если вы нажмете на него.
Шаг 4: Экспортируйте и сохраните
После удаления фона вы можете нажать Экспорт для сохранения изображения.
Попробуйте бесплатноПопробуйте бесплатно
Посмотрите видеоруководство по удалению водяных знаков с помощью MarkGo
Способ 2.
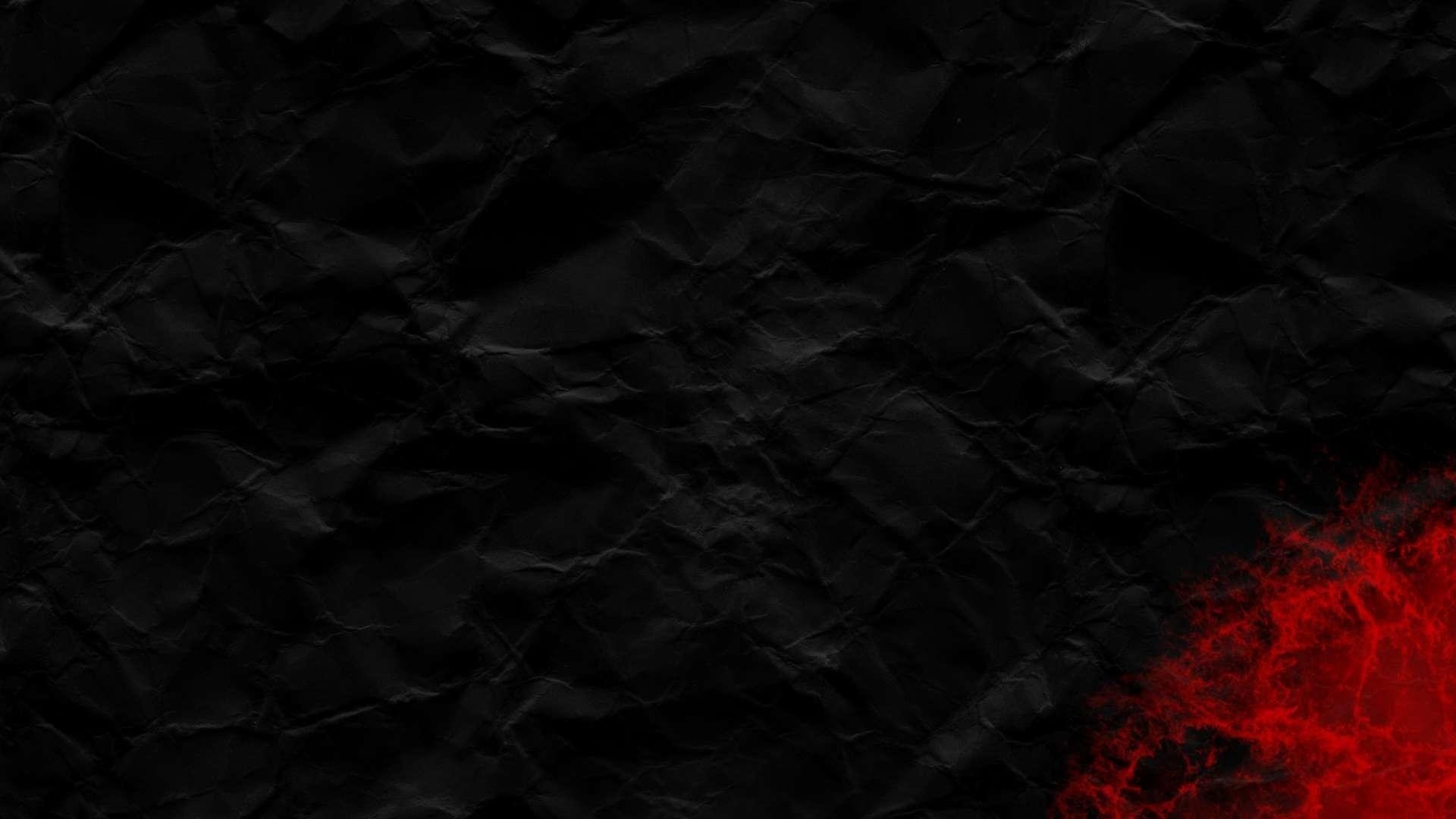 Избавьтесь от черного водяного знака в Photoshop
Избавьтесь от черного водяного знака в PhotoshopВодяной знак — это символ, фраза или рисунок, вырезанные на изображении для защиты авторских прав. Это отличный способ сохранить ваш продукт в безопасности, продолжая продвигать его. Водяной знак не всегда может отвлекать внимание, но вам следует подумать, стоит ли его сохранять, если это так.
Мы можем наносить и удалять водяные знаки с помощью Adobe Photoshop. Удаление водяных знаков Photoshop — тема сегодняшней статьи.
Удаление водяного знака в Photoshop можно выполнить следующим образом:
Шаг 1: Запустите Фотошоп
Запустите Photoshop и изображение, с которого вы хотите удалить водяной знак, чтобы отделить его.
Шаг 2: Увеличьте изображение
Нажав CTRL & +, вы можете увеличить область изображения с водяным знаком с помощью Magic Wand Tool.
Шаг 3: Используйте инструмент «Волшебная палочка»
Вы можете стереть водяной знак, используя инструмент Magic Wand Tool , чтобы выделить пораженный участок.
( Примечание: Чтобы расширить выбор, вам понадобится 5px поля вокруг выбранной области, поэтому добавьте несколько пикселей снизу выделения).
Шаг 4: Измените область водяного знака
Выберите область водяного знака, которую вы хотите расширить, затем выберите Modify >> Expand.
Шаг 5: Измените выделение расширения
Нажмите OK , чтобы закрыть только что сформированное диалоговое окно и изменить Параметр Expand Selection до 5 пикселей. Мы воспользуемся функцией Photoshop Content-Aware Fill, чтобы удалить нежелательный элемент.
Шаг 6. Нажмите «Заливка с учетом содержимого».
Выберите Content-Aware Fill в меню Edit .
( Примечание: Окно заливки с учетом содержимого автоматически удалит этот водяной знак, и водяной знак был успешно стерт).
Часть 3. Часто задаваемые вопросы — Как удалить черный фон бесплатно
1. Как избавиться от черного фона?
Можно удалить черноватый фон с изображения в три простых шага, если у изображения был черный фон, для начала:
Шаг 1: Загрузите изображение в MarkGo.
Шаг 2: Выберите AI remove и нажмите кнопку удаления, и ваш фон автоматически станет прозрачным.
Шаг 3: Удаление вручную: удалите черный фон, закрыв область фона.
2. Как удалить черный фон с носителя?
Чтобы удалить черный фон с носителя, выполните следующие простые действия:
Шаг 1: Необходимо выбрать фотографию, фон которой вы хотите удалить.
Шаг 2: Удалите фон с фотографии, выбрав Формат изображения > Удалить фон или Формат > Удалить фон.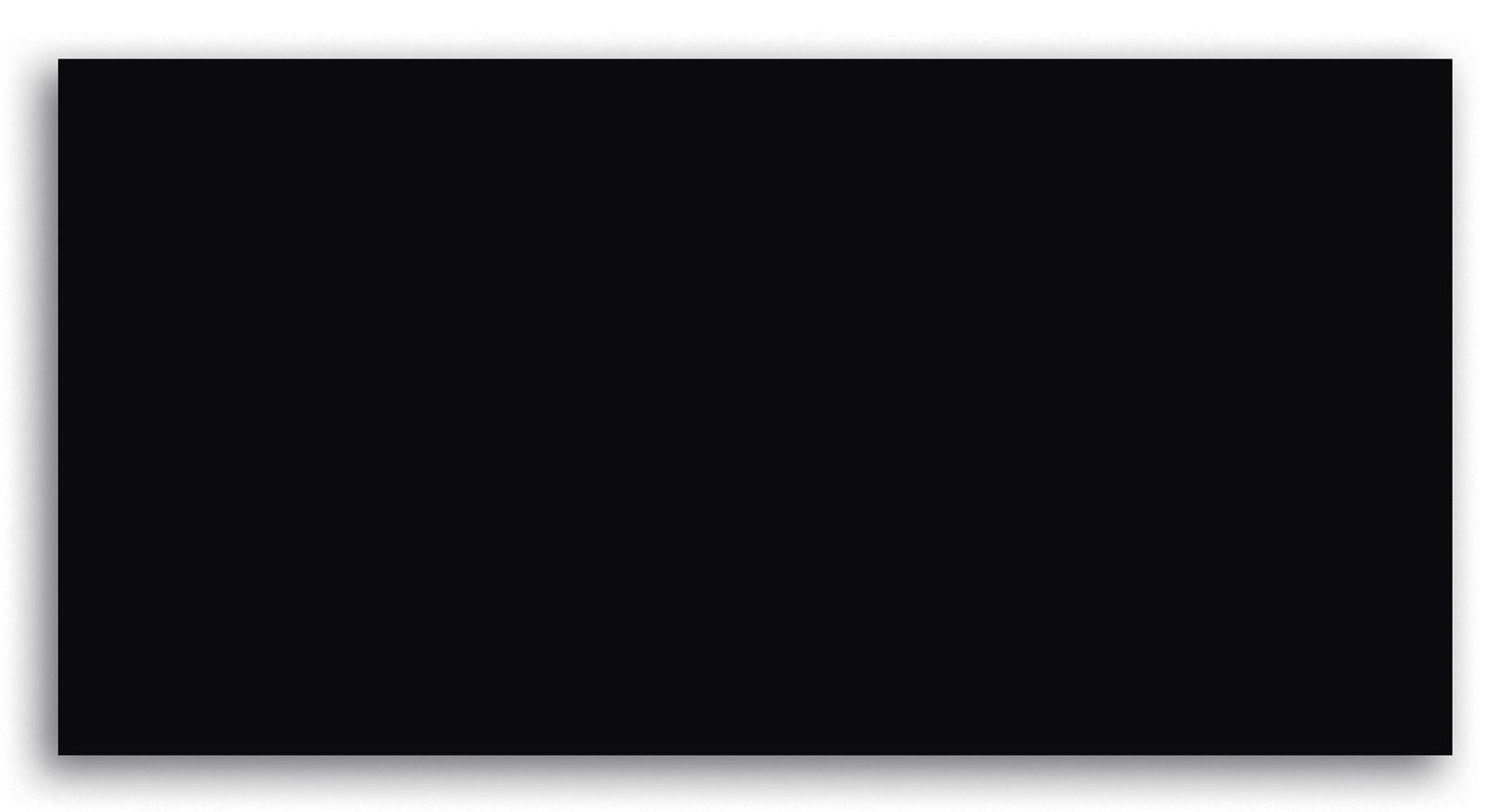
Шаг 3: Стандартная фоновая область будет выделена пурпурным цветом, чтобы указать, что она будет удалена, тогда как передний план сохранит свой первоначальный цвет, чтобы указать, что он не будет удален.
3. Как удалить черный фон из PNG?
Вы можете получить все необходимое для съемки и редактирования фотографий на своем компьютере с Windows или Mac.
Шаг 1: Добавьте изображение в редактор, нажав на него. Затем на панели задач нажмите кнопку Заполнить и выберите Прозрачный в раскрывающемся меню.
Шаг 2: Чтобы удалить фоновые области, настройте критерий и выберите места, которые вы хотите удалить.
Шаг 3: Теперь вы сохраните изображение как PNG (Portable Network Graphics).
4. Как удалить черный фон с изображения на моем телефоне?
Чтобы удалить черный фон с изображения на телефоне, выполните следующие действия:
Шаг 1: На смартфоне Android откройте PhotoRoom.

