Разбираемся с YouTube Shorts: что это за формат, как создавать и выкладывать такие видео
Что такое YouTube Shorts Есть ли в YouTube Shorts монетизация Как выложить Shorts на смартфоне Как выложить Shorts на компьютере 10 идей, что публиковать в YouTube Shorts Чек-лист: как создать популярное видео
Мы в Telegram
В канале «Маркетинговые щи» только самое полезное: подборки, инструкции, кейсы.
Не всегда на серьёзных щах — шуточки тоже шутим =)
Подписаться
Станьте email-рокером 🤘
Пройдите бесплатный курс и запустите свою первую рассылку
Короткими вертикальными видео уже никого не удивишь: мы листаем их с утра вместо новостей, за обедом вместо общения с коллегами, перед сном вместо книги. Такой формат контента есть в большинстве соцсетей и он только набирает обороты. Сегодня разберемся, как короткие видео работают на YouTube.
Такой формат контента есть в большинстве соцсетей и он только набирает обороты. Сегодня разберемся, как короткие видео работают на YouTube.
Что такое YouTube Shorts
Shorts — это встроенная функция YouTube, с помощью которой можно создавать и просматривать видеоролики продолжительностью до 1 минуты. Особенностью Shorts является бесконечная лента, которую не нужно прокручивать.
На этапе запуска пользователи могли смотреть Shorts только на смартфонах. Теперь есть возможность загружать и просматривать короткие видеоролики на любых устройствах, в т.ч. на компьютерах. Для этого достаточно ввести #Shorts в адресной строке YouTube или кликнуть на соответствующую иконку в меню.
Популярность вертикальных роликов на YouTube растет: к лету 2022 года ежемесячная аудитория YouTube Shorts составила 1,5 млрд человек. Из-за высокой популярности вокруг коротких видео на YouTube даже разразился скандал. Мошенники копировали трендовые ролики с TikTok и выкладывали их на YouTube Shorts.
Сейчас в Shorts нельзя выкладывать чужие видео: у владельца канала должна быть лицензия на опубликованные ролики. Если попытаться обмануть видеохостинг, YouTube заблокирует контент.
Вот еще несколько требований к Shorts, которых нужно придерживаться:
- Продолжительность — не более 60 секунд.
- Формат — вертикальное видео 9×16.
- Название ролика — не превышает 100 знаков.
- Возрастные ограничения — нужно настраивать под каждым видео.
Есть ли в YouTube Shorts монетизация
Во время запуска Shorts пользователям предлагали заработать на коротких видео от $300 до $10 000: YouTube направил такие приглашения 3 тысячам адресатов. Как и TikTok, YouTube Shorts создал денежный фонд, чтобы награждать авторов топовых видео. Но если TikTok в 2021-2022 гг. раскошелился на $1 млрд, то фонд YouTube выглядел несколько скромнее — всего $100 млн.
раскошелился на $1 млрд, то фонд YouTube выглядел несколько скромнее — всего $100 млн.
Позже выяснилось, что вознаграждения видеомейкерам из фонда YouTube Shorts будут начисляться временно — до тех пор, пока Google не представит полноценную партнерскую программу для авторов видеоконтента.
Партнерскую программу уже запустили, однако россияне временно не могут в ней участвовать. Вряд ли что-то изменится в ближайшем будущем. Если вы и работаете с короткими видео, то создавать их имеет смысл только для того, чтобы вести трафик в другие каналы — на сайт, в Telegram, в разрешенные соцсети.
Как выложить Shorts на смартфоне
1. Установите на устройство приложение YouTube и откройте его.
2. Нажмите на + в нижней части экрана, а затем «Создать Shorts». Если у вас нет такой функции, значит, ваш аккаунт не соответствует правилам YouTube.
По умолчанию длительность Shorts не превышает 15 секунд. Однако YouTube разрешает выкладывать ролики продолжительностью до минуты. Если это ваш случай, тапните на число «15».
Если это ваш случай, тапните на число «15».
3. Нажмите на значок «Запись». Когда вы снимете все, что хотели, нажмите на «Запись» еще раз — съемка прервется.
Если у видео останется свободный хронометраж, вы сможете продолжить съемку с места остановки. Например, так можно поменять локацию или ракурс. Остановки будут отмечены на шкале записи белыми «пеньками».
4. Если снятое видео вас не устраивает, кликните на стрелку, которая находится слева от кнопки «Запись». Если передумаете и захотите вернуть удаленное видео или его фрагмент, нажмите правую стрелку.
5. Чтобы закрыть камеру или сохранить черновой вариант ролика, нажмите на крестик. Чтобы применить к ролику различные эффекты — воспользуйтесь правой боковой панелью. Чтобы посмотреть и отредактировать Shorts — нажмите на галочку.
6. На следующем этапе на видео можно наложить музыку, субтитры, закадровую речь, фильтры и пр. А можно ничего не менять: если вам нравится отснятое видео, просто жмите «Далее».
Если вы создаете для YouTube длинные видео, вам пригодится статья «Как сделать аутро и зачем это нужно».
7. Напишите название видео. Помните, что количество знаков не должно превышать 100. В название включите хештег #Shorts — часто он помогает роликам попасть в рекомендованное. Настройте видимость Shorts и выберите аудиторию.
8. Нажмите на кнопку «Загрузить». Готово! Видео добавлено на канал, теперь зрители могут его посмотреть.
Как выложить Shorts на компьютере
1. Войдите в свой Google-аккаунт. Затем откройте YouTube и перейдите в раздел «Творческая студия YouTube».
2. Кликните на иконку «Создать» → «Добавить видео». Чтобы ролик попал в раздел Shorts, он должен быть вертикальным и длительностью до 60 секунд.
3. Перетащите в открывшееся окно видео или нажмите «Выбрать файлы».
4. Настройте ролик и укажите заголовок. Обязательно добавьте в конце названия хештег #Shorts: без него даже вертикальные видео не попадут в нужный раздел.
10 идей, что публиковать в YouTube Shorts
Видео в формате до/после. Такие видео показывают, как жизнь клиента изменилась после приобретения товара или услуги. Например, если вы парикмахер, снимите клиента до и после стрижки. Для этого даже не обязательно записывать видео: достаточно взять две фотографии и наложить на них музыку.
Например, если вы парикмахер, снимите клиента до и после стрижки. Для этого даже не обязательно записывать видео: достаточно взять две фотографии и наложить на них музыку.
Распаковка. Анбоксинг повышает лояльность аудитории и узнаваемость продукта. Это классный вариант, если вы производите товары, которые можно пощупать руками. Такие видео можно размещать в собственном аккаунте, а можно дарить свои продукты блогерам в обмен на мини-обзоры.
Эмоциональная история. Видео со сторителлингом отлично подходят брендам. Они помогают не продавать в лоб, а рассказывать о достоинствах продукта через истории: забавные, драматические, сентиментальные. Истории вызывают больший эмоциональный отклик у зрителей по сравнению с обычной рекламой.
Видео со сторителлингом отлично подходят брендам. Они помогают не продавать в лоб, а рассказывать о достоинствах продукта через истории: забавные, драматические, сентиментальные. Истории вызывают больший эмоциональный отклик у зрителей по сравнению с обычной рекламой.
Рабочие процессы. «Закулисье» поможет продемонстрировать отношение к делу и профессионализм команды. Например, ресторан может рассказать, как, из чего и в каких условиях повар готовит. Так зрители поймут, что на кухне чисто, а в блюдах точно используются свежие продукты.
Нарезка из длинного видео. Наверняка на вашем канале есть популярный видеоконтент. Подумайте, можно ли взять пару длинных видео и нарезать их на короткие фрагменты. Например, можно вырезать из интервью самые интересные цитаты или самые смешные кадры.
Наверняка на вашем канале есть популярный видеоконтент. Подумайте, можно ли взять пару длинных видео и нарезать их на короткие фрагменты. Например, можно вырезать из интервью самые интересные цитаты или самые смешные кадры.
Пошаговая инструкция. Поделитесь с подписчиками, как можно пользоваться продуктом и расскажите о его скрытых возможностях. Например, продуктовый магазин может делать короткие видео с рецептами — и тут же показывать, какие продукты в этом рецепте пригодятся.
Лайфхаки. Если вы хорошо разбираетесь в какой-то сфере, поделитесь с подписчиками профессиональными лайфхаками. Например, инструктор по йоге может показать 5 необычных асан, которые улучшают осанку. А диетолог может рассказать про блюда, которые не стоит есть диабетикам.
Если вы хорошо разбираетесь в какой-то сфере, поделитесь с подписчиками профессиональными лайфхаками. Например, инструктор по йоге может показать 5 необычных асан, которые улучшают осанку. А диетолог может рассказать про блюда, которые не стоит есть диабетикам.
Мотиватор. У мотивирующих видео одни плюсы: у них нет ограничений по возрасту, а еще аудитория любит их за вдохновляющий посыл. В роликах можно рассказывать про личную жизнь и делиться со зрителями, как вам удалось чего-то достичь. А можно просто накладывать на красивые фото или видео цитаты-мотиваторы.
Правда и миф. Люди уверены, что email-рассылки умерли? Расскажите, почему это не так. Подписчики считают, что ананасы помогают худеть? Объясните им, как на самом деле расщепляется жир в организме. Опровержение мифов говорит об опыте специалиста — таким экспертам аудитория доверяет.
Люди уверены, что email-рассылки умерли? Расскажите, почему это не так. Подписчики считают, что ананасы помогают худеть? Объясните им, как на самом деле расщепляется жир в организме. Опровержение мифов говорит об опыте специалиста — таким экспертам аудитория доверяет.
Отзывы. Это пример UGC — контента, который генерируют пользователи или клиенты. Таким видео больше доверяют, т.к. рекомендации дает не сама компания, а обычные и беспристрастные люди. Попросите своих клиентов записать видео о продукте, а взамен предложите им небольшую скидку.
Чек-лист: как создать популярное видео
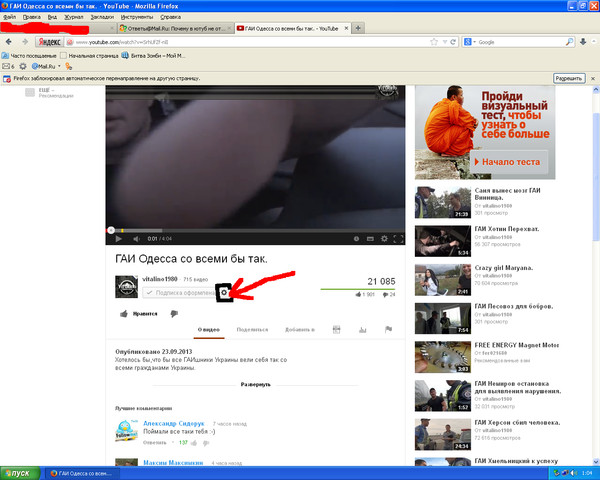 Первые несколько секунд видео влияют на то, досмотрят ли его до конца. Начинайте с чего-то неожиданного, чтобы точно зацепить зрителей.
Первые несколько секунд видео влияют на то, досмотрят ли его до конца. Начинайте с чего-то неожиданного, чтобы точно зацепить зрителей.Развлекайте аудиторию. Недостаточно создать сильную зацепку только в начале видео, удивляйте зрителей каждые 3-5 секунд. Например, используйте субтитры или визуальные эффекты.
Будьте лаконичны. Помните, что зрители приходят на YouTube Shorts за короткими видео. Хотя ролики могут длиться до 60 секунд, подумайте, как донести ту же информацию быстрее.
Придумайте классное название. Заголовок — это приманка. Сделайте его настолько вкусным, чтобы зрители досмотрели ролик до конца и захотели переслать его друзьям.
Используйте популярную музыку. Встроенный инструмент «Звук» поможет законно добавлять в видео популярные треки, которые повышают шанс ролика стать вирусным.
Делайте перелинковку. Используйте закрепленные комментарии, чтобы направить зрителей к следующим роликам и подольше задержать их на вашем канале.
Продвигайте свой контент. Рассказывайте о новых видео в соцсетях, делитесь ими с друзьями, попросите сотрудников оставить пару комментариев. Так ролики увидят больше зрителей.
Поделиться
СВЕЖИЕ СТАТЬИ
Другие материалы из этой рубрики
Не пропускайте новые статьи
Подписывайтесь на соцсети
Делимся новостями и свежими статьями, рассказываем о новинках сервиса
«Честно» — авторская рассылка от редакции Unisender
Искренние письма о работе и жизни. Свежие статьи из блога. Эксклюзивные кейсы и интервью с экспертами диджитала.
Оставляя свой email, я принимаю Политику конфиденциальностиКак запустить email-маркетинг с нуля?
В бесплатном курсе «Rock-email» мы за 15 писем расскажем, как настроить email-маркетинг в компании. В конце каждого письма даем отбитые татуировки об email ⚡️
В конце каждого письма даем отбитые татуировки об email ⚡️
*Вместе с курсом вы будете получать рассылку блога Unisender
Оставляя свой email, я принимаю Политику конфиденциальностиНаш юрист будет ругаться, если вы не примете 🙁
Как перенести видео из YouTube на RuTube, ВКонтакте и Яндекс.Дзен
04 августа 2022 Продвижение в социальных сетяхКанал на YouTube — отличная площадка для продвижения товаров и выступления экспертов, традиционно привлекающая огромную аудиторию. Но — не единственная: тем более, что не так давно сервис отключил монетизацию для русскоязычных аккаунтов. Недавно ходили слухи и о полной блокировке сайта в России, но пока они, к счастью, не подтверждаются.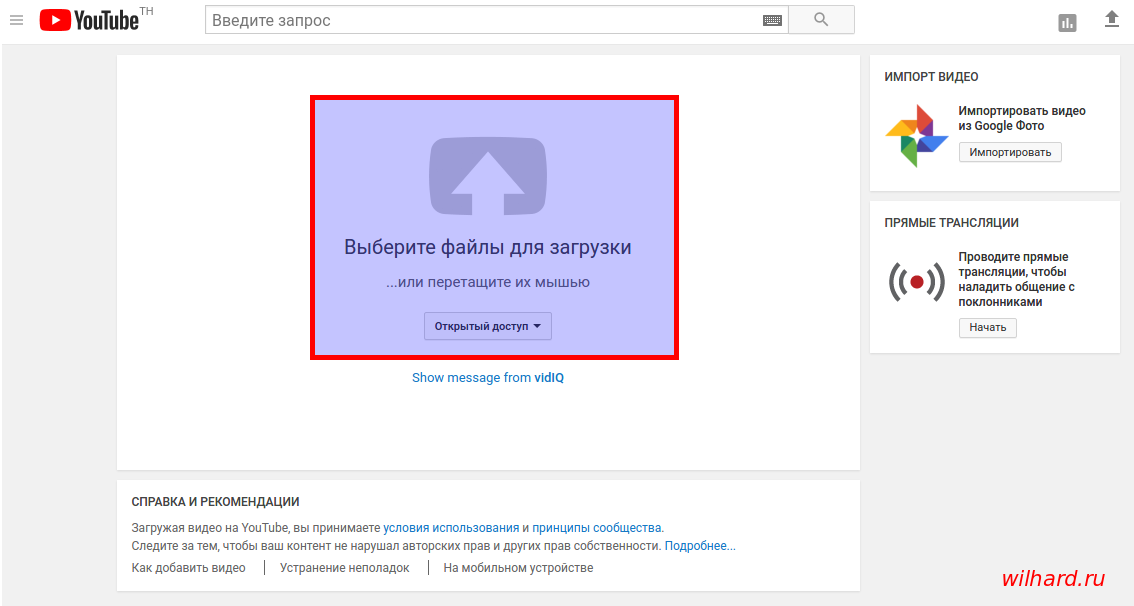 Но всегда лучше перебдеть, чем потом считать убытки и терять доступ к ценному контенту.
Но всегда лучше перебдеть, чем потом считать убытки и терять доступ к ценному контенту.
Сервиса, точно копирующего YouTube, нет. Но альтернативные площадки в Рунете все же существуют. Большую популярность среди русскоязычных пользователей снискали Яндекс.Дзен и ВК, некоторые продавцы и рекламодатели смотрят в сторону RuTube, хотя пока он не так раскручен, как его американский прототип. Расскажем, как перенести видео с YouTube на все эти сервисы.
Видео из YouTube можно скачать на жесткий диск, чтобы потом загружать туда, куда удобно. Как бы ни складывалась ситуация с блокировками интернет-ресурсов, удалением и взломом отдельных каналов, трендами в интернет-рекламе, исходники роликов полезно где-то хранить, чтобы при необходимости восстановить их на любом удобном для вас сервисе.
Для бэкапа видео с Ютуба существуют специальные утилиты, такие как сайт SaveFrom.net, бесплатная программа youtube-dl, телеграм-бот @Gozilla_bot. Можно скачать и ролики с собственного аккаунта, нажав на строчку с каждым из роликов и выбрав в меню пункт «Скачать». Но максимальное разрешение в таком случае будет всего 720p.
Можно скачать и ролики с собственного аккаунта, нажав на строчку с каждым из роликов и выбрав в меню пункт «Скачать». Но максимальное разрешение в таком случае будет всего 720p.
Как скачать видео с вашего канала на YouTube
Скачанные видео можно хранить на жестком диске либо в облачном сервисе. На всякий случай стоит иметь несколько резервных копий.
Перенос контента внутри YouTubeЕсли ваш аккаунт заблокировали, взломали, вы хотите передать его другому лицу или пользуетесь другим аккаунтом Google, отправьте со старого аккаунта на новый администраторские права на канал, а старый отвяжите.
Теперь вы можете распоряжаться прежним контентом так, как вам удобно. Ну и вариант с заранее скачанными видеороликами также не стоит сбрасывать со счетов резервные копии, как мы уже сказали, полезно хранить всегда и в нескольких местах.
Перенос видео на RutubeОфициальной программы, переносящей видео с YouTube на RuTube, пока нет и неизвестно, когда она появится.
Как переносить видео из YouTube с помощью приложения
Перенос в VK ВидеоУ ВКонтакте для видеоконтента существует собственный сервис — VK Видео. Пожалуй, из русскоязычных видеохостингов он сейчас наиболее востребован. Кроме того, для переноса контента с других платформ для него существует приложение VK Video Transfer.
Приложение для переноса видео из YouTube в VK Видео
Если вы хотите перенести контент с Ютуба, скопируйте ссылку на нужный вам канал в VK Video Transfer, введите код подтверждения, что вы являетесь администратором, выберите видео, которые хотите перенести, и разрешите приложению нужные доступы.
Перенос в Яндекс.Дзен
«Сразу после блокировки Facebook и Instagram, опасаясь, что YouTube также закроют и наши клиенты останутся без обучающих видео в нашей базе знаний и вебинаров по СБИС. Туда мы подтягивали видео с YouTube.
Первое время мы вручную выгружали видео с YouTube. Сегодня мы уже настроили функцию автоматической замены всех видео на сайте СБИС с YouTube на Дзен по щелчку мыши.
Сейчас так же продолжаем дублировать все видео и будем продолжать до тех пор, пока ситуация не успокоится. »
Дарья Каташонова, PR-менеджер компании «Тензор»
Если у вас есть канал на Дзене, то перенести в него видео с YouTube можно вручную или с помощью программы Video Reposter. Для переноса видео вручную необходимо их скачать на жесткий диск способами, о которых мы говорили выше. Далее следует перейти в ваш канал на Дзене, нажать на «+» и выбрать «Загрузить видео».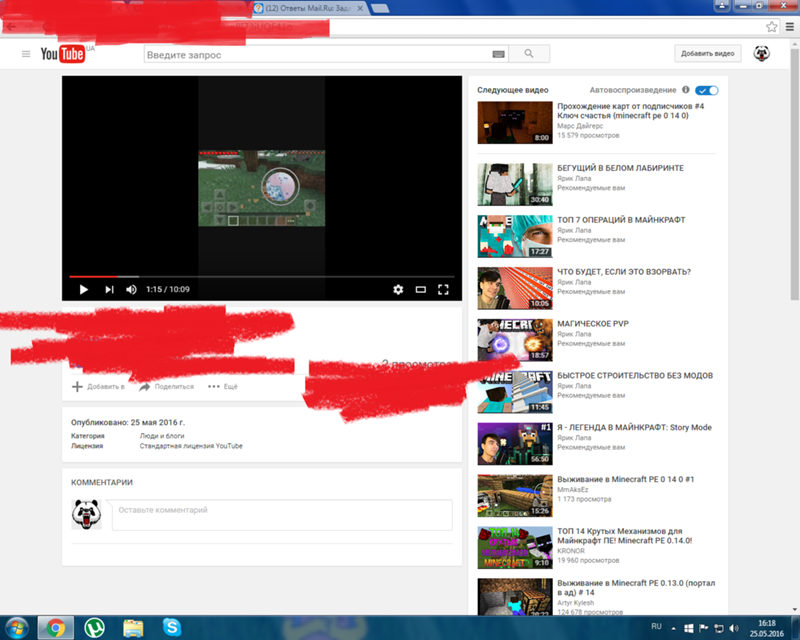
Как загрузить видео в Яндекс.Дзен
После загрузки видео нужно заполнить поля с названием, описанием и тегами. Их можно скопировать из YouTube. Видео можно опубликовать сразу или запланировать нужное время публикации.
Как добавить информацию для видео на Яндекс.Дзен
Готово. Ваше видео с YouTube-канала перенесено в Яндекс.Дзен.
Пока лидерство YouTube в сфере видеоконтента по-прежнему остается незыблемым, но альтернативы этому сервису есть. Насколько они приживутся в Рунете, зависит от многих факторов: от политической обстановки в мире до удобства пользования конкретными платформами с чисто технической точки зрения. Несколько площадок для продвижения всегда лучше и безопаснее, чем одна.
Создать аккаунт на AdvantShop
На платформе вы сможете быстро создать интернет-магазин, лендинг или автоворонку.
Воспользоваться консультацией специалиста
Ответим на любые ваши вопросы и поможем выйти на маркетплейсы.
Что почитать еще
Продвижение в социальных сетях 30.12.2022
Как оптимизировать кампании ВК и увеличить охват аудитории
Продвижение в социальных сетях 26.05.2022
Как использовать Pinterest для бизнеса
Продвижение в социальных сетях 17.05.2022
Как запустить рекламу в Одноклассниках
Продвижение в социальных сетях
26. 04.2022
04.2022
Как найти блогера для рекламы в Telegram
Продвижение в социальных сетях 19.04.2022
Как создать Telegram-канал для бизнеса
Продвижение в социальных сетях 29.03.2022
Новые реалии: как онлайн-бизнесу продвигаться в соцсетях
Как легко загрузить видео на YouTube всего за 2 шага
YouTube является вторым по популярности веб-сайтом в мире не просто так: видео — это будущее Интернета. Независимо от того, являетесь ли вы компанией, музыкантом, влиятельным лицом или просто творческим человеком, вы не можете избежать YouTube как платформы номер один для бесплатной загрузки ваших видео.
Узнать больше
Есть много способов загрузить видео на YouTube.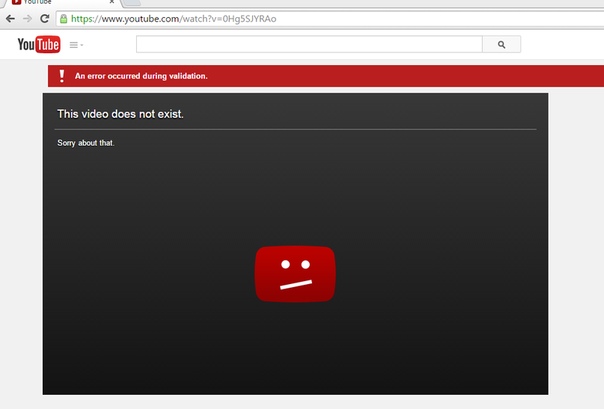 Эта статья покажет вам, как загрузить видео с веб-браузер , со смартфона и с других платформ, таких как iMovie. Наконец, мы кратко поговорим о важности скрытых титров и о том, как вы можете добавить их в свои видео на YouTube.
Эта статья покажет вам, как загрузить видео с веб-браузер , со смартфона и с других платформ, таких как iMovie. Наконец, мы кратко поговорим о важности скрытых титров и о том, как вы можете добавить их в свои видео на YouTube.
Во-первых, убедитесь, что вы вошли в правильную учетную запись Google на ютубе. Вы можете проверить это, щелкнув значок профиля в правом верхнем углу веб-сайта YouTube. Это покажет адрес электронной почты, с которым вы вошли на YouTube.
2. Загрузите видео с помощью нового интерфейса YouTubeСовет для профессионалов: если у вас несколько учетных записей Google, убедитесь, что вы выбираете фотографии профиля, которые легко различимы. Это значительно упростит определение того, с какой учетной записью Google вы вошли в систему.
Затем щелкните значок камеры в правом верхнем углу и нажмите «Загрузить видео». В настоящее время YouTube внедряет новый способ загрузки видео. Если вы видите уведомление с надписью «Перейти к загрузке видео (бета)» в верхней части экрана, нажмите на него. Если вы не видите уведомление, значит, вы уже используете новый интерфейс.
В настоящее время YouTube внедряет новый способ загрузки видео. Если вы видите уведомление с надписью «Перейти к загрузке видео (бета)» в верхней части экрана, нажмите на него. Если вы не видите уведомление, значит, вы уже используете новый интерфейс.
Новый интерфейс покажет вам всплывающее окно, в котором вы можете либо выбрать видеофайл , либо перетащить его во всплывающее окно. После того, как вы выбрали видеофайл, YouTube начнет процесс загрузки. В зависимости от размера видеофайла и скорости вашего интернет-соединения этот процесс может занять от нескольких секунд до нескольких часов.
3. Заполните детали вашего видеоСовет для профессионалов: лучший формат видеофайла для YouTube — MP4 с видеокодеком H.264 и аудиокодеком AAC. Этот формат дает вам видео из высокое качество при сохранении небольшого размера видеофайла. Видеофайлы должны иметь исходную частоту кадров и соотношение сторон 4:3 или 16:9 для наилучшего просмотра.
Пока видео загружается, вам нужно будет добавить название и описание. И то, и другое — отличная возможность ввести ключевые слова, на которые вы хотите настроить таргетинг. Выберите ключевые слова, которые обычно ищет ваша аудитория! Вы также сможете добавить миниатюру. Вы можете выбрать тот, который YouTube автоматически сгенерирует из вашего видео, или вы можете загрузить собственную миниатюру.
Профессиональный совет: почти всегда лучше загружать собственный эскиз для вашего видео. Пользовательская миниатюра обычно более четкая и релевантная, чем автоматически созданная миниатюра из вашего видео.
Есть много других опций, которые вы можете изучить во всплывающем окне. Например, вы можете добавить свое видео в плейлист, чтобы вашим зрителям было проще перемещаться по вашему каналу YouTube . Вам также необходимо будет указать, предназначено ли ваше видео для детей (в соответствии с Законом США о защите детей в Интернете). Здесь вы также можете добавить теги и загрузить соответствующие субтитры.
Здесь вы также можете добавить теги и загрузить соответствующие субтитры.
Когда вы нажмете «Далее» и завершите загрузку вашего видео, вы сможете добавить конечную заставку или карточки для продвижения соответствующего видеоконтента. Это немного более продвинуто и не обязательно. Наконец, в качестве последнего шага процесса загрузки вы можете выбрать видимость вашего контента. Доступно четыре варианта:
- Общедоступный: видео немедленно становится доступным. Вы также можете провести премьеру видео, которая установит обратный отсчет и позволит вашим зрителям смотреть видео, взаимодействуя друг с другом.
- Unlisted: видео транслируется, но его могут найти только люди по ссылке. Он пока не будет отображаться в результатах поиска.
- Личное: только вы и выбранные вами люди можете просматривать это видео.
- Расписание: установите дату и время, когда ваше видео будет опубликовано.
Как загрузить видео с помощью мобильного приложения YouTubeСовет для профессионалов: установите видимость вашего видео как скрытое или личное при его публикации.
Таким образом, вы можете убедиться, что это именно то, что вам нужно, прежде чем поделиться им с более широкой аудиторией. Просто убедитесь, что вы изменили его видимость для всех, когда начнете продвигать его.
В настоящее время большинство смартфонов оснащены достаточно мощной камерой для создания высококачественных видео на YouTube. Объедините это с собственным программным обеспечением для редактирования видео на смартфонах, и неудивительно, что все больше и больше людей загружают видео на YouTube через свои мобильные устройства. Вот как вы также можете загружать видео на YouTube со своего телефона.
1. Откройте приложение YouTube и войдите в систему Сначала откройте приложение YouTube. Опять же, убедитесь, что вы вошли в правильную учетную запись Google (посмотрите в правом верхнем углу). Затем щелкните значок камеры рядом со значком поиска. Вы попадете на экран, где у вас есть две большие кнопки («запись» и «выйти в эфир»), а также все ваши видео под ними. Приложение YouTube сразу подбирает все видеофайлы на вашем телефоне и аккуратно представляет их вам. Выберите видеофайл, который хотите загрузить.
Вы попадете на экран, где у вас есть две большие кнопки («запись» и «выйти в эфир»), а также все ваши видео под ними. Приложение YouTube сразу подбирает все видеофайлы на вашем телефоне и аккуратно представляет их вам. Выберите видеофайл, который хотите загрузить.
К видеофайлу вы сможете добавить музыку, щелкнув значок музыкальной ноты в верхнем левом углу. Вы также можете добавить видеофильтр, щелкнув палочку в правом верхнем углу, и вы можете обрезать видео, перемещая левый или правый ползунок под видео.
Под этими параметрами вы можете добавить заголовок, описание, местоположение и видимость видео. Когда вы нажмете «Далее», начнется загрузка видео, и вы попадете на страницу 9.0007 видеоменеджер вашего канала YouTube.
Как загрузить видео на YouTube с помощью другого программного обеспечения Многие профессиональные инструменты для редактирования видео, такие как iMovie, позволяют загружать видео на YouTube непосредственно из самого инструмента. Вам решать, хотите ли вы это сделать. Если инструмент дает вам те же возможности для редактирования вашего видео и помогает вам оставаться сосредоточенным, то нет причин, по которым вам не следует загружать свое видео через инструмент, который вы используете.
Вам решать, хотите ли вы это сделать. Если инструмент дает вам те же возможности для редактирования вашего видео и помогает вам оставаться сосредоточенным, то нет причин, по которым вам не следует загружать свое видео через инструмент, который вы используете.
Однако большинство инструментов не предоставляют вам одинаковых возможностей для настройки видео. В этом случае предпочтительнее экспортировать видео в нужный формат и загрузить его непосредственно на YouTube в соответствии с приведенными выше инструкциями.
Как добавить субтитры на YouTubeНе все смогут смотреть ваше видео со звуком. Некоторые люди могли забыть свои наушники или оказаться в шумном поезде. Вот почему всегда стоит добавлять скрытые субтитры к вашему видео.
Хотя YouTube может автоматически генерировать скрытые титры, вам лучше использовать такой сервис, как Rev.com, если вам нужны точные скрытые титры, которые не смущают. Rev предлагает вам самые точные субтитры по очень доступной цене. Узнайте здесь, как добавить субтитры к вашему видео на YouTube и как использовать нашу интеграцию с YouTube.
Узнайте здесь, как добавить субтитры к вашему видео на YouTube и как использовать нашу интеграцию с YouTube.
Примечание : Rev теперь является предпочтительным поставщиком субтитров на YouTube. В рамках этого партнерства любой, кто использует интеграцию Rev YouTube, получает Скидка 12% на все заказы с надписями.
В этой статье мы показали вам, как бесплатно загружать видео на YouTube через веб-браузер или телефон. Кроме того, мы говорили о важности скрытых титров и указали вам места, где вы можете узнать, как загружать скрытые титры и субтитры в свое видео.
Мы надеемся, что это начало вашего захватывающего путешествия на YouTube.
Подробнее
Как загрузить видео на YouTube
Основанный в феврале 2005 года и в настоящее время принадлежащий Google, YouTube является бесплатным веб-сайтом для просмотра и обмена видео. Легко искать видео для просмотра и так же легко загружать свои собственные видео, чтобы делиться ими с другими.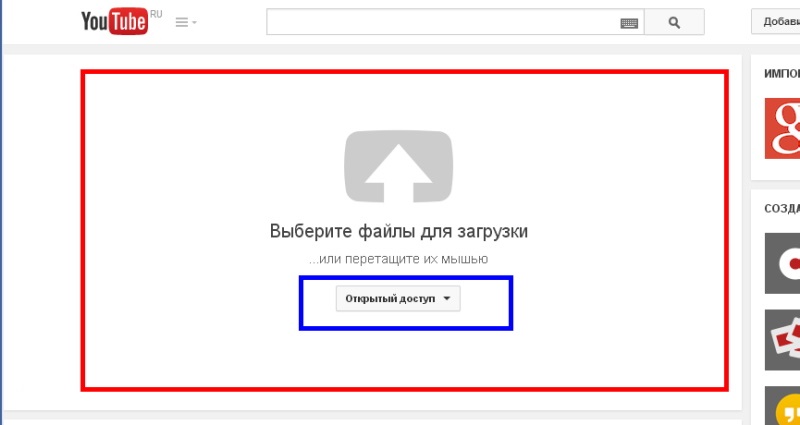 В этом руководстве Digital Unite вы узнаете, как загрузить видео на YouTube.
В этом руководстве Digital Unite вы узнаете, как загрузить видео на YouTube.
Вам потребуется:
- видео в допустимом формате для загрузки
- компьютер с широкополосным подключением к Интернету
- учетная запись YouTube или Gmail.
Это руководство основано на ПК под управлением Windows 7 и Internet Explorer 10, но шаги в этом процессе очень похожи для пользователей Mac или если вы используете другой браузер, например Chrome/Firefox/Internet Explorer11 или 12. /Safari и т. д.
Следуйте этим пошаговым инструкциям, чтобы загрузить видео на YouTube
Шаг 1: Перед загрузкой видео на YouTube внесите необходимые изменения и видео с камеры на компьютер. Убедитесь, что вы конвертируете его в формат, который принимает YouTube. (Существует множество программ и веб-сайтов, которые бесплатно конвертируют видео.) YouTube поддерживает следующие форматы:
- AVI (чередование аудио-видео)
- 3GPP (сотовые/мобильные телефоны)
- МОВ (Mac)
- MP4 (iPod/PSP)
- MPEG или .
 MPG (Группа экспертов по кино)
MPG (Группа экспертов по кино) - FLV (Adobe Flash)
- М4В (высота 264)
- WMV (Видео Windows Media)
- ВЕБМ (HTML5)
Шаг 2: Когда будете готовы, перейдите на веб-сайт YouTube (www.youtube.com). Вам нужно будет создать новую учетную запись или, если у вас уже есть учетная запись, нажмите Войти .
(Поскольку YouTube теперь принадлежит Google, если у вас есть учетная запись Gmail, вы можете войти на YouTube, используя те же данные для входа. Если нет, вам потребуется создать новую учетную запись.)
Шаг 3: Щелкните ссылку Загрузить в верхней части страницы.
Шаг 4: Вы попадете на экран, где сможете выбрать файлы для загрузки. На этом экране вы также можете записывать видео прямо с веб-камеры или создавать видео слайд-шоу.
Шаг 5: Найдите видео, которое вы хотите загрузить со своего компьютера, и выберите.
Шаг 6: Когда ваше видео загружается, вы сможете дать ему имя, описание, добавить теги и выбрать настройки конфиденциальности.
Добавление описания даст больше информации о нем, которая будет отображаться внизу видео. Всегда добавляйте дополнительное описание, которое дает больше информации, чем заголовок.
Теги позволяют другим пользователям YouTube, которые ищут эти слова, найти ваше видео. Другие видео с похожими тегами часто можно увидеть вместе на боковой панели «Рекомендуемые видео».
Тщательно выбирайте настройки конфиденциальности. Общедоступные видео могут быть найдены и просмотрены кем угодно. С другой стороны, незарегистрированные видео доступны только людям, у которых есть ссылка на видео, хотя позже они могут поделиться ею без вашего ведома или согласия. Частное видео можете просматривать только вы и выбранные вами пользователи. Вы также можете поделиться своим видео через Google+, Facebook или Twitter. Установите флажок рядом с каждой службой, с которой вы хотите поделиться.


 Таким образом, вы можете убедиться, что это именно то, что вам нужно, прежде чем поделиться им с более широкой аудиторией. Просто убедитесь, что вы изменили его видимость для всех, когда начнете продвигать его.
Таким образом, вы можете убедиться, что это именно то, что вам нужно, прежде чем поделиться им с более широкой аудиторией. Просто убедитесь, что вы изменили его видимость для всех, когда начнете продвигать его. MPG (Группа экспертов по кино)
MPG (Группа экспертов по кино)