Как Изменить Превью Видео В Вк
Оглавление
Давайте попробуем добавить ролик к новому материалу
Вы всегда можете прикреплять к своим материалам мультимедиа контент – фотографии, видео, опросы и т.д. Давайте разберемся, как работает форма редактирования, на примере создания записи на стене. Мы добавим в нее ролик и опубликуем.
Этот механизм можно использовать при публикации комментариев с видео, ответов, записей и т.д.
Сначала делаем с компьютера.
Открываем свою страницу, и переходим к стене. Здесь в форме создания нового поста, нажмите на значок “Видеозапись”.
У нас откроется окно, где нужно выбрать вариант добавления видео.
Можно загрузить с компьютера, добавить по ссылке, или выбрать из уже загруженных в галерею.
Итак, третий вариант мы рассмотрим чуть ниже. В нашем примере давайте нажмем на кнопку “Загрузить видео”.
Кнопка “Загрузить видео”После этого открывается менеджер файлов нашего компьютера. Здесь находим и открываем нужный ролик. После этого, он автоматически добавляется в форму, без возможности редактирования.
Осталось только разместить его. Нажимаем “Опубликовать”.
Добавляем видео к себе на страницу вконтакте
Войдите в социальную сеть, и перейдите в раздел “Видео”. Он знаком нам по уроку – как делать прямые трансляции в ВК?. Здесь нажмите на кнопку “Добавить видео”.
Переходим в раздел “Видеозаписи”Откроется окно, в котором нужно нажать на кнопку “Выбрать файл”.
Переходим к выбору нужного файлаПосле этого откроется менеджер файлов вашего компьютера. Здесь нажмите и откройте нужный ролик.
Здесь нажмите и откройте нужный ролик.
Мы переходим на страницу загрузки. Здесь доступны следующие поля.
- Ссылка на видео.
- Название и описание. Эти пункты можно отредактировать.
- Возможность установить зацикливание видео, и публикация его на странице.
- Параметры приватности. Установите, кто может смотреть и комментировать ваш ролик.
- Добавление субтитров.
Когда Вы подготовите все пункты, нажмите на кнопку “Завершить редактирование”.
Редактирование ролика после загрузкиТеперь можете вернуться в раздел “Видео”. Ваш ролик будет опубликован.
Инструкция как изменить возраст в вконтакте
После того как вы зарегистрировались в контакте, вам предлагается внести свои основные данные, а также добавить контакты, ваши интересы, сведения об образование, конечно, карьера, служба в армии и ваша жизненная позиция. Но нас интересует как изменить возраст в контакте, а его непосредственная смена, осуществляется во вкладке [Основное].
Переходим на сайт ВКонтакте, через форму авторизации заходим в свой аккаунт. Затем вам нужно отредактировать страницу, в нашем случае изменить возраст, попасть в раздел редактирования вашего профиля, можно тремя способами. Как показано на изображении, первая ссылка, находится напротив активной кнопки левого меню [Моя страница], непосредственно с правой стороны и имеет сокращение в виде [ред.].
Вторым способом, перейти в раздел редактирования, может быть активное поле, под вашей фотографией, ссылка имеет аналогичное название [Редактировать страницу]. Третьим, альтернативным способом попадания на страницу с основной информацией, для редактирования, может быть прямая ссылка, имеющая адрес
Если теоретическая сторона, как попасть в раздел редактирования моей страницы, ясна, то можно переходить к действиям по смене возраста в контакте. Для этого, переходим по выше упомянутым ссылкам, во вкладку [Основное] и находим окно, отвечающее за день рождения.
Для этого, переходим по выше упомянутым ссылкам, во вкладку [Основное] и находим окно, отвечающее за день рождения.
После этого, вы можете при помощи числовых ползунков, а также с указанием месяца, выставить нужное вам значение вашей даты рождения, и нажать кнопку сохранить. В дальнейшем это и станет ваш возраст в контакте, который как вы уже поняли будет исчисляться по числу, месяцу и году рождения.
Как добавить видео в вк с ютуба?
Разберем процесс загрузки ролика в галерею. Оттуда можно прикреплять к постам, ответам и т.д.
Снова идем раздел “Видео”, и нажимаем кнопку “Добавить видео”. В открывшемся окне нажимаем “Добавить с другого сайта”.
Добавление ролика с другого сайтаТеперь в форму вставьте ссылку на ролик с Ютуба. Как ее получить, описано в первой главе. Просто скопируйте URL адрес из браузера, находясь на странице с нужным видео.
После вставки ссылки, автоматически будет загружена информация о видеозаписи. Обложка, название и описание. При необходимости, внесите правки.
При необходимости, внесите правки.
Здесь можно настроить параметры просмотра и комментирования, а также опубликовать ролик на своей стене. Когда Вы заполните все поля, нажмите на кнопку “Сохранить”.
Добавляем ролик с Ютуба в ВКВидео будет загружено и доступно в галерее.
Ролик с ютуба успешно загруженКак добавить видеоролик из вк на свою страницу с компьютера
Будем действовать по шагам, чтобы не повторяться в описании действий. Сначала выкладка ролика выглядит одинаково для разных целей.
Шаг 1. Зайдите на свою страницу во ВКонтакте и выберите раздел «Видео».
Раздел находится в левом боковом менюШаг 2. В строке поиска видео напишите название или категорию нужного вам ролика. Например, «Юмор».
В этой же строке справа можете настроить фильтры поисковой выдачи – по качеству, дате, длительности роликовШаг 3. Выберите ролик и кликните на просмотр. Под окном с видеороликом найдите вкладку «Добавить к себе» и отметьте нужный плейлист.
Все. Видеоролик сохранен в вашем плейлисте.
Отсюда пользователь может поделиться видео с друзьями, опубликовать на стене или просто оставить в коллекцииОбратите внимание на качество видео. То, что нормально выглядит на экране мобильного телефона, не всегда хорошо для большого экрана.
Как добавить видеофайл во вконтакте с помощью smmplanner
Сервисы отложенного постинга помогают выложить видео сразу в несколько социальных сетей в определенное время без вашего участия. Нужно только подготовить посты и запланировать дату и время публикации. SMMplanner – надежный комбайн инструментов SMM-щика, который не подведет и никуда не уйдет с российского рынка.
Кроме автопостинга вы можете редактировать видеофайлы внутри сервиса, но давайте по порядку.
Шаг 1. Зарегистрируйтесь в сервисе. Регистрация по ссылке даст вам 14 дней тестового допуска к профессиональному тарифу вместо стандартной недели – достаточно времени для изучения обширных возможностей инструмента. Затем можете продлить тариф, выбрать более подходящий или использовать бесплатную версию SMMplanner.
Шаг 2. Подключите ВКонтакте. Читайте краткую инструкцию «Как за пять минут подключить все аккаунты и начать постинг». Спойлер: все просто.Шаг 3. Перейдите во вкладку «Посты» – самая верхняя в левом боковом меню.
Вы увидите предупреждение о допустимых параметрах видеофайлов – на данный момент публикация видео реализована под формат Инстаграма**Шаг 5. Кликните значок карандаша на файле, чтобы редактировать видео. Вы сможете добавить обложку, обрезать и кадрировать видео, изменить название и добавить стикеры.
Не забудьте сохранить изменения в верхнем правом углу редактораШаг 6. Добавьте текст, задайте нужные настройки публикации, ниже выберите время и дату постинга. Если этого не сделать, пост будет опубликован сразу.
Если этого не сделать, пост будет опубликован сразу.
Если нужно опубликовать видео в Истории ВК, отметьте соответствующий пункт. Вы можете запланировать автопостинг всего контент-плана и уделить больше времени другим задачам.
Подробнее о возможностях SMMplanner читайте в статье «Новичкам: как пользоваться SMMplanner».
Как добавить свою обложку песни
Хотелось бы незамедлительно перейти к подробной инструкции, как во ВКонтакте установить изображение на песню. К сожалению, такую возможность социальная сеть не предоставляет. Дело в том, что изображения необходимо вставлять непосредственно при создании аудиодорожки. Но никто не запрещает сделать все необходимые манипуляции на компьютере, после чего загрузить песню во ВКонтакт.
Итак, чтобы решить эту задачу, понадобится специальная программа для изменения метатегов аудиофайла. Их существует огромное количество, но в данном случае пользоваться будем популярным медиапроигрываетлем VLC, так что установите его на свой компьютер перед выполнением инструкции.
- Запустите приложение VLC.
- Нажмите в верхней левой части кнопку «Медиа».
- Из выпадающего меню выберите «Открыть файл».
- В появившемся файловом менеджере перейдите в папку с нужным объектом, выделите его и нажмите «Открыть».
- Начнется воспроизведение дорожки. Нажмите правой кнопкой мыши по главному экрану программы.
- В контекстном меню наведите курсор на пункт «Инструменты» и выберите «Информация о медиафайле».
- Откроется соответствующее окно, в котором в нижнем правом углу можно вставить изображение.
- Нажмите правой кнопкой мыши на пустом превью и выберите пункт «Добавить обложку из файла».
- В открывшемся файловом менеджере выберите картинку, которую хотите поставить на обложку.
- Нажмите «Закрыть».
После этого картинка будет установлена, соответственно, вы можете загрузить трек во ВКонтакте и при его воспроизведении картинка будет отображаться в социальной сети.
Как изменить превью видео в вк
2:514:252:3818:3513:283:563:5813:1821:50Как настроить обложку и опубликовать клип
В завершении всех действий тапаем «Далее» и переходим к созданию описания.
- Заполните поле описание. Здесь можно использовать текст, эмодзи, хэштеги и упоминания.
- Выберите обложку. Для этого нажмите на значок видео справа и выберите момент, ролика, который будет использоваться в качестве обложки.
- Ниже выберите, создавать ли отдельную запись с клипом у вас на стене.
- Нажмите «Опубликовать». Готово!
1 of 4
Добавьте описание, хэштеги и упоминания
Добавьте описание, хэштеги и упоминания
Выберите обложку
Включите или выключите публикацию на стене
Включите или выключите публикацию на стене
Опубликуйте клип
Вы создали клип в ВК и разместили, остаётся ждать просмотров и реакции пользователей.
Обратите внимание, что в разделе «Клипы» у вас будет отдельная страница профиля с вашими клипам, количеством подписчиков.
Как отправить файл с компьютера
Чтобы отправить файл без потери качества через компьютер, зайдите в диалог с пользователем и найдите иконку скрепки слева от поля для ввода сообщения. Нажмите на нее.
В открывшемся меню найдите пункт «Файл» и кликните на него.
Откроется новая вкладка, в которой вам предложат выбрать один из ранее загруженных во «ВКонтакте» файлов или загрузить новый. Если файл уже есть списке, можете нажать на него. Если нет, нажмите на «Загрузить новый файл» и найдите его в открывшемся окне. Файл прикрепится к сообщению – все, можно отправлять.
Если у вас уже открыто окно с файлом на компьютере, можете захватить файл левой клавишей мыши перетащить в сообщение. Поле для ввода текста разделится на два блока: документы и фотографии. Наведите ваше фото или видео на первый блок, где изображен лист бумаги, и отпустите клавишу мыши. Файл прикрепится к сообщению.
Файл прикрепится к сообщению.
Больше о том, как оформить и чем заполнить страницу «ВКонтакте», рассказали в отдельной статье.
Как отправить файл с телефона
Откройте диалог с пользователем, которому собираетесь отправить файлы, или окно для оформления поста в сообществе. Найдите иконку плюса слева от поля для ввода сообщения и нажмите на нее.
В открывшейся вкладке найдите пункт «Файл» – он будет справа. Нажмите на него.
Выберите «Добавить файл». Если ранее вы не загружали медиафайлы через телефон, потребуется разрешение на доступ приложения «ВКонтакте» к вашей галерее.
В открывшемся меню выберите один из двух пунктов в зависимости от того, куда загружены фото и видео. Если вы видите их в галерее, выбирайте «Загрузить фото или видео».
Откроется галерея, из которой нужно выбрать фотографии для отправки. Нажмите на них, чтобы прикрепить к письму. Прикрепленная фотография будет выглядеть так. остается только отправить сообщение.
остается только отправить сообщение.
Как подготовиться к трансляции?
Если вы не любитель спонтанных импровизаций, лучше заранее подготовиться к прямому эфиру.
- Бизнес. Сначала определитесь с темой передачи, из которой потом сформулируете название передачи. Он понадобится вам при подключении.
- Содержание. Желательно заранее продумать смысловую составляющую вашего эфира и написать в тезисе, о чем вы будете говорить и как удержать аудиторию. Здесь могут работать стандартные методы: розыгрыш, эксклюзивная информация и прочее.
- Анонс. Обязательно прорекламируйте свое мероприятие. Кстати, если у вас нет идей по теме, но хочется эфира, пообщайтесь со своими подписчиками. Узнайте, что для них сейчас важнее всего и о чем они хотели бы поговорить.
- Устройство. Важна техническая сторона вещания. Поэтому заранее подумайте, с какого устройства вы хотите стримить. Это может быть смартфон, компьютер или планшет.
- Интернет. Вам нужен хороший и стабильный интернет.
 Проверяйте качество соединения через специальный сервис и не пользуйтесь публичным Wi-Fi. При этом подключайте мобильный интернет, но не устанавливайте ограничений.
Проверяйте качество соединения через специальный сервис и не пользуйтесь публичным Wi-Fi. При этом подключайте мобильный интернет, но не устанавливайте ограничений. - Штатив. Если вы решили транслировать через мобильное устройство, используйте подставку или штатив.
- Микрофон. Желательно не использовать встроенный микрофон вашего устройства, он будет передавать не только вас, но и все звуки в комнате и шумы. Лучше использовать внешний микрофон или наушники.
- Подготовка и проверка. Если вы очень обеспокоены, пожалуйста, запишите тестовое видео, которое позволит вам увидеть и услышать себя со стороны. Вы также можете вести трансляции со своими коллегами или друзьями, чтобы попрактиковаться и получить ценные советы или рекомендации. Помните, вы определенно можете это сделать!
Как было сказано выше, трансляции ВКонтакте можно вести со смартфона и компьютера, оба способа мы рассмотрим ниже.
Как создать и опубликовать клип: пошаговая инструкция
Как мы уже сказали раньше, опубликовать ролик можно только из приложения.
Шаг 1. Откройте редактор клипов
- Зайдите во вкладку «Главная» в приложении «ВКонтакте». В ленте с историями нажмите на свой аватар в левом верхнем углу и выберите кнопку «Клип».
- Еще один вариант: перейдите на панели внизу на вкладку «Клипы» – «Ваши» – «Снять клип».
- Если вы снимаете клип от группы сообщества, то нужно зайти в группу и нажать на кнопку «Клипы», которая находится в центральном меню.
Шаг 2. Снимите видео
Зажмите круглую кнопку в центре экрана, чтобы начать съемку. Также можно добавить ролик из галереи. Для этого кликните по квадратику в левом нижнем углу. Выберите в галерее нужное видео, и оно подгрузится в редактор.
В режим съемки ролика можно не зажимать кнопку записи, а подать камере сигнал жестом «✌️». Запись клипа начнется через 3 секунды. Чтобы выключить режим, нужно нажать на значок «✌️» в верхнем правом углу экрана.
Шаг 3. Задайте настройки приватности
Это можно сделать как до, так и после съемки. Кнопка находится в верхней части экрана. Возможны такие варианты:
Шаг 4. Отредактируйте ролик
Как и в TikTok, в «Клипах» есть много возможностей для оформления видео. Можно добавить стикеры, музыку, текст, нарисовать что-нибудь. Расскажем о наиболее интересных опциях и отличиях.
Эффекты, маски, интерактивные элементы
Эти модификации доступны только в режиме съемки видео. Для просмотра и выбора кликните по значку со шляпой в правом нижнем углу экрана.
Музыка
Чтобы добавить музыку, перед съемкой либо в процессе редактирования видео нажмите на значок с нотой. Вы увидите треки, которые можно использовать. Они делятся на три группы: «Новинки», «Популярное», «Выбор редакции».
Вы увидите треки, которые можно использовать. Они делятся на три группы: «Новинки», «Популярное», «Выбор редакции».
В клипы можно добавить треки только из библиотеки. Авторы разрешили их использование.
Загрузить музыку из библиотеки можно только при публикации роликов в некоммерческих целях. В противном случае вам нужно договориться об использовании с правообладателем.
Если выяснится, что ролик нарушает правила Вконтакте и нормы авторского и смежного права, то социальная сеть может отключить звук или заблокировать клип.
Но все не так плохо. Вы можете оставить только голос спикера, не обязательно накладывать музыку.
Стикеры
Вы можете добавить гифки, хештеги, время, фотографии, опрос, упоминания аккаунтов, веселые картинки. Пока что в стикерах нет ссылок, но все очень быстро меняется.
Товары
Вы можете добавить в ролики товары. Это подойдет как для публикации клипов в сообществах, так и на личных страницах. Например, можно опубликовать ролик в своем личном профиле, но рассказать о товарах или услугах вашей компании. Также возможность часто используют блогеры, которые снимают обзоры.
Например, можно опубликовать ролик в своем личном профиле, но рассказать о товарах или услугах вашей компании. Также возможность часто используют блогеры, которые снимают обзоры.
Чтобы воспользоваться функцией, сделайте следующее:
1. Зайдите в сообщество и откройте карточку товара или услуги. Кликните по значку со звездой в правой части экрана, чтобы сохранить товар в закладках;
2. В редакторе кликните по значку с пакетом. Во вкладки подгрузятся все сохраненные в закладках товары и услуги. После выбора они появятся на видео.
Шаг 5. Добавьте хештеги и описание
- После оформления ролика нажмите «Далее».
- Добавьте к ролику релевантные хештеги, описание (до 200 символов), упоминания других страниц (например, при размещении ролика с личной страницы можно указать бизнес-сообщество).
- Установите обложку для ролика: к сожалению, вы не сможете загрузить фото из галереи. Но инструмент позволяет выбрать любой понравившийся кадр из видео.

- Выберите автора клипа: сообщество или личную страницу.
- Задайте, кто будет видеть ваш клип и сможет его комментировать, можно ли использовать его в дуэтах.
- Опубликуйте ролик на стене либо укажите, что это не нужно. Но помните: чем больше подписчиков увидят видео, тем лучше.
Готово! Теперь вы можете сохранить ролик в черновике либо опубликовать его. Не пугайтесь, что первое время не будет просмотров. Перед попаданием в рекомендации ролики модерируются.
Как убрать автосжатие на телефоне
При загрузке через мобильный телефон качество загружаемых фотографий и видео снижается сильнее, чем при загрузке через ПК – это сделано не только для оптимизации работы самого «ВКонтакте», но и для экономии вашего мобильного трафика.
Чтобы улучшить качество загружаемых во «ВКонтакте» фотографий и видео, откройте приложение соцсети. На главной странице (иконка в виде домика слева внизу) вам нужно открыть настройки своего профиля.
youtube.com/embed/zRJfT92IqxQ?feature=oembed» frameborder=»0″ allow=»accelerometer; autoplay; clipboard-write; encrypted-media; gyroscope; picture-in-picture» allowfullscreen=»»>Для этого найдите свою аватарку слева вверху и нажмите на нее:
Откроется меню. В нем найдите пункт «Настройки» и откройте его:
В настройках отыщите пункт «Приложение» – на него нужно нажать:
В разделе «Публикация медиа» вы увидите две опции: сжимать фотографии и сжимать видео. По умолчанию они обе включены, и вам нужно их отключить, кликнув по синим бегункам:
Когда тумблеры станут серыми, все загружаемые фотографии и видео перестанут терять в качестве.
Как удалить вк понравилось — записи, видео, фото
Как удалить все, что в ВК понравилось? Удалить все понравившиеся видео, фото и записи в ВК разом на мобильном телефоне проще всего, воспользовавшись приложением VK Helper. Чтобы удалить все понравившиеся записи, фото и видео ВКонтакте с телефона, необходимо:
- Открыть приложение VK Helper и перейти во вкладку «Лайки»;
- На следующем экране выбрать, какую категорию лайков необходимо удалить «Понравившиеся фото, видео или записи»;
- Затем следует немного подождать, пока приложение подгрузит список всех понравившихся записей, после чего нажать на кнопку с двумя галочками вверху над списком и далее кликнуть по символу корзины, чтобы удалить все лайки;
- Далее подтвердите удаление.

И на этом все! Все понравившиеся видео в ВК будут удалены. Аналогичным обращом выполняется удаление всех понравившихся фото или записей в ВК! Теперь Вы в курсе, как очистить понравившиеся публикации в ВК!
Настройка раздела
В качестве подготовительного шага необходимо активировать функционал сайта, отвечающий за возможность добавления видеороликов в группу. При этом вы должны обладать правами не ниже, чем «Администратор».
- Откройте начальную страницу группы и через главное меню «…» выберите пункт «Управление сообществом».
- С помощью меню в правой части окна переключитесь на вкладку «Разделы».
- В рамках основного блока на странице найдите строку «Видеозаписи» и щелкните по расположенной рядом ссылке.
- Из представленного списка выберите вариант «Открытые» или «Ограниченные» на ваше усмотрение, руководствуясь базовой подсказкой сайта.
- Закончив настройку нужного раздела, нажмите кнопку «Сохранить».

Теперь можно переходить непосредственно к добавлению видеозаписей.
Редактирование постов в мобильной версии сайта
В телефоне также вы можете менять и удалять посты, если прошло более суток:
- Запустите приложение и перейдите на свою страницу в раздел «Профиль». Если прошло не более нескольких часов.
- Нажмите на три точки справа от записи.
- В выпадающем списке выберите уже знакомую надпись.
- Внесите все необходимые правки в редакторе поста и, чтобы сохранить, нажмите на синюю галочку в правом верхнем углу.
Создаём видео-обложку для сообщества вконтакте
Видео-обложка ‒ динамическая обложка, которая представляет собой непосредственно мини-видео до 30 секунд, которое максимально отражает направленность группы или сообщества.
Такой формат оформления доступен не только группам с «галочкой» верификации или тем, кто получил «огонь Прометея», но и всем желающим с января 2022 года. Она видна только в мобильном приложении социальной сети ВК. Также стоит отметить, что видео-обложку можно открыть одним нажатием на неё на весь экран и таким образом, она станет больше обычной обложки в четыре раза. Получается, что «живая» обложка привлечет больше внимания и скорее заинтересует потенциального подписчика, а также емко презентует саму группу.
Какие еще существуют способы продвижения ВКонтакте читайте в нашем блоге.
Сеть ВКонтакте предоставляет специальный шаблон, на который следует ориентироваться при создании видео-обложки. Там заданы параметры, которым она должна отвечать. Лучше, чтобы разрешение составляло 1080 на 1920 пикселей, длительность не более 30 секунд, размер файла не более 30 МБ, видеокодек H.264 , аудиокодек AAC.
Собственно, чтобы сделать видео-обложку нужно снять и смонтировать мини-видео, которое и станет динамичной обложкой, рассказывающей о вашем товаре, услуге или тематики группы.
Чтобы разместить видео нужно зайти в раздел «Управление» (он находится справа, внизу под уже имеющейся обложкой). Затем в разделе «Живая обложка сообщества» добавить нужный файл. Если их несколько, то они автоматически будут сменять друг друга. Чтобы изменить порядок видео или картинок нужно нажать на них и, удерживая, перемещать на нужное вам место. Не забудьте сохранить все настройки.
В этой статье вы узнали как оживить свою группу с помощью такого необычного инструмента, как видео-обложка. Не бойтесь воплощать свои смелые идеи, а мы можем вам в этом помочь! Услуги профессиональных SMM-специалистов в агентстве Crystal.
Теперь в приложении
Здесь повторяем шаги, которые мы делали, когда загружали ролик прямо с телефона. Идем в раздел “Видео”, затем вкладка “Мои видео”. Здесь кнопка “Загрузить видео”. И затем пункт “По ссылке с других сайтов”.
Добавление ролика с Ютуб, в приложении ВКВставляем ссылку на ролик, и нажимаем “ОК”.
Вставьте ссылку на видео с ЮтубФункция фоторедактор
Есть и другой способ изменения даты. Для этого воспользуйтесь инструментом Фоторедактор. Если у вас на стене имеется фотография, то при нажатии на нее, появляются разные надписи в нижнем углу. Выберете кнопку «Еще», и среди выпадающего списка названий кликните на Фоторедактор.
Для этого воспользуйтесь инструментом Фоторедактор. Если у вас на стене имеется фотография, то при нажатии на нее, появляются разные надписи в нижнем углу. Выберете кнопку «Еще», и среди выпадающего списка названий кликните на Фоторедактор.
Выбираем «Добавить текст» и в открывшееся окошко вводим нужную дату в подходящем формате. Меняйте шрифт и цвет текста так, как вам нравится.
Функциональность Фоторедактора довольно обширна, в том числе имеется возможность изменения даты для вашего фото. Это несложная программа с понятным интерфейсом. Так же, как и в предыдущий раз, нажимаете кнопку «Еще» на фотографии. Там открываете опцию «Эффекты — «Рисование».
С помощью последней можно изобразить на вашем фото любую дату и при этом отрегулировать интенсивность, толщину линии и цвет текста: красный, оранжевый, желтый и другие.
Когда вы создадите надпись с датой на фото, не забудьте нажать кнопку «Сохранить», чтобы все изменения были зафиксированы.
Если полученный результат вам не нравится, можно восстановить исходный вариант путем использования функции «Отменить последнее действие». Таким образом, нет никаких сложностей с работой в ВК. Обратите внимание на опцию «Стикеры» рядом с «Текст».
Таким образом, нет никаких сложностей с работой в ВК. Обратите внимание на опцию «Стикеры» рядом с «Текст».
С ее помощью вы можете украсить вашу фотографию оригинальным рисунком.
От даты и времени публикации записи зависит расположение записи в ленте, т.к. записи сортируются в обратном хронологическом порядке.
Так же с помощью изменения даты и времени публикации можно запланировать публикацию записи. Если у вас возникла ситуация, когда нужно опубликовать, к примеру, новость на сайте, но вы знаете, что времени у вас на это не будет, то вы можете запланировать автоматическую публикацию записи в любое время в будущем.
Как удалить видео (видеозаписи) В Контакте и восстановить удаленное?
Содержание
- Удаление видеоролика
- Удаление видеоальбома
- Быстрое удаление всех видеозаписей
- Как убрать видео из ленты?
- Как восстановить видеозаписи?
Все видеозаписи на страничке ВКонтакте определённо, кроме общей популярности, так сказать, общему количеству просмотров, имеют особый статус в глазах владельца профиля.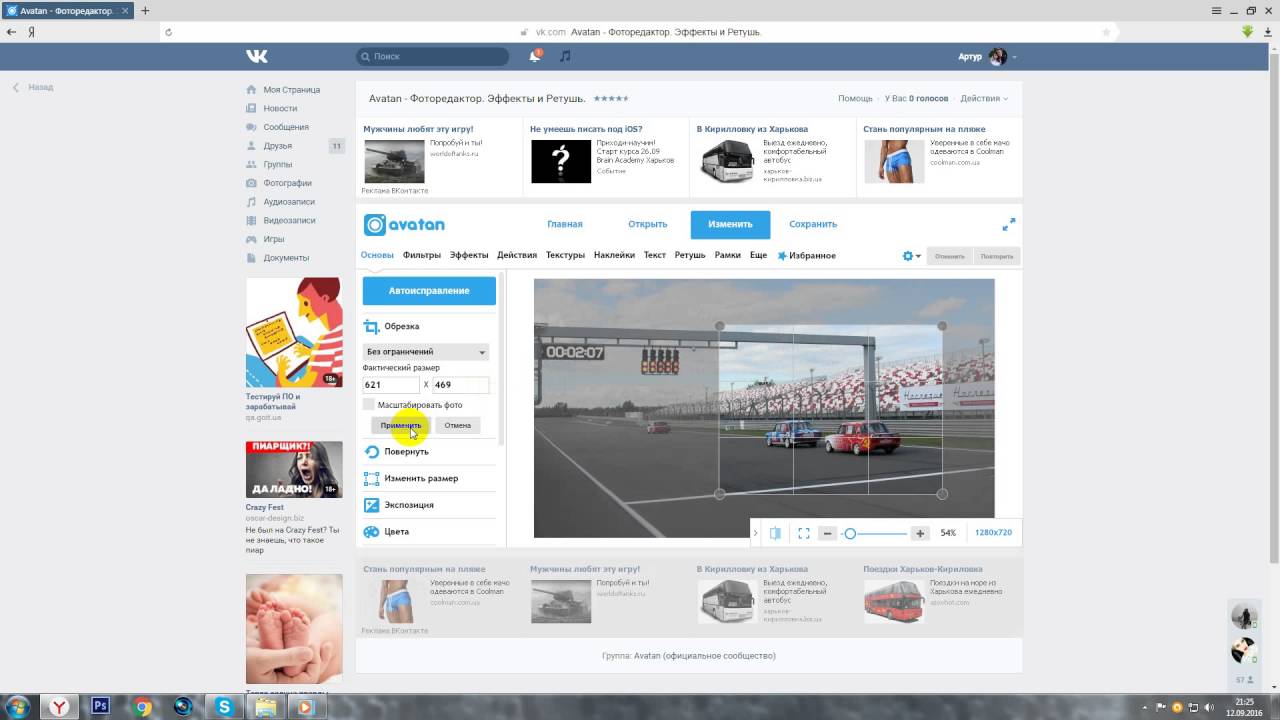 Какие-то кадры он просматривает практически каждый день, к другим возвращается периодически, а третьи — раз просмотрел и забыл. А всё-таки хочется, чтобы в подборке не было ничего лишнего. Эта статья поможет вам навести порядок: расскажет, как удалить видео В Контакте.
Какие-то кадры он просматривает практически каждый день, к другим возвращается периодически, а третьи — раз просмотрел и забыл. А всё-таки хочется, чтобы в подборке не было ничего лишнего. Эта статья поможет вам навести порядок: расскажет, как удалить видео В Контакте.
Удаление видеоролика
1. На главной страничке своего аккаунта ВКонтакте щёлкните «Мои видеозаписи».
2. В панели раздела перейдите на вкладку «Мои видеозаписи».
3. Наведите курсор на правый верхний угол видеоролика, который желаете удалить.
4. В появившейся панели нажмите значок «крестик». После запуска этой функции фрейм навсегда исчезнет с вашего профиля. Причём из всех альбомов, в которые он был добавлен.
Удаление видеоальбома
1. В разделе видеозаписей в верхней панели кликните вкладку «Альбомы».
2. Щёлкните по названию необходимого видеоальбома.
3. Чтобы полностью убрать его с аккаунта со всем содержимым (чужими видео и своими), клацните в верхней панели по опции «Удалить альбом».
4. Подтвердите действие: в дополнительном окне «Удаление альбома» под текстом запроса нажмите «OK».
Предупреждение!Перед нажатием кнопки ещё раз подумайте, стоит ли убирать контент со страницы. В изначальном виде штатными средствами системы Вконтакте видеоальбом (всё удалённое видео, находившееся в нём) восстановить не получится.
Быстрое удаление всех видеозаписей
С этой задачей отлично справляется браузерный аддон VkOpt. Он доступен для всех популярных интернет-обозревателей (Opera, Firefox, Google Chrome).
Чтобы установить VkOpt в браузер:
- зайдите на официальный веб-ресурс расширений;
- найдите через внутренний поиск аддон и проинсталлируйте его;
- при первом запуске (после авторизации в vk.com) выберите язык интерфейса.
Быстро сразу все видео удаляются следующим образом:
1. Как и в стандартном методе удаления, перейдите в раздел видеозаписей.
2. В верхнем меню, где расположены вкладки «Каталог», «Альбомы», щёлкните левой кнопкой значок «галочка» (он заключён в квадратные скобки).
3. В ниспадающем меню кликните пункт «Удалить всё».
4. В открывшейся панели «Удаление видео» подтвердите запуск очистки: нажмите «Да».
Как убрать видео из ленты?
Видеоролик, добавленный на стену, удаляется также, как и остальные новостные записи:
- поставьте курсор в правый верхний угол;
- нажмите «крестик» (удалить запись).
Совет! Удалённые видео в ленте можно вернуть на место, если нажать кнопку «Восстановить» сразу после удаления.
Как восстановить видеозаписи?
В настройках профиля разработчиками соцсети не предусмотрены программные механизмы для быстрого восстановления удалённых видеороликов. Однако существует способ, позволяющий их вернуть в профиль. Попробуйте им воспользоваться:
1. Введите в поисковик Google или Yandex адрес своей странички Вконтакте.
2. Если она отобразится в поисковой выдаче, под именем и фамилией, возле ссылки, щёлкните значок «перевёрнутый треугольник». В появившейся мини-панели нажмите «Сохранённая копия».
В появившейся мини-панели нажмите «Сохранённая копия».
3. В сохранённой копии страницы можно просмотреть удалённый контент, скопировать ссылки на видеоролики. А также узнать, в каких группах и у каких пользователей они тоже размещены на страницах. Чем раньше была сделана копия ботом поисковой системы, тем больше шансов восстановить видео.
Приятного пребывания ВКонтакте! Не теряйте интересные и полезные видео. Удаляйте только ненужное.
‘vk.com home video hotel’ Поиск, страница 8
БЕСПЛАТНО — 431,982 GOLD — 143 994
- ×
- Режим По умолчанию
- По умолчанию
- Попадания
- Случайный 900 19
- Период Когда-либо
- Когда-либо
- Год
- Месяц
- Длина Все
- Все
- 0–10 мин
- 10 мин +
- 10–20 мин
- 20 мин +
- Качество видео Все
- Все
- 720P +
- 1080P+ 9000 6
- Просмотренные видео Показать все
- Показать все
- Скрыть
№
141,1к 100% 1 мин 22 сек — 720p
Zenra
Безумно загорелая японка гяру и бойфренд-красавчик снимают приватное секс-видео в отеле с видом на океан на закате для поистине уникального опыта в HD с английскими субтитрами
146,9к 97% 5 мин — 1080p
Домашнее видео
Кормящая подружка с кустом скачет на члене своего парня в домашнем видео
178,5к 100% 10 минут — 480p
Вк мастурбировать
298,3к 100% 10 минут — 360p
вк мисс ск
1,9к 1мин 10сек — 360p
Вк любовь
222,8к 100% 52сек — 360p
Вк
329,4к 99% 1 мин 18 сек — 1080p
вы
3к 81% 2 мин — 360p
тгжххгфф
1,2к 81% 5 мин — 720p
играть вк мне кг
1,3к 81% 2 мин — 720p
Nebraska Coeds
частное домашнее видео с моей любимой моделью Adora Ray на отдыхе в Хорватии, минет и вечеринка
328,1к 98% 11 минут — 1080p
https://vk. cc/aBrs84
cc/aBrs84
7,8к 81% 6мин — 360p
https://vk.cc/aBrs84
6к 79% 24 мин — 360p
вк хот7,8к 82% 2 мин — 360p
Красавчики Руки
кто такая ОНА? Татуированная МОДЕЛЬ удивляет ФАНАТА в его ОТЕЛЕ! Втроем! (2 ноября, Бразилия) »»Хотите узнать ПРОСТОЙ способ довести ЛЮБУЮ девушку до СКВИРТНОГО ОРГАЗМА? Посмотрите мой видеоурок сейчас… БЕСПЛАТНО! Перейти на → HunkHands.com
644к 99% 72мин — 1080p
Красивая девушка медленно раздевается, это ее профиль — https://clck.ru/GzDdz
40,8к 100% 2 мин — 360p
Вк тебя очень любит
748,5к 100% 1 мин 31 сек — 1080p
Вышла с раздеванием, оставив парня дома трахаться с подругой
2,2к 85% 3мин — 360p
Вк дам там
53,9к 81% 4 мин — 360p
Penny Pax VNA
Хозяйка дома с большими сиськами Сара Джей и горячая, обеспокоенная Пенни Пакс лижут мокрые сочные киски друг друга перед тем, как трахнуть в рот и в киску толстый французский член! Полное видео и Penny Live @ PennyPaxLive.
825,6к 100% 6мин — 1080p
Crizazul23
ДОМАШНЕЕ видео ЗАИНТЕРЕСОВАННОЙ подруги с БОЛЬШИМИ СИСЬКАМИ, которая хочет ТРАХНУТЬСЯ за то, что ПОКАТАЛА НА НЁМ в моей МАШИНЕ. Какие большие сиськи у этой Чапарры
38к 88% 9мин — 1080p
вк шлюха
30,5к 82% 44сек — 360p
Julia Ann VNA
Wet Fuck Star Джулия Энн сегодня дома одна! Она берет свой большой реалистичный фаллоимитатор и начиняет свою сочную пизду МИЛФ, трахая себя дилдо до тех пор, пока она не кончит! Полное видео и Джулия в прямом эфире @ JuliaAnnLive.com!
419,8к 99% 6мин — 1080p
Venezoanal
Эта латинская шлюха наслаждается хорошим трахом в отеле и отправила видео своему мужу
13,5к 97% 5 мин — 1080p
Pikkur.com
Съемка видео в отеле 01 (01065)
47,9к 91% 12 минут — 360p
Восточноазиатский рай
[Персональная съемка] Hotel Gonzo Nakano Kaede —Intro
23к 81% 12 минут — 1080p
Mari Y Angel
я как шлюха в отеле и рогоносец дома
338,8к 100% 5 мин — 720p
Блондинка Либерал Официальная
Блондинка Либерал — Трахаюсь с другом в отеле, в старом видео- Трейлер.
272,6к 100% 5 мин — 1080p
Angelina Castro VNA
Соблазнительная кубинская красотка Анджелина Кастро нуждается в поездке, поэтому она цепляется за пульсирующий твердый член, сосет, поглаживает и доит этот член, пока не вернется домой! Полное видео и Анджелина в прямом эфире @ AngelinaCastroLive.com!
244,6к 97% 8мин — 1080p
Восточноазиатский рай
[Персональная съемка] Отель Гонзо Накано Каэдэ-Часть 1
21,1к 80% 33мин — 1080p
Тейси Стар
Я включаю отличный трах в мою киску, пока я жестко мастурбирую с моей новой ловенсой, BBW порно мастурбирует на домашнем видео для ее продюсеров, она трогает свои сиськи, чем больше ее большая киска становится влажной, поверх нее она хочет жесткий член, который доводит ее до оргазма
9,8к 80% 5 мин — 1080p
Взрыв вк
46,2к 85% 1мин 8сек — 720p
Восточноазиатский рай
[Персональная съемка] Отель Гонзо Накано Каэде-Фри
26,7к 82% 15 мин — 1080p
Качели
171,1к 100% 3мин — 360p
Восточноазиатский рай
[Персональная съемка] Отель Гонзо Накано Каэдэ-Часть 2
25,2к 85% 32 мин — 1080p
Восточноазиатский рай
[Персональная съемка] Отель Гонзо Курамочи Юрия 1 —Intro
42,1к 85% 13мин — 1080p
База знаний Canon —
Задать запись события датчикаЗадать настройки записи события датчика
Запись события датчика начинается, когда происходит входной сигнал датчика.
Настройте параметры записи события датчика в окне [Настройки события датчика], которое появляется при нажатии [Настройки].
Некоторые элементы в окне [Настройки событий датчика] перекрываются с элементами в диалоговых окнах [Добавить элемент расписания] и [Редактировать элемент расписания]. Когда выполняется запись события датчика, настройки в окне [Настройки события датчика] имеют приоритет.
Примечание
Если расписание записи истекает во время записи события датчика, запись события датчика также прекращается.
Подсказка
Если используется VB150 с несколькими камерами и указан [Вход видео], вы можете настроить разные параметры записи события датчика для каждой камеры (или вы можете указать [Не записывать]).
Редактировать настройки записи события датчика
Можно задать настройки записи на основе возникновения события датчика. Несколько вкладок в диалоговом окне [Настройки событий датчика] показаны для отображения количества датчиков на каждой камере. Вы можете изменить настройки записи для каждого датчика.
Вы можете изменить настройки записи для каждого датчика.
Шаг 1: Нажмите [Настройки] рядом с [По событию датчика]
Примечание
- Частые события датчиков приводят к высокой нагрузке ЦП на сервере хранения. Если у вас непрерывно происходит 10 или более событий датчика в минуту, рекомендуется установить непрерывную запись.
- Если установить [Ночной режим] на VB-C50iR, ИК-фильтр будет неактивен. Не включается встроенная ИК-подсветка. Чтобы включить ИК-подсветку, выполните операцию из меню окна видео.
Шаг 2. Включите запись и установите приоритет события
1. Установите флажок [Запись по этому датчику], чтобы включить запись при срабатывании датчика.
2. В поле [Приоритет] выберите приоритет генерируемого события для данного движения из 5 вариантов, начиная с [1. Высшее] до [5. Самый низкий].
Приоритеты обозначены цветом как события на временной шкале на экране просмотра.
Шаг 3: Укажите угол камеры при срабатывании датчика
Примечание
- Если вы установите угол обзора в предустановленное положение VB-C300 в области цифрового увеличения, фактический угол может быть смещен. от заданного угла.
- имеют функции записи видео в память камеры по входу датчика или по расписанию. Если настройки включены на сервере камеры, они имеют приоритет.
- Местоположение [Preset] не может быть выбрано, так как VB-C500VD и VB-C500D не поддерживают эту функцию.
Совет
- Щелкните раскрывающееся меню [Компенсация экспозиции] и выберите [Вкл.], чтобы компенсировать вид с камеры при сильном контровом свете. Настройка будет использоваться при срабатывании датчика.
 Это полезно, например, если при срабатывании датчика угол обзора камеры изменится с вида внутри помещения на вид снаружи.
Это полезно, например, если при срабатывании датчика угол обзора камеры изменится с вида внутри помещения на вид снаружи. - Если вы установите параметр [Предустановка] в окне [Настройки события датчика], положение записи перед событием может отличаться от указанного положения, поскольку сервер камеры перемещается при поступлении сигнала от датчика. Кроме того, если вы укажете время записи после события равным «0», а вход датчика будет происходить в течение короткого периода времени, запись может прекратиться до того, как сервер камеры достигнет предустановленного положения.
- Если вы используете датчик нормального закрытого типа, вам необходимо установить предустановки на экране записи сервера камеры.
Шаг 4. Установите ночной режим (VB-C500VD, VB-C500D, VB-C60, VB-C300, VB-C50i/VB-C50iR, VB-C50FSi и VB-C50Fi)
Выберите [ Ночной режим] из выпадающего меню. Вы можете выбрать из [Отключено], [Включено] или [Не указано].
Шаг 5. Установите дополнительные параметры (VB-C500VD, VB-C500D, VB-C60, VB-C300)
Чтобы использовать настройки «Экспозиция», «Баланс белого», «Управление тенями» и/или «Фокус» на панели [Управление камерой], установите соответствующий флажок.
Примечание
- Дополнительные опции доступны для VB-C500VD/VB-C500D/VB-C60/VB-C300. [Интеллектуальное управление затемнением] доступно для моделей VB-C500VD/VB-C500D/VB-C60. Кроме того, Focus недоступен для VB-C500VD/VB-C500D.
- Если выбрано [Экспозиция], для параметра [Компенсация экспозиции] устанавливается значение [Не указано].
Шаг 6: Установите частоту кадров и продолжительность записи до и после события
В поле [Записать видео в]:
1. [Макс. Частота кадров] — выберите максимальную частоту кадров для записываемого видео из выпадающего меню или введите значение с клавиатуры. Выберите от 0,1 до 30 кадров в секунду (по умолчанию 5).
Выберите от 0,1 до 30 кадров в секунду (по умолчанию 5).
Примечание
- Указанная частота кадров представляет собой частоту кадров, которую сервер хранения будет пытаться записывать, и может не совпадать с фактической частотой кадров, используемой для записи видео. Такие факторы, как количество зрителей, количество используемых серверов камер, сетевой трафик и нагрузка на сервер камер и сервер хранения, могут снизить фактическую частоту кадров.
- Если для параметра [Разрешение] установлено значение [MPEG-4], раскрывающееся меню частоты кадров отображается серым цветом. Однако видео записывается с частотой кадров, указанной на странице настроек VB-C500VD/VB-C500D/VB-C60 в этот момент.
2. [Запись за __ сек. до события] — введите количество секунд для количества времени записи до того, как произойдет событие (максимум до 30 секунд).
Примечание
- Если также установлено [Непрерывно при макс.
 ], [Запись в течение __ сек. перед событием] недоступен.
], [Запись в течение __ сек. перед событием] недоступен. - Если [Запись за __ сек. перед событием], после возникновения события до его отображения в средстве просмотра пройдет примерно 10 секунд.
3. [Запись за __ сек. после события] — введите число секунд для количества времени записи после того, как произошло событие (максимум до 999 секунд).
Нажмите [OK], чтобы сохранить новые настройки и закрыть диалоговое окно.
Нажмите [Отмена], чтобы отменить новые настройки.
Примечание
- Если [Запись за __ сек. до события] или [Запись за __ сек. после события] установлено значение 0 секунд, видео все равно будет записываться, пока датчик активирован.
- Более длительная запись перед событием увеличивает использование памяти. Более длительная запись перед событием с недостаточным объемом памяти может значительно снизить производительность, если виртуальная память на диске заканчивается.

Шаг 7: Настройка внешних выходов
1. Щелкните [Настройка внешних выходов] для управления любыми внешними устройствами, которые могут быть подключены к серверу камеры.
2. Щелкните [Setup] для изменения сведений о внешних выходах. В противном случае будут применены настройки по умолчанию.
3. Если щелкнуть [Настройка], щелкните раскрывающееся меню для целевого внешнего устройства и установите для параметра [Внешние выходы] значение [Вкл.] или [Не указано] в диалоговом окне [Настройка внешних выходов].
Примечание
Доступные внешние выходы зависят от сервера камеры.
Приоритеты записи событий обнаружения движения и датчиков
Вы можете указать приоритеты событий для записи событий обнаружения движения и событий датчиков, и если события происходят одновременно, запись с более высоким приоритетом выполняется в первую очередь.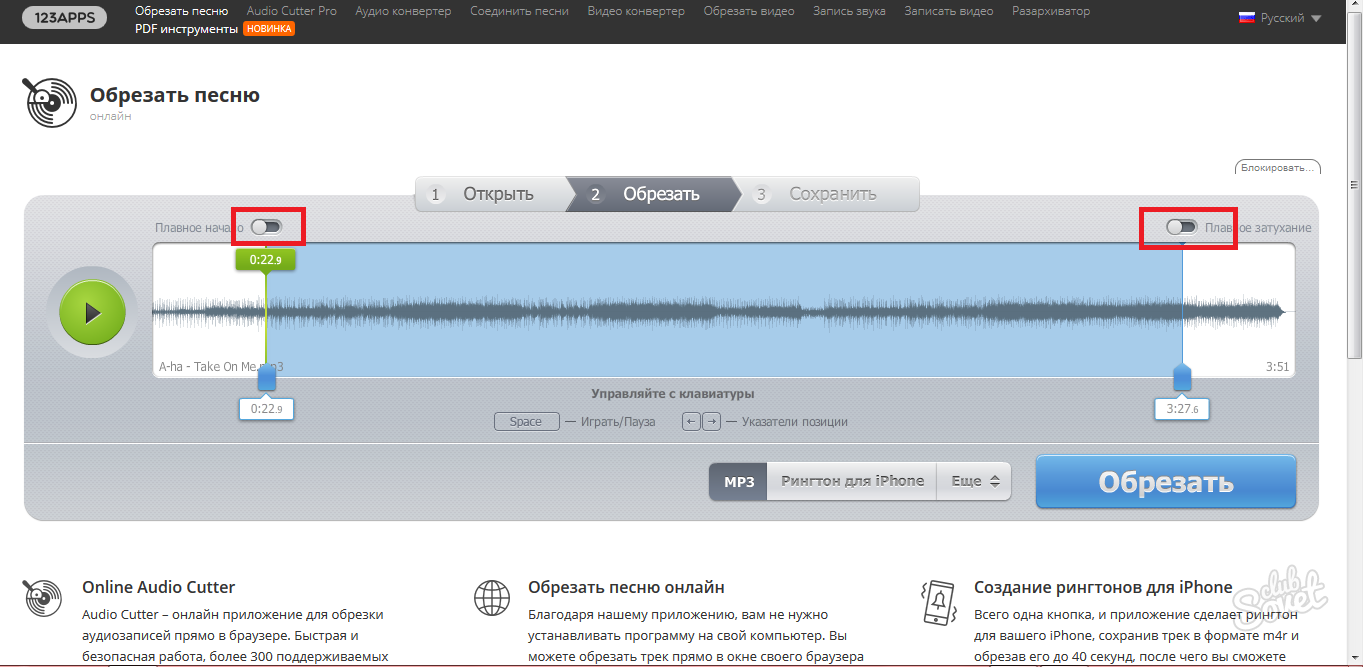

 Проверяйте качество соединения через специальный сервис и не пользуйтесь публичным Wi-Fi. При этом подключайте мобильный интернет, но не устанавливайте ограничений.
Проверяйте качество соединения через специальный сервис и не пользуйтесь публичным Wi-Fi. При этом подключайте мобильный интернет, но не устанавливайте ограничений.


 Приоритеты обозначены цветом как события на временной шкале на экране просмотра.
Приоритеты обозначены цветом как события на временной шкале на экране просмотра. Это полезно, например, если при срабатывании датчика угол обзора камеры изменится с вида внутри помещения на вид снаружи.
Это полезно, например, если при срабатывании датчика угол обзора камеры изменится с вида внутри помещения на вид снаружи. ], [Запись в течение __ сек. перед событием] недоступен.
], [Запись в течение __ сек. перед событием] недоступен.