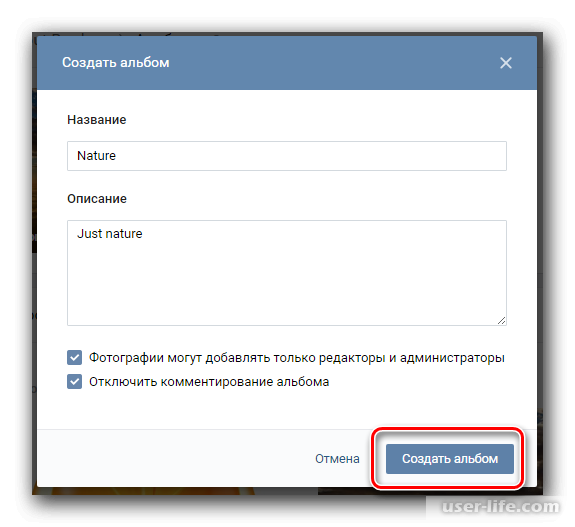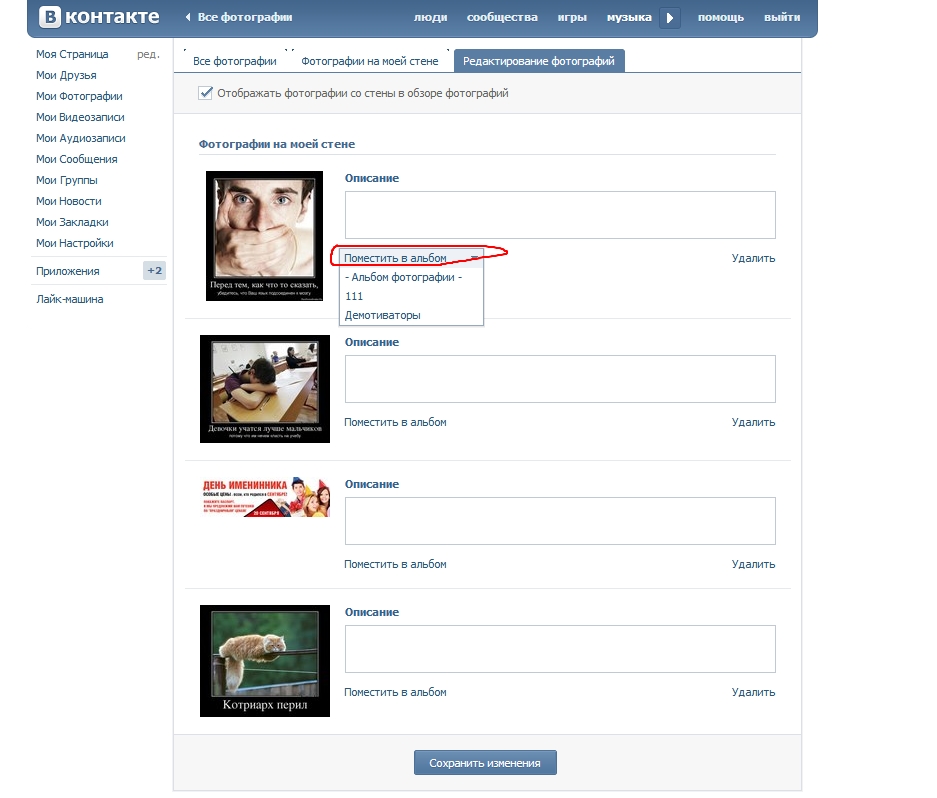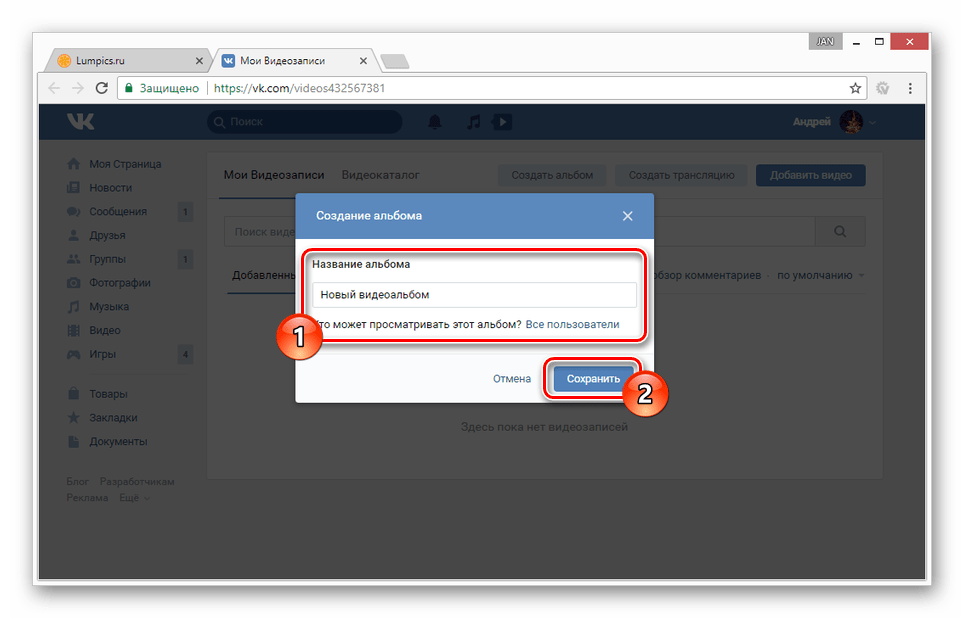советы и руководства. Закрепление фотографии на странице
Здравствуйте, дорогие читатели сайт.
Начнем с размещения на личной страничке, потом поговорим о сообществах, уделим внимание публикации с телефона и в конце узнаем, как быстро выложить в ВКонтакте материалы из Инстаграм.
Есть несколько вариантов такого размещения: на стене, в разделе фотографии, в альбоме и установив аватарку. Вам могут пригодиться некоторые из них или все. Разберем каждый способ отдельно.
Содержание
- На стене
- На странице
- В альбоме
- Основное фото профиля
- Добавляем фотографию в сообщество
- Загружаем фото в ВК через телефон
- Публикация изображений в сообществе
- Публикуем фото через галерею
- Автопостинг из Инстаграм в ВК
- Заключение
- Закрепление фотографии на странице
- Что можно присоединить
- Фотоальбом
- Создание плейлиста
- Прикрепление музыки
- Методы прикрепить альбом на стену в ВК
- С мобильного устройства
- С ПК
- Возможные проблемы
- Вариант 1: Фотоальбом
- Вариант 2: Видеоальбом
- Мобильное приложение
- Вариант 1: Фотоальбом
- Вариант 2: Видеоальбом
- Вариант 3: Музыкальный альбом
На стене
Чтобы прикрепить изображение к публикации, под текстом нажмите на значок фотоаппарата. Можно выложить графику и без сопроводительного сообщения, но так делается редко.
Можно выложить графику и без сопроводительного сообщения, но так делается редко.
В проводнике на компьютере выберите необходимый файл. Или же сделайте снимок в реальном времени, он появится под новой записью. Нажмите «Отправить». Готово, новый материал опубликован на стене.
На странице
Переходим в соответствующий пункт меню.
Нажимаем на кнопку «Добавить фотографии». Выбираем один или несколько файлов в проводнике, открываем их. Теперь можно внести определенные корректировки:
- сделать описание,
- повернуть,
- открыть фоторедактор,
- при необходимости удалить.
Все это делается с помощью пиктограмм на каждой миниатюре.
После окончания обработки подтверждаем свое желание опубликовать изображения на сайте.
Теперь увидеть их можно в своем аккаунте в соответствующем разделе.
В альбоме
Если вы еще не знаете, что графику можно хранить в отдельных папках, читайте статью о том, как создать альбом в ВК. Если у вас уже есть готовые каталоги, после загрузки фоток с жесткого диска можно выбрать не «Опубликовать на моей странице», а «Добавить в альбом».
Если у вас уже есть готовые каталоги, после загрузки фоток с жесткого диска можно выбрать не «Опубликовать на моей странице», а «Добавить в альбом».
В открывшемся окне выберите место, куда нужно переместить файлы.
Основное фото профиля
Наведите курсор на текущее изображение, всплывет меню. Выберите «Обновить фотографию».
Здесь можно сделать моментальный снимок или загрузить уже готовый с компьютера. Когда загрузка завершится, подтвердите свой выбор кнопкой «Сохранить и продолжить» или вернитесь назад и подберите другой вариант.
В конце определите область для маленькой аватарки, которая будет показываться рядом с вашими сообщениями и в списке друзей у других пользователей. Сохраните изменения.
Добавляем фотографию в сообщество
Если вы являетесь создателем или администратором сообщества, то размещение графического контента – обязательная часть работы по его наполнению. Здесь, как и в личном профиле, есть несколько вариантов публикации материалов: на странице, в альбоме, изменение главной миниатюры.
И применять мы будем те же приемы. Сначала переходим в раздел основного меню «Группы», «Управление» и идем в сообщество, которое планируем редактировать.
Чтобы опубликовать новость с картинкой на стену, напишем текст в поле «Добавить запись» и прикрепим графический файл. Для этого жмем по пиктограмме, изображающей фотоаппарат. Выбрать можно из имеющихся на личной странице материалов или загрузить с ПК. Когда загрузка завершится, отправляем контент на стену.
Чтобы создать и наполнить альбом группы, нужно перейти в меню «Управление», «Разделы» и добавить возможность публиковать фотки. Программа предлагает выбрать из 2 типов доступа – открытого и закрытого. В первом случае размещать фотографии могут все участники группы, во втором – только администраторы. Сохраняем настройки и идем дальше.
Здесь можно загрузить изображения в основной каталог, созданный автоматически или перейти во вкладку «Все фотографии» – «Создать альбом».
После этого можно загрузить снимки, сохраненные на жестком диске. Для этого зайдите в альбом и нажмите на «Добавить фотографии» или перетащите мышкой документы из папки на компьютере.
Для этого зайдите в альбом и нажмите на «Добавить фотографии» или перетащите мышкой документы из папки на компьютере.
Чтобы поменять «лицо» группы, загрузите снимок на основную страницу.
Загружаем фото в ВК через телефон
Часто снимки делаются на камеру мобильного устройства. Редко кто носит с собой цифровой фотоаппарат. Поэтому нет смысла перекидывать данные в компьютер, проще разместить их в социальной сети прямо с гаджета.
Чтобы опубликовать фотки с Айфона или мобильного устройства на Android, зайдите в официальное приложение соцсети. Откройте меню, нажав на три точки в углу экрана, и перейдите по ссылке «Фотографии». Нас интересует вкладка «Альбомы». Идем туда.
Если нужно – создаем новую папку, если нет – добавляем файлы в уже имеющуюся. Для этого жмем на плюсик и затем на подходящий вариант: «Загрузить из галереи» или «Сделать снимок».
Аналогичным образом можно загружать фотографии в мобильной версии браузера.
Официальная программа для мобильных дает еще одну интересную возможность – публиковать снимки в историю ВКонтакте. Для этого нужно открыть новости и вверху экрана нажать на свою аватарку с плюсиком или на фотоаппарат.
Для этого нужно открыть новости и вверху экрана нажать на свою аватарку с плюсиком или на фотоаппарат.
Если программа делает запрос, разрешите ей доступ к камере. Затем нажмите на большой кружок внизу экрана и сделайте снимок. История будет показываться друзьям и подписчикам в течение суток.
Публикация изображений в сообществе
Чтобы добавить фото в группу, перейдите в нее. Под основной информацией должен быть блок «Фотографии». Заходим туда, выбираем вкладку «Альбомы». Открываем тот, который хотим пополнить, и при помощи плюсика в углу подгружаем графические материалы из галереи или делаем снимок в реальном времени.
Публикуем фото через галерею
Того же результата можно достичь, если зайти в папку, где хранятся изображения на телефоне. Отметить «птичками» файлы, которые нужно отправить в VK, нажать на значок вверху экрана. У меня он выглядит так, как на скриншоте.
Автопостинг из Инстаграм в ВК
И напоследок, как я и обещала, маленькая хитрость для поклонников Instagram и VK.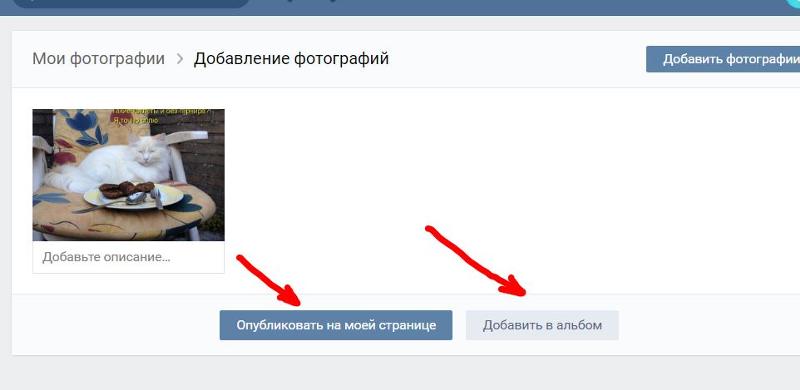 Открываем свой профиль ВКонтакте, под основной фотографией жмем «Редактировать». В меню справа идем в «Контакты».
Открываем свой профиль ВКонтакте, под основной фотографией жмем «Редактировать». В меню справа идем в «Контакты».
Внизу окна видим надпись «Интеграция с другими сервисами». При нажатии на нее появятся социальные сети, с которыми можно связать профиль в ВК.
Я уже ввела свои данные, поэтому мне предлагают настройки передачи материалов. Рекомендую поставить отметку напротив надписи «Не импортировать (только с хэштегом)». Тогда не все посты будут автоматически передаваться из Инстаграм в ВК, а только те, где будет хэштег #vk – для импорта в заранее выбранный альбом, #vkpost – для публикации на стене.
Сохраняйте результат и испытывайте новые возможности. Если что-то идет не так, вы в любой момент можете отключить эту функцию.
Заключение
Сегодня мы рассмотрели много способов опубликовать фотографию ВКонтакте. Выбирайте подходящие и удобные для вас, получайте множество лайков к своим постам, наполняйте и . Делитесь своими впечатлениями от полученной информации в комментариях, задавайте вопросы. А я прощаюсь с вами, но знаю, что впереди много интересных встреч.
А я прощаюсь с вами, но знаю, что впереди много интересных встреч.
Большинство людей примерно понимают, как менять главную страницу профиля или добавлять снимки в собственные альбомы. Однако когда речь идет о самой стене ВК, многие теряются, не понимают, как прикрепить туда то или иное изображение. В этом нет ничего сложного.
Ниже приведена инструкция, которой необходимо придерживаться.
Кстати, таким же образом отправляется картинка в ленту другу. Это может быть ваш совместный снимок, открытка или любая фотография, которая покажется уместной.
Закрепление фотографии на странице
После того как изображение было добавлено, его можно с легкостью закрепить. Это делается, чтобы новые записи на стене не сдвигали фото вниз по списку. Таким образом, оно всегда будет на виду, пока вы не решите открепить его.
Для закрепления фотографии, выберите контекстное меню в виде трех точек в верхнем углу записи.
Там можно найти пункт «Закрепить», благодаря которому любое изображение сразу поднимется на самый верх вашей стены.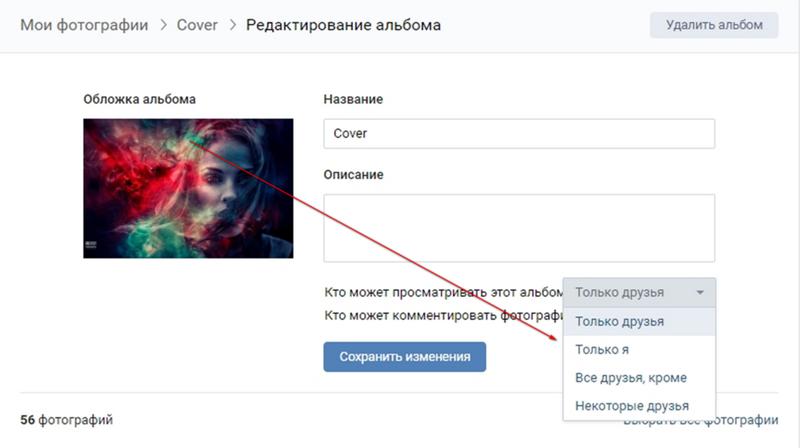 Возле него появится соответствующая запись.
Возле него появится соответствующая запись.
Таким же образом можно и открепить фотографию.
Изначально нужно открыть свои изображения, найдя там все альбомы. Это можно сделать в меню «Фотографии» на основной странице ВК.
Выберите нужный альбом и зайдите в него. Для этого кликните на обложку этой коллекции фотографий. После того как вы попадете внутрь самой папки, скопируйте ссылку в строке браузера.
Кнопкой «отправить» вы размещаете его на свою стену.
Многие интернет-пользователи работают с социальными сетями. Например, в России популярен сервис «ВКонтакте». На этом сайте у юзеров полно возможностей. Скажем, тут можно слушать музыку и смотреть фотографии. И даже создавать плейлисты и фотоальбомы. Но как прикрепить альбом к записи «ВКонтакте» при необходимости? Ответ на этот вопрос будет дан ниже. На самом деле все проще, чем кажется. Главное — понять, какой именно объект хочется прикрепить к сообщению.
Что можно присоединить
Задумываясь над тем, как прикрепить альбом к записи в социальной сети «ВКонтакте», нужно в первую очередь понять, о каком именно объекте пойдет речь.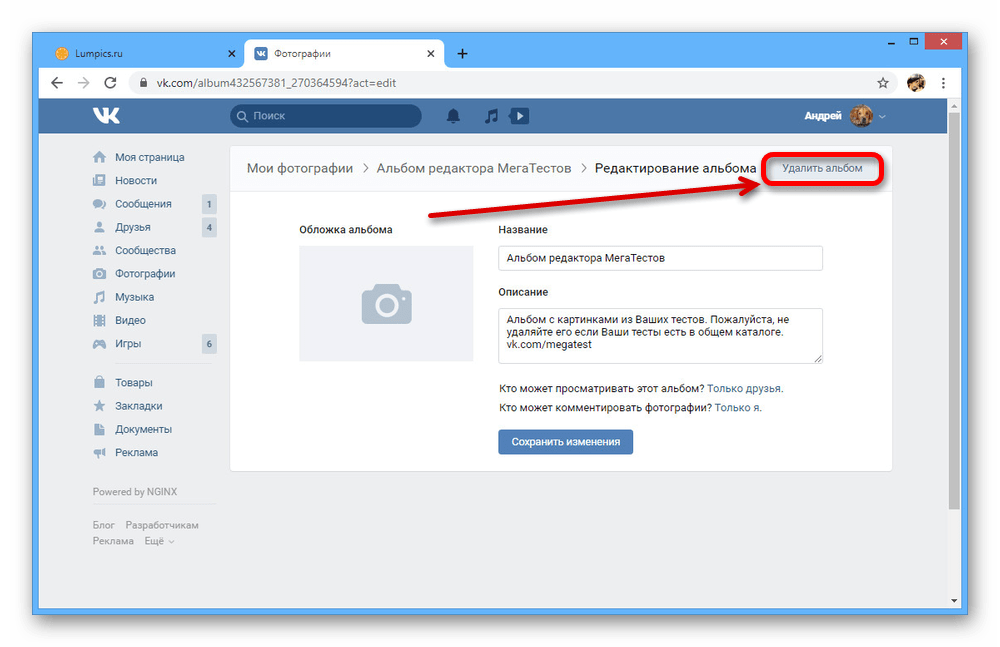 От этого многое зависит.
От этого многое зависит.
На данный момент можно осуществить прикрепление таких альбомов:
- музыкальных;
- видео;
- с фотографиями.
Дополнительно в сообщения можно вставить отдельные фото, видео и аудио, а также подгрузить разнообразные документы. Например, в формате.doc.
Важно: фото и видеоальбомы прикрепляются одинаково.
Фотоальбом
Как прикрепить альбом к записи «ВКонтакте»? Для начала выясним, каким образом себя вести, если речь идет о прикреплении архива с фотографиями.
Инструкция по достижению необходимой цели будет иметь следующий вид:
- Открыть в VK свой профиль. Там нужно пройти авторизацию.
- Зайти в «Мои фото» — «Фотоальбомы».
- Выбрать архив с фотографиями, который хочется подгрузить.
- Скопировать строчку из адресной строки с ID фотоальбома.
- Начать написание сообщения в «Диалогах» или на стене.
- Вставить скопированную в буфер обмена адресную строчку.
После проделанных действий фотоальбом будет прикреплен к сообщению.
Важно: если нужно прикрепить несколько альбомов, придется каждый раз проделывать описанные действия, но перед вставкой очередного адреса старый в логе письма стирают.
Создание плейлиста
А как прикрепить музыкальный альбом к записи «ВКонтакте»? Для начала придется создать плейлист. Именно его можно весьма быстро отправить своим друзьям или опубликовать на стене.
Чтобы добиться соответствующего результата, потребуется:
- Открыть в социальной сети «ВКонтакте» раздел «Моя музыка».
- В верхней части окна нажать на кнопку «Создать плейлист».
- Задать параметры архива аудио и добавить треки.
- Сохранить изменения.
Вот и все. Теперь можно говорить о том, что музыкальный альбом создан. Но что дальше?
Прикрепление музыки
Как прикрепить к сообщению плейлист? Для этого пользователь «ВКонтакте» должен:
После подтверждения действий операция будет завершена. Она не предусматривает никаких особых навыков и знаний.
В контакте можно обмениваться фотографиями через сообщения, а также прикрепить их к определенной записи на странице. Сегодня мы расскажем, как прикрепить альбом к записи Вконтакте, и вы сможете самостоятельно сделать все необходимое.
Методы прикрепить альбом на стену в ВК
В статье рассматривается два основных способа, которые дают возможность прикреплять изображения, давайте ознакомимся с каждым. Пользователь сможет выбрать для себя подходящий способ.
С мобильного устройства
В начале зайдите на сайт Вконтакте, откройте свою страницу, пройдите процесс авторизации. Далее перейдите во вкладку “Фотографии”, переключитесь на вкладку “Альбомы”, если потребуется, создайте новый альбом. В правом верхнем углу расположен плюсик, нажмите на него, далее напишите название альбома и настройте его приватность.
Расположите в альбоме нужные фотографии. Если не знаете, как это сделать, то следуйте следующей инструкции. Откройте сборник снимков, в верхнем правом углу нажмите кнопку “Добавить фото”. Выберите с галереи нужные фотографии, дождитесь загрузки в выбранную папку, нажмите кнопку “Сохранить”. Если фото нужно загружать с другого носителя, воспользуйтесь usb-шнуром или картой памяти для загрузки файлов.
Выберите с галереи нужные фотографии, дождитесь загрузки в выбранную папку, нажмите кнопку “Сохранить”. Если фото нужно загружать с другого носителя, воспользуйтесь usb-шнуром или картой памяти для загрузки файлов.
Теперь сделайте копию ссылки на готовый пакет фотографий и перейдите на запись, к которой нужно прикрепить фото. Создайте новую запись, под постом вставьте скопированную ссылку. Теперь кликните кнопку “Отправить”. Под записью вы увидите обложку альбома. Это весьма удобный способ прорекламировать свою продукцию или услуги. Также таким способом для обмена информацией могут пользоваться участники разных групп и сообществ.
С ПК
Для прикрепления альбома пользователю нужно сделать такие действия:
- вначале стоит скопировать ссылку на выбранный альбом, зайдите во вкладку “Фотографии”:
- Выберите альбом, который хотите прикрепить, щелкните на него правой кнопкой мышки, откроется контекстное меню. В данном разделе выберите пункт “Копировать ссылку”.

- Теперь откройте свой профиль, создайте новую запись (в поле “Что у вас нового?”).
- Теперь вставьте ссылку на скопированный объект, после данной процедуры должна показаться обложка альбома.
- Нажмите клавишу “Отправить”. Теперь альбом прикрепится на стену.
По желанию пользователь сможет добавить описание альбома. Учтите, стоит писать текст после публикации альбома (если напишете сразу, кроме фото в посте будет видна ссылка на них). Кликните на “…” выберите “Редактировать”.
После добавления надписи нажмите кнопку “Сохранить”. Если сделали всё правильно, ваша запись будет иметь такой вид:
Возможные проблемы
Какие сложности могут возникнуть во время прикрепления фотоальбома? В основном все получается с первого раза, но иногда из-за того, что устройство не поддерживает формат фото или размер альбома превышает допустимую норму, он может не прикрепится к записи. Внимательно нужно следить за тем, чтобы случайно к записи не были прикреплены ненужные изображения.
Также если сеть интернет работает с перебоями, во время процедуры что-то может пойти не так, и снимки не прикрепятся. Перед процессом обязательно проверьте качество интернет-соединения. Если во время прикрепления со стационарного компьютера будет отключена электроэнергия, то все внесенные изменения могут не сохранится, и всю процедуру нужно будет выполнять заново. Во избежание таких проблем лучше постоянно сохраняйте изменения, не делайте одну и ту же работу дважды, экономьте время.
Как видите, прикрепить файл к записи пользователь сможет самостоятельно без посторонней помощи. Прикрепляйте к публикациям снимки и пусть ваши друзья знают о ваших новостях. Надеемся статья станет вам полезной.
В социальной сети ВКонтакте альбомы выполняют важную роль, предоставляя пользователям возможность сортировать данные по различным категориям. Далее мы расскажем обо всех нюансах, которые нужно знать для добавления нового альбома в каком-либо разделе сайта.
Процесс создания альбома ВКонтакте, вне зависимости от типа папки, является идентичным как в случае с персональной страницей, так и сообществом.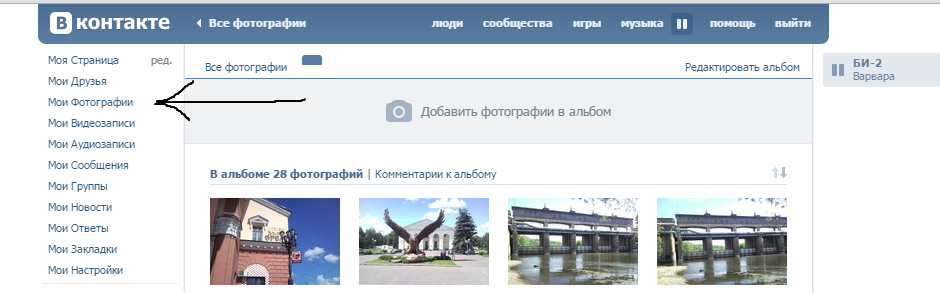 Однако сами альбомы все же имеют несколько отличий друг от друга.
Однако сами альбомы все же имеют несколько отличий друг от друга.
Вариант 1: Фотоальбом
В случае добавления нового альбома с изображениями вам предоставляется возможность сразу же указать название и описание. Более того, также во время создания могут быть установлены особые параметры приватности, исходя от ваших требований.
Для лучшего понимания процесса создания альбома и дальнейшего добавления содержимого ознакомьтесь со специальной статьей на нашем сайте.
Вариант 2: Видеоальбом
Во время добавления нового раздела с видеороликами вам предоставляется несколько меньшее количество возможностей, ограниченное лишь названием и некоторыми параметрами приватности. Однако как бы то ни было, этого вполне достаточно для подобной папки.
Как и в случае с фотоальбомами, процесс создания новых альбомов для видеозаписей нами был максимально подробно рассмотрен в другой статье.
Процедура добавления альбома с музыкой выглядит немного проще.
Подобного рода музыкальные папки вы вполне можете создавать самостоятельно, ознакомившись со специальной инструкцией.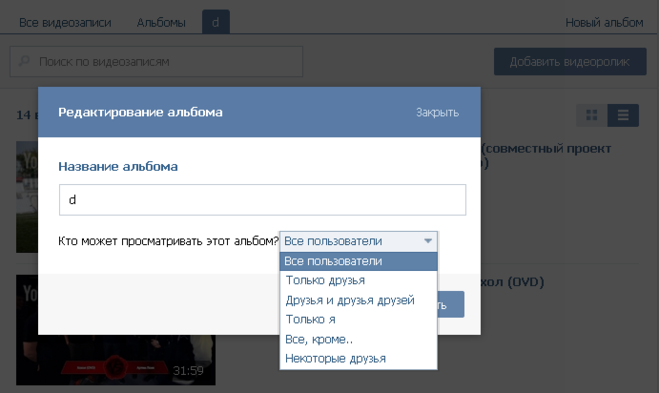
Мобильное приложение
Любому альбому ВК в мобильном приложении свойственны те же особенности, что и в полноценной версии сайта. Вследствие этого мы рассмотрим лишь процесс создания, преимущественно игнорируя заполнение папок содержимым.
Вариант 1: Фотоальбом
По далее приведенной инструкции вы можете добавить альбом не только в раздел с фотографиями на своей странице, но и в сообществе. Однако для этого также потребуются дополнительные права доступа к соответствующим возможностям.
На этом с фотоальбомами можно закончить.
Вариант 2: Видеоальбом
Добавление новых папок для роликов не сильно отличается от аналогичного процесса для фотоальбомов. Главными нюансами тут являются внешние отличия нужных элементов интерфейса.
Готово! Альбом с видеозаписями создан
Вариант 3: Музыкальный альбом
Мобильное приложение также позволяет добавлять к себе на страницу альбомы с музыкальным содержанием.
Чтобы избежать возможных проблем, вам следует проявить внимательность. Кроме того, мы также всегда готовы ответить на вопросы в комментариях.
Кроме того, мы также всегда готовы ответить на вопросы в комментариях.
Как открыть комментарии в ВК под фото на стене и в группе: инструкция
Если вас интересует вопрос как открыть комментарии в ВК, то в этой статье мы подробно ответим на него. Часто бывает так, что человек ограничивает возможность комментирования своих записей и альбомов, чтобы сохранить приватность аккаунта, а потом забывает как снова открыть эту возможность. Комментарии должны быть открыты, если вы активно взаимодействуете со своими друзьями и подписчиками и поддерживаете с ними обратную связь.
Инструкции для компьютера
Принципы настройки комментариев ко всем разделам аккаунта примерно одинаковы, давайте рассмотрим каждый из них подробно.
К фото
Каждый раз, когда мы загружаем к себе на страничку новую фотографию, она отображается как запись. Открыть доступ к комментариям фото в ВК можно следующим образом:
- Зайдите на свою страничку и в правом верхнем углу нажмите на свое имя, появиться меню.

- В этом меню выберите «Настройки», затем «Приватность».
- Прокрутите страничку до поля «Записи на странице».
- Здесь найдите настройку «Кто может комментировать мои записи».
- Выберите подходящую настройку — вы можете открыть комментирование для всех друзей или только для некоторых из них.
Таким способом можно открыть комментарии на стене в ВК ко всем записям сразу. Если же вы хотите открыть эту возможность только для одной фотографии, то можете добавить ее в отдельный альбом и настроить комментарии к нему. Как это сделать рассмотрим ниже.
Если вас интересует как открыть коменты к аве ВК, то отдельной настройки для этого, к сожалению, не существует. Только открыв комментарии ко всем записям на своей странице, вы откроете их и для аватарки.
К альбому
Если вы хотите открыть комментарии к альбому с фотографиями, то сделайте следующее:
- Откройте раздел «Фотографии».
- Нажмите кнопку «Показать все альбомы», чтобы видеть их все.

- Выберите альбом, настройки которого нужно изменить и наведите на него курсор.
- В правом верхнем углу альбома появится значок в виде карандашика — нажмите на него.
- Откроется поле с основными настройками. Здесь напротив строки «Кто может комментировать фотографии» выберите нужный пункт — откройте возможность комментирования для всех друзей или только для некоторых.
Обратите внимание еще на одну строчку в настройках — «Кто может просматривать этот альбом». Проследите, чтобы и здесь был открыт доступ для других пользователей, иначе они не смогут комментировать ваши фотографии, так как просто не увидят их.
Чтобы открыть комментарии к сохраненным фотографиям Вконтакте, нужно действовать немного иначе. Дело в том, что альбом «Сохраненные фотографии» изначально доступен только вам, поэтому, чтобы открыть комментарии в сохраненках в ВК, нужно просто разрешить просмотр этого альбома для других пользователей.
Сделать это можно в настройках аккаунта:
- Зайдите в свой профиль и вызовите меню нажатием на поле со своим именем в правом верхнем углу страницы.
- Далее выберите «Настройки», потом «Приватность».
- В строке «Кто видит список моих сохраненных фотографий» разрешите доступ друзьям.
Теперь комментарии к этому альбому будут автоматически доступны для всех, кого вы укажете в настройках.
К видео
Открыть комменты в ВК к видео можно по тому же принципу, что и к альбомам с фотографиями. Для этого нужно сделать следующее:
- Зайдите на свою страничку.
- Откройте раздел с видео.
- Наведите курсор мышки на нужное видео и запустите его воспроизведение.
- Под видео вы увидите кнопку «Редактировать» — кликните по ней.
- В появившемся окне, напротив строчки «Кто может комментировать это видео», выберите нужное значение.
- Как и в случае с фото, не забудьте разрешить доступ к просмотру этого видео для своих друзей.

Обратите внимание, что изменять настройки вы можете только у видеозаписей в ВК, которые сами и загружали. Системные видео и добавленные из других источников настроить не получится.
Что касается еще одной замечательной возможности ВК — ведения прямых эфиров, то и здесь можно вносить изменения в возможность комментирования. Ранее функция трансляций была доступна только владельцам продукции Apple, позже она распространилась на Android-гаджеты и, наконец-то, появилась на компьютерах и ноутбуках. Давайте разберемся — как открыть комментарии в трансляции в ВК.
Для ведения прямых эфиров в ВК нужно установить специальное приложение VK Lite. Перед началом эфира вам будут доступны определенные пункты меню. В том числе, между настройками геолокации и приватности эфира, находится кнопка, позволяющая разрешить или запретить комментирование во время эфира.
Все проведенные вами трансляции автоматически сохраняются в список ваших видеозаписей в ВК. А как сделать доступной возможность комментирования своих видео мы уже знаем.
А как сделать доступной возможность комментирования своих видео мы уже знаем.
В группе
Если вы являетесь администратором сообщества ВК, и раннее отключали возможность комментирования, то вернуть ее можно следующим образом:
- Зайдите в раздел меню «Управление сообществом».
- Выберите пункт «Настройки», а затем «Комментарии».
- Поставьте там галочку, запрещающую комментарии.
Обратите внимание, что изначально, при создании группы, возможность оставлять комментарии автоматически доступна. Заново разрешить комментирование в группе ВК понадобится только если вы специально ограничивали его ранее.
Инструкции для телефона
Если вы привыкли пользоваться мобильным приложением ВК, то и здесь можно настроить возможность комментирования.
К фото
Как мы уже упоминали ранее, настройка комментирования отдельных фотографий невозможна. Сделать это можно только совместно со всеми записями на стене профиля. Итак, как открыть комментарии в мобильной версии ВК под фото?
Итак, как открыть комментарии в мобильной версии ВК под фото?
- Зайдите в свой аккаунт и переключитесь на страницу с основными пунктами меню. Для этого нажмите дважды на значок «Профиль» в правом нижнем углу.
- Затем жмите на значок шестеренки, вызвав меню «Настройки».
- Выберите пункт «Приватность».
- В строке «Кто может комментировать мои записи» поставьте метку «Все друзья».
В этом же разделе вы можете разрешить доступ своим друзьям к альбому с сохраненными фотографиями, чтобы они могли их комментировать.
К альбому
Для того чтобы разрешить комментирование альбома, перейдите в раздел «Фотографии» и выполните следующие действия:
- На нужном альбоме, нажмите на три точки, расположенные вертикально в верхнем правом углу.
- Выберите пункт «Редактировать».
- Теперь в строке «Кто может комментировать этот альбом» выберите настройку «Все друзья».
- Проследите, чтобы возможность просмотра этого альбома была также доступна вашим друзьям.

К видео
В случае с настройками комментирования видеозаписей, все тоже очень просто:
- Зайдите в раздел с видеозаписями.
- В списке, справа от каждого видео, вы увидите три вертикальные точки, нажав которые, вызовите меню.
- Если это видео, которое вы лично загрузили на свою страничку, то в этом меню будет пункт «Редактировать» — нажмите его.
- Здесь вы можете настроить доступ к просмотрам и возможность комментирования видео.
В группе
Открыть комментарии в группе ВК через телефон, к сожалению невозможно.
Единственное, что вы можете создать — Фильтр комментариев
- Зайдите в «Управление».
- Найдите пункт «Разделы»;
- укажите фильтр на комментарии.
Как проверить что комментарии открыты
Если вы открыли комментарии и хотите узнать активировалась ли эта функция, то сделать это можно несколькими способами:
- Попросить кого-то из друзей оставить комментарий.

- Самому зайти с другого аккаунта и проверить это.
- Третий способ подойдет вам, если вы активно ведете свой блог и имеете большую аудиторию подписчиков. Комментарии не заставят себя долго ждать, если информация на вашей странице (или в группе) действительно интересна и актуальна.
Мы с вами подробно разобрали как открыть комментарии в ВК в разных пунктах меню. Теперь вы сможете легко управлять этими настройками на своей страничке или в группе.
Моя геройская академия: действительно ли СПОЙЛЕР мертв?
Кофи вне закона
Николь Драм
Адам Барнхардт
Последний
Время приключений: постер Фионны и торта выпущен
Ник Вальдес
Черный клевер устраивает большое воссоединение Ями
Меган Питерс
Все фильмы и сериалы, которые появятся в Max в августе 2023 года
Чарли РиджелиМясистый хрустящий буррито от Taco Bell возвращается
Адам Барнхардт
DC «Аквамен 2» получает комикс-приквел
Кэмерон Бономоло
DC объявляет о новом событии атаки амазонок
Дженна Андерсон
Игроки Dying Light 2 находят неиспользуемые элементы управления лошадью, потенциально намекая на будущее DLC
Рики Фреч
Вот как Futurama обращается к перезагрузке Hulu в премьере нового сезона
Ник Вальдес
Коди Роудс теперь ненавидит свою крылатую фразу «Завершить историю»
Коннор Кейси
Пользователи Твиттера высмеивают «нелепое» новое имя X
Марк Дешам
Больше историйСейчас в тренде
Шестерня
Больше историй о GearИгры
Игроки Dying Light 2 находят неиспользуемые элементы управления лошадью, потенциально намекая на будущее DLC
Рики Фреч
Пользователи Твиттера высмеивают «нелепое» новое имя X
Марк Дешам
Пользователи Xbox Game Pass «не могут оторваться» от большой новой игры подписки
Тайлер Фишер
Каждый игрок с рейтингом 99 в Madden NFL 24
Рики Фреч
Pokemon Go отвечает игрокам, у которых возникают проблемы с маршрутом
Марк Дешам
Другие истории из игрАниме
Больше историй об анимеХодячие мертвецы
Ходячие мертвецы: Мертвый город устанавливает дату выхода Blu-ray
Кэмерон Бономоло
Ходячие мертвецы: конец мертвого города, объяснение
Кэмерон Бономоло
Итоги финального сезона «Ходячих мертвецов: Мертвый город»: «Дома Смо»
Кэмерон Бономоло
«Бойтесь ходячих мертвецов» возвращает Троя Отто Дэниела Шармана
Кэмерон Бономоло
Ходячие мертвецы: 10-минутный обзор Дэрила Диксона опубликован в сети
Кэмерон Бономоло
Больше историй о Ходячих мертвецахЗвездные войны
Больше историй о Звездных войнахКомиксы
DC «Аквамен 2» получает комикс-приквел
Кэмерон Бономоло
DC объявляет о новом событии атаки амазонок
Дженна Андерсон
DC представит женскую версию Hush под названием Shush
Дженна Андерсон
BRZRKR Сериал-приквел «Поэзия безумия», анонсированный Киану Ривзом, БУМ! Студии
Кофи вне закона
Обзоры Барби и Оппенгеймера, Comic-Con 2023
Кофи вне закона
Больше историй о комиксахg305 сотовая оболочка 3d печать
ВсеОбъявленияПокупкиВидеоКартыНовостиBüchersuchoptionen
Tipp: Begrenze diesuche auf deutschsprachige Ergebnisse. Du kannst deinesuchsprache in den Einstellungen ändern.
Du kannst deinesuchsprache in den Einstellungen ändern.
«logitech g305 Honeycomb» 3D-модели для печати — yeggi
www.yeggi.com › logitech+g305+honeycomb
Каждый день новые 3D-модели со всего мира. Нажмите, чтобы найти лучшие результаты для сотовых моделей logitech g305 для вашего 3D-принтера.
«Соты g305» 3D-модели для печати — Yeggi
www.yeggi.com › g305+honeycomb
Каждый день новые 3D-модели со всего мира. Нажмите, чтобы найти лучшие результаты для сотовых моделей g305 для вашего 3D-принтера.
https://www.thingiverse.com/search?q=g305
www.thingiverse.com › search › q=g305
Für diese Seite sind keine Informationen verfügbar. · Weitere Informationen
G305 лучшие файлы STL для 3D-печати・13 моделей для загрузки・Cults
cults3d.com › теги › g305
Откройте для себя 3D-модели для 3D-печати, связанные с G305. Загрузите ваши любимые файлы STL и напечатайте их на 3D-принтере. Хорошо тебе провести время!
Хорошо тебе провести время!
3D Printed G305 (77g): r/MouseReview — Reddit
www.reddit.com › MouseReview › комментарии › 3d_printed_g305_77g
20.04.2019 · Какой принтер? Какая нить? Распечатать подробности? Крышка у тебя не задвигается до конца? Я хотел бы увидеть, как будут выглядеть светодиоды …
Сверхлегкий корпус Logitech G305 для 3D-печати весом 59 г и аккумулятор LR44 …
Где я могу получить чехол Honey Comb для Logitech g305? Im … — Reddit
Я занимаюсь 3D-дизайном и печатаю новые корпуса для Logitech G305. Не могли бы вы…
Обзор некоторых 3D-печатных модификаций корпуса G305, все публично…
Добавить на сайт www.reddit.com
3D-печатный мод G305 — 58g! — YouTube
www.youtube.com › смотреть
05.05.2020 · Я напечатал игровую мышь на 3D-принтере! Пошаговая инструкция со схемой: …
Дата: 05:05
Прислан: 05.05.2020
G305 3d модели — 3dMdb
3dmdb.