как установить счетчик на сайт и настроить цели
Яндекс.Метрика – источник важных данных для владельца любого сайта. Рассказываем, как настроить Яндекс.Метрику: проходим весь путь от установки счетчика до построения многомерных отчетов.
Что такое Яндекс.Метрика
Установка Яндекс.Метрики на сайт
Регистрация/авторизация
Создание счетчика
Установка кода счетчика на сайт
Проверка работы счетчика
Интерфейс Яндекс.Метрики
Отчеты
Карты
Вебвизор
Посетители
Сегменты
Настройка
Что такое Яндекс.Метрика
Яндекс.Метрика – бесплатный сервис Яндекса для оценки посещаемости сайтов и анализа поведения пользователей на нем.
Для отслеживания поведения посетителей на сайте устанавливается JS–код. Он собирает сведения о каждом посещении сайта, рассчитывает конверсию сайта и интернет-рекламы. При расчете конверсии система аналитики учитывает, сколько пользователей достигли установленной цели.
Целями могут быть следующие действия:
- действие на сайте.
 Это может быть клик по кнопке, скачивание программы, заполнение анкеты и т. д.;
Это может быть клик по кнопке, скачивание программы, заполнение анкеты и т. д.; - просмотр определенного количества страниц. Например, посетитель через рекламу на поиске перешел в интернет-магазин по запросу «робот-пылесос». И в данной категории товаров посмотрел 5 страниц;
- пользователь дошел до определенной страницы. Посетитель попал на главную страницу, перешел в каталог, выбрал товар и перешел на его страницу.
Для отслеживания действий пользователей на сайте цели отслеживаются и в другой системе аналитики – Google Analytics. Подробнее о настройке этого сервиса читайте в статье «Как настроить Google Analytics 4: полная инструкция».
Преимущества Яндекс.Метрики
- Интеграция с родными и сторонними сервисами. Метрика интегрируется с родными сервисами: Яндекс.Метрикой и Яндекс.Маркетом. Также есть интеграция с 35 CMS (в том числе с 1-C Bitrix, AdvantShop, Drupal, Django), с 21 системой коллтрекинга (Roistat, Ringostat, Alloka, Allostat), с сервисами сбора обратной связи, Ecommerce, сервисами визуализации и т.
 д. Полный список интеграций представлен здесь.
д. Полный список интеграций представлен здесь.
- Актуальные данные. Данные в отчетах постоянно обновляются. Это позволяет составлять отчеты по текущему дню с детализацией по минутам, по 10 минут или по часам.
- Шаблонные и кастомизированные отчеты. Сервис позволяет использовать уже готовые отчеты или создавать свои на основе данных, собранных системой аналитики, и информации, полученной из внешних сервисов.
- Глубокий анализ поведения посетителей сайта. С помощью Вебвизора можно отследить поведение пользователей на страницах сайта. Узнать, на каких местах они чаще всего останавливаются, на что смотрят и выбирают.
Установка Яндекс.Метрики на сайт
Регистрация/авторизация
Для работы в Яндекс.Метрике нужно иметь зарегистрированный аккаунт Яндекса (например, в Директе или Почте). Его можно использовать для входа в Метрику. Если аккаунта нет, то его надо зарегистрировать.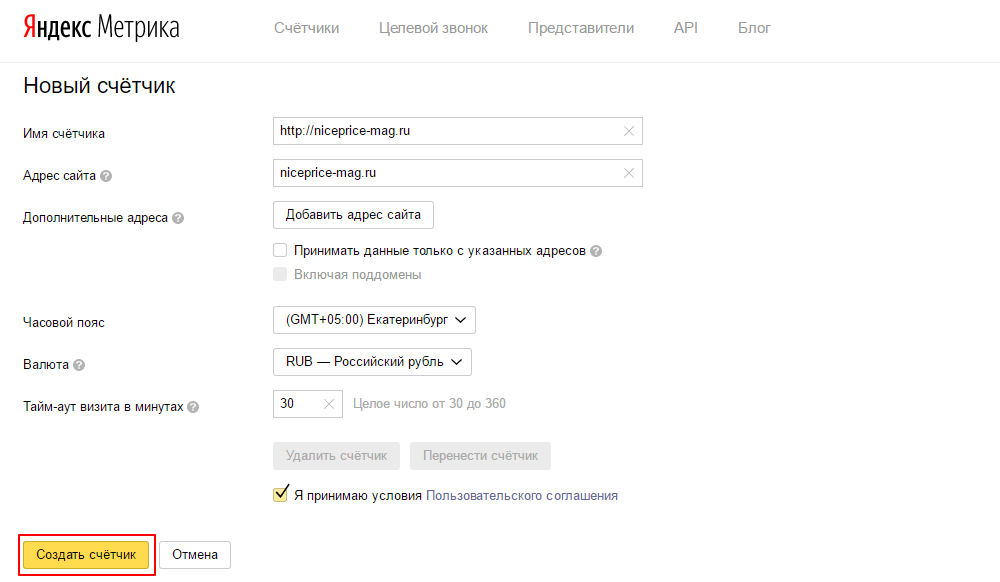
Создание счетчика
Только после установки счетчика Яндекс.Метрики на сайт система аналитики сможет отслеживать поведение пользователей на сайте. Счетчик представляет собой фрагмент кода JavaScript, который нужно добавить в HTML-код каждой страницы сайта.
Как это сделать
Входим в аккаунт Яндекс.Метрики. В разделе «Счетчики» кликаем на кнопку «Добавить счетчик».
Задаем настройки счетчика:
- называем счетчик. Яндекс.Метрика может использоваться для отслеживания действий пользователей на разных сайтах. Поэтому названия счетчиков должны ассоциироваться с тем сайтом, на который установлены;
- указываем домен сайта. Домен или путь сайта указывается без http:// или https://;
- устанавливаем галочку напротив пункта «Принимать данные только с указанных сайтов». В этом случае владельцы сторонних ресурсов не смогут отправлять ненужные данные в ваши отчеты;
- указываем часовой пояс и почту для уведомлений.
На этом же этапе настроек включаем опцию «Вебвизор, карта скроллинга, аналитика форм». Это позволит записывать действия посетителей на сайте. Так можно будет посмотреть, на что пользователь обращал внимание, а что пролистывал.
Это позволит записывать действия посетителей на сайте. Так можно будет посмотреть, на что пользователь обращал внимание, а что пролистывал.
Принимаем условия Пользовательского соглашения и подтверждаем согласие на получение рекламных сообщений от Яндекса.
После выполнения этих действий нажимаем на кнопку «Создать счетчик».
Установка кода счетчика на сайт
Переходим к выбору способа установки кода счетчика на сайт.
Всего есть три способа установки:
- HTML. Код счетчика вставляется в HTML-код тех страниц, которые будут отслеживаться. Он размещается внутри тега <head></head> в начале страницы. Также код можно вставить в пределах тега <body></body>. Размещение в начале страницы позволяет коду быстрее загружаться и передавать данные о пользователе в Яндекс.Метрику даже в тех случаях, когда он сразу закрыл страницу;
- CMS и конструкторы сайтов. Алгоритм установки счетчика зависит от используемых CMS или конструкторов.
 Например, для 1C-Bitrix, AdvantShop.Net, Drupal, Joomla и некоторых других CMS есть готовые плагины. В этом случае достаточно просто подставить номер счетчика в плагин для его установки на всех страницах сайта. Если плагина нет, то код вставляется в поле произвольного html-блока;
Например, для 1C-Bitrix, AdvantShop.Net, Drupal, Joomla и некоторых других CMS есть готовые плагины. В этом случае достаточно просто подставить номер счетчика в плагин для его установки на всех страницах сайта. Если плагина нет, то код вставляется в поле произвольного html-блока; - системы управления тегами. В Google Tag Manager создается тег с шаблоном Custom HTML. В него вставляется код счетчика Метрики.
Показываем, как установить кода счетчика Метрики через HTML.
Ниже в настройках включим две опции:
- «Электронная коммерция». Эту опцию рекомендуется настраивать интернет-магазинам. В отчетах будут отображаться данные о том, как пользователи переходят на сайт, какие товары они чаще ищут на сайте, добавляют в корзину и покупают. После включения опции в сгенерированный HTML-код автоматически добавляется контейнер для сбора данных dataLayer;
- «Контентная аналитика». Это отчеты по текстовым материалам сайта.
 Из них можно узнать, какой контент больше всего нравится пользователям, и определить источники (органика, из поиска, баннерная реклама, соцсети), которые приводят самую вовлеченную аудиторию. Для получения отчетов по контентной аналитике необходимо настроить передачу данных на сайте.
Из них можно узнать, какой контент больше всего нравится пользователям, и определить источники (органика, из поиска, баннерная реклама, соцсети), которые приводят самую вовлеченную аудиторию. Для получения отчетов по контентной аналитике необходимо настроить передачу данных на сайте.
Переходим в дополнительные настройки.
Здесь доступны такие настройки:
- валюта. По умолчанию ценность цели в настройках задана в рублях. При необходимости можно выбрать другую валюту;
- тайм-аут визита в минутах. Это время бездействия пользователя на сайте, по истечении которого счетчик считает визит завершенным. В настройках задан тайм-аут визита – 30 минут. Но можно увеличить его до 360 минут;
- код счетчика. Настройки позволяют видоизменить код счетчика для более удобной работы в частных случаях. Например, можно установить устаревший код счетчика для использования предыдущей версии Вебвизора или настроить код для XML-сайтов.

После настройки копируем код и устанавливаем его на каждой странице сайта.
После копирования кода нажимаем кнопку «Начать пользоваться».
Проверка работы счетчика
Проще всего сделать это в самом меню «Счетчики». Если около названия нужного счетчика отображается зеленый кружок, значит, код установлен и работает корректно. Желтый цвет означает проверку счетчика, а красный – ошибки в его работе.
Более продвинутый способ проверки счетчика – ввести в адресной строке браузера:
http://example.ru/?_ym_debug=1
где example.ru – адрес сайта.
Открываем консоль JavaScript нажатием Ctrl + Shift + J (или ⌥ + ⌘ + J для Mac OS) и смотрим, встречаются ли в тексте строки с номером вашего счетчика.
Если они есть, все в порядке: счетчик собирает и отправляет данные. Если нет, проблема может быть в следующем:
- Счетчик установлен некорректно (не на всех страницах, неполный код и т.п.).
- Счетчик не установлен (веб-сервисы CMS не добавляют счетчик в HTML-код страниц и т.
 п.).
п.). - Домен mc.yandex.ru заблокирован в файле hosts вашей ОС.
- Сработал блокировщик рекламы.
- Счетчик блокируют другие Java-скрипты сайта.
При возникновении проблем лучше обратиться к специалистам, осуществляющим поддержку сайта. Также можно написать в поддержку Яндекса.
Когда счетчик работает корректно, можно считать, что веб-аналитика настроена и собирает ценные данные, которые помогут вам принимать правильные бизнес-решения. Теперь рассмотрим, как настроить Яндекс.Метрику, осталось понять, где и как смотреть данные.
Интерфейс Яндекс.Метрики
После создания счетчика мы попадаем на главную страницу. В разделе «Счетчики» отображаются все созданные нами счетчики.
Для просмотра отчетов по поведению пользователей на конкретном сайте кликаем по нужному счетчику два раза. Перед нами открывается общая сводка по счетчику. В «Сводке» отображается информация по общему числу посетителей на сайте, количеству новых посетителей, адресам страниц, последней поисковой фразе, источникам трафика, отказам, времени, проведенном на сайте, и отзывам.
Данные можно детализировать по дням, неделям и месяцам.
Другие данные из «Сводки»:
В верхнем правом углу страницы есть кнопки «Создать виджет» и «Библиотека виджетов».
С их помощью можно добавить в Сводку миниатюры графиков по любым аналитическим показателям.
Задача Сводки – дать мгновенное представление о структуре трафика сайта.
Отчеты
В Яндекс.Метрике отчеты делятся на стандартные и пользовательские («Мои отчеты»). Стандартные отчеты – это отчеты Яндекс.Метрики, в которых отображаются данные о посещаемости сайта, конверсиях, источниках переходов, аудитории и т. д. Пользовательские отчеты создаются с нуля или на базе измененных стандартных отчетов.
Перейдем в раздел «Отчеты». На примере покажем, как работать со стандартным отчетом.
Для получения данных об источниках переходов переходим в «Стандартные отчеты» – «Источники» – «Источники, сводка».
На графике отображаются следующие данные: количество переходов из поисковых систем, прямые переходы, внутренние переходы, переходы по рекламе, переходы по ссылкам сайта.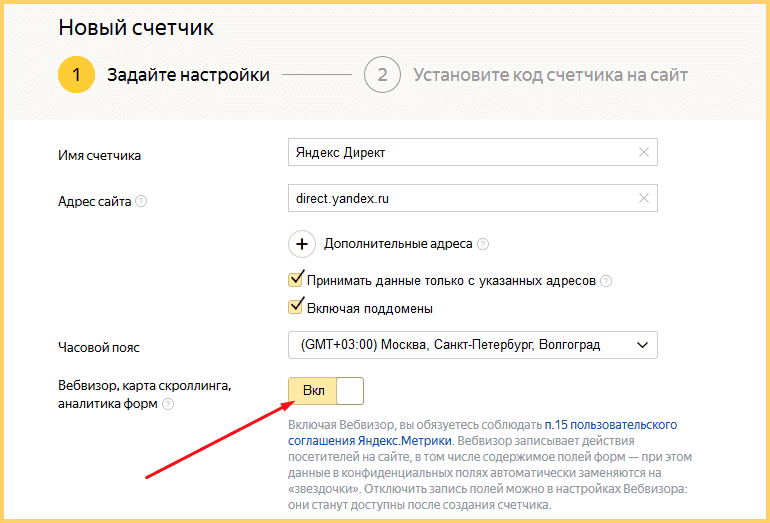
В Яндекс.Метрике данные постоянно обновляются. Это позволяет построить график на текущий день. Также можно отследить динамику переходов за вчерашний день, неделю, месяц, квартал, год или задать свой временной диапазон.
Для примера построим отчет за месяц. Для этого в настройках сверху выбираем «Месяц» – на графике отобразятся данные по переходам за этот период.
С помощью фильтров можно посмотреть данные в разрезе источников, поведения, географии, истории, технологии.
Например, отбираем пользователей по стране браузера. В фильтрах выбираем «Россия».
После применения изменений данные на графике и в таблице будут отображаться по пользователям, которые осуществили переходы из России.
В самом низу страницы можно посмотреть значения метрик, входящих в отчет, в виде таблицы.
С помощью кнопки «Метрики» можно добавлять в отчет новые показатели. Кроме того, если на сайте настроены цели, можно отследить, пользователи с какими характеристиками достигали их чаще.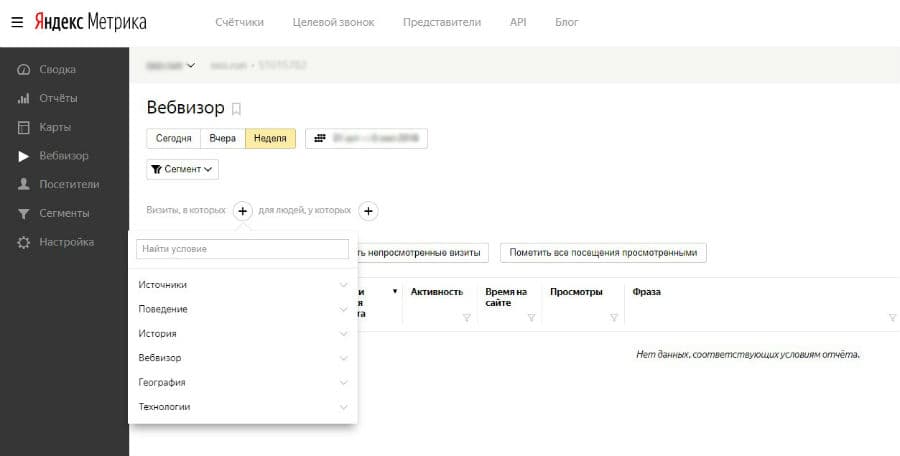
Как работать с целями в Яндекс.Метрике, читайте в с «Конверсии в Google Analytics и Яндекс.Метрике: ставим правильные цели».
«Группировки» – важная настройка отчетов, с помощью которой можно детализировать данные по каждому выбранному показателю.
Сгруппируем данные по рекламным системам. Для этого кликаем на кнопку «Группировки» и выбираем в списке доступных показателей «Рекламная система».
После сохранения изменений мы получим данные об источниках переходов из рекламных систем.
Также с помощью группировки можно уточнить данные по глубине просмотра.
Такая группировка помогает детализировать данные по нужным параметрам, но ими не следует злоупотреблять: чем больше уровней в списке, тем менее он понятен.
Если собранных данных достаточно, то можно скрывать статистически недостоверные строки. Для этого поставим соответствующую галочку над таблицей. После редактирования отчет можно сохранить в качестве пользовательского, и он будет отображаться в меню «Мои отчеты».
Здесь же, в правом верхнем углу экрана, настраивается отправка отчета по расписанию и экспорт в виде файла.
Карты
Карты – это визуализация действий пользователей на сайте, отображаемая прямо на его страницах.
Карты ссылок и карты кликов доступны на всех счетчиках, а карты скроллинга и аналитика форм должны подключаться отдельно.
Вебвизор
Вебвизор в Яндекс.Метрике полностью записывает визиты отдельных пользователей на ваш сайт, скрывая только их конфиденциальные данные (например, пароли или данные контактных форм).
Как уже отмечалось, он подключается к счетчику отдельно.
Посетители
Перейдем в отчет «Посетители». Там можно посмотреть данные по отдельным пользователям – дата и время визитов, количество посещений, время на сайте, активность и т.п.
Все пользователи анонимны, и их можно фильтровать по любым представленным показателям. Отчет позволяет изучить трафик вашего сайта в максимальной детализации.
Сегменты
В этом разделе собраны все созданные сегменты.
Здесь можно узнать статистику их прироста за 7 и 30 дней, посмотреть сегменты в виде отчетов – или удалить некоторые из них.
Настройка
В разделе «Настройка» можно вносить изменения в настройки счетчика, вебвизора, целей, уведомлений. Также здесь можно загружать данные о посетителях, управлять доступами и подключать к системе аналитики внешние сервисы для формирования сводных отчетов.
Рассмотрим самые важные настройки:
- счетчик. Эта вкладка целиком дублирует настройки счетчика, которые мы вводили в самом начале. Здесь их можно изменить, но после редактирования код счетчика на всех страницах сайта нужно будет обновить;
- цели. Здесь можно задать цели – определенные действия пользователей на сайте, которые Яндекс.Метрика будет отслеживать в качестве конверсий. Подробно о работе с целями можно прочитать здесь;
- загрузка данных. В этом меню загружаются данные о пользователях и взаимодействии с ними.
 Например, их уникальные идентификаторы на сайте или покупки, которые они совершили в офлайн-магазине. Такие данные необходимы для более детальной сегментации аудитории и отслеживания офлайн-конверсий.
Например, их уникальные идентификаторы на сайте или покупки, которые они совершили в офлайн-магазине. Такие данные необходимы для более детальной сегментации аудитории и отслеживания офлайн-конверсий.
Что важно запомнить
- Яндекс.Метрика предоставляет инструменты для решения бизнес-задач для разных типов сайтов. Небольшим блогам без рекламы он позволяет узнать, откуда приходят посетители и что читают, большим информационным сайтам и сервисам – определить контент, который приносит больше трафика и конверсий, а интернет-магазинам – узнать, какой товар ищут люди на страницах и как сделать сайт более удобным для покупателей.
- Обязательное условие для работы Яндекс.Метрики – на сайте должен быть установлен счетчик Яндекс.Метрики. Без этого сбор данных о поведении пользователей невозможен.
- Для отслеживания конверсий на сайте в Яндекс.Метрике настраиваются цели. Целью может быть как клик по кнопке «Купить», так и просмотр страницы в течение нескольких минут.

- В Яндекс.Метрике доступны десятки стандартных отчетов, которые позволяют определить источники трафика, получить развернутые данные о посетителях (демография, география, активность), конверсиях и т. д. Также сервис позволяет создавать собственные отчеты и работать с ними.
Теперь вы знаете, как установить Яндекс.Метрику для сбора данных о входящем трафике. Для обеспечения притока этого трафика предлагаем запустить рекламные кампании с помощью Click.ru. В сервисе есть инструменты для автоматизации рутинных задач. Также в Click.ru можно получать партнерское вознаграждение в размере до 12% от расхода ваших клиентов на контекстную рекламу и до 18% на таргетированную рекламу.
Запустить рекламную кампанию
Как настроить Яндекс Метрику. Пошаговая инструкция для начинающих
Яндекс Метрика – это система веб-аналитики, разработка компании Яндекс. Помогает анализировать статистику посещений и поведения пользователей онлайн-ресурсов.
В Яндекс Метрике собираются данные о каждом отдельном визите на сайт. Конверсия сайта рассчитывается с учетом количества пользователей, достигших поставленных целей.
Преимущества Метрики:
- интеграция с внутренними сервисами Яндекса и внешними системами: CMS, коллтрекингами и др.,
- актуальная статистическая информация с обновлением каждые 10 минут,
- множество готовых и пользовательских отчетов,
- гибкие настройки сегментирования целевой аудитории,
- полный и подробный анализ поведенческих факторов.
Расскажем, как установить Яндекс Метрику пошагово и работать в системе.
Как подключить Яндекс Метрику. Этапы
Яндекс Метрика работает по принципу счетчика посещений. Как установить Яндекс Метрику на сайт:
1. Авторизоваться/Зарегистрироваться в Яндексе
Для работы в Яндекс Метрике следует пройти авторизацию (для зарегистрированных пользователей) либо регистрацию в сервисах Яндекса («Почта» или «Директ»).
2. Создать счетчик
Счетчик Яндекс Метрики – это фрагмент кода JS. Создается в разделе «Счетчики» через кнопку «Добавить счетчик» путем пошаговых настроек.
3. Установить код счетчика на сайт
Следует указать сценарий установки кода: на CMS-сайт, без CMS либо через систему управления тегами.
4. Проверить корректность работы Яндекс Метрики
В меню «Счетчики» можно проверить корректность работы системы. Если все настроено правильно, возле названия счетчика отображается кружок зеленого цвета. Желтый цвет свидетельствует о выполняемой проверке. Красный индикатор означает, что счетчик работает некорректно, нужно обратиться к разработчикам.
Интерфейс Яндекс Метрики
– Сводка
Сводка данных эффективности сайта позволяет анализировать текущую ситуацию (сколько всего посетителей, количество новых пользователей, источники трафика и другие ключевые показатели).Сводные данные можно настраивать под себя, например, выбрать интересующий период, вариант детализации, создать новые виджеты и др.
Через опцию «Сегментация» аудиторию удобно делить на группы по различным критериям. Нужно отметить критерий (по нему посетители будут объединяться в группы) и сохранить виджет.
– Отчеты В отчетах сосредоточена статистика по сайту. Разделены на две группы: стандартные и кастомизированные. Последние создаются на основе измененных стандартных форм Яндекс Метрики.
Актуальные стандартные отчеты
– Посещаемость. Показывает трафик на момент просмотра и в конкретный временной промежуток. Позволяет проанализировать поведенческие факторы, достижение целей, отказы.
– Конверсии. Актуален для интернет-магазинов. Помимо конверсий, которые выводятся отдельно, можно просмотреть количество целевых посещений и достижений по настроенным целям.
– Источники. Показывает информацию по источникам трафика – какая доля пользователей пришла из поиска, соцсетей, со сторонних сайтов, по рекламе и др. Рассчитав KPI каждого канала трафика, легко определить самый конверсионный.
– Содержание. Включает группу типовых отчетов, которые показывают, как пользователи ведут себя на сайте. Можно узнать о часто посещаемых страницах, загрузках файлов, расшаривании контента в мессенджерах и социальных сетях и другие сведения.
– Технологии. Содержит информацию об устройствах и установленных на них программах, с которых пользователи открывают сайт. В отчетах можно увидеть общее количество посетителей/визитов по выбранному признаку.
– Мониторинг. Включает пять отчетов, которые связаны с трафиком, длительностью загрузки страниц, нагрузкой на сайт. Для отчетов предусмотрены собственные метрики.
Для отчетов предусмотрены собственные метрики.
– Электронная коммерция. Отчеты по e-commerce: актуальным позициям, товарам в «Корзине», заказам, промокодам и др. На основе этой информации можно проследить, какие бренды и товары пользуются популярностью, оценить доходность каждой единицы товара, выявить прибыльные источники.
– Монетизация. Сведения о показах в «Рекламной сети Яндекса» (РСЯ), для получения которых счетчик Яндекс Метрики следует подключить к РСЯ.
Через опцию «Метрики» в отчет можно добавить новые показатели. Например, можно отследить характеристики пользователей, которые чаще других достигали целей на сайте.
В разделе «Группировки» можно детализировать информацию по интересующим показателям. Но нужно помнить, что чем больше уровней в списке, тем он сложнее для анализа.
– Карты
Карты − те же отчеты, которые выделены отдельно. От отчетов они отличаются визуализацией информации: это скриншоты страниц без таблиц, графиков и диаграмм.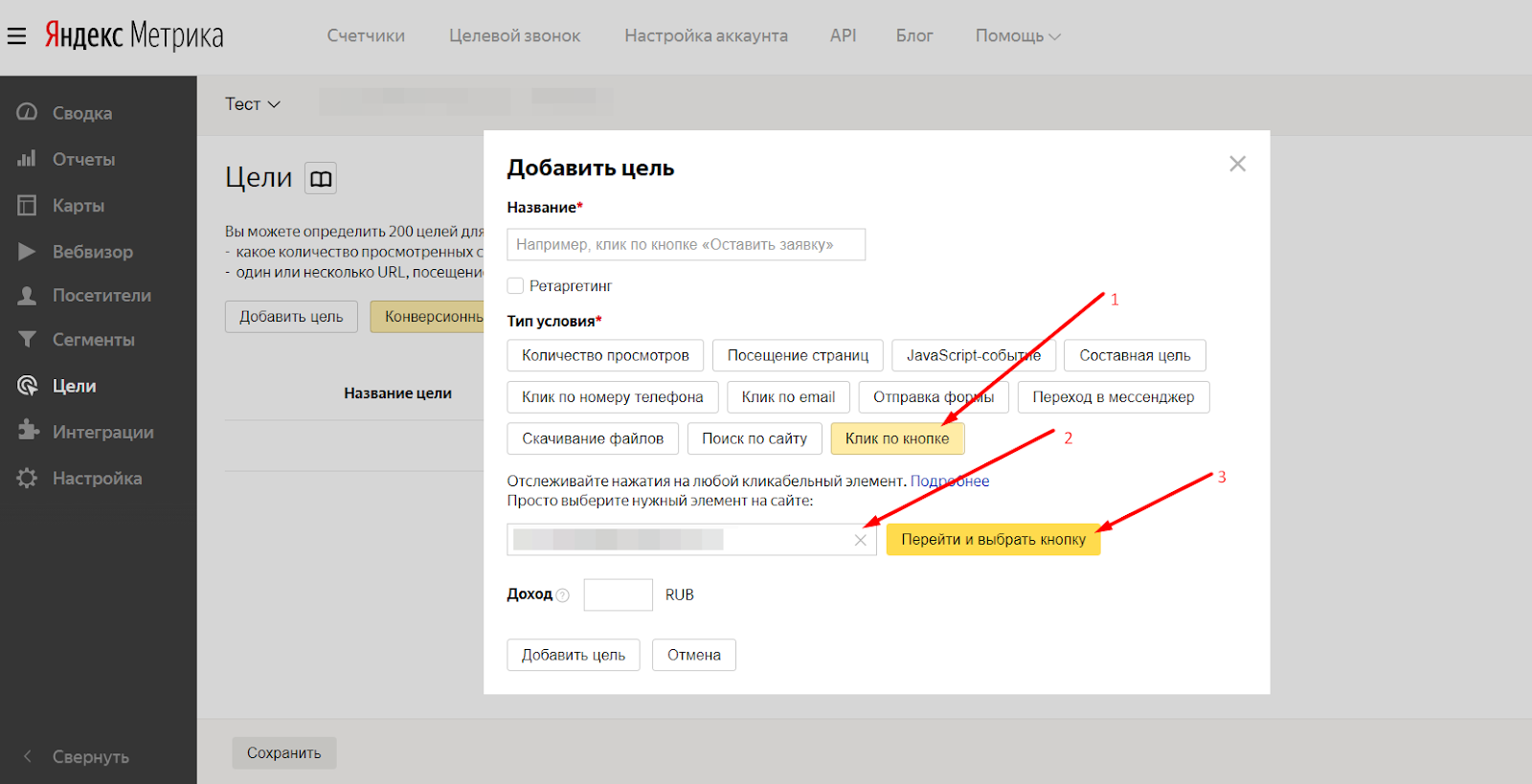
– Карта ссылок показывает статистику переходов по ссылкам на сайте.
– В карте кликов можно увидеть общее количество кликов на сайте.
– Карта скроллинга отображает интерес посетителей к тем или иным частям страницы.
– В аналитике форм можно увидеть, как пользователи взаимодействуют с формами на сайте.
Карты ссылок и кликов доступны по умолчанию, остальные подключаются отдельно. Каждую карту можно настроить: выбрать необходимые сегменты, указать временной интервал, а также изменить вид карты.– Вебвизор Вебвизор − это сервис Яндекс Метрики, позволяющий собирать и детально анализировать статистику по действиям каждого посетителя. Наблюдение происходит в режиме видеозаписи экрана: данные визитов загружаются через 10−15 мин.
Таким образом можно следить за прокруткой страницы, передвижением курсора, копированием контента, кликами по кнопкам/ссылкам и т.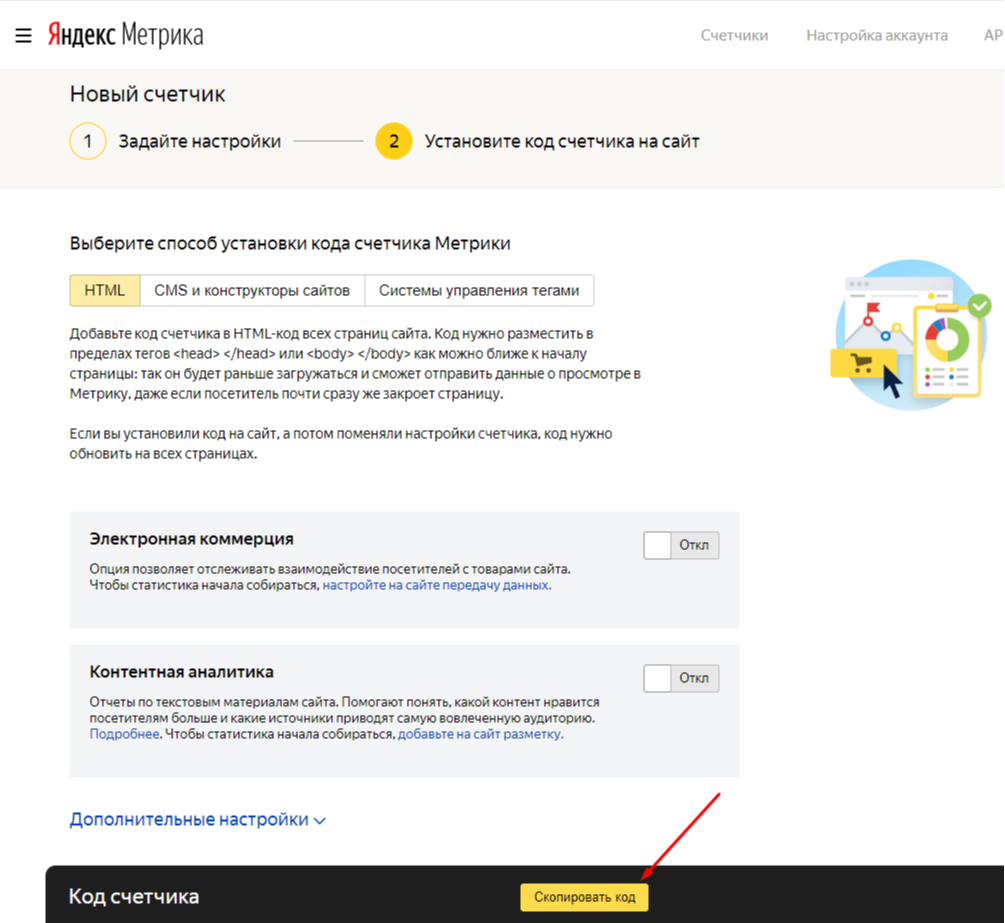 д. Проанализировать данные – действия всех посетителей либо сегментов аудитории − можно за определенное время. Удобно тестировать юзабилити сайта с точки зрения нового юзера, чтобы выявить причину отказов на конкретной странице. Основываясь на полученных данных, можно упростить навигацию, оптимизировать структуру и внести другие изменения в работу сайта.
д. Проанализировать данные – действия всех посетителей либо сегментов аудитории − можно за определенное время. Удобно тестировать юзабилити сайта с точки зрения нового юзера, чтобы выявить причину отказов на конкретной странице. Основываясь на полученных данных, можно упростить навигацию, оптимизировать структуру и внести другие изменения в работу сайта.
Вебвизор доступен по умолчанию (включается через меню «Настройка»). Если сервис недоступен, код Яндекс Метрики следует обновить.
– Посетители В этом отчете статистику (дату, время визитов, активность и др.) можно посмотреть по каждому пользователю. На основе детального анализа поведенческих факторов легко построить портреты целевой аудитории.
Пользователи анонимны, идентификация выполняется с помощью ClientID. Чтобы открыть меню с информацией, нужно кликнуть на пользователя.
– Сегменты
Сегментация – важный элемент веб-аналитики.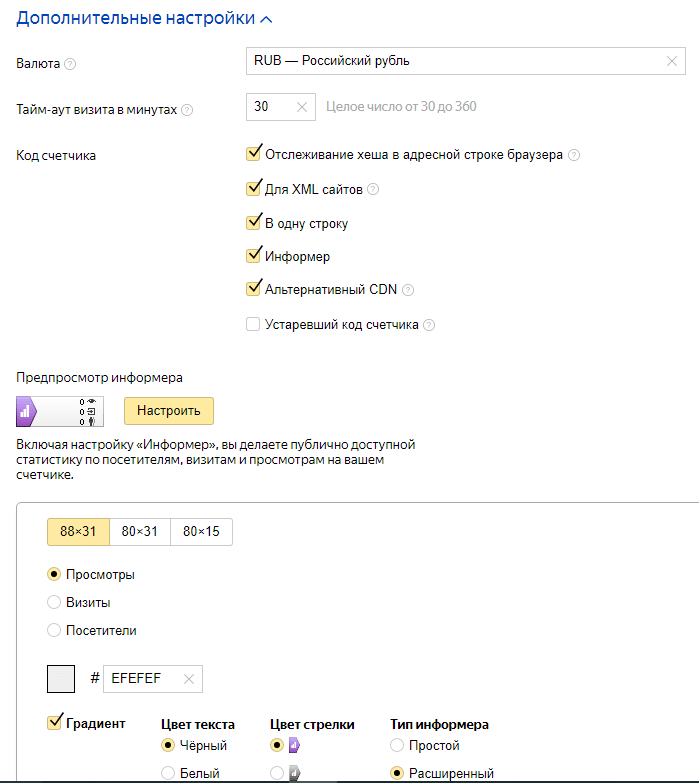 Позволяет разделить визиты по посетителям либо по выполнению конверсионного действия, выделить из аудитории группу определенного пола, возраста, местоположения.
Позволяет разделить визиты по посетителям либо по выполнению конверсионного действия, выделить из аудитории группу определенного пола, возраста, местоположения.
Сегмент создается внутри стандартного отчета – нужно выбрать интересующее условие. Сегментация часто используется для уточнения аудитории при настройках рекламы.
– Цели
Настройка целей в Яндекс Метрике производится в отдельном подменю. Доступно до 200 целей (через кнопку «Добавить цель»):
– конверсионные. Создаются после указания целевого действия, которое будет отслеживаться;
– ретаргетинговые. Автоматически формируются после создания на их основе условий для ретаргетинга в «Яндекс Директ».
Можно следить за всеми действиями аудитории, которые представляют интерес для аналитики:-
Посещение страниц. После добавления URL целевой страницы либо раздела система будет отслеживать визиты и фиксировать их как цель.

-
Количество просмотров. Срабатывает, если посетитель за один визит просмотрит нужное количество страниц. Можно задать конкретный предел глубины просмотра при необходимости его достижения.
-
JavaScript-событие. Позволяет отслеживать произвольные события (нажатие на кнопку, просмотр видео, заполнение формы и др.), при выполнении которых URL страницы не меняется.
-
Составная цель. Можно задать до 5 подцелей, которые составляют одну цель. Сработает при выполнении указанных подцелей в заданном порядке.
-
Клик по номеру телефона/email. Если телефон/e-mail задан кликабельной ссылкой, нужно указать это как цель. Система будет фиксировать клики по номеру телефона/email.
-
Отправка формы. Позволяет отслеживать отправки определенных либо всех форм, которые есть на сайте.

-
Переход в мессенджер. Цель, аналогичная кликам по номеру телефона и e-mail.
Чтобы проверить, работает ли заданная цель, нужно создать отчет по конверсиям.
– Интеграции Яндекс Метрика – прогрессивная система с регулярными апдейтами и нововведениями. Готовые интеграции позволяют использовать веб-аналитику на разных устройствах с любым ПО.Метрику поддерживают почти все CRM. Для Android и iOS есть готовые решения. Внедрить систему можно без привлечения разработчиков, используя дополнения для 35 распространенных CMS. Также доступны готовые приложения для браузеров, коллтреккингов и других сервисов.
– Настройки
Здесь можно добавлять информацию о пользователях. А также редактировать настройки счетчика, целей, уведомлений, вебвизора, разграничивать права доступа в Метрику. Для получения сводных отчетов можно подключить к Яндекс Метрике внешние системы.
– Актуальные настройки
Счетчик. Здесь дублируются первоначальные настройки Яндекс Метрики. Их можно редактировать, не забывая про обновление кода счетчика для сохранения изменений.
Цели. В меню можно указать цели – конверсионные действия, совершаемые посетителями на сайте для отслеживания.
Загрузка данных. Сюда попадают данные о посетителях и взаимодействиях с ними, например, о совершении покупок в офлайн-точках продаж.
Яндекс Метрика на сайт – бесплатный инструмент веб-аналитики, не уступающий по возможностям Google Analytics. Яндекс Метрика привлекает широким функционалом, гибкими настройками и простым интерфейсом. Используйте статистические данные для улучшения дизайна, юзабилити, наполнения сайта и решения бизнес-задач: оптимизации рекламных кампаний и корректировки стратегии продвижения. Удачной работы!
Поделиться с друзьями:
Яндекс.Директ и Яндекс.Метрика: Руководство по подключению Суперметрики
Группа поддержки сайта Supermetrics Дата изменения: ср, 5 июля 2023 г. , 10:58
, 10:58
Выполните следующие действия, чтобы подключить данные Яндекс.Директа и Яндекс.Метрики к Supermetrics и использовать их в любом из наших источников данных — Google Sheets, Looker Studio и Excel, а также в Supermetrics API. Вы также можете подключиться к источникам данных из Supermetrics Hub. Яндекс.Директ также доступен для направлений хранилища данных.
Вы можете поделиться своим подключением к источнику данных со своей командой и использовать подключение во всех местах назначения данных, которые вы используете с Supermetrics. Узнайте больше об общих подключениях.
Прежде чем начать
Для подключения источников данных Яндекса необходим доступ пользователя Главный представитель или Представитель . Подробнее о ролях пользователей Яндекса.
Инструкции
Таблицы Google
Перед подключением убедитесь, что вы установили надстройку Supermetrics.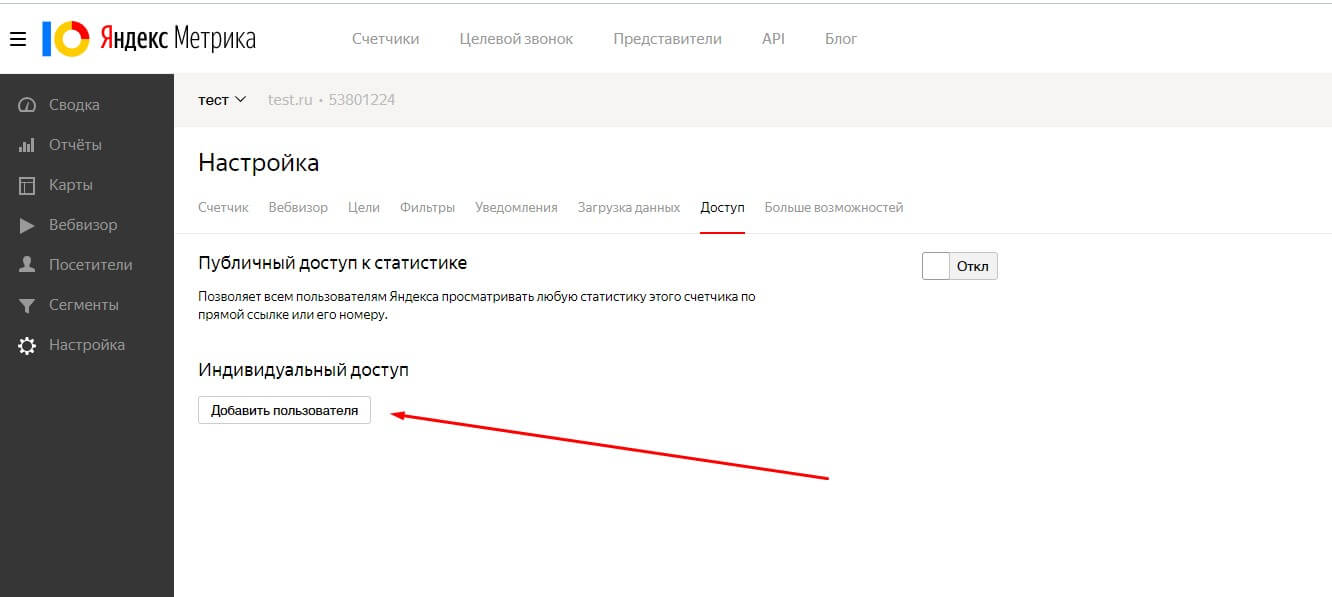
- Откройте новый файл Google Sheets.
- Перейдите к Extensions → Supermetrics → Запустите боковую панель , чтобы открыть Supermetrics.
- Нажмите Создать новый запрос .
- В разделе Источник данных выберите Яндекс.Директ или Яндекс.Метрика .
- Выберите, сделать ли это подключение общим или частным.
- Нажмите Пуск .
- Введите свои учетные данные и нажмите Войти .
- Щелкните Разрешить .

Узнайте о дополнительных настройках, рекомендациях и советах по устранению неполадок в Supermetrics для Google Таблиц.
Looker Studio
Прежде чем выполнять следующие шаги, убедитесь, что вы подключили Supermetrics к Looker Studio.
- Откройте галерею источников данных Supermetrics Looker Studio.
- Перейдите в Яндекс.Директ или Яндекс.Метрику и нажмите Начать пробный период .
- Вы увидите две кнопки с надписью Авторизация . Если вы используете Supermetrics впервые, щелкните слева и войдите в учетную запись Google, которую вы используете с Supermetrics.
- После этого или, если вы делали это раньше, нажмите правую кнопку Авторизовать (в разделе «Яндекс требует авторизации для подключения к данным»).

- Выберите команду, у которой есть доступ к учетной записи, которую вы хотите подключить.
- Выберите, сделать ли это подключение общим или частным.
- Нажмите Пуск .
- Введите свои учетные данные и нажмите Войти .
- Щелкните Разрешить .
- Прокрутите страницу вниз. Чтобы создать отчет с нашим шаблоном, выберите Использовать шаблон отчета для новых отчетов . Чтобы создать пустой отчет, снимите этот флажок.
- В правом верхнем углу панели щелкните Подключить .
- Нажмите Создать отчет .

- Нажмите Добавить в отчет .
Узнайте о дополнительных настройках, рекомендациях и советах по устранению неполадок в Supermetrics for Looker Studio.
Хранилище данных
Следуйте этим инструкциям, чтобы настроить перенос с помощью Supermetrics для BigQuery (маркетплейс). См. приведенные ниже инструкции для других назначений хранилища данных.
Настройка переноса для BigQuery (торговая площадка)
Перед подключением убедитесь, что вы зарегистрировали источник данных.
- Войдите в Google Cloud Platform.
- Перейдите к BigQuery → Передача данных .
- Нажмите + Создать перевод .
- Выберите источник данных Яндекс.Директ.
- Заполните детали перевода. Смотрите подробные инструкции по настройке передачи.
- В разделе Стороннее подключение щелкните Подключить источник .

- Принять соглашение.
- Нажмите Авторизоваться в Яндекс.Директе .
- Нажмите Пуск .
- Введите свои учетные данные и нажмите Войти .
- Щелкните Разрешить .
- Выберите учетные записи, которые вы хотите включить в отчет, и задайте настройки переноса.
- Нажмите Отправить .
- Нажмите Сохранить .
Настройте передачу хранилища данных в концентраторе Supermetrics
Перед подключением убедитесь, что вы настроили место назначения хранилища данных.
- Войдите в Supermetrics Hub.
- В левом меню в разделе Экспорт перейдите к Хранилище данных → Переводы .

- Щелкните Создать новый .
- Выберите источник данных Яндекс.Директ и нажмите ОК .
- Заполните детали перевода. Смотрите подробные инструкции по настройке передачи.
- В разделе Соединения нажмите Добавить новое соединение .
- Нажмите Пуск .
- Введите свои учетные данные и нажмите Войти .
- Щелкните Разрешить .
- В представлении настройки переноса выберите учетные записи, которые вы хотите включить в отчет.
- Нажмите Создать перевод .
API Supermetrics
- Войдите в Supermetrics Hub.
- В меню слева в разделе Преобразовать щелкните Диспетчер запросов (API) .

- Выберите для Supermetrics API из раскрывающегося меню рядом с заголовком страницы.
- Щелкните Выберите источник данных .
- Выберите источник данных Яндекс.Директ или Яндекс.Метрика.
- Нажмите Старт .
- Введите свои учетные данные и нажмите Войти .
- Щелкните Разрешить .
- Заполните детали запроса. См. подробные инструкции о том, как настроить запрос API Supermetrics в диспетчере запросов.
- Нажмите Запустите , чтобы проверить запрос.
Центр Supermetrics
- Войдите в Центр Supermetrics.
- В меню слева выберите Подключить → Источники данных .

- Прокрутите вниз до списка источников данных, к которым вы не подключались. Вы видите этот список под вашими существующими подключениями под заголовком Подключиться к новому источнику данных .
- Наведите курсор на источник данных Яндекс.Директ или Яндекс.Метрика и нажмите Подключить .
- Нажмите Пуск .
- Введите свои учетные данные и нажмите Войти .
- Щелкните Разрешить .
Дополнительные ресурсы
- Яндекс.Директ и Яндекс.Метрика: Руководство по настройке запросов
- Как повторно аутентифицировать источник данных в Looker Studio, Google Sheets или Excel
- Как повторно аутентифицировать источник данных в хранилище данных, API или платформе облачного хранилища
- Как управлять подключениями к источникам данных в Supermetrics Hub
Как подключить сайт к Google Analytics и Яндекс.
 Метрике? – блог King Servers
Метрике? – блог King ServersВеб-сайт
Представьте, вы грамотно начали бизнес: создали качественный продукт, проанализировали целевую аудиторию и изучили рынок, определились с оптимальным типом хостинга (с вашей точки зрения) и подготовили отличный контент для сайта. Но этого недостаточно для продвижения. Если вы планируете развивать бизнес и выйти на высокий уровень, опережая конкурентов, особое внимание стоит уделить аналитике. Итак, сегодня мы бы хотели вам рассказать, что такое Google Analytics и Яндекс.Метрика и как к ним подключить сайт, но сначала разберемся, почему веб-аналитика так важна для развития вашего интернет-сайта.
Зачем мне использовать инструменты аналитики на моем сайте?
Веб-аналитика необходима для всестороннего анализа действий пользователя на сайте. Он позволяет собирать, измерять и анализировать данные и составлять по ним отчеты.
Он позволяет собирать, измерять и анализировать данные и составлять по ним отчеты.
Инструменты веб-аналитики — это системы, которые автоматически собирают и анализируют данные. Пользователь может просмотреть результат анализа, представленный в удобном для чтения формате. Инструменты веб-аналитики могут подсказать вам следующее:
- откуда посетители переходят на сайт;
- как ведут себя пользователи (какие страницы посещают и с каким контентом чаще всего взаимодействуют)
- сколько времени в среднем посетитель проводит на сайте.
На основании этих данных вы сможете понять, как улучшить свой сайт и в чем его недостатки.
Какие задачи решают инструменты веб-аналитики?
Если вы пользуетесь услугами аналитики, вы легко решаете сразу 3 проблемы:
- Вы лучше понимаете аудиторию. Данные основаны на пользовательской истории: кто и откуда заходит на сайт и каковы интересы того или иного посетителя. Используя инструменты веб-аналитики, вы можете определить возраст, пол и географическое положение пользователей.
 Система также отображает информацию о том, где они нашли ссылку на ваш ресурс. Вы сможете определить, что нравится посетителям на сайтах, ведь инструменты веб-аналитики показывают, с каким контентом люди взаимодействуют чаще и активнее.
Система также отображает информацию о том, где они нашли ссылку на ваш ресурс. Вы сможете определить, что нравится посетителям на сайтах, ведь инструменты веб-аналитики показывают, с каким контентом люди взаимодействуют чаще и активнее. - Вы можете принимать решения на основе ваших данных. Благодаря веб-аналитике вы сможете принимать действенные меры для увеличения производительности сайта и даже количества продаж. Используя аналитические инструменты, вы определите, на какие факторы развития необходимо сделать акцент. Кроме того, вы сможете решить проблемы с конверсией или просто повысить ее.
- Вы будете легко создавать отчеты. Помимо помощи в принятии решений, веб-аналитика станет важным источником отчетной информации для вашего бизнеса. Получив структурированные и понятные данные, вам будет легче составлять отчеты о работе сайта за определенный период.
Таким образом, без веб-аналитики сложно обойтись, если вы хотите грамотно разработать сайт. Внедрить такие инструменты в работу сайта несложно, с учетом того, что вам не придется тратить недели на поиск подходящего сервиса. Вы можете использовать Google Analytics или Яндекс.Метрику — это две самые популярные и бесплатные системы веб-аналитики. Оба эффективно собирают данные, анализируют трафик и представляют полученные данные в понятной форме.
Вы можете использовать Google Analytics или Яндекс.Метрику — это две самые популярные и бесплатные системы веб-аналитики. Оба эффективно собирают данные, анализируют трафик и представляют полученные данные в понятной форме.
Что лучше подключить к вашему сайту: Google Analytics или Яндекс.Метрику?
На самом деле можно настроить обе системы веб-аналитики, но не все пользователи это делают. Согласно последним исследованиям, такой подход используется чуть более чем на 20% сайтов. Яндекс.Метрика популярнее только в рунете — во всем мире Google Analytics лидирует по количеству пользователей.
Также стоит отметить, что есть не только Google Analytics и Яндекс.Метрика: можно найти и другие сервисы для веб-аналитики. Крупные компании также заказывают разработку таких систем для обеспечения конфиденциальности собираемых данных. Но это достаточно дорого, а для малого и среднего бизнеса и вовсе невыгодно. И Google Analytics, и Яндекс.Метрика достаточно просты в использовании, а их возможности позволяют вести детальную и эффективную аналитику.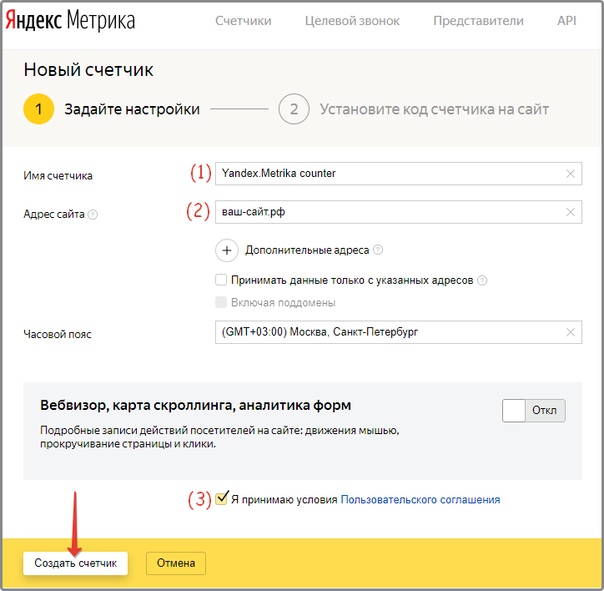
Если вы уже решили, какой инструмент интегрировать на сайт, воспользуйтесь пошаговой инструкцией ниже.
Как подключить Google Analytics
Только пользователи Google могут работать с системой Google Analytics. Соответственно, чтобы подключить инструмент, необходимо создать учетную запись или авторизоваться, если вы уже регистрировались ранее.
После авторизации алгоритм действий следующий.
Зарегистрироваться в Google Analytics
Система попросит ввести имя и выбрать основные параметры работы (например, можно сразу открыть доступ для техподдержки). После этого нужно добавить сайт: на этом этапе вы вводите адрес страницы в соответствующее поле. Обязательно проверьте, что в ссылке указан правильный протокол (http/https). После этого необходимо выбрать страну, часовой пояс и валюту. По умолчанию в Google Analytics уже выбраны США и доллары. Тем не менее, вы сможете найти любой часовой пояс и валюту в выпадающем списке.
Получить и скачать ID
После того, как вы справитесь со всеми описанными нами настройками, система Google Analytics создаст уникальный идентификатор в виде скрипта, который необходимо загрузить на ваш ресурс.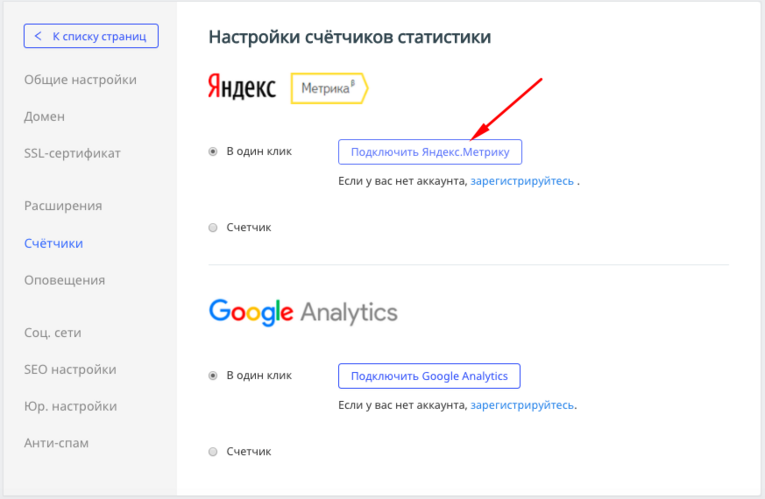 Идентификатор формируется для конкретного сайта, а не для всего вашего аккаунта. Если вы добавляете новые страницы для подключения к ним аналитики, система каждый раз будет выдавать вам новые идентификаторы.
Идентификатор формируется для конкретного сайта, а не для всего вашего аккаунта. Если вы добавляете новые страницы для подключения к ним аналитики, система каждый раз будет выдавать вам новые идентификаторы.
Полученный ID необходимо вставить в код вашего сайта. Давайте посмотрим, как это сделать:
- Для одностраничных сайтов без движков. Откройте страницу с кодом и вставьте скрипт во вторую строку после.
- Для больших платформ на двигателях. Если у вас многостраничный сайт, вы наверняка используете CMS вроде Joomla! или Вордпресс. В таком случае для добавления скрипта можно использовать специальный плагин. Можно сделать и самостоятельно: достаточно найти файл header.php с тегом и вставить идентификатор по аналогичному принципу (в строку, следующую за этим тегом).
После загрузки идентификатора проверьте, не удалили ли вы случайно исходный код: даже если в нем не хватает одного символа, например, фигурной скобки, сайт будет работать некорректно.
Проверка работы Google Analytics
Система начинает анализировать данные примерно через 5 часов после загрузки скрипта в код. Иногда время ожидания может занять несколько дней; поэтому вы не сможете сразу приступить к анализу данных. Но понять, правильно ли подключен инструмент, вы сможете, если сделаете следующее:
- Посетите веб-сайт.
- Открыть страницу с отчетами в Google Analytics.
- Запустить проверку в реальном времени.
После этого включите обзор, который покажет количество пользователей на сайте прямо сейчас. Учитывая, что хотя бы вы уже заходили на свою страницу, система покажет 1 посетителя.
Как подключить Яндекс.Метрику
По аналогии с Google Analytics пользоваться сервисом Яндекс.Метрика могут только авторизованные пользователи Яндекса. Вам нужно либо войти в учетную запись, либо создать ее.
После прохождения регистрации выполните следующие действия:
Зарегистрируйтесь в Яндекс.
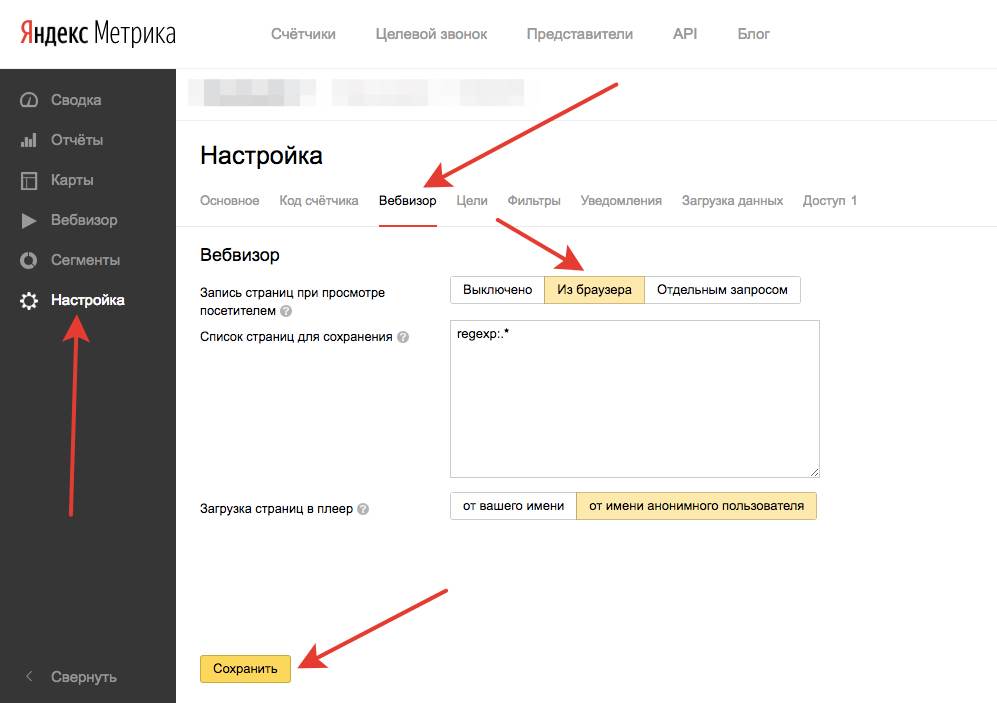 Метрике
МетрикеПри открытии страницы вы увидите кнопку «Получить счетчик». Нажмите на нее и в браузере откроется страница с основными настройками. В соответствующие поля нужно ввести название (название счетчика), адрес вашего сайта (один или несколько), а также выбрать часовой пояс. В отличие от Google Analytics здесь по умолчанию указан часовой пояс одного из регионов России. Яндекс, вполне логично, ориентируется на рунет. Вы также можете изменить настройки и выбрать нужный часовой пояс.
Далее необходимо включить вебвизор, который будет отмечать все действия посетителей в системе. Поставьте галочку напротив пункта, подтверждающего ваше согласие с условиями пользовательского соглашения — и можно двигаться дальше.
Получить и скачать код
После того, как вы настроите базовые настройки, система выдаст вам скрипт, который необходимо вставить в html-код вашего сайта. Сама система предложит вам 3 варианта загрузки (HTML, CMS и конструкторы сайтов или системы управления тегами), и вы сможете выбрать для себя оптимальный вариант.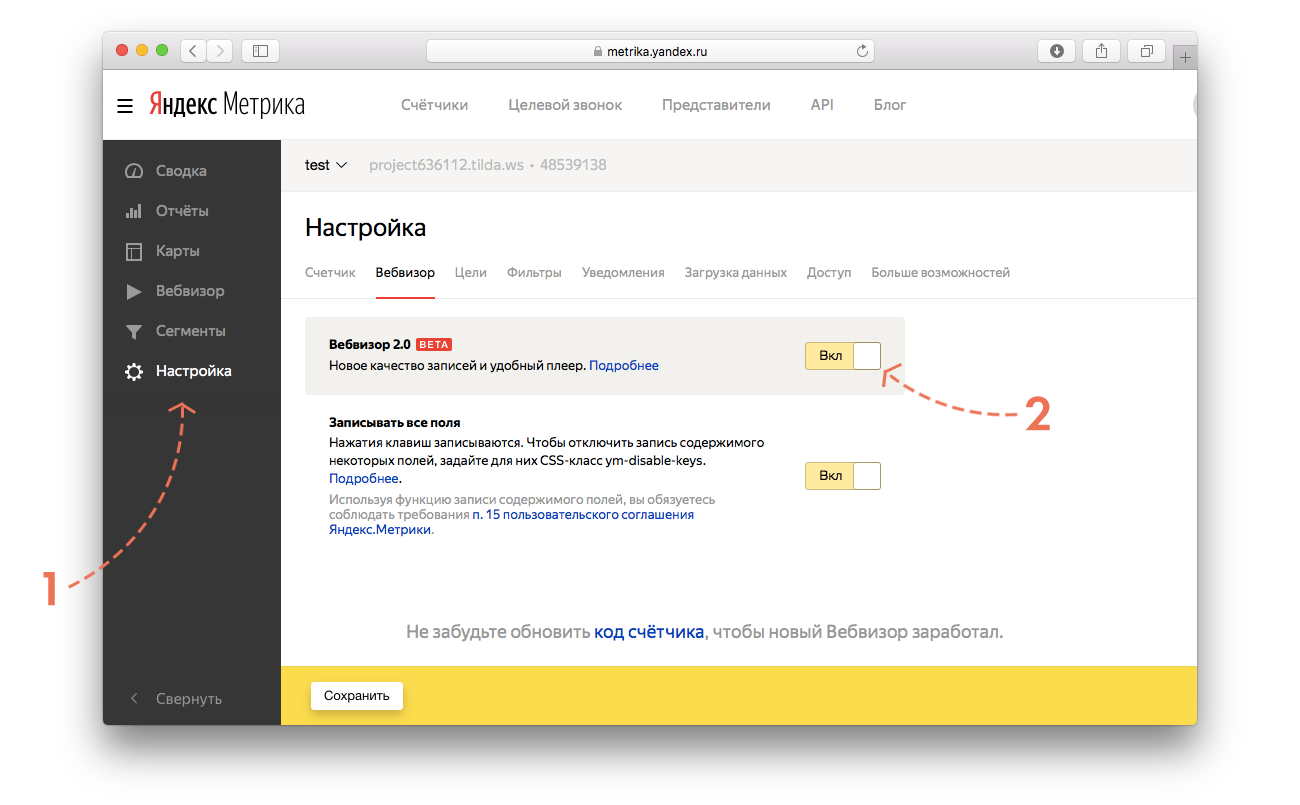
Здесь же можно подключить опцию электронной коммерции, что особенно важно, если вы хотите запустить веб-аналитику в интернет-магазине. Вы также можете запустить аналитику контента, которая будет сообщать о текстовом контенте и взаимодействии с ним пользователей.
Также при смене конфигураций можно указать валюту (по умолчанию рубли), время таймаута посещения и настроить код счетчика (например, выбрать альтернативный CDN или информер).
Вы можете найти нужный скрипт в категории Дополнительные настройки. Вы можете поместить его в теги
или. Лучше расположить его как можно выше. Так система может засчитать посещение пользователя, даже если он закроет вашу страницу через несколько секунд после загрузки, когда весь контент еще не успел загрузиться.Выберите дополнительные параметры
Далее можно настроить фильтры. Например, вы можете выбрать вариант, чтобы система не учитывала посещения сайта с вашего аккаунта. После этого необходимо настроить уведомления.

 Это может быть клик по кнопке, скачивание программы, заполнение анкеты и т. д.;
Это может быть клик по кнопке, скачивание программы, заполнение анкеты и т. д.; д. Полный список интеграций представлен здесь.
д. Полный список интеграций представлен здесь.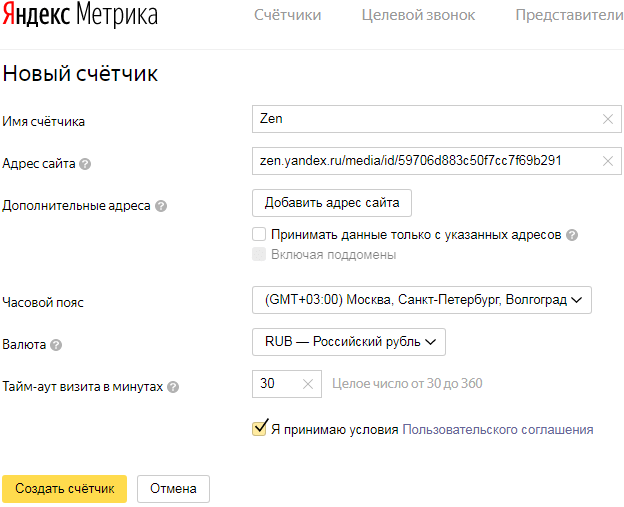 Например, для 1C-Bitrix, AdvantShop.Net, Drupal, Joomla и некоторых других CMS есть готовые плагины. В этом случае достаточно просто подставить номер счетчика в плагин для его установки на всех страницах сайта. Если плагина нет, то код вставляется в поле произвольного html-блока;
Например, для 1C-Bitrix, AdvantShop.Net, Drupal, Joomla и некоторых других CMS есть готовые плагины. В этом случае достаточно просто подставить номер счетчика в плагин для его установки на всех страницах сайта. Если плагина нет, то код вставляется в поле произвольного html-блока;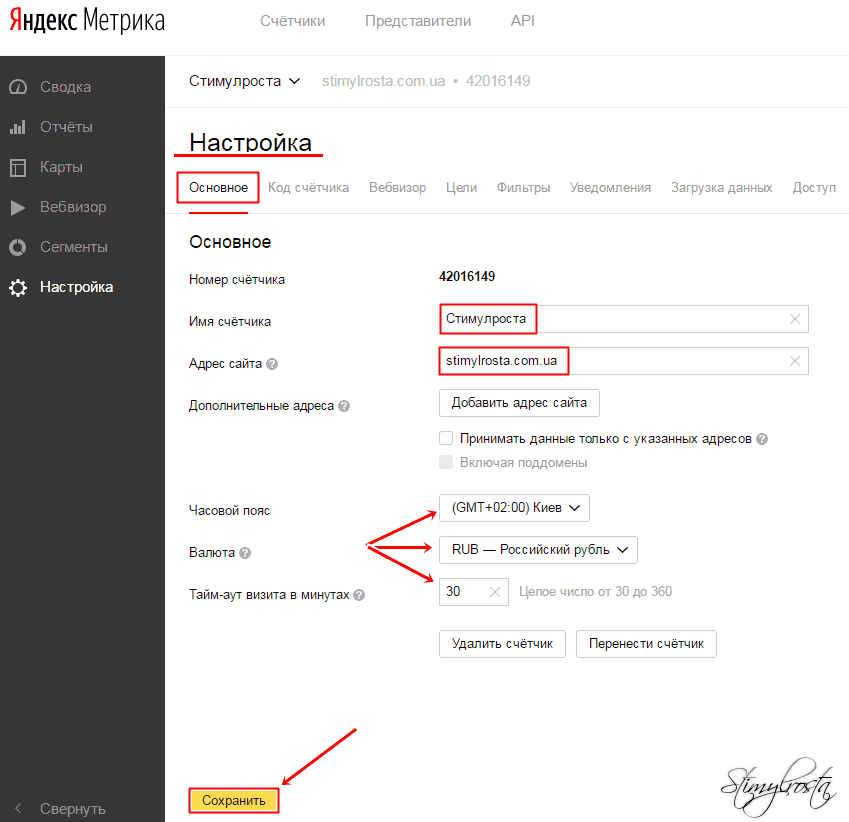 Из них можно узнать, какой контент больше всего нравится пользователям, и определить источники (органика, из поиска, баннерная реклама, соцсети), которые приводят самую вовлеченную аудиторию. Для получения отчетов по контентной аналитике необходимо настроить передачу данных на сайте.
Из них можно узнать, какой контент больше всего нравится пользователям, и определить источники (органика, из поиска, баннерная реклама, соцсети), которые приводят самую вовлеченную аудиторию. Для получения отчетов по контентной аналитике необходимо настроить передачу данных на сайте.
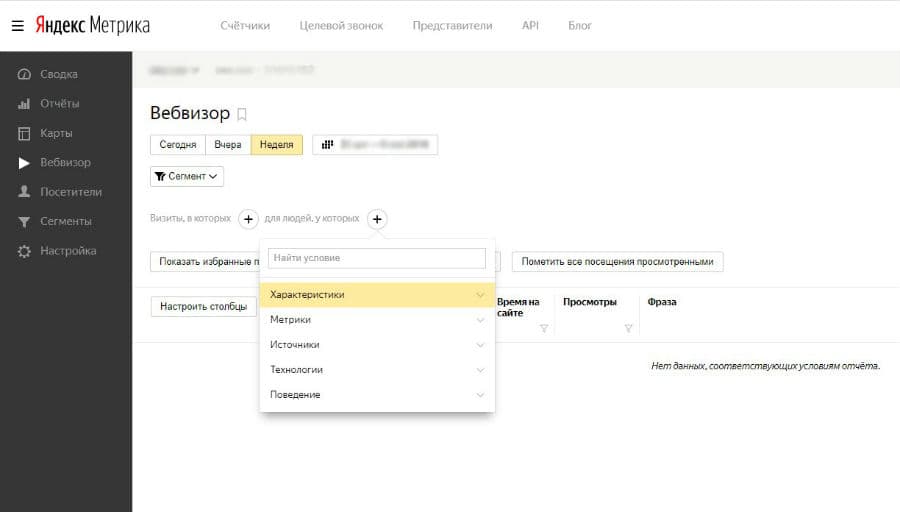 п.).
п.). Например, их уникальные идентификаторы на сайте или покупки, которые они совершили в офлайн-магазине. Такие данные необходимы для более детальной сегментации аудитории и отслеживания офлайн-конверсий.
Например, их уникальные идентификаторы на сайте или покупки, которые они совершили в офлайн-магазине. Такие данные необходимы для более детальной сегментации аудитории и отслеживания офлайн-конверсий.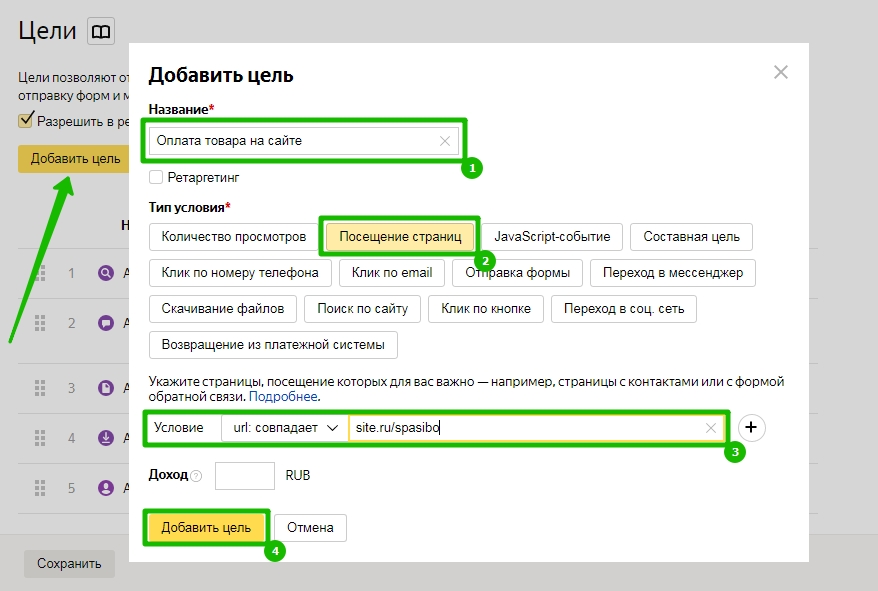

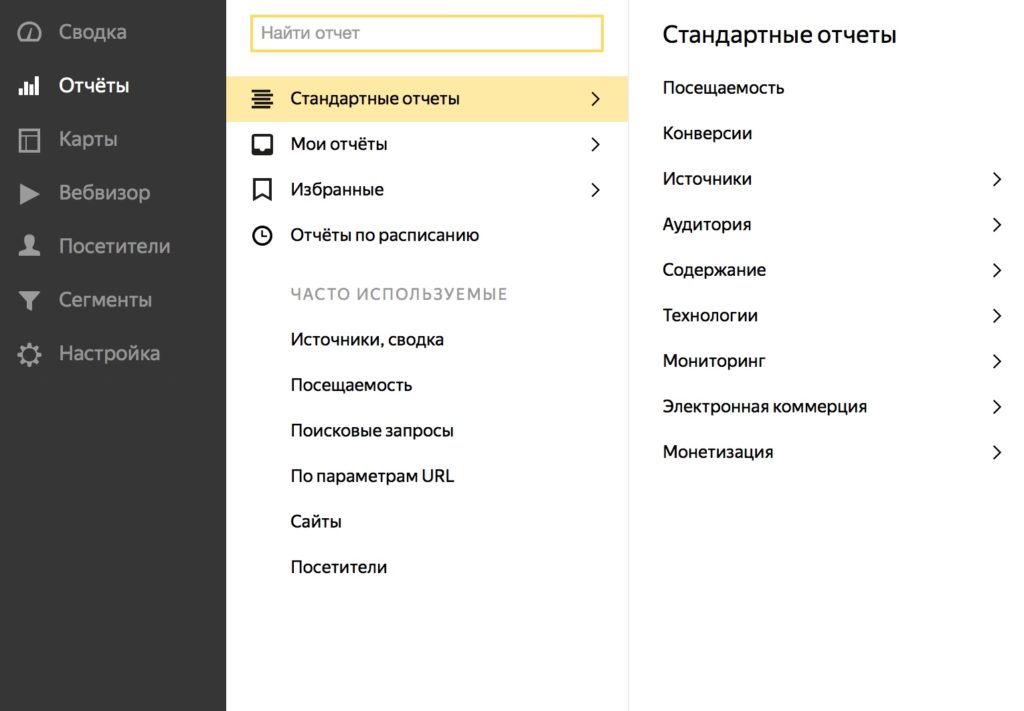


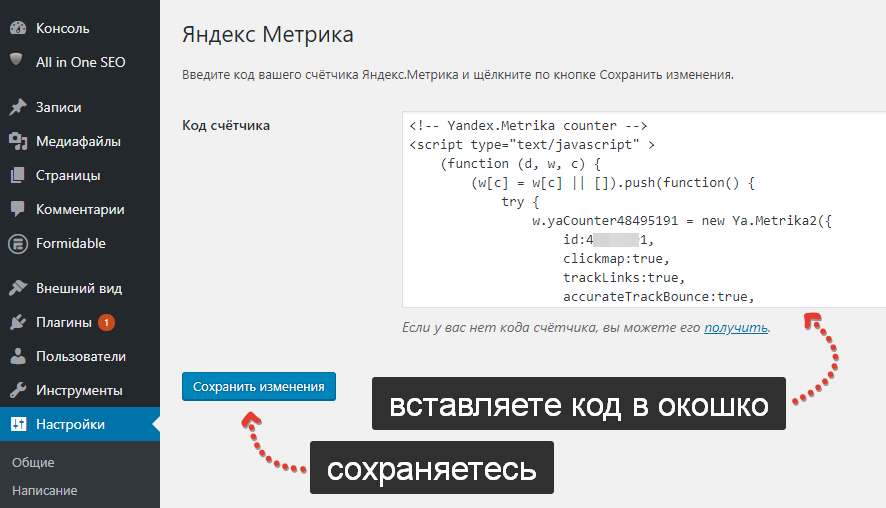
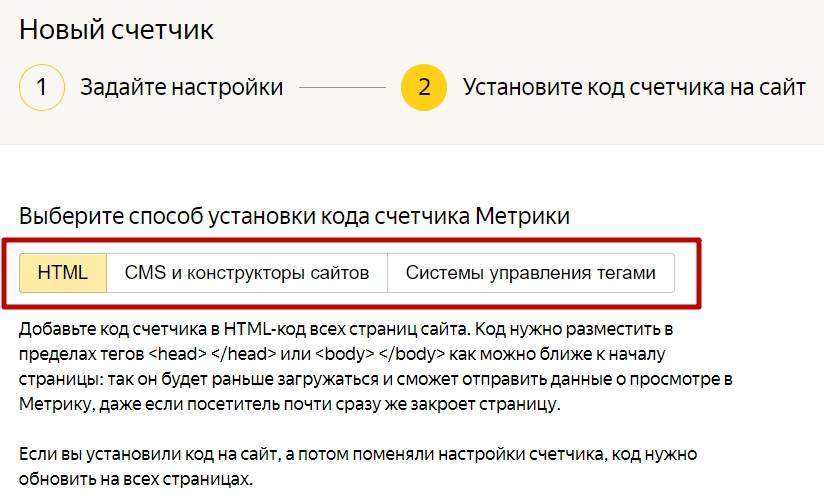

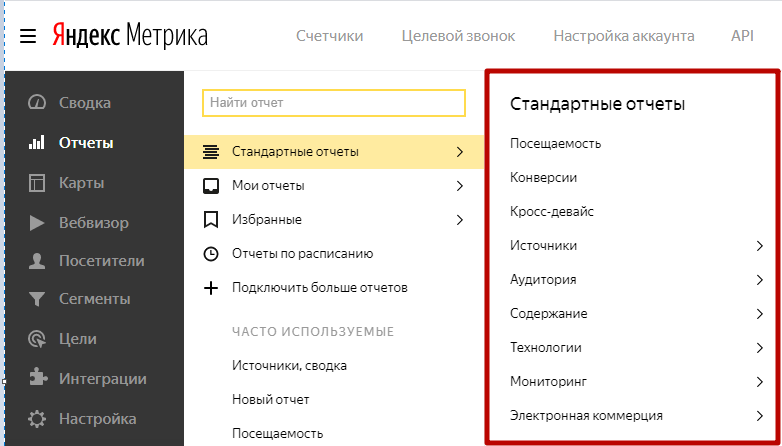
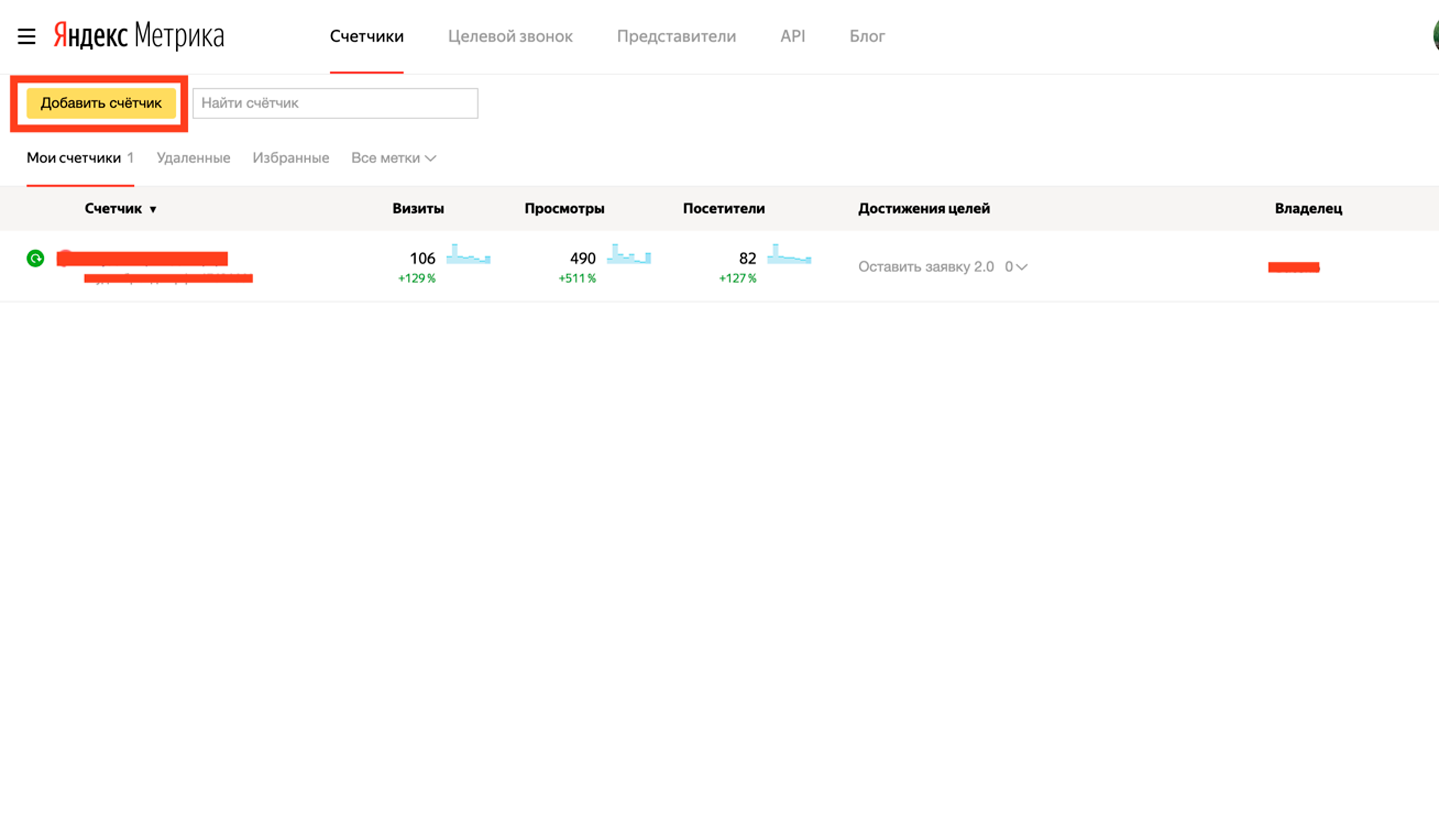
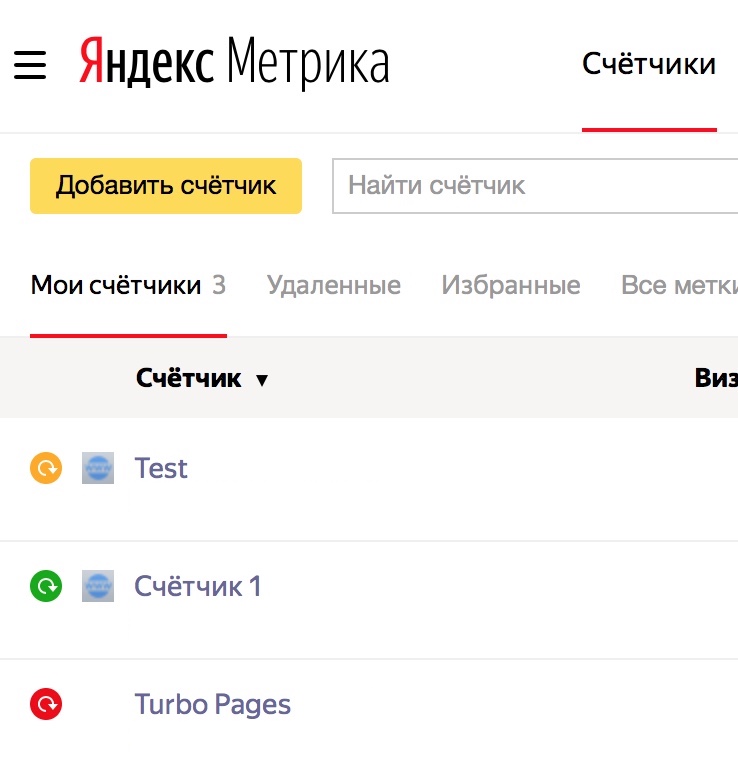 Система также отображает информацию о том, где они нашли ссылку на ваш ресурс. Вы сможете определить, что нравится посетителям на сайтах, ведь инструменты веб-аналитики показывают, с каким контентом люди взаимодействуют чаще и активнее.
Система также отображает информацию о том, где они нашли ссылку на ваш ресурс. Вы сможете определить, что нравится посетителям на сайтах, ведь инструменты веб-аналитики показывают, с каким контентом люди взаимодействуют чаще и активнее.