08. Тонкой настройки с помощью инструмента «Лассо»
Эта страница еще не переведена. Следующий текст создан с помощью автоматического перевода.
08. Тонкой настройки с помощью инструмента «Лассо»
Когда делать эскиз, часто требуется отрегулировать положение и размер вашего персонажа рот. Чтобы изменить размещение или размер части рисунка можно использовать инструмент «Лассо».
Поскольку у нас есть снимок, как это, давайте попробуем изменить положение рта. Во-первых, коснитесь①Инструмент «Лассо» из окна средства выбора.
Нажмите②Инструмент «Лассо» от①Окно выбора инструмента. Инструмент «Лассо» выбирает часть изображения, окруженный ваш ход.
В нижней части экрана есть выбор режима и три команды. Три режима①Набор,②Добавить,и③Вычитание. В set Mode вы создаете выделение одним штрихом. В таком случае исчезает предыдущий выбор и создается новый. Режим добавления сохраняет текущий выбор и добавляет новый выбор, определяемый вашим штрихом.
В то время как вы все еще новичок, используя только режим добавления является хорошей идеей.
В режиме добавления попробуйте рисунок вокруг рта. Выбор региона отображается с пунктирной линией. Внутри этой пунктирной линии — это часть рисунка, который вы выбрали.
Откройте окно слоя, и вы увидите небольшой синей точкой на①Выбор слоя в верхней (слой с розовым фоном). На выбор слоя часть изображения, которая выбрана показаны синим цветом. Глядя только на пунктирной линии это невозможно рассказать ли внутри или за пределами линии установлен, но это легко проверить в окне слоя. Теперь закройте окно слоя.
Нажмите①Инвертировать выделение (просто нажмите на него один раз). Похлопывая его не меняется ничего, что вы можете видеть на экране, но теперь повторно открыть окно слоя.
Вы видите, что выбор слой в верхней части были инвертированы? Это показывает, что область за пределами пунктирная линия будет выбран.
Нажмите①Инвертировать выделение снова, чтобы изменить выбор внутри пунктирной линии.
Теперь попробуйте разговоров②Кнопка Очистить. Пунктирная линия, которая показывает выделение исчезнет. Применение цвета, в то время как выбор региона остается только применить цвет к выделенному фрагменту. Забыв снять выделение может сделать его чувствовать себя, как изменить цвет нигде нельзя. Это распространенная ошибка, так всегда помнить снять выделение, после того, как вы закончили работу на нем.
Вернуться к этому вопросу и отрегулировать положение рта.
Еще раз в режим добавления нарисовать вокруг рот, чтобы выбрать его.
Увеличьте представление, чтобы лицо вписывалось. Далее переключитесь на
Использование①один палец, чтобы перетащить и②два пальца (сжатие) для масштабирования выделения.
Для поворота, повернуть③Поворот на и использовать перетащить двумя пальцами, чтобы повернуть.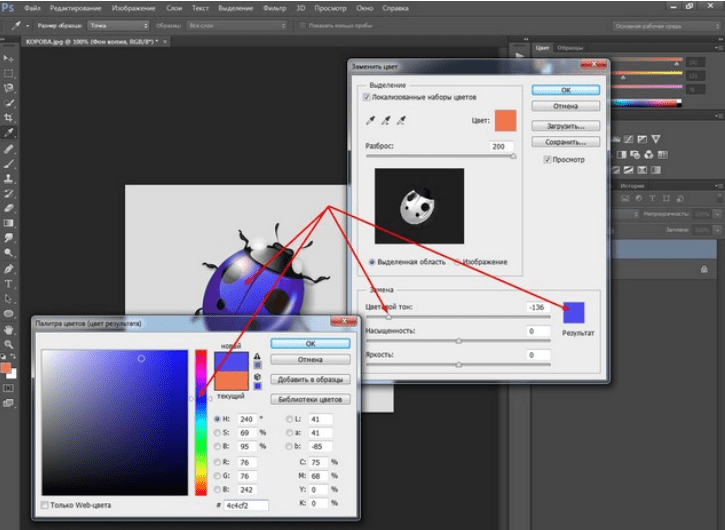
Когда вы удовлетворены с позицией рот водопроводной④Кнопка чтобы закрыть инструмент преобразования.
После нажатия кнопки Готово снять выделение.
Закончите линию рисунка с помощью кисти, Ластик, отмены, Лассо и т.д.
Скройте ваш эскиз к проекту, после того как вы закончили рисования линий. Нажмите①Глаз значок чтобы скрыть слой.
Если нижняя панель инструментов находится в пути, нажмите ①Кнопка Full Screen, чтобы скрыть панель быстрого слайдера и сделать основную панель инструментов прозрачной. Если вы хотите, чтобы иметь возможность увидеть весь рисунок это хорошая идея, чтобы использовать полный экран режиме.
- ≪Prev.
- 09. Проверьте, отражая горизонтально ≫
Как убрать прыщи в Фотошопе
Бывало такое, сделал красивое фото, но эти прыщи … Смотришь и думаешь: «Блин, если их замазать, было бы лучше». Хочешь узнать как убрать прыщи в Фотошопе?
Сегодня я дам вам 6 отличных советов, которые гарантированно сделают фото лучше. Вы научитесь удалять прыщи, бородавки, шрамы и тд, а так же сможете замазать дефекты на коже лица.
Вы научитесь удалять прыщи, бородавки, шрамы и тд, а так же сможете замазать дефекты на коже лица.
- Способ №1. Убрать прыщи на лице фильтрами Фотошопа;
- Способ №2. Замажем проблемные участки используя заливку области;
- Способ №3. Удалим дефекты на коже инструментом «Точечная восстанавливающая кисть»;
- Способ №4. Проработка кожи восстанавливающей кистью;
- Способ №5. Убираем прыщи при помощи инструмента «Заплатка»;
- Способ №6. Ретушь фотографии при помощи «Штампа».
Способ №1. Убрать прыщи на лице фильтрами Фотошопа
В первом способе, покажу как, буквально за 5 минут, убрать прыщи, родинки или веснушки с лица человека. Принцип действий заключается в следующем: размыть лицо на столько, чтобы дефекты не были видны. После этого, при помощи маски, проявить интересующие участки кожи.
Наверное пока не особо понятно что именно будем делать, но это не страшно. Сейчас по шагам, все покажу.
У меня есть фотография девушки. Как можете сами наблюдать, кроме веснушек, у нее прослеживаются красные пятна по всему лицу.
- Создаем копию фотографии клавишами
Ctrl + J, либо перетаскиваем слой на ярлык создания нового слоя. После этого, инвертируем цвета клавишамиCtrl + I. - Изменим наложение света с обычного на яркий свет.
- Снова обратимся в меню «Фильтр» → «Другое», применим «Цветовой контраст».
В разных редакциях, перевод может быть разным. В данном случае, используется Adobe Photoshop CC.
- Теперь мы подошли к самому интересному. Начинаем размывать дефекты на коже девушки. Для этого, в появившемся окне, ползунком настройте так, чтобы кожа была чистенькой. У каждого радиус будет уникальным, а в моем случае он равняется 7,6. Нажимаем «Ok».
- Возвращаемся в маню «Фильтр», но теперь выберем «Размытие» → «Размытие по Гауссу…».
- Используя ползунок, настройте отображение фотографии так, чтобы момент появления красных пятен и прыщей, граничил с чистой кожей. В моем случае, радиус получился 1,7 пикселей.

Отлично! Почти все готово. Осталось вернуть девушке ее лицо, а не получившееся изображение куклы.
- Нажимаем клавишу
Altи, находясь на слое к которому применяли фильтры, кликаем на «Добавить слой-маску». - С помощью маски достаточно замазать белой кистью места на теле, которые нуждаются в ретуши.
Мой художественный вкус говорит, веснушки, хотя бы частично, должны остаться. Они являются частью девушки и не должны быть полностью удалены. Поэтому, мой окончательный вариант обработки, получился вот таким:
Вот и все. Довольно таки быстро, у нас получилось убрать прыщи с лица девушки. Дело 5 минут, а когда набьете руку и того быстрее.
Способ №2. Замазываем проблемные участки используя заливку области
Ввиду своей монотонности, второй способ предполагает, что проблемных участков на коже не очень много и они расположены, относительно далеко друг от друга.
При помощи метода «Выполнить заливку», Фотошоп заменяет выделенную область, аналогичной текстурой. Поэтому, замазать прыщи или аналогичные дефекты на лице, хоть и трудоемкий процесс, но не сложный.
Поэтому, замазать прыщи или аналогичные дефекты на лице, хоть и трудоемкий процесс, но не сложный.
Приведу к примеру симпатичную фотографию девушки, с небольшим, дефектным участком на коже лица.
Проблемный участок абсолютно незначителен, поэтому городить огород не будем, а точечно замажем прыщи.
- Выбираем инструмент «Лассо» и выделяем первый прыщик.
- Кликаем на выделении правой кнопкой мыши и выбираем «Выполнить заливку».
То же самое, можно сделать горячими клавишами
Shift + F5. - В появившемся окне, установим значения:
- Содержание: С учетом содержимого;
- Режим наложения: Нормальный;
- Непрозрачность: 100%.
- В результате, Фотошоп замазываем выделенную область, а мы получаем чистую кожу, без прыщей и других дефектов.
- Повторите по шагам с первого по третий, пока все дефекты не будут убраны с кожи лица.

В конечном счете, обработанная фотография должна выглядеть как на моем рисунке. И, прежде всего, обратите внимание, получилось убрать прыщи без потери теней. А это очень важно.
Способ №3. Удалим дефекты на коже инструментом «Точечная восстанавливающая кисть»
Еще один отличный способ удалить дефекты на коже, воспользоваться инструментом «Точечная восстанавливающая кисть».
Так же как и во втором способе, данный метод будет лучше работать с редкими прыщами или родинками.
Дабы не зацикливаться на прыщах, угрях и аналогичными болячками, решил разнообразить урок и удалить родинку с лица девушки.
Прежде всего, изучим проблемные участки. Видим, что родинок не так уж и много, следовательно «Точечная восстанавливающая кисть», будет идеальным помощником.
- Выбираем инструмент «Точечная восстанавливающая кисть». При помощи квадратных скобок на клавиатуре увеличиваем, либо уменьшаем маркер таким образом, что он был чуть больше родинки.

- Наводим курсор на родинку и кликаем левой кнопкой мыши.
- Вот, в принципе, и весь урок. Родинка пропала.
Проделайте то же самое, пока не уберете все родинки с лица девушки.
Особенно актуально, это метод используется для точечной коррекции.
Способ №4. Проработка кожи восстанавливающей кистью
Похоже вы думаете, убрать прыщи или другие болячки с кожи возможно только при условии, что их незначительное количество. Это не совсем так и в этой части урока, покажу более сложный случай.
Как вам такой экземпляр? Лицо усеяно толи прыщами, толи угрями. Я не дерматолог, не в курсе названий.
Посмотрим что получится сделать.
- Вероятно вы уже запомнили, первым действием делаем копию фотографии.
Если не хотите испортить оригинал, всегда делайте копию и работайте с ней.
- Берем инструмент «Восстанавливающая кисть». Находим чистый участок кожи и, зажав клавишу
Alt, кликаем по нему. Таким образом, мы берем пробу, которой будем замещать пораженные места.
Таким образом, мы берем пробу, которой будем замещать пораженные места.Берите пробу как можно ближе к пораженному участку, чтобы сохранить и цвет и текстуру кожи.
- Повторим предыдущее действие, пока не получится замазать пораженные места.
Работа монотонная, требующая усидчивости и незначительного количества фантазии. Поэтому, запаситесь терпением и уберите все угри с лица парня.
В конечном счете, моя фотография стала выглядеть намного лучше, чем изначально, а времени это заняло буквально 10 минут.
Способ №5. Убираем прыщи при помощи инструмента «Заплатка»
Следующий, не менее интересный инструмент, который поможет убрать пращи, бородавки, шрамы, угри и тд., называется «Заплатка». Принцип работы до смешного прост: выделяем пораженный участок тела и переносим его на чистый. Фотошоп произведет подмену этой выделенной области.
Дерматологи и косметологи, скорее всего сказали бы: «Как здесь все запущено». Но мы скажем: «Дайте 10 минут и угрей не будет».
Но мы скажем: «Дайте 10 минут и угрей не будет».
- Создаем копию слоя.
- Выбираем инструмент «Заплатка» и выделяем пораженный участок. После этого, ищем не коже девушки чистый участок и переносим наше выделение на него.
- Фотошоп закрашивает один цвет, другим. В результате получаем приемлемый результат.
- Поработайте над остальными дефектами кожи, пока не будет достигнут удовлетворительный результат.
Таким образом, можно убрать много прыщей, угрей, веснушек и других, нежелательных проявлений на лице.
Способ №6. Ретушь фотографии при помощи «Штампа»
В заключении, хотел показать еще один профессиональный инструмент «Штамп». По принципу работы, он мало чем отличается от «Восстанавливающей кисти». Здесь так же нужно брать пробу на чистом участке и применять его на пораженный.
Но, все же есть одна существенная разница, а именно точка пробы. Если при работе с «Восстанавливающей кистью», проба берется только в одном месте, то проба «Штампа», движется вместе с кистью.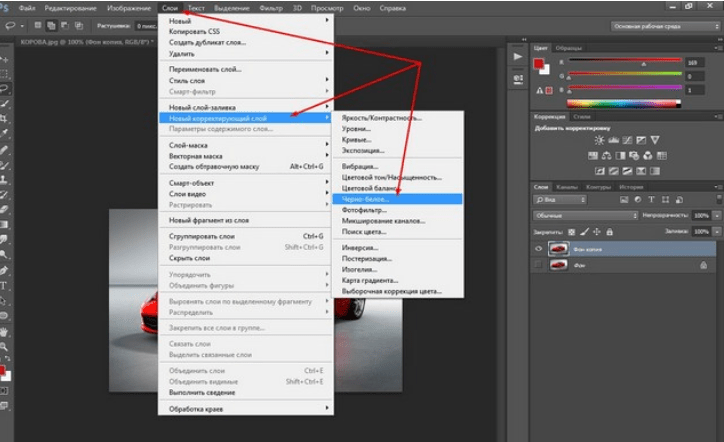
Как научиться профессионально ретушировать любое изображение? Ответ здесь.
Для примеру возьму девушку с сережкой в носу. Моя задача, убрать все ненужные предметы и почистить лицо.
- Создаем копию фото.
- При помощи инструмента «Штамп», уберем пирсинг в губе.
- Настраиваем диаметр штампа квадратными скобками. Зажимаем
Altи кликаем на чистом участке кожи, не далеко от интересующего места. После этого, переходим к пирсингу и кликаем левой кнопкой мыши. Обратите внимание на треугольник, он показывает откуда именно берется проба в данный момент. - Таким же способом, уберем кольцо из носа.
- В случае со штампом, неплохо было бы применить воображение и брать пробу в том месте, где текстура, тени и тд, наиболее подходят под редактируемый участок.
- Ну и давайте почистим окончательно все лицо от веснушек, прыщей, татуировок и всего того, что осталось.
На мой взгляд результат приемлемый.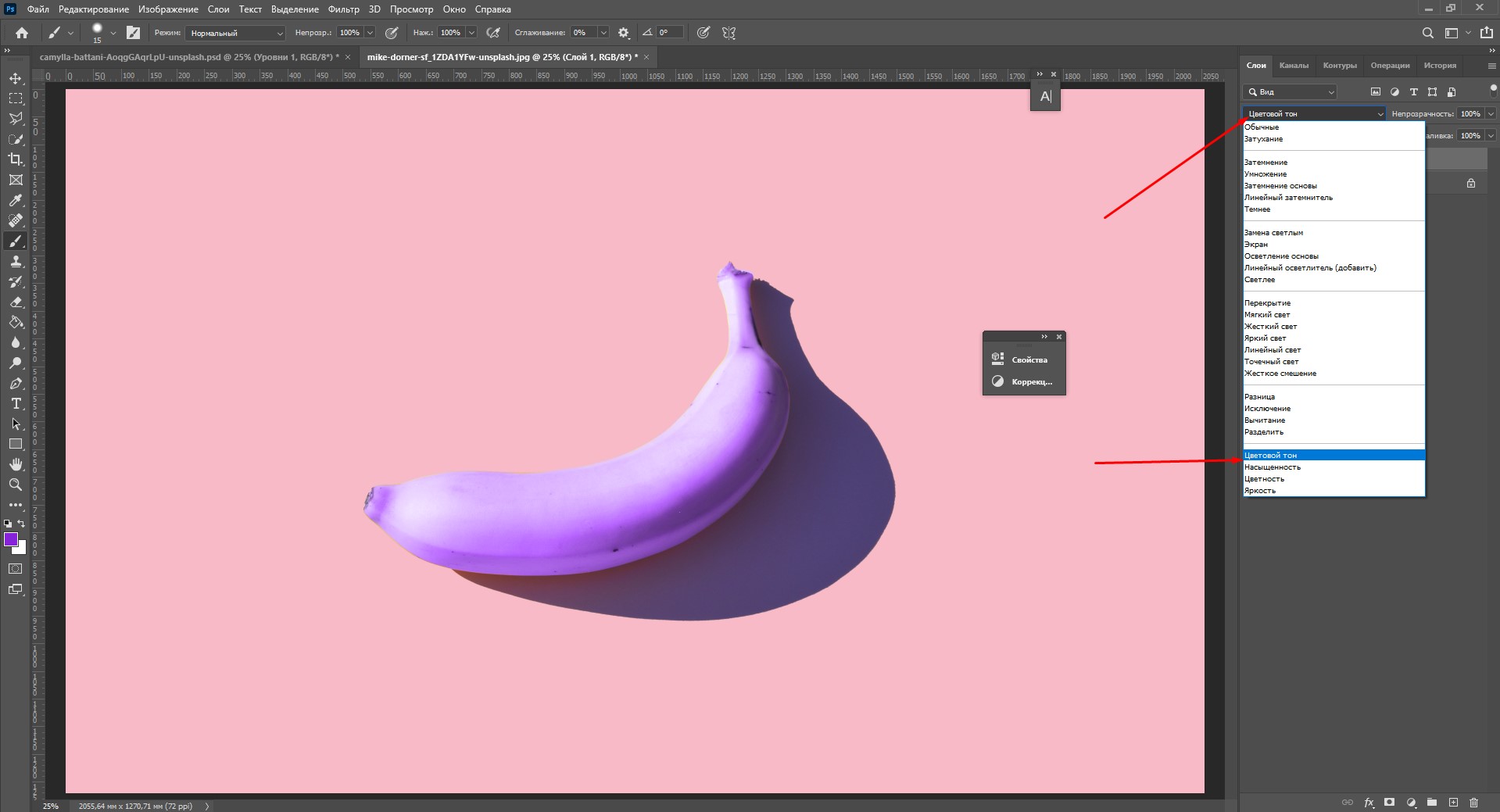 Безусловно видны дефекты, но основная задача выполнена, пирсинг, кольцо, татуировку, веснушки и прыщи, убрать удалось.
Безусловно видны дефекты, но основная задача выполнена, пирсинг, кольцо, татуировку, веснушки и прыщи, убрать удалось.
На этом буду заканчивать. Прежде всего, хотелось поздравить вас с очередным пройденным уроком. Мы научились как убрать прыщи в Фотошопе. Кроме того, разобрались как замазать дефекты на лице, удалить веснушки, бородавки, пирсинги, угри и тд.
При условии, что обработанные фото не должны быть опубликованы в глянцевом журнале, результат получился очень достойный.
Таким образом, предлагаю закончить с изучением материала и перейти к практике. Пишите свои комментарии и оставляйте работы.
Хочу изучить Photoshop!
Заказать курс!
Редактирование фигур в Photoshop Elements
Руководство пользователя Отмена
Поиск
Последнее обновление: 12 января 2022 г., 12:49:31 по Гринвичу
- Руководство пользователя Photoshop Elements
- Введение в Photoshop Elements
- Что нового в Photoshop Elements
- Системные требования | Элементы Фотошопа
- Основы рабочего пространства
- Ведомый режим
- Создание фотопроектов
- Рабочее пространство и среда
- Знакомство с главным экраном
- Основы рабочего пространства
- Инструменты
- Панели и ящики
- Открыть файлы
- Линейки, сетки и направляющие
- Расширенный быстрый режим
- Пресеты и библиотеки
- Поддержка мультитач
- Скретч-диски, плагины и обновления приложений
- Отмена, повтор и отмена действий
- Просмотр изображений
- Исправление и улучшение фотографий
- Изменение размера изображений
- Обрезка
- Обработка необработанных файлов изображений камеры
- Добавить размытие, заменить цвета и клонировать области изображения
- Настройка теней и света
- Ретушь и корректировка фотографий
- Повышение резкости фотографий
- Трансформация
- Автоматический интеллектуальный тон
- Перекомпоновка
- Использование действий для обработки фотографий
- Photomerge Compose
- Создать панораму
- Перемещение наложений
- Подвижные элементы
- Добавление фигур и текста
- Добавление текста
- Редактировать текст
- Создание фигур
- Редактирование фигур
- Обзор окраски
- Малярные инструменты
- Настройка кистей
- Узоры
- Заливки и штрихи
- Градиенты
- Работа с азиатским типом
- Управляемое редактирование, эффекты и фильтры
- Управляемый режим
- Фильтры
- Управляемый режим редактирования Photomerge
- Управляемый режим Основные правки
- Регулировочные фильтры
- Эффекты
- Управляемый режим Забавные правки
- Управляемый режим Специальные правки
- Художественные фильтры
- Управляемый режим Редактирование цвета
- Управляемый режим черно-белого редактирования
- Фильтры размытия
- Фильтры для мазка кистью
- Фильтры искажения
- Прочие фильтры
- Помехоподавляющие фильтры
- Фильтры визуализации
- Эскизные фильтры
- Фильтры для стилизации
- Текстурные фильтры
- Пиксельные фильтры
- Работа с цветами
- Понимание цвета
- Настройка управления цветом
- Основы коррекции цвета и тона
- Выберите цвет
- Настройка цвета, насыщенности и оттенка
- Исправить цветовые оттенки
- Использование режимов изображения и таблиц цветов
- Цвет и камера RAW
- Работа с выделением
- Выделение в Photoshop Elements
- Сохранение выбора
- Изменение выбора
- Перемещение и копирование выделенного
- Редактировать и уточнить выборки
- Сглаживание краев выделения со сглаживанием и растушевкой
- Работа со слоями
- Создание слоев
- Редактировать слои
- Скопируйте и расположите слои
- Корректирующие слои и слои-заливки
- Обтравочные маски
- Маски слоя
- Стили слоя
- Непрозрачность и режимы наложения
- Создание фотопроектов
- Основы проекта
- Создание фотопроектов
- Редактирование фотопроектов
- Сохранение, печать и обмен фотографиями
- Сохранение изображений
- Печать фотографий
- Делитесь фотографиями онлайн
- Оптимизация изображений
- Оптимизация изображений для формата JPEG
- Дизеринг веб-изображений
- Управляемое редактирование — панель «Поделиться»
- Предварительный просмотр веб-изображений
- Использовать прозрачность и матовость
- Оптимизация изображений для формата GIF или PNG-8
- Оптимизация изображений для формата PNG-24
- Сочетания клавиш
- Клавиши для выбора инструментов
- Клавиши для выбора и перемещения объектов
- Клавиши для панели «Слои»
- Клавиши для отображения или скрытия панелей (экспертный режим)
- Ключи для рисования и кисти
- Клавиши для использования текста
- Ключи для фильтра Liquify
- Ключи для трансформации выделений
- Клавиши для панели «Образцы цвета»
- Клавиши для диалогового окна Camera Raw
- Ключи для галереи фильтров
- Клавиши для использования режимов наложения
- Клавиши для просмотра изображений (экспертный режим)
Выбор или перемещение фигуры
Использование
инструмент выбора формы, чтобы выбрать
формы одним щелчком мыши. Если вы преобразуете фигуру в растровый элемент
за счет упрощения слоя формы инструмент выбора формы не будет
выберите фигуру (вместо этого используйте инструмент «Перемещение»).
Если вы преобразуете фигуру в растровый элемент
за счет упрощения слоя формы инструмент выбора формы не будет
выберите фигуру (вместо этого используйте инструмент «Перемещение»).
Если слой содержит несколько фигур, вы можете изменить положение всех фигур вместе с помощью инструмента «Перемещение». Однако, если вы хотите изменить положение определенную фигуру в слое, вы должны использовать инструмент «Выделение формы».
- Используйте инструмент «Выделение формы», чтобы выбрать формы:
Щелкните по фигуре, чтобы выбрать ее.
Чтобы переместить фигуру, перетащите ее в новое место.
Преобразование формы
- Выбирать инструмент «Выделение формы» и затем выберите параметр «Показать граничную рамку».
Выполните одно из следующих действий:
Щелкните фигуру, которую хотите преобразовать, а затем перетащите якорь, чтобы преобразовать фигуру.

Выберите фигуру, которую хотите преобразовать, затем выберите «Изображение» >
Изменение цвета всех фигур в слое
В в режиме «Эксперт» дважды щелкните миниатюру слоя формы в панель «Слои».
Выберите новый цвет и нажмите OK.
Примечание:Если цвет фигуры не меняется при выборе новый цвет, проверьте, имеет ли слой стиль слоя (представленный с помощью значка стиля на панели «Слои»). Некоторые стили слоя переопределяют основной цвет фигуры.
Применение стиля слоя к фигуре
Вы можете применять эффекты, такие как
как тени и фаски — быстро и легко формируйте с помощью слоя
стили. Имейте в виду, что стиль слоя применяется ко всем фигурам.
в слое. Например, если вы применяете стиль тени к слою
который содержит несколько фигур, все фигуры будут отображать
падающая тень.
- Выберите слой, который содержит фигуру или в панели «Слои», нажмите кнопку «Создать» и нарисовать форму.
- Откройте панель Эффекты, нажмите вкладку Стили.
Дважды щелкните миниатюру, которую хотите применить к фигуре.
Больше похожего
- Используйте палитру цветов Adobe
- Используйте инструмент «Заливка»
Войдите в свою учетную запись
Войти
Управление учетной записьюКак изменить цвет фигур в Photoshop?
спросил
Изменено 5 лет, 9 месяцев назад
Просмотрено 1к раз
Итак, я пытаюсь изменить цвет этого изображения.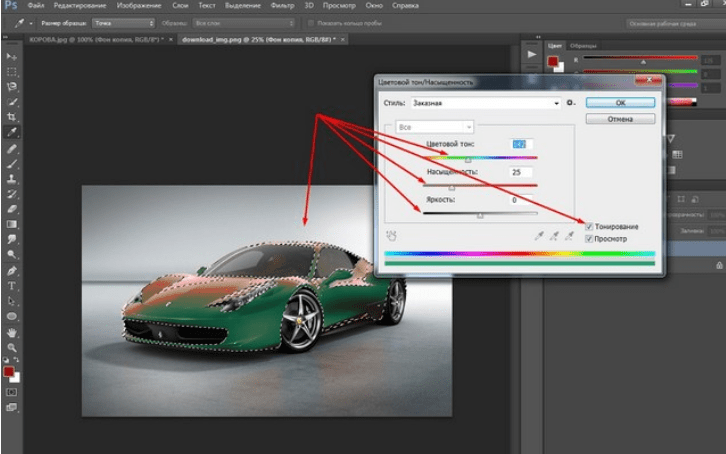 Что я сделал, так это то, что я использовал инструмент «Волшебная палочка», чтобы выбрать форму, и когда я попытался CTRL + Backspace изменить его цвет но проблема в том что выделенные пиксели заливаются чистым цветом. Я имею в виду, что хочу, чтобы края формы имели меньшую непрозрачность для изображения, чтобы оно было более гладким.
Что я сделал, так это то, что я использовал инструмент «Волшебная палочка», чтобы выбрать форму, и когда я попытался CTRL + Backspace изменить его цвет но проблема в том что выделенные пиксели заливаются чистым цветом. Я имею в виду, что хочу, чтобы края формы имели меньшую непрозрачность для изображения, чтобы оно было более гладким.
И вывод будет примерно таким:
- adobe-photoshop
Попробуйте этот способ. Для этого не нужно делать выделение:
Создайте новый корректирующий слой Цветовой тон/Насыщенность и установите флажок «Раскрасить».
Перемещайте ползунки, пока не получите нужный цвет.
Затем, удерживая клавишу Alt, щелкните между двумя слоями, чтобы обрезать корректировку оттенка/насыщенности только для нижнего слоя.
Пример здесь:
5 Первый раз публикую здесь, так что дайте мне знать, если я не попал в точку.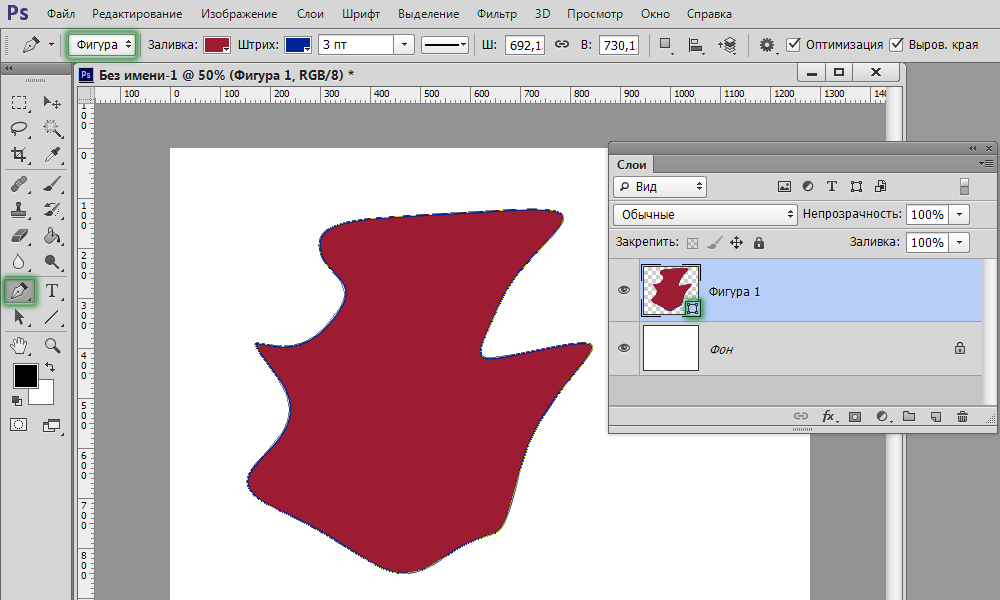
Итак, выберите свой слой на панели слоев (показан в верхней части изображения), щелкните параметр «Блокировать прозрачные пиксели» в верхней части панели слоев (показан в середине изображения с подсказкой при наведении), затем заполните элемент с нужным вам цветом и выбранным в образце переднего плана с помощью клавиш alt / option и backspace на Mac (нижняя часть включенного изображения показывает раскрашивание / растушевку пикселей, как вы хотите, я верю). Дайте мне знать, если возникнут какие-либо проблемы.
1 В качестве альтернативы быстрой клавише вы можете выбрать свой слой на панели слоев и просто нажать SHIFT + ALT/OPTION + BACKSPACE, и это заполнит слой любым цветом, который у вас есть на образце переднего плана. Чтобы сделать это с помощью навигации в верхнем меню, снова выберите свой слой на панели слоев, затем перейдите к РЕДАКТИРОВАНИЮ в верхней части окна. ЗАПОЛНИТЬ… затем во всплывающем окне выберите, хотите ли вы заполнить цветом переднего плана или фона, и убедитесь, опция СОХРАНИТЬ ПРОЗРАЧНОСТЬ отмечена галочкой.



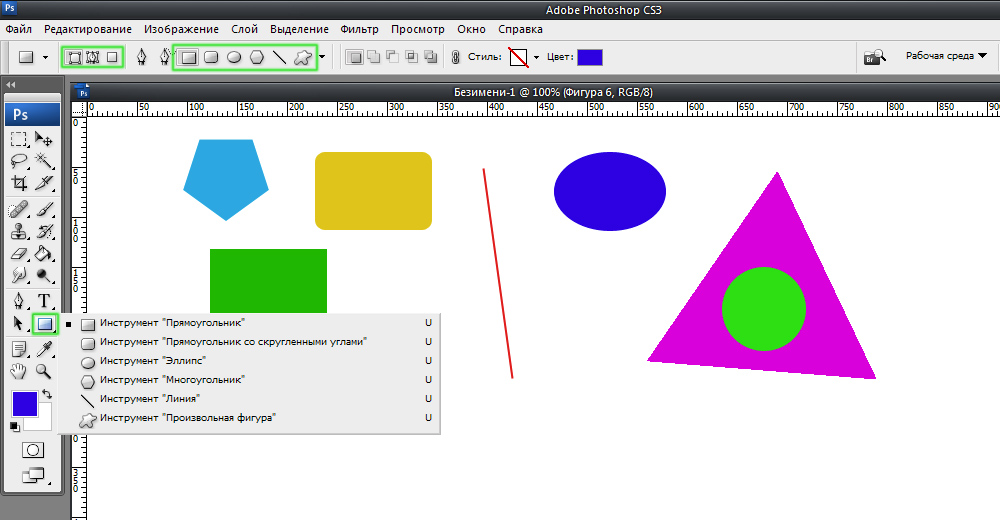
 Таким образом, мы берем пробу, которой будем замещать пораженные места.
Таким образом, мы берем пробу, которой будем замещать пораженные места.