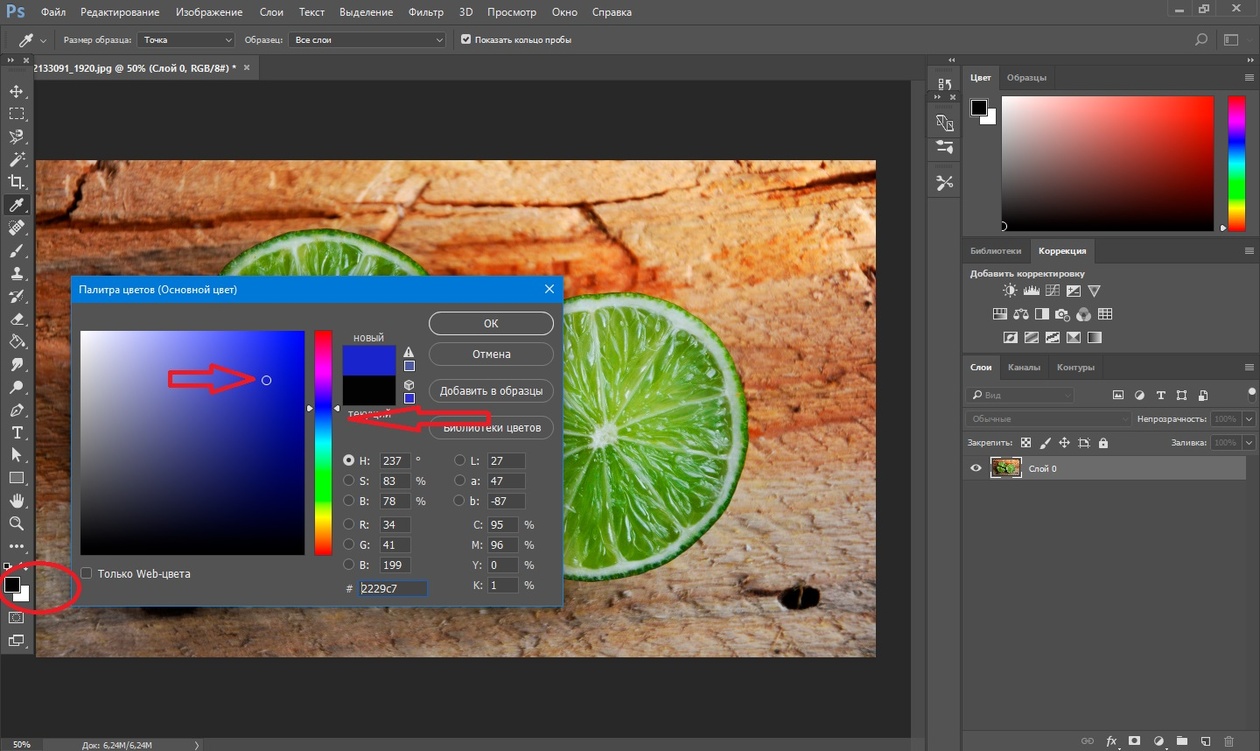— Как равномерно изменить цвет изображения?
спросил
Изменено 7 лет, 9 месяцев назад
Просмотрено 3к раз
У меня есть изображение красновато-оранжевого цвета:
Есть ли инструмент (например, Photoshop, Paint.NET и т. д.), который позволяет мне выбрать другой набор цветов (скажем, зеленый) и соответствующим образом раскрасить изображение? Например, фигуры темно-красного цвета будут темно-зелеными, фигуры светло-красного цвета — светло-зелеными и т. д.
- изображений
- adobe-photoshop
- цветов
- обработка изображений
- photoshop-cs5
Я добился этого эффекта в GIMP, играя с уровнями оттенка и цвета , выполняя такие вещи, как очень убедительное изменение цвет глаз на фотографиях (например, сфотографировал кареглазую подругу и дал ей голубые глаза).
Я не сомневаюсь, что Photoshop может достичь того же (вероятно, с помощью инструментов с очень похожими названиями).
Да, это очень просто в Photoshop и очень весело. Есть много способов сделать это.
Классическим способом было бы выделить область, которую вы хотите изменить, используя различные инструменты, которые вы можете использовать для этого, а затем превратить ее в быструю маску, затем уточнить и растушевать выделение в этом представлении, а затем наложение корректирующего слоя Hue/Saturation для изменения тона.
Есть и другие способы, как показано на этой веб-странице. Я думаю, что поиск учебных пособий по использованию инструмента для замены цвета может быть вашим лучшим путем.
Зарегистрируйтесь или войдите в систему
Зарегистрируйтесь с помощью Google Зарегистрироваться через Facebook Зарегистрируйтесь, используя электронную почту и парольОпубликовать как гость
Электронная почтаТребуется, но не отображается
Опубликовать как гость
Электронная почтаТребуется, но не отображается
Нажимая «Опубликовать свой ответ», вы соглашаетесь с нашими условиями обслуживания и подтверждаете, что прочитали и поняли нашу политику конфиденциальности и кодекс поведения.
5 способов изменить цвет чего угодно в Photoshop — учебники по Photoshop и Illustrator
ИЗМЕНИТЕ ЦВЕТ ВСЕГО В PHOTOSHOP! | Давайте разберем, как использовать Hue/Saturation несколькими способами, рисовать новым реалистичным цветом и использовать LAB для подбора точного цвета, если это необходимо. Сегодня мы рассмотрим все это в этом уроке!
Все фотографии загружены из моего любимого места для фотографий в мире, Adobe Stock!
В этом уроке Photoshop мы рассмотрим пять различных техник, которые можно использовать для изменения цвета любого объекта в Photoshop. Мы рассмотрим простой корректирующий слой Hue/Sat с маской, режимы наложения Color и Hue, преобразование белого (или черного) в цвет, нацеливание на отдельный цветовой канал и использование показаний в режиме LAB для использования кривых и изменения цвета на точно соответствует тому, что вы хотите. К концу этого урока у вас будет целый набор приемов, которые вы сможете использовать для изменения цвета чего угодно при работе с Photoshop 9.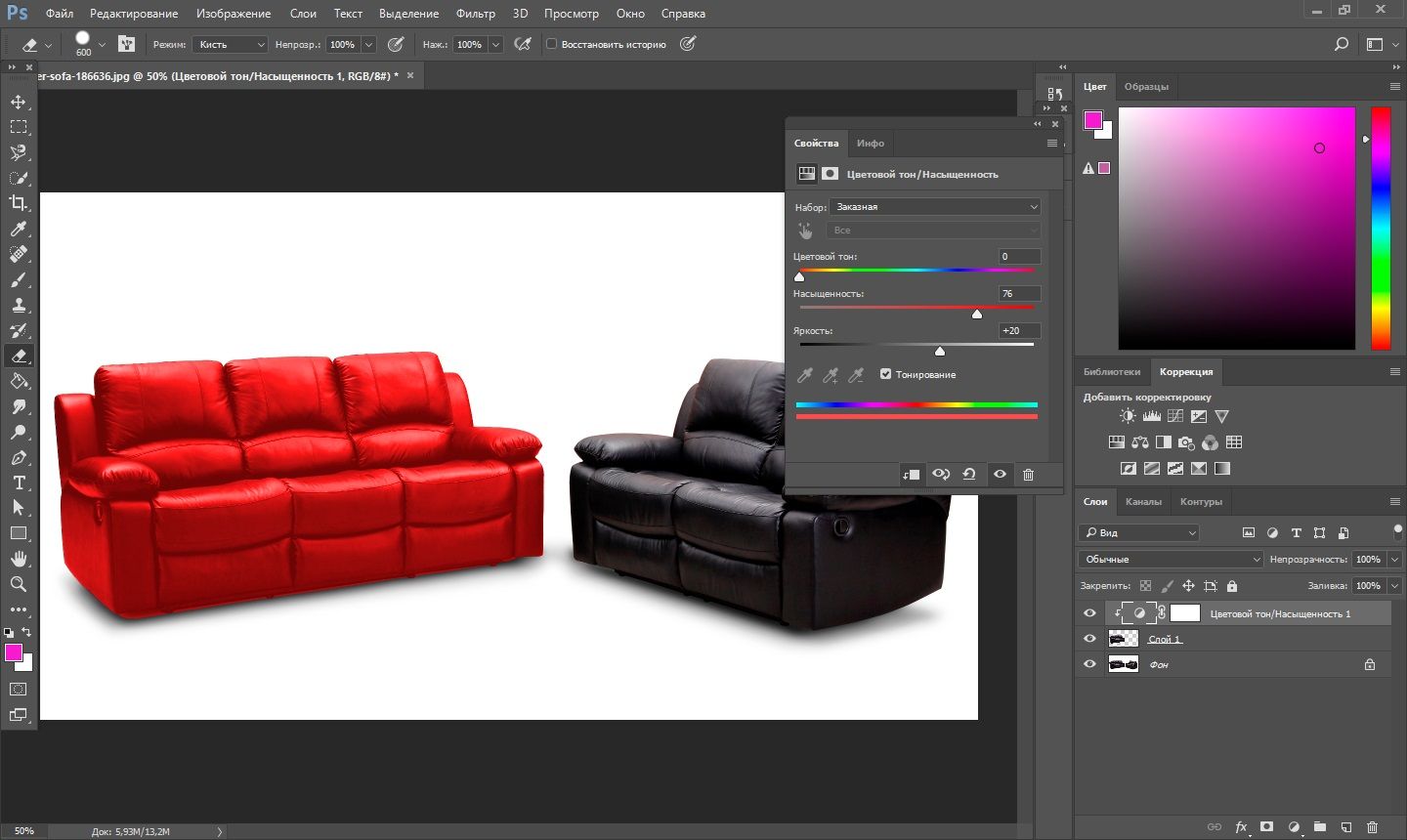 0005
0005
Эксклюзивное руководство для сайта Примечания к записи:
Отказ от ответственности: это фактические примечания, которые я использовал для записи этого видео, и они написаны на языке, который вы можете понять или не понять. Надеюсь, вы найдете их полезными или крутыми.
- Слой Hue/Sat, замаскированный. (красное платье)
- Загрузить выделение из канала и создать слой Hue/Sat
- Настройка оттенка, насыщенности и яркости
- Используйте панель свойств для настройки краев маски, если это необходимо
- Включите Colorize в Hue/Sat, чтобы получить более насыщенный цвет
- Слой сплошного цвета установлен на оттенок/цвет, маска.
 (Изображение автомобиля)
(Изображение автомобиля)
- Выбор нагрузки вокруг автомобиля
- Добавьте слой сплошного цвета с ярко-синим цветом
- Установить оттенок, а затем цвет
- Измените цвет и выберите зеленый из BG .
- Отрегулируйте цвет и поработайте с непрозрачностью и растушевкой краев маски и т. д.
- Слой Hue/Sat, замаскированный, сделать белый/черный цвет (изображение девушки в платье)
- Загрузка выделения вокруг белого платья
- Добавьте слой Цветовой тон/Насыщенность: отметьте – Colorize, 95sat, -50light, 0hue
- Используйте панель свойств, чтобы использовать Select/Mask to Smart Radius выделение +6px
- Загрузите этот выбор маски и добавьте слой регулировки уровня
- Усиление самых темных тонов и смещение среднего серого, чтобы сделать их темнее
- Увеличьте точку вывода черного примерно до +10
- Слой Hue/Sat для выбора цвета через цветовые каналы.
 (Машина/Девушка в баре (изменение цвета подсветки изображения)
(Машина/Девушка в баре (изменение цвета подсветки изображения)
- Добавьте слой Hue Sat и настройте цвета, используя раскрывающийся список, чтобы изменить подсветку
- Покажите, как это влияет на БОЛЬШУЮ часть изображения, но вы можете использовать маску, чтобы отшлифовать его в
- Теперь покажите скребком палец, чтобы с большей точностью нацелиться на подсветку
- Наведите точку пипеткой и используйте корректирующий слой Кривые, чтобы подобрать цвет. (изображение белой комнаты)
- Создайте образец цвета на новом слое, залейте цветом #edb71d
- Добавьте точки образца к образцу цвета и что-то рядом с подсветкой стула
- Переключить режим просмотра в информационной панели на LAB
- A подобен ползунку Tint в Camera RAW, а B подобен ползунку Temp Композит
- RGB предназначен для L, и мы в значительной степени игнорируем красный канал 9.


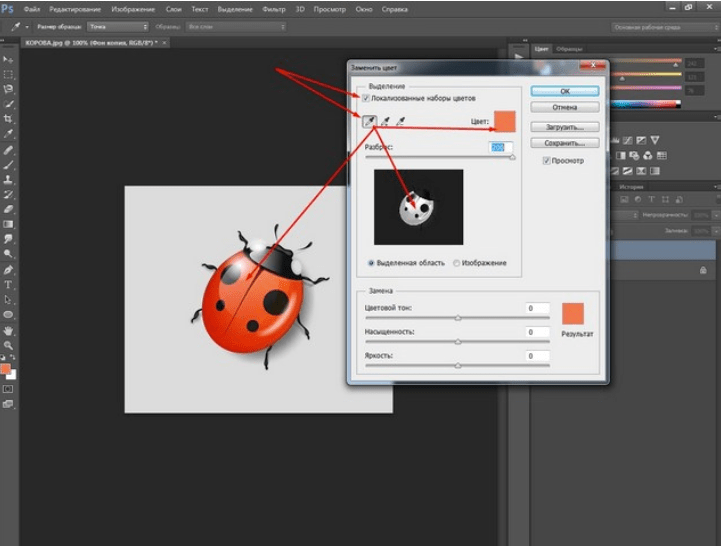 (Изображение автомобиля)
(Изображение автомобиля) 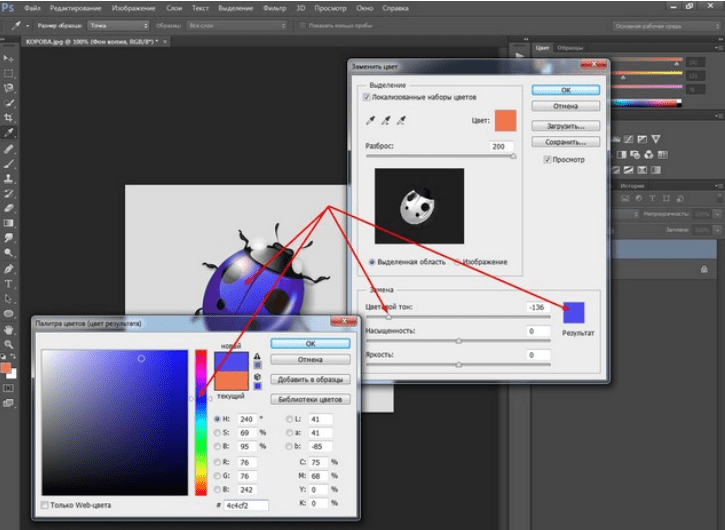 (Машина/Девушка в баре (изменение цвета подсветки изображения)
(Машина/Девушка в баре (изменение цвета подсветки изображения)