Новые функции Adobe Photoshop CC
Текущий релиз программы Photoshop имеет более десятка новых функций, которые значительно расширяют наш выбор при работе с изображениями. Инструменты усиления резкости, фильтры Camera Raw, улучшенные инструменты для работы с векторными объектами, копирование атрибутов CSS, улучшенная панель для работы с 3D-объектами, текстурированная окраска и многое другие функции теперь доступны в новой версии графического редактора Creative Cloud.
Новый фильтр Smart Sharpen (Умная резкость)
Новый фильтр Smart Sharpen (Filter > Sharpen > Smart Sharpen (Фильтр > Усиление резкости > «умная» резкость)…) дает возможность улучшать резкость изображений, одновременно сводя к минимуму шумы и ореолы. В диалоговом окне фильтра вы можете управлять параметрами Amount (Уровень), Radius (Радиус), Reduce Noise (Уменьшение шума) и выбирать, какой тип размытия необходимо устранить.
В дополнение к этому вы можете управлять уровнем резкости теней и подсветок.
На рисунке ниже показана часть изображения из фотобанка PressFoto до и после применения фильтра Smart Sharpen.
Фильтр Smart Sharpen поддерживает цветовой режим CMYK. К тому же вы можете управлять резкостью отдельных каналов, например, alpha канала.
Улучшение функции Image Size (Размер изображения)
(Интеллектуальный повышающий сэмплинг)
Теперь панель Image Size (Image > Image Size (Изображение > Размер изображения)) включают новую опцию Preserve Details (Сохранить детали), которая позволяет улучшить резкость при увеличении размеров изображения.
Для наглядности мы увеличили изображение Cracked clay ground из фотобанка PressFoto в два раза, используя функцию Preserve Details (Сохранить детали) программы Photoshop CC и режим Bicubic (Бикубический) программы Photoshop CS5. Необходимо отметить, что заметны ощутимые различия.
При выборе функции Preserve Details (Сохранить детали) по мере увеличения изображения появляется бегунок для уменьшения уровня шума.
Adobe Camera Raw в качестве фильтра
Применяйте новый модуль Adobe Camera Raw в качестве фильтра (Filter > Camera Raw Filter (Фильтр > Фильтр Camera Raw)) для изображений непосредственно в Photoshop CC. Настройки фильтра Camera Raw, такие как температура, экспозиция, контраст и другие могут применяться со многими типами файлов, например, PNG, видеоролики, TIFF, JPEG.
Фильтр может применяться для любых слоев изображения. Camera Raw содержит много полезных инструментов для редактирования фотографий, которые описаны ниже.
Spot Removal Tool (Инструмент удаления областей)
Данный инструмент работает, как хорошо знакомый вам Healing Brush Tool (Удаление точек). Необходимо лишь закрасить нежелательный элемент на фотографии, затем выбрать область, которая может послужить источником для замены.
Когда выбран инструмент Spot Removal Tool, появляется панель Spot Removal tab (Панель быстрого удаления областей) с настройками для управления данным инструментом. Здесь вы можете выбрать тип замены выбранной области – Heal (Восстановление) или Clone (Клонирование). Восстановление сопоставляет текстуру, освещение и тень указанной области с выбранной областью замены. Клонирование меняет выделенную область на область, выбранную в качестве образца. Вы также можете выбрать размер кисти и уровень прозрачности.
Здесь вы можете выбрать тип замены выбранной области – Heal (Восстановление) или Clone (Клонирование). Восстановление сопоставляет текстуру, освещение и тень указанной области с выбранной областью замены. Клонирование меняет выделенную область на область, выбранную в качестве образца. Вы также можете выбрать размер кисти и уровень прозрачности.
Функция Visualize Spots позволяет обнаружить дефекты, которые не видны на экране монитора при работе с изображением, но могут проявиться при печати фотографий с высоким разрешением. При выборе данной опции изображение будет отображено в окне просмотра фильтра Camera Raw. Теперь вы можете использовать Инструмент удаления областей Spot Removal Tool в режиме Visualize Spots для очищения изображения.
Радиальный фильтр
Инструмент Radial Filter позволяет выделять овальные области, в которых можно производить коррекцию изображения как внутри, так и за пределами выделенной области. Вы можете размещать несколько радиальных фильтров на изображениях и к каждому применять свои настройки.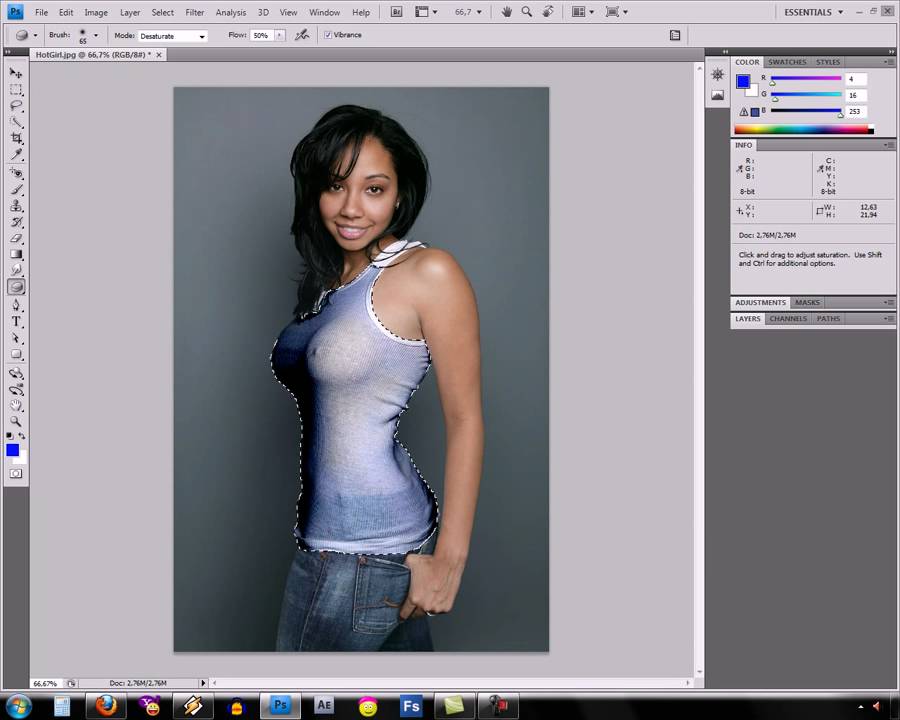 Так, например, я применил радиальный фильтр к фотографии Couple walking on beach из фотобанка PressFoto. Уменьшение экспозиции за пределами выбранной области позволяет получить эффект виньетки в данном месте, что помогает сфокусировать внимание на объекте.
Так, например, я применил радиальный фильтр к фотографии Couple walking on beach из фотобанка PressFoto. Уменьшение экспозиции за пределами выбранной области позволяет получить эффект виньетки в данном месте, что помогает сфокусировать внимание на объекте.
Вертикальный режим
Функция Upright (Вертикальный режим) в меню Camera Raw (Camera Raw dialog > Lens Correction > Manual tab (Camera Raw > Коррекция дисторсии > Ручной режим)) позволяет автоматически выравнивать изображение. Режим Upright автоматически корректирует перспективу объектов на фотографии. Существует четыре режима коррекции: Auto (Автоматическая) – сбалансированное исправление перспективы, Level (Горизонтальная) – перспективная коррекция к горизонтали, Vertical (вертикальная) – перспективная коррекция к вертикали и Full (Полная) – комбинация всех предыдущих режимов.
Вот как выглядит изображение New York City из фотобанка PressFoto до и после применения данного инструмента.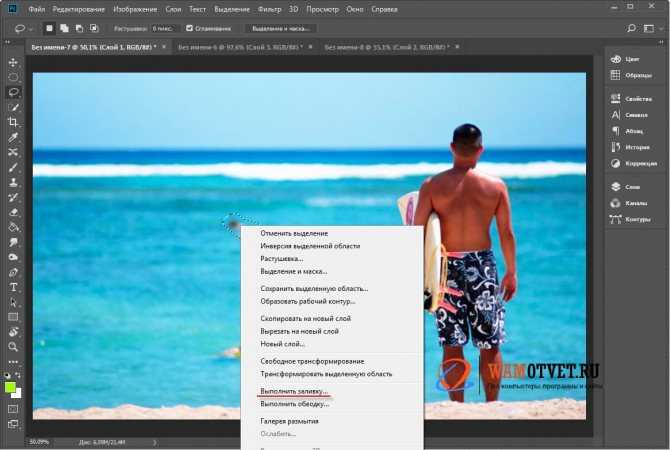
Новый бегунок функции Aspect (Вид) позволяет изменять вид изображения по горизонтали или по вертикали. Движение бегунка влево изменяет горизонтальный аспект, в то время как движение вправо – вертикальный аспект фотографии.
Уменьшения смазывания от дрожания камеры
Данная функция позволяет автоматически уменьшать смазывание изображения, которое вызвано дрожанием камеры. Уменьшать размытие возможно при нескольких видах движения камеры, таких как линейное движение, дуга, круговое смещение и зигзагообразное движение. Для применения фильтра используйте Filter > Sharpen > Shake Reduction (Фильтр > Усиление резкости > Стабилизация изображения). Photoshop автоматически анализирует область изображения, которая лучше всего подходит для уменьшения смазывания от дрожания, определяет природу смазывания и экстраполирует соответствующие поправки на все изображение. Исправленное изображение показывается в диалоговом окне фильтра.
Для дальнейшего улучшения резкости вы можете определить и изучить следы смазывания в новых областях.
Для получения лучшего результата размещайте области в местах, где присутствуют края с высоким контрастом.
Новые 3D-функции
Вы можете использовать любые инструменты рисования для раскрашивания 3D-модели. При помощи инструментов выделения можно определить конкретные области модели, которые необходимо окрасить. Команды 3D-меню позволяют скрыть часть модели для того, чтобы получить доступ к ее внутренним частям для окраски. Подобная окраска была доступна и в более ранних версиях программы Photoshop, но теперь она стала намного проще в применении. Давайте посмотрим, как это возможно осуществить. Создаем модель, используя 3D-предустановки (3D > New Mesh from Layer > Mesh Preset > Donut (3D > Новая сетка из слоя > Набор сетки > Тор)).
Теперь по двойному щелчку на Donut Material в панели Слои откроется новый документ с 2D-текстурой.
При окрашивании 2D-текстуры, например, при помощи Paint Brush Tool (инструмента Кисть) мы сможем наблюдать в режиме реального времени, как происходит окрашивание 3D-модели.
Photoshop СС имеет усовершенствованную 3D-панель, которая имеет древовидную структуру, представляющую корневые и дочерние объекты.
Возможно осуществление разных действий с 3D-объектами: удаление, изменение порядка, изменение направления, добавление новых объектов, дублирование, создание примеров объектов (связанных или обособленных) и группы объектов. Вы можете получить доступ к этим командам из контекстного меню.
Изменяемые прямоугольники со скругленными углами и копирование атрибутов CSS
Если вы создаете фигуру при помощи функции Rounded Rectangle Tool или Rectangle Tool в Photoshop CC, то в панели свойств вы можете изменять радиусы закругления всех углов одновременно или каждого в отдельности.
Теперь вы можете скопировать код CSS конкретного прямоугольника и вставить в редактор кода.
Выделение нескольких форм и путей
В данной версии программы Photoshop CC мы можем одновременно выбрать несколько путей, форм и векторных масок в панели Paths (Пути). Также можно осуществлять дублирование и удаление при использовании соответствующих команд из всплывающих окон меню данной панели.
Также можно осуществлять дублирование и удаление при использовании соответствующих команд из всплывающих окон меню данной панели.
http://designmodo.com/photoshop-cc/
сандунов.рф
20 функций Procreate, которые сделают рисование удобнее — Gamedev на DTF
От выравнивания лайна до записи экрана в пару кликов.
43 597 просмотров
Procreate — графический редактор для iPad и iPhone. Программа известна простым и комфортным интерфейсом, который сочетается с мощными возможностями. Многие из этих функций упрощают художнику рисование, делают его удобнее.
Рассказываем о таких возможностях и показываем, на что способен Procreate.
За помощь в подготовке статьи огромное спасибо Дмитрию Парчутову, художнику и преподавателю в Smirnov School.
Форма
Выравниваем формы
Формы и фигуры можно выравнивать — для этого начертите какой-то объект и удерживайте стилус несколько секунд в конечной точке.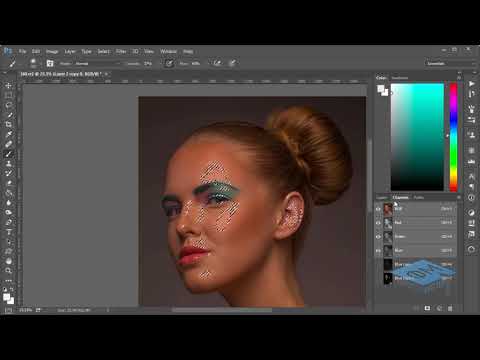 Кривой штрих, дуга, овал, треугольник или четырёхугольник — все эти элементы превратятся в объекты идеальной формы.
Кривой штрих, дуга, овал, треугольник или четырёхугольник — все эти элементы превратятся в объекты идеальной формы.
Фигуры можно не только выравнивать, но и превращать их в равносторонние: овал — в круг, четырёхугольник — в квадрат, а обычный треугольник — в равносторонний треугольник. Для этого удерживайте стилус в конечной точке, а затем приложите к холсту второй палец.
Рисуем симметричные узоры и примагничиваем линии
В настройках Procreate можно включить направляющие линии, которые расчертят холст в стиле тетрадного листа. Направляющие линии помогают в создании ровных штрихов, геометрических форм и симметричных узоров.
Для включения функции перейдите в раздел «Действия»-> «Холст» и активируйте направляющие.
Источник
У направляющих есть свой набор настроек, две из которых заслуживают отдельного внимания: «вид сетки» и «рисование с привязкой».
Настройка «вид сетки» позволяет выбирать из 4 вариантов сетки:
- 2D-сетка.
 Подходит для построения двумерных фигур.
Подходит для построения двумерных фигур. - Изометрия. Удобно рисовать трёхмерные изображения и объекты с изометрической проекцией.
- Перспектива. Хороша для создания фона благодаря своим точкам схода.
- Симметрия. Узор с одной половины рисунка копируется на другую половину: можно создавать невероятные калейдоскопические узоры.
Источник
С настройкой «рисование с привязкой» всё проще — при её активации линии будут примагничиваться к осям сетки, словно бы вы рисовали по линейке.
Источник
Сглаживаем линии
Чтобы линия была плавной и ровной, выставьте на максимальное значение настройку StreamLine.
Эта настройка отвечает за сглаживание линии прямо во время рисования: при высоком значении линия будет невероятно ровной. Настройка будет особо полезна при создании каллиграфических надписей.
Источник
У этой замечательной настройки есть одно «но»: чем выше значение сглаживания, тем выше задержка следования линии за стилусом. Программе нужно время, чтобы выровнять все микронеровности, которые создаются при рисовании.
Для включения функции StreamLine кликните по любой кисти — так вы попадете в её меню настройки. Второй ползунок сверху и есть нужная вам настройка.
Источник
Цвет
Быстро заливаем фигуру
Базовая возможность Procreate, которая позволяет экономить время на раскрашивании фигуры. Просто перетащите в замкнутый контур значок палитры и внутреннее пространство окрасится в выбранный цвет.
Источник
Если внутри контура фигуры есть небольшой разрыв, то зальется весь фон. Вместо отмены заливки и дорисовки контура можно воспользоваться функцией порога ColorDrop.
После заливки незамкнутой фигуры задержите стилус на несколько секунд, после чего регулируйте уровень порога движением вправо или влево.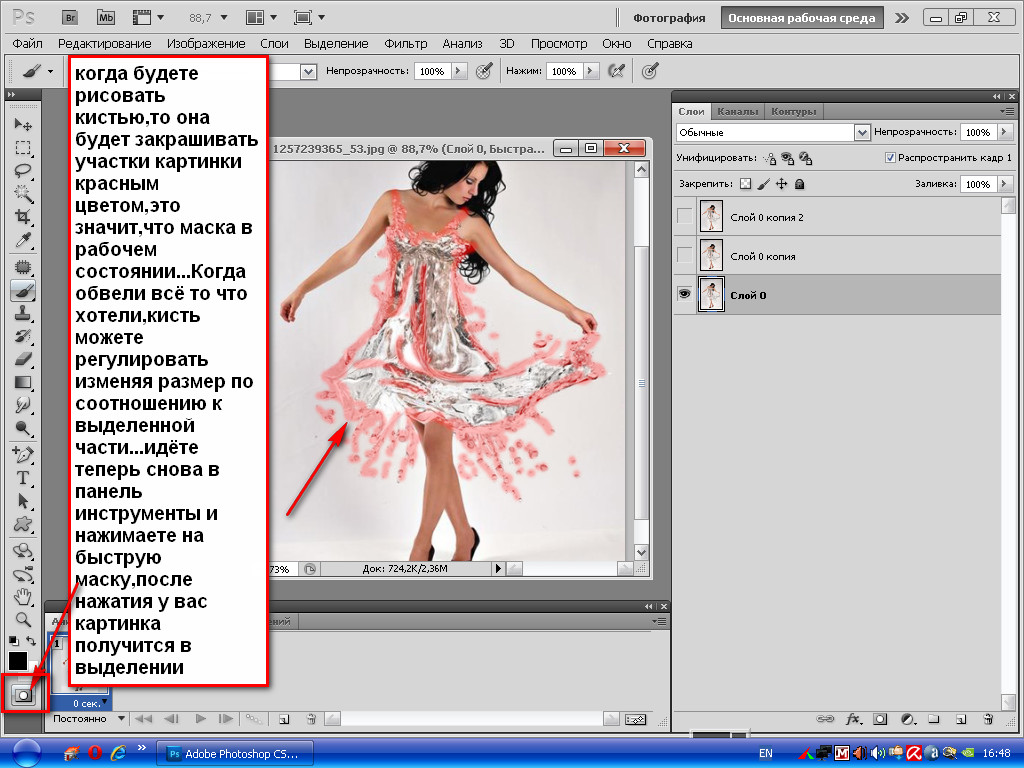
При низком уровне порога ColorDrop программа закрасит только локальную фигуру, даже если в ней есть разрыв. При высоком уровне порога закрасятся несколько объектов или весь холст сразу.
Источник
Создаем палитру из изображения
Для быстрого создания необходимой палитры не нужно подбирать цвета вручную или использовать пипетку на каждом оттенке референса. Вместо этого можно взять палитру с другого рисунка, цвета и оттенки которого вам понравились.
Чтобы скопировать цвета изображения, переместите его в меню палитры. Программа проанализирует цвета картинки и сделает из них новую палитру.
Источник
Возвращаемся к прошлому цвету
В Procreate можно быстро менять между собой нынешний и предыдущий цвет, который использовал художник. Это удобно при создании набросков или при окрашивании смежных областей рисунка, когда нужно постоянно возвращаться к краскам этих областей.
Для быстрой смены цвета подержите несколько секунд значок палитры — цвет поменяется на тот, который вы использовали прежде.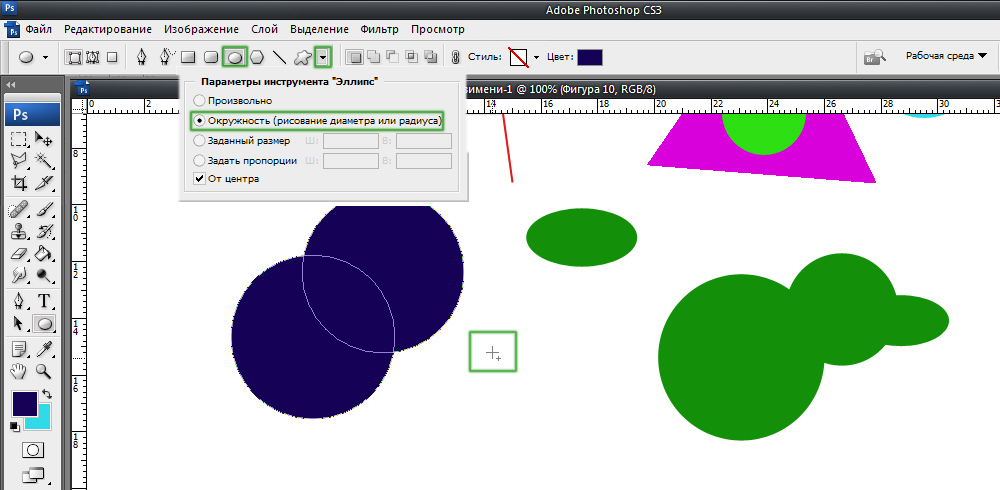 Повторите действие и цвет станет тем, который вы использовали изначально.
Повторите действие и цвет станет тем, который вы использовали изначально.
Слои
Быстро объединяем слои
В Procreate можно объединить множество слоев в два действия. Одним пальцем зажмите верхний слой, а вторым — нижний слой, после чего сомкните пальцы вместе. Выбранные слои и те, что были между ними, сольются в один слой.
Источник
Скрываем слои
В Procreate можно одним нажатием скрыть все слои — это удобно, когда нужно внести изменения лишь в один элемент без риска задеть другие.
Для этого на несколько секунд зажмите стилус на галочке любого слоя. Все слои, кроме выбранного, временно продадут из поля видимости. Если вы повторите действие с тем же слоем, то все скрытые слои вернутся обратно.
Источник
Переносим слои на другое изображение
Иногда изображение или его часть нужно перенести на другой холст. А иногда такой перенос нужно сделать сразу с нескольких холстов, собрав в одном всё необходимое.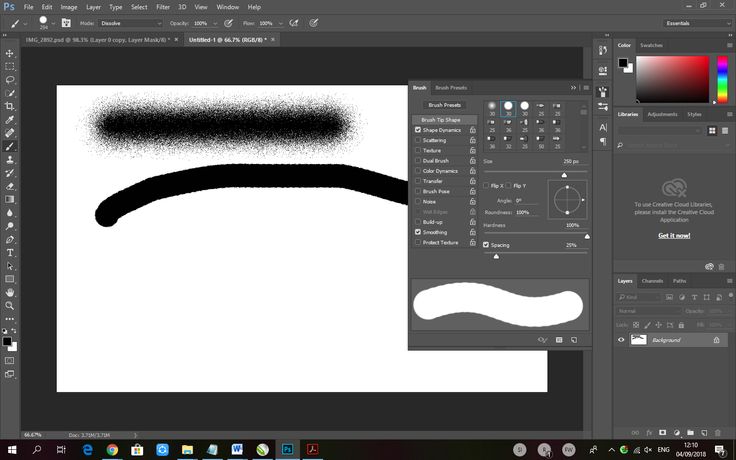 Здесь как раз и пригодится функция переноса слоев.
Здесь как раз и пригодится функция переноса слоев.
Я пользуюсь переносом слоев, когда рисую окружение. Ближе к финалу я дублирую исходный файл, оставляя его как запасной — на всякий случай. Иногда в процессе доработки я понимаю, что прежний объект подходит к финалу больше, чем нынешний вариант. Тогда я достаю его из прошлого файла и переношу на новый.
Другой пример: есть несколько файлов с персонажами и их нужно собрать на одном фоне. Я открываю каждый файл и переношу их на общий холст с помощью этой функции.
Дмитрий Парчутов, Художник, преподаватель в Smirnov School
Сначала выделите нужные слои свайпом вправо, после чего зажмите выделенные слои пальцем и перенесите их на новый рисунок. Важно всё это время не отпускать слои: одним пальцем вы удерживаете слои, а другим выбираете новый рисунок из галереи.
Настройка и интересные возможности
Отображаем референс
В настройках Procreate можно включить отображение небольшого окошка, которое появится на экране рядом с основным рисунком.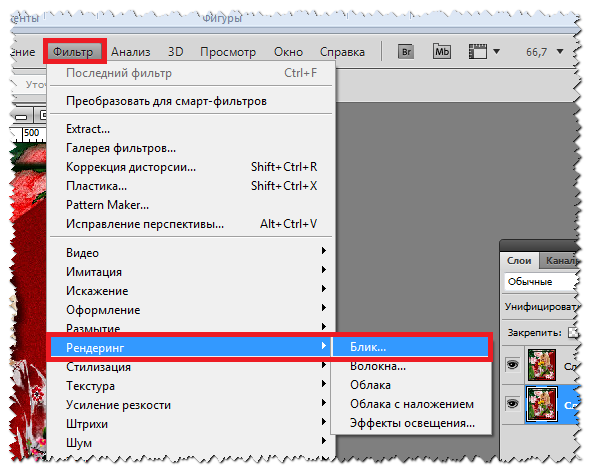 В этом окошке можно отобразить миниатюру холста или стороннее изображение из галереи.
В этом окошке можно отобразить миниатюру холста или стороннее изображение из галереи.
Окно с референсом можно сужать и растягивать, а еще перемещать в любую часть экрана. Можно масштабировать и сам референс, увеличивая некоторые области рисунка для рассмотрения его деталей.
Для включения функции перейдите в раздел «Действия»-> «Холст» и активируйте пункт «референс».
Источник
Отключаем касания
Случайные прикосновения рукой будут оставлять небольшие штрихи, которые придется постоянно стирать или откатывать назад. Хорошо, если у вас есть перчатка для художников, которая спасает от таких ситуаций. Если её нет, то в настройках Procreate можно полностью отключить касания — работать с экраном будет только стилус.
Настройка находится здесь: «Настройки» -> «Управление жестами» -> «Общие» -> «Отключить все прикосновения».
Отменяем действия
Нажмите на экран двумя пальцами и подержите их несколько секунд — Procreate начнёт отменять друг за другом все ваши прошлые действия на холсте.
Выбранный слой можно полностью очистить круговым движением тремя пальцами.
“Проведите пальцем, чтобы рисовать; нажмите на экран двумя пальцами, чтобы отменить предыдущее действие; нажмите на экран тремя пальцами, чтобы отменить отмену действия”. Источник
Создаем быстрое меню из любых функций
Чтобы художники не шли по длинному пути к любимым функциям, разработчики Procreate придумали «Быстрое меню». При его вызове появляется круговое меню с 6 кнопками, к каждой из которых можно привязать любую фичу программы.
Зажмите одну из шести кнопок — и программа предложит на выбор большой список функций, которые можно привязать к выбранной кнопке.
Источник
Сперва нужно выбрать жест, который будет вызывать само «Быстрое меню». Для этого перейдите в раздел «Действия»-> «Настройки»->«Управление жестами»->«QuickMenu» и выберите любой жест.
Группируем изображения в одну папку
В программе можно сгруппировать изображения и поместить их в одну папку. Это удобно, если нужно разделить готовые работы и черновые, либо же если вы тренируетесь в разных типах рисунка — например, персонажах и окружении.
Нажмите на кнопку «Выбрать» на начальном экране программы, после чего выделите нужные рисунки и нажмите на кнопку «Группа». Группу рисунков можно в любой момент переименовать — для этого два раза нажмите по названию группы.
Записываем процесс
Чтобы показать процесс рисования, художники могут записать ускоренное видео — таймлапс. Обычно для этого требуются сторонние программы записи и монтажа, но в Procreate уже есть всё, что нужно.
Чтобы записать таймлапс, перейдите в раздел «Действия»-> «Видео» и активируйте настройку «Запись таймлапс-видео». Важно: включить настройку нужно до начала рисования.
Источник
Созданный таймлапс можно проигрывать прямо в программе, а позднее экспортировать его в одном из двух форматов: 30-секундное видео или ролик во всю длину.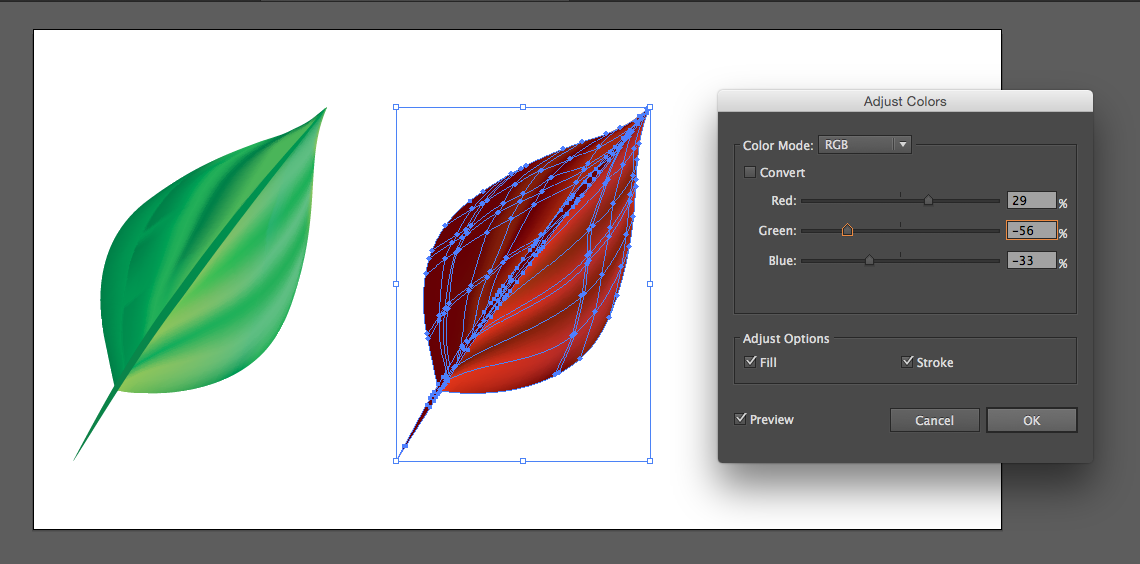 Первый формат подходит для Stories и Reels, а второй формат — для YouTube или роликов в других соцсетях.
Первый формат подходит для Stories и Reels, а второй формат — для YouTube или роликов в других соцсетях.
Делимся работами в соцсетях за пару кликов
Здесь сразу можно экспортировать работу в одну из популярных соцсетей. Для экспорта изображения перейдите в раздел «Действия»-> «Поделиться».
Перед вами появится список форматов, в который можно конвертировать картинку. Здесь есть родной формат Procreate, известные всем PNG и JPEG, форматы для печати PDF и TIFF, а также формат фотошопа PSD. Последний особенно полезен на случай, если нужно будет отредактировать картинку в ФШ.
Источник
Картинку можно передать на другое устройство через AirDrops, сохранить её во внутренних файлах, или сразу отправить в соцсети: Telegram, VK, Instagram, Pinterest и другие.
Статью написал Никита Барышников, автор в Smirnov School. Мы готовим концепт-художников, левел-артистов и 3D-моделеров для игр и анимации. Если придёте к нам на курс, не забудьте спросить о скидке для читателей с DTF.
фигур — Изменение цвета линии в фотошопе
спросил
Изменено 3 года, 5 месяцев назад
Просмотрено 85 тысяч раз
Когда я рисую прямоугольную форму в Photoshop, у нее есть свойства цвета.
Но когда я рисую линию, она не имеет свойств цвета и использует только текущий выбранный цвет.
Я хочу изменить цвета уже нарисованных линий. Как мне это сделать?
- adobe-photoshop
- формы
- лайн-арт
4
У вас есть два основных варианта: Вы можете дважды щелкнуть слой на вкладке «Слой» -> «Стиль слоя» -> «Наложение цвета». или
Вы можете изменить цвет, если выберете слой с фигурой и там вверху вы увидите панель формы. Параметр «Заливка» устанавливает цвет фигуры.
Параметр «Заливка» устанавливает цвет фигуры.
Надеюсь, это поможет.
В любой версии фотошопа просто нажмите A на клавиатуре, Вверху будет отображаться полоса, оттуда вы можете изменить свою форму на любую, которая у вас есть, включая изменение цвета линии, увеличение ее толщины. и т.д.
1
Выберите инструмент Move
Нажмите на строку Выберите it
Теперь нажмите на Line Инструмент
В верхней части экрана нажмите Обводка и выберите цвет
Как было указано в вопросе, нажатие A решает проблему. Дело в том, что когда вы выбираете такой инструмент, как инструмент «Перемещение» ( V ), вы не контролируете атрибуты формы, но больше контролируете положение и выравнивание объекта.
При выборе Инструмент выбора направления или Инструмент выбора пути ( A ), он выбирает часть (части) объекта , и, следовательно, вы получаете возможность изменить их.
Зарегистрируйтесь или войдите в систему
Зарегистрируйтесь с помощью Google
Зарегистрироваться через Facebook
Зарегистрируйтесь, используя электронную почту и пароль
Опубликовать как гость
Электронная почта
Требуется, но не отображается
Опубликовать как гость
Электронная почта
Требуется, но не отображается
Нажимая «Опубликовать свой ответ», вы соглашаетесь с нашими условиями обслуживания, политикой конфиденциальности и политикой использования файлов cookie
.
Как изменить цвет фигуры в Photoshop?
от Grafixfather
Как изменить цвет чего-либо…
Включите JavaScript
Чтобы изменить цвет фигуры в Photoshop, выберите слой с фигурой на панели слоев, затем нажмите U, чтобы активировать инструмент фигуры. На верхней панели настроек появится опция «Заливка». Нажав на параметр «Заливка», выберите новый цвет из предоставленных образцов цвета, чтобы применить его к вашей фигуре.
Кроме того, знаете ли вы, как изменить цвет объекта в Photoshop?
Нажмите кнопку «Создать новый слой-заливку» или «Корректирующий слой» на панели «Слои» и выберите «Сплошной цвет». Это добавит слой заливки цветом внутрь группы слоев. Маска в группе слоев ограничивает сплошной цвет объекта. Выберите новый цвет, который вы хотите применить к объекту, и нажмите OK.
Общие сведения Можно ли заполнить фигуру цветом в Photoshop? Используя Adobe Photoshop, вы можете быстро заполнить фигуры любым цветом или любым из предопределенных шаблонов Photoshop, используя инструмент Paint Bucket. Это относится к фигурам, которые вы рисуете в Photoshop, а также к фигурам, которые присутствуют в импортированных вами изображениях, например к сплошным фигурам на фотографии.
Здесь вы можете посмотреть видео 4 ПРОСТЫХ СПОСОБА изменить цвет фигур в Photoshop
Аналогично Photoshop: как быстро изменить цвет прямоугольника + эллипс
youtube.com/embed/g-FaICBMZOE?feature=oembed» frameborder=»0″ allow=»accelerometer; autoplay; clipboard-write; encrypted-media; gyroscope; picture-in-picture» allowfullscreen=»»>Часто задаваемые вопросы (FAQ)
Как это сделать Я редактирую существующую фигуру в Photoshop?
Выполните одно из следующих действий:
- Щелкните фигуру, которую нужно преобразовать, а затем перетащите якорь, чтобы преобразовать фигуру.
- Выберите фигуру, которую хотите преобразовать, выберите «Изображение» > «Преобразовать фигуру», а затем выберите команду преобразования.
Как изменить цвет выделения в Photoshop?
Как изменить цвет выделения в Photoshop
- Откройте изображение.
- Выберите часть изображения для редактирования.
- Нажмите «Редактировать», затем «Заполнить».
- Выберите раскрывающийся список «Использовать», затем нажмите «Цвет».
- Выберите цвет для использования, затем нажмите OK.

Можно ли изменить цвет объекта на фотографии?
Применение нового цвета и настройка его оттенка и насыщенности Выберите новый цвет, который вы хотите применить к объекту, и нажмите OK. Теперь объект кажется заполненным этим сплошным цветом. Не снимая выделения со слоя заливки «Цвет», откройте меню «Режимы наложения» на панели «Слои» и выберите режим наложения «Цвет».
Как перекрасить изображение?
Перекрасить изображение
- Щелкните изображение, и появится панель Формат изображения.
- На панели Формат изображения щелкните .
- Щелкните Цвет изображения, чтобы развернуть его.
- В разделе «Перекрасить» щелкните любой из доступных наборов настроек. Если вы хотите вернуться к исходному цвету изображения, нажмите «Сброс».
Как изменить цвет фигуры в Word?
Чтобы изменить цвет заливки фигуры:
- Выберите форму, которую хотите изменить.
- На вкладке «Формат» щелкните стрелку раскрывающегося списка «Заливка фигуры».
 Выберите цвет, который хотите использовать. Чтобы просмотреть дополнительные параметры цвета, выберите «Другие цвета заливки».
Выберите цвет, который хотите использовать. Чтобы просмотреть дополнительные параметры цвета, выберите «Другие цвета заливки». - Форма будет отображаться с выбранным цветом заливки.
Как изменить цвет фигуры в Powerpoint?
Нажмите «Заливка фигуры» и в разделе «Цвета темы» выберите нужный цвет. Выберите фигуру или текстовое поле. На вкладке «Формат средств рисования» нажмите «Заливка фигуры» > «Другие цвета заливки». В поле «Цвета» щелкните нужный цвет на вкладке «Стандартный» или смешайте собственный цвет на вкладке «Пользовательский».
Как изменить цвет фигуры на Mac?
Щелкните фигуру или текстовое поле, чтобы выбрать его, или выберите несколько объектов. В боковой панели «Формат» нажмите вкладку «Стиль». Выберите один из следующих вариантов. Цвет или градиент, созданный для шаблона. Нажмите область цвета рядом с элементом «Заливка», затем выберите цвет или градиент.
Как изменить цвет фигуры в Powerpoint?
Нажмите «Заливка фигуры» и в разделе «Цвета темы» выберите нужный цвет. Выберите фигуру или текстовое поле. На вкладке «Формат средств рисования» нажмите «Заливка фигуры» > «Другие цвета заливки». В поле «Цвета» щелкните нужный цвет на вкладке «Стандартный» или смешайте собственный цвет на вкладке «Пользовательский».
Выберите фигуру или текстовое поле. На вкладке «Формат средств рисования» нажмите «Заливка фигуры» > «Другие цвета заливки». В поле «Цвета» щелкните нужный цвет на вкладке «Стандартный» или смешайте собственный цвет на вкладке «Пользовательский».
Как изменить цвет фигуры на Mac?
Щелкните фигуру или текстовое поле, чтобы выбрать его, или выберите несколько объектов. В боковой панели «Формат» нажмите вкладку «Стиль». Выберите один из следующих вариантов. Цвет или градиент, созданный для шаблона. Нажмите область цвета рядом с элементом «Заливка», затем выберите цвет или градиент.
Как изменить цвет фигуры в Powerpoint?
Нажмите «Заливка фигуры» и в разделе «Цвета темы» выберите нужный цвет. Выберите фигуру или текстовое поле. На вкладке «Формат средств рисования» нажмите «Заливка фигуры» > «Другие цвета заливки». В поле «Цвета» щелкните нужный цвет на вкладке «Стандартный» или смешайте собственный цвет на вкладке «Пользовательский».
Как изменить цвет фигуры на Mac?
Щелкните фигуру или текстовое поле, чтобы выбрать его, или выберите несколько объектов.

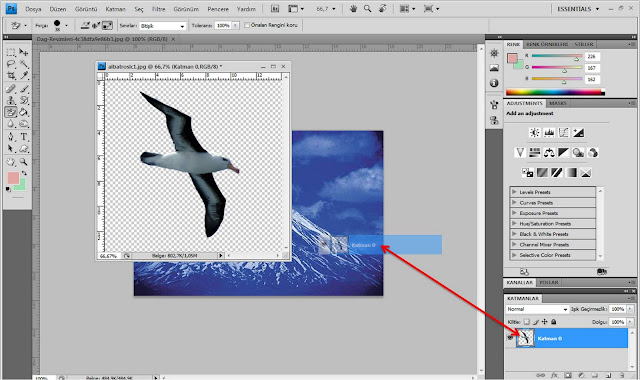 Подходит для построения двумерных фигур.
Подходит для построения двумерных фигур.