Как загрузить видео из Ютуб в Инстаграм или из Инстаграм в Ютуб
На сегодняшний день разработчики Ютуб не предоставили прямых инструментов для загрузки видео в профиль Инстаграм. Однако все же есть несколько способов, которые помогут поделиться понравившимся видеороликом в аккаунте социальной сети.
MUSTHAVE-сервисы для вашего Instagram!
TapLike — продвижение Instagram. Покупка подписчиков, лайков, просмотров сторис, комментарии. Качественная аудитория! 100% гарантия безопасности от сервиса!
Instahero — моментальная очистка Instagram-аккаунта от ботов! Сделай анализ профиля бесплатно!
Скачиваем видео с ютуба — 5 сервисов
Как уже было сказано выше, прямого способа загрузки контента с Ютуб нет, но есть возможность скачивания ролика с помощью специальных сервисов. Рассмотрим топ-5 лучших программ.
Savefrom
Подходит владельцам ПК и гаджетов на андроиде. Для того чтобы скачать видео, достаточно скопировать соответствующую ссылку и выбрать подходящий формат загрузки. Утилиту можно использовать в браузере или установить в виде расширения в панели Chrome. Позволяет выбирать формат, качество и допустимое разрешение ролика.
Ybmate.com
Приложение для тех, кто пользуется iOS. Работает в формате браузера. При загрузке можно выбирать качество и разрешение ролика, а так же конвертировать впоследствии видео в удобный формат. Интерфейс разработан на иностранном языке.
Video Grabber
Бесплатное приложение для ПК, которое позволяет скачивать видео с более чем 1000 сайтов. Популярно за счет удобного интерфейса и доступа к широкому функционалу. Ролики можно конвертировать в удобный формат, редактировать их разрешение, а так же настраивать звуковые эффекты и переходы.
9xbuddy
Удобное и безопасное приложение для скачивания видеороликов в любом разрешении.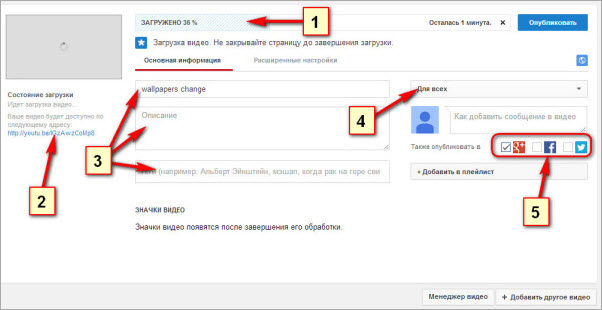 Работает по тому же принципу, что и предыдущие утилиты. Поддерживает формат 3GP, WEBM, MP3 и M4A.
Работает по тому же принципу, что и предыдущие утилиты. Поддерживает формат 3GP, WEBM, MP3 и M4A.
Загрузить видео в Инстаграм можно в различных форматах: в виде поста, истории или ролика в IGTV. Все зависит от концепции вашего профиля и видов публикаций, которые вы предпочитаете.
До 1 минуты
Если фрагмент короткий, то рекомендуется публиковать его в формате поста. Предварительно ролик можно отредактировать и настроить его качество.
Можно разделить длинное видео на несколько постов и загрузить их в галерею. Социальная сеть практикует бесконечную ленту, в которой так же будет уместен данный формат.
От 1 до 10 минут
Длинные видео лучше загружать в IGTV: в таком формате сохраняется качество ролика, а так же его целостность.
Небольшие превью ролика подойдут для оформления сторис: каждый отрезок по 15 секунд. Смотреть полноценную картину в таком виде не удобно, так как сторис несет скорее тезисный, информативный формат.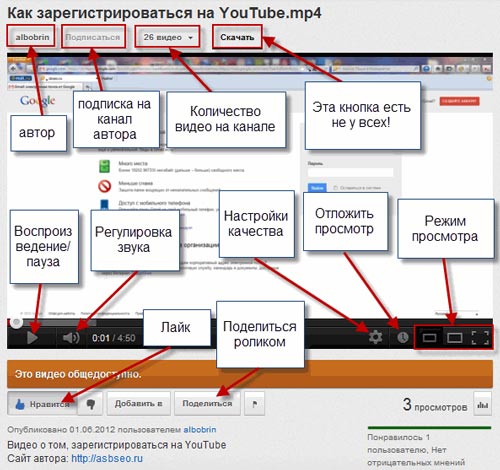
Как загрузить видео из YouTube
Загружать видеоролики можно с любого устройства. Если вы делаете ставку на красивую обработку, переходы и цветокоррекцию, то лучше создавать ролик с мобильного телефона. Если важны технические характеристики, такие как правильные пропорции, детальная проработка кадров и соблюдение формата, то подойдут способы с выгрузкой через ПК.
На IOS
Для того, чтобы загрузить видео с ютуба необязательно скачивать специальные приложения с App Marketa. Достаточно воспользоваться Safari и провести операцию через Загрузки и утилиты, которые можно загрузить через браузер.
1.1 Выберете понравившееся видео и нажмите «Поделиться».
1.2 Вам будут предложены различные способы, среди которых понадобится первый «Копировать ссылку». Адрес будет автоматически сохранен в буфер обмена.
2. Откройте сайт YBmate.com. и вставьте вашу ссылку в соответствующее поле.
3. После того, как видео будет обработано, вам будет предложен список доступных форматов и качеств.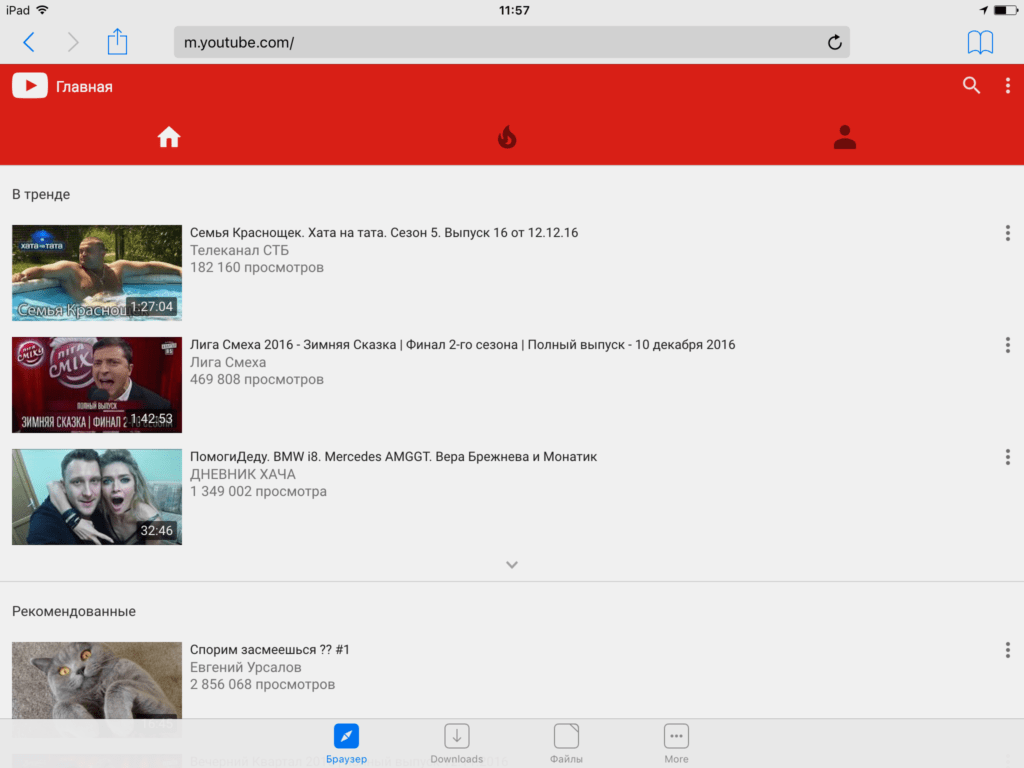
Выберете оптимальный и нажмите «Загрузить».
4. Подтвердите загрузку.
5. Отслеживать скорость скачивания можно в данном окне.
6. После того как видео будет загружено, нажмите на его изображение. Откроется панель, в которой можноповернуть или обрезать ролик, а также сохранить его в фотопленку устройства.
7. Выберете «Сохранить видео», после чего оно отобразится в основной галерее, где его можно будет обрезать,отредактировать и подготовить к выгрузке в инстаграм.
Android
Загрузка видео на Android осуществляется по такой же инструкции, что и на iOS.
- Найдите понравившееся видео и скопируйте его ссылку в буфер обмена;
- Откройте savefrom.net. и вставьте ссылку в соответствующее поле;
- Дождитесь обработки видео, после чего выберете оптимальное качество и откройте доступ к скачиванию;
- Откройте видео в Загрузках и добавьте его в гелерею;
- В отличие от iPhone, в галерее мобильных устройств на ОС Android нет возможности мгновенной коррекции роликов, поэтому для их преобразования необходимо будет скачать дополнительную программу, например InstaVideo.

Важно! InstaVideo — это базовое приложение, которое помогает преобразовать видео. С помощью регулируемых настроек можно выставить подходящий формат, настроить звук, отредактировать цвета, отрегулировать оптимальную длительность видео и битрейт.
ПК
Стационарный компьютер позволяет загружать и обрабатывать видео гораздо быстрее и проще, чем мобильное устройство. Итак:
1. Найдите понравившееся вам видео и нажмите «Поделиться».
2. Откроется меню, в котором необходимо будет выбрать»Копировать». Ссылка автоматически выделится ископируеться в буфер обмена.
3. Далее в новой вкладке откройте сайт savefrom.net. и вставьте вашу ссылку в специальное поле. Дождитесьобработки видео, после чего выберете оптимальное качество и нажмите «Скачать».
4. После того, как видео будет загружено на ПК, необходимо будет отрегулировать его длительность. Сделатьэто можно с помощью любого встроенного редактора.
5. На завершающем этапе добавьте видео в инстаграм в удобном для вас формате.
Загрузка видео через SMMPlanner
Сервис smmplanner.com позволяет совершать автопостинг в Инстаграме. С помощью представленных инструкций с работой в сервисе справится даже начинающий пользователь.
- Найдите в ютубе понравившийся вам ролик и сохраните его себе, нажав комбинацию «ss» в самом начале ссылки на видео в адресной строке;
- После того, как ссылка выделится, нажмите Enter и в появившемся окне выберете поле «Скачать без установки»;
- Ролик автоматически загрузится, после чего вам необходимо будет перейти на сервер smmplanner.com;
- Рекомендуется пройти регистрацию, после чего открыть личный кабинет и выбрать пункт «Запланировать пост»;
- Загрузите предварительно обработанный и обрезанный видеоролик на сервис и отправьте его на публикацию в инстаграм.
Подготовка скаченного с ютуб видео для Инстаграм
После того, как вы загрузили видео на ваше устройство, его необходимо подготовить к публикации в инстаграм.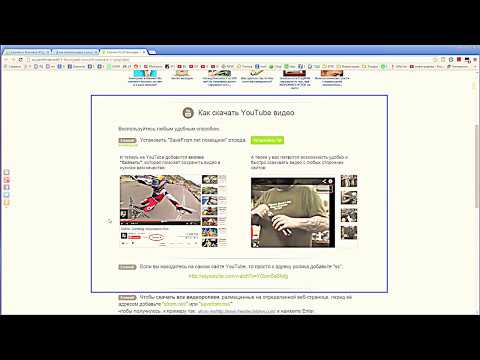 Для этого определитесь с форматом и общей концепцией ролика и воплотите задумки в одной из программ для редактирования роликов. Рассмотрим топ-3 приложения для обработки видео.
Для этого определитесь с форматом и общей концепцией ролика и воплотите задумки в одной из программ для редактирования роликов. Рассмотрим топ-3 приложения для обработки видео.
Inshot
Мощный и прогрессивный видеоредактор, который можно скачать бесплатно из App Store или Google Play.
В приложеннии можно:
кадрировать и регулировать скорость воспроизведения ролика, а также его продолжительность; комбинировать сразу несколько видео в один сюжет; настраивать контраст, насыщенность, экспозицию, баланс белого и прочие элементы светокорекции; подбирать фильтры и эффекты, а также работать со звуком.
Kinemaster
Профессиональный редактор видеороликов, подходящий для Android устройств. С помощью функционала приложения можно:
накладывать слои и эффекты на видео; добавлять текст и изображения на уже готовый ролик; регулировать продолжительность и скорость воспроизведения ролика; настраивать свет и цветовые эффекты.
Videoleap
Преимуществом этого приложения для редактирования видео является отсутствие водяных знаков на уже готовых видеороликах. Основные опции программы:
Основные опции программы:
регулировка длительности и скорости ролика; улучшение качества видео; добавление текста и изображений; редактирование музыкального сопровождения; поворот и изменение ориентации видеоролика; создавать видео в замедленном эффекте.
А если наоборот: загрузить видео из инстаграм в ютуб?По правилам политики конфиденциальности, Инстаграм не позволяет скачивать видео на мобильное устройство или ПК при помощи встроенной функции. Однако, как и в случае с ютубом, есть сервисы, которые помогают осуществить эту задачу без потери качества ролика. Рассмотрим топ-3 приложения для скачивания видео с инстаграм в ютуб
iGrab
Сервис для скачивания видео из Инстаграм, который не требует регистрации и работает бесплатно. Для того, чтобы загрузить ролик из социальной сети необходимо:
1. Открыть Инстаграм и выбрать пост, который вы хотите скачать.
2. Нажать на троеточие внизу страницы и найти пункт «Копировать ссылку».
Важно! Копировать ссылку необходимо через эту опцию, а не через адресную строку.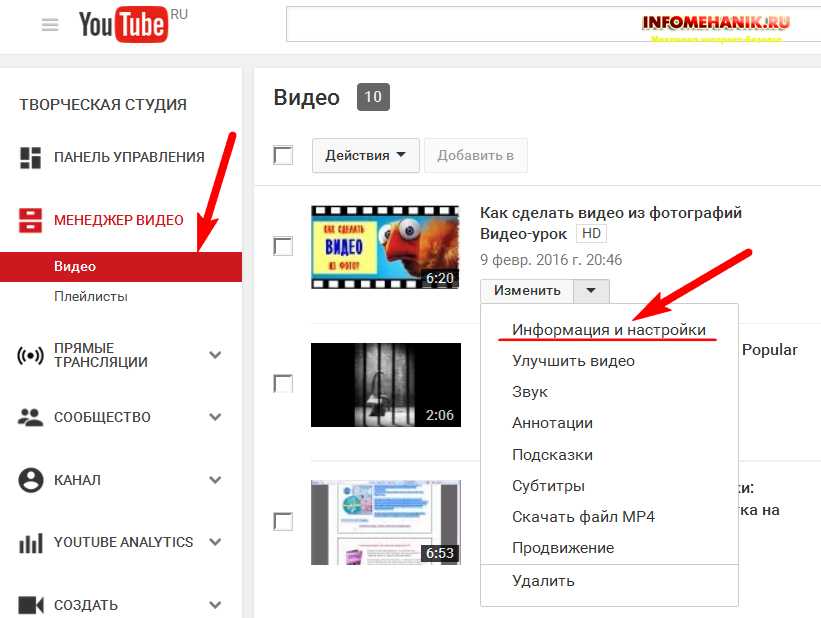
3. Откройте сервис iGrab и вставьте необходимую ссылку в соответствующее поле;
4. Дождитесь, пока видеофрагмент прогрузится, после чего нажмите «Скачать файл»;
5. Файл будет загружен в выбранную системную папку вышего устройства, после чего вы сможете загрузитьролик на ютуб-канал.
Dredown
Приложение работает по такому же принципу, что и iGrab:
1. Находите ролик, копируете ссылку и вводите ее в специальное поле на сайте, после чего система распознаетвидео и предоставляет возможность скачивания.
2. Перед загрузкой обязательно укажите формат и разрешение видеоролика.
Downloader for Instagram
Расширение для панели Google Chrome. Позволяет скачивать и редактировать видеоролики на ПК.
- Скачайте и установите расширение, после чего добавьте его на основную панель быстрого доступа;
- Откройте понравившийся ролик и кликните по иконке дополнения;
- Начнется скачивание видео в удобную для вас папку на ПК.

21881
Видео-инструкция:
Как загрузить видео на Ютуб
- YouTube
- Вконтакте
- Facebook*
- Одноклассники
- Instagram*
- Партнерка
- Cоветы
Полезные советы
- Главная
- Полезные советы
- Как загрузить видео на Ютуб
В 2005 году популярный видеохостинг YouTube появился во всемирной сети, с того времени вопрос о том, как загрузить видео на Ютуб, был и остается довольно-таки популярным.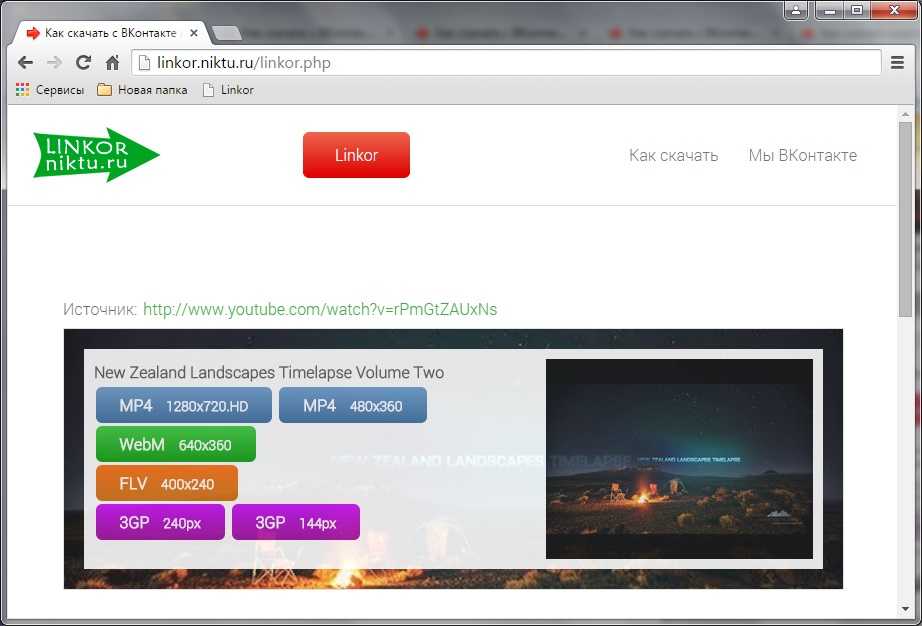 В первую очередь обусловлено это тем, что интерфейс сайта периодически изменяют, дополняют и модернизируют. Это значит, что и последовательность действий при загрузке видео также меняется. Кроме того, огромное количество незарегистрированных пользователей используют сервис, чтобы просто просматривать время от времени то или иное видео, не имея при этом собственного аккаунта. Интересно, что многие из таких людей знают, как сохранить с Ютуба любое видео, но понятия не имеют, как его туда залить. Также наши рекомендации по тому, как загрузить видео на Ютуб, будут полезны тем, кто просто никогда до этого не сталкивался с такой необходимостью. Спойлер: будет не сложно!
В первую очередь обусловлено это тем, что интерфейс сайта периодически изменяют, дополняют и модернизируют. Это значит, что и последовательность действий при загрузке видео также меняется. Кроме того, огромное количество незарегистрированных пользователей используют сервис, чтобы просто просматривать время от времени то или иное видео, не имея при этом собственного аккаунта. Интересно, что многие из таких людей знают, как сохранить с Ютуба любое видео, но понятия не имеют, как его туда залить. Также наши рекомендации по тому, как загрузить видео на Ютуб, будут полезны тем, кто просто никогда до этого не сталкивался с такой необходимостью. Спойлер: будет не сложно!
Ищете рекомендации о том, как быстро загрузить видео на Ютуб? С нашей инструкцией по-другому и не получится. Если просмотр, лайки, комментирование и шеринг (перепост в социальные сети или другие платформы) для вас не составляют никакого труда, то самое время разобраться с процессом закачки видео на Ютуб. Как знать, может быть, совсем скоро вы выйдете в ТОП Ютуба и прославитесь среди миллионов людей? Главное начать!
Как знать, может быть, совсем скоро вы выйдете в ТОП Ютуба и прославитесь среди миллионов людей? Главное начать!
У вас уже есть аккаунт YouTube? Если да, то авторизуйтесь на сайте. Если же вы пока не регистрировались, осуществить это можно будет за пару секунд, ведь авторизацию возможно пройти с помощью существующего аккаунта Google. После того, как вам удалось залогиниться на Ютуб, выполните последовательно следующие шаги:
- Кликните на кнопку «Добавить видео», расположенную в углу экрана, вверху и справа.
- Откроется страница загрузки видео. Перетащите выбранный видеоролик мышкой в соответствующее поле или же воспользуйтесь стандартным выбором файла через всплывающее окно (для этого необходимо кликнуть на большую стрелку в центре области загрузки).
- На этом же этапе у вас есть возможность отрегулировать настройки доступа. Открытый доступ и доступ по ссылке объяснять не требуется, а что касается последнего пункта, при ограниченном доступе видео будет доступно тем пользователям социальной сети Google+, которых вы добавите в возникшем поле.

- Подождите несколько секунд, пока видео будет загружено и обработано. Отследить процесс можно по соответствующему индикатору.
- После загрузки видео стоит настроить отображение вашего ролика в интернете. На той же странице заполните Название и Описание загруженного ролика. Кроме того, тут можно отметить превью видео и проставить необходимые теги.
- Нажмите кнопку «Опубликовать» справа, вверху страницы. На странице появится постоянная ссылка на ваш ролик на видеохостинге Ютуб, HTML-код для вставки видео на интернет-страницы, а также кнопки для публикации видео на ваших страницах в той или иной социальной сети.
Какие видео можно загружать на Ютуб?
Прежде чем отправлять свой ролик на сайт, стоит подробнее узнать о том, какие видео можно загружать на Ютуб. Модераторы данного видеохостинга имеют ряд требований к загружаемым пользователями видеозаписям. Некоторые из них обязательны, но есть и такие, что носят рекомендательный характер.
- К загрузке принимаются файлы в таких форматах, как: WebM, 3GPP, AVI, WMV, FLV, MPEG4, MOV, MPEGPS.
- Что же касается тех форматов, файлы в которых Ютуб НЕ считывает, это: WLMP и MSWMM.
- Помимо технических требований стоит также упомянуть, что нельзя добавлять ролики порнографического содержания, а также видео, защищенные авторским правом. За этим строго следят модераторы, в случае жалоб контент проверяется и удаляется.
- Технически нельзя загрузить ролик, длительность которого превышает 15 минут. Однако в справочной Google описано, как обойти это ограничение. Подробнее об этом вы сможете узнать из нашей следующей статьи.
Как загрузить видео на YouTube с iPad
«Как загрузить видео на YouTube с iPad» — часто задаваемый вопрос в Интернете. Это связано с тем, что в последних версиях iOS отсутствует возможность прямой загрузки. В более старых версиях все, что вам нужно было сделать, это открыть приложение «Фотографии» на iPad и выбрать «Поделиться на YouTube».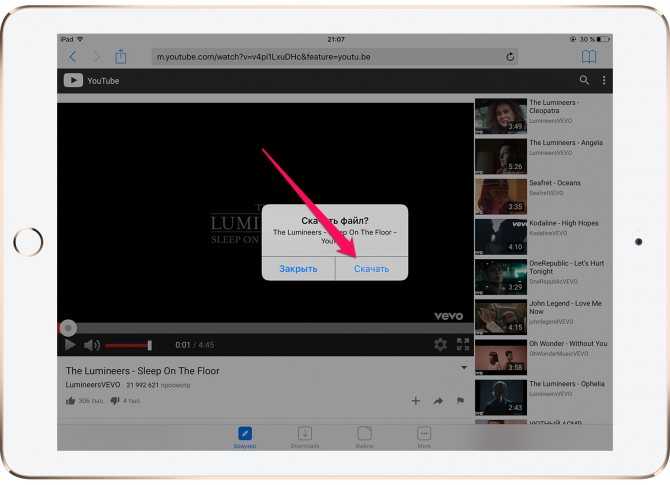 Однако вы по-прежнему можете загружать видео на свой канал YouTube с помощью iPad.
Однако вы по-прежнему можете загружать видео на свой канал YouTube с помощью iPad.
Как загрузить видео на YouTube с iPad
Загрузить видео на YouTube с iPad очень просто. Однако сначала необходимо загрузить и установить приложение YouTube для iOS. Вы можете записывать новые видео прямо из приложения и загружать их. Кроме того, вы можете загрузить видео, сохраненные на вашем iPad, которые вы записали ранее, с помощью приложения «Камера» устройства.
Чтобы загрузить видео на YouTube с iPad, выполните следующие действия:
- Если вы еще этого не сделали, перейдите в App Store и загрузите YouTube
- Запустите приложение и нажмите «Учетная запись» в правом верхнем углу, чтобы войти в систему
- Выберите значок камеры
- При появлении запроса нажмите «Разрешить YouTube доступ к вашей камере и фотографиям».
- На экране отобразятся три варианта; «Запись», «Прямая трансляция» и ваши существующие изображения или видео
- Коснитесь «Запись» или «Выбрать видео», чтобы получить несколько вариантов улучшения, таких как:
- Обрежьте видео.
 Эта опция позволяет вам обрезать видео до нужной вам длины. Это особенно важно, если вам нужно загрузить видео продолжительностью более 15 минут, а ваша учетная запись не подтверждена. YouTube разрешает загружать видео только для проверенных учетных записей продолжительностью более 15 минут.
Эта опция позволяет вам обрезать видео до нужной вам длины. Это особенно важно, если вам нужно загрузить видео продолжительностью более 15 минут, а ваша учетная запись не подтверждена. YouTube разрешает загружать видео только для проверенных учетных записей продолжительностью более 15 минут. - Добавить музыку. Вы можете нажать на значок музыки, чтобы добавить музыку к вашему видео
- Обрежьте видео.
Обратите внимание, что у вас есть возможность выбрать, следует ли вносить улучшения в ваше видео. Вы можете продолжить и загрузить свое видео без каких-либо правок.
Когда вы закончите редактирование, нажмите «Готово».
Вставьте заголовок и описание вашего видео. Убедитесь, что ваш заголовок достаточно информативен и точно отражает характер видео. Заголовок должен содержать не более 100 символов.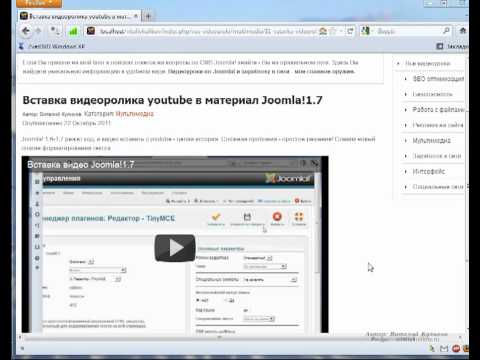 Если вы решите прикрепить описание к своему видео, оно должно состоять не более чем из 5000 символов.
Если вы решите прикрепить описание к своему видео, оно должно состоять не более чем из 5000 символов.
Прежде чем вы сможете начать загрузку, важно понять настройки конфиденциальности YouTube, чтобы вы могли защитить свои видео от просмотра более миллиарда человек, которые имеют доступ к YouTube.
Ниже приведены настройки конфиденциальности YouTube, которые следует знать при загрузке видео на платформу:
- Общедоступно. Это означает, что любой, кто заходит на YouTube, может просмотреть видео. Используйте этот параметр для видео, которые носят информативный, образовательный, информационный, развлекательный характер или те, которые повышают осведомленность о конкретной услуге или продукте. Вы также должны убедиться, что вы являетесь законным владельцем видео, которые вы загружаете для публичного просмотра.
- Частный. Этот параметр предназначен для видео, которые не могут просматривать другие люди.
 Вы можете просматривать видеоролики в одиночку или предложить их посмотреть избранным людям.
Вы можете просматривать видеоролики в одиночку или предложить их посмотреть избранным людям. - Нет в списке. Если вы примените этот параметр, его увидят только люди, у которых есть ссылка на видео. Эти видео обычно отсутствуют на вашем канале YouTube и не отображаются в результатах поиска YouTube.
- Запланировано. Этот параметр идеально подходит для запуска видеокампании. Это позволяет вам запретить просмотр видео, которые вы загружаете, публике до установленной даты и времени.
Выбрав соответствующий параметр конфиденциальности, выберите «Загрузить». Начнется загрузка вашего видео, и как только оно будет завершено, видео появится в вашем списке «Видео».
Использование Pinnacle Studio для редактирования и загрузки на YouTube
Хотя перед загрузкой видео можно редактировать с помощью приложения «Фото» на iPad или приложения YouTube, лучше использовать более профессиональное программное обеспечение для достижения отличных результатов. Pinnacle Studio — одна из продвинутых программ, которую вы можете использовать для решения любых задач редактирования. Это программное обеспечение обеспечивает непревзойденную точность, мощность и контроль, необходимые для создания современного видео. Вам понравятся расширенные ключевые кадры и сотни профессиональных инструментов и творческих эффектов, которые позволят вам создать видео, которое поразит и вдохновит вашу аудиторию.
Pinnacle Studio — одна из продвинутых программ, которую вы можете использовать для решения любых задач редактирования. Это программное обеспечение обеспечивает непревзойденную точность, мощность и контроль, необходимые для создания современного видео. Вам понравятся расширенные ключевые кадры и сотни профессиональных инструментов и творческих эффектов, которые позволят вам создать видео, которое поразит и вдохновит вашу аудиторию.
Недавние обновления iOS сделали невозможной загрузку видео на YouTube прямо с вашего iPad. Однако по-прежнему возможно и легко загружать видео на свой канал с помощью приложения YouTube. Однако вам нужно редактировать свои видео как профессионал, чтобы произвести впечатление на свою аудиторию. В Pinnacle Studio есть мощные инструменты, необходимые для создания ваших лучших видеороликов.
Загрузка видео на Vimeo и Youtube — Учебники + ресурсы
Загрузка видео на Vimeo и Youtube
Джошуа Тутхилл | Апрель 2020 г.
Теперь, когда вы отредактировали видео и готовы поделиться им со всем миром! В этом руководстве дается краткий обзор того, как загружать видеоконтент в самый популярный в мире потоковый сервис.
- Обзор
- Поддерживаемые типы файлов
- Загрузка на Vimeo
- Загрузка на Youtube
Обзор
Vimeo — это онлайн-платформа для обмена видео. Vimeo позволяет пользователям загружать, просматривать, оценивать, делиться, комментировать видео и подписываться на других пользователей. Он предлагает широкий спектр пользовательского контента. Доступный контент включает видеоклипы, музыкальные клипы, короткометражные и документальные фильмы, аудиозаписи, трейлеры к фильмам и другой контент, например образовательные видео. Vimeo имеет дополнительный кураторский компонент и часто используется людьми, заинтересованными в обмене фильмами, анимацией и другими кинематографическими формами.
YouTube — это онлайн-платформа для обмена видео. YouTube позволяет пользователям загружать, просматривать, оценивать, делиться, комментировать видео и подписываться на других пользователей.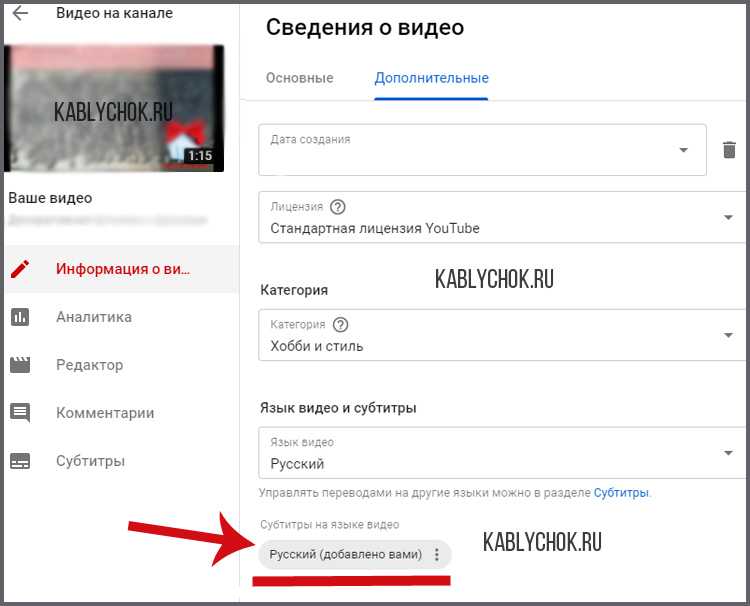 Он предлагает широкий спектр пользовательского контента Доступный контент включает в себя видеоклипы, клипы телепередач, музыкальные клипы, короткометражные и документальные фильмы, аудиозаписи, трейлеры к фильмам, прямые трансляции и другой контент, например образовательные видео.
Он предлагает широкий спектр пользовательского контента Доступный контент включает в себя видеоклипы, клипы телепередач, музыкальные клипы, короткометражные и документальные фильмы, аудиозаписи, трейлеры к фильмам, прямые трансляции и другой контент, например образовательные видео.
Поддерживаемые типы файлов
Vimeo и Youtube поддерживают практически любые видеофайлы, включая следующие распространенные форматы: MP4, MOV, WMV, AVI, и FLV . В редких случаях, когда формат не поддерживается, на странице видео отображается ошибка Invalid File . Самый простой и рекомендуемый формат — .mp4.
Загрузка на Vimeo
Как загрузить видео на YouTube
Войдите в свою учетную запись Vimeo.
Щелкните значок Новое видео в верхней правой части окна, который находится рядом со значком пользователя и уведомлений.
Затем нажмите «выбрать файлы для загрузки», чтобы найти видеофайл, сохраненный на вашем компьютере. Или вы можете перетащить его в окно.
Как только вы выберете файл, Vimeo автоматически загрузит ваше видео и сохранит его на вашем канале. Пока видео загружается, у вас есть набор дополнительных настроек, которые вы можете добавить к своему видео. Здесь же можно настроить параметры конфиденциальности.
Некоторые рекомендуемые настройки для добавления к вашему видео:
Добавьте SEO-дружественный заголовок, чтобы его было легче обнаружить с помощью поисковых систем.
Добавьте описание видео, чтобы люди знали, о чем ваш контент, прежде чем смотреть его.
Добавляйте теги, которые помогают найти ваше видео.
Вы можете изменить эти настройки позже в меню настроек видео.
Теперь ваше видео загружено на Vimeo и готово к публикации!
Загрузка на Youtube
Как загрузить видео на YouTube
Войдите в свою учетную запись YouTube.
Нажмите значок видео в верхней правой части окна, который можно найти рядом со значком пользователя, сообщениями, приложениями и уведомлениями.
Нажмите «Загрузить видео».
Затем нажмите «Выбрать файлы для загрузки», чтобы найти видеофайл, сохраненный на вашем компьютере. Или вы можете перетащить его в окно.
Как только вы выберете файл, YouTube автоматически загрузит ваше видео и сохранит его на вашем канале. Отсюда у вас есть набор дополнительных настроек, которые вы можете добавить к своему видео.
Добавьте SEO-дружественный заголовок, чтобы его было легче обнаружить с помощью поисковых систем.
Добавьте описание видео, чтобы люди знали, о чем ваш контент, прежде чем смотреть его.
Добавляйте теги, которые помогают найти ваше видео.
Когда вы закончите, вы попадете на страницу загрузки своих каналов, где у вас есть больше инструментов, где вы можете указать ссылку для общего доступа и загрузить исходный видеофайл.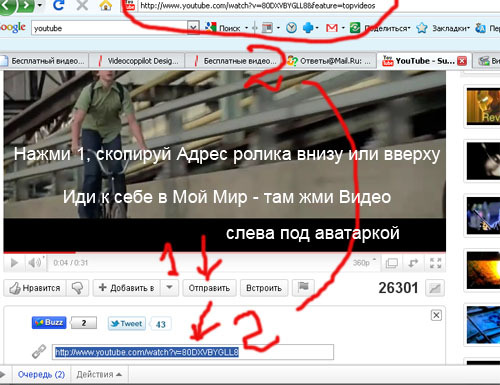

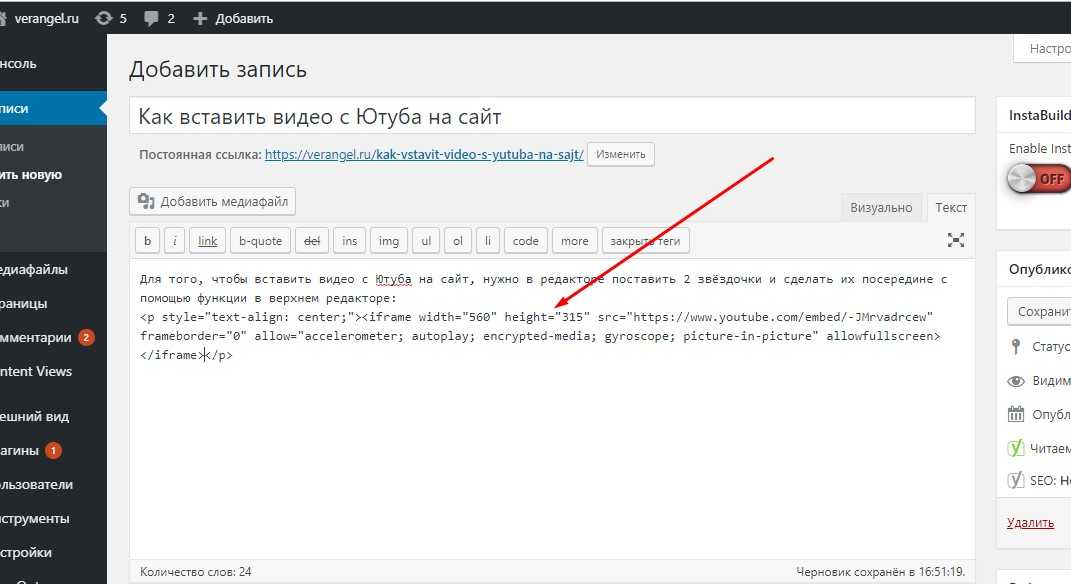


 Эта опция позволяет вам обрезать видео до нужной вам длины. Это особенно важно, если вам нужно загрузить видео продолжительностью более 15 минут, а ваша учетная запись не подтверждена. YouTube разрешает загружать видео только для проверенных учетных записей продолжительностью более 15 минут.
Эта опция позволяет вам обрезать видео до нужной вам длины. Это особенно важно, если вам нужно загрузить видео продолжительностью более 15 минут, а ваша учетная запись не подтверждена. YouTube разрешает загружать видео только для проверенных учетных записей продолжительностью более 15 минут. Вы можете просматривать видеоролики в одиночку или предложить их посмотреть избранным людям.
Вы можете просматривать видеоролики в одиночку или предложить их посмотреть избранным людям.