Как загрузить видео на ютуб: без блокировки, стороннее, вертикальное
Если вас привлекает видеосъемка и появляется желание размещать свои сюжеты на всеобщее обозрение, идеальной платформой для этого становится ютуб. Каждый день хостинг собирает перед экранами миллионные аудитории просмотрщиков, желающих найти что-нибудь новенькое и полезное, либо просто получить удовольствие от веселого фильма. Видеоблогером может стать каждый желающий, и мы поможем ему разобраться, как загрузить видео на ютуб.
Содержание
- Регистрация в ютубе
- Создаем собственный канал
- Правила размещения видеоролика в ютубе
- Персональный компьютер
- Андроид и Айфон
- Настройка ролика
- Добавление сведений общего характера
- Отвечаем на вопросы
Регистрация в ютубе
Для начала пройдите процедуру регистрации и откройте собственный видеоканал.
Ютуб подчиняется корпорации Гугл, поэтому для входа в него пользуются гугловским аккаунтом, являющимся общим для всех сервисов, представляемых компанией.
В адресную строчку браузера вписываем youtube.com, жмем кнопку «enter». Когда откроется сайт, находим и кликаем клавишу «войти».
Пользователя переносит на новую страничку, на которой он выбирает кнопку «создать аккаунт».
Если у вас есть регистрация в каком-либо сервисе Гугл, новую учетную запись создавать не нужно. Просто внесите данные в специальные поля, указав адрес электронной почты и пароль, после этого жмите клавишу «войти».
Алгоритм оформления аккаунта выглядит таким образом:
- после нажатия уже известной кнопки появляется окошко с предложением пройти регистрацию в Гугл. Укажите нужные данные, кликните клавишу «далее»;
- Гугл пришлет запрос на подтверждение электронного адреса, продублируйте информацию в почтовом ящике, который указывался в момент регистрации;
- сюда придет письмо от Google, в котором содержится ссылка;
- выполнив переход по ней, вы вновь возвращаетесь в Гугл, на страничку с поздравлениями.
 Нажмите клавишу в центре монитора и вернитесь на ютуб.
Нажмите клавишу в центре монитора и вернитесь на ютуб.
Создаем собственный канал
С записью на ютуб разобрались, теперь посмотрим, как открыть свой видеоканал. Перед тем, как выложить ролик на ютубе и заработать на нем деньги, нажмите клавишу «добавить видео», расположенную в центре экрана.
Хостинг сразу выступит с предложением о создании канала. В принципе, это напоминает повторную регистрацию, только уже в ютубе. Указываем все сведения, запрашиваемые системой, нажимаем клавишу «на страницу загрузки».
Правила размещения видеоролика в ютубе
Если вы всерьез задумались о создании собственного проекта и его последующем развитии, выполните ряд действий, имеющих подготовительный характер:
- дайте видеоролику название;
- выделите ключевики и теги;
- составьте черновой вариант текстового описания к материалу.
Опубликовать новый контент можно с любого устройства – ПК, смартфона, планшета.
Персональный компьютер
Как загрузить видео в ютуб на компьютере? Выполняется добавление с экрана либо с профильного меню.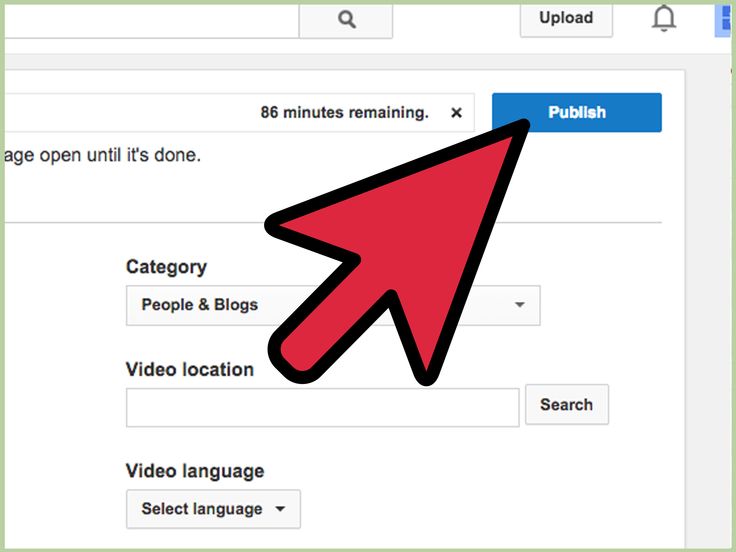
В первом случае нажимаем на логотип видео, выбираем нужную нам опцию. Во втором варианте в выпадающем перечне находим «мой канал» либо «творческую студию». В каждом разделе предусмотрена клавиша для загрузки видеоматериала. Нажимаем «загрузить» или «добавить», после этого задействуем клавишу «выбрать файл». Открывается компьютерный проводник, в котором отмечаем сохраненный ролик и жмем «ок».
Андроид и Айфон
Как загрузить видео на ютуб с компьютера, нам понятно. Теперь посмотрим, как выложить ролик в YouTube с мобильного телефона.
Итак, как быстро загрузить видео на ютуб со смартфона:
- открываем ютубовское приложение, вызываем меню;
- выполняем переход в «запись видео»;
- определяем необходимый ролик, жмем клавишу «загрузить».
Настройка ролика
После того, как нажали кнопку «загрузить видеоматериал», открывается окошко для настроек. Пока видео- или аудиофайл проходят обработку, разрешается определять параметры для доступа, вносить дополнения.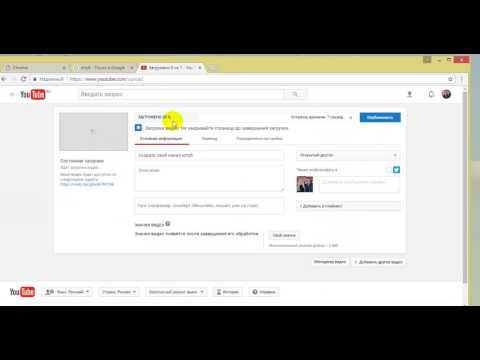 Здесь же будет инструкция, как добавить текстовое описание к видео на канале.
Здесь же будет инструкция, как добавить текстовое описание к видео на канале.
Добавление сведений общего характера
Настраиваем главные параметры видео:
- для роликов, размещенных на канале в YouTube, придумываем интересные названия, чтобы привлекать зрителей;
- составляем описание, в котором указываем, чему посвящается материал;
- для добавления значка в видео имеется три способа, предложенных системой, либо загружается своя картинка;
- оформляется плейлист, в котором создается специальная подборка из роликов;
- аудитория – указывается категория зрителей, допущенных к просмотру, выставляется ограничение по возрасту.
Отвечаем на вопросы
Чтобы вы представляли процесс загрузки во всех подробностях, приведем ответы на вопросы, чаще всего возникающие у пользователей.
Как добавить видео на главную страницу канала? Перед тем, как добавить ролик с ютуба в панель закладок в Яндексе, перейдите на главную страничку, найдите раздел «настроить вид», выберите пункт «главная», войдите в подраздел «для новых зрителей», кликните по значку с изображением карандаша, чтобы начать редактирование, выберите пункт «изменить» или «удалить».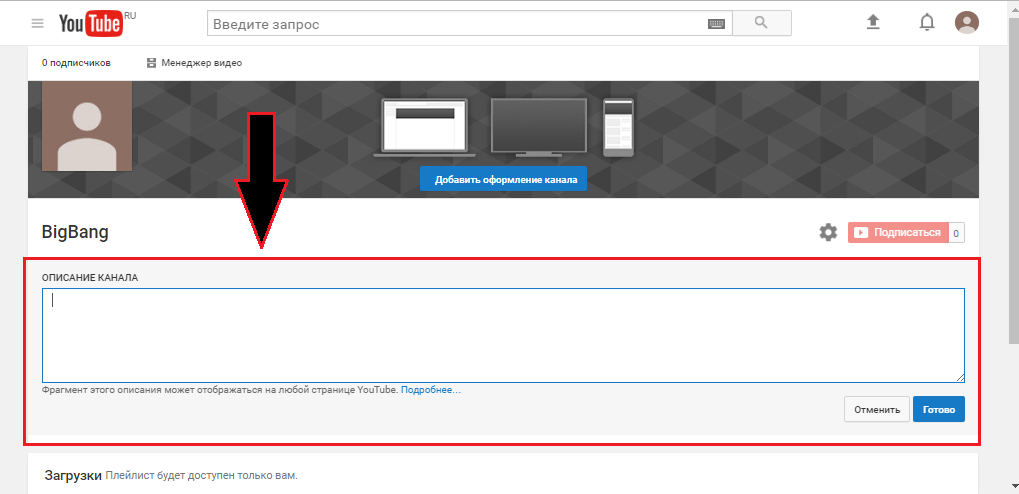
Как загрузить на ютуб видео большого размера? К таким материалам относятся ролики, продолжительность которых превышает пятнадцать минут, но не более 12 часов.
Если интересует, какой объем можно загрузить, то он составляет 128 Гб. Когда значение превышено, перед тем, как загрузить видео на ютуб с ПК или другого устройства, воспользуйтесь видеоредактором, чтобы сжать его. Качество ролика от этого не снижается.
Как добавить водяной знак на видео в YouTube? Войдите на сайт ютуба, найдите пункт с «творческой студией», нажмите «учетная запись», в левом меню выберите пункт «канал», войдите в «фирменный стиль», кликните по кнопке «добавить водяной знак».
Как добавить конечную заставку? Открываем «видео» в «творческой студии», определяем ролик, в меню жмем «редактор», выбираем пункт «добавление конечной заставки».
Как загрузить фильм на ютуб без блокировки? Предварительно проверьте, чтобы материал не нарушал авторские права и отвечал требованиям, установленным видеохостингом.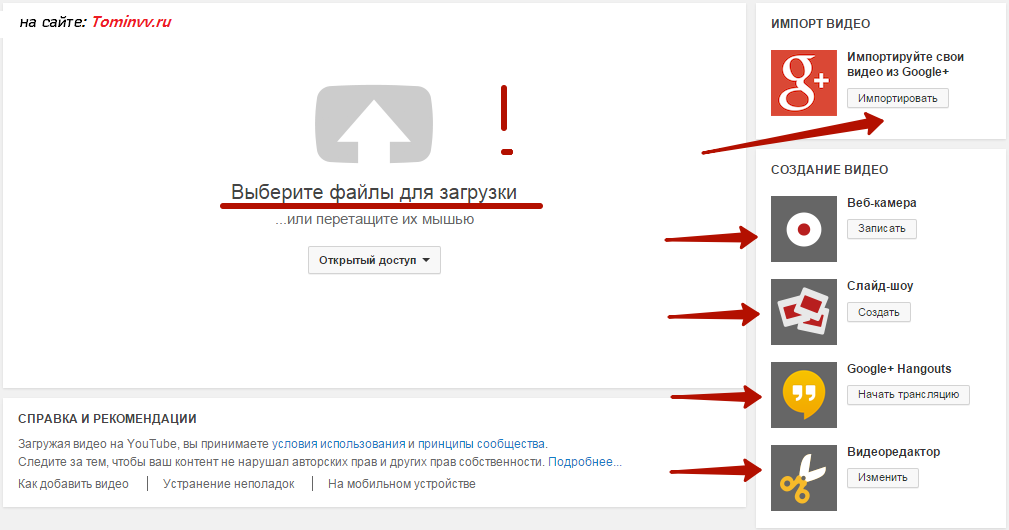
Как добавить еще один канал на YouTube? Чтобы открыть второй видеоканал, новый аккаунт регистрировать не надо – работайте на имеющемся. Кликните по профильной иконке, нажмите на значок с изображением шестеренки и выполняйте требования инструкции.
Как загрузить видео в Стим без регистрации в ютубе? Аккаунт на хостинге необходим, других вариантов нет.
Как загрузить несколько роликов сразу? Загрузите их пакетом, в котором сосредоточены все файлы с метаданными для каждого сюжета.
Как добавить администратора на канал в YouTube? Открываем сайт, входим в аккаунт, кликаем по значку канала, переходим в «настройки». Выбираем раздел «аккаунт», жмем на пункт «добавить либо удалить администратора», выбираем «настроить разрешения», указываем пароль, второй раз проходим аутентификацию.
Как создать ярлык ютуба на рабочем столе в Виндовс 10? Можно разместить ссылку на экспресс-панель Яндекс, активирующуюся двойным нажатием, либо аналог веб-прилложения с привлекательной иконкой.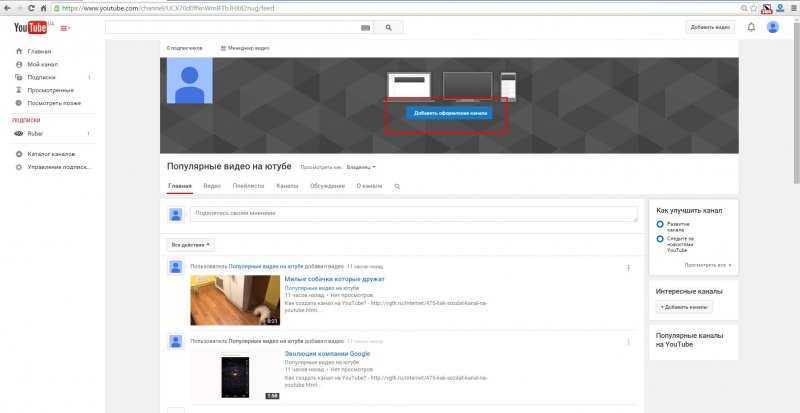
Как загрузить видео на Тильду без ютуба? Для этого все равно понадобится задействовать ютубовский аккаунт.
Как загрузить вертикальное видео? В новой версии ютуба теперь предусмотрена такая опция. Ролик, с учетом его размеров, автоматически будет загружен вертикально.
Как добавить звук? Открываем аккаунт, входим в «ТС», в меню выбираем «видео», определяемся с сюжетом, жмем «редактор». Находим значок «аудио», разворачиваем его, определяем подпункт «добавить». Подбираем трек, жмем «добавить».
Как перезагрузить страницу в компьютере? Переходим на рабочий стол, жмем комбинацию Alt и F4, выбираем подпункт «перезагрузка», задействуем кнопку «ок».
Как добавить подписчиков?
Если желаете быстро увеличить целевую аудиторию, используйте сторонние программы, увеличивающие численность за определенную плату.
Как загрузить видео на YouTube канал: пошаговая инструкция
Здравствуйте!
Представляем пошаговую инструкцию для загрузки видео на YouTube.
Если вы решили добавить обучающее видео для сотрудников, мастер класс по изготовлению чего-либо, коммерческую презентацию о своей компании, то лучше площадки, чем YouTube на сегодняшний день не существует.
Также вы можете завести свой собственный канал и зарабатывать на нём. Тогда нужно будет загружать видео на YouTube регулярно. И эта статья поможет вам сделать это в первый раз. Она рассчитана на новичков и рассказываем о базовых пунктах публикации ролика.
Технические требования
Ролик должен подходить под определенные технические требования:
- Формат. Загрузить на видеохостинг удастся материалы разных форматов: МP4, FLV, WebM, AVI, WMV , MPEG-1,2, 3GP, MOV.
- Частота кадров. Исходная частота кадров в секунду должна быть 24 или 25.
- Соотношение сторон. 16:9, но если вы загрузите ролик с другими параметрами, он добавится, просто появятся черные полоски.
- Разрешение. Для того чтобы ролик показывался полностью, он должен быть с такими параметрами: 2160p: 3840×2160, 1440p: 2560×144, 1080p: 1920×1080, 720p: 1280×720, 480p: 854×480, 360p: 640×360, 240p: 426×240.

- Размер. Размер видео может быть любым, но если файл более 2 MG, стоит заранее сделать сжатие, чтобы видеоролик выгружался не так долго.
- Длина. Минимальная длительность аудиозвукового фрагмента должна быть не меньше 33 секунд.
Как добавить видео на YouTube с компьютера
Если вы первый раз загружаете видеоролик, то у вас нет аккаунта в Гугл (мы расскажем, как его завести). Если же вы уже авторизованы, то перейдите к шагу 3.
Шаг 1. Регистрация или авторизация в Гугл. Кликните по клавише «Создать аккаунт» и пройдите простую регистрацию.
Шаг 2. Добавление своего канала. Необходимо кликнуть по иконке на голубом фоне с силуэтом человека, затем по шестеренке и в появившемся окне выбрать «Создать канал».
Шаг 3. Загрузка. Нажмите по изображению видеокамеры и выберете кнопку «Добавить видео».
Затем перейдите на серую кнопку со стрелочкой, после чего она загорится красным и вам нужно загрузить ролик со своего компьютера. Также вы можете перетащить файл в это окно.
Также вы можете перетащить файл в это окно.
Шаг 4. Настройка видео. После начинает загружаться ваш видеоролик, а вы в это время можете его настроить. Для этого в Менеджере Ютуб существует несколько вкладок.
- Вкладка «Основная информация». Тут нужно обязательно прописать название, подобрать теги и добавить описание. Также на этом этапе нужно выбрать значок или загрузить. Вы можете добавить видео в плейлисты или создать их. В этой же графе выбирается приватности (открытый видеоролик, доступ по ссылке, ограниченный, который можете видеть только вы и публикация по расписанию).
- Вкладка «Перевод». Вы можете транслировать перевод названия и описания видео. Для этого нужно выбрать исходный язык и тот, на который он будет переведен. Допускается выбирать несколько языков.
- Вкладка «Монетизация». Эта функция доступна каналам, на которых уже есть просмотры и подписчики.
- Вкладка «Расширенные настройки».
 Тут вы можете разрешить или отклонить комментарии к видеоролику, разрешить или запретить показы лайков и дизлайков, установить ограничение по возрасту, указать рубрику видео и другое.
Тут вы можете разрешить или отклонить комментарии к видеоролику, разрешить или запретить показы лайков и дизлайков, установить ограничение по возрасту, указать рубрику видео и другое.
Шаг 5. Публикация. После того как обработка завершена, кликнете «Сохранить».
Как выложить видео на YouTube с телефона на платформе Android
Чтобы загрузить видео, скачайте и установите приложение последней версии. Для этого нужно зайти в Play Market и в строке ввести «Youtube». После того как оно установится необходимо воспользоваться следующим алгоритмом:
Войдите в гугл аккаунт (если его у вас нет, то нужно зарегистрироваться, заполнив все поля, как при входе через компьютер).
Для загрузки ролика кликните по стрелочке, направленной вверх. В зависимости от вашей версии может быть пиктограмма с видеокамерой.
Если вы первый раз загружаете видеоролик, то приложение может потребовать разрешение к камере или галерее. Необходимо нажать на кнопку подтверждения.
Выберете видео из сохраненных на своем телефоне или воспользуйтесь камерой.
Заполните всю информацию и кликните по стрелочке. В некоторых версиях чтобы сохранить видео необходимо нажать на клавишу «загрузить».
Как выложить видео на YouTube с iPhone
Если вы решили загрузить видеоролик с Айфона, то в App Store скачайте приложение и следуйте инструкции:
Откройте приложение «Фото».
В правом углу кликните на кнопку «Выбрать», и видеоролик подсветится галочкой.
В правом верхнем углу нажмите на кнопку отправки (квадрат со стрелочкой, направленной вверх). В появившемся окне выберете нужный вариант – Ютуб.
Авторизируйтесь в сервисе и заполните важную информацию.
- Нажмите на клавишу «Опубликовать».
Почему не загружается видео на Ютуб
Если вы четко следовали инструкции и ваш контент не запрещен, то проблем возникнуть не должно. Но на практике зачастую случается ситуация, что хостинг отклоняет на первый взгляд подходящий контент. Рассмотрим самые распространенные ситуации, по которым видеоролик не загружается на платформу:
Рассмотрим самые распространенные ситуации, по которым видеоролик не загружается на платформу:
- Длительность видео превышает 15 минут. Для того чтобы администрация сайта разрешила опубликовать такое видео, необходимо задать параметр в настройках. Нажмите на главной странице клавишу «Менеджер видео».
Слева кликните по полю «Канал», перейдите в «Статус и функции», активируйте загрузку длинных роликов.- «Поломка» файла. Пересмотрите загружаемый файл, возможно, не работает аудио дорожка или в некоторых местах зависает картинка. В этом случае необходимо загрузить другой файл или попробовать его починить.
- Неправильный формат. Выше были перечислены допустимые форматы для загрузки видео. Но если у вас все же не получается добавить ролик, его нужно конвертировать, для этого вы можете воспользоваться специальным сайтом, скачивать программу не обязательно.
Что делать дальше
Чтобы ваше видео увидели многие, поделитесь видеозаписью. Откройте сам видеоролик и внизу вы увидите кнопку «Поделиться» вместе со стрелочкой, на которую нужно нажать.
Откройте сам видеоролик и внизу вы увидите кнопку «Поделиться» вместе со стрелочкой, на которую нужно нажать.
После этого появится меню, где необходимо выбрать соц. сеть, где вы хотите разместить опубликованный видеоролик. Слева и справа есть стрелочки, кликая на которые вам откроются и другие способы, куда можно транслировать видео.
Вы можете по ссылке публиковать ролики в разных социальных сетях. Если вы хотите, чтобы трансляция начиналась не с начала а, например, с первой минуты нужно поставить галочку перед клавишей «начало» и рядом в окошечке ввести время, с которого видео будет открываться.
Если вы хотите добавить ролик на сайт, необходимо кликнуть по окну «Встроить», на иконке которого две стрелочки, смотрящие в разные стороны, откроется меню, где нужно скопировать HTML-код. Там же вы сможете изменить настройки и задать время, с которого начнется показ при необходимости.
Ну, вот мы и узнали, как загрузить видео на YouTube. На первый взгляд может показаться, что сложно и занимает немало времени. Но когда вы добавите на платформу 5-10 видео, то сможете всё делать на автомате.
Но когда вы добавите на платформу 5-10 видео, то сможете всё делать на автомате.
Как загрузить видео на YouTube с iPad
«Как загрузить видео на YouTube с iPad» — часто задаваемый вопрос в Интернете. Это связано с тем, что в последних версиях iOS отсутствует возможность прямой загрузки. В более старых версиях все, что вам нужно было сделать, это открыть приложение «Фотографии» на iPad и выбрать «Поделиться на YouTube». Однако вы по-прежнему можете загружать видео на свой канал YouTube с помощью iPad.
Как загрузить видео на YouTube с iPad
Загрузить видео на YouTube с iPad очень просто. Однако сначала необходимо загрузить и установить приложение YouTube для iOS. Вы можете записывать новые видео прямо из приложения и загружать их. Кроме того, вы можете загрузить видео, сохраненные на вашем iPad, которые вы записали ранее, с помощью приложения «Камера» устройства.
Чтобы загрузить видео на YouTube с iPad, выполните следующие действия:
- Если вы еще этого не сделали, перейдите в App Store и загрузите YouTube
- Запустите приложение и нажмите «Учетная запись» в правом верхнем углу, чтобы войти в систему
- Выберите значок камеры
- При появлении запроса нажмите «Разрешить YouTube доступ к вашей камере и фотографиям».

- На экране отобразятся три варианта; «Запись», «Прямая трансляция» и ваши существующие изображения или видео
- Коснитесь «Запись» или «Выбрать видео», чтобы получить несколько вариантов улучшения, таких как:
- Обрежьте видео. Эта опция позволяет вам обрезать видео до нужной вам длины. Это особенно важно, если вам нужно загрузить видео продолжительностью более 15 минут, а ваша учетная запись не подтверждена. YouTube разрешает загружать видео только для проверенных учетных записей продолжительностью более 15 минут.
- Добавить музыку. Вы можете нажать на значок музыки, чтобы добавить музыку к вашему видео
- Добавить фильтры. Нажатие волшебного значка/фильтра позволит вам добавить множество типов фильтров
Обратите внимание, что у вас есть возможность выбрать, следует ли вносить улучшения в ваше видео. Вы можете продолжить и загрузить свое видео без каких-либо правок.
Вы можете продолжить и загрузить свое видео без каких-либо правок.
Когда вы закончите редактирование, нажмите «Готово».
Вставьте заголовок и описание вашего видео. Убедитесь, что ваш заголовок достаточно информативен и точно отражает характер видео. Заголовок должен содержать не более 100 символов. Если вы решите прикрепить описание к своему видео, оно должно состоять не более чем из 5000 символов.
Прежде чем вы сможете начать загрузку, важно понять настройки конфиденциальности YouTube, чтобы вы могли защитить свои видео от просмотра более миллиарда человек, которые имеют доступ к YouTube.
Ниже приведены настройки конфиденциальности YouTube, которые следует знать при загрузке видео на платформу:
- Общедоступно. Это означает, что любой, кто заходит на YouTube, может просмотреть видео. Используйте этот параметр для видео, которые носят информативный, образовательный, информационный, развлекательный характер или те, которые повышают осведомленность о конкретной услуге или продукте.
 Вы также должны убедиться, что вы являетесь законным владельцем видео, которые вы загружаете для публичного просмотра.
Вы также должны убедиться, что вы являетесь законным владельцем видео, которые вы загружаете для публичного просмотра. - Частный. Этот параметр предназначен для видео, которые не могут просматривать другие люди. Вы можете просматривать видеоролики в одиночку или предложить их посмотреть избранным людям.
- Нет в списке. Если вы примените этот параметр, его увидят только люди, у которых есть ссылка на видео. Эти видео обычно отсутствуют на вашем канале YouTube и не отображаются в результатах поиска YouTube.
- Запланировано. Этот параметр идеально подходит для запуска видеокампании. Это позволяет вам запретить просмотр видео, которые вы загружаете, публике до установленной даты и времени.
Выбрав соответствующий параметр конфиденциальности, выберите «Загрузить». Начнется загрузка вашего видео, и как только оно будет завершено, видео появится в вашем списке «Видео».
Использование Pinnacle Studio для редактирования и загрузки на YouTube
Хотя перед загрузкой видео можно редактировать с помощью приложения «Фото» на iPad или приложения YouTube, лучше использовать более профессиональное программное обеспечение для достижения отличных результатов. Pinnacle Studio — одна из продвинутых программ, которую вы можете использовать для решения любых задач редактирования. Это программное обеспечение обеспечивает непревзойденную точность, мощность и контроль, необходимые для создания современного видео. Вам понравятся расширенные ключевые кадры и сотни профессиональных инструментов и творческих эффектов, которые позволят вам создать видео, которое поразит и вдохновит вашу аудиторию.
Недавние обновления iOS сделали невозможной загрузку видео на YouTube прямо с вашего iPad. Однако по-прежнему возможно и легко загружать видео на свой канал с помощью приложения YouTube. Однако вам нужно редактировать свои видео как профессионал, чтобы произвести впечатление на свою аудиторию. В Pinnacle Studio есть мощные инструменты, необходимые для создания ваших лучших видеороликов.
В Pinnacle Studio есть мощные инструменты, необходимые для создания ваших лучших видеороликов.
Как загрузить видео на YouTube (2022)
Как загрузить видео на YouTube? – основной вопрос запуска.
В этом посте я разберу пошаговый метод загрузки видео на YouTube (с изображениями).
Если вы новичок, который ищет это, то этот пост поможет вам в этом.
Как загрузить видео на YouTube? (Рекомендации по работе с изображениями)
Следуйте приведенным ниже пошаговым инструкциям и загрузите видео на YouTube.
Шаг 1. Откройте свою учетную запись YouTube
Либо канал, либо учетную запись YouTube. Прежде всего, посетите YouTube Studio от нажмите здесь .
Убедитесь, что вы вошли в свою учетную запись (где вы хотите загружать видео).
Вы перейдете на страницу панели инструментов своего канала YouTube. Похоже на изображение ниже.
Шаг 2. Загрузите видео на YouTube
Теперь нажмите кнопку СОЗДАТЬ и выберите параметр Загрузить видео.
Появится всплывающее окно «Загрузить видео». Перетащите сюда видеофайл, который хотите загрузить, или нажмите ВЫБЕРИТЕ ФАЙЛЫ опция.
YouTube начнет загрузку видео, и оно выглядит так, как показано на изображении ниже.
Давайте еще немного расшифруем этот раздел.
Как только начнется процесс загрузки, у вас будет время заполнить метаданные. Более того, YouTube разделил эту часть на четыре категории.
- Подробности: Место для добавления заголовка, описания, эскиза, категории плейлиста, видео для детей или нет, включает платную рекламу, теги и т. д.
- Элементы видео: Здесь вы можете добавить конечную заставку, карточки и субтитры (перевести видео с YouTube).
- Чеки: В этой части вам не нужно ничего делать. YouTube автоматически проверит, содержит ли видео какие-либо ограничения или нет. В частности, проблема с авторскими правами.
 Однако эти проверки не являются окончательными. Это может произойти и в будущем (после выхода видео).
Однако эти проверки не являются окончательными. Это может произойти и в будущем (после выхода видео). - Видимость: Место, где можно запланировать видео и кого вы хотите транслировать видео.
В зависимости от пропускной способности вашего интернета, скорости и размера видеофайла время загрузки может занять больше времени. Таким образом, чтобы использовать это время, вы можете работать над вышеуказанными категориями.
Но проблема в том, что всякий раз, когда я загружаю видео, я забываю заполнить несколько полей (например, теги, выбор списков воспроизведения). С этой проблемой сталкиваюсь не только я, но и многие создатели контента.
Чтобы преодолеть это, я следую варианту Загрузить контрольный список , предоставленному инструментом TUBEBUDDY . Позвольте мне объяснить это глубже ниже.
Что ж, мое видео успешно загружено на YouTube без проблем с авторскими правами, обработана HD-версия и проблем не обнаружено. Посмотрите на изображение ниже.
Посмотрите на изображение ниже.
Здесь я нажму кнопку ПУБЛИКАЦИЯ . «Вуаля!» Я загрузил видео на YouTube.
Контрольные списки для загрузки видео
Как автор, мы рады загрузить и опубликовать видео. Тем временем мы часто пропускали настройку КЛЮЧЕВЫХ деталей видео.
Проще говоря, эти основные КЛЮЧЕВЫЕ детали (правильное название, теги, описание и т. д.) являются основой для ранжирования видео и получения большего количества просмотров на YouTube.
Таким образом, чтобы сохранить лучшие практики загрузки видео без пропуска полей, используйте функцию Контрольный список загрузки, предоставляемую инструментом TubeBuddy.
Что такое TubeBuddy?
TubeBuddy — бесплатное расширение для браузера, инструмент SEO для управления каналами. Более 3 миллионов авторов доверяли этому инструменту и использовали его для ранжирования видео и заработка на YouTube.
Установить TubeBuddy
Чтобы использовать эту функцию, вам необходимо установить TubeBuddy (бесплатно), нажав здесь. Подробнее читайте здесь, как установить TubeBuddy в свой браузер.
Подробнее читайте здесь, как установить TubeBuddy в свой браузер.
После завершения описанного выше процесса щелкните значок TubeBuddy в интерфейсе YouTube и выберите вариант LaunchPad .
Вы будете перенаправлены на страницу панели запуска tubebuddy.com. В разделе «Загрузить шаблон контрольного списка» они предоставляют шаблон по умолчанию для поддержки процесса.
Что мне больше всего нравится в этой функции, так это то, что вы можете импортировать и следовать шаблонам контрольных списков от экспертов YouTube (таких как Деррал Ивс, Роберто Блейк и т. д.).
После того, как вы все настроите, самое время посетить страницу загрузки видео.
Например, я забыл добавить несколько деталей в свое видео (см. изображение ниже). Но TubeBuddy приносит все это за долю секунды и выталкивает.
Итак, чтобы сохранить контрольный список процесса загрузки на YouTube, вы можете следовать тому же, что и я, с помощью этого сертифицированного YouTube инструмента.
Заключительные слова
Я надеюсь, что описанные выше действия прояснили как загрузить видео на YouTube вопрос . Не стесняйтесь спрашивать меня о любых сомнениях или в любом месте, которое вы натолкнули в разделе комментариев.
Давайте посмотрим здесь некоторые часто задаваемые вопросы.
Часто задаваемые вопросы о том, как загрузить видео на YouTube
1) Я не могу загрузить видео продолжительностью более 15 минут
YouTube ограничивает загрузку видео продолжительностью более 15 минут, если учетная запись не подтверждена. Только проверенные аккаунты могут загружать более длинные видео. Подробнее о читайте здесь .
2) Как продолжить предыдущую загрузку?
Загрузка видео может занять от нескольких минут до нескольких часов. Все зависит от размера файла, скорости интернета и т. д.
Итак, в случае, если у вас был шанс/столкновение с тем, что в данный момент загружаемое видео означает, что вы можете повторно загрузить то, где вы оставили (в течение 24 часов).

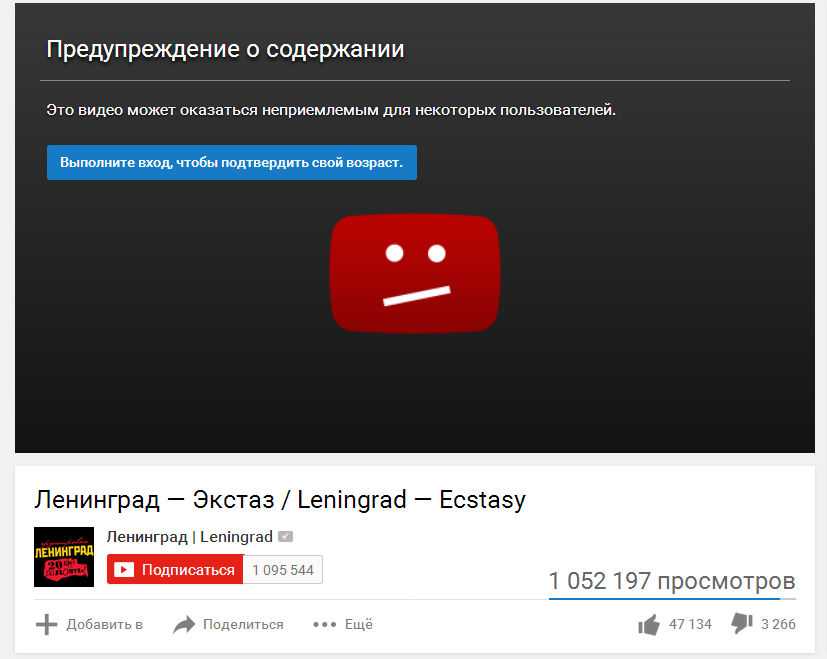 Нажмите клавишу в центре монитора и вернитесь на ютуб.
Нажмите клавишу в центре монитора и вернитесь на ютуб.