Как добавить текст на фото для Инстаграм
Не секрет, что Инстаграм не имеет встроенного фоторедактора, и позволяет осуществлять лишь незначительные манипуляции над фото перед его публикацией, такие как обрезка и наложение фильтра.
Поэтому, если ваши потребности по части изменения фото превышают возможности, предоставляемые Инстаграм, и вам, к примеру, нужно добавить текст на фото, то придется воспользоваться специальными сторонними приложениями.
Об одном из таких приложений, а также о том, как добавить надпись на фото в Инстаграм с его помощью, я расскажу в этой статье.
Инстаграм на сегодняшний день является одной из самых динамично развивающихся социальных сетей, и это развитие сопровождается активным ростом количества аккаунтов, в том числе предоставляющих какую-либо информацию.
Инфобизнес давно проник в Инстаграм, и листая свою ленту, вы наверняка неоднократно обращали внимание на фото с наложенным на них текстом.
Возможно, тогда-то у вас и возник вопрос о том, как добавить текст на фото в Инстаграм.
Как вы уже поняли, ни браузерная, ни мобильная версия, ни даже приложение Инстаграм, не располагают встроенными средствами, позволяющими накладывать текст на фото перед публикацией.
Поэтому, для реализации обозначенной в статье задачи, мы воспользуемся приложением Textgram — write on photos, которое уже одним своим названием заявляет о собственном предназначении.
Все описанные ниже действия я буду производить на смартфоне с операционной системой Android, но для iOS все делается абсолютно аналогично!
Первым делом устанавливаем приложение Textgram — write on photos:
Заходим в установленное приложение и нажимаем на кнопку с символом + :
После этого приложение предложит два варианта развития событий: воспользоваться каким-либо из шаблонов или открыть чистый холст для создания своего собственного проекта.
Я выбрал второй вариант, ведь поставлена задача наложить текст на собственное фото:
В открывшемся окне нажимаем на обозначенную стрелкой кнопку:
И выбираем фото, на которое будем накладывать текст, после чего оно откроется в редакторе и у вас будет возможность произвести его настройки, такие как масштабирование, обрезку, отзеркаливание (по вертикали и горизонтали), разворот, прозрачность, наложение форм и фильтров:
Далее переходим непосредственно к добавлению текста на фото.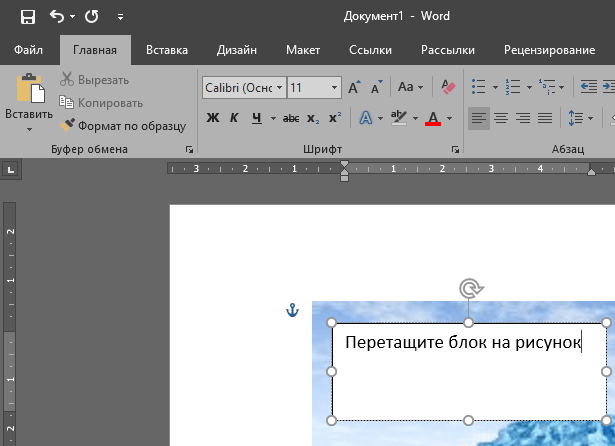
Для этого нажимаем обозначенную стрелкой кнопку:
И дважды щелкаем по появившемуся на фото текстовому блоку с соответствующим призывом:
Редактируем текст:
Далее текст можно отформатировать: изменить шрифт, размер, цвет, наложить тень, добавить обводку или выделение, отразить по горизонтали, а также задать межстрочный интервал:
После того, как вы наложили и отформатировали текст, нажимаем кнопку СОХРАНИТЬ ПРОЕКТ:
И сохраняем фото в телефон. Готово!
Именно так вы без особого труда сможете используя приложение добавить текст на фото!
Как добавить текст к любой фотографии: самый простой способ
Есть много причин, по которым вы можете захотеть добавить текст к изображению. Например, может быть, вы сделали отличный снимок своей семьи и хотите превратить его в рождественскую электронную открытку для кого-то с поздравлениями.
Может быть, вы хотите создать быструю презентацию для деловой встречи и вам нужно указать на элементы на каждой картинке.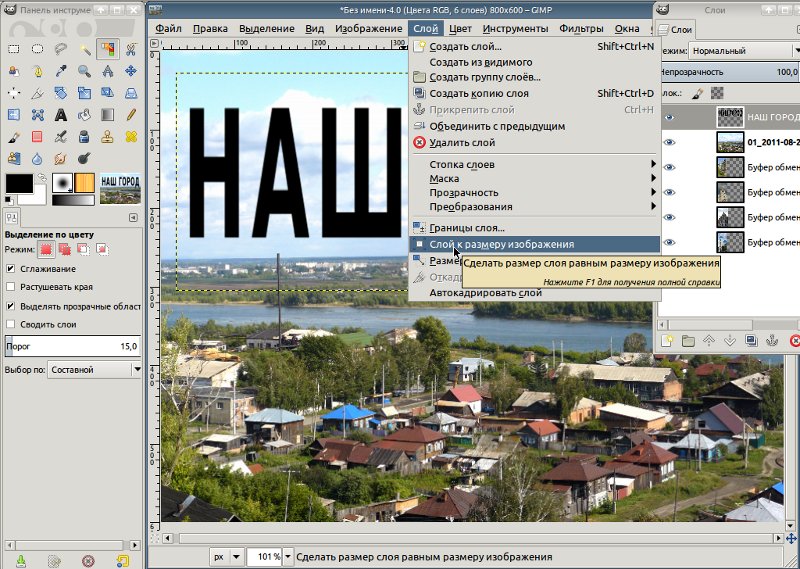 Определенно стоит знать, как добавить текст поверх изображения, если вы являетесь администратором социальной сети или имеете учетную запись влиятельного лица. Проверять Как сделать хорошее фото лица человека: лучшие советы.
Определенно стоит знать, как добавить текст поверх изображения, если вы являетесь администратором социальной сети или имеете учетную запись влиятельного лица. Проверять Как сделать хорошее фото лица человека: лучшие советы.
Вот несколько способов добавить текст к изображению.
1. Добавьте текст к фотографии с помощью Photoshop
Adobe Photoshop Это не бесплатно, но это лучший выбор для любых нужд графического дизайна. Он содержит множество замечательных функций, таких как та, которая позволяет превратить вашу фотографию в художественный рисунок. Он также имеет более полезные функции, такие как возможность изменить цвет определенного элемента изображения. Поэтому неудивительно, что это первый выбор, если вы хотите добавить текст к фотографиям.
Даже в текстовом инструменте Photoshop есть множество параметров, таких как цвета, границы, затенение, изменение формы и многое другое. Чтобы начать, выполните следующие действия:
- перейти к Файл -> Открыть Скачать изображение с вашего компьютера.

- Нажмите кнопку T в меню слева.
- Щелкните в любом месте изображения. Приложение добавит слова Lorem Ipsum, которые вы можете удалить, чтобы написать текст, который вы предпочитаете.
- Введите текст, который хотите включить.
- Через верхнее меню вы можете изменить внешний вид шрифта несколькими способами. Вы можете изменить цвет, шрифт, выравнивание, размер и многое другое. Хотя самое большое значение в раскрывающемся списке составляет 72 пункта, вы всегда можете ввести число, чтобы увеличить его.
- Как уже упоминалось, текст не обязательно должен быть горизонтальным. Третьей кнопкой в верхнем меню (T со стрелками вниз и вправо) можно сделать текст вертикальным. А используя букву T с кривой под ней, вы можете сделать текст волнистым, в форме рыбьего глаза и т. д.
- Чтобы переместить текст в другое место на экране, коснитесь инструмента перемещения. Затем перетащите текст в нужное место.
- Когда закончите, перейдите к Файл -> Сохранить.

Совет от профессионала: Если вы хотите написать абзац, вы можете создать блок, чтобы текст помещался в пределах блока. После выбора текстового инструмента не нажимайте на экран. Нажмите и перетащите вместо этого, чтобы создать текстовое поле.
2. Используйте GIMP, чтобы добавить текст поверх изображения.
Если вы не хотите вкладывать деньги в лицензию Photoshop, GIMP Это отличная бесплатная альтернатива. Он не только предоставляет все основные функции Photoshop, но также имеет плагины для дополнительных функций. Это может помочь вам с кадрированием, улучшением фотографий и, конечно же, добавлением текста к фотографиям.
- перейти к Файл -> Открыть Скачать изображение с вашего компьютера.
- Щелкните инструмент «Текст» в верхнем левом меню. В этом приложении это буква А.
- Как и в Photoshop, вы можете коснуться экрана, чтобы ввести короткий текст, или щелкнуть и перетащить, чтобы создать текстовое поле.

- После ввода текста вы можете изменить цвет, шрифт, толщину и даже межбуквенный интервал и высоту строки. Это все в меню чуть выше текста.
важная заметка: Вы должны выбрать текст, чтобы изменить его.
- Чтобы переместить текст, используйте инструмент перемещения, похожий на Photoshop. Затем перетащите текст в нужное место.
- Когда закончите, перейдите к Файл -> Сохранить.
3. Напишите текст на своих фотографиях с помощью Canva
Последний вариант в списке — облачное приложение. Это означает, что вам не нужно загружать Canva. Зарегистрировав бесплатную учетную запись, вы сможете использовать ее с любого компьютера и даже через мобильное приложение Canva.
Canva работает немного иначе, чем другие варианты. Поскольку он больше ориентирован на графический дизайн, вам нужно сначала выбрать размер холста, а затем загрузить в него изображение. Тем не менее, интерфейс прост в использовании, особенно если у вас нет опыта проектирования.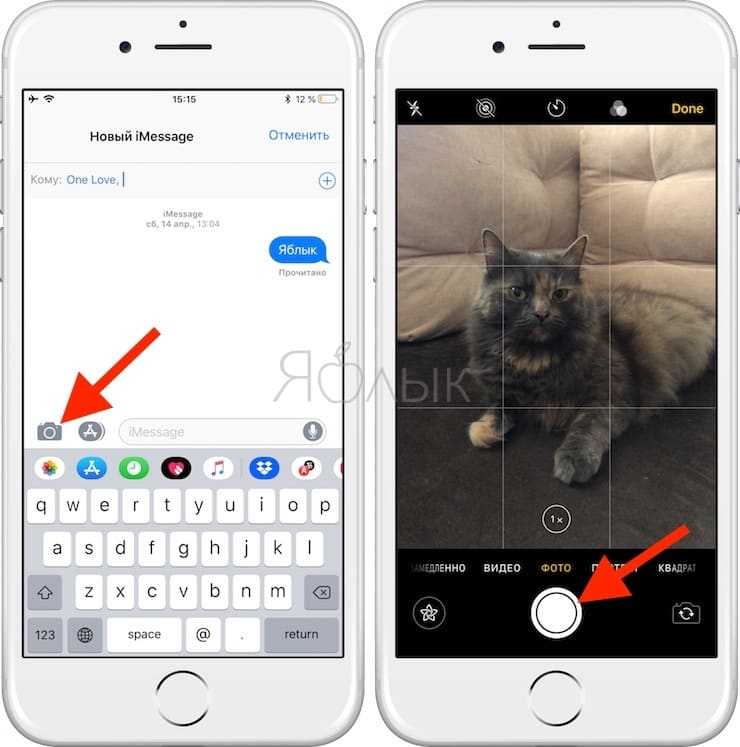
Как только вы будете готовы добавить несколько крутых слов в свой дизайн, самое время открыть панель «Текст». Текстовая панель имеет множество функций и в ней много скрытых функций, но с ней легко начать работу.
Он также предоставляет больше возможностей, если вы хотите добавить текст к изображениям, которые не требуют много работы (или вообще никакой работы).
- Нажмите кнопку «Создать дизайн» в правом верхнем углу главного экрана.
- Выберите размер изображения, которое вы хотите создать. Вы можете выбрать один из пресетов, таких как Instagram Post или Poster. В качестве альтернативы, если вы хотите, чтобы весь холст был вашим изображением и вы знаете его размер, выберите Обычный размер.
- В левом меню перейдите на вкладку «Загрузки».
- Нажмите Скачать медиа И ищите изображение на своем компьютере.
- После завершения загрузки изображения перетащите его в рабочую область, пока оно не заполнит всю панель.

- Перейдите на вкладку «Текст» в левом меню.
- Здесь у вас есть много вариантов. Первые три предоставляют вам текст заголовка, который вы можете отредактировать позже. Ниже приведены пресеты для цветного текста с тенями, свечением и т. д., которые вы также можете настроить в соответствии со своими потребностями. Нажмите один раз на свой выбор, и он будет добавлен к изображению.
- После изменения текста вы можете редактировать его из верхнего меню. Вы можете изменить шрифт, размер, цвет (вы даже можете легко использовать цвета с изображения) и многое другое.
- Если вы нажмете кнопку «Эффекты», вы также можете добавить тень и изменить внешний вид текста.
- Чтобы переместить текст, просто нажмите и перетащите. Вы также можете использовать кнопку положения в верхнем меню, чтобы быть более точным.
- Когда закончите, нажмите кнопку «Поделиться», чтобы сохранить изображение или поделиться им по электронной почте, в социальных сетях и т.

Под текстовой панелью находятся современные шаблоны шрифтов: используйте в своих проектах небольшие перетаскиваемые фрагменты хорошо сбалансированной типографики. Просто прокрутите текстовую панель, чтобы найти идеальный шрифт для вашей фотографии, и щелкните или перетащите его на свой дизайн. Выберите шаблон шрифта, чтобы настроить цвета, или щелкните текст шаблона шрифта, чтобы начать вводить свой шаблон. Вам также не нужно беспокоиться о настройке размера шрифта, так как Canva изменит размер всего за вас, чтобы текст, который вы вставляете, плотно прилегал к шаблону шрифта. Узнайте, как Canva может улучшить ваши посты в Instagram.
Изучите возможности добавления текста к фотографиям
Как видите, существует бесчисленное множество вариантов добавления текста к вашим фотографиям. От базовых шрифтов до различных форм, множества цветов и эффектов. В этом руководстве показаны основы того, как добавлять текст к фотографиям, но вы можете многое изучить.
Мы даже не рассматривали вариант Анимация в Канве Или преимущество 3д текст в фотошопе. Так что, если это тема, которая вас интересует, стоит продолжать читать и исследовать.
Так что, если это тема, которая вас интересует, стоит продолжать читать и исследовать.
Источник
Как добавить текст к фотографии
Как добавить текст к фотографииВ этом руководстве показано, как добавить текст к фотографии . С легкостью добавляйте текст к изображениям и применяйте стили текста и текстовые эффекты для создания собственных профессиональных проектов графического дизайна.
| Загрузить сейчас |
- Загрузите и установите программу для редактирования фотографий PhotoPad.
- Откройте изображение в PhotoPad, нажав Ctrl + O на клавиатуре или перетащив его прямо в программу.
- Выберите вкладку Инструменты , затем нажмите кнопку Текст , чтобы добавить новый текстовый слой на панель слоев и открыть текстовое поле на изображении.

- Чтобы переместить текст на изображение, наведите указатель мыши на текстовое поле, пока не появится четырехсторонняя стрелка. Затем просто щелкните и перетащите текст куда хотите. до поверните текст , щелкните изогнутую стрелку в верхней части текстового поля или выберите текст и введите значение в поле Поворот (градусы) .
- Чтобы изменить шрифт, выделите текст, а затем выберите новый вариант шрифта в раскрывающемся меню. Вы можете изменить цвет шрифта и сделать текст полужирным, курсивом или подчеркнутым .
- Установите флажок Цвет фона , чтобы добавить в текстовое поле цветной фон, поверх которого будет отображаться текст. Нажмите на цветную полосу, чтобы открыть Окно «Редактировать цвета» и измените цвет фона позади вашего текста.
- Установите флажок Тень , чтобы применить к копии эффект тени. Отрегулируйте силу и расстояние тени, используя элементы управления ниже.

- Используйте эффекты Внутреннее свечение и Внешнее свечение, чтобы ваш текст буквально выпрыгивал за пределы страницы. Вы можете изменить цвет и интенсивность свечения, используя элементы управления ниже. Проверьте Bevel and Emboss , чтобы применить этот эффект, который скруглит края вашего текста и придаст ему трехмерный вид.
- Самая последняя опция на вкладке текстовых слоев позволяет настроить непрозрачность текста . Перетащите стрелку влево или вправо на элементе управления, чтобы изменить прозрачность текста по отношению к изображению.
- Когда вы закончите редактирование и настройку текста, вы можете щелкнуть в любом месте за пределами текстового поля на изображении, чтобы просмотреть готовый результат.
- Вы можете добавить любое количество текстовых слоев. Чтобы добавить дополнительные текстовые слои, просто снова нажмите текстовую кнопку на вкладке инструментов и начните с нового текстового слоя.

- При применении эффектов к тексту сначала убедитесь, что текст выделен, чтобы выбрать, к чему вы хотите применить изменения. Изменения шрифта, размера, стиля и т. д. вступят в силу только до того, как вы начнете печатать или если вы выделили текст перед внесением изменений.
Нравится то, что вы видите?Загрузите PhotoPad здесь: Загрузите сейчас Просто загрузите и установите PhotoPad, чтобы начать добавлять текст к фотографиям |
28 сентября 2022 г. 28 сентября 2022 г.
лет назад пользователи Instagram публиковали только фотографии, сделанные на их камеры. Снимайте, добавляйте фильтры, пишите описание и публикуйте — вот и все. Но сегодня платформа заполнена фотографиями, на которых есть текст, и вам может быть интересно, как вы можете создавать публикации, похожие на эти, чтобы ваши фотографии не выглядели простыми.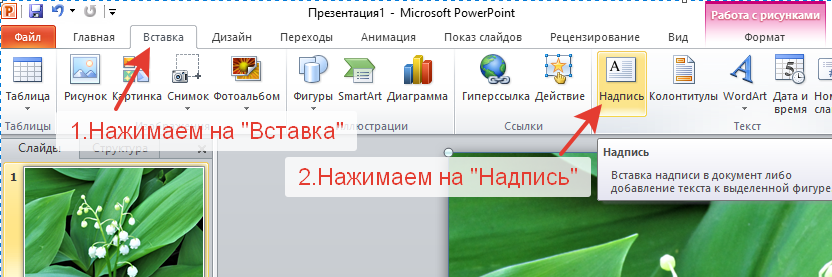
На момент написания статьи Instagram не позволял пользователям добавлять текст к фотографиям с помощью встроенного фоторедактора в приложении. Вы можете только добавить фильтры и внести некоторые базовые изменения в изображение, прежде чем опубликовать его. Будет проще, если они добавят текстовый инструмент, но пока вы можете использовать Instagram Story или фоторедактор.
Мы покажем вам, как добавить текст к фотографиям в Instagram. Есть два способа сделать это, и мы приводим шаги для обоих. Давайте погрузимся!
Содержание
- Как добавить текст к фото в Instagram
- Способ №1: добавить текст с помощью истории в Instagram
- Способ №2: использовать инструмент для редактирования фотографий Instagram Photo
Иногда вам может показаться, что добавление текста к фотографии в Instagram необходимо, потому что изображение не может передать сообщение, которое вы хотите передать своей аудитории без текста, тексты являются частью стиля вашего бренда, или вы хотите включите мощное слово на фото, чтобы привлечь внимание вашей аудитории.

Тем не менее, вот два способа добавить текст к фотографиям в Instagram!
Способ №1: добавление текста с помощью Instagram StoryДобавление текста к фотографиям в Instagram с помощью Instagram Story может показаться странным, но это единственный способ, если вы хотите сделать это в приложении Instagram . Если вы пробовали публиковать истории в Instagram, вы, вероятно, видели текстовый инструмент, который представляет собой значок Aa вверху. Это то, что вы будете использовать для добавления текста к фотографиям в Instagram.
Вот процесс:
- Откройте приложение Instagram.
- Нажмите Ваша история в верхнем левом углу домашней ленты, чтобы перейти к истории Instagram. Вы также можете нажать значок плюса в ленте своего профиля.
- В Instagram Story откройте фотографию , к которой вы хотите добавить текст.
- Коснитесь значка Aa в верхней части экрана.

- Введите текст , который вы хотите добавить.
- Не публиковать сторис, а сохранить в фотопленку. Вы найдете стрелку, указывающую вниз по горизонтальной линии в нижней части экрана. Коснитесь этого.
- Выйти из истории Instagram.
- Нажмите значок плюс , чтобы опубликовать фотографию в Instagram.
- Откройте фотографию , которую вы только что отредактировали. Это должно быть первое фото в вашей фотопленке.
- Добавьте фильтры, если хотите.
- Напишите описание публикации, включая хэштеги, добавьте местоположение и задайте свои предпочтения.
- Когда закончите, опубликуйте фото .
Этот метод состоит из двенадцати шагов, но будьте уверены, он прост и займет всего несколько минут!
Способ № 2. Используйте инструмент для редактирования фотографийСуществует ограниченное количество стилей шрифта, которые вы можете выбрать, если добавляете текст с помощью Instagram Story.
 Если вы хотите большей гибкости и используете модные и декоративные шрифты, вы можете использовать сторонний инструмент для редактирования фотографий, чтобы добавить текст к своей фотографии в Instagram. Для этого:
Если вы хотите большей гибкости и используете модные и декоративные шрифты, вы можете использовать сторонний инструмент для редактирования фотографий, чтобы добавить текст к своей фотографии в Instagram. Для этого:- Откройте инструмент для редактирования фотографий. Это может быть онлайн-инструмент, который вы можете использовать непосредственно в веб-браузере или в загруженном приложении.
- Откройте фотографию , на которую вы хотите добавить текст. Процесс открытия изображения зависит от инструмента.
- Используйте текстовый инструмент , чтобы добавить текст.
- Вы также можете добавлять фильтры с помощью инструмента редактирования фотографий, поэтому вам не нужно делать это в приложении.
- Экспортируйте или сохраните фотографию в фотопленке.
- Откройте приложение Instagram.
- Нажмите значок плюс , чтобы опубликовать фотографию в Instagram.

- Откройте фотографию , которую вы только что отредактировали. Это должно быть первое фото в вашей фотопленке.
- Если вы не добавляли фильтры к фотографии с помощью инструмента редактирования фотографий, вы можете сделать это в приложении Instagram.
- Напишите описание публикации, включая хэштеги, добавьте местоположение и задайте свои предпочтения.
- После этого опубликуем фото .
Вот и все.
ЗаключениеInstagram сильно изменился и стал платформой не только для фотографий, но и для графического контента. Если вы проверите свою ленту Instagram или посты, размещенные в Instagram в эти дни, вы наверняка наткнетесь на графику с текстом, и она привлекает внимание других пользователей!
В Instagram очень важен визуально привлекательный контент. Но ясность вашего сообщения также имеет значение, особенно если вы представляете бизнес или бренд, который хочет привлечь аудиторию, которая останется с вами надолго.



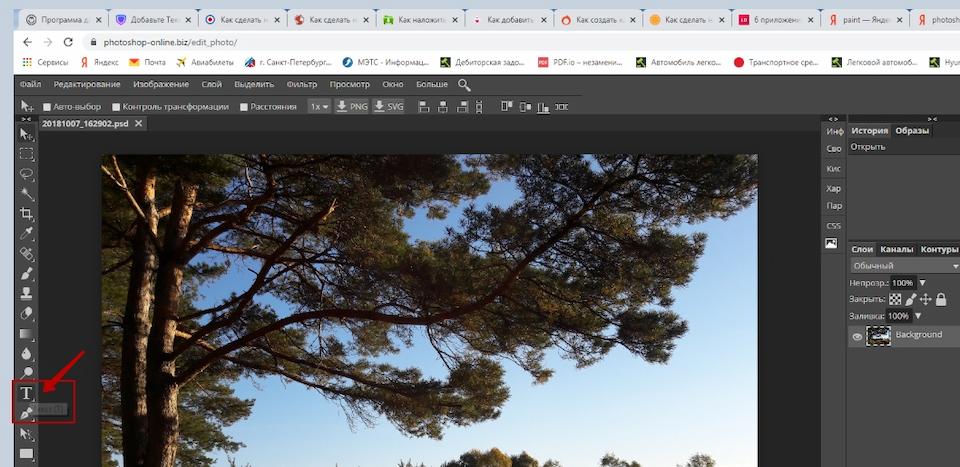

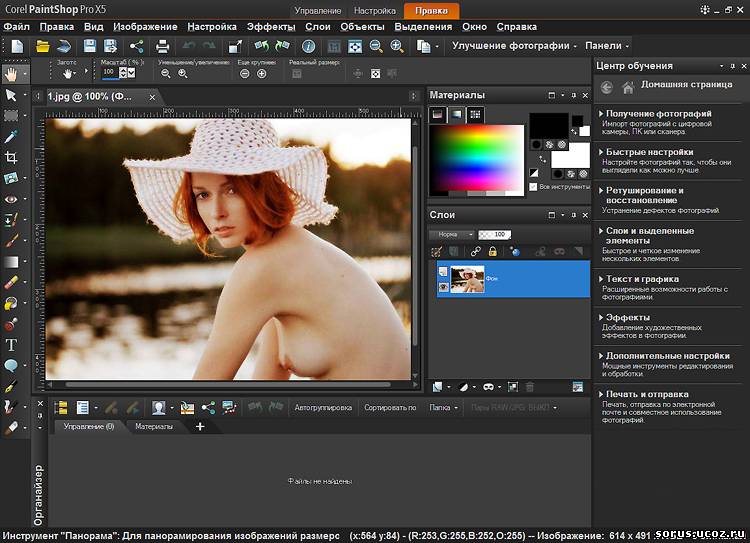

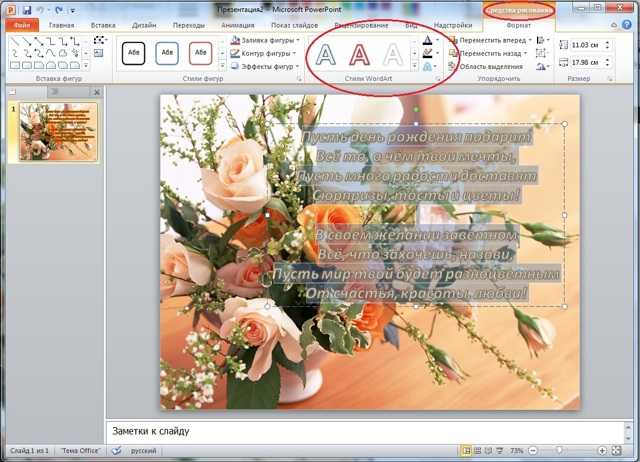


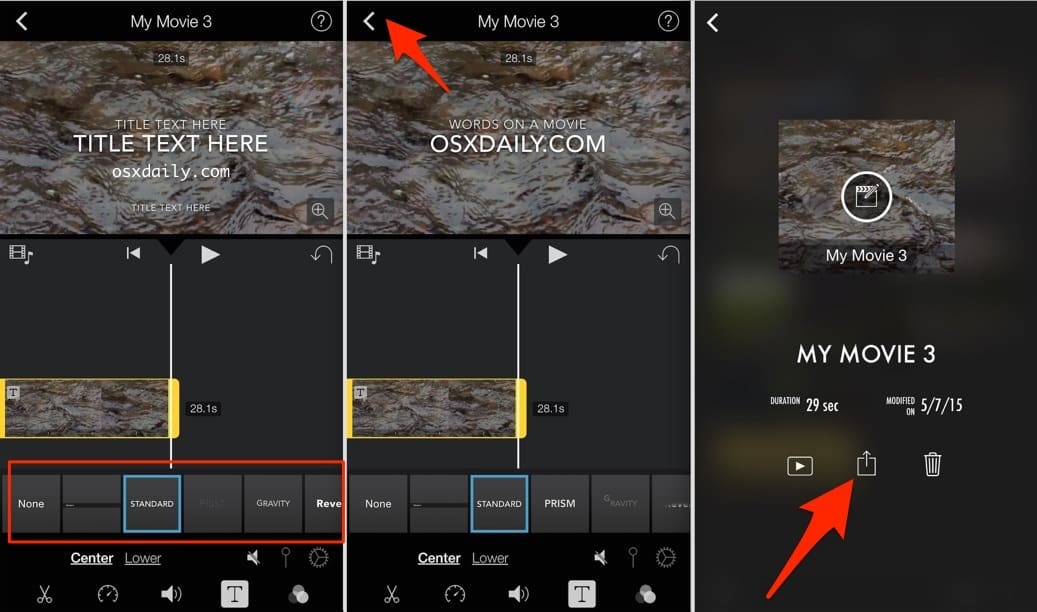
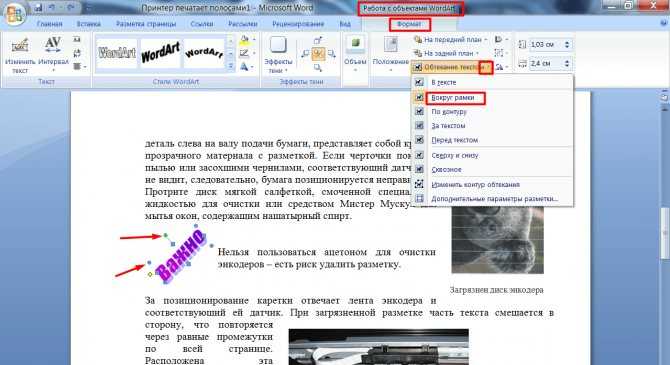
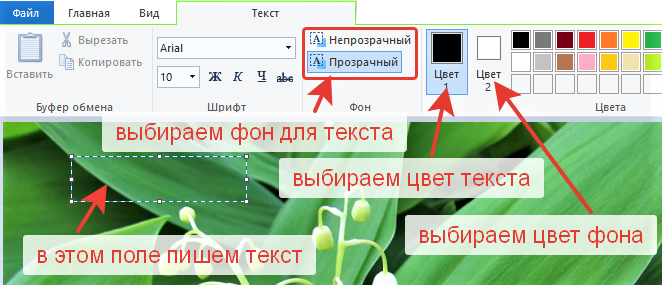 Если вы хотите большей гибкости и используете модные и декоративные шрифты, вы можете использовать сторонний инструмент для редактирования фотографий, чтобы добавить текст к своей фотографии в Instagram. Для этого:
Если вы хотите большей гибкости и используете модные и декоративные шрифты, вы можете использовать сторонний инструмент для редактирования фотографий, чтобы добавить текст к своей фотографии в Instagram. Для этого:
