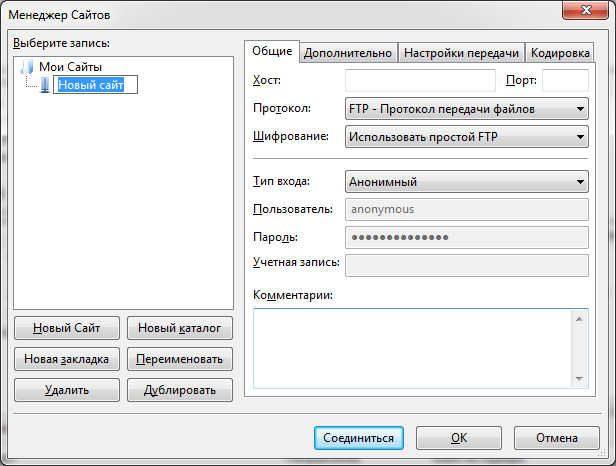Новичкам: как выложить сайт на хостинг
Всем привет! В этом видео мы рассмотрим, что такое хостинг и домен, выберем, на какой хостинг сейчас можно залить HTML-документ, и рассмотрим передачу данных по FTP. Тема исключительно для новичков, кто на хостинге раньше ничего никогда не публиковал.
Итак, что есть хостинг. Это услуга по предоставлению ресурсов для размещения информации на сервере, постоянно находящегося в сети Интернет.
А теперь по-простому – у вас есть HTML-документы (или если вы уже крутые, то phр или еще что-нибудь подобное), а у какого-то дядьки в сети есть сервак с постоянным ip-адресом. У вас же нет постоянного ip-адреса на компе, поэтому нужен тот, у кого он есть. И он дает возможность разместить эти файлы у себя на сервере за определенную плату (либо по доброте душевной, что реже).
Но одного хостинга недостаточно, потому что все сайты в сети привязаны к домену. Домены бывают второго, третьего и так далее уровней. И домены второго уровня придется покупать. Это, к примеру, site.ru, site.org и так далее. А для теста домены третьего уровня вам на хостинге легко дадут бесплатно. Это домены такого вида: text.site.ru, когда в url-адресе две точки. Сами хостинги, кстати, тоже делятся на платные и бесплатные.
В сети достаточно много бесплатных хостингов, но они как правило кривые: либо чего-то не поддерживают, либо рекламу на ваших сайтах насильно показывают, либо еще что-нибудь в этом роде, поэтому для первого теста рекомендуем выбрать платный хостинг и взять на нем тестовый период, потому что большинство современных хостингов дают тестовый период от двух недель до месяца.
Осталось выбрать хостинг и выложить туда свой первый сайт. Хостингов существует огромное количество, но нас, например, устраивает Timeweb. Здесь нужно зарегистрироваться, чтобы получить бесплатный пробный период. Заходим в хостинг, где можно найти очень много разных вариантов. Поскольку мы с вами только практикуемся –сейчас не важно, какой выбирать, все равно вы возьмете бесплатный пробный период, поэтому давайте выберем оптимальный тариф и вобьем свои данные. Ура, мы зашли в аккаунт. Вам еще нужно будет на почте выполнить стандартное подтверждение. Это совсем несложно.
Дальше заходим в раздел домены и поддомены. И оказывается, что эти добрые ребята уже один тестовый поддомен сделали.
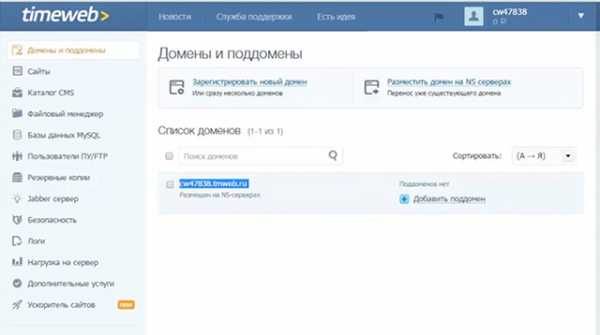
Вбиваем адрес в адресную строку, и видим стандартное сообщение-заглушку: «Здравствуйте, уважаемый пользователь!».
Свой первый HTML-документ можно было бы загрузить и сюда, через файловый менеджер, но по-хорошему вам в дальнейшем придется работать по FTP. Поэтому заходите в пользователи ПУ FTP, и при необходимости добавляете нового пользователя. Этого можно не делать – если вы находитесь на главной странице, то здесь уже есть адрес, который за вами сейчас закреплен. У вас есть айпишник, логин, который дали при регистрации и пароль, который вам отправили на почту. Все эти данные являются по умолчанию базовым FTP-пользователем, их можно смело использовать в дальнейшем.
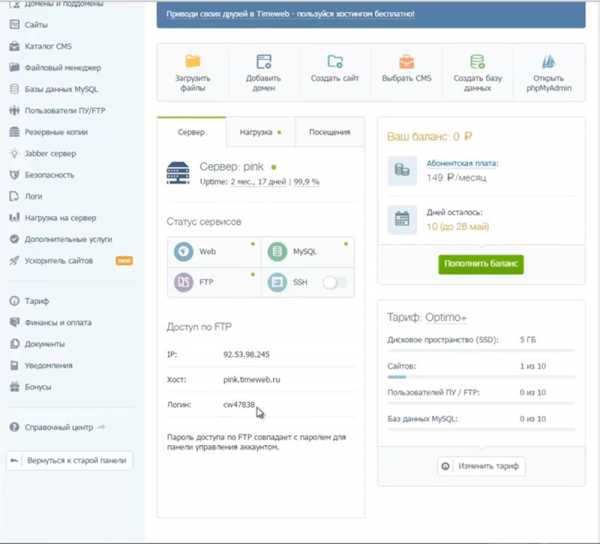
Сейчас нам необходим FTP-клиент. Находим в гугле одну из самых популярных вещей – Filezilla. И внимание – на самом деле у них официальный сайт этот – filezillaproject.org. Проверить это можно на Википедии. Скачиваем файлзиллу и устанавливаем ее себе, разумеется пропуская все ненужные назойливые предложения. После установки файлзиллы у вас появится значок – открываем его и видим установленную программу. Здесь мы должны ввести те данные, по которым собираемся приконнектится к нашему серверу. Где брать эти данные – в поле «хост» копируем ip-адрес (также он есть и в письме которое было прислано после регистрации), копируем логин, и из письма достаем пароль. Нажимаем «быстрое соединение». Вот и каталог public.html. Заходим в него и удаляем документ index, он нам не нужен. А теперь элементарное действие – перетягиваем сюда мышкой первый html-файл (он остался с прошлого урока), его обязательно нужно назвать index.html, и мышкой затаскиваем в файлзиллу в эту папку. Теперь проверяем – заходим на таймвеб, копируем ссылку, которая уже была – и видим «Мой первый сайт». Все, можете отправлять эту ссылку друзьям и хвастаться, но лучше потерпите еще несколько уроков и пришлете уже реальное подобие сайта, сделанного с помощью HTML и CSS.
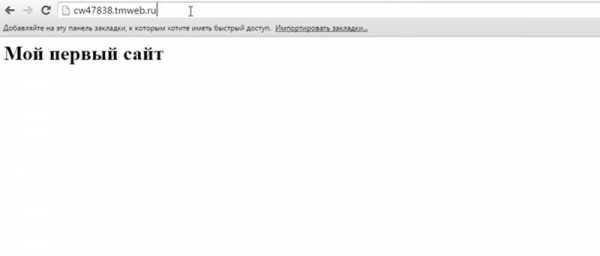
Запомните эти действия: с технической стороны нужно зарегистрироваться на хостинге (пока вы учитесь, на тестовый период), и скачать себе FTP-клиент (например, файлзиллу). Кому будет лень это делать – разберется, как закачать файл через файловый менеджер. Но в будущем, по-хорошему, вам FTP все равно пригодится.
На этом все. Приятного изучения HTML и CSS!
ntschool.ru
Как выложить сайт на хостинг?
Как выложить сайт на хостинг?
Сайтостроительство — одна из самых интересных и прибыльных отраслей для вебмастера. Но просто создать сайт на своём локальном компьютере недостаточно. Люди должны видеть его в интернете, без проблем находить и, вводя название в адресной строке, попадать на него.
Именно поэтому вам необходима услуга хостинга сайтов. Иными словами, вам нужно перенести собственный сайт, который пока что располагается на локальном компьютере, на хостинг.
Представляем вашему вниманию подробную поэтапную инструкцию, способствующую быстрому и лёгкому размещению сайта, неважно, своего или компании, на хостинге в сети Интернет.
В качестве примера рассмотрим как выложить сайт на хостинге Beget.
Для начала немного теории
С технической точки зрения сайты принято делить на два основных типа: статичные и динамические. Статичные сайты представлены набором html/css/js документов в виде самых обыкновенных текстовых файлов. Переносить на хостинг такие сайты совсем несложно, поскольку файлы попросту копируются на сервер. Динамические сайты достаточно гибкие и расширяемые. Это своего рода, выполняемый на сервере, программный механизм, реагирующий на действия посетителей, под названием CMS. Расшифровкой будет Content Management System, что в переводе с английского означает «система управления контентом».
Как правило, при написании CMS применяется PHP — специальный язык программирования. Программе отводится роль хранения информации в базе данных (БД). Под информацией подразумевается контент на страницах с настройками системы и пользователей.
В качестве примеров наиболее популярных CMS следует выделить: Data Life Engine, Drupal, Joomla, WordPress. Эти названия наверняка знакомы вам, если вам доводилось создавать сайты с использованием CMS.
Перенос сайтов, созданных с помощью CMS, требует немалых дополнительных усилий: переноса файлов (исполняемых скриптов, шаблонов, остальные файлов), БД, а также настройки CMS для работы с хостингом.
Шаг № 1: Как зарегистрировать и заказать хостинг
Итак приступим, я напоминаю мы будем рассматривать хостинг от компании Beget и первое что нужно сделать это пройти регистрацию на сайте хостинг провайдера. Изучив тарифные планы и выбрав подходящий, приступайте к заполнению всех необходимых полей.
Это важно: во избежание неприятностей, указывайте настоящие данные. Не исключено, что в дальнейшем их придётся подтверждать отсканированной копии паспорта. Например, к вашему логину и паролю могут получить доступ мошенники. В этом случае подтвердить то, что именно вы — владелец аккаунта, если в нём не имеется вашего настоящего имени, будет практически невозможно.
На указанный вами e-mail после регистрации будет направлено письмо с реквизитами, необходимыми для доступа в панель управления хостингом. Теперь остаётся только ввести их, войдя в Панель управления. Настоятельно рекомендуем вам перед дальнейшей работой просмотреть разделы, а также возможности, предоставляемые в каждом из них.
Это полезно: обратите внимание, что возможности каждого из разделов подробно представлены с описанием вплоть до мельчайших деталей в руководстве Панелью управления.
Шаг № 2: Как зарегистрировать или перенаправить домен
После того, как вы прошли регистрацию в системе, можно приступать непосредственно к работе по размещению сайта в Сети. Любой сайт обязательно должен иметь адрес, иначе, как на него смогут попасть посетители? Именно для этого нам потребуется произвести регистрацию доменного имени с применением собственной Панели управления.
Вы можете либо зарегистрировать новое доменное имя, либо добавить существующий домен, зайдя в раздел под наименованием «Домены».
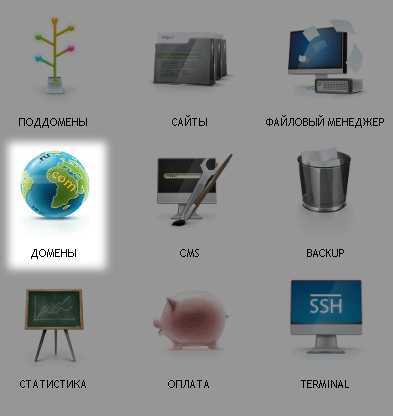
2.1 Как зарегистрировать новый домен
После регистрации, ещё до момента создания сайта, советуем вам остановиться на опции «Прилинковать домен к существующему сайту», выбрав в качестве директории /public_html — директорию (сайт), создаваемый по умолчанию. Его технический адрес имеет приблизительно такой вид: ваш_логин.bget.ru (это не опечатка).
2.2 Как добавить и настроить домен, зарегистрированный на другом хостинге
Допустим, вы — обладатель доменного имени, зарегистрированного на другом хостинге. Нет никаких проблем, просто потребуется настройка для открытия сайта с наших серверов. Сделать это легко, нужно просто выбрать опцию «У меня уже есть домен», ввести имя своего домена и прилинковать его к директории /public_html.

Когда данная операция будет полностью закончена, потребуется подождать в течение 10–15 минут. В этот период домен должен с успехом прописаться на DNS-серверах.
После этого вам потребуется изменить главные DNS-записи у домена сайта, указав в них наши DNS-сервера. Вы можете сделать это по месту регистрации доменного имени. Для домена следует прописать адреса DNS-серверов, которые выглядят приблизительно следующим образом:
- ns1.beget.ru
- ns2.beget.ru
- ns1.beget.pro
- ns2.beget.pro
Если все действия были произведены правильно, настройку доменного имени на этом следует считать законченной.
Обратите внимание, что после регистрации или изменений DNS-записей домена, начало работы происходит в течение 24 часов! На это во многом влияет обновление кеша на DNS-серверах.
Шаг № 3: Как произвести загрузку файлов на сервер посредством FTP
Вне зависимости от того, к какому типу принадлежит ваш сайт: к статичному или на основе CMS, потребуется произвести закачку файлов на сервер. Для этого применяется протокол FTP и программа a href=»http://wincmd.ru/plugring/totalcmd.html»> Total Commander . Эту программу легко можно найти и скачать, после чего просто запустить на своём компьютере.
Для перекачки файлов, прежде всего, потребуется настройка подключения. Именно для этого предназначена кнопка под названием «Connect to FTP».
После этого откроется окно, в котором нужно будет нажать ещё одну кнопку «New connection…». Появится окно настроек, в котором вы укажете настройки по подключению к серверу:
- Session — наименование подключения. Оно может быть произвольным, например, «Мой сайт»;
- Host name — адрес сервера. Вы может узнать его, например, из письма, отправленного на ваш электронный адрес после регистрации;
- User name — ваш логин в данной системе, который можно отыскать также в содержании письма;
- Password — пароль, применяемый для входа в Панель управления.
Углубляться в иные настройки нет необходимости. После того, как вы создали своё подключение, его можно будет увидеть в общем списке подключений. Теперь просто выделяем его и подключаем к серверу.
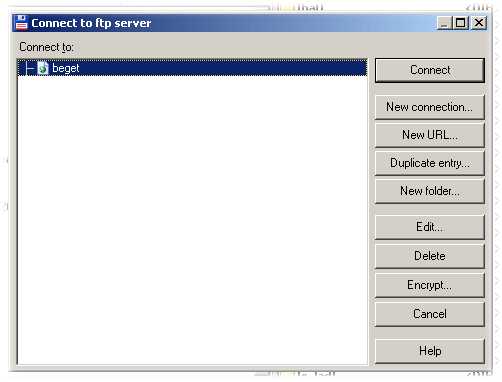
В итоге, когда нам удалось подключиться к серверу, в левой части программы отразится список директорий. Работа с директориями и перемещение между ними на удалённом сервере производится так же, как на локальном компьютере. Вы можете сами создавать директории, перемещать их и, в случае необходимости, переименовывать и удалять.
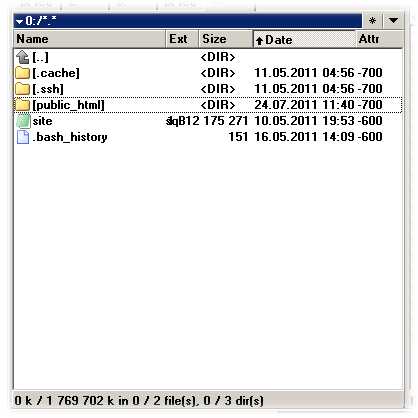
Теперь Вам нужно зайти в директорию /public_html (помните, это к ней мы прилинковали домен!). Именно в эту директорию Вам необходимо сейчас будет загрузить файлы сайта. Сделать это очень просто: в правой части программы откройте директорию с Вашим сайтом, зажав клавишу Ctrl, выделите все файлы в и папки в ней, и мышкой перетащите в левую часть файлового менеджера, в директорию на удаленном сервере. Начнется процесс загрузки выделенных файлов на удаленный сервер. Дождитесь окончания загрузки.
Загрузка прошла успешно. Если у Вас был статичный сайт, состоящий из html-документов, то Вас уже можно поздравить: Вы проделали всю необходимую работу по переносу сайта на наш хостинг. Если Вы используете CMS, то впереди у Вас еще 2 шага: перенос БД и конфигурирование Вашей CMS на сервере.
Шаг № 4: Перенос базы данных
Самый простой способ сделать дамп БД, — воспользоваться phpMyAdmin, инструментом для управления базами данных. Если Вы уже работали с БД, то наверняка знаете, что это такое. Если нет, то Вам нужно скачать phpMyAdmin с сайта разработчиков и установить его, следуя инструкции.
Зайдите в phpMyAdmin, в левом фрейме выберите Вашу базу данных и затем в правом фрейме выберите вкладку «Экспорт»:
На открывшейся странице удостоверьтесь, что выбранные опции совпадают с теми, что на скриншотах:
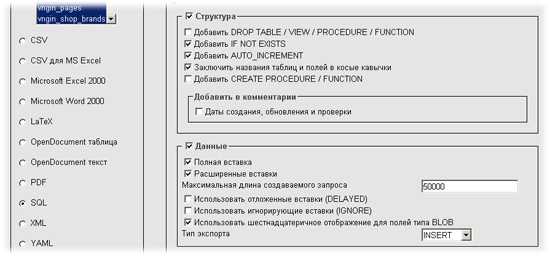
После чего нажмите кнопку «Ок», и сохраните полученный файл. Этот файл содержит все данные из таблиц и описание структуры таблиц. Он называется дампом БД.
Создание БД на хостинге
Перейдите в раздел «MySQL» в Вашей Панели управления:

В этом разделе можно управлять базами данных. Вам необходимо создать новую базу данных, в которую мы на следующем шаге импортируем созданный нами дамп. Для этого введите желаемое имя БД, введите и запомните пароль и нажмите на кнопку «Создать».
После создания база появится в списке. Нажмите на иконку phpMyAdmin, чтобы перейти в него. Вам может потребоваться ввести пароль от БД, который Вы только что задавали. Войдите в phpMyAdmin.
Не забывайте о «Руководстве»: подробную информацию по этому разделу Панели управления Вы можете получить там.
Теперь нам нужно загрузить наш дамп в БД. Также как и при создании дампа, сначала выберите Вашу БД в списке слева (там всегда будет 2 базы данных: Ваша и information_schema, системная БД), после чего в правом фрейме нажмите вкладку «Импорт», выберите файл созданного дампа с Вашего компьютера и нажмите кнопку «Ok»:

Начнется процесс загрузки дампа в БД. Он может занять продолжительное время, в зависимости от объема Вашей БД и скорости Вашего интернет-соединения. Если при импорте дампа через phpMyAdmin у Вас возникают ошибки (такое возможно, если файл дампа достаточно большой), то обратитесь, пожалуйста, в нашу службу технической поддержки. Мы с радостью поможем Вам импортировать Ваши данные.
После загрузки Вы увидите сообщения о том, что импорт произведен успешно. Отлично! Мы уже почти у цели. Остался один последний шаг.
Шаг № 5: настройка соединения с БД
Наконец последний общий для всех CMS этап переноса. Мы уже скопировали файлы, импортировали БД. Теперь необходимо указать вашей CMS, как подключаться к новой базе данных. В большинстве случаев это делается правкой одного конфигурационного файла CMS. У каждой CMS этот файл называется по-разному и находится в разной директории. Приведем примеры этих файлов для самых популярных CMS:
- Joomla — /configuration.php
- WordPress — /wp-config.php
- Drupal — /sites/default/settings.php
- Data Life Engine — /engine/data/dbconfig.php
Расположение конфигурационного файла для других CMS Вам нужно уточнять на сайте разработчиков Вашей CMS.
Самый простой способ отредактировать файл, — сделать это через Total Commander. Для этого подключитесь по FTP к серверу, найдите нужный Вам файл, выделите его и нажмите кнопку F4. Откроется Ваш привычный текстовый редактор, в котором Вы можете отредактировать этот файл. В нем Вам нужно указать новые значения хоста БД, пользователя БД, имени БД, и пароля БД. Обычно этот файл хорошо прокомментирован, и найти необходимые строчки не составляет труда. Разберем на примере WordPress’а:

Кажется, что тут достаточно очевидно, какие данные куда вписывать. На нашем хостинге данные реквизиты формируются следующим образом:
- Имя сервера — localhost
- Имя БД — имя БД, которую Вы создавали в предыдущем этапе. Оно имеет следующий вид: логин_постфикс
- Имя пользователя БД — совпадаем с именем БД
- Пароль БД — пароль, который Вы задавали при создании БД
Отредактировав файл, выберите в меню текстового редактора Файл -> Сохранить или нажмите Ctrl + S, после чего закройте текстовый редактор и подтвердите внесение изменений в Total Commander’е.
Вот и все! Вы выполнили все шаги и теперь Ваш сайт уже должен начать работать на нашем хостинге. Не забывайте, что свеже зарегистрированный домен заработает не сразу, равно как и домен, у которого изменялись DNS-записи. Но совсем скоро сайт начнет открываться по своему имени и Вы сможете начать принимать на нем первых посетителей =)
Также напоминаем Вам, что наша техническая поддержка работает круглосуточно и без выходных, так что в любое время дня и ночи Вы можете обратиться с любым, пусть даже самым на Ваш взгляд глупым вопросом. Мы с радостью поможем Вам.
Успехов в сайтостроении!
10tophost.ru
Как залить сайт на хостинг (загрузить в Интернет)
Рассажу-ка, как залить (загрузить) сайт на хостинг. Причем выложу две инструкции:— КРАТКАЯ СПРАВКА — для тех, кто шарит, просто им нужна подсказка;
— ПОДРОБНАЯ ИНСТРУКЦИЯ — для тех, кто в танке и вообще не понимает ничегошеньки. Все мы такие были — это нормально. Выложила все, с том числе ссылки и картинки. Пользуйтесь на здоровье!

Краткая справка как залить сайт на хостинг
Быстро и по сути:
1) Покупаете хостинг (Я свой хостинг купила здесь). Там есть пробный период (по-моему 5 дней), кстати — как раз потренироваться заливать сайты и страницы. С покупкой вы получаете три параметра: Хост, логин и пароль. Их используют для подключения и загрузки.
2) Скачиваете FTP-клиент (программа). Самая популярная и удобная — FileZilla. Запускаете. И да, если FileZilla не устанавливается (бывает на древних компах и нетбуках), то пробуйте Total Commander. Принцип работы тот же, но интерфейс DOSовский. А так все одинаково.
3) Вводите в верхнее поле: Хост (или Сервер), Имя пользователя (или Логин) и Пароль. Их высылает хостер при покупке хостинга. См. e-mail.
4) ЛЕВАЯ ЧАСТЬ показывает проводник и содержание папок в компьютере. ПРАВАЯ ЧАСТЬ показывает проводник и содержание папок на хостинге. От том, что вы подключились будет сообщение, а также в окне справа появиться папка с названием сайта (доменом).
5) Слева откройте папку, откуда будете заливать файлы на хостинг. Справа зайдите в папку с названием сайта на стороне хостинга, например, «mysite.com». Затем папку «www».
6) Слева выбираете файл для заливки, нажимаете на него правой кнопкой мышки и жмете «Закачать на сервер». Поздравляю, вы залили страницу в Интернет! Теперь можете проверить, как она отображается в браузере.
ОБРАТИТЕ ВНИМАНИЕ:
ВАЖНО №1: Корневая папка сайта — «www». В ней должна лежать — ГЛАВНАЯ СТРАНИЦА САЙТА, то есть файл index.html или index.php. А также другие файлы и папки соответственно, если они есть.
ВАЖНО №2: при последующих заливках обратите внимание, в какую именно папку вы заливаете файл! если, например, вы хотите залить картинку в папку images, убедитесь, что именно она открыта со стороны хостинга!
Вот собственно и все о том, как добавить сайт в Интернет. Если не получилось по короткой инструкции или что-то непонятно, читайте полное руководство ниже.
ПОДРОБНАЯ ИНСТРУКЦИЯ как закачать сайт на хостинг
Для тех, кто ничего не понял, со всеми деталями, картинками, пояснениями и скриншотами!
Так сказать инструкция для девушек (блондинок, брюнеток и рыжих, поскольку дамы с дредами и синими волосами и так знают, как это сделать).
Дорогие мои, никого не хотела обидеть, но первое предложение с приметками отсеяло всех мужиков :Р. Что важно!
В последнее время несколько раз сталкивалась с тем, что закончившие онлайн курсы по дизайну не знают как заливать сайты на хостинги.
Для меня когда-то загрузка сайта в Интернет тоже была тайной за семью печатями… Но стоит раз попробовать и ситуация проясняется.
Сайт на самом деле — это папка с файлами, которые могут быть сверстаны в форматах HTML и иногда плюс PHP* и скрипты (программная часть в виде кода).
По умолчанию мы берем ситуацию:
— У вас УЖЕ ЕСТЬ ГОТОВЫЙ сайт, просто он на домашнем компе, а не в Интернете.
— Вы купили домен к нему, а возможно, и хостинг. (Я купила хостинг здесь — но вы можете выбрать любую контору. Принцип размещения сайтов в Интернете одинаковый везде).
Тут чуточку остановимся для объяснений.
Сайт может выглядеть так:
1. index.html (или index.php) – главная страница сайта (название index дается главной странице сайта и любой папке по умолчанию на всех сайтах в интернете)
2. index.css – файл, где прописан стиль страницы (цвет подложки, размер окон, шрифт)
3. папка images – картинки для дизайна страниц
4. page1.html (или page1.php) – любая страница сайта, но не главная
5. page2.html (или page2.php) – любая страница сайта, но не главная
6. page3.html (или page3.php) – любая страница сайта, но не главная
Допустим, такого вида:
ПОМНИТЕ! ВЫ ЗАЛИВАЕТЕ ТЕ ПАПКИ, КОТОРЫЕ ВАМ ДАЛ ПРОГРАММИСТ! Этот набор мы берем просто для примера.
Итак, у вас есть уже купленный домен и хостинг. Обычно их продают одни и те же товарищи в Интернете (хостеры). Но можно покупать у разных. Мне лично нравиться компания Ukraine.com.ua — у них недорогие доменные имена + хорошая техническая поддержка, что важно, когда возникают вопросы по работе хостинга.
Домен – это имя сайта в интернете, например: mysite.com, http://freetravel.com.ua, ukr.net.
Хостинг – это тот «жесткий диск» в Интернете, где ваша папка с файлом будет лежать и будет доступна всем пользователям Интернета круглосуточно.
Итак, вы покупаете себе доменное имя. Его присваивают Вам дня два. Затем покупаете на сайте Ukraine.com.ua хостинг. У них, кстати, есть 5 дней бесплатного использования хостинга — на пробу, чуть что.
Если вы уже купили хостинг, Вам высылают письмо с названием сервера, логином и паролем для использования хостинга:
Для доступа по FTP*** используйте следующие реквизиты:
Сервер: mysite.ftp.ukraine.com.ua
Логин: mysite _ftp
Пароль: А0а0А0А
Эти пароли используются не на сайте хостинга, а для для FTP-клиентов (программ, которые позволяют залить сайт на хостинг, а по сути – в Интернет).
Основных две:
FileZilla – РЕКОМЕНДУЮ!
Total Commander – использовать, если ваш комп – дрова и FileZilla на него не устанавливается.
Скачайте программу FileZilla, вводите свои пароли и подключаетесь.
Пошагово о том, как загрузить сайт на хостинг.
Заливка файлов на хостинг через FileZilla: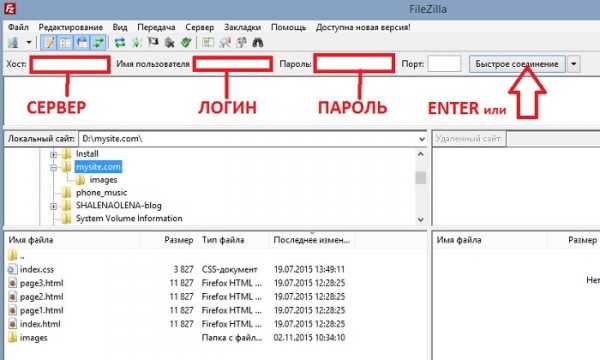
О том, что вы подключены сообщает появление папки вашего домена на поле справа: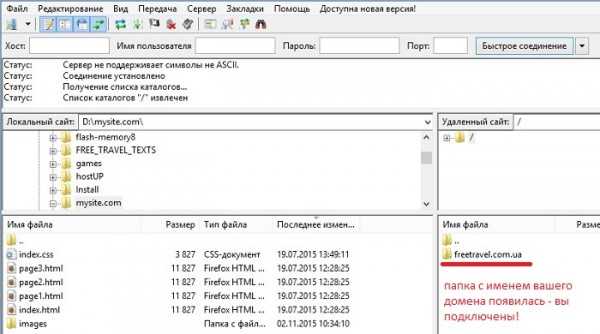
Справа появилась папка с вашим доменом. Заходите в нее, а потом в папку www!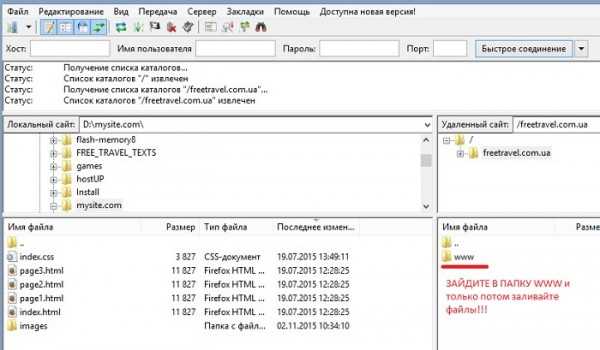
Файл index (главная страница сайта) должен лежать в папке www(!!!). Чтобы его залить, нужно справа открыть папку www! Затем нажимаете правой кнопкой мышки на нужный файл и выбираете «Закачать на сервер».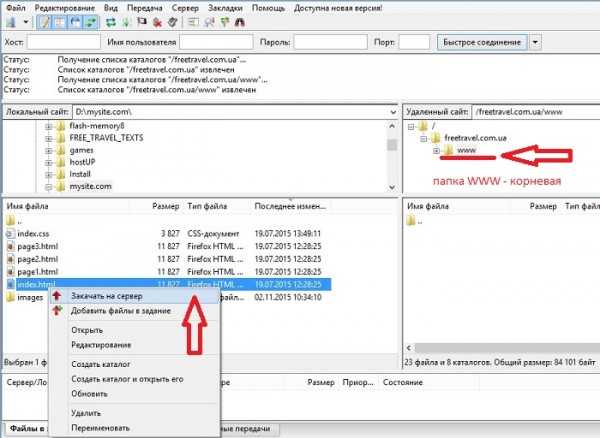
Важно, чтобы папки с обоих сторон четко совпадали. Если вы хотите допустим, добавить новую картинку в папку images, то в FileZilla с обоих сторон должна быть открыта папка images.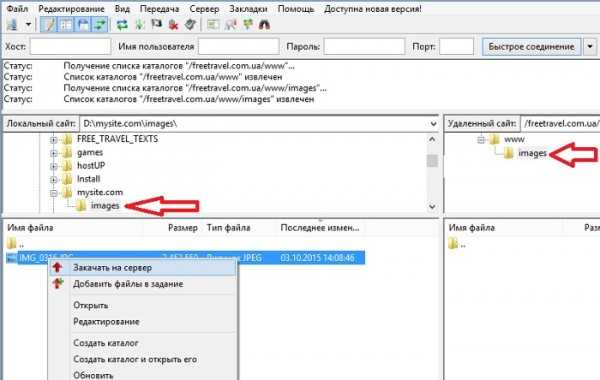
После того, как вы закачали файл через FileZilla – вы можете все проверить по Интернет, просто забив адрес в браузер. Все должно работать. Если что-то не отображается, значит вы его не залили! Обязательно проверяйте залитые файлы онлайн.
Решение проблем загрузки сайта на сервер.
Если подключение не произошло – вопрос может быть в динамичном IP. Актуально для тех, кто пользуется мобильным или чужим интернетом.
Дело в том, что хостинг Украина делает для своих пользователей дополнительную защиту по IP вашего интернета. Если он меняется, значит, его нужно также менять на сайте Ukraine.com.ua в личном кабинете в разделе БЕЗОПАСНОСТЬ. Собственно, это еще одна причина, по которой хостинг мне нравиться, ведь чтобы зайти на сайт, нужно пройти идентификацию и через СМС-код. А значит, до моего сайта никто не доберется ))).
Как изменить прописанный IP!
Авторизуйтесь. Заходим в личную панель управления на хостинге:
Зайдите в раздел Безопасность
Слева на белом фоне указаны IP, которые могут вносить изменения, а справа указан ваш текущий IP:
Если они не совпадают – добавьте его на белое поле:
Должно появиться:
Теперь можно закачать сайт на хостинг с момощью программы FileZilla (или Total Commander). Последовательность указана выше.
Кстати Total Commander используеться также, как файлзилла, но там немного другой интерфейс (досовский, чуть что). Но в принципе, владельцу сайта «не шашечки нужны, а ехать», то есть — залить страницу в интернет!
________________________________________
Справка:
*Форматы HTML или PHP. У файлов соответствующие расширения: index.html или index.php Если вы можете открыть страничку index браузером — это HTML:) Файлы PHP можно открыть только на сервере (хостинг в интернете или локальный сервер, который устанавливаеться на рабочий комп — но если вы не разработчик — вам это не надо).
**Системы управления сайтом используются теми пользователями, которые не могут (или не хотят) писать коды для страницы самостоятельно. По сути это просто использование удобного интерфейса.
*** FTP (File Transfer Protocol — протокол передачи файлов). Заливка сайта на хостинг это тоже самое, что залить их на чужой комп. Кто ж такое любому позволит. Для этого используют FTP – он позволяет залить определенные файлы в определенное место и все.
Читайте также:
Зарегистрировать торговую марку самостоятельно
Самое ценное на сайте
Сайт бесплатно – это миф!
Продвижение сайта
shalenaolena.livejournal.com
Как загрузить сайт на хостинг?
Как загрузить сайт на хостинг? Ответ на этот вопрос вы найдете в данном уроке. Для того, чтобы загрузить сайт на хостинг нам потребуются: хостинг — платный или бесплатный, и непосредственно сам сайт. Сайт может быть построен с использованием базы данных, либо без базы данных. Итак, приступим непосредственно к сути урока.

Загрузка сайта на хостинг
Рассмотрим алгоритм загрузки сайта на хостинг:
1. Для начала нужно либо купить хостинг, либо воспользоваться бесплатным хостингом. Второй вариант я бы не рекомендовал, так возможности такого хостинга ограничены и стабильность работы не высокая. Поэтому покупаем хостинг, на бесплатный «сыр» не смотрим. Подробнее про хостинг и его покупке можно посмотреть здесь.
2. Заходим в админ-панель хостинга и создаем в ней базу данных и пользователя для этой базы данных. Если база данных на сайте не используется, то данный пункт пропускаем.
3. Импортируем базу данных на хостинг через phpMyAdmin.
Подробнее о создании базы данных и импорте базы данных на хостинг можно почитать здесь.
4. Подключаемся к хостингу по FTP. Подключение к хостингу по FTP подробно описано в этом уроке. При необходимости можно ознакомиться с данным уроком.
5. Далее загружаем все файлы сайта на хостинг в директорию «public_html» или «www». Как правило, большинство хостинг-провайдеров используют именно их.
6. Возможно, потребуется настроить файл конфигурации сайта — имя пользователя, пароль к базе данных и т.д.
7. Также, если это еще не сделано, потребуется связать домен и хостинг — подробнее об этом можно посмотреть в уроке, перейдя по данной ссылке.
Теперь Вы знаете, как загрузить сайт на хостинг самостоятельно. Как видно, алгоритм загрузки сайта на хостинг совсем не сложен. Если же, все таки, у вас возникли какие-то трудности по ходу данного урока — пишите в комментариях, задавайте вопросы. Будем искать на них ответы!
Понравилось? Поделитесь с друзьями!
siteblogger.ru
Как загрузить сайт на хостинг
Вы здесь: Главная — Регистрация сайта — Как загрузить сайт на хостинг
Недавно меня попросили рассказать, как загружается сайт на хостинг. Я-то думал, что у меня уже есть такая статья, а оказалось, что всё-таки эту статью я случайно пропустил, поэтому пишу её сейчас.
Что касается хостинга, то рекомендую вот этот: отзыв о Hostia.
После оплаты к Вам на почту придёт письмо, в котором, помимо прочих, будут данные для подключения по FTP и к панели управления.
В первую очередь, заходите в панель управления хостингом, создавайте базу данных в этой панели. Затем оттуда же переходите в phpmyadmin и импортируйте всю базу данных Вашего сайта на хостинг в созданную базу данных.
Для подключения по FTP я рекомендую вот эту программу: Filezilla — в этой же статье написано, как подключаться к хостингу по FTP.
Теперь Вам нужно загрузить все файлы Вашего сайта в папку www (или public_html). Не забудьте сделать настройки конфигурационного файла (если таковой имеется, конечно).
И краткое резюме:
- Купите хостинг.
- Зайдите в панель управления хостингом.
- Создайте в ней новую базу данных (и, возможно, пользователя).
- Через phpMyAdmin импортируйте базу данных на хостинг.
- Подключитесь к хостингу по FTP.
- Загрузите все файлы сайта в папку www (или public_html) на хостинге.
- Возможно, перед загрузкой потребуется настройка конфигурационного файла.
Разумеется, если у Вашего сайта нет базы данных, то можно все шаги, связанные с ней, пропустить. Для тех же, кому удобнее видеоинформация, то в этом курсе всё это показано на примере реального сайта. Вот и всё, загрузка сайта на хостинг завершена.
- Создано 13.05.2013 12:27:36
- Михаил Русаков
Копирование материалов разрешается только с указанием автора (Михаил Русаков) и индексируемой прямой ссылкой на сайт (http://myrusakov.ru)!
Добавляйтесь ко мне в друзья ВКонтакте: http://vk.com/myrusakov.
Если Вы хотите дать оценку мне и моей работе, то напишите её в моей группе: http://vk.com/rusakovmy.
Если Вы не хотите пропустить новые материалы на сайте,
то Вы можете подписаться на обновления: Подписаться на обновления
Если у Вас остались какие-либо вопросы, либо у Вас есть желание высказаться по поводу этой статьи, то Вы можете оставить свой комментарий внизу страницы.
Порекомендуйте эту статью друзьям:
Если Вам понравился сайт, то разместите ссылку на него (у себя на сайте, на форуме, в контакте):
-
Кнопка:
<a href=»https://myrusakov.ru» target=»_blank»><img src=»https://myrusakov.ru//images/button.gif» alt=»Как создать свой сайт» /></a>Она выглядит вот так:
-
Текстовая ссылка:
<a href=»https://myrusakov.ru» target=»_blank»>Как создать свой сайт</a>Она выглядит вот так: Как создать свой сайт
- BB-код ссылки для форумов (например, можете поставить её в подписи):
[URL=»https://myrusakov.ru»]Как создать свой сайт[/URL]
myrusakov.ru
Как загрузить сайт на хостинг через Filezilla?
После выбора подходящего хостинга возникает вопрос: как залить туда наши файлы. Нет ничего проще, чем загрузить сайт на хостинг через Filezilla. Это самый популярный FTP-клиент в интернете. Очень удобный и простой в использовании.
Скачать программу для любой операционной системы можно с официального сайта. Обратите внимание, что есть бесплатная и платная версии Filezilla Pro. Последняя стоит 20 долларов, поддерживает работу с облаками Amazon S3, Microsoft Azure, Google Cloud Storage и WebDAV. Нам пока это не нужно.
Если веб-странички еще не готовы, то создаем их в любимом HTML-редакторе, проверяем всё на персональном компьютере — а потом смотрим, как залить html сайт на хостинг. Другой вариант: если всё уже есть в наличии, а сайт размещен где-то на другой площадке, то можно скопировать его на свой компьютер целиком, а уже после этого залить скопированный сайт на хостинг.
Итак, вот пошаговая инструкция или шаблон дальнейших действий. Выбираем подходящий тарифный план и доменное имя для будущего сайта. При регистрации на King Servers можно одновременно зарегистрировать новый домен или добавить уже существующий.
В панели управления cPanel заходим в раздел FTP Accounts, чтобы узнать настройки для доступа по FTP.
Разумеется, у другого хостера настройки будут другими, если он поддерживает закачку файлов по FTP. Если FTP не поддерживается, то обычно есть возможность залить сайт на хостинг без программ.
В том же разделе FTP Accounts в панели управления cPanel лежат конфигурационные файлы для Filezilla и других FTP-клиентов.
Рекомендуется использовать более безопасный протокол SFTP. В этом случае соединение осуществляется по порту 22, а не 21.
Теперь запускаем Filezilla, вводим настройки FTP в верхней части окна программы…
…или импортируем конфигурационный файл (Файл → Импорт).
После импорта конфигурационного файла настройки FTP-сервера появятся в Менеджере Сайтов программы Filezilla.
Нажимаем кнопку «Соединиться». Появляется предупреждение об установке неизвестного сертификата сервера, с которым программа еще не сталкивалась. Принимаем его и ставим галочку «Всегда принимать в будущих сессиях».
Программа подключается к удаленному серверу и выводит список текущих папок на удаленном сервере. После регистрации в нашем каталоге автоматически создается много папок, в том числе public_html.
Заходим в эту папку public_html на удаленном сервере и копируем туда наши файлы (перетягиваем мышкой). Немедленно начинается передача.
Вот так можно залить готовый сайт на хостинг. После этого открываем сайт в браузере — и проверяем, что всё работает как положено.
Конечно, залить файлы можно и вручную, нажав кнопочку Upload на сайте хостера. Но Filezilla гораздо удобнее, потому что поддерживает ряд полезных опций. Например, она может автоматически синхронизировать файлы в каталоге на вашем компьютере и файлы на удаленном сервере. Таким образом, если вы что-то поменяете, то программа загрузит только изменившиеся файлы. Для этого нужно активировать функцию сравнения каталогов в меню: Вид → Сравнить каталоги → Включить (Ctrl+O).
Загрузить сайт на хостинг через Filezilla совсем несложно: это делается буквально в несколько щелчков мыши. Неудивительно, что у программы 635 млн скачиваний. Сейчас это практически стандарт де-факто для работы с FTP в интернете.
www.king-servers.com
Как залить сайт на хостинг?
Здравствуйте, дорогие друзья!
В данной статье мы рассмотрим несколько разных способов как залить сайт на хостинг. Несмотря на простоту этого вопроса многие начинающие веб-разработчики сталкиваются с различными проблемами при загрузке сайта в на хостинг.
Первый момент, на который нужно обратить внимание при заливке сайта на хостинг это наличие или отсутствие CMS на вашем сайте:
- Если ваш сайт работает на движке (CMS) то для него нужно сначала загрузить файлы на хостинг, а потом импортировать базу данных.
- Если сайт работает без системы управления контентом (CMS) то достаточно будет залить файлы сайта в соответствующую папку на хостинге и этого будет достаточно чтобы ваш сайт начал работать.
Далее мы рассмотрим подробнее оба варианта.
Навигация по статье:
Пошаговая инструкция как залить сайт на хостинг
- 1.Подключение домена. Перед тем как заливать сайт на хостинг нужно подготовить для него домен.
Если вы покупали домен там же где и хостинг, то проблем возникнуть не должно и домен сам подключится. Если же домен заказывался у стороннего регистратора, то его нужно подключить к вашему хостингу.
Для этого нужно:
- 1.)Уточнить на своем хостинге их DNS записи. Это можно узнать у техподдержки или в справке хостинга.
- 2.)Зайти в личный кабинет сервиса, в котором вы регистрировали домен и изменить для него DNS записи, на те, которые используются для вашего хостинга.
- 3.)Подключить новый домен на своём хостинге. Это делается в панели управления хостингом в разделе «Домены»
- 4.)Дождаться пока обновятся DNS записи. Обычно это занимает от нескольких часов до 3 суток.
- 2.Проверить настройки хостинга. Если ваш сайт работает на движке, то для его обязательно нужны поддержка php и MySQL поэтому убедитесь что на выбранном вами тарифе хостинга эти функции есть и для вашего домена доступно использование php (последний пункт актуален если вы переносите домен с другого хостинга или регистратора доменов).
Если на вашем сайте используются формы обратной связи для отправки заявок или сообщений, то для него так же необходима поддержка php.
- 3.Загрузить файлы сайта на хостинг через файловый менеджер или при помощи FTP клиента. Чуть ниже я рассмотрю подробнее оба способа.
- 4.Если сайт работает на движке то нужно создать базу данных. Это делается через панель управления хостингом.
- 5.Если вы делаете сайт с нуля то далее вам нужно в адресной строке браузера ввести название вашего домена.
- Если сайт работает на CMS то нужно будет ещё произвести процесс установки движка сайта.
- Если сайт без CMS то должна будет открыться главная страница сайта.
- Если сайт на движке и переносится с другого хостинга или локального сервера то нужно будет ещё произвести импорт базы данных со старого хостинга и изменить настройки подключения к базе данных (название БД, пользователь и пароль) в конфигурационном файле вашей CMS.
Как залить сайт на хостинг при помощи файлового менеджера
Практически на каждом хостинге есть специальная панель управления, где вы можете подключать домены, создавать почтовые ящики, базы данных, настаивать FTP подключения и загружать или удалять файлы. В основном используют или панель cPanel или ISPManager, однако встречаются и самописные панели управления, разработанные специально для конкретного хостинга.
Если на вашем хостинге используется панель сPanel то вам нужно перейти в раздел «Диспетчер файлов»
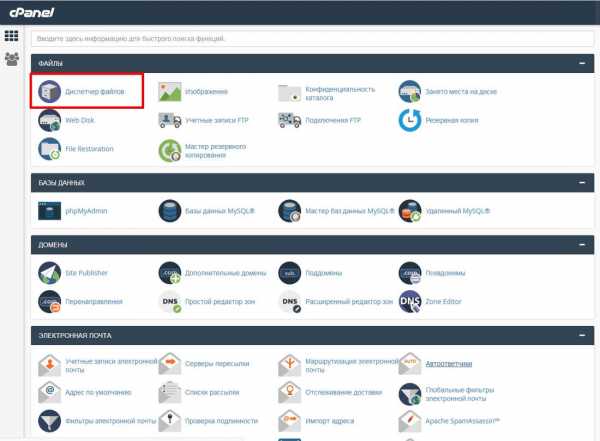
Далее у нас откроется страница с перечнем файлов и папок, находящихся на хостинге. В зависимости от хостинга набор этих папок и их названия могут отличаться.
Открываем папку с файлами домена. Обычно она называется «public_html» или «httpdocs» или «WWW» или же папка с названием домена.
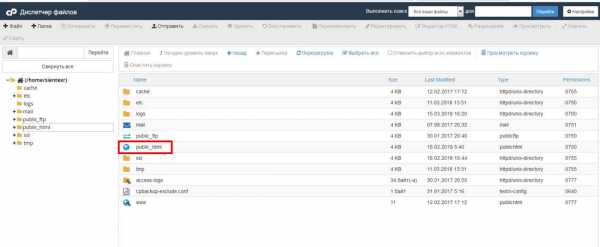
После открытия папки нам нужно загрузить в неё наши файлы. Через файловый менеджер файлы обычно загружаются поштучно, поэтому для того чтобы загрузить сразу все файлы сайта нужно будет упаковать их в архив, потом загрузить на хостинг и там разархивировать.
Для этого на панели инструментов сверху нажимаем кнопку «Отправить»
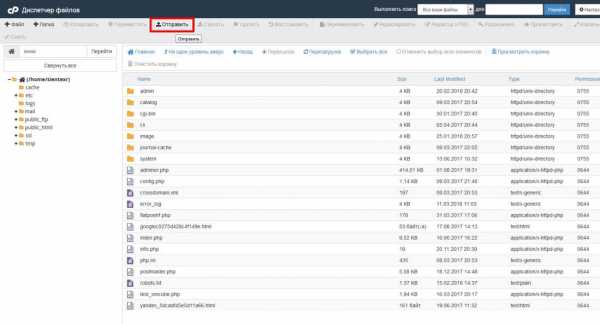
И затем нажимаем на кнопку «Выбрать файл» выбираем на своём компьютере нужный файл и нажимаем «Открыть». После успешной загрузки сайта возвращаемся опять в папку с файлами сайта.
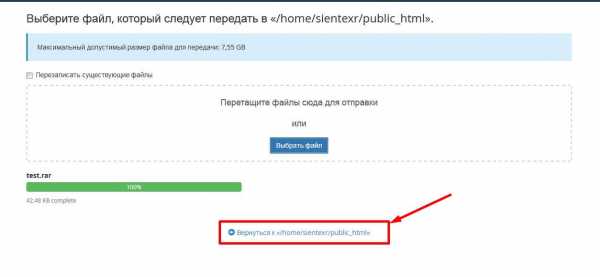
Теперь нам нужно разархивировать архив. Для этого выделяем нужный файл и либо на панели инструментов сверху выбираем пункт «Извлечь» или кликаем по файлу правой кнопкой мышки и выбираем во всплывающем меню пункт «Extract»
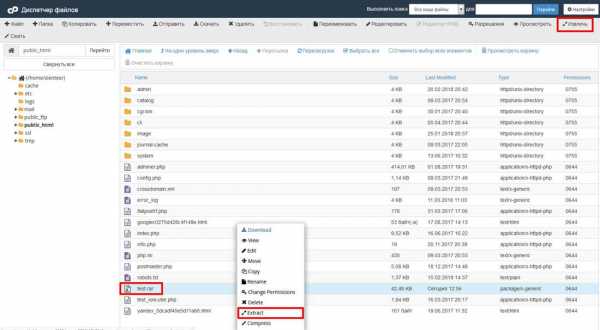
Дале выбираем папку в которую нужно разархивировать файлы. Это должна быть папка с файлами сайта.
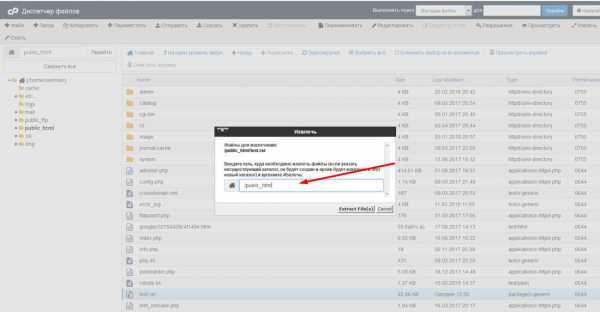
Если архив rar не открывается на хостинге, попробуйте использовать zip
Для ISPManager процесс загрузки файлов сайта будет аналогичным.
Здесь нам нужно выбрать пункт «Менеджер файлов» на панели слева, затем открыть папку с доменом и нажать на кнопку «Закачать» на панели инструментов сверху.
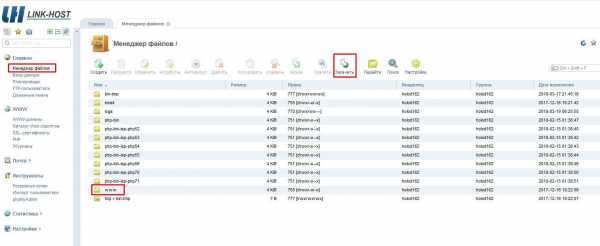
После скачивания архива выделяем его и нажимаем на «Извлечь» на верхней панели инструментов.
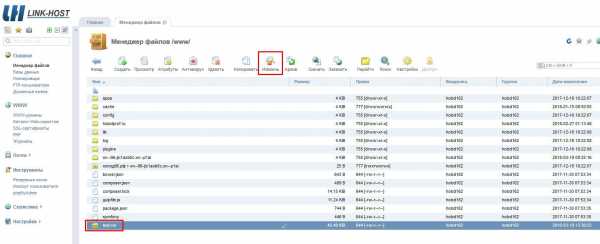
Файлы должны разархивироваться в папку с доменом без каких либо дополнительных папок
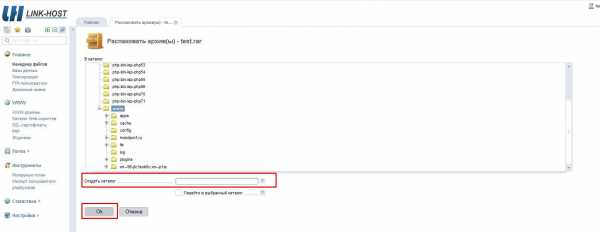
Как залить сайт на хостинг при помощи FTP
Иногда файлы сайта не получается выгрузит через файловый менеджер из-за того что он не поддерживает архивы, некорректно работает, долго загружает файлы или вообще отсутствует.
В таком случае лучше воспользоваться специальной программой FTP клиентом. Одной из наиболее популярных программ для заливки файлов сайта на хостинг по FTP является FileZilla.
Его преимуществом, по сравнению с файловым менеджером хостинга, является то что с его помощью можно передавать сразу все файлы сайта, не запаковывая их в архив и если соединение с сервером прервётся то не переданные файлы можно будет повторно загрузить.
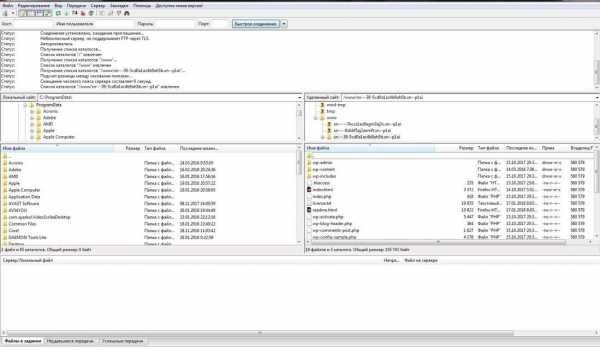
Для настройки FTP соединения вам нужно будет создать у себя на хостинге FTP акаунт. На некоторых хостингах такой акаунт создаётся автоматически и данные от него приходят вам на почту после регистрации хостинга.
Так же часто на хостинге в качестве FTP хоста можно указывать домен сайта, а в качестве логина и пароля для FTP указывать свои логин и пароль для входа в админ панель хостинга.
Если на вашем хостинге такой вариант не работает, то нужно создать отдельного FTP пользователя.
В cPanel для этого нужно перейти в раздел «Учётные записи FTP» и там создать нового пользователя, задав ему имя и пароль. Их вы потом будете использовать для создания FTP подключения.
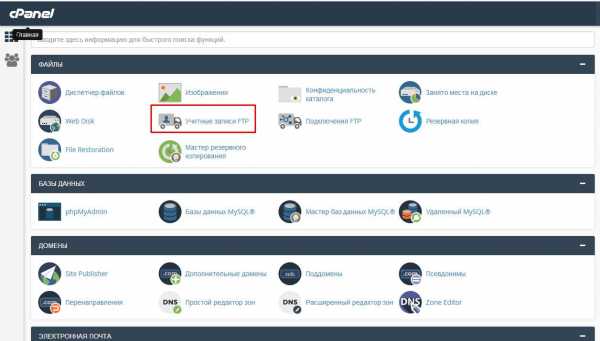
В ISP Manager для создания FTP пользователя переходим в раздел «FTP-пользователи» и там задаём имя и пароль.
Корневая директория задаётся в том случае если вам нужно сделать чтобы после подключения к хостингу по FTP у вас открывалась не корневая папка по умолчанию, а какая то определённая.
В качестве FTP хоста так же может использоваться домен вашего сайта или IP адрес сервера.
Для создания базы данных нужно перейти в соответствующий раздел в панели управления хостингом и там создать новую базу данных, а так же пользователя для неё.
Если в процессе загрузки фалов сайта и базы данных у вас будут возникать какие то вопросы, не стесняйтесь обращаться в техподдержку хостинга.
Надеюсь, что моя статья поможет вам злить ваш сайт на хостинг. Если она была для вас полезной буду рада если вы оставите свой комментарий или поделитесь этой статьёй в соцсетях.
Успехов вам!
С уважением Юлия Гусарь
impuls-web.ru