Как удалить все группы в вк разом
Здравствуйте, друзья! Социальная сеть Вконтакте появилась больше 10 лет назад, и сейчас, практически у каждого второго человека, есть там свой профиль, а может и не один. Взгляды и интересы постоянно меняются, соответственно информацию в аккаунте нужно периодически обновлять, чтобы она оставалась актуальной.
И в данной статье мы поговорим о сообществах. Если у Вас очень много групп, в которые Вы когда-то вступали, а сейчас из них Вы просматривайте две-три, тогда вопрос: как выйти сразу из всех групп в вк, Вас должен заинтересовать. Вот с ним и будем разбираться.
На самом деле, причин, из-за которых нужно быстро выйти из всех сообществ вконтакте, может быть несколько. Приведу самые распространенные:
- Взломали Ваш аккаунт;
- Большое количество различных сообществ, в которые Вы раньше вступали, а теперь они вам не интересны;
- В группе начали выкладывать материал не соответствующий ее тематике;
- В ленте очень много постов различных групп, которые ее засоряют.

Конечно список не полный. Теперь вернемся к теме статьи. Для того чтобы выйти из всех сообществ сразу, можно использовать различные расширения для браузеров или программы-боты. Я выбрала последний вариант, поэтому удалять список групп буду с помощью программы AutoVK.
Зайдите на официальный сайт программы в Интернете https://autovk.ru.com/ и скачайте оттуда программу, нажав на соответствующую кнопочку.
Когда программа будет скачана на Ваш компьютер, найдите ее в папке «Загрузки» и запустите установочный файл. В установке ничего сложного нет – постоянно нажимайте «Далее».
На последнем шаге мастера-установки нужно нажать «Установить».
Ярлык для программы AutoVK появится на Вашем рабочем столе, нажмите на него. Главное окно программы выглядит следующим образом. Первое, что нужно сделать – авторизироваться. Для этого в поля «Логин» и «Пароль» введите логин и пароль от своей странички Вконтакте. Затем нажмите «Авторизация».
Если авторизация прошла успешно, слева внизу окна программы Вы увидите имя своей странички Вконтакте.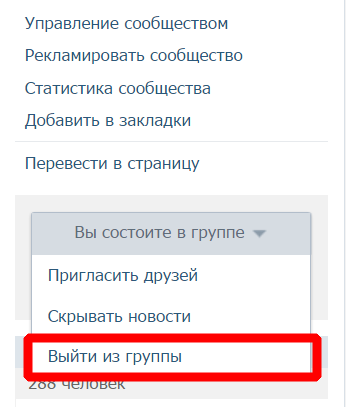
Как видите, у программы много различных функций, но нас интересует быстрое удаление со своего профиля, поэтому кликните по иконке «Парсер групп».
Дальше в разделе «Мои группы» нужно выбрать из выпадающего списка «Все мои» и нажать на кнопочку «Получить».
После этого, в центральном окне, отобразится полный список список. Чтобы отменить подписку во всех сообществах, нажмите на кнопочку «Выйти из всех».
Когда все группы с вашей страницы в ВК будут удалены, появится следующее сообщение. Обратите внимание, что список в окне приложения никуда не денется. Чтобы его обновить или очистить, нажмите снова кнопку «Получить» или «Удалить все».
В моем профиле были следующие:
После использования приложения AutoVK, список исчез, и теперь я не являюсь участником ни одной группы.
Я показала, как можно полностью очистить список групп в Вконтакте на примере одного приложения. Кстати, оно отлично работает с новой версией социальной сети.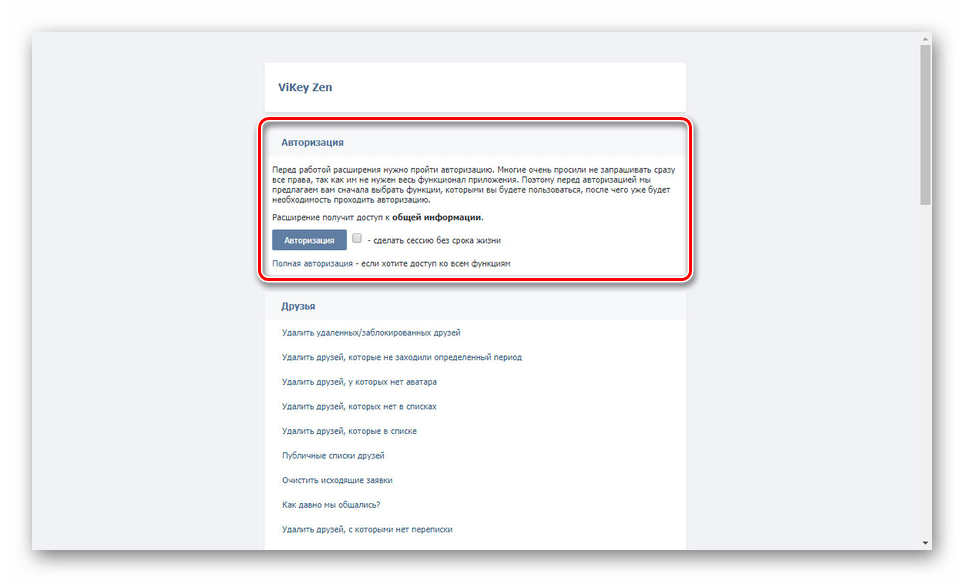 Если Вы знаете еще какие-нибудь дополнения, программы-боты или приложения – напишите о них в комментариях.
Если Вы знаете еще какие-нибудь дополнения, программы-боты или приложения – напишите о них в комментариях.
Как удалить группу Вконтакте: 2 надежных способа
Автор Валерий Литвиненко На чтение 5 мин. Просмотров 198 Опубликовано
Всем добрый день! Мы продолжаем беседовать о тех возможностях, которые предоставляют нам сегодня для общения и получения дохода социальные сети. Ранее поднимались вопросы о том, как пошагово создавать свою группу Вконтакте, как ее правильно наполнять и администрировать.
Но, что делать, если в ней больше нет необходимости? Для этого нам потребуется информация о том, как удалить группу Вконтакте? Посмотрим дальше, какие действия нужно выполнить для этого.
Здесь мы не будем поднимать вопросы целесообразности удаления готового сообщества с его подписчиками и контентом. Допустим, Вы создали его в 2017-м, но по каким-то соображениям группа не смогла развиваться, или Вы полностью сменили вид деятельности.
Сейчас уже 2018-й год, и в ее существовании уже нет смысла. Существуют разные варианты, как достичь того, чтобы созданный Вами социальный проект канул в небытие.
Вариант 1 — удаление при помощи администраторов соцсети
Такой способ чаще выбирают те пользователи, которые успели развить свой паблик до внушительных масштабов: тысячи подписчиков, десятки тысяч фото и публикаций и т. п. В этом случае поможет техническая поддержка Вконтакте. То же самое касается ситуаций, когда группа заблокирована.
Если техническим специалистам достаточно нажатия одной кнопки, то Вам придется совершать целую последовательность действий.
Итак:
• сначала заходим в собственный аккаунт;
• ищем горизонтальное меню, а в нем раздел под названием «Помощь»;
• теперь нам следует отыскать надпись со словами «здесь Вы можете сообщить…». Появится соответствующее поле, в котором излагаем свою просьбу — в нашем случае об удалении сообщества. Сделать это можно даже с телефона;
• чтобы админам было легче понять, необходимо приложить ссылку на удаляемое сообщество.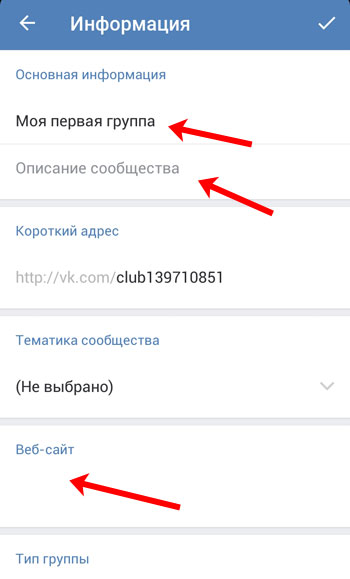
Осталось ожидать, когда просьба будет выполнена. Вполне возможно, что нужно будет предоставить дополнительное подтверждение того, что группа принадлежит именно Вам, и просьба была написана именно со своей страницы.
Вариант 2 — самостоятельное удаление
Будет полезен для тех, кто больше привык полагаться на свои собственные силы. Обойтись без посторонней помощи можно тем, кто хочет быстро удалить свою группу небольших размеров. Алгоритм действий в таком случае будет сводиться к следующим шагам:
1. Заходим в свой аккаунт и находим ту группу, от которой желаем избавиться.
2. Очищаем ее от контента, который может быть полезен или его нужно просто сохранить для истории, или он позже перейдет в чужую группу. Это могут быть фотографии и аудиозаписи, видеоролики, разнообразные посты, комментарии, обсуждения и отзывы к ним.
Вся эта информация может иметь практическую ценность, и в ВК ее можно без проблем загрузить себе на жесткий диск, где она будет храниться до тех пор, пока в ней снова не возникнет потребность.
3. Находим главную страничку сообщества. Под фото с аватарки находим раздел «Управление сообществом». Можно найти соответствующее видео в интернете, в котором описана пошаговая инструкция с подробным описанием.
4. Далее открываем вкладку «Информация».
5. Отключаем отображение содержимого на стене своей группы. Для этого напротив каждого из ее элементов следует выбрать галочку под названием «Отключено».
6. Тип сообщества необходимо поменять на «частный» для тех случаев, когда ранее оно было закрытым, то есть, доступ в него был ограничен.
7. Для сохранения всех изменений выбираем клавишу «сохранить», после этого вступят в силу новые опции.
8. В группе, которую я создал сам и недавно подобным образом удалял, я нашел раздел «Участники». Напротив каждого из них я выбирал «Удалить из сообщества», после чего соответствующий пользователь исчезал.
Таким же способом можно убрать всех администраторов, модераторов и других участников с расширенными полномочиями.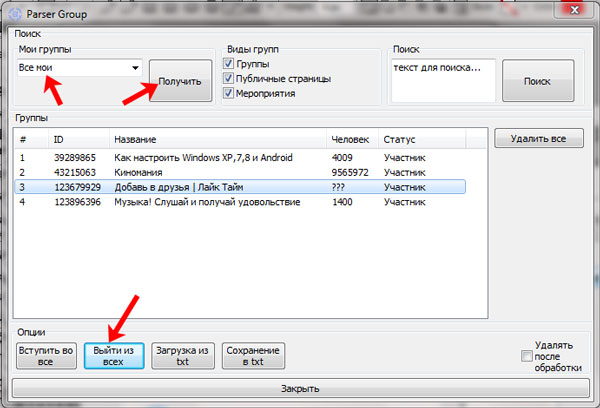
Главное — не удалить под горячую руку и себя, иначе потом возникнут сложности с ликвидацией Вашего паблика из социальной сети.
9. Вот когда полностью будет очищен список пользователей и еще раз проверены все настройки, можно убирать и самого себя из перечня участников.
10. Остается проверить, что процедура была выполнена правильно. Переходим еще раз из своего аккаунта в раздел «Мои сообщества» и пытаемся найти глазами ликвидированную группу. Если ее нет в списке, значит, технология была полностью соблюдена. Для подстраховки можно попробовать найти ее в поисковой строке Вконтакте и убедиться в ее отсутствии еще и там.
Можно ли восстановить
Осталось рассмотреть вопрос, как восстановить удаленную группу в ВК, если все-таки возникла необходимость в продолжении ее развития? Скажу так, что шансы на это невелики, и многое зависит от того, когда именно было произведено удаление. Выход один — обращаться в техническую поддержку ресурса, как это уже было описано выше.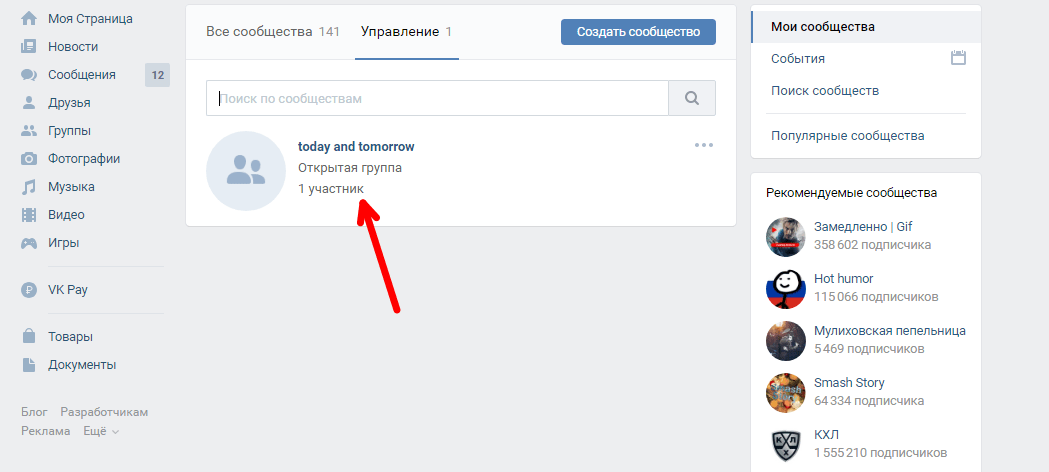
Желательно, если осталась ссылка на бывшее сообщество. Если нет, то нужно подробно описать ее название, примерное число участников, последние обсуждения и т. п. Также надо грамотно разъяснить, почему Вы хотите восстановить свое сообщество. Дальше остается только уповать на администраторов и их настроение.
Дорогие читатели блога! Теперь Вы с практической точки зрения знаете, что делать, если возникла потребность в удалении от некогда любимого сообщества, при условии, что Вы являетесь его автором. Можете сразу опробовать это на собственном аккаунте. Буду признателен за комментарии и распространение публикации со ссылкой на первоисточник.
Вскоре услышимся на страничках новых интересных обсуждений. Пока!Как удалить все группы вконтакте сразу: способы, особенности
Чаще всего пользователи соцсети «ВКонтакте» просматривают новостную ленту.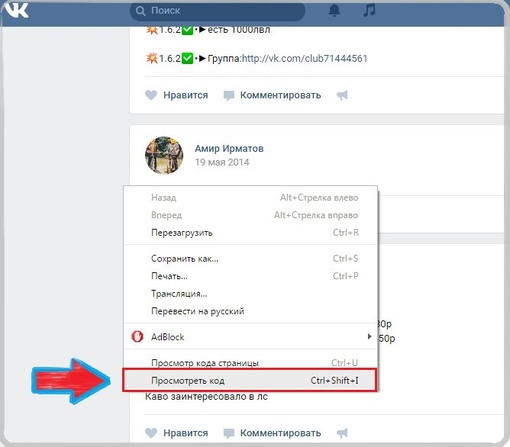 Это контент, который публикуют различные группы и другие пользователи. Порой со временем многие материалы нам становятся не интересны, особенно если их слишком большое количество. Тогда мы задаемся вопросом: как удалить все группы ВКонтакте сразу? Это можно сделать; сейчас мы рассмотрим возможные способы и выясним особенности каждого из них.
Это контент, который публикуют различные группы и другие пользователи. Порой со временем многие материалы нам становятся не интересны, особенно если их слишком большое количество. Тогда мы задаемся вопросом: как удалить все группы ВКонтакте сразу? Это можно сделать; сейчас мы рассмотрим возможные способы и выясним особенности каждого из них.
Что такое группа «ВКонтакте»
Для начала нужно разобраться, для чего создаются сообщества «ВКонтакте». Обычно они нужны для рекламы и продвижения своего бренда в интернете. С помощью групп «ВК» привлекается целевая аудитория, а значит и возможные будущие клиенты на свои товары и услуги.
К примеру, у вас есть собственный блог, где вы не только общаетесь с подписчиками, но и что-то рекламируете. После того, как вы опубликуете на своем ресурсе статью, вы можете ее проанонсировать в своем, либо чьем-то сообществе. Это привлечет посетителей на ваш блог.
В группах вы можете делиться информацией с людьми по интересам, приложениями, ссылками, но подписываться «слепо» на множество сообществ не стоит.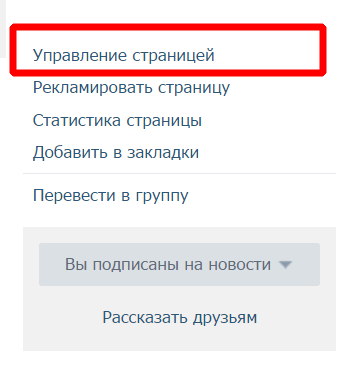 Если это произошло, то необходимо знать, как выйти из них.
Если это произошло, то необходимо знать, как выйти из них.
Способы удаления групп в «ВК»
Способов отписаться от всех пабликов сразу существует несколько. Разберемся детально.
Удаление группы «ВК» если я создатель
Официально функции деинсталляции паблика «ВКонтакте» нет, но можно это сделать обходными путями:
- Требуется войти в собственную группу, в которой вы являетесь администратором.
- Теперь нужно кликнуть по «Управление сообществом».
- Далее необходимо изменить ее название, указав различные символы.
- Удалите описание группы.
- В пункте «Местоположение» оставьте «Не выбрано».
- Сделайте сообщество закрытого типа.
- Из вкладки «Ссылки» удалите их все, которые были сохранены.
- Отпишите всех участников и оставьте только себя.
- Вернитесь на главную страничку и отпишитесь от новостей.
Теперь ваша страница останется пустой и закрытой. В ней не будет никаких участников, чтобы можно было совершить подписку на обновления.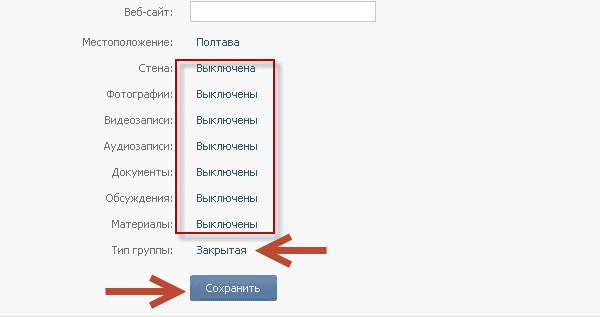
С помощью программы VKopt
Для того, чтобы убрать большое количество пабликов, используйте программу VKopt. Вам необходимо:
- Войти на официальный сайт утилиты.
- Скачать расширение и перезапустить свой аккаунт «ВК».
- Далее в окне появится вкладка «Мои группы» и в правом верхнем углу нужно кликнуть «Покинуть все».
- Подтвердите свои действия, нажав на кнопку «Да».
Процесс очистки займет определенное время, просто немного подождите.
Возможные проблемы при удалении групп
Когда вы удаляете паблики самостоятельно, могут возникать такие технические проблемы:
- После того, как вы установили расширение, не показывается клавиша, удаляющая сообщества. Чтобы это исправить, используйте другой браузер.
- Вы опасаетесь, что будете деинсталлированы из своих пабликов. Сторонние программы дают возможность отписываться только от чужих сообществ.
Если вы захотите удалить множество пабликов вручную, будьте готовы потратить на это очень много времени.
Способы отписки от групп «ВК»
Способов есть несколько и все они простые.
Ручная отписка от сообществ
Отписаться от участия в различных сообществах можно самостоятельно вручную. Алгоритм действий такой:
- Посетите собственный аккаунт «ВК» и авторизуйтесь.
- Кликните по разделу в меню слева «Группы».
- Появится список, где напротив каждого паблика будет значок, похожий на 3 точки. Нажмите его.
- Выпадет меню, где нужно кликнуть «Отписаться».
После того, как вы покинете сообщество, его название станет более блеклое в отличие от других.
Специальный код
Существует специальный скрипт для «ВК»; используя его, вам даже не понадобится менять код страницы. Вам нужно:
- Авторизоваться на страничке «ВК».
- Прописать в браузерной строке код JS:
В коде нужно убрать старые надписи *** и кликнуть Enter.
Сервисы AutoVK, SoBot
Для того, чтобы отписаться от групп с помощью сервиса AutoVK, необходимо:
- Скачать софт на https://autovk.
 ru.com.
ru.com. - Инсталлировать и запустить.
- Пройти авторизацию.
Теперь требуется получить список своих пабликов:
- Кликнуть по «Парсер групп».
- Найти «Все мои» и кликнуть «Получить».
- Дождаться, пока закончиться парсер.
Далее нужно нажать клавишу «Выйти из всех» и подождать, пока утилита вас отпишет. Для отписки с помощью SoBot, необходимо:
- После скачивания и авторизации кликнуть «Функции».
- Далее «Выход из всех сообществ» и «Продолжить».
- Задать выборочную паузу и нажать «Начать».
Бот выйдет из всех групп без вашего участия. Стоимость программы – 21 рубль в месяц для одного профиля.
Особенности
Если вы для отписки используете скрипт, то вам стоит знать, что ваш компьютер на некоторое время будет им занят. Страница будет регулярно обновляться. Пугаться не стоит, это нормально. Вы можете просто спокойно наблюдать за происходящим процессом.
youtube.com/embed/rrqB64SLzps»/>
Как удалить собачек из группы «ВКонтакте» вручную и автоматически
В процессе продвижения своего сообщества «ВКонтакте» некоторые администраторы могут накручивать себе подписчиков на начальных этапах. При этом накрученные участники в группах быстро блокируются самим сайтом, из-за чего их профили оказываются удаленными, а на месте аватарок таких пользователей оказывается изображение с собакой. Собственно, именно поэтому накрученных и удаленных в итоге участников в группах называют «собачками».
В дальнейшем администраторам сообществ может понадобиться удаление таких собачек. Убрать их из своей группы можно двумя способами:
- Через простое ручное удаление;
- С помощью стороннего сервиса.
Как узнать количество удаленных пользователей в группе?
Конечно, если группа не очень большая, собачек можно просто посчитать, но если счет идет на тысячи, лучше воспользоваться специальными инструментами. Так, например, «ВКонтакте» есть несколько приложений, которые помогут найти всех удаленных пользователей. Для этого в разделе «Игры» на сайте в поиске по приложениям нужно ввести «Поиск мертвых», после чего выбрать первое приложение из списка.
Так, например, «ВКонтакте» есть несколько приложений, которые помогут найти всех удаленных пользователей. Для этого в разделе «Игры» на сайте в поиске по приложениям нужно ввести «Поиск мертвых», после чего выбрать первое приложение из списка.
В открывшемся окне нужно просто нажать на кнопку «Запустить приложение» и дождаться его загрузки. В самом приложении в списке сначала надо выбрать требуемую группу (причем здесь можно проанализировать даже свою личную страницу), после чего нажать на «Сканировать». Также здесь можно настроить точность проверки, но по умолчанию рекомендуется оставить вариант «Обычная точность». Далее в тексте ниже следует нажать на кнопку «(количество) «мертвых» аккаунтов», после чего откроется две таблицы с теми пользователями, которые были заблокированы администрацией «ВКонтакте», а также с теми, кто был удален с сайта. В каждый из этих профилей можно перейти, нажав на него.
Как удалить собачек из своей группы «ВКонтакте»?
Далее мы рассмотрим два самых популярных и простых способов удаления заблокированных пользователей из своего сообщества.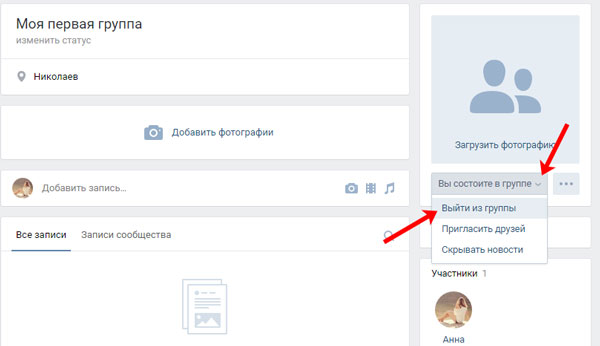
Ручной способ
Если группа не очень большая, достаточно удобно это делать просто своими силами, причем это позволяет полностью контролировать весь процесс, то есть администратор не удалит важного подписчика. Для ручного удаления нужно просто зайти в настройки группы на вкладку «Участники», где следует обращать внимание на тех подписчиков, у которых на аватарке установлена эта самая собачка. Напротив этих профилей есть кнопка «Удалить из сообщества», на которую следует нажать.
Обратите внимание!
Так как иногда пользователи специально устанавливают себе такие аватарки с собачками, можно предварительно заходить на их аккаунты, чтобы точно удостовериться в том, что этот профиль заблокирован.
Сторонний сервис для автоматического удаления
Так как в большинстве групп рано или поздно появляются такие собачки, разработчики сторонних инструментов для сайта «ВКонтакте» добавили специальную функцию, с помощью которой можно быстро избавиться от всех заблокированных пользователей. При этом имеется множество разных инструментов, среди которых можно выделить, например, Olike, так как он является достаточно надежным и эффективным. На главной странице этого сайта нужно кликнуть на кнопку «Войти» с логотипом «ВКонтакте», чтобы авторизоваться со своей личной страницы.
При этом имеется множество разных инструментов, среди которых можно выделить, например, Olike, так как он является достаточно надежным и эффективным. На главной странице этого сайта нужно кликнуть на кнопку «Войти» с логотипом «ВКонтакте», чтобы авторизоваться со своей личной страницы.
Далее произойдет переадресация на страницу, где нужно будет указать свой действующий Email и согласиться с правилами сайта, после чего можно кликнуть на «Согласен! Войти».
Далее нужно перейти в левом меню на вкладку «Мои профили» и нажать на кнопку «Подключить» с логотипом «ВКонтакте». После этого откроется окно, где нужно скопировать адрес из адресной строки и вставить его в специальное поле под кнопкой «Подключить». Для подтверждения своих действий следует нажать на кнопку «ОК», после чего аккаунт будет добавлен.
Далее в разделе «Заказ накрутки» в меню с «ВКонтакте» нужно выбрать пункт «Удаление собак из групп». Сразу после нажатия на эту кнопку и выбора требуемой группы начнется процесс удаления, а в центральной части страницы можно следить за ходом выполнения задачи. В любой момент пользователь можно остановить этот процесс, нажав на соответствующую красную ссылку.
В любой момент пользователь можно остановить этот процесс, нажав на соответствующую красную ссылку.
Заключение
Оба способа являются достаточно эффективными, и если в первом случае администратор может полностью контролировать процесс удаления, пропуская важных пользователей, то во втором случае сервис все сделает автоматически сам, но управлять этой задачей нельзя (кроме как полной остановки процесса).
Как удалить группу в Контакте созданную вами быстро и просто
Кто-то только создаёт группу в социальной сети «Вконтакте», а кто-то, в это же самый момент, приходит к мысли, что собственноручно созданное сообщество совсем ни к чему, и его необходимо как можно быстрее удалить. Так устроен мир: течение времени и изменение интересов побуждает человека к новым действиям. Даже в поле цифровых технологий философия жизни неизменна. И Интернет — не исключение.
Итак, уважаемый читатель, если вы относитесь ко второй категории владельцев групп в соцсети «В контакте», то есть хотите предать забвению продукт социальной деятельности, который кропотливо создавали дни, месяцы, а может даже и годы, тогда эта инструкция для вас. Решили удалить группу В контакте — значит так тому и быть.
Как удалить большую группу?
Труд, несомненно, облагораживает человека, только вот если он во благо. Это к тому, что, если в сообществе, к примеру, 2 тыс. участников, сотни фотографий, десятки видеороликов и множество форумных «веток», избавляться от созданной группы своими силами не совсем целесообразно, хотя в принципе и возможно.
Не спешите засучивать рукава! Для начала попробуйте обратиться в техподдержку «Вконтакте». Уж поверьте у администраторов социальной сети, куда больше возможностей, чем у рядового пользователя. Справедливо будет предположить, что для того чтобы полностью удалить организованное вами сообщество, им понадобиться нажать всего лишь одну кнопку (образно говоря).
- Зайдите в свой аккаунт «В контакте».
- Кликните на страничке в горизонтальном меню по разделу «Помощь».
- Под надписью «Здесь Вы можете сообщить…» впишите в поле просьбу об удалении собственной группы. Своё волеизъявление излагайте предельно кратко и чётко. Например: «Пожалуйста, удалите мою группу (+ ссылка на неё)».
Если админы «Вконтакте» будут благосклонны к вам, то бишь откликнутся на вашу просьбу, от группы скоро и след простынет. И не нужно вам будет больше голову ломать как удалить группу В контакте — останутся от неё лишь воспоминания — только и всего.
Ну, а ежели ваши «мольбы» услышаны не будут, используйте способ описанный ниже.
Как самостоятельно удалить группу «Вконтакте»
Полагаться на собственные силы — хорошая черта. Захотел — создал, захотел — разрушил, если под силу конечно. Другими словами говоря, если у вас сообщество небольших размеров, его можно удалить посредством исключительно своих усилий, не прибегая к посторонней, а уж, тем более, потусторонней помощи.
1.Зайдите на свою страницу «В контакте», перейдите в группу, которую необходимо удалить.
2. Перед тем, как удалить группу В контакте, необходимо убрать из неё весь контент: фотоальбомы, документы, видеозаписи, ссылки, обсуждения и т.д.
Совет! Перед удалением контента визуально просмотрите его. Возможно среди загруженного материала найдётся информация, которая представляет для вас ценность (фото, видео, текстовые файлы, цифровые копии pdf). Её можно без проблем скачать с сервера VK при помощи специальных программ, а также браузерных приложений (аддонов).
3. На главной странице группы в правой панели (под аватаркой), зайдите в раздел «Управление сообществом».
4. Откройте вкладку «Информация».
5. Отключите отображение контента на стене сообщества. Напротив каждого элемента («Фотографии», «Видеозаписи» и т.д.) установите настройку «Выключены».
6. В графе «Тип группы» укажите «Частная».
7. Нажмите кнопку «Сохранить», чтобы изменённые опции вступили в силу.
8. В этом же разделе (Управление сообществом) перейдите на вкладку «Участники». И удалите всех участников (кнопка «Удалить из сообщества» напротив аватарки ). Если у вас были помощники-администраторы, кликните подраздел «Руководители», и таким же образом освободите их от своих обязанностей — администрирования группы.
Внимание! Ни в коем случае не удаляйте себя из группы на данном этапе, иначе вы лишитесь прав администратора и, соответственно, не сможете убрать её из соцсети.
9. После того как лист участников будет очищен, ещё раз проверьте настройки, а затем удалите себя из сообщества. Для этого кликните в функциональном меню (правая панель под аватаркой) «Выйти из группы».
10. Перейдите на свою страницу «Вконтакте» и откройте «Мои группы». Если процедура удаления была выполнена правильно, сообщество в списке групп будет отсутствовать. Также попробуйте найти группу посредством внутреннего поиска социальной сети; система должна сообщить, что такого сообщества нет.
Вот и все дела! Теперь ваша некогда горячо любимая, а может и не очень любимая группа в соцсети «Вконтакте» благополучно ушла в небытие.
Удачи и приятного пребывания в Интернете! Кто знает, может после удаления этой группы, вы создадите новую — ещё лучше прежней — красочней и интереснее.
Как удалить уведомления Facebook
Facebook заработал репутацию рассылающего спам пользователям. Приложение для смартфона забрасывает вас предупреждениями. Каждый день приходят десятки писем. И каждый раз, когда вы входите в веб-приложение, вы обязательно будете видеть множество новых уведомлений.
К счастью, так быть не должно.Если вы хотите знать, как удалить уведомления Facebook, как удалить уведомления на Facebook или как полностью отключить уведомления Facebook, вот что вам нужно знать.
Как удалить уведомления Facebook
Начнем с самого главного вопроса: как удалить уведомления в Facebook?
Если вы хотите удалить уведомление Facebook в веб-приложении, следуйте пошаговым инструкциям ниже:
- Перейдите на Facebook.com и войдите в свою учетную запись.
- Щелкните значок Уведомления в верхнем правом углу (вероятно, он выглядит как колокольчик).
- Найдите уведомление, которое вы хотите скрыть.
- Нажмите на три горизонтальные точки рядом с уведомлением, которое хотите удалить.
- Выберите Удалить это уведомление .
Процесс удаления уведомлений Facebook в приложении для смартфона аналогичен. Просто запустите приложение и нажмите на вкладку Уведомления . Как только вы найдете предупреждение, от которого хотите избавиться, нажмите на три точки и выберите Удалить это уведомление .
Как удалить уведомления на Facebook
Когда вы входите в Facebook и видите кучу непрочитанных уведомлений, вы захотите удалить их как можно скорее.Если щелкнуть значок колокольчика, красная точка непрочитанных уведомлений исчезнет.
Однако вы еще не решили проблему.Если вы не удалите уведомления, они вернутся, как только вы получите новое предупреждение. Чтобы навсегда удалить уведомления на Facebook, вам нужно пометить их все как прочитанные.
Как ни странно, нет способа удалить непрочитанные уведомления из приложения для смартфона, не нажимая на каждое из них.Вместо этого вам нужно выполнить процесс из веб-приложения.
Чтобы отметить все уведомления Facebook как прочитанные, следуйте приведенному ниже руководству:
- Зайдите на Facebook.com и войдите в свою учетную запись.
- Щелкните значок Уведомления в верхнем правом углу.
- Выберите Отметить все как прочитанные . Вы найдете его в самом верху раскрывающегося окна, рядом с ярлыком Settings .
Как отключить уведомления Facebook
Надеюсь, последние два раздела помогли вам получить контроль над существующими уведомлениями Facebook.Но это только половина дела. Вы должны быть уверены, что в будущем вас не будет беспокоить весь этот спам с уведомлениями, иначе вы быстро вернетесь в прежнее положение.
Есть два пути решения проблемы.Вы можете либо отключить уведомления для определенных типов предупреждений по мере их поступления, либо развернуть более целостный подход из меню настроек Facebook.
Как отключить уведомления Facebook по мере их поступления
Процесс отключения уведомлений Facebook по мере их поступления аналогичен процессу удаления уведомлений Facebook.
Следуйте инструкциям ниже, чтобы узнать о процессе в веб-приложении:
- Введите Facebook.com в свой браузер и войдите в свою учетную запись.
- Щелкните значок Уведомления в верхнем правом углу.
- Найдите уведомление, которое вы хотите отключить.
- Нажмите на три точки.
- Выберите Отключить уведомления этого типа (точная формулировка может меняться в зависимости от типа уведомления).
(Примечание : Если вы отключаете уведомления со страницы, вы также увидите параметр Отключить все уведомления с этой страницы .)
Пользователи смартфонов могут увидеть тот же список параметров, открыв приложение, нажав на вкладку Уведомления и выбрав три точки рядом с рассматриваемым уведомлением.
Как отключить уведомления Facebook по категории
Если вы углубитесь в меню настроек Facebook, вы можете отключить уведомления для каждого типа предупреждений (например,г. дни рождения, люди, которых вы можете знать, события, страницы, на которые вы подписаны и т. д.).
Вы также можете использовать меню, чтобы повторно включить уведомление, которое вы ранее отключили с помощью первого метода, который мы обсуждали.
Чтобы отключить уведомления Facebook по категориям, воспользуйтесь этими пошаговыми инструкциями:
- Зайдите на Facebook.com и войдите в свою учетную запись.
- Щелкните стрелку вниз в правом верхнем углу.
- Выберите Настройки из раскрывающегося меню.
- На панели в левой части страницы щелкните Уведомления .
Теперь вы увидите список всех различных категорий уведомлений.Чтобы отключить определенный тип уведомлений, разверните раздел и внесите нужные изменения. Вы можете отключить некоторые категории уведомлений с помощью простого переключателя; другие (например, Группы ) предоставляют вам контроль над уведомлениями по электронной почте и SMS, а также детальный контроль над тем, какие группы вы хотите конкретно отключить.
Также стоит прокрутить в самый конец списка до раздела Как получать уведомления .В нем вы можете выбрать, какой браузер и уведомления по электронной почте вы будете получать.
Как вообще отключить уведомления Facebook
Вы не можете отключить все типы уведомлений Facebook в веб-приложении, но вы можете полностью отключить уведомления Facebook на Android и iOS.
Помните — это ядерный вариант.Вы не будете получать никаких предупреждений, если будете следовать этим инструкциям.
Как остановить уведомления Facebook на Android
Групповые разрешения, отмена удаления и многое другое
Вы когда-нибудь хотели создать сообщество без наклеек или GIF? С разрешениями группы администраторы теперь могут запретить всем участникам публиковать определенные виды контента.Или даже запретите участникам отправлять сообщения в целом — позвольте администраторам и болтать между собой, пока все остальные в молчаливом трепете наблюдают за их мудростью.
Если вы когда-либо чувствовали себя одинокими в группе из 100 000 участников, группы Telegram теперь поддерживают до 200 000 участников — так что теперь вы можете почувствовать себя дважды одиноким. Чтобы сделать управление группами более приятным, мы оптимизировали все интерфейсы групп, включая экраны настроек, панели администратора и списки участников.
Вновь созданная группа
На сегодняшний день супергруппы и базовые группы — это просто группы . Теперь достаточно всего нескольких нажатий, чтобы сделать любую группу общедоступной , добавить администраторов с гранулярными привилегиями или переключить постоянную историю .
Удачи, командуя группами размером с Кассель!
Отменить очистку истории и удаление чатов
Удаление не того чата редко доставляет удовольствие, но теперь у вас будет возможность передумать.
Когда вы удаляете чат или очищаете историю чата, вы получаете подробное диалоговое окно подтверждения и возможность восстановить чат в течение следующих 5 секунд . Когда время истекает, чат безвозвратно теряется в пасти подпольных шредеров Telegram.
Если вы полагались на «Я случайно удалил чат с домашним заданием» в своих исследованиях, примите наши извинения. С этого момента вам придется винить свою цифровую собаку.
Сортировать контакты
Возвращаясь к теме управления людьми, теперь вы можете отсортировать контактов по имени и времени последнего посещения как на iOS, так и на Android.
iOS
Android
Эскизы и скачать анимацию
Ожидание больших загрузок мультимедиа занимает очень низкое место в списке «Самые увлекательные дела в Интернете» . Мы решили немного оживить этот процесс, улучшив наши алгоритмы анимации и добавив сверхлегкие миниатюры к каждой фотографии и видео:
С этого момента каждая фотография, которую вы получаете, начинает свою жизнь как нечеткое размытие вместо пустого квадрата.Разве это не просто красиво?
Полосы поиска, темный режим и изображения профиля Моара
Панель поиска в Telegram для iOS и тема по умолчанию для темного режима на Android претерпели некоторые изменения. Приложение для Android также позволяет настроить изображение профиля при создании учетной записи, так что теперь ожидайте увидеть больше друзей с лицами.
Между тем на рабочем столе…
Новые разрешения для групп также работают в Telegram Desktop.Кроме того, версия 1.5.8 представляет поддержку , автоматически загружающую файлы и музыку, а также выбирая устройства ввода и вывода для вызовов Telegram.
И последнее, но не менее важное: теперь вы можете изменить свои визуальные эффекты, прежде чем отправиться в бой с эмодзи :
Выберите, как вы видите смайлики на рабочем столе Telegram
Еще одно замечательное обновление Telegram выйдет через неделю или две, так что оставайтесь в курсе!
21 января 2019 г.,
Команда Telegram
Как добавлять, удалять и изменять локальных пользователей и группы с помощью PowerShell
Чтобы помочь администраторам упростить управление локальными пользователями и группами с помощью PowerShell, Microsoft предоставляет коллекцию командлетов под названием Microsoft.PowerShell.LocalAccounts 900 15. Раньше вам приходилось загружать и импортировать его в PowerShell явно, а также устанавливать Windows Management Framework 5.1; в операционных системах Windows Server 2016 и Windows 10 коллекция командлетов включена как стандартный модуль.
В модуле LocalAccounts 15 командлетов. Вы можете просмотреть полный список, выполнив следующую команду:
Get-Command -Module Microsoft.PowerShell.LocalAccounts
- Add-LocalGroupMember — Добавить пользователя в локальную группу
- Disable-LocalUser — Отключить локальную учетную запись пользователя
- Enable-LocalUser — включить локальную учетную запись пользователя
- Get-LocalGroup — просмотреть настройки локальной группы
- Get-LocalGroupMember — просмотреть список всех членов локальной группы
- Get -LocalUser — Просмотр настроек локальной учетной записи пользователя
- New-LocalGroup — Создание новой локальной группы
- New-LocalUser — Создание новой локальной учетной записи пользователя
- Remove-LocalGroup — Удаление локальной группы
- Remove-LocalGroupMember — Удалить члена из локальной группы
- Remove-LocalUser — Удалить локальный us er account
- Rename-LocalGroup — переименовать локальную группу
- Rename-LocalUser — переименовать локальную учетную запись пользователя
- Set-LocalGroup — изменить настройки локальной группы
- Set-LocalUser — Изменение параметров учетной записи локального пользователя
Управление учетными записями локальных пользователей с помощью PowerShell
Давайте посмотрим, как вы можете использовать эти команды для выполнения общих задач, связанных с управлением локальными пользователями на компьютере с Windows 10.
Вывод списка пользователей и их свойств с помощью PowerShell
Во-первых, давайте получим список всех учетных записей локальных пользователей на машине. Мы будем использовать командлет Get-LocalUser :
Get-LocalUser
Как видите, у нас есть две локальные учетные записи пользователей, и одна из них отключена (та, у которой в поле « Включено »столбец).
Если вы хотите вывести все свойства и их значения для учетной записи локального пользователя, необходимо использовать командлет Get-LocalUser со следующими параметрами:
Get-LocalUser -Name ‘guest’ | Select-Object *
Чтобы получить значение конкретного атрибута локальной учетной записи пользователя, введите его имя после параметра Select-Object .В этом примере мы хотим узнать значение атрибута PasswordLastSet для учетной записи с именем пользователя «administrator»:
Get-LocalUser -Name «administrator» | Select-Object PasswordLastSet
Создание локального пользователя с помощью PowerShell
Давайте создадим нового пользователя с помощью командлета New-LocalUser . Этот командлет может создавать следующие типы учетных записей пользователей:
- Учетные записи локальных пользователей Windows
- Учетные записи Microsoft
- Учетные записи Azure Active Directory
При создании локальной учетной записи пользователя никогда не вводите пароль в виде простого текста; всегда преобразуйте его в безопасную строку с помощью параметра ? AsSecureString или ? ConvertTo-SecureString .Вот команда для создания новой учетной записи локального пользователя:
$ UserPassword = Read-Host –AsSecureString New-LocalUser "Netwrix" -Password $ UserPassword -FullName "Netwrix" -Description "CompleteVisibility"
В среде Windows 10 пользователи могут авторизоваться под своими учетными записями Microsoft, поэтому мы можем создать новую локальную учетную запись пользователя, которая привязывается к Microsoft учетные данные. Для этого используйте следующий сценарий (обратите внимание, что вам не нужно вводить пароль, поскольку он хранится в облаке Microsoft):
New-LocalUser -Name "MicrosoftAccount \ SomeAccount @ outlook.com "-Description" Microsoft Account "
Чтобы создать локальную учетную запись, которая привязывается к вашему Azure AD, используйте следующую команду:
New-LocalUser -Name" AzureAD \ [email protected] "-Description" Azure AD Учетная запись "
Изменение пароля или свойств пароля локального пользователя с помощью PowerShell
Чтобы изменить пароль учетной записи локального пользователя, нам нужно использовать командлет Set-LocalUser . Давайте изменим пароль локального администратора:
$ UserPassword = Read-Host –AsSecureString Set-LocalUser -Name Administrator -Password $ UserPassword –Verbose
Чтобы установить пароль никогда не истекает для локального пользователя с PowerShell, нам нужно запустить следующий сценарий:
Set-LocalUser -Name Netwrix –PasswordNeverExpires $ False
Удаление учетной записи локального пользователя с помощью PowerShell
Для удаления учетной записи локального пользователя необходимо использовать командлет Remove-LocalUser :
Remove-LocalUser -Name Netwrix -Verbose
Управление локальными группами с помощью PowerShell
Теперь обратим внимание с локальных пользователей на локальные группы.
Просмотр локальных групп с помощью PowerShell
Сначала давайте получим список всех групп на нашем сервере Windows:
Get-LocalGroup
Добавление локальной группы с помощью PowerShell
Теперь давайте создадим новую группу:
New -LocalGroup -Name 'Netwrix Users' -Description 'Netwrix Users Group'
Добавление пользователей в локальную группу с помощью PowerShell
Чтобы добавить пользователя (или группу) в локальную группу, нам нужно использовать Add-LocalGroupMember командлет.Например, предположим, что мы хотим добавить пользователей в локальную группу администраторов, но не хотим добавлять их по одному. Давайте добавим группу локальных администраторов, а именно группу «Пользователи Netwrix»:
Add-LocalGroupMember -Group «Администраторы» -Член («Netwrix», «Пользователи Netwrix») –Verbose
Если ваш компьютер или сервер является частью домена, вы также можете добавить учетную запись домена и группы в локальные группы, чтобы предоставить этим пользователям специальные локальные права на сервере. Добавьте их, используя формат «Имя домена \ Пользователь» (для пользователя) или «Имя домена \ Группа домена» (для группы).
Просмотр членства в определенной группе с помощью PowerShell
Теперь давайте перечислим всех членов конкретной локальной группы:
Get-LocalGroupMember -Group 'Netwrix Users'
Как видите, команда показывает все локальная учетная запись и группы, входящие в группу «Пользователи Netwrix». Хотя здесь перечислены только локальные учетные записи и группы, эта команда также покажет всех пользователей и группы домена, а также все учетные записи Microsoft и Azure AD.
Просмотр всех групп, членом которых является пользователь, с помощью PowerShell.
Чтобы вывести список всех групп, членом которых является конкретный пользователь, мы запустим следующий скрипт:
foreach ($ LocalGroup in Get-LocalGroup)
{
if (Get-LocalGroupMember $ LocalGroup -Member 'Guest' –ErrorAction SilentlyContinue)
{
$ LocalGroup.
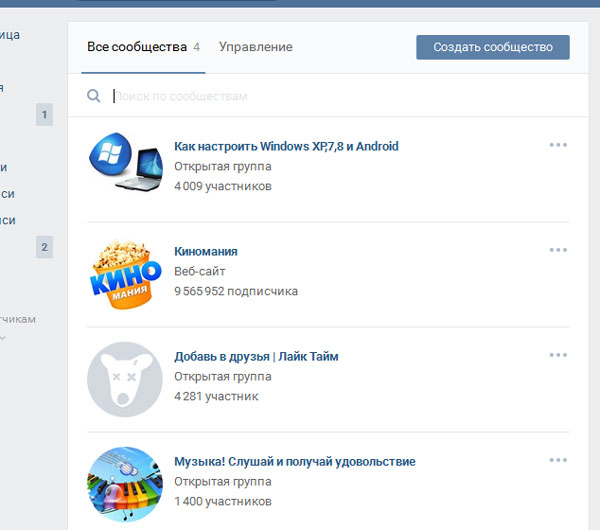
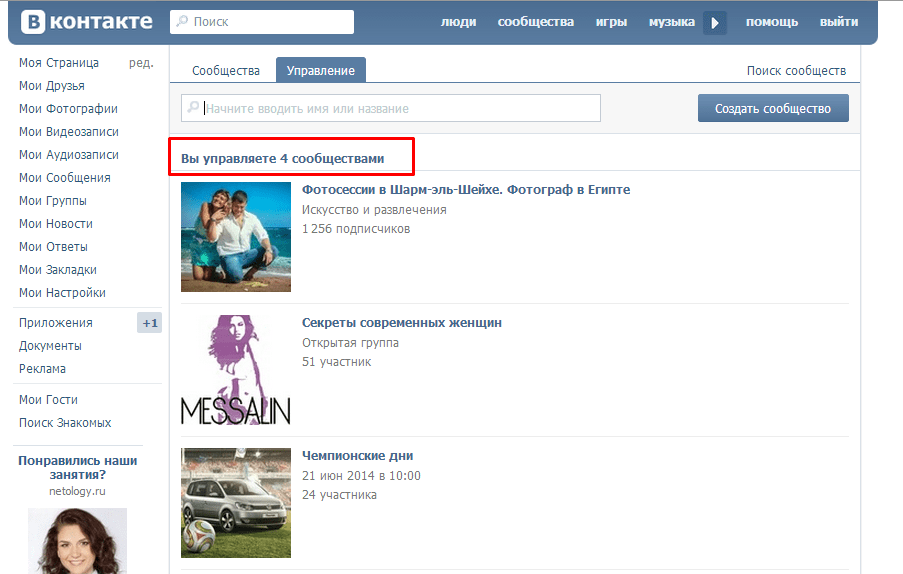 ru.com.
ru.com.