Яндекс диск для всех пользователей компьютера. Классическая программа Яндекс.Диск для Windows
Всем доброго дня! Сегодня речь зашла об очень удобном сервисе, который я давно использую в своей работе – Яндекс Диск . Что это за «зверь» такой? — возможно, спросите вы. Об этом я подробно расскажу в статье ниже. Если у вас будут какие-то вопросы, задавайте их в комментариях, будем разбираться и искать ответы! Ну а пока познакомимся с одним из самых удобных файловых хранилищ от разработчиков популярной российской поисковой системы Яндекс.
1. Яндекс Диск: что это такое
Яндекс.Диск – это популярное облачное хранилище, которое позволяет пользователям хранить различную информацию (фото, видео, аудио, тексты и прочие файлы) в так называемом «облаке», т.е. на сервере в сети. Данными, хранящимися на Яндекс.Диске можно делиться с другими пользователями, а также получать к ним доступ с различных устройств – других компьютеров, планшетов и смартфонов. Базовая версия Яндекс. Диска совершенно бесплатна и доступна для всех желающих. Я помню, что в 2012 году зарегистрироваться в нем можно было только по приглашению, и я пользовался альтернативным сервисом – Dropbox. Но сейчас полностью перешел на Облако Яндекс Диск. Ведь бесплатные, да еще и доступные отовсюду 10 Гб не бывают лишними.
Диска совершенно бесплатна и доступна для всех желающих. Я помню, что в 2012 году зарегистрироваться в нем можно было только по приглашению, и я пользовался альтернативным сервисом – Dropbox. Но сейчас полностью перешел на Облако Яндекс Диск. Ведь бесплатные, да еще и доступные отовсюду 10 Гб не бывают лишними.
2. Яндекс Диск: как пользоваться – пошаговая инструкция
Итак, я вас убедил, и вы решили установить Яндекс Диск на компьютер. Теперь подробно разберемся как пользоваться Яндекс Облаком (так еще называют Яндекс.Диск, поскольку он является облачным хранилищем данных).
2.1. Как создать Яндекс Диск (регистрация в Яндекс Облаке)
Для того, чтобы начать пользоваться Яндекс.Диском, необходимо пройти регистрацию и завести почтовый ящик от Яндекса (если он у вас уже есть, переходите сразу ко второму пункту).
После того, как вы выбрали ту операционную систему, которая у вас установлена, начнется скачивание дистрибутива.
3. Как установить Яндекс Диск на компьютер . Откройте скачанный файл, запустится программа дальнейшей установки, которая завершится таким сообщением:
Откройте скачанный файл, запустится программа дальнейшей установки, которая завершится таким сообщением:
Лично я всегда снимаю галочки и не устанавливаю никакие дополнительные приложения, но вы можете оставить. Нажимаем кнопку «Готово». Поздравляю, вы восхитительны:)
Установка Яндекс Облака на ваш компьютер завершилась. Теперь в настройках необходимо указать ваш логин и пароль от почты, после чего вы спокойно можете пользоваться всеми функциями облачного хранилища.
После установки на рабочем столе появится ярлык Яндекс.Диска:
Также папка доступна при переходе в Мой Компьютер:
В Сети перейти в Яндекс.Диск можно из почты или по ссылке -https://disk.yandex.ru/client/disk
4. Установка Яндекс.Диска на смартфон . Бесплатные приложения доступны для iOS и Android, поэтому их без проблем можно скачать в App Store и Google Play. У приложения для iOS не очень большой рейтинг, есть некоторые недочеты, это все можно увидеть в отзывах.
2.3. Яндекс Диск: сколько места бесплатно?
Сразу после регистрации и установки Яндекс.Диска вам доступно 10 бесплатных Гб места в Облаке. Для начала этого вполне достаточно, мне хватило где-то на полгода. Что делать, если места не хватает?
- Дополнительные бесплатные 10 Гб за приглашения друзей . Вы можете получить по 512 Мб бесплатного облачного места за каждого приглашенного друга. Перейдите сюда — https://disk.yandex.ru/invites и вы увидите свою рефферальную ссылку, которую необходимо скопировать и отправить друзьям. После регистрации каждого пользователя по вашей ссылке, вы получите дополнительное место на Диске, а приглашенный друг – дополнительный 1 Гб.
- Дополнительные до 250 Гб в подарок от партнеров Яндекса . Регулярно проводятся различные акции, которые позволят получить дополнительные гигабайты свободного места. Отслеживать текущие акции можно на этой странице .
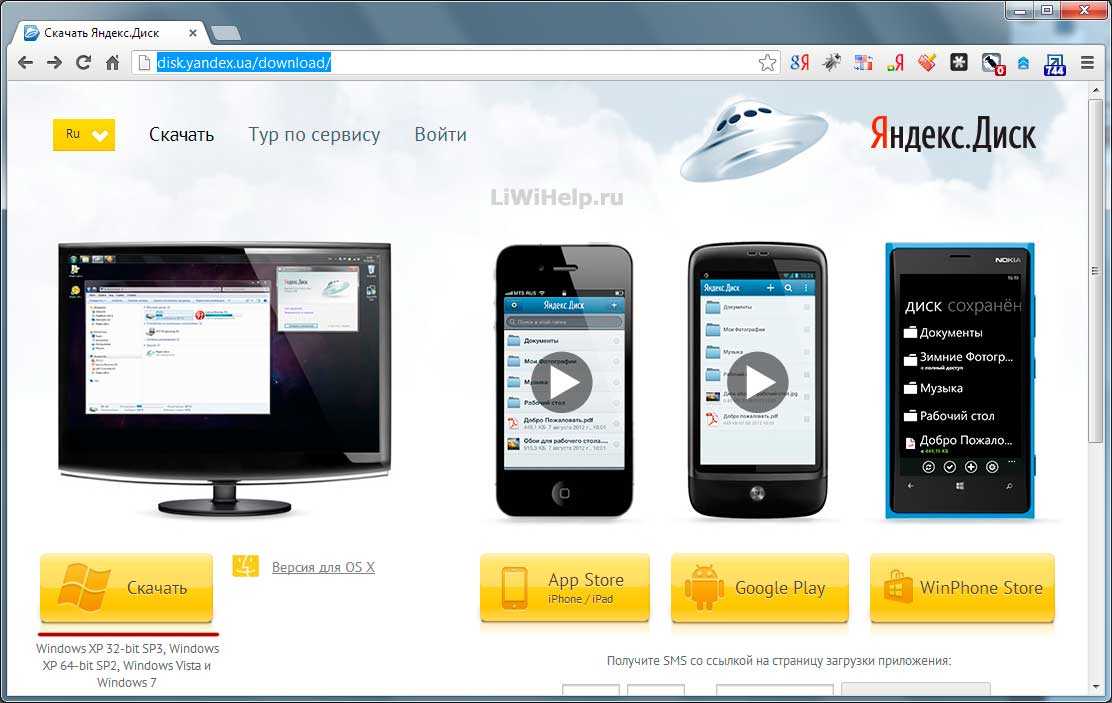 Однако удовольствие не из дешевых:
Однако удовольствие не из дешевых:Если вам нужно много места в Облаке, а платить не хочется, можно завести несколько почтовых ящиков и на каждый из них завести Яндекс.Диск.
2.3. Вход в Яндекс Диск
Регистрация пройдена, с доступным местом разобрались, возникает вопрос –?
Просмотреть загруженные файлы можно несколькими способами:
1. Открыть ярлык папки Яндекс.Диск на Рабочем столе, если вы его не удалили после установки.
2. Открыть Яндекс.Диск в папке Мой Компьютер.
3. Кликнуть по иконке Яндекс.Диска в панели задач, расположенной в крайнем правом углу экрана.
4. Войти в свою почту на Яндексе через любой браузер и вверху будет ссылка на Облако:
6. Зайти на главную страницу Яндекса, будучи залогиненым в почте. В правом верхнем углу будет ссылка на Яндекс.Диск:
2.4. Как загрузить на Яндекс Диск файлы – 7 простых способов
Рассмотрим теперь самый главный момент, из-за которого мы и совершили все эти действия – . Опять же, есть несколько способов это сделать:
Опять же, есть несколько способов это сделать:
1. Через контекстное меню . Выбираем файл, который необходимо залить в Облако, кликаем по нему правой кнопкой мыши и выбираем пункт: «Яндекс.Диск: Скопировать публичную ссылку»:
2. Скопировать файл в папку Яндекс.Диск (как в нее войти, я писал выше). По умолчанию эта папка синхронизируется автоматически, поэтому при копировании туда, все файлы будут сразу добавлены на ваш Диск.
3. Загрузить файлы через мобильное приложение iOS или Android. Этот способ я могу рассмотреть в отдельной статье, если вы оставите такое пожелание в комментариях.
4. Залить файл в Облако через браузер . Для этого достаточно просто перетащить мышкой выделенные файлы в окно браузера с открытым Яндекс.Диском:
5. Копирование чужих файлов . Если с вами кто-то поделился ссылкой на файл, который хранится на Яндекс.Диске, вы без проблем можете сохранить его и в свое Облако. Для этого нужно перейти по присланной ссылке вида https://yadi.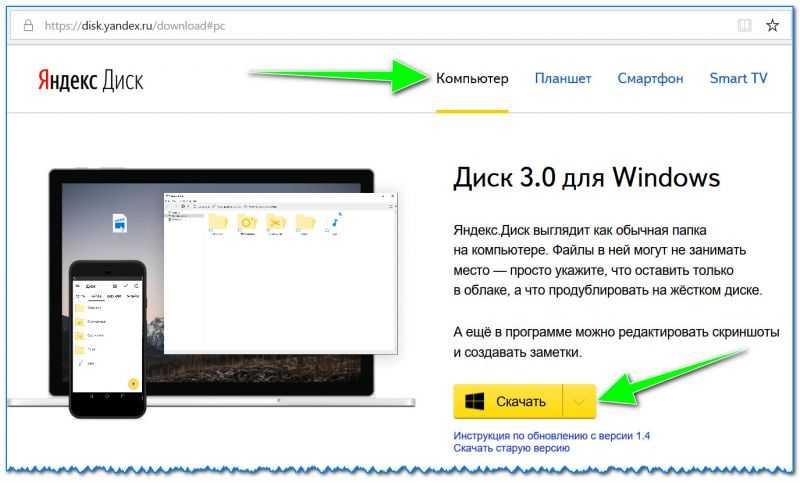 sk/*** и справа нажать на кнопку «Сохранить на Яндекс.Диск».
sk/*** и справа нажать на кнопку «Сохранить на Яндекс.Диск».
. На Яндекс Диск можно загружать фотки из различных социальных сетей, практически в один клик. Для этого зайдите в него через браузер, в левой колонке выберите пункт «Фото из сетей» и авторизуйтесь в нужной социалке. На момент написания статьи актуальна загрузка фоток из ВК, Инстаграмма, Одноклассников, ФБ, Мэйл и Гугл+.
. Если вы установите расширение для браузера, то получите возможность сохранять фотографии на свой Яндекс.Диск прямо с сайтов, которые вы посещаете, и сразу же делиться ссылкой с друзьями.
Еще часто спрашивают — как загрузить папку на Яндекс Диск . Принцип тот же, как указано выше в разделе с файлами. Но появляется еще одно дополнительное преимущество – папке можно назначить Общий доступ. Таким образом, другие пользователи, которым вы предоставите права доступа, смогут просматривать и скачивать файлы в этой папке, а также заливать туда свои файлы.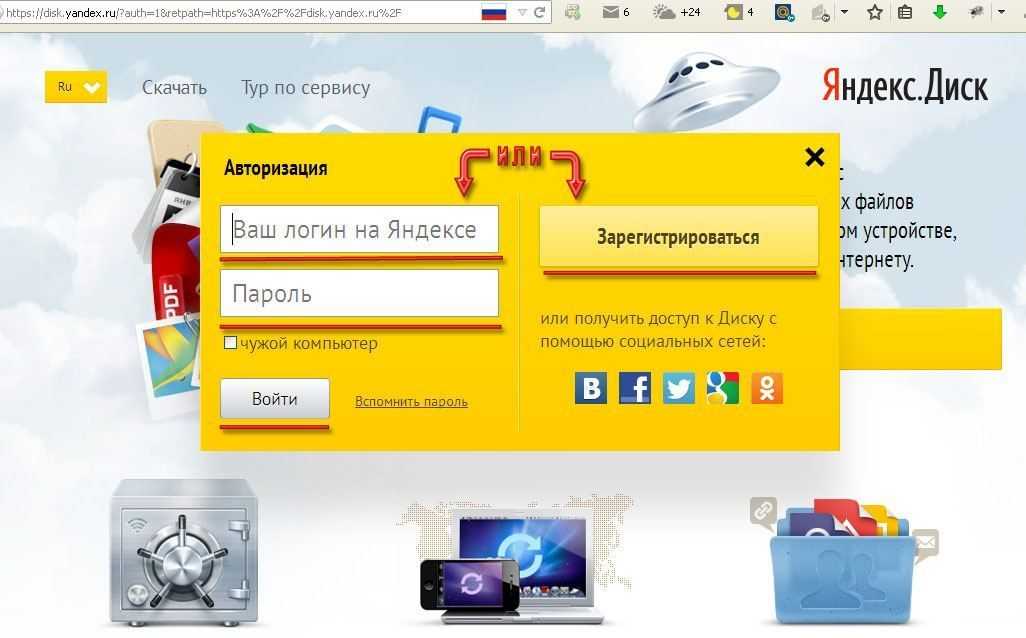
2.5. Яндекс Диск: как передать файлы другому пользователю
Также можно убрать доступ к файлу, кликнув мышкой и переключив в положение ВЫКЛ.
Если по какой-то причине вам необходимо удалить с компьютера Яндекс.Диск, то следует поступать также, как и с обычным приложением – воспользоваться стандартными средствами операционной системы.
Переходим: Пуск -> Панель управления -> Программы и компоненты
В появившемся окне выбираем Яндекс.Диск (обычно он самый последний в списке) и нажимаем кнопку «Удалить». Загруженные файлы останутся в вашем аккаунте, удалено будет только приложение с компьютера.
Яндекс.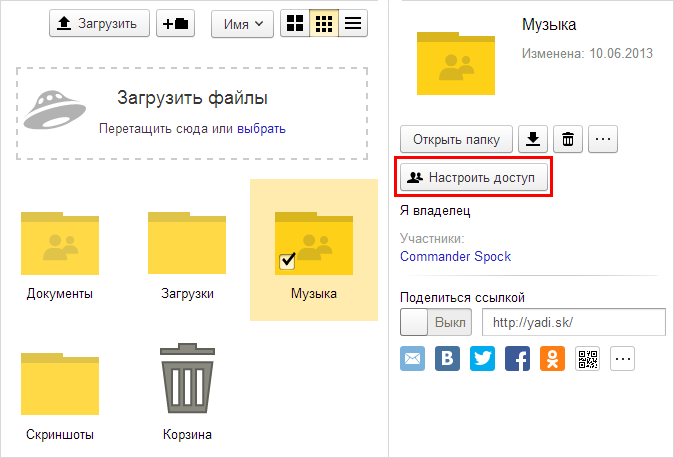 Диск – один из самых полезных сервисов компании Яндекс. Многие пользователи задаются вопросом: как организовать систему хранения личных данных на случай вирусной атаки, случайного удаления/изменения важных файлов или банальной поломки компьютера. Именно для решения этих проблем и создан облачный сервис Яндекс.Диск.
Диск – один из самых полезных сервисов компании Яндекс. Многие пользователи задаются вопросом: как организовать систему хранения личных данных на случай вирусной атаки, случайного удаления/изменения важных файлов или банальной поломки компьютера. Именно для решения этих проблем и создан облачный сервис Яндекс.Диск.
Универсальный доступ к документам стал важен именно сейчас – в эпоху, когда практически каждый человек вынужден работать на нескольких устройствах (рабочем компьютере и личном ноутбуке, планшете и смартфоне).
Данный сервис позволяет выделять каждому пользователю определенный размер личного облачного хранилища, защищенного по самым современным технологиям. Где бы вы ни были: дома или на работе, в дороге или на отдыхе – если у вас есть одно из «умных» устройств, вы сможете открыть папку Яндекс.Диск со всеми вашими файлами, при этом память устройства останется свободной.
А теперь вы узнаете о том, как скачать и установить программу Яндекс.Диск на компьютер под управлением ОС Windows.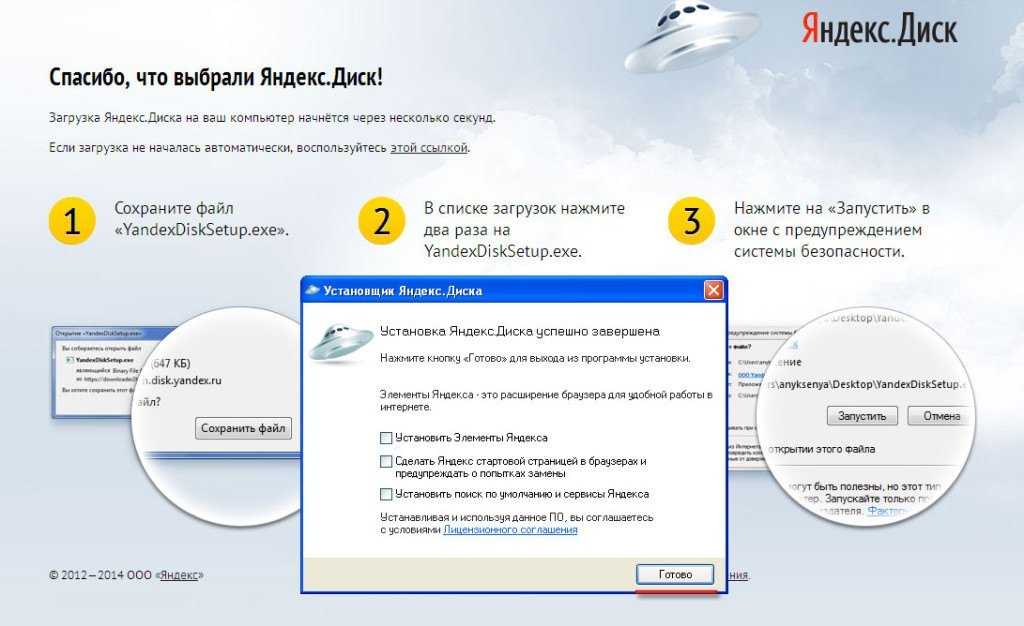
Чтобы скачать Яндекс.Диск на компьютер, вам необходимо перейти на официальный сайт разработчика и скачать установщик. Для этого перейдите по ссылке в конце статьи и выберите кнопку «Скачать».
Система предложит вам выбрать место для сохранения файла. Выбрав желаемую папку, нажмите Сохранить».
Как только скачивание будет завершено, двойным кликом мыши откройте файл и нажмите кнопку «Запустить».
Программа начнет скачивание программы Яндекс.Диск из интернета, а следом произойдет ее установка.
После завершения загрузки и установки, появится новое окно, в котором необходимо поставить галочки напротив элементов, которые вы желаете установить. По окончании нажмите «Готово».
Перед вами появится новое окно с кратким вводным курсом по основным возможностям Яндекс.Диска. Просмотрите внимательно весь курс и нажмите кнопку «Далее», а затем «Закрыть».
В новом окне необходимо выполнить вход в Яндекс, введя адрес электронной почты и пароль.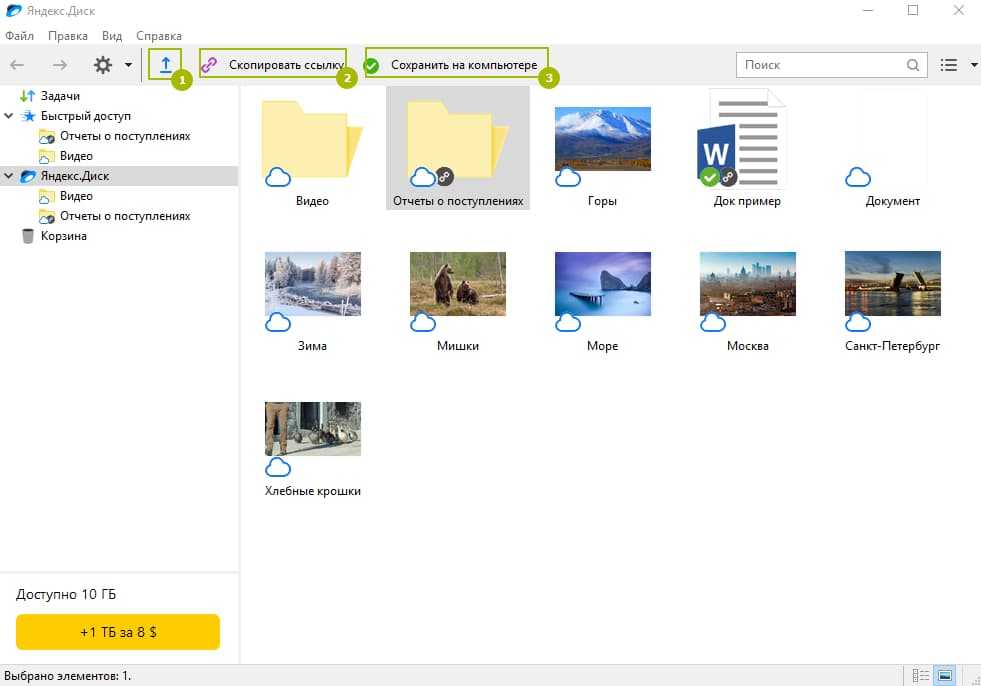 Если у вас уже имеется учетная запись в Яндекс, тогда просто введите данные. Если нет, то нажмите ссылку «Создать аккаунт».
Если у вас уже имеется учетная запись в Яндекс, тогда просто введите данные. Если нет, то нажмите ссылку «Создать аккаунт».
Вас автоматически перенаправит на сайт Яндекс, где необходимо пройти несложные этапы регистрации в системе.
По окончании регистрации, перейдите в браузере по ссылке «Начать пользоваться Яндекс.Диском».
Перед вами откроется ваш личный кабинет, где уже будет доступно 3 Гб свободного места под ваши папки и файлы.
Для того чтобы получить еще дополнительные 3 Гб, необходимо зайти на Яндекс.Диск через предварительно установленную программу. В полях «Логин» и «Пароль» введите зарегистрированные данные, а затем нажмите кнопку «Войти».
После успешного входа в программу перед вами откроется папка Яндекс.Диск, а также появится новый значок в системном трее вашего компьютера. Нажатие правой кнопкой мыши по этому значку открывает меню для управления Яндекс.Диском.
Для получения 2 Гб места в облачном хранилище, необходимо загрузить на Яндекс. Диск любой файл. Кроме того, вы сможете получать дополнительные 2 Гб за каждого приглашенного человека в Яндекс.Диск.
Диск любой файл. Кроме того, вы сможете получать дополнительные 2 Гб за каждого приглашенного человека в Яндекс.Диск.
Папка Яндекс.Диск уже содержит некоторые файлы и папки, среди которых находится pdf документ «Добро пожаловать». После изучения файла, его можно удалить из вашего хранилища.
На этом установка Яндекс.Диска завершена, и можно приступать непосредственно к заполнению облачного хранилища.
Яндекс диск — это новый сервис, который принадлежит компании Яндекс. Благодаря этому сервису пользователям предоставляется возможность хранить файлы на серверах яндекса.
Яндекс диск позволяет хранить данные размером до 10 ГБ неограниченное время, все загружаемые файлы проверяются антивирусом, поэтому вы можете не беспокоиться при скачивании файлов с данного сервиса.
Как установить Яндекс диск на компьютер
Ранее сервис яндекс диск был доступен только по приглашению. В настоящее время услуга бесплатная.
Для того чтобы установить и начать пользоваться Яндекс диском выполните следующие действия.
Шаг 1 . Откройте сайт Яндекс в вашем браузере. Войдите в свой а ккаунт введя регистрационные данные (Логин и Пароль). Нажмите кнопку Войти . Если у вас нет почтового ящика, то прочитайте статью .
Шаг 2 . Вы попадете в окно почты. В самом верху нажмите на ссылку Диск .
Шаг 3 . В новом окне вам нужно пройти 3 шага для того чтобы получить 10 ГБ пространства. Кликните на ссылку Установите Яндекс Диск для Windows . Начнется скачивание приложения на компьютер.
Шаг 4 . После завершения загрузки нажмите на скачанный файл. В окне предупреждения безопасности нажмите Запустить .
Шаг 5
. Начнется процесс скачивание и установка
Шаг 6
.
Установка Яндекс.Диска
успешно завершена. По желанию вы можете установить Э
лементы яндекса
для браузера. Отметьте галочками нужные поля. Для выхода из программы установки нажмите кнопку
Готово
.
Для выхода из программы установки нажмите кнопку
Готово
.
Шаг 7 . В окне Знакомство с Яндекс Диском ознакомьтесь с главными возможностями сервиса. Нажмите Далее .
Шаг 8 . Для удобства использования Яндекс диск можно найти в трее (Панель задач), Проводнике и меню Пуск. Для продолжения нажмите Далее .
Шаг 9 . Для загрузки файлов, перенесите файл в папку Яндекс Диска и дождитесь окончания загрузки. При копирование рядом со значком будет гореть синий сигнал. Как только загорится зеленый значок значит файл скопирован и вы можете получить доступ к нему. Для продолжения нажмите Далее .
Шаг 10 . Вы можете обмениваться файлами с друзьями и коллегами. Для этого кликните правой кнопкой мыши по файлу и выберите пункт Яндекс диск: Скопировать публичную ссылку . Нажмите Далее .
Шаг 11
. Также присутствует возможность установки Яндекс.Диск на телефон или другой компьютер. Для завершения знакомства с Яндекс Диском нажмите на кнопку
Закрыть
.
Также присутствует возможность установки Яндекс.Диск на телефон или другой компьютер. Для завершения знакомства с Яндекс Диском нажмите на кнопку
Закрыть
.
Шаг 12 . Для того чтобы войти на Яндекс Диск введите Логин и Пароль . Нажмите кнопку Войти .
Шаг 13 . Начнется установка соединения с Яндекс Диском. В случае успешного соединения в трее появиться уведомление о том, что Соединение установлено… Яндекс Диск Синхронизирован.
Шаг 14 . При установке на рабочем столе будет создана папка Яндекс Диск. Откройте ее дважды щелкнув по ней левой кнопкой мыши.
Шаг 15
. В открывшейся папке Яндекс Диск уже имеются Файлы и папки. Для добавления новых файлов скопируйте их в эту папку. По сравнению с обычной папкой файлы хранящиеся в папке яндекс диск расположены не на вашем компьютере, а на серверах яндекса. Доступ ко всем файлам хранящимся в этой папке вы с легкостью сможете получить даже с другого
компьютера
.
После добавления новых файлов вы получите дополнительные 2 ГБ памяти.
Для того чтобы получить еще 3 ГБ памяти на диске расскажите своему другу в одной из социальных сетей (Вконтакте, Фейсбуке, твиттере).
На этом урок окончен. Теперь вы знаете как установить и пользоваться Яндекс Диском.
Всем доброго дня! Сегодня речь зашла об очень удобном сервисе, который я давно использую в своей работе – Яндекс Диск . Что это за «зверь» такой? — возможно, спросите вы. Об этом я подробно расскажу в статье ниже. Если у вас будут какие-то вопросы, задавайте их в комментариях, будем разбираться и искать ответы! Ну а пока познакомимся с одним из самых удобных файловых хранилищ от разработчиков популярной российской поисковой системы Яндекс.
1. Яндекс Диск: что это такое
Яндекс.Диск – это популярное облачное хранилище, которое позволяет пользователям хранить различную информацию (фото, видео, аудио, тексты и прочие файлы) в так называемом «облаке», т. е. на сервере в сети. Данными, хранящимися на Яндекс.Диске можно делиться с другими пользователями, а также получать к ним доступ с различных устройств – других компьютеров, планшетов и смартфонов. Базовая версия Яндекс.Диска совершенно бесплатна и доступна для всех желающих. Я помню, что в 2012 году зарегистрироваться в нем можно было только по приглашению, и я пользовался альтернативным сервисом – Dropbox. Но сейчас полностью перешел на Облако Яндекс Диск. Ведь бесплатные, да еще и доступные отовсюду 10 Гб не бывают лишними.
е. на сервере в сети. Данными, хранящимися на Яндекс.Диске можно делиться с другими пользователями, а также получать к ним доступ с различных устройств – других компьютеров, планшетов и смартфонов. Базовая версия Яндекс.Диска совершенно бесплатна и доступна для всех желающих. Я помню, что в 2012 году зарегистрироваться в нем можно было только по приглашению, и я пользовался альтернативным сервисом – Dropbox. Но сейчас полностью перешел на Облако Яндекс Диск. Ведь бесплатные, да еще и доступные отовсюду 10 Гб не бывают лишними.
2. Яндекс Диск: как пользоваться – пошаговая инструкция
Итак, я вас убедил, и вы решили установить Яндекс Диск на компьютер. Теперь подробно разберемся как пользоваться Яндекс Облаком (так еще называют Яндекс.Диск, поскольку он является облачным хранилищем данных).
2.1. Как создать Яндекс Диск (регистрация в Яндекс Облаке)
Для того, чтобы начать пользоваться Яндекс.Диском, необходимо пройти регистрацию и завести почтовый ящик от Яндекса (если он у вас уже есть, переходите сразу ко второму пункту).
4. Установка Яндекс.Диска на смартфон . Бесплатные приложения доступны для iOS и Android, поэтому их без проблем можно скачать в App Store и Google Play. У приложения для iOS не очень большой рейтинг, есть некоторые недочеты, это все можно увидеть в отзывах.
2.3. Яндекс Диск: сколько места бесплатно?
Сразу после регистрации и установки Яндекс.Диска вам доступно 10 бесплатных Гб места в Облаке. Для начала этого вполне достаточно, мне хватило где-то на полгода. Что делать, если места не хватает?
- Дополнительные бесплатные 10 Гб за приглашения друзей . Вы можете получить по 512 Мб бесплатного облачного места за каждого приглашенного друга. Перейдите сюда — https://disk.yandex.ru/invites и вы увидите свою рефферальную ссылку, которую необходимо скопировать и отправить друзьям. После регистрации каждого пользователя по вашей ссылке, вы получите дополнительное место на Диске, а приглашенный друг – дополнительный 1 Гб.
- Дополнительные до 250 Гб в подарок от партнеров Яндекса .
 Регулярно проводятся различные акции, которые позволят получить дополнительные гигабайты свободного места. Отслеживать текущие акции можно на этой странице .
Регулярно проводятся различные акции, которые позволят получить дополнительные гигабайты свободного места. Отслеживать текущие акции можно на этой странице .
Ну и конечно, как можно ожидать от Яндекса, дополнительное место можно купить . Однако удовольствие не из дешевых:
Если вам нужно много места в Облаке, а платить не хочется, можно завести несколько почтовых ящиков и на каждый из них завести Яндекс.Диск.
2.3. Вход в Яндекс Диск
Регистрация пройдена, с доступным местом разобрались, возникает вопрос – ?
Просмотреть загруженные файлы можно несколькими способами:
1. Открыть ярлык папки Яндекс.Диск на Рабочем столе, если вы его не удалили после установки.
2. Открыть Яндекс.Диск в папке Мой Компьютер.
3. Кликнуть по иконке Яндекс.Диска в панели задач, расположенной в крайнем правом углу экрана.
4. Войти в свою почту на Яндексе через любой браузер и вверху будет ссылка на Облако:
6. Зайти на главную страницу Яндекса, будучи залогиненым в почте.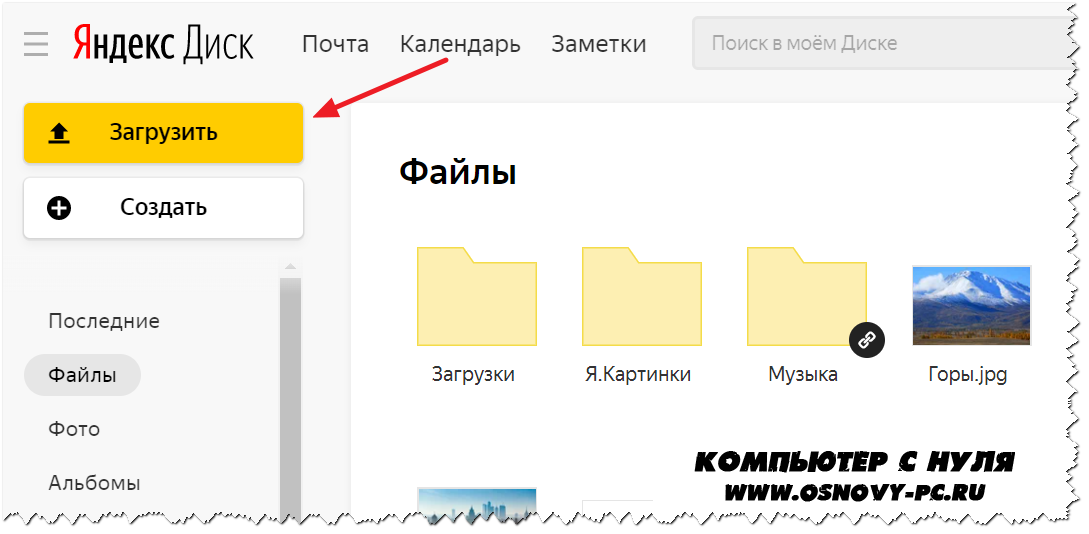 В правом верхнем углу будет ссылка на Яндекс.Диск:
В правом верхнем углу будет ссылка на Яндекс.Диск:
2.4. Как загрузить на Яндекс Диск файлы – 7 простых способов
Рассмотрим теперь самый главный момент, из-за которого мы и совершили все эти действия – . Опять же, есть несколько способов это сделать:
1. Через контекстное меню . Выбираем файл, который необходимо залить в Облако, кликаем по нему правой кнопкой мыши и выбираем пункт: «Яндекс.Диск: Скопировать публичную ссылку»:
2. Скопировать файл в папку Яндекс.Диск (как в нее войти, я писал выше). По умолчанию эта папка синхронизируется автоматически, поэтому при копировании туда, все файлы будут сразу добавлены на ваш Диск.
3. Загрузить файлы через мобильное приложение iOS или Android. Этот способ я могу рассмотреть в отдельной статье, если вы оставите такое пожелание в комментариях.
4. Залить файл в Облако через браузер . Для этого достаточно просто перетащить мышкой выделенные файлы в окно браузера с открытым Яндекс. Диском:
Диском:
5. Копирование чужих файлов . Если с вами кто-то поделился ссылкой на файл, который хранится на Яндекс.Диске, вы без проблем можете сохранить его и в свое Облако. Для этого нужно перейти по присланной ссылке вида https://yadi.sk/*** и справа нажать на кнопку «Сохранить на Яндекс.Диск».
. На Яндекс Диск можно загружать фотки из различных социальных сетей, практически в один клик. Для этого зайдите в него через браузер, в левой колонке выберите пункт «Фото из сетей» и авторизуйтесь в нужной социалке. На момент написания статьи актуальна загрузка фоток из ВК, Инстаграмма, Одноклассников, ФБ, Мэйл и Гугл+.
. Если вы установите расширение для браузера, то получите возможность сохранять фотографии на свой Яндекс.Диск прямо с сайтов, которые вы посещаете, и сразу же делиться ссылкой с друзьями.
Еще часто спрашивают — как загрузить папку на Яндекс Диск . Принцип тот же, как указано выше в разделе с файлами. Но появляется еще одно дополнительное преимущество – папке можно назначить Общий доступ. Таким образом, другие пользователи, которым вы предоставите права доступа, смогут просматривать и скачивать файлы в этой папке, а также заливать туда свои файлы.
Но появляется еще одно дополнительное преимущество – папке можно назначить Общий доступ. Таким образом, другие пользователи, которым вы предоставите права доступа, смогут просматривать и скачивать файлы в этой папке, а также заливать туда свои файлы.
Как загрузить видео на Яндекс Диск? – тоже очень популярный вопрос пользователей Облака. Это связано с тем, что видеофайлы обычно имеют большой объем, и многие переживают, что они просто не «влезут» и хранить их там нельзя. Это не так, видеофайлы также как и фотки, можно заливать и хранить на Яндекс.Диске.
2.5. Яндекс Диск: как передать файлы другому пользователю
Также можно убрать доступ к файлу, кликнув мышкой и переключив в положение ВЫКЛ.
Если по какой-то причине вам необходимо удалить с компьютера Яндекс.Диск, то следует поступать также, как и с обычным приложением – воспользоваться стандартными средствами операционной системы.
Переходим: Пуск -> Панель управления -> Программы и компоненты
В появившемся окне выбираем Яндекс. Диск (обычно он самый последний в списке) и нажимаем кнопку «Удалить». Загруженные файлы останутся в вашем аккаунте, удалено будет только приложение с компьютера.
Диск (обычно он самый последний в списке) и нажимаем кнопку «Удалить». Загруженные файлы останутся в вашем аккаунте, удалено будет только приложение с компьютера.
Яндекс Диск 3.1.6.2833
Яндекс.Диск — облачный сервис компании Яндекс, предназначенный для хранения ваших файлов. Чтобы создать такое хранилище, можно бесплатно скачать и установить на компьютер приложение Яндекс.Диск. По ходу установки создаётся виртуальный жёсткий диск, а его значок появляется в папке «Мой компьютер» в общем списке всех дисков устройства. Яндекс диск скачать бесплатно можно на нашей странице по приведённой внизу специальной ссылке.
Сущность облачной технологии состоит в том, что любые файлы: тексты, графику, архивы, книги, видео (или их резервные копии) — вы можете надёжно сберечь на удалённом сервере Яндекса, тем самым исключив риск случайной потери информации. Бывает, что пользователь по ошибке удаляет документ или папку, либо файлы становятся недоступными вследствие банальной неисправности компьютера.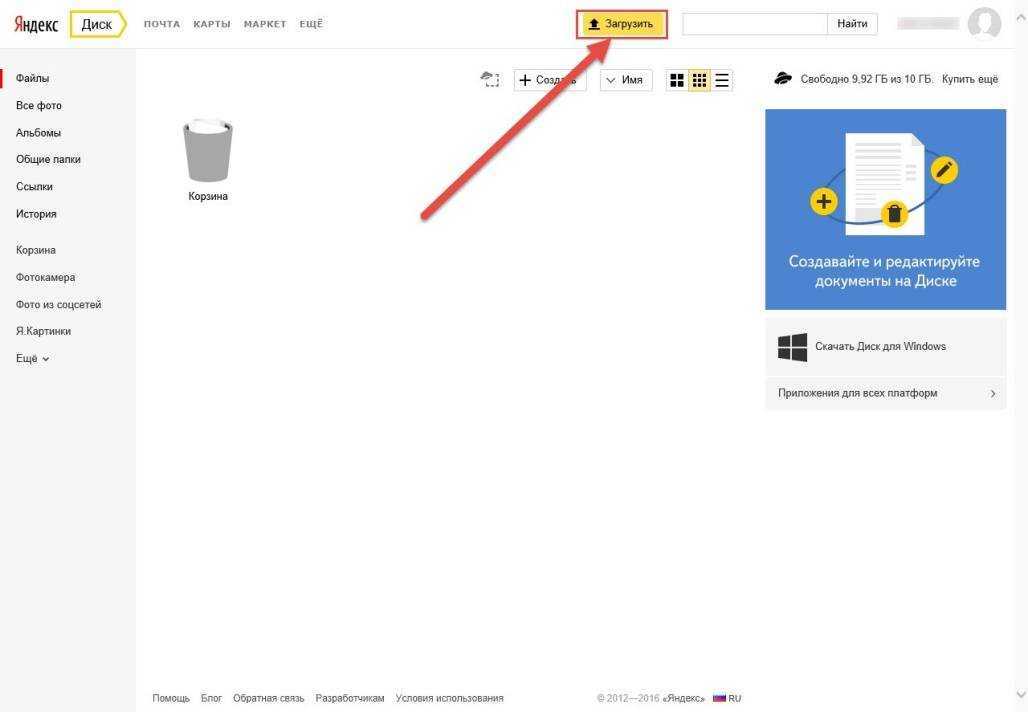
Но если вы заранее побеспокоитесь о безопасности своих документов, скачаете Yandex Диск и создадите собственный банк данных, то ваша бесценная информация никогда не будет утрачена. Вы всегда сможете открыть и скопировать необходимые файлы, воспользовавшись другим компьютером, планшетом или смартфоном. Понадобится только стабильное подключение к интернету, и ваш виртуальный кабинет окажется в вашем распоряжении. Доступ к диску можно осуществить с помощью веб-интерфейса, если программа Яндекс.Диск на новом электронном устройстве не установлена.
Возможности Яндекс.Диска:
- сохраняет информацию и позволяет только вам управлять вашими файлами — перемещать, удалять;
- загружает файлы с компьютера простым перетаскиванием мышью; позволяет обмениваться данными с другими пользователями с помощь почты или социальных сетей;
- имеет встроенный фоторедактор — вы можете изменять и улучшать ваши картинки по своему усмотрению;
- разрешает доступ к вашим папкам других пользователей согласно вашим настройкам;
- все файлы диска проверяются антивирусной программой.

Виртуальный диск понятен и прост, а в распоряжение пользователя сразу же после регистрации бесплатно предоставляется 10 ГБ свободного места на сервере, и этот объём можно увеличить до 20 ГБ и более. Компания разработала для своих клиентов универсальный аккаунт; если у вас есть почтовый ящик на Яндексе, то имеется и доступ к диску. Однако надёжнее программу Яндекс.Диск для Windows скачать на компьютер, тогда можно настроить синхронизацию работы с документами: редактирование, удаление, перемещение файлов будут автоматически повторяться на сервере. Вы сможете также с помощью несложных действий обеспечить автозагрузку изображений с цифровых фотоаппаратов или сотовых телефонов. Программа Yandex.Disk отлично зарекомендовала себя, получает много благодарных отзывов и продолжает находить всё новых поклонников.
Яндекс Диск скачать на компьютер бесплатно
Скачайте бесплатно Яндекс Диск на компьютер с официального сайта. Наш сайт отслеживает все обновления программ для того, чтобы у Вас была последняя версия Яндекс Диск.
Часто задаваемые вопросы о Яндекс.Диск — SEO-блог
Добрый день, уважаемые читатели блога БЛОGГЕР!
Я уже писал о том, что Яндекс запустил облачный сервис Яндекс.Диск.
Но в процессе регистрации и знакомства с его функционалом возникают вопросы.
По этому я решил создать отдельную статью, в которой буду публиковать вопросы и ответы, связанные с работой Яндекс.Диск.
Для начала можете ознакомиться с файлом read.me по работе Яндекс.Диск.
Вопросы и ответы
1. Почему так долго ждать инвайт?
Melodiana написала:
Совсем не обязательно, что вам придётся ждать несколько недель — те, кто запросили инвайты в первых рядах, получат их гораздо быстрее.
2. В связи с запуском этого сервиса, не планирует ли Яндекс закрыть Яндекс.Народ?
Melodiana написала:
Со временем Яндекс.Диск полностью заменит Яндекс.Народ.
3. Какие типы файлов можно размещать на Яндекс.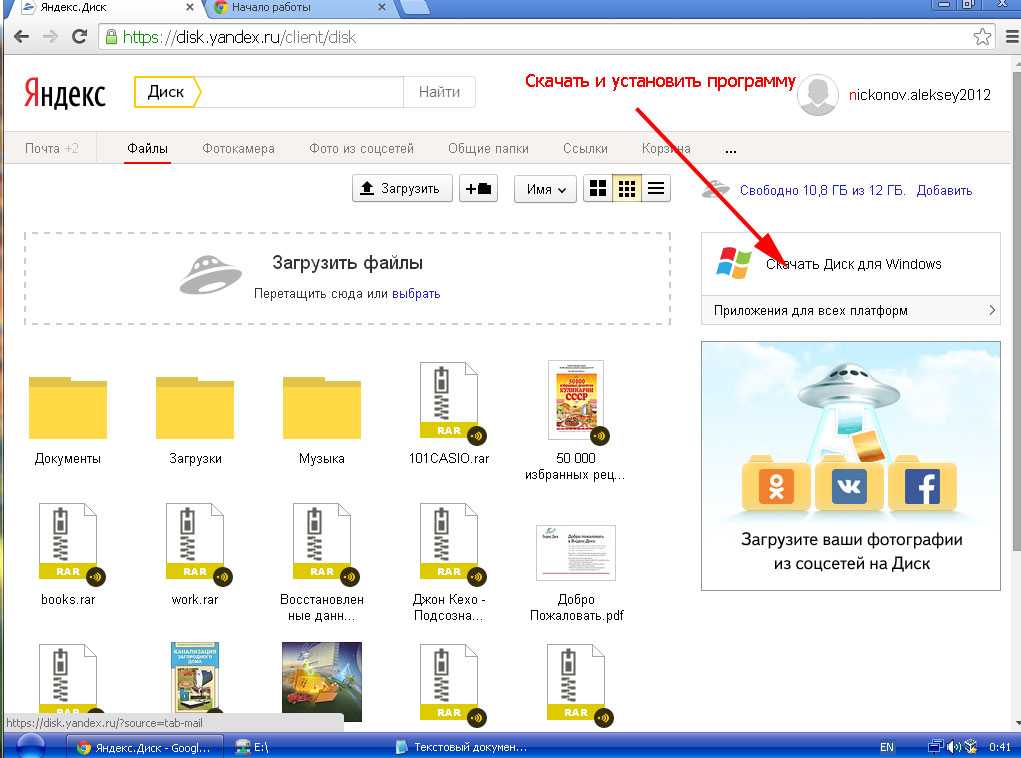 Диск и можно ли получить на них прямую ссылку?
Диск и можно ли получить на них прямую ссылку?
Лев Добров, Служба поддержки Яндекса:
Вы можете хранить любые типы файлов, но на все файлы можно получить только ссылку на страницу скачивания файла. Прямых ссылок мы не даем по соображениям безопасности.
4. Можно ли загрузить папку с файлами и какой максимальный размер загружаемого файла?
Яндекс.Диск «Вопросы и ответы»:
Да. Вы можете просто скопировать или переместить нужную папку с файлами в папку «Яндекс.Диск» на вашем компьютере и через некоторое время она отобразится в веб-интерфейсе. В Яндекс.Диск можно загрузить файлы размером не более 3 ГБ каждый.
5. Правильно ли я понимаю, что файлы, размещенные на ЯндексДиск нельзя по аналогии с Google Docs интегрировать, например, в блог?
Лев Добров, Служба поддержки Яндекса:
Да, Вы правильно поняли, это сделать невозможно.
6. Как перенести ранее загруженные на Народ файлы в Яндекс. Диск?
Диск?
Предварительно для удобства создайте на Яндекс.Диск папку, например с названием «Народ».
Загруженные ранее на Народ файлы, доступны по ссылке mail.yandex.ru/neo2/#disk/narod
Перейдите по вышеуказанной ссылке, нажмите мышкой на нужный файл. Нажав на флажок меню «Еще», появится ссылка «Скопировать в папку». Нажав на эту ссылку появится дерево папок с надписью «Куда копируем?». Выбираем нужную папку. В нашем случае, это папка «Народ».
Лев Добров, Служба поддержки Яндекса:
Массовые действия с файлами и папками пока не доступны.
7. Как как установить два Яндекс Диска на один компьютер?
Попробуйте установить два разных клиента Webdav, например — Cyberduck и CrossFTP Pro, и создать два подключения.
При настройке программ используйте такие параметры :
Адрес сервера: https://webdav.yandex.ru
Логин: ваш логин на Яндексе.
Пароль: ваш пароль на Яндексе (или пароль приложения, если вы включили двухфакторную аутентификацию).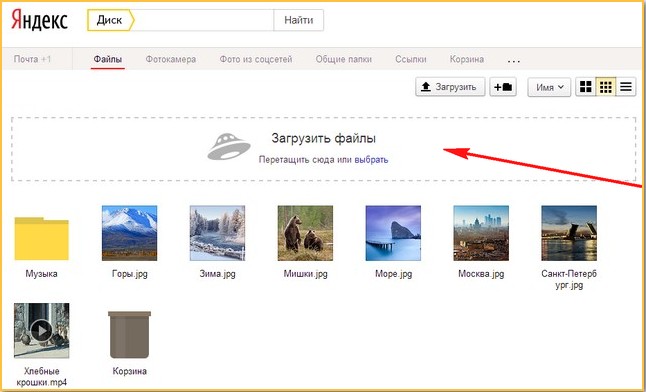
8. Можно ли с помощью Яндекс.Диск сделать скриншот?
Да, можно. В программе есть встроенный редактор для создания скриншотов.
Снимайте, редактируйте, сохраняйте.
9. Поддерживает ли Яндекс.Диск автоматическую загрузку фотографий с фотоаппарата или телефона?
Да, такая возможность существует. Если вы уже установили Яндекс.Диск, просто подключите фотоаппарат или телефон к компьютеру.
По умолчанию ваши фотографии должны загружаться автоматически в папку Фотокамера. В веб-интерфейсе эта папка находится в дополнительном меню (справа от Корзины).
Если статья вам понравилась, поблагодарите автора — активно плюсуем.
На эту же тему читайте:
Облачный сервис Яндекс.Диск
Поисковики — битва за облака
Заметки Марата
В рамках своей идеи Яндекс Диска как реализации сервиса ActiveStorage я решил внедрить метод PROPPATCH в гем yandex disk.
Как описано в документации webdav — все, что нам нужно — сделать специальный запрос PROPPATCH с PATH нашей папки или файла.
Нам нужно установить правильный параметр в development.rb :
config.active_storage.service = :yandex_disk
Когда нужно добавить специальный раздел ino файл storage.yml :
яндекс_диск: сервис: ЯндексДиск access_token: "XXXXXXXXXXXXXXXXXXXXXXXXXXX"
Создадим /lib/active_storage/service/yandex_disk_service.rb . Нам нужно наследовать наш новый сервис от Сервис
требуется "яндекс/диск"
модуль ActiveStorage
# Оборачивает сервис Яндекс Диска как сервис Active Storage.
# См. ActiveStorage::Service для общей документации по API, применимой ко всем службам.
класс Service::ЯндексДискСервис < Сервис
attr_reader : клиент
def инициализировать (access_token:)
@client = Yandex::Disk::Client.new(access_token: access_token)
конец
загрузка по умолчанию (ключ, ввод-вывод, контрольная сумма: ноль)
инструмент: загрузить, ключ: ключ, контрольная сумма: контрольная сумма сделать
начинать
# псевдокод - здесь можно указать локальный путь к файлу или прочитать IO объект
@client. put(LOCAL_FILE_PATH, DESTINATION_FILE_PATH)
спасать
поднять ActiveStorage::IntegrityError
конец
конец
конец
конец
конец
put(LOCAL_FILE_PATH, DESTINATION_FILE_PATH)
спасать
поднять ActiveStorage::IntegrityError
конец
конец
конец
конец
конец Конечно, это не окончательная реализация, нам нужно реализовать другие методы, как описано здесь: текущие службы active_storage.
Например, azure_storage_service.rb :
# Frozen_string_literal: правда
требуют "active_support/core_ext/numeric/bytes"
требуется "лазурь/хранилище"
требуется "azure/storage/core/auth/shared_access_signature"
модуль ActiveStorage
# Обертывает службу BLOB-объектов Microsoft Azure Storage как службу Active Storage.
# См. ActiveStorage::Service для общей документации по API, применимой ко всем службам.
класс Service::AzureStorageService < Служба
attr_reader :клиент, :путь, :blobs, :контейнер, :подписавший
def initialize(path:, storage_account_name:, storage_access_key:, container:)
@client = Azure::Storage::Client.create(storage_account_name: storage_account_name, storage_access_key: storage_access_key)
@signer = Azure::Storage::Core::Auth::SharedAccessSignature. new(storage_account_name, storage_access_key)
@blobs = клиент.blob_client
@контейнер = контейнер
@путь = путь
конец
загрузка по умолчанию (ключ, ввод-вывод, контрольная сумма: ноль)
инструмент: загрузить, ключ: ключ, контрольная сумма: контрольная сумма сделать
начинать
blobs.create_block_blob (контейнер, ключ, ввод-вывод, content_md5: контрольная сумма)
спасение Azure::Core::Http::HTTPError
поднять ActiveStorage::IntegrityError
конец
конец
конец
загрузка def (ключ и блок)
если block_given?
инструмент :streaming_download, ключ: ключ сделать
поток(ключ, &блок)
конец
еще
инструмент: скачать, ключ: ключ сделать
_, io = blobs.get_blob(контейнер, ключ)
io.force_encoding(Кодировка::ДВОИЧНАЯ)
конец
конец
конец
деф удалить (ключ)
инструмент: удалить, ключ: ключ сделать
начинать
blobs.delete_blob(контейнер, ключ)
спасение Azure::Core::Http::HTTPError
# Игнорировать уже удаленные файлы
конец
конец
конец
def delete_prefixed (префикс)
инструмент :delete_prefixed, префикс: префикс делать
маркер = ноль
петля сделать
результаты = blobs.
new(storage_account_name, storage_access_key)
@blobs = клиент.blob_client
@контейнер = контейнер
@путь = путь
конец
загрузка по умолчанию (ключ, ввод-вывод, контрольная сумма: ноль)
инструмент: загрузить, ключ: ключ, контрольная сумма: контрольная сумма сделать
начинать
blobs.create_block_blob (контейнер, ключ, ввод-вывод, content_md5: контрольная сумма)
спасение Azure::Core::Http::HTTPError
поднять ActiveStorage::IntegrityError
конец
конец
конец
загрузка def (ключ и блок)
если block_given?
инструмент :streaming_download, ключ: ключ сделать
поток(ключ, &блок)
конец
еще
инструмент: скачать, ключ: ключ сделать
_, io = blobs.get_blob(контейнер, ключ)
io.force_encoding(Кодировка::ДВОИЧНАЯ)
конец
конец
конец
деф удалить (ключ)
инструмент: удалить, ключ: ключ сделать
начинать
blobs.delete_blob(контейнер, ключ)
спасение Azure::Core::Http::HTTPError
# Игнорировать уже удаленные файлы
конец
конец
конец
def delete_prefixed (префикс)
инструмент :delete_prefixed, префикс: префикс делать
маркер = ноль
петля сделать
результаты = blobs. list_blobs (контейнер, префикс: префикс, маркер: маркер)
results.each делать |blob|
blobs.delete_blob(контейнер, blob.name)
конец
перерыв, если только маркер = results.continuation_token.presence
конец
конец
конец
def существует? (ключ)
инструмент :существовать, ключ: ключ делать |полезная нагрузка|
ответ = blob_for (ключ). присутствует?
полезная нагрузка [: существует] = ответ
отвечать
конец
конец
URL-адрес определения (ключ, expires_in:, имя файла:, расположение:, тип_содержимого:)
инструмент :url, ключ: ключ do |полезная нагрузка|
base_url = url_for(ключ)
сгенерированный_url = подписывающий.signed_uri(
URI(базовый_url), ложь,
разрешения: "р",
срок действия: format_expiry (expires_in),
content_disposition: content_disposition_with (тип: расположение, имя файла: имя файла),
тип_содержимого: тип_содержимого
).
list_blobs (контейнер, префикс: префикс, маркер: маркер)
results.each делать |blob|
blobs.delete_blob(контейнер, blob.name)
конец
перерыв, если только маркер = results.continuation_token.presence
конец
конец
конец
def существует? (ключ)
инструмент :существовать, ключ: ключ делать |полезная нагрузка|
ответ = blob_for (ключ). присутствует?
полезная нагрузка [: существует] = ответ
отвечать
конец
конец
URL-адрес определения (ключ, expires_in:, имя файла:, расположение:, тип_содержимого:)
инструмент :url, ключ: ключ do |полезная нагрузка|
base_url = url_for(ключ)
сгенерированный_url = подписывающий.signed_uri(
URI(базовый_url), ложь,
разрешения: "р",
срок действия: format_expiry (expires_in),
content_disposition: content_disposition_with (тип: расположение, имя файла: имя файла),
тип_содержимого: тип_содержимого
). to_s
полезная нагрузка[:url] = сгенерированный_url
сгенерированный_url
конец
конец
def url_for_direct_upload (ключ, expires_in:, content_type:, content_length:, контрольная сумма :)
инструмент :url, ключ: ключ do |полезная нагрузка|
base_url = url_for(ключ)
generate_url = signer.signed_uri(URI(base_url), false, разрешения: "rw",
срок действия: format_expiry(expires_in)).to_s
полезная нагрузка[:url] = сгенерированный_url
сгенерированный_url
конец
конец
def headers_for_direct_upload (ключ, content_type:, контрольная сумма:, **)
{ "Content-Type" => content_type, "Content-MD5" => контрольная сумма, "x-ms-blob-type" => "BlockBlob" }
конец
частный
def url_for (ключ)
"#{путь}/#{контейнер}/#{ключ}"
конец
def blob_for (ключ)
blobs.get_blob_properties (контейнер, ключ)
спасение Azure::Core::Http::HTTPError
ЛОЖЬ
конец
def format_expiry (expires_in)
истекает ? Time.
to_s
полезная нагрузка[:url] = сгенерированный_url
сгенерированный_url
конец
конец
def url_for_direct_upload (ключ, expires_in:, content_type:, content_length:, контрольная сумма :)
инструмент :url, ключ: ключ do |полезная нагрузка|
base_url = url_for(ключ)
generate_url = signer.signed_uri(URI(base_url), false, разрешения: "rw",
срок действия: format_expiry(expires_in)).to_s
полезная нагрузка[:url] = сгенерированный_url
сгенерированный_url
конец
конец
def headers_for_direct_upload (ключ, content_type:, контрольная сумма:, **)
{ "Content-Type" => content_type, "Content-MD5" => контрольная сумма, "x-ms-blob-type" => "BlockBlob" }
конец
частный
def url_for (ключ)
"#{путь}/#{контейнер}/#{ключ}"
конец
def blob_for (ключ)
blobs.get_blob_properties (контейнер, ключ)
спасение Azure::Core::Http::HTTPError
ЛОЖЬ
конец
def format_expiry (expires_in)
истекает ? Time. now.utc.advance(секунды: expires_in).iso8601: ноль
конец
# Считывает объект для заданного ключа порциями, уступая каждый блоку.
поток защиты (ключ)
blob = blob_for(ключ)
chunk_size = 5 мегабайт
смещение = 0
в то время как смещение
now.utc.advance(секунды: expires_in).iso8601: ноль
конец
# Считывает объект для заданного ключа порциями, уступая каждый блоку.
поток защиты (ключ)
blob = blob_for(ключ)
chunk_size = 5 мегабайт
смещение = 0
в то время как смещение Давайте посмотрим, как наша черновая реализация работает с нашей моделью Job с company_logo вложением:
требуется "яндекс/диск"
yandex_service = ActiveStorage::Service::YandexDiskService.new(access_token: 'XXXXXXXXXXX')
задание = задание.новый
job.company_logo.attach(io: File.open(Rails.root.join("public", "google.png")), имя файла: 'google.png' , content_type: "image/png") И вывод:
irb(main):009:0> job = Job. first
=> #<Идентификатор вакансии: 1, название: "Разработчик Rails", описание: "Новые вакансии", электронная почта: "[email protected]", компания: "Google", веб-сайт: "http://google.com" , зарплата_мин: 100, зарплата_макс: 1000, валюта: "", статус: ноль, утверждено: ноль, expire_at: ноль, Approved_at: ноль, created_at: "2018-02-03 17:55:21", updated_at: "2018- 02-03 22:51:40">
irb(main):010:0> job.company_logo.attach(io: File.open(Rails.root.join("public", "google.png")), имя файла: 'google.png', content_type: " изображение/png")
Хранилище ЯндексДиска (1099,5 мс) Загруженный файл в ключ: SSkvsod6Vme8Q4g3qPu7sicm (контрольная сумма: Es4hFkEdVEWDUDrSm6qrhw==)
(0,3 мс) НАЧАЛО
ActiveStorage::Blob Create (18,6 мс) ВСТАВИТЬ В "active_storage_blobs" ("key", "filename", "content_type", "metadata", "byte_size", "checksum", "created_at") VALUES ($1, $2, $3 , $4, $5, $6, $7) ВОЗВРАЩЕНИЕ "id" [["key", "SSkvsod6Vme8Q4g3qPu7sicm"], ["filename", "google.png"], ["content_type", "image/png"], [" метаданные", "{\"identified\":true}"], ["byte_size", 13774], ["контрольная сумма", "Es4hFkEdVEWDUDrSm6qrhw=="], ["created_at", "2018-02-03 22:54 :29.
first
=> #<Идентификатор вакансии: 1, название: "Разработчик Rails", описание: "Новые вакансии", электронная почта: "[email protected]", компания: "Google", веб-сайт: "http://google.com" , зарплата_мин: 100, зарплата_макс: 1000, валюта: "", статус: ноль, утверждено: ноль, expire_at: ноль, Approved_at: ноль, created_at: "2018-02-03 17:55:21", updated_at: "2018- 02-03 22:51:40">
irb(main):010:0> job.company_logo.attach(io: File.open(Rails.root.join("public", "google.png")), имя файла: 'google.png', content_type: " изображение/png")
Хранилище ЯндексДиска (1099,5 мс) Загруженный файл в ключ: SSkvsod6Vme8Q4g3qPu7sicm (контрольная сумма: Es4hFkEdVEWDUDrSm6qrhw==)
(0,3 мс) НАЧАЛО
ActiveStorage::Blob Create (18,6 мс) ВСТАВИТЬ В "active_storage_blobs" ("key", "filename", "content_type", "metadata", "byte_size", "checksum", "created_at") VALUES ($1, $2, $3 , $4, $5, $6, $7) ВОЗВРАЩЕНИЕ "id" [["key", "SSkvsod6Vme8Q4g3qPu7sicm"], ["filename", "google.png"], ["content_type", "image/png"], [" метаданные", "{\"identified\":true}"], ["byte_size", 13774], ["контрольная сумма", "Es4hFkEdVEWDUDrSm6qrhw=="], ["created_at", "2018-02-03 22:54 :29. 809896"]]
(5,9 мс) СОВЕРШИТЬ
(0,2 мс) НАЧАЛО
ActiveStorage::Attachment Create (6,2 мс) ВСТАВИТЬ В "active_storage_attachments" ("name", "record_type", "record_id", "blob_id", "created_at") ЗНАЧЕНИЯ ($1, $2, $3, $4, $5) RETURNING "id " [["имя", "логотип_компании"], ["тип_записи", "должность"], ["идентификатор_записи", 1], ["id_blob", 6], ["создано_в", "03.02.2018 22 :54:29.850081"]]
Обновление всех заданий (0,4 мс) ОБНОВЛЕНИЕ "jobs" SET "updated_at" = '2018-02-03 22:54:29.857617' ГДЕ "jobs"."id" = $1 [["id", 1]]
(6,1 мс) СОВЕРШИТЬ
809896"]]
(5,9 мс) СОВЕРШИТЬ
(0,2 мс) НАЧАЛО
ActiveStorage::Attachment Create (6,2 мс) ВСТАВИТЬ В "active_storage_attachments" ("name", "record_type", "record_id", "blob_id", "created_at") ЗНАЧЕНИЯ ($1, $2, $3, $4, $5) RETURNING "id " [["имя", "логотип_компании"], ["тип_записи", "должность"], ["идентификатор_записи", 1], ["id_blob", 6], ["создано_в", "03.02.2018 22 :54:29.850081"]]
Обновление всех заданий (0,4 мс) ОБНОВЛЕНИЕ "jobs" SET "updated_at" = '2018-02-03 22:54:29.857617' ГДЕ "jobs"."id" = $1 [["id", 1]]
(6,1 мс) СОВЕРШИТЬ
Если вы сделаете простой выбор таблиц ActiveStorage , вы увидите информацию о загруженном изображении.
Конечно, это не окончательная реализация - это всего лишь набросок, но я продолжу работу, когда у меня будет больше свободного времени, и надеюсь, что вы поняли основную идею.
Включите JavaScript, чтобы просматривать комментарии с помощью Disqus. Посетите Disk.yandex.com - Яндекс Диск.
Глобальный рейтинг трафика
Н/Д
- Ежедневные посетители
88 639
- Ежедневные просмотры страниц
225 144
ОЦЕНКИ ПОЛЬЗОВАТЕЛЕЙ
Веб-сайт в целом безопасен
Хостинг у того же провайдера
- kinopoisk-hd.
 com
com - mail.hiasm.com
- pompiduz.ya.ru
- ds-group.ya.ru
- edgrakov.ya.ru
Веб-сайты для проверки
- chicagochocolatefestival.com
- tradeextreme-review.com
- beefeatergrillrewardclub.co.uk
- dhekiajuli.co.in
- всекрасиво.com
Недавно проанализированные
- procomad.com
- kredietkaarteninfo.be
- shop.bilstore.com
- ориентация.byuh.edu
- e-ohada.jp
Загружайте файлы, просто перетаскивая их в окно браузера, выполняйте пакетные операции с файлами и папками и публикуйте их сразу после загрузки. Яндекс Диск сохраняет ваши файлы №...
Disk.yandex.com: посетите самые интересные страницы Диска Яндекса, понравившиеся пользователям из Китая и Индонезии, или ознакомьтесь с остальными данными disk.yandex.com ниже. Disk.yandex.com — веб-проект, безопасный и в целом подходящий для всех возрастов. Мы обнаружили, что предпочтительным языком на страницах Диска Яндекса является английский. Их наиболее используемая социальная сеть — Facebook, на которую приходится около 65% всех пользовательских голосов и репостов.
Мы обнаружили, что предпочтительным языком на страницах Диска Яндекса является английский. Их наиболее используемая социальная сеть — Facebook, на которую приходится около 65% всех пользовательских голосов и репостов.
Посетите disk.yandex.com
Категория: Файловое хранилище Язык: Английский Последняя проверка
disk.yandex.com самые посещаемые страницы
Яндекс Диск
Загружайте файлы, просто перетаскивая их в окно браузера, выполняйте пакетные операции с файлами и папками и публикуйте их сразу после загрузки. Яндекс Диск сохраняет ваши файлы независимо...
Яндекс.Диск — быстрый способ поделиться скриншотами
Яндекс.Диск помогает быстро сделать снимок всего экрана или его части.

 Регулярно проводятся различные акции, которые позволят получить дополнительные гигабайты свободного места. Отслеживать текущие акции можно на этой странице .
Регулярно проводятся различные акции, которые позволят получить дополнительные гигабайты свободного места. Отслеживать текущие акции можно на этой странице .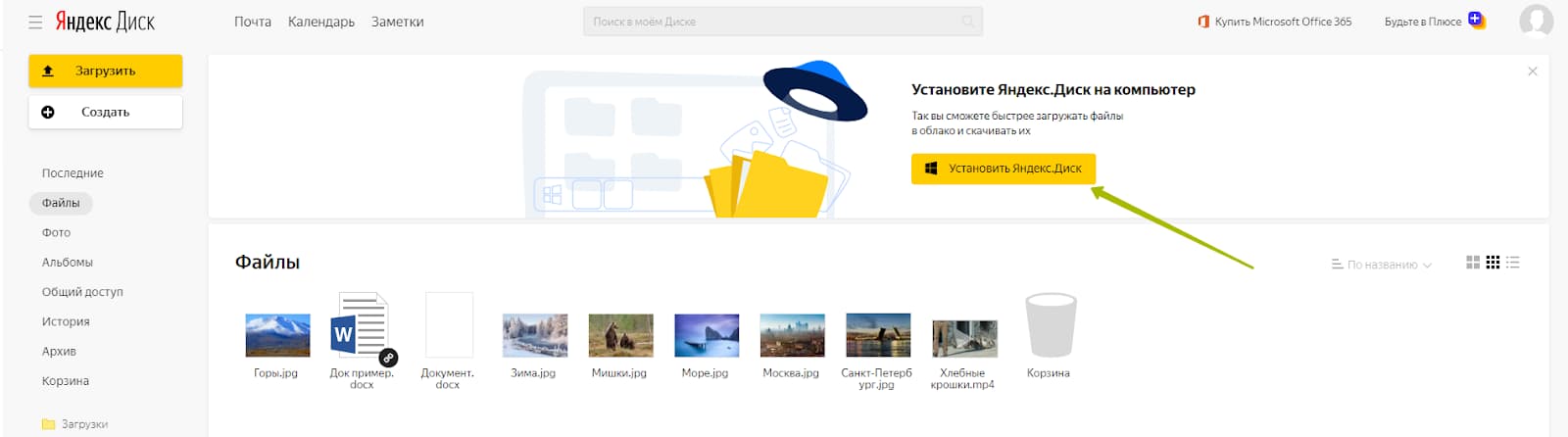
 put(LOCAL_FILE_PATH, DESTINATION_FILE_PATH)
спасать
поднять ActiveStorage::IntegrityError
конец
конец
конец
конец
конец
put(LOCAL_FILE_PATH, DESTINATION_FILE_PATH)
спасать
поднять ActiveStorage::IntegrityError
конец
конец
конец
конец
конец 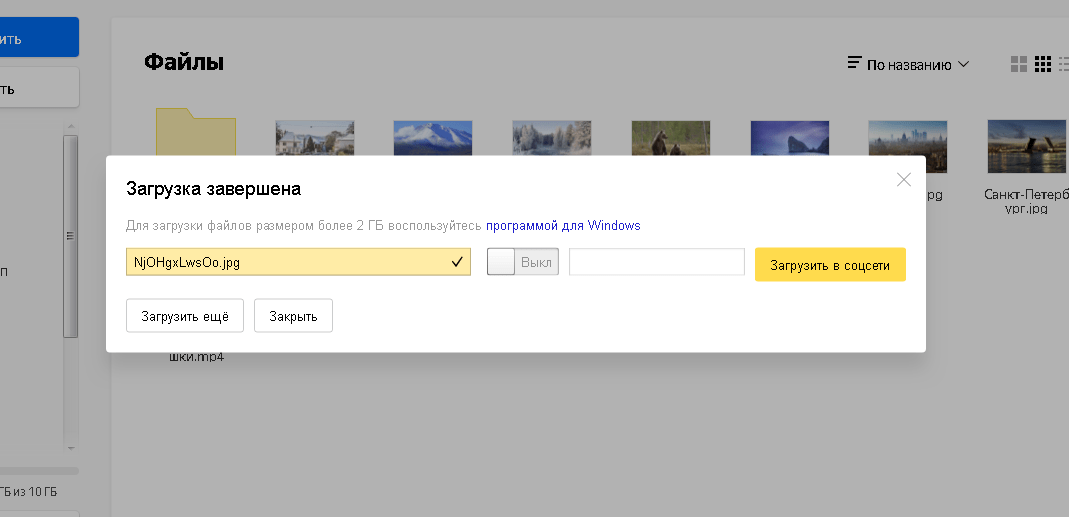 new(storage_account_name, storage_access_key)
@blobs = клиент.blob_client
@контейнер = контейнер
@путь = путь
конец
загрузка по умолчанию (ключ, ввод-вывод, контрольная сумма: ноль)
инструмент: загрузить, ключ: ключ, контрольная сумма: контрольная сумма сделать
начинать
blobs.create_block_blob (контейнер, ключ, ввод-вывод, content_md5: контрольная сумма)
спасение Azure::Core::Http::HTTPError
поднять ActiveStorage::IntegrityError
конец
конец
конец
загрузка def (ключ и блок)
если block_given?
инструмент :streaming_download, ключ: ключ сделать
поток(ключ, &блок)
конец
еще
инструмент: скачать, ключ: ключ сделать
_, io = blobs.get_blob(контейнер, ключ)
io.force_encoding(Кодировка::ДВОИЧНАЯ)
конец
конец
конец
деф удалить (ключ)
инструмент: удалить, ключ: ключ сделать
начинать
blobs.delete_blob(контейнер, ключ)
спасение Azure::Core::Http::HTTPError
# Игнорировать уже удаленные файлы
конец
конец
конец
def delete_prefixed (префикс)
инструмент :delete_prefixed, префикс: префикс делать
маркер = ноль
петля сделать
результаты = blobs.
new(storage_account_name, storage_access_key)
@blobs = клиент.blob_client
@контейнер = контейнер
@путь = путь
конец
загрузка по умолчанию (ключ, ввод-вывод, контрольная сумма: ноль)
инструмент: загрузить, ключ: ключ, контрольная сумма: контрольная сумма сделать
начинать
blobs.create_block_blob (контейнер, ключ, ввод-вывод, content_md5: контрольная сумма)
спасение Azure::Core::Http::HTTPError
поднять ActiveStorage::IntegrityError
конец
конец
конец
загрузка def (ключ и блок)
если block_given?
инструмент :streaming_download, ключ: ключ сделать
поток(ключ, &блок)
конец
еще
инструмент: скачать, ключ: ключ сделать
_, io = blobs.get_blob(контейнер, ключ)
io.force_encoding(Кодировка::ДВОИЧНАЯ)
конец
конец
конец
деф удалить (ключ)
инструмент: удалить, ключ: ключ сделать
начинать
blobs.delete_blob(контейнер, ключ)
спасение Azure::Core::Http::HTTPError
# Игнорировать уже удаленные файлы
конец
конец
конец
def delete_prefixed (префикс)
инструмент :delete_prefixed, префикс: префикс делать
маркер = ноль
петля сделать
результаты = blobs. list_blobs (контейнер, префикс: префикс, маркер: маркер)
results.each делать |blob|
blobs.delete_blob(контейнер, blob.name)
конец
перерыв, если только маркер = results.continuation_token.presence
конец
конец
конец
def существует? (ключ)
инструмент :существовать, ключ: ключ делать |полезная нагрузка|
ответ = blob_for (ключ). присутствует?
полезная нагрузка [: существует] = ответ
отвечать
конец
конец
URL-адрес определения (ключ, expires_in:, имя файла:, расположение:, тип_содержимого:)
инструмент :url, ключ: ключ do |полезная нагрузка|
base_url = url_for(ключ)
сгенерированный_url = подписывающий.signed_uri(
URI(базовый_url), ложь,
разрешения: "р",
срок действия: format_expiry (expires_in),
content_disposition: content_disposition_with (тип: расположение, имя файла: имя файла),
тип_содержимого: тип_содержимого
).
list_blobs (контейнер, префикс: префикс, маркер: маркер)
results.each делать |blob|
blobs.delete_blob(контейнер, blob.name)
конец
перерыв, если только маркер = results.continuation_token.presence
конец
конец
конец
def существует? (ключ)
инструмент :существовать, ключ: ключ делать |полезная нагрузка|
ответ = blob_for (ключ). присутствует?
полезная нагрузка [: существует] = ответ
отвечать
конец
конец
URL-адрес определения (ключ, expires_in:, имя файла:, расположение:, тип_содержимого:)
инструмент :url, ключ: ключ do |полезная нагрузка|
base_url = url_for(ключ)
сгенерированный_url = подписывающий.signed_uri(
URI(базовый_url), ложь,
разрешения: "р",
срок действия: format_expiry (expires_in),
content_disposition: content_disposition_with (тип: расположение, имя файла: имя файла),
тип_содержимого: тип_содержимого
). to_s
полезная нагрузка[:url] = сгенерированный_url
сгенерированный_url
конец
конец
def url_for_direct_upload (ключ, expires_in:, content_type:, content_length:, контрольная сумма :)
инструмент :url, ключ: ключ do |полезная нагрузка|
base_url = url_for(ключ)
generate_url = signer.signed_uri(URI(base_url), false, разрешения: "rw",
срок действия: format_expiry(expires_in)).to_s
полезная нагрузка[:url] = сгенерированный_url
сгенерированный_url
конец
конец
def headers_for_direct_upload (ключ, content_type:, контрольная сумма:, **)
{ "Content-Type" => content_type, "Content-MD5" => контрольная сумма, "x-ms-blob-type" => "BlockBlob" }
конец
частный
def url_for (ключ)
"#{путь}/#{контейнер}/#{ключ}"
конец
def blob_for (ключ)
blobs.get_blob_properties (контейнер, ключ)
спасение Azure::Core::Http::HTTPError
ЛОЖЬ
конец
def format_expiry (expires_in)
истекает ? Time.
to_s
полезная нагрузка[:url] = сгенерированный_url
сгенерированный_url
конец
конец
def url_for_direct_upload (ключ, expires_in:, content_type:, content_length:, контрольная сумма :)
инструмент :url, ключ: ключ do |полезная нагрузка|
base_url = url_for(ключ)
generate_url = signer.signed_uri(URI(base_url), false, разрешения: "rw",
срок действия: format_expiry(expires_in)).to_s
полезная нагрузка[:url] = сгенерированный_url
сгенерированный_url
конец
конец
def headers_for_direct_upload (ключ, content_type:, контрольная сумма:, **)
{ "Content-Type" => content_type, "Content-MD5" => контрольная сумма, "x-ms-blob-type" => "BlockBlob" }
конец
частный
def url_for (ключ)
"#{путь}/#{контейнер}/#{ключ}"
конец
def blob_for (ключ)
blobs.get_blob_properties (контейнер, ключ)
спасение Azure::Core::Http::HTTPError
ЛОЖЬ
конец
def format_expiry (expires_in)
истекает ? Time. now.utc.advance(секунды: expires_in).iso8601: ноль
конец
# Считывает объект для заданного ключа порциями, уступая каждый блоку.
поток защиты (ключ)
blob = blob_for(ключ)
chunk_size = 5 мегабайт
смещение = 0
в то время как смещение
now.utc.advance(секунды: expires_in).iso8601: ноль
конец
# Считывает объект для заданного ключа порциями, уступая каждый блоку.
поток защиты (ключ)
blob = blob_for(ключ)
chunk_size = 5 мегабайт
смещение = 0
в то время как смещение  first
=> #<Идентификатор вакансии: 1, название: "Разработчик Rails", описание: "Новые вакансии", электронная почта: "
first
=> #<Идентификатор вакансии: 1, название: "Разработчик Rails", описание: "Новые вакансии", электронная почта: "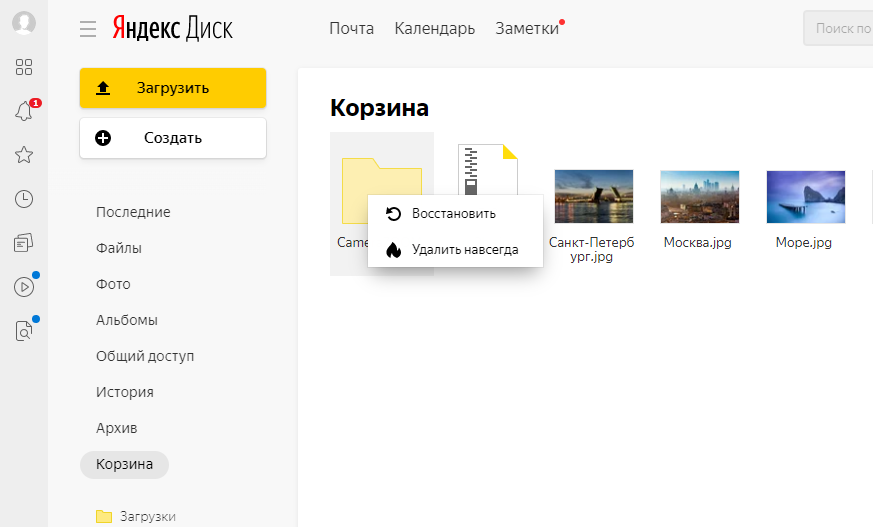 809896"]]
(5,9 мс) СОВЕРШИТЬ
(0,2 мс) НАЧАЛО
ActiveStorage::Attachment Create (6,2 мс) ВСТАВИТЬ В "active_storage_attachments" ("name", "record_type", "record_id", "blob_id", "created_at") ЗНАЧЕНИЯ ($1, $2, $3, $4, $5) RETURNING "id " [["имя", "логотип_компании"], ["тип_записи", "должность"], ["идентификатор_записи", 1], ["id_blob", 6], ["создано_в", "03.02.2018 22 :54:29.850081"]]
Обновление всех заданий (0,4 мс) ОБНОВЛЕНИЕ "jobs" SET "updated_at" = '2018-02-03 22:54:29.857617' ГДЕ "jobs"."id" = $1 [["id", 1]]
(6,1 мс) СОВЕРШИТЬ
809896"]]
(5,9 мс) СОВЕРШИТЬ
(0,2 мс) НАЧАЛО
ActiveStorage::Attachment Create (6,2 мс) ВСТАВИТЬ В "active_storage_attachments" ("name", "record_type", "record_id", "blob_id", "created_at") ЗНАЧЕНИЯ ($1, $2, $3, $4, $5) RETURNING "id " [["имя", "логотип_компании"], ["тип_записи", "должность"], ["идентификатор_записи", 1], ["id_blob", 6], ["создано_в", "03.02.2018 22 :54:29.850081"]]
Обновление всех заданий (0,4 мс) ОБНОВЛЕНИЕ "jobs" SET "updated_at" = '2018-02-03 22:54:29.857617' ГДЕ "jobs"."id" = $1 [["id", 1]]
(6,1 мс) СОВЕРШИТЬ  com
com Мы обнаружили, что предпочтительным языком на страницах Диска Яндекса является английский. Их наиболее используемая социальная сеть — Facebook, на которую приходится около 65% всех пользовательских голосов и репостов.
Мы обнаружили, что предпочтительным языком на страницах Диска Яндекса является английский. Их наиболее используемая социальная сеть — Facebook, на которую приходится около 65% всех пользовательских голосов и репостов.