Как попасть в админку WordPress, если пользователь забыл адрес страницы входа | Clearfy
Чтобы защитить сайт на WordPress от хакеров и ботов, пользователи нередко изменяют стандартный адрес страницы входа на свой уникальный. В результате возникают ситуации, когда владелец сайта не
Чтобы защитить свой сайт от хакеров и ботов, пользователи нередко ищут способ спрятать админку WordPress. Для этого они изменяют стандартный адрес страницы входа на свой уникальный. В результате возникают ситуации, когда владелец сайта не может попасть в админку WordPress, так как не помнит новый установленный адрес.
Решить данную проблему и восстановить доступ возможно несколькими способами. Давайте разберем их подробно.
Table of Contents
1. Резервная ссылка для восстановления доступаКогда пользователь хочет изменить адрес админки WordPress и задает новый адрес в настройках, система создает резервную ссылку для восстановления доступа, которую необходимо скопировать и сохранить. При переходе по этой ссылке мы попадаем на страницу входа WordPress.
При переходе по этой ссылке мы попадаем на страницу входа WordPress.
Однако чаще всего пользователи забывают или не хотят сохранять ссылку для восстановления. Для таких случаев существуют альтернативные способы получить доступ к админ-панели сайта.
2. Переход по ссылке из email.
Когда изменяется адрес страницы входа, на email-адрес администратора сайта приходит письмо с оповещением, которое содержит ссылку для восстановления доступа. Перейдя по ней, пользователь может восстановить доступ к админ-панели. Главное, чтобы это письмо не затерялось или не было удалено.
Важно: если вы перейдете на сайт по резервным ссылкам для восстановления доступа, записанные ранее настройки системы будут сброшены.
3. Удаление компонента, отвечающего за подмену адреса.
Если пользователь забыл новый адрес входа и по тем или иным причинам не может воспользоваться ссылкой для восстановления, есть еще один способ восстановить доступ к админ-панели. Можно вручную деактивировать компонент, который отвечает за подмену адреса страницы входа. Для этого необходимо открыть файл-менеджер на хостинге, на котором хранится сайт пользователя, или FTP-менеджер.
Можно вручную деактивировать компонент, который отвечает за подмену адреса страницы входа. Для этого необходимо открыть файл-менеджер на хостинге, на котором хранится сайт пользователя, или FTP-менеджер.
Перейдя в корневую директорию WordPress-сайта, нужно найти папку «Wp-content».
Далее переходим в папку «Plugins» и удаляем плагин «Hide login page».
После этого вы сможете попасть на страницу входа по старому адресу. Сам компонент подмены страницы логина при этом будет отключен. Чтобы снова его включить, необходимо перейти на страницу «Компоненты», установить «Скрыть страницу логина» и нажать на кнопку «Включить». Затем во вкладке «Защита» настроить «Hide login page» и сохранить изменения.
Заключение
Как мы видим, процесс восстановления доступа к панели администратора WordPress не требует много времени и усилий, если вдруг пользователь забыл адрес страницы входа. Но чтобы не пришлось заново устанавливать сброшенные настройки, лучше записать новый адрес страницы логина и сохранить ссылку для восстановления доступа.
Как войти в админку WordPress:
«Как войти в админку WordPress?», такой вопрос часто возникает у начинающих, которые смогли сделать блог на WordPress.
Начинающим блогерам бывает трудно найти URL — адрес входа в WordPress, что мешает им начать работу на своём новом сайте.
В этой статье я хочу показать Вам все варианты, как войти в админку WordPress, как не забыть адрес страницы входа в консоль администратора. Повторив мои действия, Вы сможете изменить адрес входа в админку WordPress, сделав его уникальным, тем самым Вы сможете улучшить защиту от взлома WordPress.
Простой пример, если Ваш сайт на WordPress — это витрина магазина, то страница входа в админку WordPress — это дверь в магазин, где Вы можете взять, посмотреть и купить любой товар.
Что такое админка WordPress?Админка WordPress — это область администратора, консоль администратора, панель управления WordPress и похожие названия.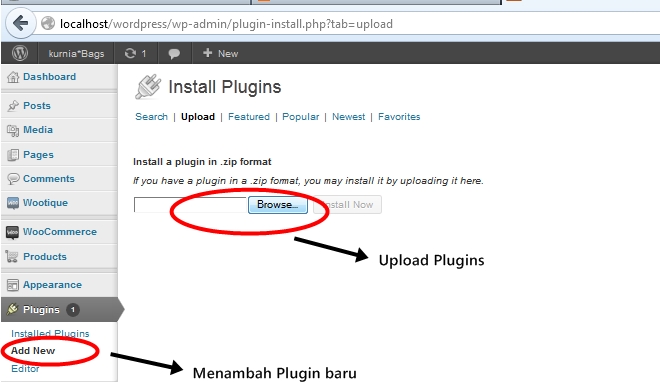
Админка WordPress — это место, где Вы можете настроить WordPress, выбрать и установить понравившуюся тему, тем самым изменив дизайн сайта. Найти и установить полезные плагины WordPress, чем увеличить функциональность своего сайта. Создавать новые записи, страницы и редактировать их в будущем, если нужно.
Бесплатные тренировки для улучшения зрения без операций и лекарств для любого возраста. Вам это нужно, если у Вас: близорукость, дальнозоркость, астигматизм, глаукома, катаракта, дискомфорт в глазах и повышенную утомляемость. Реклама.
Как найти ссылку — адрес входа в WordPress?Если Ваш сайт размещен на хорошем хостинг провайдере, Вам нужно просто добавить в конце адреса Вашего сайта /login или /admin
Пример:
Если Ваш домен это pupkin.ru
Вам нужно написать в адресной строке Вашего браузераpupkin.ru/login
илиpupkin.ru/admin
И не важно, что у Вашего адреса сайта написано в начале адреса http:// или https:// или ещё есть www. перед pupkin.ru или нет, должна открыться страница входа в админку WordPress:
перед pupkin.ru или нет, должна открыться страница входа в админку WordPress:
Не забудьте заменить pupkin.ru адресом Вашего сайта.
Если по какой-то причине Ваш адрес входа в WordPress не сработает правильно, Вы можете открыть консоль администратора WordPress Вашего сайта, добавив в конце адреса сайта /wp-login.php
Пример:
pupkin.ru/wp-login.php
Вот так Вы и узнали, как зайти в админку WordPress. Если Ваш сайт имеет домен второго уровня. Если pupkin.ru — это основное имя сайта (адрес), pupkin — это домен второго уровня, а ru — это зона (еще называют доменное расширение).
Чтобы купить домен, нужно воспользоваться услугами регистратора доменных имён (промокод на скидку: 89AB-084C-8872-4ECB) или получить домен в подарок у хостинг провайдера.
Как войти в админку WordPress установленном в подкаталогеТеперь предположим, что Вы установили WordPress в подкаталог. Для примера пусть это будет подкаталог /blog/, в этом случае, чтобы войти в консоль администратора WordPress Вам нужно будет написать адрес в адресной строке браузера таким образом:
Для примера пусть это будет подкаталог /blog/, в этом случае, чтобы войти в консоль администратора WordPress Вам нужно будет написать адрес в адресной строке браузера таким образом:
pupkin.ru/blog/login
илиpupkin.ru/blog/admin
илиpupkin.ru/wp-login.php
А если Вы установили WordPress на поддомене, то Вы можете зайти в админку WordPress, написав такой адрес:
subdomain.pupkin.ru/login
илиsubdomain.pupkin.ru/wp-login.php
Вот примерно такой адрес у моего тестового сайта на WordPress, который я сделал бесплатно. Если Вам нужен тестовый сайт, Вы можете сделать бесплатно блог WordPress и изучать WordPress, тестировать темы и плагины на реальном хостинге, не рискуя испортить Ваш основной сайт. Так можно изучать и другие CMS.
Вот Вы и узнали 3 способа, как войти в консоль администратора WordPress.
Если Вы пытаетесь зайти в админку WordPress, написав:
pupkin.ru/admin
илиpupkin.ru/wp-admin
В этом случае система проверит, входили Вы ранее в админку и активен ли ещё Ваш сеанс.
Если оба параметра верны, Вас перенаправит в консоль администратора WordPress без авторизации. А если Ваш сеанс уже истёк, то Вы будете перенаправлены на страницу входа в WordPress для авторизации.
Как запомнить адрес входа в WordPressСамый простой, удобный и безопасный способ запомнить адрес входа в WordPress, это добавить WordPress URL — адрес админки, в закладки Вашего браузера. В идеале, если Вы пользуетесь этим браузером и на других Ваших устройствах, а в нем включена синхронизация, в этом случае Вы сможете легко войти в WordPress с любого Вашего устройства.
Если войти в WordPress необходимо нескольким людям, можно WordPress URL — адрес админки добавить в меню, боковую панель или нижний колонтитул сайта, это просто сделать.
Войдите в панель управления WordPress. Там откройте пункт «Внешний вид» и пункт «Меню», откроется такая страница, где Вам нужно раскрыть «Произвольные ссылки»:
Таким способом можно добавить в меню ВордПресс пункт Вход в админкуГде в строке «URL» Вам нужно написать адрес админки WordPress Вашего сайта, а в строке «Текст ссылки», понятное Вам название. Как Вы видите на картинке я написал слово «Вход», а в строке URL написал адрес входа в админку моего тестового блога:
http://leonik.beget.tech/wp-login.php
Как только Вы напишете адрес входа в админку Вашего сайта и название пункта меню, нажмите кнопку «Добавить в меню» и не забудьте сохранить изменения, нажав на кнопку «Сохранить меню».
Откройте Ваш сайт, и Вы увидите, что там появился новый пункт меню.
Так я добавил новый пункт меню «Вход» в админку WordPressДобавить WordPress URL – адрес входа в админку с помощью виджета Мета.
Очень простой способ, как добавить ссылку на страницу входа в WordPress, это использовать виджет Мета. Для этого откройте консоль администратора WordPress. Там откройте Внешний вид – Виджеты. На открывшейся странице найдите виджет Мета и нажмите на него:
Необходимо выбрать место, где должен появиться виджет на сайтеВыберите нужное Вам место, где Вы хотите разместить виджет Мета из поддерживаемых Вашей темой WordPress и нажмите на кнопку «Добавить виджет«. Откройте сайт в браузере и посмотрите, как выглядит блок ссылок виджета Мета на Вашем сайте.
Визуальные настройки виджетовВ WordPress, есть хорошая возможность добавлять и редактировать виджеты и меню, используя визуальные настройки.
Для этого я буду использовать виджет Текст, где создам самостоятельно только одну ссылку для входа в админку WordPress и добавлю её в футер (подвал сайта) моего тестового сайта. Без дополнительных ссылок, как в виджете Мета.
Без дополнительных ссылок, как в виджете Мета.
Для этого я перехожу во вкладку Внешний вид – Виджеты, где на открывшейся странице нажимаю на кнопку «Перейти к визуальной настройке».
Откроется страница с настройками установленной темы в разделе настроек Виджеты. Там я могу делать все настройки и сразу смотреть, что происходит на моём сайте, это очень удобно.
Там выбираю место, в которое я хочу вставить виджет Текст. В моём случае, это область виджетов в футере, и после в открывшемся списке виджетов я нажимаю на виджет Текст. Откроется окно редактора виджета Текст:
Написать название и добавить гиперссылку на страницу входа в админкуТам я пишу слово Вход – выделяю его, и нажав на пункт меню редактора Вставить/изменить ссылку (Ctrl + K), я вставляю ссылку входа в админку
http://leonik.beget.tech/wp-login.php
не забывая нажать Применить.
Так я сделал слово Вход гиперссылкой.
В правой части окна визуальных настроек я вижу, как происходят все изменения, которые я делаю, настраивая виджет текст. После этого, мне остаётся только нажать на кнопку Опубликовать, чтобы сохранить все изменения.
Вот Вы и узнали, как войти в админку WordPress, как запомнить адрес входа в WordPress.
А в заключении я хочу напомнить Вам о защите от взлома WordPress, и порекомендовать, изменить адрес страницы входа в админку. Для этого можно использовать плагины безопасности WordPress.
Зачем нужно изменить адрес страницы входа в админку WordPress?Ваш URL адрес страницы входа в админку WordPress не должен быть доступен для злоумышленников. Если они получат доступ в админку сайта, они начнут всё портить. Это совсем не хорошо, поверьте мне!
Использование сильного, уникального длинного пароля играет в нашу пользу для предотвращения несанкционированного доступа в консоль администратора.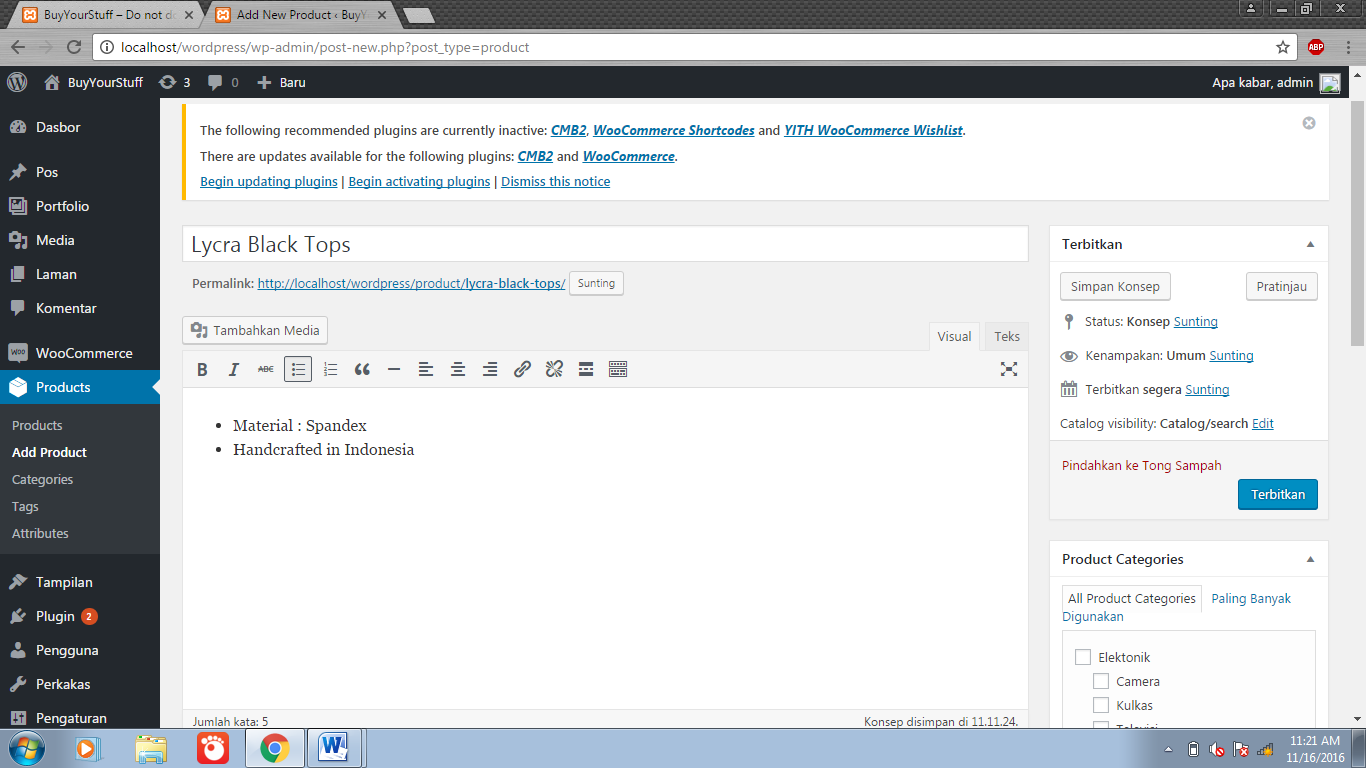 Но безопасности не бывает много, когда безопасность сайта поставлена на карту.
Но безопасности не бывает много, когда безопасность сайта поставлена на карту.
Изменить адрес страницы входа в админку WordPress желательно не только для большей безопасности, но и для снижения нагрузки на сайт.
Дело в том, что все хакеры, боты, скрипты постоянно сканируют URL — адрес входа в панель администратора WordPress установленный по умолчанию. И это не только повышает риск угадать логин и пароль, это ещё создаёт серьёзную нагрузку на сайт.
Одним из эффективных способов затруднить злоумышленникам возможность войти в админку, это решение изменить адрес страницы входа в админку WordPress. Это не решение для всех проблем, это просто один маленький трюк, который может улучшить безопасность сайта.
Как изменить адрес страницы входа в админку WordPressДля того чтобы изменить страницу входа в админку WordPress, есть специализированные плагины, такие как Webcraftic или WPS Hide Login. Если у Вас установлен плагин для безопасности WordPress, такой, как All In One WP Security & Firewall или Defender Security — Malware Scanner, Login Security & Firewall, Вам нет нужды устанавливать дополнительные плагины (посмотрите, как установить плагины WordPress), там уже встроена возможность изменить адрес страницы входа в админку WordPress, Вам нужно только настроить эту опцию и все.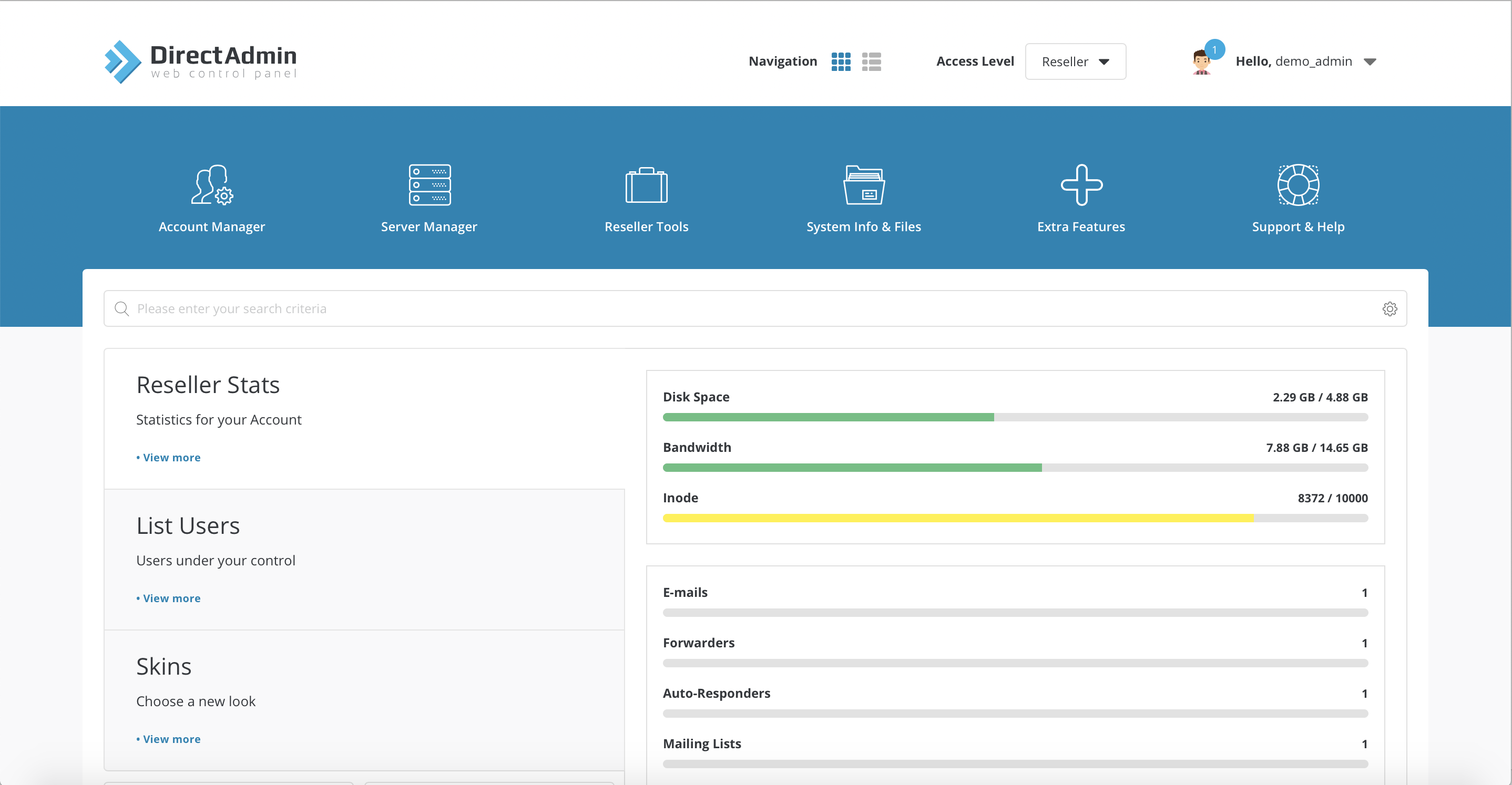
А вся настройка там заключается в том, чтобы прописать в предлагаемой строке нужное нам слово или словосочетание с цифрами. Если я пропишу так: germiona, то в таком случае адрес WordPress входа на страницу консоли администратора моего тестового блога изменится с
http://leonik.beget.tech/wp-login.php
На
http://leonik.beget.tech/ germiona
Но я конечно такое простое слово не стану писать, а напишу примерно так: g5erm3i8ona
так сложней найти новый адрес админки WordPress, и более безопасно для сайта.
Только не забудьте записать и запомнить новый адрес входа в панель управления Вашего сайта.
Пример, как изменить адрес страницы входа в админку WordPress воспользовавшись плагином WPS Hide Login.
После установки и активации плагина WPS Hide Login в меню консоли администратора нужно выбрать Настройки — WPS Hide Login, откроется страница Общих настроек сайта, где в самом низу:
Пример, как можно изменить адрес страницы входа в админку WordPressв строке URL входа нужно дописать свой уникальный адрес. На картинке Вы видите, что я написал, он вроде и довольно сложный, но для меня запоминающийся. И я бы его записал и добавил в закладки.
На картинке Вы видите, что я написал, он вроде и довольно сложный, но для меня запоминающийся. И я бы его записал и добавил в закладки.
В строке Redirection url можно оставить 404 или написать адрес желаемой страницы Вашего сайта. Например, карты сайта.
Всё, так можно изменить адрес страницы входа в админку WordPress.
Важно: если у Вас установлен плагин кэширования, не забудьте добавить в нем новую страницу входа в исключения.
Самый лучший способ защиты админки WordPress, это двухфакторная аутентификация в WordPress, её предлагают плагины безопасности: Defender Security — Malware Scanner, Login Security & Firewall и плагин Wordfence Security — Firewall & Malware Scan, это из тех, которые я помню.
Заканчивая статью
Из статьи Вы узнали, как войти в админку WordPress, как запомнить адрес входа в WordPress, как изменить адрес страницы входа в админку WordPress и с помощью каких плагинов защитить Ваш сайт с помощью двухфакторной аутентификации.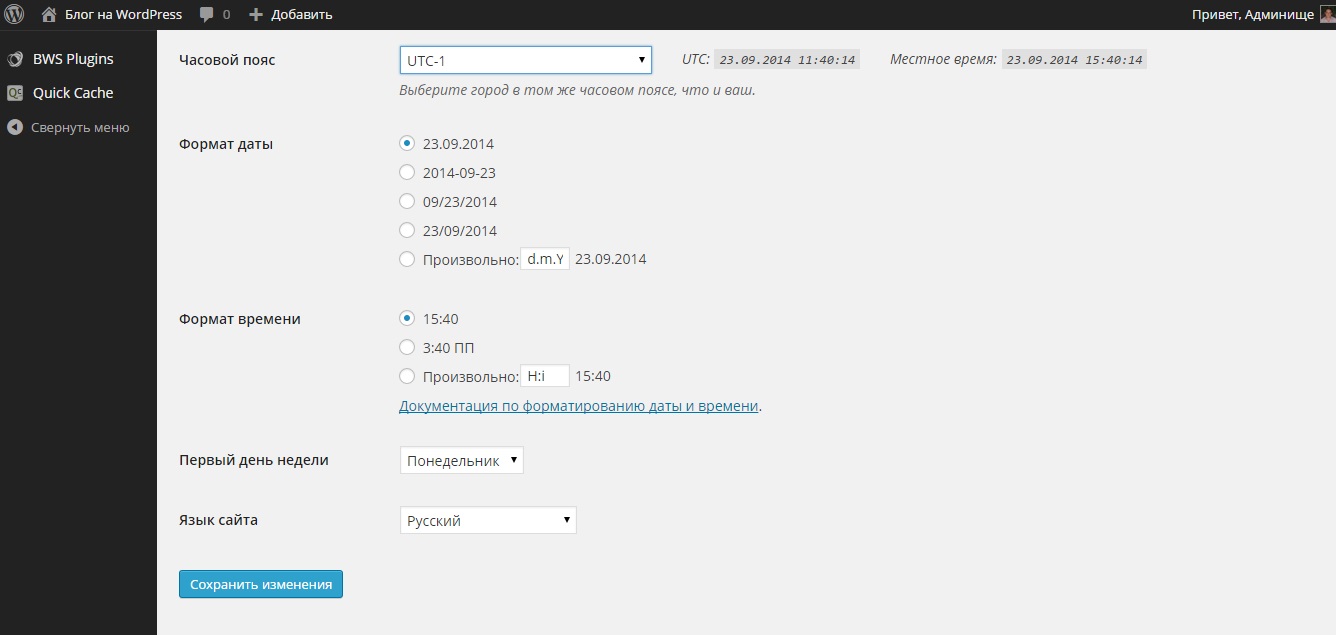
Если статья была Вам полезна, поделитесь ей с друзьями в социальных сетях. Спасибо, что прочитали.
«Автор: Леонид Никитин»
Как войти в админку WordPress: полное руководство
Если вы не знаете, как войти в админку WordPress, не волнуйтесь, вы не единственный.
Многим новичкам в WordPress поначалу может быть трудно найти страницу входа в платформу.
Хорошей новостью является то, что если вы знаете, где искать, это так легко найти, что у вас больше никогда не возникнет проблем со входом в систему.
Ниже мы предоставили пошаговые инструкции, которые покажут вам, насколько просто войти в панель управления WordPress за считанные секунды.
Как войти в административную панель WordPress с помощью URL-адреса
Самый простой способ войти в административную область WordPress — использовать URL-адрес для входа в WordPress.
Это ваш веб-адрес с /WP-Admin в конце, например:
https://yourwebsite.com/wp-admin
Или
https://www. mikesecommercestore.com/wp-admin
mikesecommercestore.com/wp-admin
Там, вы можете ввести свое имя пользователя и пароль в предоставленное поле, и вы войдете в свою панель управления WordPress.
Статья продолжается ниже. вместо этого веб-адрес.
Это будет выглядеть так:
https://yourwebsite.com/wp-login.php
https://mikesecommercestore.com/wp-login.php
Как попасть в панель инструментов WordPress в подкаталоге
Приведенные выше инструкции работают только в том случае, если ваш веб-сайт установлен в корневом каталоге вашего хостинг-сервера.
Если он сохранен в подкаталоге, таком как /blog/ или /WordPress/, , вам нужно добавить его к своему URL-адресу, например:
https://yourwebsite.com/blog/wp-admin
https://mikesecommercestore .com/WordPress/wp-login.php
Как изменить URL-адрес для входа в WordPress
Использование URL-адреса для входа может быть самым простым способом попасть в административную область WordPress, но часто упускаемый из виду недостаток этого подхода заключается в том, что он также делает вас уязвимыми для попыток взлома.
Поскольку подавляющее большинство пользователей знают, что добавление / WP-Admin к URL-адресу — это то, как вы получаете доступ к странице входа в WordPress, часто это одна из первых вещей, которые злоумышленники попытаются получить на ваш сайт.
Статья продолжается ниже
Все, что им нужно сделать, это ввести yourURL.com/wp-admin и провести атаку грубой силы, чтобы взломать ваш пароль.
Вы можете сделать две вещи. Во-первых, установите двухфакторную аутентификацию на своем сайте WordPress, чтобы даже если у злоумышленников был ваш пароль, они не могли войти в систему, пока не введут проверочный код, отправленный на ваш смартфон.
Другая не менее эффективная тактика — усложнить (или сделать невозможным) для хакеров поиск вашего URL-адреса для входа в WordPress.
Для этого вы можете использовать бесплатный плагин, такой как WPS Hide Login, который позволяет вам установить собственный URL-адрес для доступа к странице входа, например:
Yourwebsite.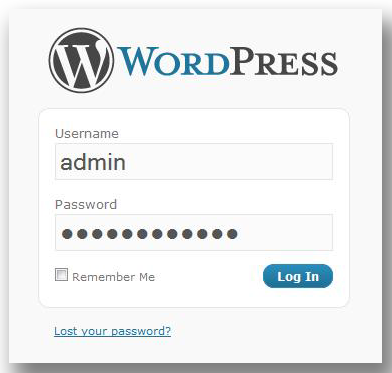 com/HumptyDumpty
com/HumptyDumpty
Или, что еще лучше, рандомизированную строку символов, например:
Yourwebsite.com/z928gakla0h
Имейте в виду, что если вы сделаете это, вы больше не сможете войти в систему, используя /wp-admin или /wp-login.php, , поэтому очень важно запомнить новый URL-адрес для входа или, что еще лучше, добавить его в закладки для безопасного хранения.
2. Через вашу хостинговую компанию
Большинство веб-хостинговых компаний имеют возможность войти в систему администратора WordPress непосредственно из вашей учетной записи хостинга.
Итак, если вы уже работаете над серверной частью своего сайта и вам нужно быстро получить доступ к панели инструментов WordPress, это еще один хороший вариант.
Статья продолжается ниже
Учитывая, что все хостинговые компании проектируют свои пользовательские интерфейсы по-разному, невозможно предоставить вам подробные инструкции для всех из них, поэтому вот лишь краткий пример от Hostinger.
Войдите в свою учетную запись хостинга и в разделе Веб-хостинг, выберите Управление .
На панели инструментов Hostinger нажмите Изменить веб-сайт, , и вы попадете прямо на экран входа в систему.
Вы также можете попасть на страницу входа в WordPress через Кнопка «Редактировать веб-сайт»
Если вы попробовали два описанных выше метода и по-прежнему не можете войти в WordPress, может быть несколько возможных причин:
1. Ваш веб-сайт недоступен
Давайте сначала устраним наиболее очевидную возможную причину, не так ли?
Если вы похожи на многих пользователей WordPress, у вас, вероятно, есть привычка заходить прямо в свою панель инструментов, прежде чем смотреть на внешний интерфейс вашего сайта.
Итак, если вы сделаете это и обнаружите, что страницы входа в систему вообще нет, вашей первой задачей должна быть проверка, связана ли проблема с самой страницей входа или со всем вашим веб-сайтом.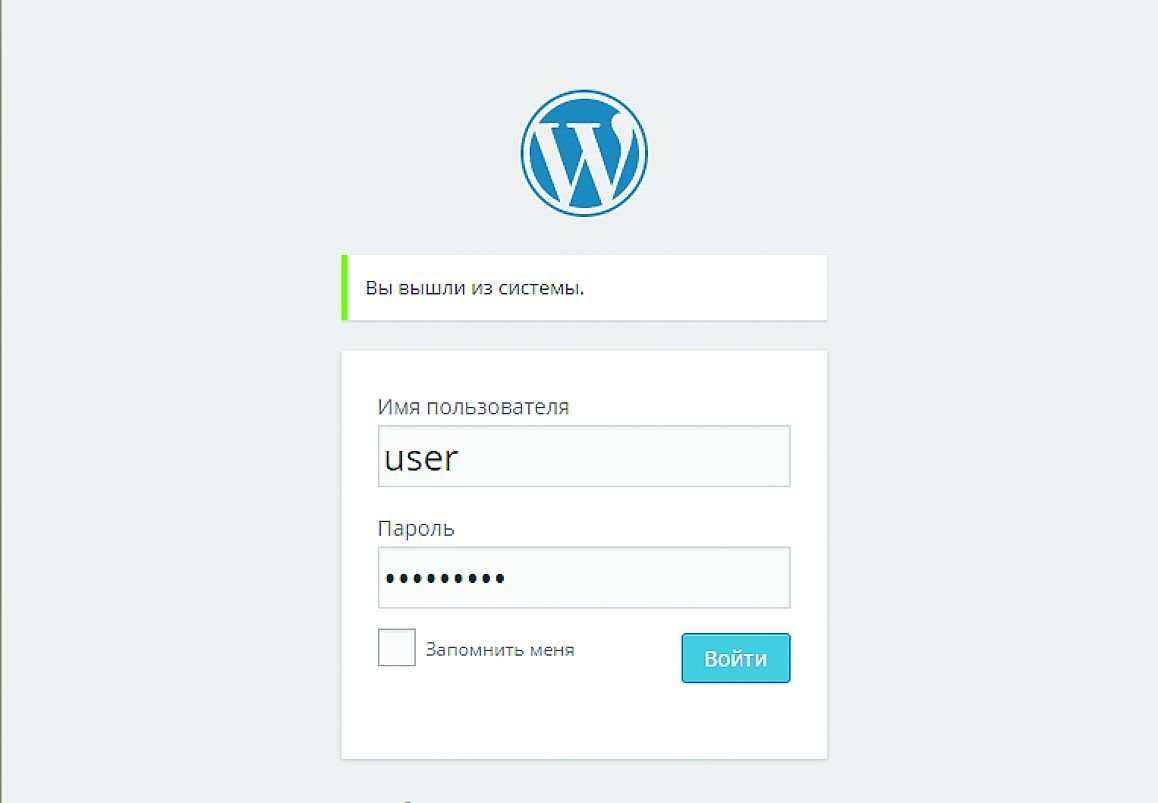
Откройте новую вкладку и перейдите на свою домашнюю страницу, затем щелкните несколько других страниц, чтобы убедиться, что все еще находится в сети.
Если это так, это означает, что это отдельный инцидент со страницей входа. Если ваша домашняя страница и контент так же недоступны, как и область администрирования, это означает, что весь ваш веб-сайт находится в автономном режиме, и в этом случае вам необходимо устранить эту проблему, прежде чем вернуться на страницу входа и повторить попытку.
2. Неверный URL-адрес
Другая вероятная причина, по которой вы не можете найти свою страницу входа в WordPress, заключается в том, что вы неправильно вводите URL-адрес.
Во-первых, дважды проверьте, что в вашем URL-адресе нет опечаток и что вы используете правильный способ загрузки входа администратора.
Помните, это /WP-Admin или /WP-login.php . Поэтому, если вы вводите что-то вроде /wp-admin.php , это не сработает.
Вы также хотите убедиться, что не забыли включить подкаталог, если ваш WordPress установлен в одном из них.
Вы можете проверить, находится ли WordPress в подкаталоге, используя FTP или файловый менеджер вашего веб-хоста.
Откройте его и посмотрите в папке public_html . Это корневая директория вашего сайта.
Если вы видите нашу установку WordPress в этой папке, то yourdomain.com/wp-admin должен работать.
Если в вашем корневом каталоге есть подпапки, проверьте, в какой из них находится ваш WordPress, и включите имя папки в свой URL-адрес.
Итак, чтобы использовать пример, показанный выше, YourDomain.com/WP-Admin станет YourDomain.com/WordPress/WP-Admin.
3. Неправильные учетные данные
Возможно, вы можете найти экран входа в систему, но он просто не работает.
В таком случае вашим первым приоритетом должно быть исключение возможности использования неверного имени пользователя и пароля.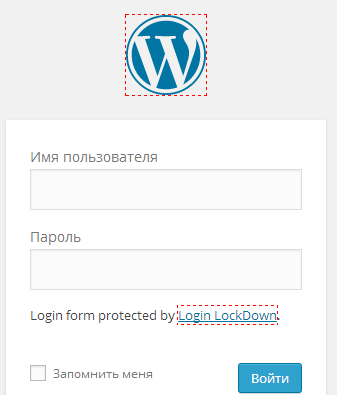
Чтобы проверить, не связано ли это с вашим именем пользователя, попробуйте вместо этого использовать адрес электронной почты, связанный с вашей учетной записью WordPress.
Если это не сработает, сбросьте пароль, нажав Забыли пароль на экране входа и следуя предоставленным инструкциям.
Если ни один из методов не поможет вам войти, вы можете быть уверены, что проблема не в ваших учетных данных, и пришло время попробовать что-то другое.
4. Обновление экрана входа в систему и перенаправления
Немногие проблемы с WordPress вызывают большее разочарование, чем ввод правильного имени пользователя и пароля только для того, чтобы обновить страницу входа и заставить вас начать заново.
Независимо от того, сколько раз вы вводите свои учетные данные и нажимаете Войти , страница только регистрирует вас перед сбросом.
Если это происходит с вами, это могут быть проблемы с вашими постоянными ссылками или неверными перенаправлениями в вашем файле . htaccess.
htaccess.
Мы предоставили шаги для решения этой проблемы в нашем руководстве по 40 распространенным ошибкам WordPress и способам их исправления.
5. Ваш сайт был взломан
Наконец, самая неприятная причина, по которой вы не можете получить доступ к панели администратора WordPress, заключается в том, что хакеры захватили ваш сайт и заблокировали вас, изменив пароль или полностью удалив вашу учетную запись.
Плохая новость заключается в том, что это только первый признак гораздо более серьезной проблемы, которую вам придется решать.
Хорошей новостью является то, что даже если злоумышленники дали вам ботинок, все еще есть способы восстановить доступ.
Ознакомьтесь с нашим руководством по признакам того, что ваш сайт был взломан, и что с ними делать, чтобы узнать, как вернуться в WordPress после взлома вашей учетной записи.
Как войти в админку WordPress: основные выводы
Итак, теперь вы знаете не только как войти в админку WordPress, но и что делать, если обычные методы не работают.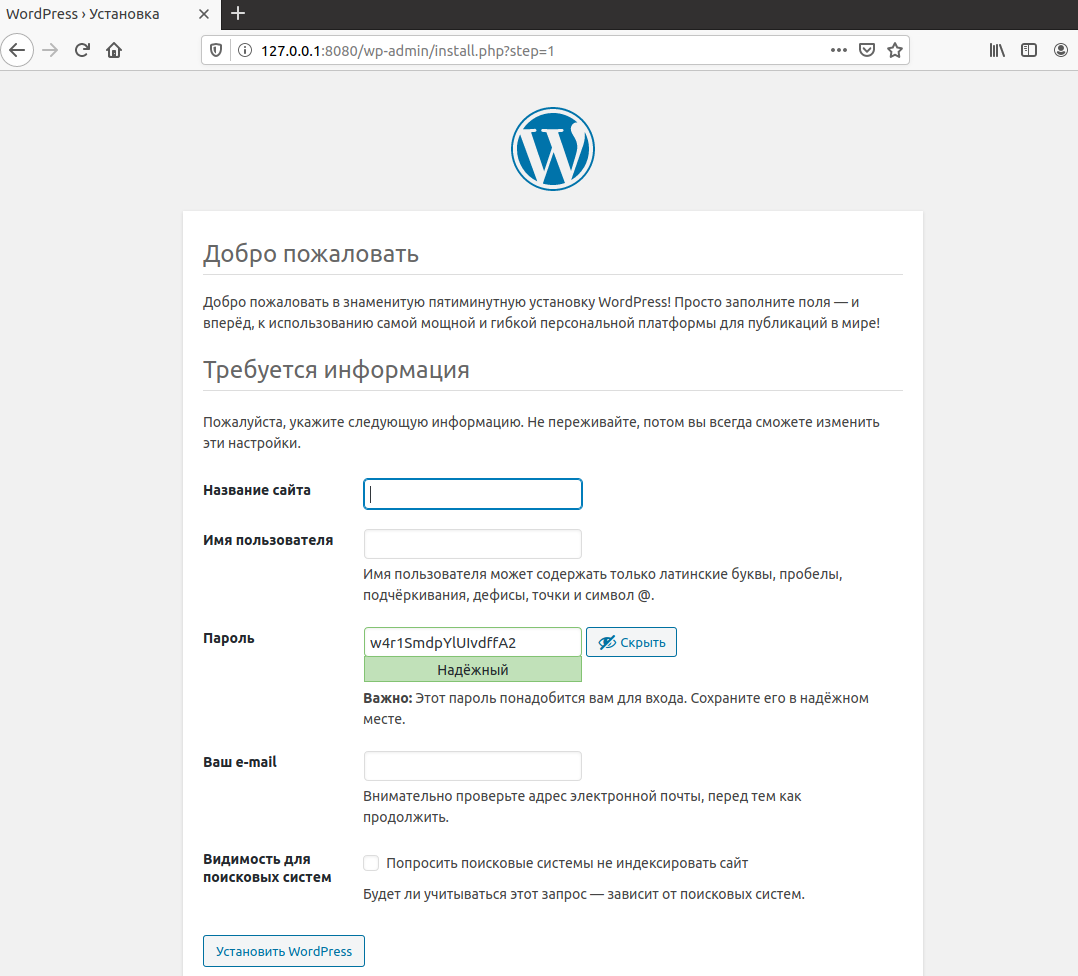
Чтобы помочь вам вспомнить, что вы узнали, давайте повторим некоторые ключевые выводы из этого руководства.
- Используйте /WP-Admin или /WP-login.php для входа — просто введите из них после вашего URL-адреса, чтобы открыть экран входа в систему, где вы можете ввести свое имя пользователя и пароль.
- Ваша страница входа может находиться в подкаталоге — Если вы установили WordPress в подкаталог, вам нужно будет включить его в URL-адрес.
- Вы также можете получить доступ к панели администратора WordPress через свою хостинговую компанию. . Найдите установку WordPress в своей учетной записи хостинга и следуйте инструкциям для входа.
- Вы можете скрыть свою страницу входа с помощью плагина . Такие инструменты, как WPS Hide Login, позволяют изменить URL-адрес входа в WordPress, чтобы хакеры не могли его найти, что делает его отличным способом обеспечить безопасность вашего сайта.

Говоря о безопасности сайта, дополнительные советы о том, как держать злоумышленников в страхе, см. в наших 20 лучших советах по безопасности WordPress.
Как получить доступ к панели администратора WordPress [Руководство по входу в WP]
Содержание
ПереключитьКак получить доступ к панели администратора WordPress? Или как мне войти на мой сайт WordPress?
Это один из самых распространенных вопросов от новых пользователей WordPress к разработчику WordPress.
В большинстве случаев я готовлю демо-видео, используя экранные инструменты записи, чтобы показать новым пользователям WordPress, как получить доступ к панели администратора WordPress.
В этом кратком руководстве я пошагово покажу, как получить доступ к панели администратора WordPress и как справляться с распространенными ошибками входа в WordPress.
Для новичка WordPress может оказаться сложной задачей найти URL-адрес для входа в WordPress или логин для доступа к панели администратора WordPress.
Важно, чтобы вы понимали роль, которую играет URL-адрес входа в WordPress; это просто дверь доступа к вашей панели администратора.
Не зная URL-адреса входа в систему администратора WordPress, трудно получить доступ к панели администратора WordPress.
3 быстрых шага для доступа к панели администратора WordPress
Ниже приводится краткий обзор того, как получить доступ к панели управления WordPress за 3 простых шага, которые должен понять каждый пользователь WordPress:
Это шаги, которые выполняет каждый пользователь WordPress для доступа к панели администратора на своем сайте.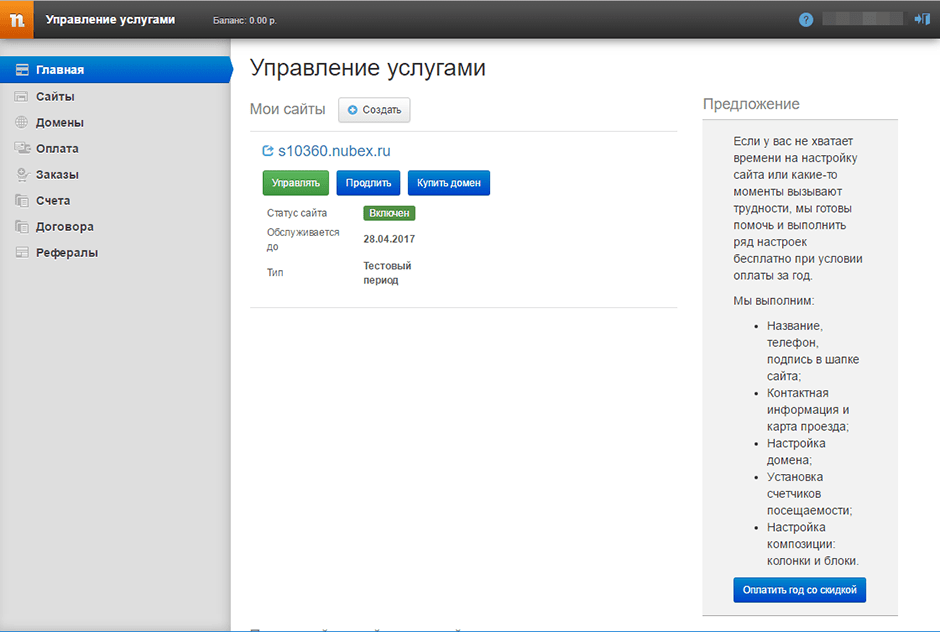 Здесь и там могут быть некоторые различия, но обычно это процедура входа на любой сайт WordPress. Остановимся подробно на каждом из этих шагов.
Здесь и там могут быть некоторые различия, но обычно это процедура входа на любой сайт WordPress. Остановимся подробно на каждом из этих шагов.
Шаг 1) Найдите URL-адрес входа в панель управления WordPress
Этот URL-адрес для входа определяется структурой вашего сайта и тем, где вы установили WordPress. Когда вы создаете сайт с помощью WordPress, вы можете добавить сайт в основной каталог; в качестве альтернативы вы можете добавить сайт в подкаталог или поддомен.
Эти расположения имеют разную структуру URL-адресов и будут определять расположение URL-адреса входа в панель управления WordPress.
Различные примеры URL-адресов входа в панель управления WordPress
Как упоминалось выше, установка WordPress в разных местах влияет на расположение панели управления WordPress, как вы увидите в различных сценариях, описанных ниже:
#1) Доступ к панели инструментов WordPress для установки домена
Например, ваш домен может выглядеть примерно так: www. 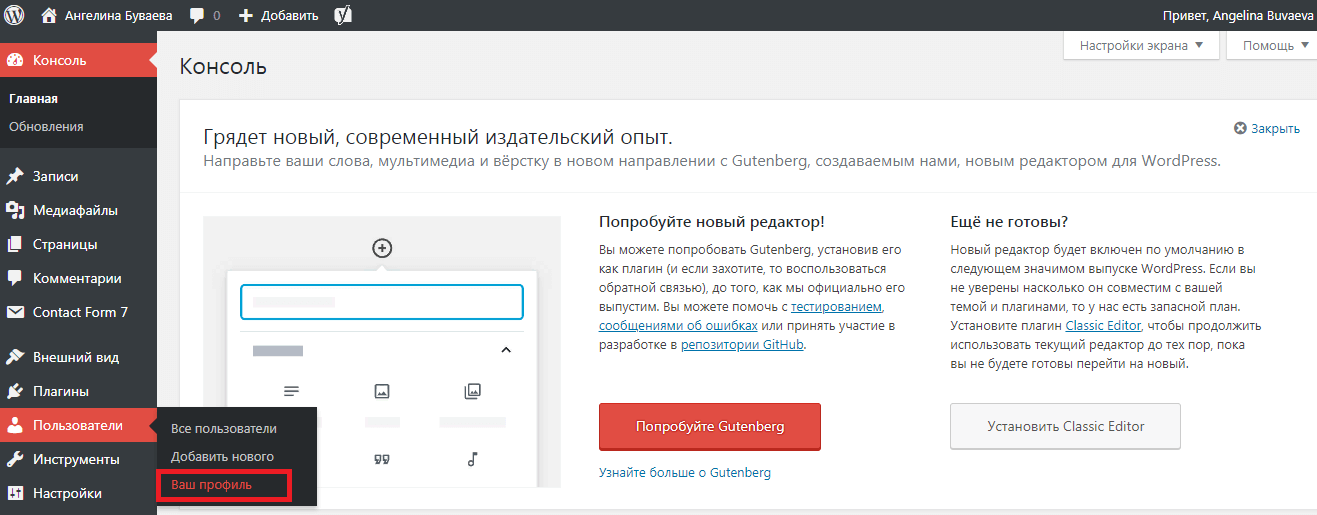 example.com
example.com
В этом случае корень вашей установки WordPress будет находиться в папке public_ html/example.com. Это автоматически означает, что ваш URL-адрес входа администратора для доступа к панели администратора WordPress будет
www.example.com/wp-admin/
9Суффикс 0208 /wp-admin/ , добавленный к доменному имени , перенаправит вас на вход в панель управления WordPress, где теперь вы можете добавить свое имя пользователя и пароль для доступа к панели администратора WordPress.
WP является аббревиатурой от WordPress и сочетается с admin для предоставления суффикса URL входа, как показано выше.
Кроме того, суффикс /login/ , добавленный к доменному имени , также перенаправит вас на вход в панель управления WordPress, где теперь вы можете добавить свое имя пользователя и пароль для доступа к панели администратора WordPress.
www.  example.com/login/
example.com/login/
Оба этих URL-адреса можно использовать для входа на сайт WordPress и доступа к панели администратора WordPress.
#2) Доступ к панели инструментов WordPress для установки поддомена
Когда ваш сайт установлен на поддомене, это может быть двумя способами, поддомен может быть префиксом с точкой в вашем домене, например:
www.subdomain.example.com
www.example.com/subdomain
В каждом из этих случаев будет свой URL-адрес для входа администратора WordPress, и они будут соответственно следующими: 0306 или www.subdomain.example.com/login /
И
900 02 www.example.com/subdomain/wp-admin/ или www.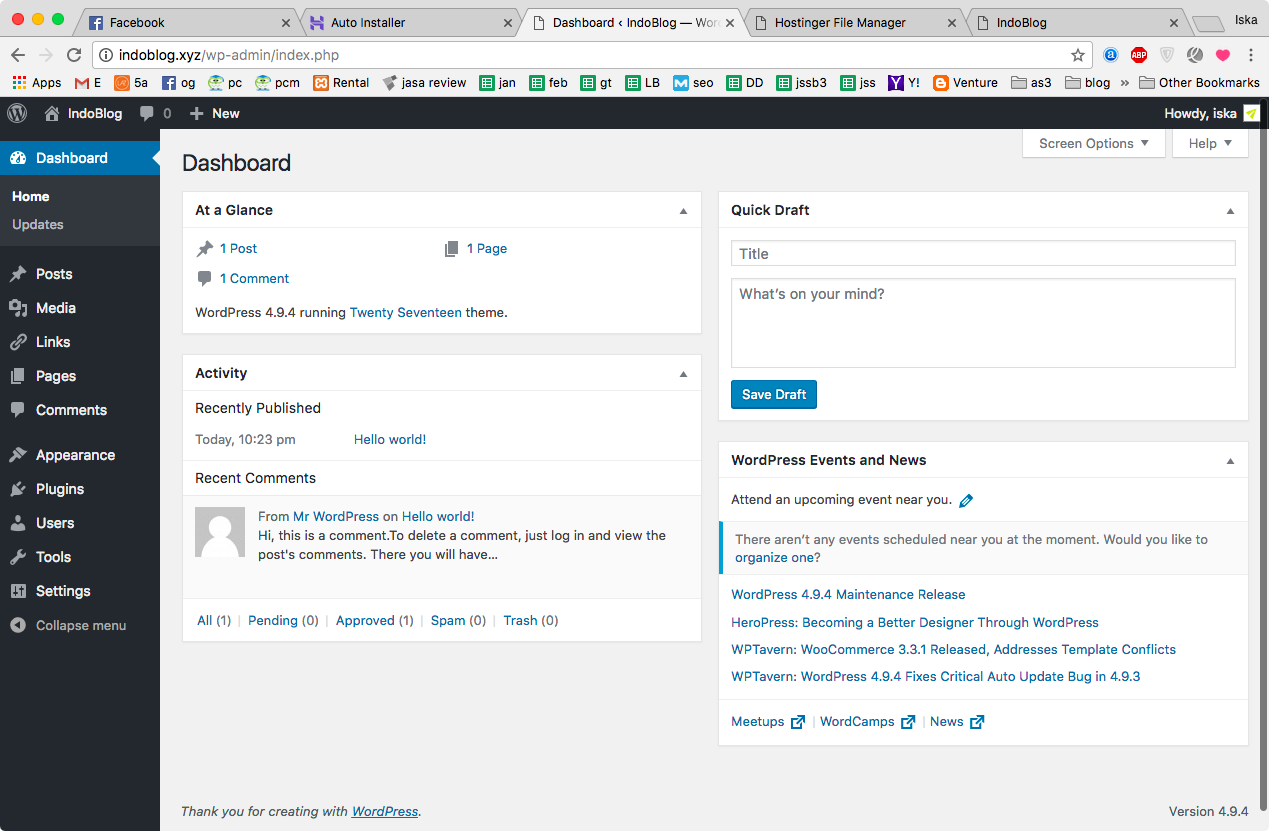 example.com/subdomain/login/
example.com/subdomain/login/Как видите, в обоих случаях мы добавили суффиксы wp-admin и login, как описано выше, но теперь в новой структуре URL WordPress.
#3) Доступ к панели инструментов WordPress для установки подпапок
Иногда вы можете установить WordPress в подпапку на своем сайте, и в этом случае URL-адрес сайта будет таким: www.example.com/subfolder/your-site/ .
В этом случае мы воспользуемся тем же способом, чтобы получить URL-адрес администратора, добавив суффикс wp-admin/ или login/ к новой структуре URL-адреса. Таким образом, в этом случае URL-адрес для доступа к панели администратора WordPress будет следующим:
www.example.com/subfolder/your-site/wp-admin/ www.example.com/subfolder/your-site/login 900 03 или
#4) Доступ к панели управления WooCommerce в WordPress
Если вы используете WooCommerce и хотите получить доступ к панели администратора для WooCommerce, где вы можете редактировать свои данные WooCommerce, вам необходимо использовать следующий URL-адрес:
www.  example.com/my-account/
example.com/my-account/
В моей учетной записи WooCommerce в интерфейсе отображается панель инструментов, помогающая редактировать различные сведения о пользователе WooCommerce.
Когда вы добавляете суффикс /my-account/ на свой сайт WooCommerce, вы должны быть перенаправлены на страницу входа, если вы не вошли в систему, или вы будете перенаправлены на страницу «Моя учетная запись», чтобы увидеть свои заказы, загрузки, изменить профиль и так далее.
На изображении ниже показана страница входа пользователя в WooCommerce, доступ к которой можно получить с помощью указанного выше URL-адреса для входа: www.example.com/my-account/
Другие структуры URL для сайта WooCommerce, установленного на поддомене или подпапке, будут иметь такой же эффект на странице входа в мою учетную запись WooCommerce, и структуры URL будут следующими:
WooCommerce, установленный на сайте в поддомене www.  woocommercesubdomain.example.com/my-account/
woocommercesubdomain.example.com/my-account/
Или
www.example.com/woocommercesubdomain/my-account/
WooCommerce установлен на сайте в подпапке
www.example.com/subfolder/your-woocommerce-site/my-account/
Совет: Когда вы устанавливаете WordPress на веб-хостинге, таком как BLUEHOST, они всегда отправляют электронное письмо с данными для входа на ваш сайт.
Детали включают имя пользователя, пароль и URL-адрес для входа, и это URL-адрес, который вы должны добавить в закладки в своем браузере для быстрого доступа к панели администратора WordPress. Электронное письмо для установки WordPress выглядит так, как показано на скриншоте ниже:
#2) Как войти в панель инструментов WordPress
После того, как вы нашли URL-адрес для входа в WordPress и щелкнули или ввели его в браузере, вы увидите экран входа, который выглядит следующим образом:
900 02 Если вы видите этот экран, теперь вы готовы получить доступ к панели администратора WordPress.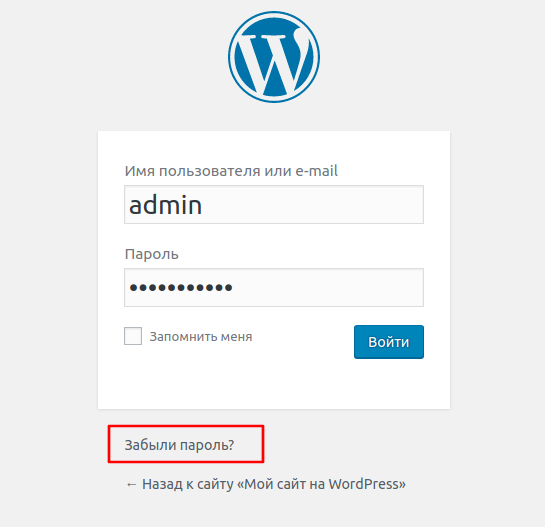
Вы должны добавить имя пользователя и пароль, которые вы добавили при установке WordPress, и вы будете успешно перенаправлены на панель администратора WordPress.
Для пошаговой иллюстрации я создал это изображение ниже с 6 элементами, которые вы видите на панели входа в WordPress.
Элементы включают; поле имени пользователя, поле пароля, флажок «Запомнить меня», кнопка входа в систему, ссылка на вопрос о потере пароля и ссылка на веб-интерфейс вашего сайта.
Я объясню функции каждого из этих полей:
- Имя пользователя: В этом поле вы вводите или копируете и вставляете имя пользователя, созданное в процессе установки WordPress, или вы можете добавить в это поле адрес электронной почты учетной записи администратора по умолчанию, и оба варианта будут работать.
- Пароль: Это поле позволяет вам добавить пароль, который вы создали при установке WordPress, и оно имеет значок глаза с правой стороны.
 Этот значок глаза поможет вам показать или скрыть пароль при вводе, чтобы вы могли проверить, правильный ли это пароль.
Этот значок глаза поможет вам показать или скрыть пароль при вводе, чтобы вы могли проверить, правильный ли это пароль. - Флажок «Запомнить» — этот флажок установлен на этой странице входа, чтобы помочь вам сохранить пароль в браузере с помощью файлов cookie, чтобы вы могли входить в систему в будущем, не вводя пароль снова. Это очень полезная функция, но вы должны быть осторожны, чтобы не использовать ее на общедоступных компьютерах.
- Кнопка входа — это кнопка, которую вы нажимаете, чтобы войти на сайт и получить доступ к панели администратора WordPress, если данные для входа верны.
- Ссылка для утерянного пароля — Эта ссылка для утерянного пароля позволяет вам получить доступ к новой странице, на которой есть поле для ввода электронной почты, и у вас есть возможность сбросить пароль, если вы его забыли.
- Вернуться на главную страницу сайта — это последний элемент на экране входа в систему WordPress, и вы можете нажать на эту ссылку, чтобы вернуться на главную страницу сайта.

- Логотип WordPress — Хотя на моем рисунке он не отмечен, логотип в верхней части формы входа является логотипом WordPress по умолчанию, и вы можете заменить его логотипом своего бренда, чтобы улучшить взаимодействие с пользователем.
#3) Как управлять ошибками входа в WordPress
Один из наиболее распространенных случаев, когда вы хотите получить доступ к панели администратора WordPress; вы можете столкнуться с различными ошибками.
Ошибки представлены в виде сообщения, которое появляется на экране входа в WordPress с информацией о том, что вызывает ошибку.
По умолчанию следующие проблемы могут вызвать ошибку входа на ваш сайт WordPress:
- Когда вы используете неверный пароль или имя пользователя, либо оба они неверны, либо одно из них неверно.
- Если у вас нет учетной записи на сайте WordPress
- Когда у вас есть одно пустое поле, либо пароль, либо имя пользователя пусты.

Эти ошибки появятся на экране, как показано на рисунке ниже:
Неверное имя пользователя Ошибка
Когда вы добавите неправильное имя пользователя и правильный пароль, вы увидите ошибку, показанную на изображении ниже.
Эта ошибка также появляется, когда вы пытаетесь войти в систему, но у вас нет учетной записи на сайте WordPress.
Решение: Решение этой ошибки состоит в том, чтобы добавить адрес электронной почты вместо имени пользователя или попробовать проверить имя пользователя, которое вы использовали при установке WordPress, и добавить его, прежде чем снова нажимать кнопку отправки.
Ошибка неизвестного адреса электронной почты
Когда вы пытаетесь получить доступ к панели администратора WordPress, войдя в систему с помощью электронной почты, если электронная почта не существует среди зарегистрированных пользователей сайта WordPress, будет показана ошибка неизвестного адреса электронной почты, как показано на изображении ниже:
Решение: Еще раз проверьте адрес электронной почты, который вы использовали для регистрации учетной записи в WordPress, или используйте адрес электронной почты, который вы использовали во время установки WordPress.
Неправильный пароль Ошибка
Когда вы добавляете неправильный пароль в поле пароля, вы увидите ошибку, указывающую на то, что у вас правильное имя пользователя, но пароль неверный, как показано на рисунке ниже:
Решение. Нажмите на ссылку, указанную в сообщении об ошибке, чтобы сбросить пароль в электронном письме, которое будет отправлено на вашу учетную запись электронной почты.
И пароль, и имя пользователя пусты
Когда вы нажимаете кнопку входа в систему, а поля имени пользователя и пароля пусты, вы увидите сообщение об ошибке, как показано на рисунке ниже:
Чтобы исправить эту ошибку, вам нужно добавить имя пользователя и пароль, а затем снова нажать кнопку входа.
Имя пользователя пусто Ошибка
Когда вы добавите пароль, оставите имя пользователя и нажмете кнопку входа, вы увидите сообщение об ошибке, как показано на рисунке ниже:
Решение: Чтобы исправить это, вам нужно добавить имя пользователя, а затем снова нажать кнопку входа.
Пароль пуст Ошибка
Когда вы добавите имя пользователя, оставите пароль и нажмете кнопку входа, вы увидите сообщение об ошибке, как показано на изображении ниже:
Решение: Чтобы исправить эту ошибку, вам нужно добавить пароль, а затем снова нажать кнопку входа.
Доступ к панели администратора WordPress при блокировке
Еще одна проблема — доступ к панели управления WordPress, когда вы полностью заблокированы каким-либо плагином или ошибкой в теме WordPress.
Это часто бывает, когда вы сталкиваетесь с ошибкой «Белый экран смерти» на своем сайте WordPress. В этом случае вы можете использовать следующие шаги, чтобы восстановить доступ к панели администратора:
- Войдите в свой веб-хостинг CPanel пример BLUEHOST веб-хостинг CPanel или используйте программное обеспечение FTP-клиента , например Filezilla, для доступа к вашему сайту.
- Получите доступ к корневой папке, в которой установлен WordPress и , переименуйте папку plugins в old_plugins , затем создайте новую папку и назовите ее plugins .
 Попробуйте зайти на свой сайт и посмотрите, работает ли он.
Попробуйте зайти на свой сайт и посмотрите, работает ли он. - В качестве альтернативы, если вы не можете полностью сбросить свой пароль, используя обычную электронную почту, потерянный пароль стр.
- Если вы подозреваете, что проблема связана с только что установленной темой WordPress или темой WordPress, зараженной вредоносным ПО, вам следует удалить тему непосредственно из диспетчера файлов CPanel или FTP. Удаление темы не сломает ваш сайт, так как он вернется к теме WordPress по умолчанию. Вы должны быть очень осторожны при удалении темы WordPress, особенно если это пользовательская тема WordPress . Вы можете сначала создать zip-файл и загрузить его в качестве резервной копии.
- После выполнения этих действий вы снова получите доступ к панели управления.
- Если у вас возникли ошибки после входа в систему, вы можете ознакомиться с моим предыдущим руководством по WordPress о том, как исправить панель администратора WordPress, которая не загружается, что иногда может интерпретироваться как ошибка входа в WordPress, поскольку у вас нет доступа к панели администратора.

Мы изложили все подробности о том, как получить доступ к панели администратора WordPress, используя свой адрес электронной почты и пароль, а также об управлении ошибками, возникающими при доступе к панели администратора.
Я надеюсь, что этот пост поможет вам понять, как получить доступ к панели инструментов WordPress или как найти URL-адрес для входа в WordPress.
Вы полностью заблокировали панель управления WordPress и не можете получить к ней доступ?
Я могу помочь с дополнительными идеями и могу предложить дополнительную помощь, когда вы свяжетесь с вами.
Джо
Джо — опытный веб-разработчик с полным стеком, имеющий десятилетний опыт работы со стеками LAMP и MERN, WordPress, WooCommerce и JavaScript (разнообразное портфолио). Он увлечен созданием элегантных и удобных для пользователя решений и преуспевает в совместной среде. В свободное время ему нравится изучать новые технологические тенденции, экспериментировать с новыми инструментами и участвовать в проектах с открытым исходным кодом.


 Этот значок глаза поможет вам показать или скрыть пароль при вводе, чтобы вы могли проверить, правильный ли это пароль.
Этот значок глаза поможет вам показать или скрыть пароль при вводе, чтобы вы могли проверить, правильный ли это пароль.
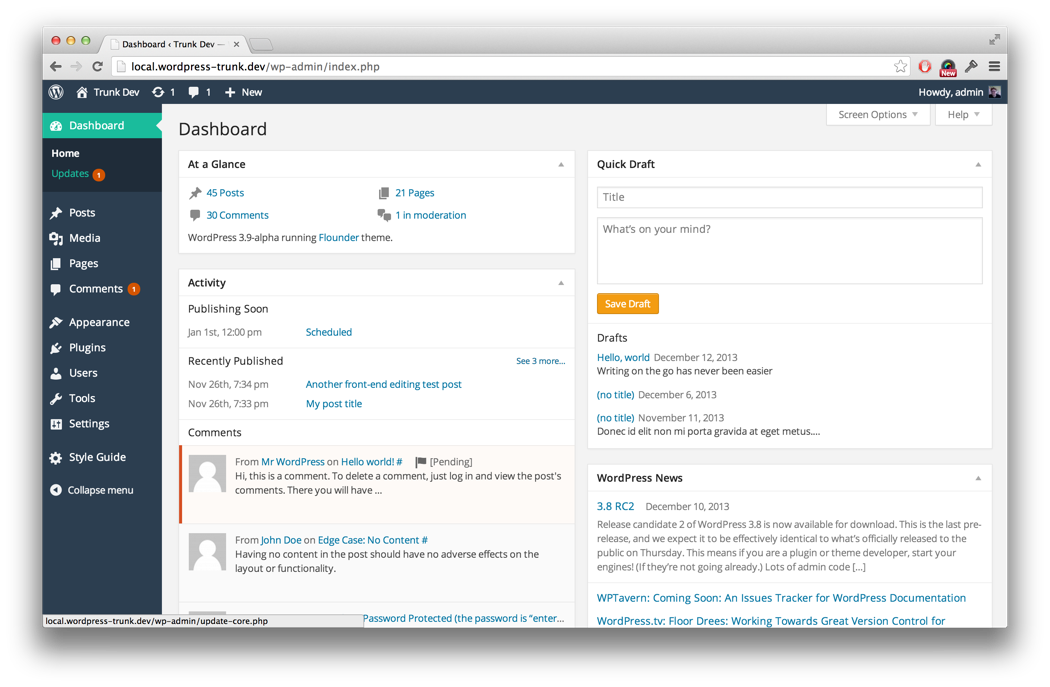
 Попробуйте зайти на свой сайт и посмотрите, работает ли он.
Попробуйте зайти на свой сайт и посмотрите, работает ли он.