Расширенный фильтр Excel – великолепная альтернатива регулярным выражениям
Расширенный фильтр Excel – великолепная альтернатива регулярным выражениям
Текст представляет собой адаптированный перевод статьи Annie Cushing (Энни Кашинг), оригинал — Advanced Filters: Excel’s Amazing Alternative To Regex. Курсивом выделяются названия пунктов меню для Excel 2013 и Mac 2011 или термины.
Всегда казалось странным, что Excel не поддерживает регулярные выражения (кои в среде программистов зовут регулярками или регэкспами). С их помощью делают сложную сортировку и фильтрацию. Инструмент SeoTools plugin for Excel поддерживает регулярки, но, как и большинство дополнительных ресурсов для Excel, работает только на платформе ПК. Эта статья предназначена, в основном, для пользователей Mac (мы не рекламируем SeoTools).Однако Excel предлагает альтернативу регэкспам, дающую похожий функционал и доступную на всех операционных системах. Она называется расширенный фильтр. И это более гибкий и лёгкий для изучения инструмент.
И это более гибкий и лёгкий для изучения инструмент.
Всегда казалось странным, что Excel не поддерживает регулярные выражения (кои в среде программистов зовут регулярками или регэкспами). С их помощью делают сложную сортировку и фильтрацию. Инструмент SeoTools plugin for Excel поддерживает регулярки, но, как и большинство дополнительных ресурсов для Excel, работает только на платформе ПК. Эта статья предназначена, в основном, для пользователей Mac (мы не рекламируем SeoTools).
Однако Excel предлагает альтернативу регэкспам, дающую похожий функционал и доступную на всех операционных системах. Она называется расширенный фильтр. И это более гибкий и лёгкий для изучения инструмент.
Для дальнейшего нам нужен «подопытный» — база данных, над которой будем ставить эксперименты.
 Мы её оставили отформатированной под таблицу. Но это лишь для «красоты», поскольку применение расширенного фильтра удалит стандартные табличные фильтры. Последние можно включить повторно по окончании получения наборов данных.
Мы её оставили отформатированной под таблицу. Но это лишь для «красоты», поскольку применение расширенного фильтра удалит стандартные табличные фильтры. Последние можно включить повторно по окончании получения наборов данных.Расширенный фильтр находится:
Для ПК: Данные > Сортировка и фильтр >Дополнительно.
Для Мак: Данные > Сортировка и фильтр > Фильтр > Расширенный фильтр
Пользователи Mac могут щёлкнуть ПКМ по таблице и выбрать нужный пункт из контекстного меню. На ПК такой возможности нет.
Ещё один момент — база данных должна иметь заголовки столбцов, как показано ниже.
Небольшой советПодробная информация о фильтрах приведена ниже в пунктах Операторы, Заголовки и Множественные условия.
В дополнение к вышеупомянутым подстановочным знакам приведём некоторые операторы, необходимые при работе с фильтром:
- = равенство, т.
 е. левая и правая часть должна совпасть: =билет [включит все ячейки, содержащие билет]
е. левая и правая часть должна совпасть: =билет [включит все ячейки, содержащие билет] - <> не равно, левая и правая часть не должны совпасть: <> https://www.aviasales.ru/mag* [исключаем данный адрес (блог)]
- ‘ апостроф преобразует формулу в текст, если поставить его первым в ячейке: ‘=купить авиабилет
- > больше чем: >500
- >= больше или равно: B4-C4>=3
- < меньше чем: C6<D6
- <= меньше или равно: <=3
Чтобы начать работу с расширенным фильтром, скопируйте заголовки базы данных в удобное место вне самой базы. Как правило, отбор идёт по одному столбцу, но встречаются и более сложные случаи. На первых порах сделайте заголовки как в учебной базе. Критерии для отбора пишутся непосредственно под заголовками. Примеры приведены ниже.
Набор условийВот три базовых конструкции для множественных условий:
ИЛИ: Если имеется несколько критериев и отбор нужен при совпадении хотя бы одного, используется логический оператор ИЛИ. При использовании таблицы условий это достигается расположением критериев вертикально на разных строках. Приведённый пример демонстрирует это:
При использовании таблицы условий это достигается расположением критериев вертикально на разных строках. Приведённый пример демонстрирует это:
И: Если необходимо одновременное соблюдение всех критериев, применяется логический оператор И. Для этого критерии располагают на одной строке.
 Обратите внимание, что отсев идёт по слову «самолёт», «самолет» вполне проходит.
Обратите внимание, что отсев идёт по слову «самолёт», «самолет» вполне проходит.ОБА ОПЕРАТОРА: Можно блеснуть своим умением, применив оба оператора для установки критериев.
Примечание: Чтобы получить текст вместо формул, достаточно поставить апостроф перед операторами сравнения: ‘=купить или ‘<>самолёт. Майкрософт на своём сайте советует излишне сложный способ, предлагая заключить в двойные кавычки всё выражение, а перед ним ставить знак равенства: =»=купить«.
В файле справки самого Excel написано, что преобразовать формулу в текст можно, поставив первым знаком апостроф. Но на сайте предлагают весьма замысловатый путь.
Промежуток: Если необходимо получить данные, лежащие в некотором промежутке, можно применить следующий приём:

Формулы: Это действительно мощный инструмент. Вместо таблицы критериев можно использовать формулы.
Пара моментов, на которые необходимо обращать внимание при использовании формул:
- Формула должна возвращать логическое значение ЛОЖЬ или ИСТИНА;
- Заголовки над формулами должны отличаться от заголовков базы данных, можно вообще использовать пустую строку;
- Формула должна ссылаться на ячейки первой строки под заголовками базы данных;
- Ссылки на проверяемые ячейки базы должны быть относительными: вида С4, при абсолютных, таких как $C$4 — значение формул будет статичным, т.е. всегда ЛОЖЬ или всегда ИСТИНА.
Общий алгоритм
Пошаговый алгоритм работы с расширенным фильтром (полагаем, что данные и табличка условий уже подготовлена):Шаг 1: Как упоминалось ранее, щёлкните любую ячейку внутри подготовленного набора данных и перейдите:
Данные > Сортировка и фильтр >Дополнительно для ПК. Для Мак: Данные > Сортировка и фильтр > Фильтр > Расширенный фильтр.
Для Мак: Данные > Сортировка и фильтр > Фильтр > Расширенный фильтр.
Откроется меню. Здесь приведён скриншот Excel 2013, но все пункты совпадают с Mac.
Шаг 3: Для исходного диапазона Excel по умолчанию отбирает всю «таблицу». Это можно изменить, исключив ненужные столбцы. Но Excel позволит выбрать только прямоугольный диапазон. Чтобы отобрать столбцы с пропусками, введите названия целевых столбцов в свободных ячейках и укажите их адрес для диапазона вывода. В Дополнительных примерах приводится подробное пояснение.
Шаг 4: Для установки диапазона условий щёлкните внутри поля и выделите соответствующий диапазон на листе. Если нужно свернуть меню, нажмите на значок выбора диапазона справа от поля.
Шаг 5: Если выбран пункт Cкопировать результат в другое место, укажите адрес в поле Поместить результат в диапазон. Можно указать единичную ячейку, тогда она станет верхней левой выводимого диапазона, или выбрать ячейки с введёнными названиями нужных столбцов.
Шаг 6: Если нужны только уникальные записи поставьте флажок. К сожалению, большинство людей используют исключительно эту функцию.
Шаг 7: Жмём OK, смотрим на результат.
Шаг 8: Если список фильтровался на месте, можно сбросить фильтр, нажав Очистить, но это верно для ПК. Данный пункт расположен выше пункта Дополнительно. На Маке присутствует аналог — Очистить фильтр, но он недоступен. Ещё один довод в пользу фильтрации на новое место. Чтобы сбросить фильтр нужно отменить действие — нажать Command-Z, или подключить стандартный фильтр.
Дополнительные примеры
1. Исключить слова
Исключить слова<> В данном контексте значит не содержит
Заголовки двух столбцов скопированы для диапазона вывода
Для получения промежутка копируем дважды заголовок столбца и вводим ограничения на одной строке.
В ячейках с условиями первый знак — апостроф, увидеть его можно в строке формул.
Как и в предыдущем примере, первый знак в ячейке — апостроф.
Для диапазона условий ИЛИ наличие пустого столбца — не помеха.
Сочетание ?* требует наличия хотя бы 1 знака, но может содержать больше (эквивалент .+ в регулярках)
Сделано формулой, не забываем включить пустую ячейку над ней в диапазон условий.
Используем функцию И в формуле.
Формула отбирает ячейки, значение которых больше или равно 10-му по величине числу. Само число получаем функцией НАИБОЛЬШИЙ. Обратите внимание, сравниваемая ячейка получена относительной ссылкой, а диапазон поиска для функции — абсолютной.
Заключительные рекомендации
Есть несколько подводных камней в применении расширенного фильтра.
 Помните о них, чтобы избежать неприятных сюрпризов.
Помните о них, чтобы избежать неприятных сюрпризов.- Если случайно включить в диапазон условий пустые ячейки, расположенные под заполненными строками, то Excel воспримет их как условия, включающие всё.
- Если вывод результатов идёт на другой лист, то запускать фильтр нужно с этого листа. Excel разрешает вывод результатов только на тот лист, с которого запущен фильтр.
- Если фильтрации идёт на месте, то не получится последовательно применить несколько фильтров. Применение нового аннулирует предыдущие результаты.
- Как уже писалось выше, пункт Очистить фильтр не работает в Excel 2011. Для сброса фильтра используйте отмену действия (Command-Z) или подключите обычный фильтр. В 2016 это исправили (прим. пер).
- При выводе результатов в другое место полезно совместное применение оператора <>. Кроме того, можно транспонировать полученные данные: выделить, Копировать > Специальная вставка > флажок транспонировать.
Совет для продвинутых пользователей Excel
Для создания динамического фильтра можно сделать выпадающий список через пункт Проверка данных.
 Это позволит применять предопределённые значения для генерации фильтров. Но придётся каждый раз запускать расширенный фильтр вручную.
Это позволит применять предопределённые значения для генерации фильтров. Но придётся каждый раз запускать расширенный фильтр вручную.Однако существует хороший выход — макрос. Достаточно подключить несложный макрос и назначить его запуск по сочетанию клавиш или по щелчку на кнопке. Вместо кнопки можно использовать картинку. Например, такую:
Если вы затратите немного времени на изучение расширенного фильтра, то поймёте простоту и мощь данного инструмента.
Расширенный фильтр в Excel и примеры его возможностей
Вывести на экран информацию по одному / нескольким параметрам можно с помощью фильтрации данных в Excel.
Для этой цели предназначено два инструмента: автофильтр и расширенный фильтр. Они не удаляют, а скрывают данные, не подходящие по условию. Автофильтр выполняет простейшие операции. У расширенного фильтра гораздо больше возможностей.
Автофильтр и расширенный фильтр в Excel
Имеется простая таблица, не отформатированная и не объявленная списком. Включить автоматический фильтр можно через главное меню.
Включить автоматический фильтр можно через главное меню.
- Выделяем мышкой любую ячейку внутри диапазона. Переходим на вкладку «Данные» и нажимаем кнопку «Фильтр».
- Рядом с заголовками таблицы появляются стрелочки, открывающие списки автофильтра.
Если отформатировать диапазон данных как таблицу или объявить списком, то автоматический фильтр будет добавлен сразу.
Пользоваться автофильтром просто: нужно выделить запись с нужным значением. Например, отобразить поставки в магазин №4. Ставим птичку напротив соответствующего условия фильтрации:
Сразу видим результат:
Особенности работы инструмента:
- Автофильтр работает только в неразрывном диапазоне. Разные таблицы на одном листе не фильтруются. Даже если они имеют однотипные данные.
- Инструмент воспринимает верхнюю строчку как заголовки столбцов – эти значения в фильтр не включаются.
- Допустимо применять сразу несколько условий фильтрации. Но каждый предыдущий результат может скрывать необходимые для следующего фильтра записи.

У расширенного фильтра гораздо больше возможностей:
- Можно задать столько условий для фильтрации, сколько нужно.
- Критерии выбора данных – на виду.
- С помощью расширенного фильтра пользователь легко находит уникальные значения в многострочном массиве.
Как сделать расширенный фильтр в Excel
Готовый пример – как использовать расширенный фильтр в Excel:
- Создадим таблицу с условиями отбора. Для этого копируем заголовки исходного списка и вставляем выше. В табличке с критериями для фильтрации оставляем достаточное количество строк плюс пустая строка, отделяющая от исходной таблицы.
- Настроим параметры фильтрации для отбора строк со значением «Москва» (в соответствующий столбец таблички с условиями вносим = «=Москва»). Активизируем любую ячейку в исходной таблице. Переходим на вкладку «Данные» — «Сортировка и фильтр» — «Дополнительно».
- Заполняем параметры фильтрации. Исходный диапазон – таблица с исходными данными.
 Ссылки появляются автоматически, т.к. была активна одна из ячеек. Диапазон условий – табличка с условием.
Ссылки появляются автоматически, т.к. была активна одна из ячеек. Диапазон условий – табличка с условием. - Выходим из меню расширенного фильтра, нажав кнопку ОК.
В исходной таблице остались только строки, содержащие значение «Москва». Чтобы отменить фильтрацию, нужно нажать кнопку «Очистить» в разделе «Сортировка и фильтр».
Как пользоваться расширенным фильтром в Excel
Рассмотрим применение расширенного фильтра в Excel с целью отбора строк, содержащих слова «Москва» или «Рязань». Условия для фильтрации должны находиться в одном столбце. В нашем примере – друг под другом.
Заполняем меню расширенного фильтра:
Получаем таблицу с отобранными по заданному критерию строками:
Выполним отбор строк, которые в столбце «Магазин» содержат значение «№1», а в столбце стоимость – «>1 000 000 р.». Критерии для фильтрации должны находиться в соответствующих столбцах таблички для условий. На одной строке.
Заполняем параметры фильтрации. Нажимаем ОК.
Оставим в таблице только те строки, которые в столбце «Регион» содержат слово «Рязань» или в столбце «Стоимость» — значение «>10 000 000 р.». Так как критерии отбора относятся к разным столбцам, размещаем их на разных строках под соответствующими заголовками.
Применим инструмент «Расширенный фильтр»:
Данный инструмент умеет работать с формулами, что дает возможность пользователю решать практически любые задачи при отборе значений из массивов.
Основные правила:
- Результат формулы – это критерий отбора.
- Записанная формула возвращает результат ИСТИНА или ЛОЖЬ.
- Исходный диапазон указывается посредством абсолютных ссылок, а критерий отбора (в виде формулы) – с помощью относительных.
- Если возвращается значение ИСТИНА, то строка отобразится после применения фильтра. ЛОЖЬ – нет.
Отобразим строки, содержащие количество выше среднего. Для этого в стороне от таблички с критериями (в ячейку I1) введем название «Наибольшее количество».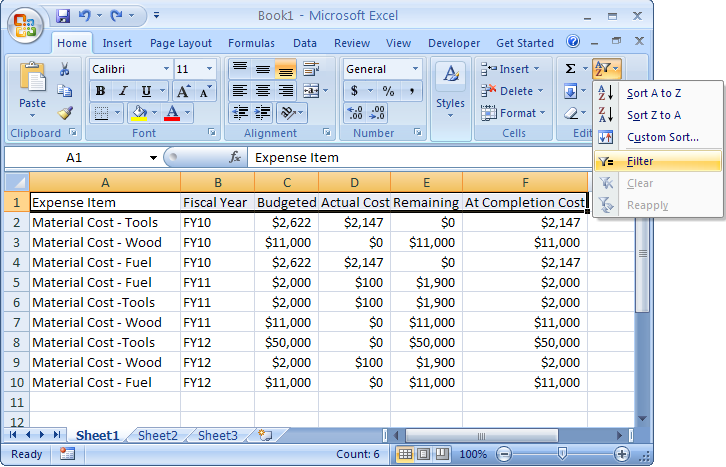 Ниже – формула. Используем функцию СРЗНАЧ.
Ниже – формула. Используем функцию СРЗНАЧ.
Выделяем любую ячейку в исходном диапазоне и вызываем «Расширенный фильтр». В качестве критерия для отбора указываем I1:I2 (ссылки относительные!).
В таблице остались только те строки, где значения в столбце «Количество» выше среднего.
Чтобы оставить в таблице лишь неповторяющиеся строки, в окне «Расширенного фильтра» поставьте птичку напротив «Только уникальные записи».
Скачать пример работы с расширенным фильтром
Нажмите ОК. Повторяющиеся строки будут скрыты. На листе останутся только уникальные записи.
Как фильтровать в Excel: полное пошаговое руководство (2023)
Перейти к содержимому Как фильтровать в Excel: полное пошаговое руководство (2023)Работа с большими наборами данных в Excel может затруднить поиск релевантная информация.
Инструмент фильтрации, предлагаемый Microsoft Excel, позволяет пользователям легко сузить свои данные, чтобы найти то, что нужно.
Чтобы узнать больше об инструменте фильтрации Excel (как базовом, так и расширенном), перейдите прямо к статье ниже.
Кроме того, при прокрутке вниз вы можете бесплатно загрузить наш образец рабочей тетради.
Содержание
-
Как фильтровать в Excel
-
Как фильтровать по тексту
-
Как фильтровать по номерам
-
Несколько фильтры одновременно
-
Как очистить фильтры в Excel
-
Как полностью очистить фильтры
-
Фильтр по цвету в Excel
-
Расширенный фильтр в Excel
Как фильтровать в Excel
Инструмент фильтра Excel — это быстрый способ отфильтровать только нужную информацию.
Например, изображение ниже содержит данные о продажах некоторых продуктов.
1. Примените фильтры к этим данным, выбрав заголовок столбца, к которому нужно применить фильтр.
2. Например, если вы хотите отфильтровать продажи по названию продукта, выберите заголовок для продуктов.
3. Перейдите на вкладку «Данные» > «Сортировка и фильтр» > «Фильтр».
Профессиональный совет!
Существует два альтернативных сочетания клавиш, которые можно использовать для применения фильтров к вашим данным.
- Перейдите на главную > Группа редактирования > Сортировка и фильтр > Фильтр
- Используйте сочетание клавиш для добавления фильтров — Control Key + Shift + L
4. Это добавляет раскрывающийся список стрелки к выбранный заголовок столбца (в данном случае «Товары»).
5. Фильтр уже применен, и теперь вы можете использовать его для фильтрации нашей информации по желанию.
Каспер Лангманн , специалист по Microsoft OfficeОбратите внимание, что для применения фильтров ваши данные должны иметь правильный заголовок столбца, к которому должен применяться фильтр.
С помощью инструмента фильтрации можно применять фильтры на основе числовых или текстовых значений, формата или критериев.
Как фильтровать по тексту
Можете ли вы быстро отфильтровать продажи яблок за период❓
Простой. Из списка продуктов отфильтруйте текст «Яблоки». Продажа яблок будет автоматически фильтроваться.
1. Примените фильтры к столбцу продуктов, как описано выше.
2. Щелкните раскрывающееся меню, чтобы открыть параметры фильтра.
3. Инструмент фильтра показывает все элементы, которые появляются в выбранном столбце.
4. Из этих пунктов снимите все остальные, кроме «Яблоки».
5. Нажмите «ОК», и все готово!👍
6. Excel отфильтровывает продажи только «яблок»
Быстрое применение функции СУММ к этой продаже показывает, что общий объем продаж яблок составил 2940 долларов.
Каспер Лангманн , Специалист Microsoft OfficeЧтобы сэкономить время, затрачиваемое на проверку и снятие флажков, введите нужный текст (яблоки) в строке поиска выше и нажмите Enter.
Как фильтровать по номерам
Далее идет фильтрация в Excel по номерам.
Инструмент Автофильтр Excel позволяет фильтровать данные на основе чисел различными способами.
Оцените разнообразие вариантов на изображении ниже.
Вы можете настроить любой параметр. Например, фильтрация чисел, которые равны, скажем, 1000 долларов или меньше / больше 1000 долларов или что-то еще.
Кроме того, вы можете просто отсортировать числа в порядке убывания или возрастания.
В приведенном выше примере давайте применим фильтр на основе чисел. Например, давайте отфильтруем продажи, которые равны или меньше 400 долларов.
1. Выберите столбец Total Sales и примените к нему фильтр.
2. Запустите инструмент фильтрации, щелкнув стрелку раскрывающегося списка.
3. Перейдите к Фильтры номеров.
4. Чтобы отфильтровать продажи на сумму менее 400 долларов США, выберите соответствующий параметр.
5. Откроется диалоговое окно Пользовательский автофильтр.
6. На вкладке «Меньше или равно» введите число «400».
7. Нажмите «ОК».
8. Excel фильтрует продажи следующим образом.
Excel отфильтровал продажи, которые были равны или меньше 400 долларов США.
Несколько фильтров одновременно
Можно ли одновременно применять фильтры к нескольким столбцам?
Например, для приведенного выше набора данных, что если мы хотим отфильтровать продаж яблок , которые на превышают 800 долларов ?
Для этого требуется два фильтра:
- Текстовые фильтры , чтобы отфильтровать продажи продукта «Яблоки».
- Числовые фильтры , чтобы отфильтровать продажи Apple, стоимость которых превышает 800 долларов.

Не беспокойтесь. Это все еще кусок пирога. См. ниже.
1. Примените фильтры к столбцу Продукт.
2. В раскрывающемся меню фильтра выберите «Яблоки», чтобы отфильтровать продажи только для «Яблок».
3. Нажмите «ОК», и Excel отфильтрует продажи только «Яблок»
4. Затем примените фильтры к столбцу «Общий объем продаж»
5. Запустите инструмент фильтрации, щелкнув раскрывающийся список стрелку напротив заголовка столбца «Общий объем продаж».
6. Перейдите к Фильтры номеров.
7. Чтобы отфильтровать продажи на сумму более 800 долларов, выберите соответствующий параметр.
8. Откроется диалоговое окно Пользовательский автофильтр. На вкладке «Больше чем» введите число 800.
9. Нажмите «ОК», и Excel отфильтрует продажи следующим образом.
Ну вот! Инструмент AutoFilter отфильтровывает продажи Apple, стоимость которых превышает 800 долларов.
Вы можете применить любое количество фильтров одновременно.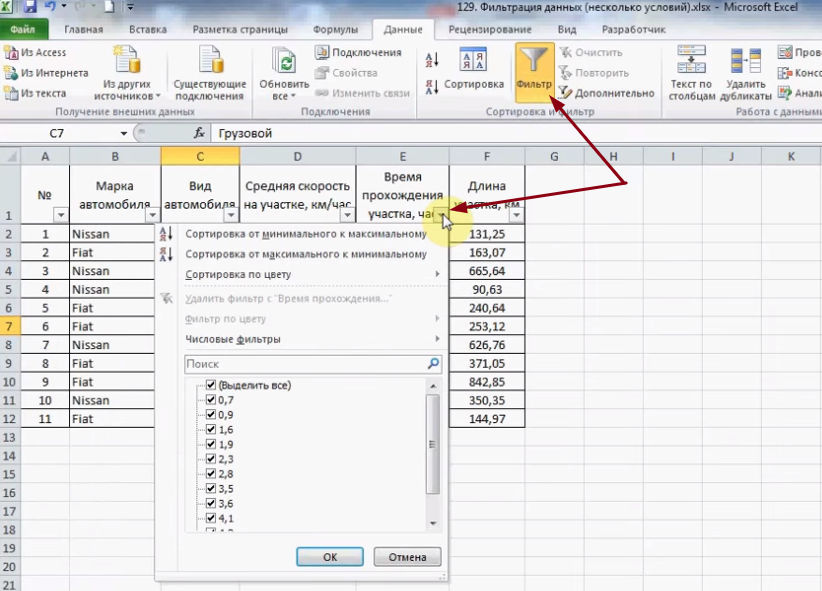
Профессиональный совет!
Как узнать, к каким столбцам ваших данных применен фильтр?🙋♂️
Обратите внимание на значок фильтра (воронки) вместо стрелки раскрывающегося списка. Для всех заголовков столбцов с этим значком применен фильтр.
Как очистить фильтры в Excel
Все, что вы делаете в Excel, можно отменить.
После применения фильтров к данным раскрывающееся меню для заголовка этого столбца принимает форму фильтра.
В этом примере мы применили фильтр к столбцу «Продукты», чтобы отфильтровать продажи только «Яблок».
1. Чтобы удалить этот фильтр, перейдите к значку фильтра соответствующего столбца.
2. Запустите инструмент автофильтра.
3. Выберите параметр «Удалить фильтры».
4. Либо выберите Данные > Сортировка и фильтрация > Очистить.
5. Это удаляет фильтр «Яблоки», применяемый к Продуктам.
Excel теперь показывает все продукты (яблоки, апельсины и киви).
Также обратите внимание, что значок фильтра теперь снова заменен стрелкой раскрывающегося списка.
Как полностью снять фильтры
В предыдущем разделе мы увидели, как удалить фильтры из определенного столбца фильтров.
Но что, если вы хотите полностью удалить фильтры из набора данных?
1. Выберите данные, из которых вы хотите удалить фильтры.
2. Выберите «Данные» > «Сортировка и фильтр» > еще раз нажмите кнопку «Фильтр».
Удаляет автофильтр из данных.
3. Больше нет стрелок раскрывающегося списка.
Каспер Лангманн , специалист по Microsoft OfficeПомните ярлык для применения фильтров? Клавиша управления + Shift + L .
Нажмите эти три клавиши вместе, чтобы применить фильтры. Нажмите их снова вместе, чтобы удалить фильтры.
Фильтр по цвету в Excel
Вы также можете использовать инструмент автофильтра Excel для фильтрации определенных ячеек на основе их цвета.
Например, на изображении ниже показаны оценки разных учеников.
С правой стороны также есть ключ, который говорит, как делается окраска.
Давайте отфильтруем учеников, которые сдали экзамен.
1. Примените фильтры к столбцу с выделенными ячейками.
2. Запустите фильтр. Перейдите к «Фильтровать по цвету» и выберите синий цвет.
Мы выбрали синий цвет, поскольку ключ показывает, что сдавшие экзамен учащиеся выделены синим цветом.
Вот и все! Excel фильтрует только те ячейки, которые выделены синим цветом.
Расширенный фильтр в Excel
Как следует из названия, расширенные фильтры выходят за рамки автофильтров.
Используя расширенный инструмент фильтров Excel, вы можете одновременно применять несколько фильтров к своим данным.
1. В качестве примера возьмем приведенные ниже данные о продажах различных продуктов.
2. Давайте отфильтруем продажи апельсинов, где продано 5 или больше.
3. Сюда входят два фильтра: Апельсины и Кол-во 5 шт. или более.
или более.
4. Чтобы применить расширенный фильтр, скопируйте и вставьте соответствующие заголовки ваших данных в отдельные ячейки. Соответствующими заголовками в этом случае являются «Продукты» и «Количество»
5. Под каждым заголовком укажите критерии фильтрации, как показано ниже.
Под заголовком «Продукт» мы упомянули «Апельсины».
Под заголовком «Количество» мы упомянули критерий «>=5».
6. Перейдите в раздел «Данные» > «Сортировка и фильтр» > «Дополнительно».
7. В диапазоне списка выберите данные для фильтрации.
8. В диапазоне критериев выберите отформатированные ячейки, в которых упоминается критерий.
9. Нажмите «ОК». Excel фильтрует данные, чтобы показать продажи апельсинов только в количестве 5 или более штук.
Расширенные фильтры позволяют применять несколько фильтров одновременно. Это также позволяет вам фильтровать данные на своем месте или создавать копию отфильтрованных данных в другом предназначенном месте.
Вот и все – Что теперь?
Если вы еще не знали об инструменте фильтрации Excel, это руководство поможет вам.
Мы узнали о фильтрации данных на основе текста, чисел и цветов в Excel с помощью инструмента «Автофильтр». Мы также взглянули на расширенный инструмент фильтрации Excel.
Фильтр и расширенный инструмент фильтрации Excel помогут вам сузить круг ваших данных и моментально выбрать нужную статистику.
В частности, при использовании для поддержки других основных функций, таких как функции ВПР, СУММЕСЛИ и ЕСЛИ, это упрощает работу с Excel в тысячу раз.
Мало что знаете об этих функциях? Не беспокойся.
Нажмите здесь, чтобы записаться на мой бесплатный 30-минутный курс по электронной почте, который поможет вам изучить эти и многие другие удивительные функции Excel.
Другие ресурсы
Если вам понравилось узнавать об автофильтре и расширенном фильтре в Excel, держим пари, что вы хотели бы узнать больше о функции фильтра и инструментах в Excel.
Ознакомьтесь с нашими статьями о проверке данных и создании таблиц данных в Excel.
Kasper Langmann2023-01-19T12:15:20+00:00 Ссылка для загрузки страницыВведение в параметры фильтра данных Excel
Везде, где есть данные, их нужно фильтровать.
Функция фильтра данных Excel предоставляет множество способов фильтрации данных — на основе текста, значения или даты.
Фильтр данных Excel
Предположим, у вас есть данные, как показано ниже:
Чтобы активировать фильтр данных Excel для этих данных, выберите все данные и нажмите кнопку «Фильтр» на вкладке «Данные» на ленте Excel (сочетание клавиш — Control + Shift + L)
После применения фильтра к данным вы увидите значок фильтра в каждой ячейке заголовка ваших данных
При нажатии на этот значок фильтра вы можете получить доступ ко всем параметрам фильтрации и сортировки, доступным для этого столбца данных. Существует три типа фильтрации данных, которые можно применять:
- На основе текстовых данных
- На основе чисел
- На основе дат
Этот тип фильтра может применяться для первые два столбца этого набора данных (Имя торгового представителя и Квартал), так как в нем есть текстовые данные. Применив фильтр, щелкните значок фильтра справа от ячейки заголовка.
Применив фильтр, щелкните значок фильтра справа от ячейки заголовка.
При нажатии на значок фильтра отображается раскрывающийся список, как показано ниже:
Поскольку Excel определил, что столбец содержит текстовые данные, он автоматически отображает параметр для текстовых фильтров. Вы можете либо ввести текст в строке поиска, отметить или снять отметку с имен, либо использовать встроенные условия текстового фильтра.
Предположим, вы хотите отфильтровать все имена торговых представителей, имена которых начинаются с буквы «А». Для этого выберите условие Начинается с в Условиях текстового фильтра:
Этот фильтр можно применить к последнему столбцу в наборе данных (для значений продаж). Применив фильтр, щелкните значок фильтра справа от ячейки заголовка.
При нажатии на значок фильтра отображается раскрывающийся список, как показано ниже:
Поскольку Excel определил, что в столбце есть числа, он автоматически отображает параметр Числовые фильтры. Вы можете либо ввести число в строке поиска, отметить или снять отметку с числовых значений, либо использовать условия встроенного текстового фильтра.
Вы можете либо ввести число в строке поиска, отметить или снять отметку с числовых значений, либо использовать условия встроенного текстового фильтра.
Предположим, вы хотите отфильтровать все продажи на сумму выше 3000. Для этого выберите параметр «Больше чем» в списке числовых фильтров
выходной набор данных (на дату). Применив фильтр, щелкните значок фильтра справа от ячейки заголовка.
При нажатии на значок фильтра отображается раскрывающийся список, как показано ниже:
Фильтр даты позволяет фильтровать даты на основе текущей даты. Например, вы можете фильтровать по таким условиям, как сегодня, завтра или вчера. Точно так же вы можете фильтровать текущий/следующий/предыдущий месяц, квартал или год.
Чтобы удалить фильтры из набора данных, перейдите на вкладку данных и снова щелкните значок фильтра (или используйте сочетание клавиш — Control + Shift + L).
Примечание:
- Excel определяет, какой тип фильтра применять, исходя из набора данных.


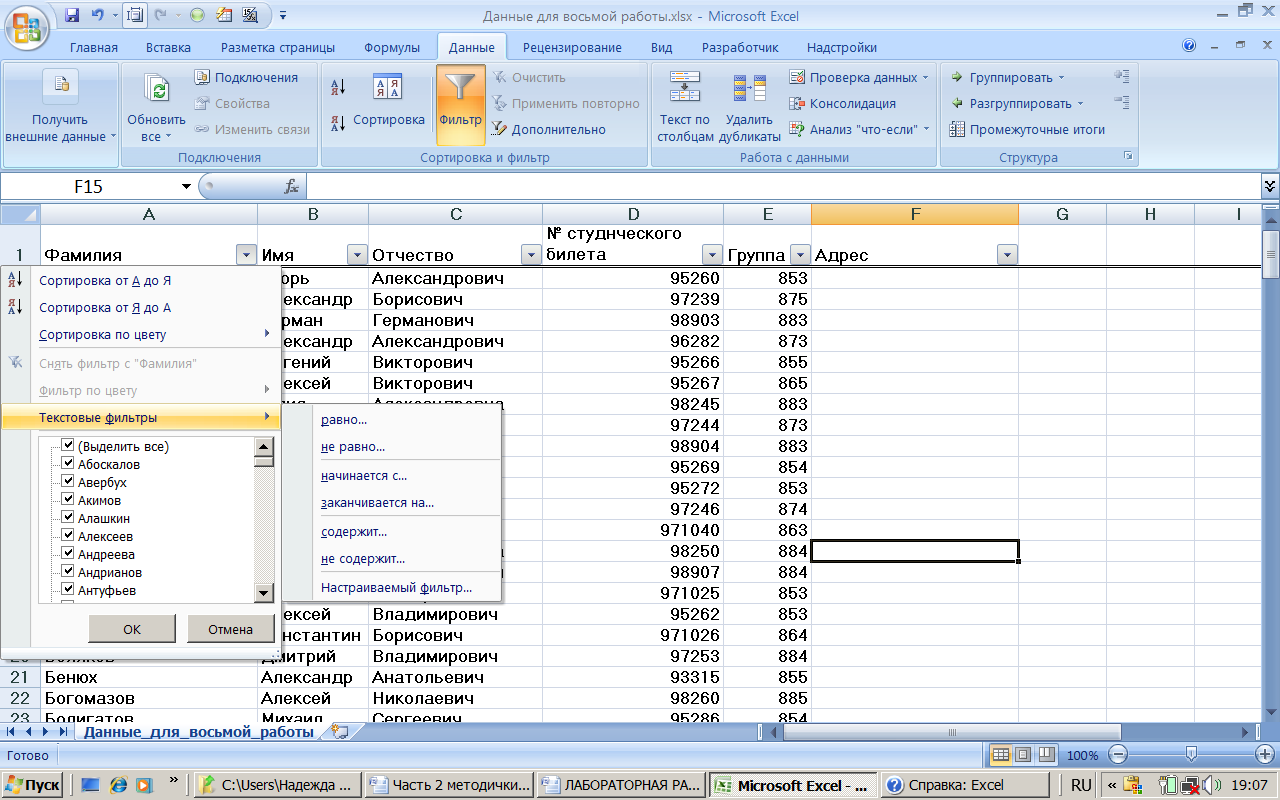 е. левая и правая часть должна совпасть: =билет [включит все ячейки, содержащие билет]
е. левая и правая часть должна совпасть: =билет [включит все ячейки, содержащие билет]
 Ссылки появляются автоматически, т.к. была активна одна из ячеек. Диапазон условий – табличка с условием.
Ссылки появляются автоматически, т.к. была активна одна из ячеек. Диапазон условий – табличка с условием.
