Как зайти с компьютера в телефон
Закачивать в телефон картинки, музыку, видео и другие файлы дозволено через особые сервисы мобильных операторов, а также отправляя дорогие SMS на разные короткие номера. На телефон ном контенте выстроен солидный бизнес. Но чай неизменно есть альтернатива платным веселиям. Если зайти с компьютера в телефон , все эти файлы дозволено заливать абсолютно даром.

Инструкция
1. За время существования и широкого распространения мобильной телефон ии, когда связь и синхронизация сотового телефон а и компьютера стала серьезной необходимостью, изготовителями агрегатов было разработано три основных метода зайти с компьютера в телефон и осуществить передачу файлов. • 1-й вариант – через особый кабель почаще каждого эталона USB.• 2-й вариант – с поддержкой адаптера Bluetooth.• 3-й вариант – через инфракрасный порт.Определите, какие из перечисленных устройств вам доступны. Для всех из них, за исключением USB-кабеля, требуется присутствие добавочно установленного компьютерного оборудования.
2. Через адаптер Bluetooth вы сумеете копировать в телефон различные файлы, находясь в пределах нескольких метров от компьютера . Дабы непринужденно зайти с компьютера в телефон и осуществлять различные действия с файлами мобильника либо, скажем, SMS-сообщениями через Bluetooth, вам потребуется скачать и установить на компьютер особую программу. В свое время для телефон ов всего изготовителя писалось несколько десятков различных программ на любителя. Сегодня же, вследствие склонности к всеобщей стандартизации, дозволено обнаружить универсальные программы, дозволяющие зайти с компьютера в телефон ы различных изготовителей, к примеру, PC Suite либо MOBILedit.
3. Инфракрасное соединение – это спецтехнология, потихоньку уходящая в прошлое. Скорость соединения и передачи файлов у нее невысокая, а дальность действия в разы поменьше, чем у той же Bluetooth. Работа с ней аналогична соединению через Bluetooth, следственно все требования к ее применению остаются такими же.
4. Соединение компьютера и телефон а через USB-кабель – особенно комфортная и распространенная вероятность. С поддержкой кабеля дозволено зайти с компьютера в телефон как на обыкновенную флешку (если в агрегате установлена карта памяти), а также увидеть все доступные диски телефон а, как в ином компьютере. Помимо USB-кабеля вам также потребуется особый софт для работы с телефон ом. При этом скорость передачи информации между телефон ом и компьютером будет наибольшей для всех из вышеперечисленных решений.
Вход в разные устройства, подсоединяемые к компьютеру, осуществляется посредством подключения его через определенный порт. Последние годы особенно широкое использование получил USB-интерфейс.

Вам понадобится
- – кабель для соединения устройства с компьютером.
Инструкция
1. Подключите USB-кабель к вашему устройству. Противоположный его конец подсоедините к соответствующему порту на материнской плате. Исполните установку драйвера устройства. Если это мобильный телефон, удобоносимый плеер либо фотоаппарат, диск обыкновенно идет в комплектации при покупке.
2. Обратите внимание, что многие из этих устройств могут подключаться через порт USB, позже чего они будут отображаться в компьютере как съемные носители (флеш-карты), и позже их подключения будет возникать автозапуск как при загрузке диска в приводе либо применении съемных накопителей.
3. Если ваше устройство не работает без программного обеспечения, установите его на ваш компьютер для выполнения дальнейших операций с ним. Если у вас нет диска с драйвером, вы можете скачать его в интернете, воспользовавшись поисковиком, введя запрос, соответствующий наименованию модели вашего устройства, либо при помощи меню панели управления «Установка оборудования».
4. Позволите мастеру подключения к интернету, дабы он механически обнаружил необходимое программное обеспечение. Также вы можете посмотреть драйвера на сайте изготовителя, исполнив по нему поиск с применением ключевого слова модели вашего устройства.
5. Позже установки драйвера зайдите в системную память вашего устройства и исполните необходимые действия. Помимо копирования данных вы можете также запускать синхронизацию, устанавливать приложения и так дальше, все зависит от типа оборудования и функций программного обеспечения.
6. Если ваше устройство поддерживает подключение только через коммуникативный порт, в этом случае в непременном порядке установите заблаговременно драйвер устройства. Подключите устройство к порту и исполните сопряжение. Традиционно данный вариант действителен только для ветхих моделей телефонов и портативных плееров.
Полезный совет
Неизменно включайте антивирусник перед подключением устройств с модулями памяти.
jprosto.ru
3 способа подключить мобильный телефон к компьютеру
Компьютеры и мобильные гаджеты, которые принадлежат одному человеку, семье или коллективу, — это единая информационная среда. В идеале она обеспечивает не только доступность всего массива данных с каждого девайса, входящего в ее состав, но и предоставляет возможность управлять одними устройствами, используя другие.
 Как подключить телефон к компьютеру, чтобы получить доступ к информации, управлению или отдельным функциям другого устройства, например, использовать его как веб-камеру, микрофон, флешку, монитор?
Как подключить телефон к компьютеру, чтобы получить доступ к информации, управлению или отдельным функциям другого устройства, например, использовать его как веб-камеру, микрофон, флешку, монитор?Способы физического подключения телефона к ПК
Для установления физической связи между телефоном и компьютером используют 3 интерфейса:
- USB. Подключение через USB кабель — самый легкий и очевидный вариант. Для доступа к пользовательским файлам, хранимым на смартфоне, как правило, не нужны никакие настройки: обычно он появляется в проводнике Windows сразу после соединения. Простые кнопочные телефоны иногда требуют установки специального софта и драйверов.
- Bluetooth. Для этого типа связи обязательно, чтобы оба устройства имели Bluetooth-адаптеры. На телефонах и ноутбуках они есть по умолчанию, а для стационарных ПК их приходится приобретать отдельно. При подключении через Bluetooth у пользователя ПК появляется доступ к папкам и некоторым функциям мобильного гаджета.
- Wi-Fi. Обычное сетевое подключение по воздуху. Компьютер и смартфон могут взаимодействовать как равные члены одной локальной сети, как сервер и клиент, а также как точка доступа и клиентское устройство.
Как подключить телефон к компьютеру по Bluetooth и Wi-Fi
Соединение устройств посредством кабеля USB редко у кого вызывает затруднения, поэтому на нем останавливаться не будем. Рассмотрим способы беспроводного подключения.
Bluetooth
Для установки соединения убедитесь, что на компьютере и телефоне включены адаптеры Bluetooth. На Windows 10 эта опция включается в приложении «Параметры» — «Устройства», на смартфонах под Android — в панели быстрого доступа.
Нажмите показанную ниже кнопку «Добавление Bluetooth или другого устройства».
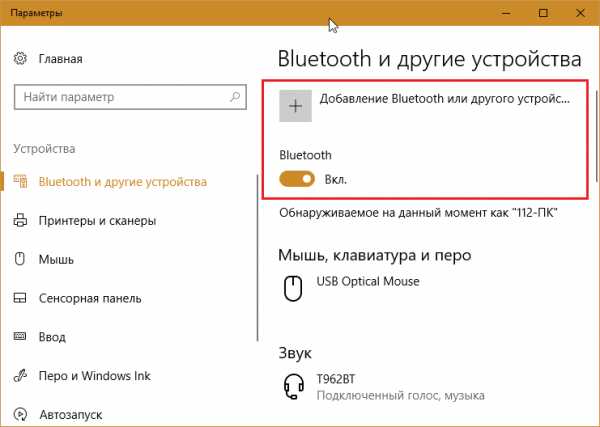
В следующем окне выберите тип подключения — блютус.
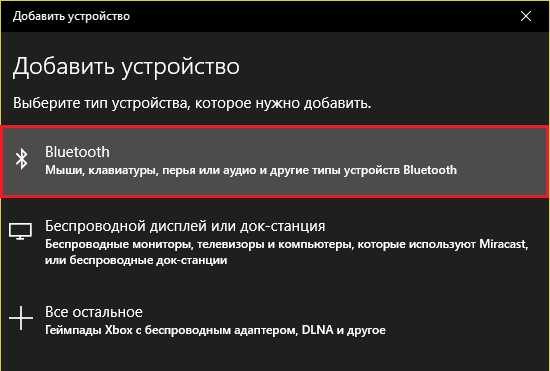
Кликните в списке обнаруженных устройств ваш телефон. Сверьте цифровой код, который появится ниже в этом окне и на экране телефона. Если код совпадет, нажмите «Подключиться».
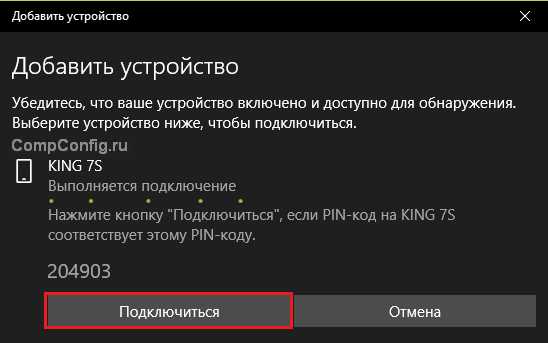
Для доступа к функциям мобильного гаджета перемотайте окно «Bluetooth и другие устройства» вниз до раздела «Сопутствующие параметры» и нажмите «Устройства и принтеры».
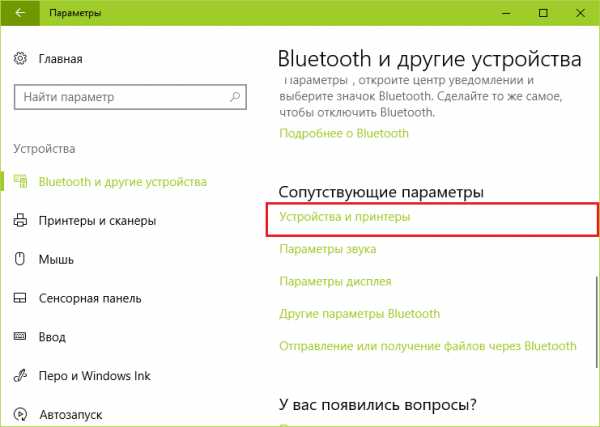
Найдите среди подключенных устройств телефон и щелкните на нем правой клавишей мышки. В контекстном меню показаны варианты его использования, которые предоставляет Windows.
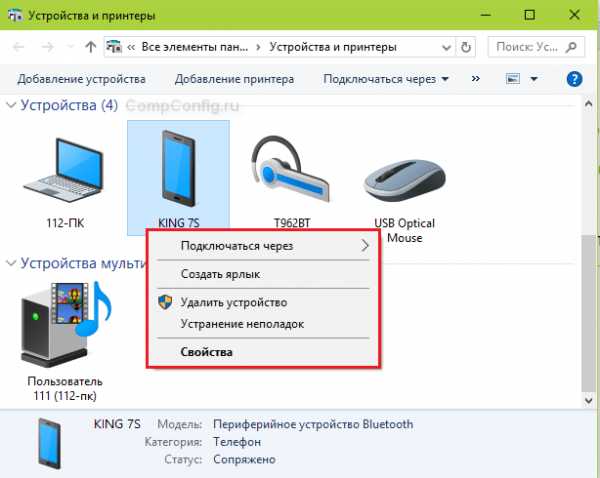
В моем примере их практически нет, и чтобы компьютер мог взаимодействовать с телефоном, например, как с флешкой или как с как веб камерой, придется установить стороннее приложение, вроде MyPhoneExplorer.
Wi-Fi
Самый распространенный способ взаимодействия ПК и мобильного телефона посредством Wi-Fi — это использование одного из устройств как точки доступа к Интернету для другого. В качестве точки доступа чаще используют смартфон, подключенный ко Всемирной паутине через сети 3G/4G мобильного оператора.
Настройка такого соединения очень проста:
- Заходим в параметры управления беспроводными сетями и включаем режим модема.
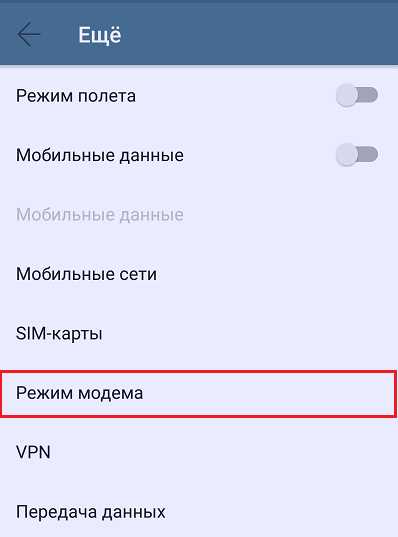
- В опциях режима модема выбираем «Точку доступа Wi-Fi». В следующем разделе определяем настройки точки доступа. В большинстве случаев здесь достаточно задать пароль для подключения, остальное оптимально по умолчанию.
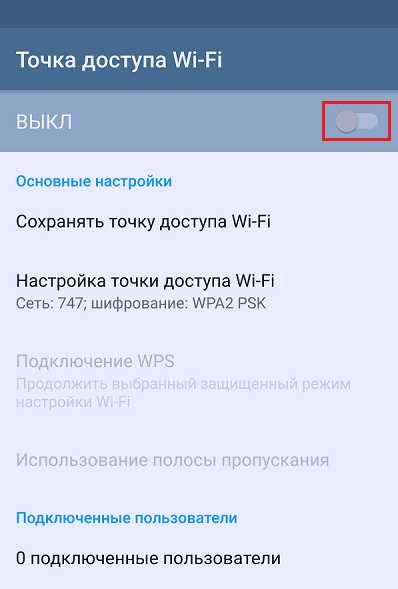
После этого к точке доступа можно подключать компьютер.
Возможен и обратный способ соединения смартфона и ПК — когда точка доступа запускается на компьютере. Функцию поддерживают все выпуски системы, начиная с Windows 7 (кроме стартовой и домашней базовой редакции).
Создание виртуальной точки доступа в Виндовс тоже не представляет сложности. В Windows 10 есть функция «Мобильный хот-спот», которая запускается через «Параметры» — «Сеть и Интернет». Достаточно передвинуть ползунок в положение «включено» — и точка доступа запущена. Конечно, чтобы телефон получил через нее доступ в Интернет, компьютер должен быть подключен к нему сам.

Кроме того, в свойствах подключения к Интернету на ПК должны быть установлены разрешения, как показано на скриншоте ниже. Из списка «Подключение домашней сети» следует выбрать беспроводное соединение.
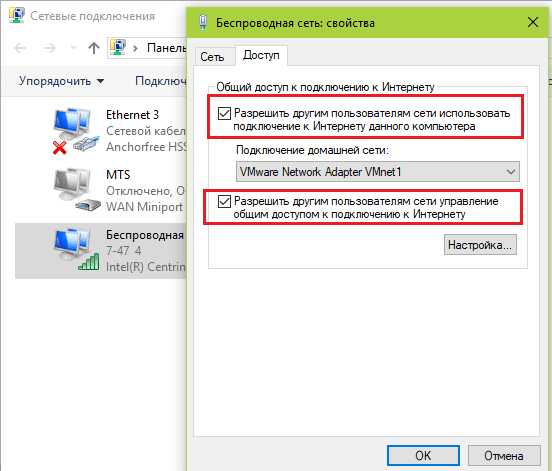
Подобная функция есть и на Mac OS X. Там она настраивается через «Общий доступ» — «Общий Интернет». Для компьютеров, использующих Wi-Fi. Имя и пароль точки доступа задаются в «Параметрах Wi-Fi».
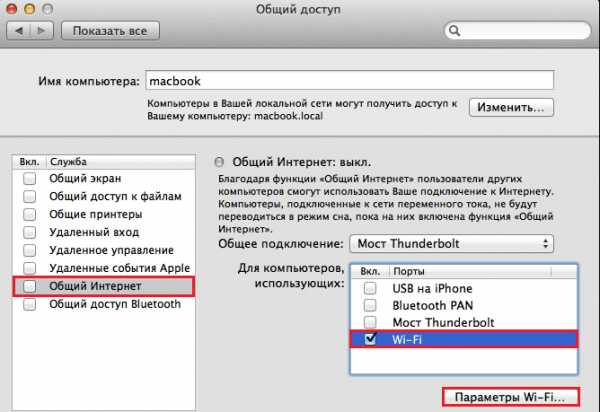
Большинство современных смартфонов и компьютеров (оснащенных адаптерами беспроводной связи) поддерживают технологии передачи данных поверх Wi-Fi. В частности, WI-FI Direct и Miracast. Оба стандарта используют прямое подключение устройств друг к другу, то есть не через роутер.
Технология беспроводной передачи мультимедиа Wi-Fi Direct реализована на абсолютном большинстве смартфонов популярных марок и моделей — Xiaomi Redmi 4 pro, Xiaomi Redmi 4X, Samsung Galaxy, ZTE Blade, ASUS, Lenovo и т. д. Функция включается в разделе дополнительных параметров сетей Wi-Fi:

После активации Wi-Fi Direct телефон начинает поиск устройств, поддерживающих эту функцию и находящихся поблизости к нему. Когда подходящее устройство будет найдено, для начала передачи достаточно выбрать его из списка.
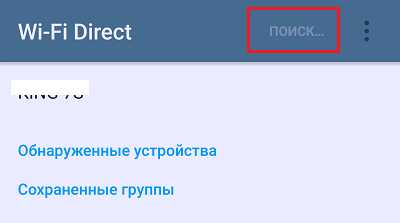
Для подключения Wi-Fi Direct на компьютере должны быть включены сетевое обнаружение и общий доступ к файлам и принтерам. Профиль сети должен быть частным.
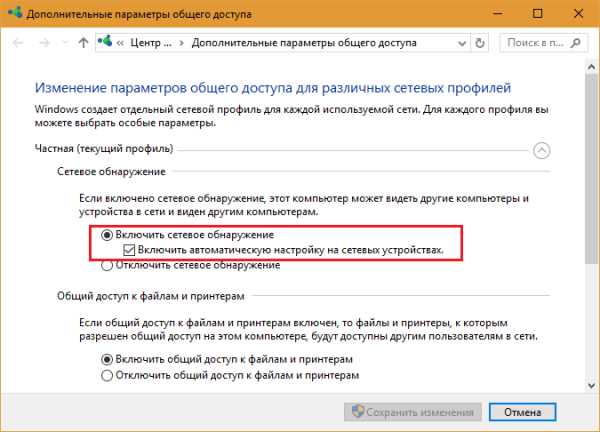 Кроме того, на ПК должна быть активна функция потоковой передачи мультимедиа (проще всего открыть это окно через системный поиск):
Кроме того, на ПК должна быть активна функция потоковой передачи мультимедиа (проще всего открыть это окно через системный поиск):
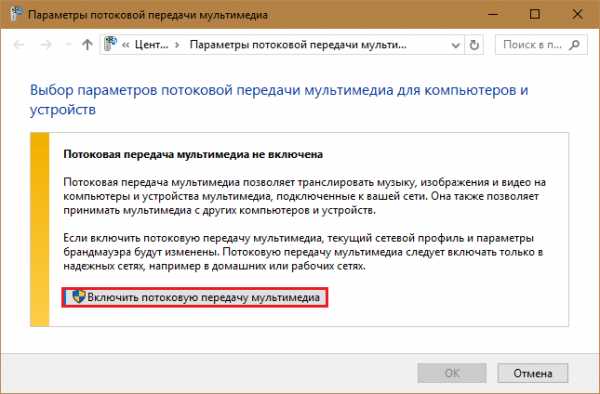 И включено разрешение на доступ к общим мультимедийным файлам для выбранного мобильного устройства:
И включено разрешение на доступ к общим мультимедийным файлам для выбранного мобильного устройства:
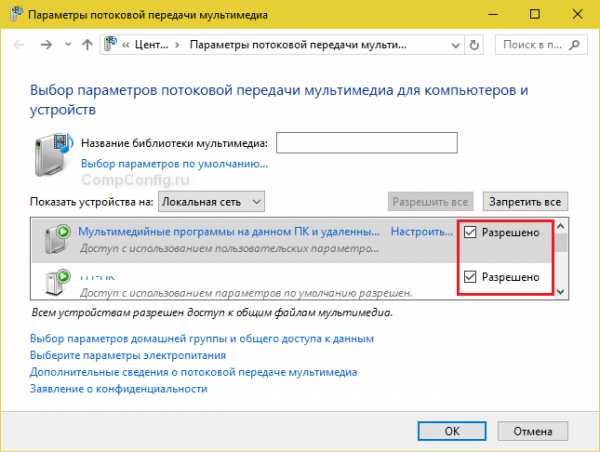
Чтобы вывести фото или видео на экран телефона либо использовать его как колонку для воспроизведения музыки, достаточно открыть контекстное меню файла на ПК, кликнуть пункт «Передать на устройство» и указать, какое именно.
Технология Miracast, в отличие от Wi-Fi Direct, позволяет выводить на дисплей другого девайса не только мультимедийный, а любой контент. Чтобы подключить экран телефона к компьютеру и наоборот, сделайте следующие настройки:
- На Андроид-смартфоне: откройте приложение «Настройки», зайдите в раздел «Экран» и выберите «Беспроводной монитор». Чтобы видеть экран телефона на компьютере, выберите из списка совместимый ПК, который будет приемником сигнала. Если хотите вывести картинку с экрана компьютера на телефон, включите функцию «Используется другими».
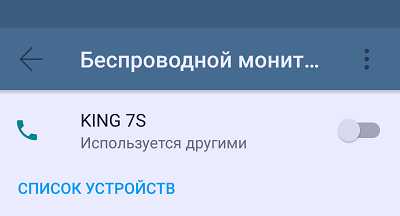
- На компьютере: откройте Центр уведомлений в системном трее и кликните плитку «Соединиться». Далее выберите из списка «Подключить» мобильное устройство. Если оба девайса поддерживают технологию Miracast, телефон подключится к монитору компьютера, точнее, будет сам выполнять функцию монитора.
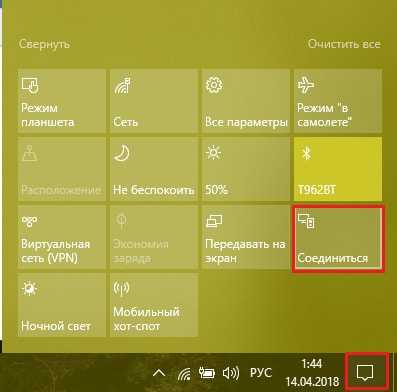
Программы для синхронизации телефона и компьютера
Возможности технологий Wi-Fi Direct и Miracast далеко не безграничны и открывают доступ лишь к малой доле функций присоединенного устройства. Полноценно управлять телефоном, используя компьютер, с их помощью нельзя. Но этого никто и не делает, поскольку для таких задач существуют специальные приложения.
Основную массу программ для синхронизации данных и управления мобильным гаджетом с помощью ПК выпускают производители телефонов. Поэтому такие программы поддерживает лишь одну конкретную марку, например:
- Samsung PC Studio
- Samsung Kies
- Nokia Suite
- HiSuite by Huawey
- Mi PC Suite (Xiaomi)
- HTC Sync Manager
- Xperia Companion (Sony)
- Nokia MobiMB Mobile Media Browser
- Sony Ericsson PC Suite
- Siemens Mobile Phone Manager
- BlackBerry Desktop Software
- Apple iTunes
- Apple iDevice Manager
Но есть и универсальные инструменты, совместимые со многими моделями Андроид-девайсов. В их числе:

Кроме того, для подобных задач можно использовать любые поддерживаемые средства удаленного доступа, вроде Teamviewer.
Отдельного внимания заслуживает программа Android Screencast. Она уникальна тем, что не требует установки клиентского модуля на мобильный девайс, поэтому может использоваться, даже если на телефоне не работает экран. Единственное условие — включенная функция отладки по USB.
Доступ к данных на смартфонах с разбитым или неработающим экраном обеспечивают и фирменные утилиты производителей, которые перечислены выше. Главное — успеть установить утилиту до того, как случилось происшествие и провести хотя бы одну синхронизацию. Если на телефоне не работает сенсор, скорее всего, часть функций будет недоступна.
Можно ли с помощью этих программ спасти данные, если телефон не включается? Как правило, нет. Телефон может не работать по многим причинам, и сбой загрузки операционной системы — лишь одна из них. Для извлечения информации с неисправных девайсов используют программаторы и специальный сервисный софт, которого нет в свободном доступе. Кроме того, для работы с такими инструментами нужна специальная подготовка. Словом, если ваш телефон не включается, вы можете попытаться его перепрошить, но для спасения данных проще и безопаснее обратиться в мобильный сервис.
compconfig.ru
Как управлять телефоном через компьютер
Управлять смартфоном с компьютера довольно легко. Программное обеспечение, которое устанавливается в операционной системе Android, позволит это делать беспрепятственно. Существуют универсальные программы, которые позволят работать с разными устройствами одновременно. Такой программой является «MyPhoneExplorer». Скачать эту программу можно с официального сайта. Для системы андроид можно произвести установку через Play Market. Связь с компьютером телефон может поддерживать либо через Bluetooth, Wi-Fi или USB- кабель. Если необходимо произвести трансляцию экрана гаджета, то нужно воспользоваться только USB- кабелем.
Итак, заходим на официальный сайт программы. Скачиваем и запускаем установщик и устанавливаем программу на компьютер. Подключаем гаджет к компьютеру через кабель USB и запускаем программу.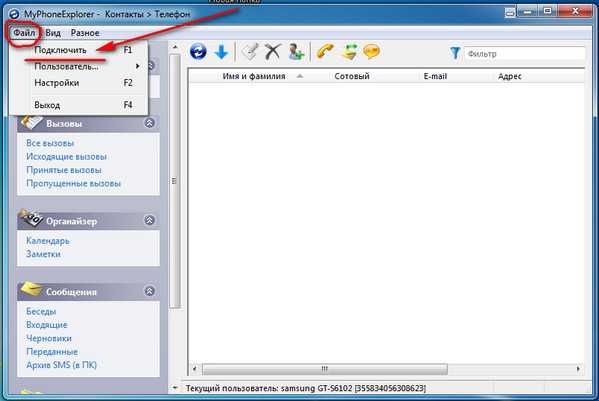
Слева вверху нажимаем на «Файл» и в контекстом меню нажимаем «Подключить».
Открывается окно. Внизу смотрим что подключение произошло.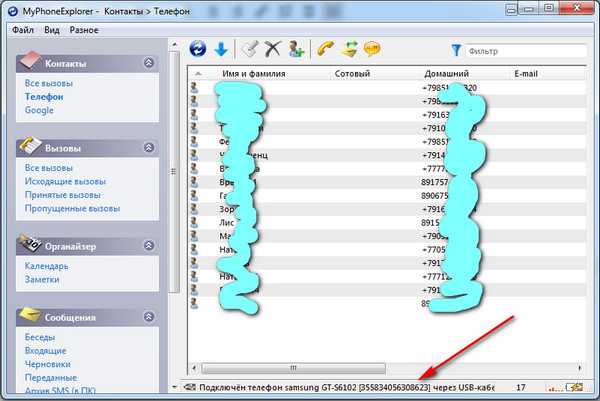 Теперь в левой панели а выбирайте что вам нужно, а справа смотрите что есть.
Теперь в левой панели а выбирайте что вам нужно, а справа смотрите что есть.
Если что-то пошло не так, то читайте что нужно сделать ниже.
При подключении телефона через кабель, важно чтобы все драйверы кабеля были установлены на девайс. Для конкретной модели существуют определенные настройки.
Прежде чем приступить к работе, необходимо отладить установку USB-кабеля. В устройстве должна быть включена USB- отладка. Включаем настойки, переходим на приложения, нажимаем на «разработка» и жмем на «отладка USB». Аналогично настраивается отладка андроид, только вместо USB- отладка нажимаем на «отладка USB для андроид 2+, аналогично, производятся настройки для андроид 4+.
Для последних ОС андроид, систему USB-отладки нужно сначала разблокировать. Эта операция производится по алгоритму, который отработан в такой последовательности как «настройки», «о телефоне», «номер сборки», а также коснуться 7 раз.
После всего проделанного, ноутбук и телефон соединяется кабелем. После запускается приложение-клиент для ПК «MyPhoneExplorer». Соединение будет установлено после того как будет нажат «Файл», «Настройки» и через пункт «Соединение через…» будет установлен переключатель в положение»USB-кабель». Кнопкой «ОК» будет завершен процесс подключения и результат можно уже наблюдать.
Также можно подключить устройство через систему Wi-Fi.
Для этого нужно открыть Wi-Fi и подключиться к маршрутизатору. При запуске «MyPhoneExplorer Client» желательно установить защиту, которая надежно защитит устройство в общественных помещениях. Важно при работе в данной системе также проследить, чтобы MyPhoneExplorer не был заблокирован брандмауэром Windows. Дальше, как и в предыдущем случае, необходимо перейти в настройки, подключить телефон можно в группе «Соединение через…», переключатель включается на Wi-Fi и пользователь может включить кнопку «ОК».
Если подключение производится по Bluetooth, то необходимо включить его, при помощи специальной программы, установленной в компьютере нужно сделать сопряженными телефон и ПК. Иногда приходится воспользоваться ручными настойками.
storebooks.ru
Передача экрана мобильника на компьютер. Управление телефоном с компьютера
Почти все крупные производители смартфонов и планшетов с операционной системой Android предлагают пользователям программное обеспечение, при помощи которого можно управлять ими с компьютера. Программы Samsung Kies, LG, PC Suite, HTC Sync очень неплохие, но у них есть один важный недостаток — все они работают с устройствами только одного производителя. Если же у пользователя есть несколько Android-устройств разных марок, приходится работать с несколькими программами, а это, не всегда удобно.
К счастью, существует немало универсальных программ для управления гаджетами на Android. Они распознают почти любые Android-устройства, дают возможность работать с несколькими девайсами одновременно, а также нередко функциональнее фирменных утилит. Одной из таких программ есть менеджер телефона для Windows «MyPhoneExplorer».

Установка и настройка MyPhoneExplorer
Чтобы начать пользоваться приложением, вам нужно скачать с официального сайта и установить клиент для компьютера, а также установить приложение для Android с Play Market.
Подключиться к компьютеру можно USB-кабелем, по Wi-Fi или Bluetooth.
Внимание! Возможность трансляции экрана телефона доступна только при подключении USB-кабелем.
Подключение через USB-кабель
Убедитесь, что установлены драйверы интерфейса отладки вашего телефона (ADB-драйверы обычно устанавливаются во время инсталляции фирменного ПО вашего телефона, но можно найти в интернете отдельно под конкретную модель).
Убедитесь, что в телефоне включена USB-отладка («Настройки > Приложения > Разработка > Отладка USB» для Android 2+ или «Настройки > Для разработчиков > Отладка по USB» для Android 4+).

В Android 4.2.2 и новее нужно сначала разблокировать опцию USB-отладки (Настройки > О телефоне > Номер сборки > коснитесь 7 раз).
Соедините кабелем телефон с ноутбуком и запустите приложение-клиент для ПК «MyPhoneExplorer». Нажмите «Файл > Настройки» и в группе «Соединение через…» установите переключатель в положение «USB-кабель» и нажмите на кнопку «ОК».
В главном окне «MyPhoneExplorer» нажмите «Файл > Подключение».
Видео:
Подключение по Wi-Fi
Убедитесь, что в телефоне включён Wi-Fi, а также компьютер и телефон подключены к одной и той же сети (маршрутизатору). Запустите в телефоне «MyPhoneExplorer Client». Желательно настроить WiFi-PIN код для защиты от несанкционированного доступа (работает с MyPhoneExplorer 1.8.1 и выше).
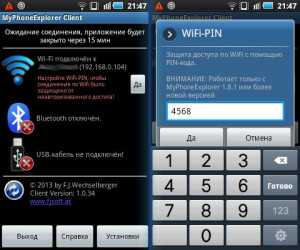
Запустите приложение-клиент для ПК. Убедитесь, что MyPhoneExplorer не блокируется брандмауэром Windows. Нажмите «Файл > Настройки» и в группе «Соединение через…» поставьте переключатель в положение «Wi-Fi» и нажмите на кнопку «ОК».
В главном окне «MyPhoneExplorer» нажмите «Файл > Подключение».
Видео:
Подключение по Bluetooth
Убедитесь, что Bluetooth включён в телефоне, а также телефон настроен в паре с ПК. Прежде чем настраивать пару, настройте в телефоне Bluetooth так, чтобы телефон был доступен для обнаружения. Во время настройки сопряжения фирменной утилитой вашего Bluetooth адаптера, если в ней предусмотрена ручная настройка, виберите службу «MyPhoneExplorer».
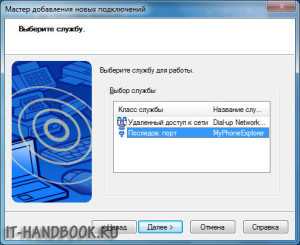
После сопряжения узнайте номер СОM-порта через который подключен телефон к ноутбуку.
В настройках «MyPhoneExplorer» выберите «Bluetooth» и укажите номер COM-порта, предоставленный утилитой вашего Bluetooth-адаптера. Нажмите на кнопку «ОК».
В главном окне «MyPhoneExplorer» нажмите «Файл > Подключение».
Видео:
Трансляция экрана телефона на компьютер
После того, как связь установлена, можно синхронизировать содержимое устройства с компьютером. Для вывода экрана телефона на компьютер, нажмите: «Разное > Клавиатура телефона/Загрузить снимок экрана».

Откроется окно с экраном мобильника. Если экран телефона не появился, попробуйте это решение ошибки подключения по USB. Активируйте галочку «Обновлять автоматически», чтобы все происходящее на экране телефона автоматически отображалась на компьютере.
Забавная опция «Показывать курсор мыши в телефоне» показывает курсор мыши компьютера прямо на экране телефона, правда приостанавливается его передача на компьютер…
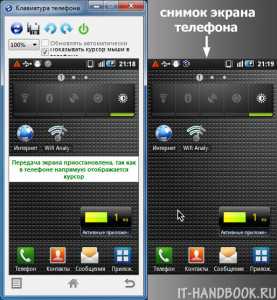
Если вы не пользуетесь телефоном несколько минут и он заснул, разбудить его можно кнопкой «Разбудить устройство» (зеленая кнопка вверху окна).
Кнопки внизу окна дублируют системные кнопки телефона: «Меню», «Домашняя» и «Назад».
Работа мышкой (вместо пальца) в телефоне
Прикосновение пальцем (Тап) – Клик левой клавишей мыши;
Скольжение пальцем по стеклу – Зажать левую клавишу мышки провести курсором в нужную сторону отпустить клавишу;
Длинный тап — Зажать на секунду левую клавишу мышки.
Другие возможности MyPhoneExplorer
В интерфейсе программы доступны для просмотра и редактирования все основные данные смартфона. При помощи встроенного файлового менеджера можно просматривать все файлы, выполнять основные операции с ними (копирование, перенос, удаление, создание папок). Есть возможность просмотра файлов, как на карте памяти, так и на внутренней памяти устройства
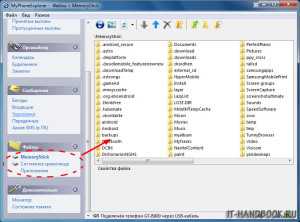
Также можно просмотреть список имеющихся приложений, получить сведения о дате установки и размере, которое занимает приложение. Доступны возможности экспорта и установки приложений.
Контакты и SMS-сообщения
При помощи «MyPhoneExplorer» можно добавлять/удалять контакты и даже делать звонок прямо из программы. Кроме этого, реализована синхронизация, импорт и экспорт контактов. Для показа вызовов существует раздел, в котором отдельно показываются исходящие, принятые и пропущенные звонки. Текстовые сообщения разделены на отправленные, переданные, черновики и сохраненные. C помощью «MyPhoneExplorer» можно создать архив SMS-сообщений и сохранить на компьютер.
Органайзер
Удобный интерфейс у календаря: из «MyPhoneExplorer» можно добавлять новые события, заметки, устанавливать напоминания (их список показывается в отдельном разделе). Приложение для Android имеет виджеты, позволяющие отображать эти заметки на рабочем столе телефона.
Информация о телефоне
MyPhoneExplorer — это еще и информационная утилита. В ней можно просмотреть сведения о модели смартфона, процессоре, прошивке, степени заряда аккумулятора, его температуре, напряжении (см. первую картинку статьи), а также объем свободной и занятой памяти.

it-handbook.ru
Как зайти с компьютера в телефон?
Закачивать в телефон картинки, музыку, видео и другие файлы можно через специальные сервисы мобильных операторов, а также отправляя дорогие SMS на различные короткие номера. На телефонном контенте выстроен серьезный бизнес. Но ведь всегда есть альтернатива платным развлечениям. Если зайти с компьютера в телефон, все эти файлы можно заливать совершенно бесплатно.Инструкция
• Второй вариант – с помощью адаптера Bluetooth.
• Третий вариант – через инфракрасный порт.
Определите, какие из перечисленных устройств вам доступны. Для всех из них, за исключением USB-кабеля, требуется наличие дополнительно установленного компьютерного оборудования.
imguru.ru
5 приложений для управления смартфоном с компьютера
Управлять содержимым смартфона во многих случаях удобнее с персонального компьютера или ноутбука. Это касается, к примеру, обработки медийных файлов – фотографий, аудио- и видеозаписей. Еще один важный момент – возможность перенесения больших файлов с мобильного устройства на настольный компьютер.
В этом списке – несколько приложений, благодаря которым вы сможете совершать множество операций с телефоном на ПК. В том числе, получать доступ к камере смартфона или делать снимки экрана мобильного устройства с настольного компьютера.
1. Airdroid
Android – одно из самых известных приложений для связи мобильных устройств с компьютером. Также в нем заложено множество функций – показ уведомлений о поступающих звонках или сообщениях, уведомлений от приложений для обмена сообщениями, таких, как Whatsapp. Если у вас есть профиль в Airdroid, то будет доступна функция поиска телефона.
Как использовать:
1. Установите Airdroid и откройте приложение.
2. Откройте Airdroid Web и отсканируйте QR-код для соединения.
3. Другой способ: можно скачать приложение для настольного компьютера под управлением Windows или Mac OS X. Запуск приложения на настольном компьютере запустит приложение на мобильном устройстве.
Кроме этого, Airdroid также хорошо работает при пересылке файлов между телефоном и компьютером, а также позволяет настольному компьютеру подсоединяться к камере телефона.
Крутая функция в приложении — AriMirror, она позволяет запускать приложения Android прямо с вашего настольного компьютера с таким же интерфейсом, как на смартфоне (но это требует рут-доступа).
2. Airmore
Airmore – приложение, которое позволяет в потоке передавать видео, фотографии и музыку со смартфона. Фотографии организованы по дням или месяцам, чтобы было проще загружать или удалять.
С помощью Airmore можно также управлять контактами, отсылать сообщения нескольким адресатам за один раз.
Как использовать:
1. Установите приложение для Android или iOS
2. Откройте Airmore Web в вашем браузере на настольном компьютере и отсканируйте отображенный QR-код. Нажмите «Accept” («принять») на вашем мобильном устройстве.
3. Другой способ: можно также установить соединение через IP, код или соединение через мобильный хотспот (раздаваемый wi-fi).
С помощью Airmore можно соединить Android с Mac или iOS с компьютером производства не Apple. При неисправностях посмотрите страницу помощи.
Airmore позволяет управлять файлами как в памяти телефона, так и на SD-карте.
3. Connect Me
Приложение Connect Me позволяет в потоке выдавать любое видео или другой медиафайл, сохраненный на вашем телефоне. Вы даже можете подсоединиться к камере телефона и посматривать ленту с настольного компьютера. Есть также функция отправки SMS или звонков без помощи смартфона. Приложение уведомит вас о поступлении новых звонков или сообщений.
Как использовать:
1. Установите приложение и откройте его.
2. С помощью домашней сети WiFi перейдите по адресу, указанному в приложении или залогиньтесь по адресу web.gomo.com с настольного компьютера. Нажмите «ОК» на телефоне для подсоединения.
3. Другой способ: можно подсоединить компьютер к WiFi с помощью имени, сгенерированного приложением. Откройте ссылку, указанную в телефоне на настольном компьютере.
Connect Me работает на Windows, Mac, Linux, Chrome OS и даже Smart TV. Приложение также позволяет отправлять звуки звонка, данные из буфера обмена, файлы приложений APK или записывать URL в ваш телефон.
4. Web PC Suite
Web PC Suite позволяет просматривать и высылать в потоке ваши фотографии, музыку, видео, документы, файлы APK (APK (англ. Android Package) — формат архивных исполняемых файлов – приложений для Android) и другие виды файлов с вашего устройства на Adnoid на настольный компьютер через WiFi или личный хотспот. Интерфейс поддерживает перетаскивание.
Как использовать:
1. Установите и откройте приложение.
2. Перейдите на веб-сайт и отсканируйте там QR-код.
3. Другой способ: можно скачать залогиниться в свой профиль.
Web PC Suite работает на широком диапазоне платформ компьютеров, мобильных устройств и планшетов, строя мосты для передачи файлов между Android, iOS, Symbian, Windows Phone, Blackberry с обычным компьютером, OS X и Linux.
5. Mighty Text
С помощью Mighty Text вы можете отправлять или получать SMS или MMS на ваш компьютер с помощью вашего номера телефона или отправлять SMS из вашего профиля Gmail. В приложение входит функция PowerView, которая позволяет вести множество разговоров а один раз.
Как использовать:
1. На странице установки вставьте номер вашего Android-телефона, чтобы приложение было выслано на ваш телефон.
2. Установите плагин или расширение для вашего любимого браузера. Для отправки SMS из Gmail получите требуемое расширение на той же странице.
3. Запустите сетевое приложение, чтобы приступить к работе.
Это приложение уведомляет пользователя о входящих уведомлениях приложений, поступающих на его телефон, а также позволяет отклонять эти уведомления с компьютера.
Также в приложении есть функции синхронизации фотографий и видео, можно накладывать фильтры на фотографии прямо с компьютера.
Существует Pro-версия приложения, которая предлагает дополнительные функции, такие как отправка и ответ на текстовые сообщения через электронную почту, смена тем, блокировка номеров, создание шаблонов и подписей, а также отправка сообщений по расписанию.
Источник фото на превью: pexels.com.
По материалам hongkiat.com.
newreporter.org
Как управлять Android-смартфоном с экрана компьютера
Эта простая инструкция поможет вам управлять смартфоном с компьютера как на Windows, так и на macOS.
Первым делом включите отладку по USB на смартфоне.
1. Откройте «Настройки» → «Система» → «О телефоне».
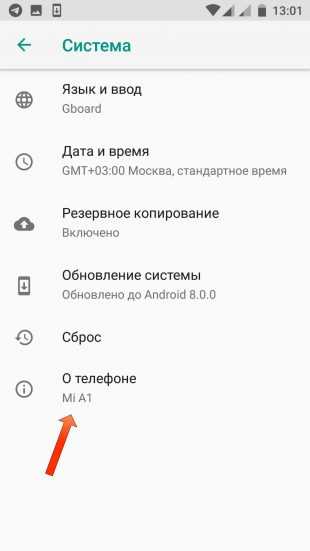
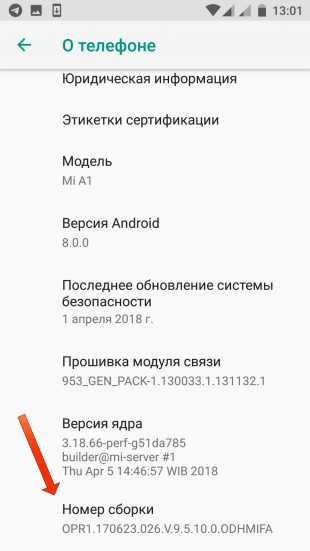
2. Опуститесь вниз и 7–10 раз нажмите на пункт «Номер сборки».
3. Вернитесь в предыдущее меню и перейдите в раздел «Для разработчиков».
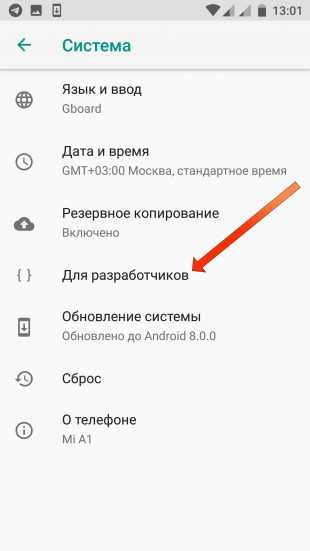
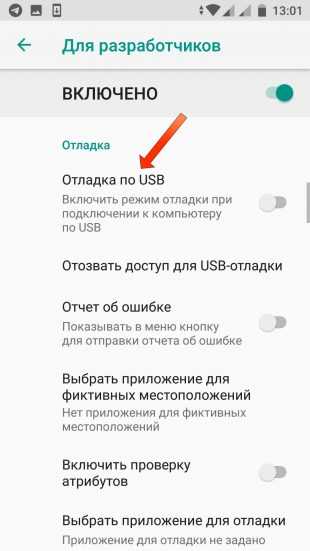
4. Опуститесь ниже до пункта «Отладка по USB» и нажмите переключатель.
5. Если вы работаете на Windows, установите ADB-драйвера, перейдя по этой ссылке.
6. Подключите смартфон к ПК с помощью USB-шнура.
Следующим шагом будет установка программы Vysor. Скачать её можно с официального сайта разработчика. После запуска она автоматически обнаружит ваш телефон и подключится к нему.
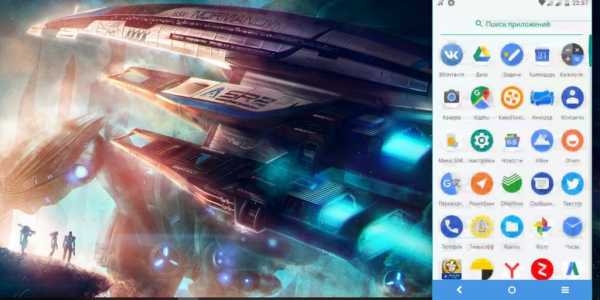
Теперь у вас есть полный контроль над своим смартфоном. Работайте в приложениях, делайте скриншоты или записывайте видео с его экрана.

В настройках вы можете выбрать качество картинки или включить полноэкранный режим. Правда, эти опции доступны только по подписке, как и возможность расшарить доступ к устройству другим пользователям. Также в бесплатной версии нельзя подключить смартфон к компьютеру по Wi-Fi.
Тем не менее даже с минимальной функциональностью Vysor вы можете спокойно работать за своим ПК и не отвлекаться на смартфон каждый раз, когда вам приходит уведомление.
Читайте также
lifehacker.ru
