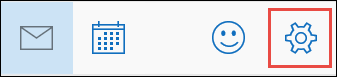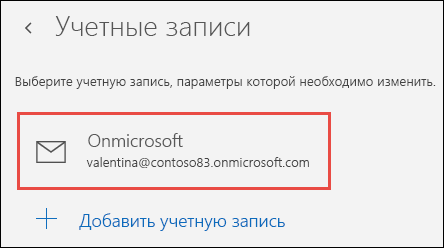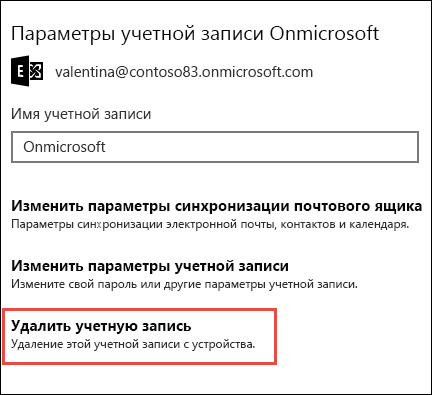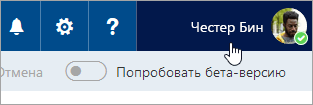Удаление учетной записи из Outlook.com
Если вам больше не нужна другая учетная запись электронной почты, подключенная к Outlook.com, вы можете удалить подключенную учетную запись из Outlook.com. Удаляется только подключение между другой учетной записью и Outlook.com, а не учетная запись электронной почты или сообщения электронной почты.
Примечание: Если вы хотите окончательно закрыть учетную запись электронной почты Outlook.com, вам нужно закрыть свою учетную запись Майкрософт. Когда вы закроете свою учетную запись Майкрософт, ваша электронная почта и контакты будут удалены из наших серверов и не будут восстановлены. Подробнее о том, как закрыть свою учетную запись Outlook.com.
Что происходит с электронной почтой при удалении подключенной учетной записи?
Совет: Прежде чем удалять подключенную учетную запись из Outlook.com, рекомендуется войти в учетную запись через первоначального поставщика электронной почты и убедиться, что там есть ваши сообщения электронной почты. Если они есть, после удаления вашей учетной записи вы можете удалить все сообщения электронной почты учетной записи с Outlook.com и копии сообщений останутся у вашего поставщика услуг электронной почты. Если их нет, после удаления подключенной учетной записи, вам может потребоваться сохранить их в отдельной папке в Outlook.com вместо удаления.
После удаления учетной записи из Outlook.com вы больше не сможете отправлять сообщения с этой учетной записи в Outlook.com.
Удаление подключенной записи
-
Выберите Параметры
 > Просмотреть все параметры OutlookПараметры
> Просмотреть все параметры OutlookПараметры
 > Просмотреть все параметры Outlookсинхронизировать электронную почту.
> Просмотреть все параметры Outlookсинхронизировать электронную почту. -
В разделе Управление подключенными учетными записяминаведите указатель мыши на учетную запись, которую вы хотите удалить, и нажмите кнопку Удалить

-
Нажмите кнопку Сохранить.
-
После удаления учетной записи из Outlook.com можно удалить сообщения электронной почты из подключенной учетной записи.
См. также
Добавление и удаление псевдонима электронной почты в Outlook.com
Закрытие учетной записи Outlook.com
Есть дополнительные вопросы?
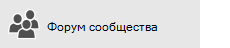
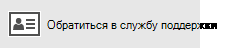
Примечание: Эта страница переведена автоматически, поэтому ее текст может содержать неточности и грамматические ошибки. Для нас важно, чтобы эта статья была вам полезна. Была ли информация полезной? Для удобства также приводим ссылку на оригинал (на английском языке).
support.office.com
Удаление учетной записи электронной почты в Outlook
Эти инструкции относятся только к Outlook 2016, 2013 и 2010. Если вы используете Почту Windows 10, см. статью Удаление учетной записи электронной почты из приложений «Почта» и «Календарь».
-
В главном окне Outlook выберите файл в левом верхнем углу экрана.

Примечание: в Outlook 2007 выберите Сервис> Настройка учетных записей и перейдите к шагу 3. -
Выберите Настройка учетных записей > Настройка учетных записей.
-
Выберите учетную запись, которую вы хотите удалить, и нажмите кнопку Удалить.
-
Вы увидите предупреждение о том, что все кэшированное содержимое для этой учетной записи будет удалено. Это относится только к данным, скачанным на ваш компьютер.
Для подтверждения нажмите кнопку Да.
Важно: Если вы хотите удалить последнюю или единственную учетную запись электронной почты в Outlook, вы получите предупреждение о том, что перед удалением учетной записи необходимо создать новое расположение для данных. Дополнительные сведения можно найти в разделе Создание файла данных Outlook.
Примечание: Эта страница переведена автоматически, поэтому ее текст может содержать неточности и грамматические ошибки. Для нас важно, чтобы эта статья была вам полезна. Была ли информация полезной? Для удобства также приводим ссылку на оригинал (на английском языке).
support.office.com
Удаление подключенной учетной записи из Outlook в Интернете
Примечание: Мы стараемся как можно оперативнее обеспечивать вас актуальными справочными материалами на вашем языке. Эта страница переведена автоматически, поэтому ее текст может содержать неточности и грамматические ошибки. Для нас важно, чтобы эта статья была вам полезна. Просим вас уделить пару секунд и сообщить, помогла ли она вам, с помощью кнопок внизу страницы. Для удобства также приводим ссылку на оригинал (на английском языке).
Если вы больше не хотите, чтобы другая учетная запись электронной почты была подключена к Outlook в Интернете, вы можете удалить подключение учетной записи. Удаляется только подключение между другой учетной записью и Outlook в Интернете, а не учетная запись электронной почты или сообщения электронной почты. Эта статья относится к рабочим и учебным учетным записям в Office 365.
Примечания: Корпорация Майкрософт удаляет возможность добавления новых учетных записей в Outlook в Интернете с использованием функции подключенных учетных записей в сентябре 2018 г.
-
Вы не сможете подключить новые учетные записи после 15 сентября 2018 г.
-
Учетные записи, которые были подключены до 15 сентября 2018 года, продолжат выполнять синхронизацию обычным образом до 30 октября 2018 г.
-
30 октября 2018 года все подключенные учетные записи перестанут синхронизировать электронную почту.
-
15 ноября 2018 года параметр «Подключенные учетные записи» (Параметры > Почта > Учетные записи) будет удален из Outlook в Интернете.
-
Почта, которая уже была синхронизирована, продолжит отображаться в папке «Входящие», если вы не удалите ее вручную.
Что случится с уже полученными письмами после удаления связи? Когда вы удалите учетную запись электронной почты, любые письма, импортированные в Outlook в Интернете, останутся в приложении.
Перед удалением учетной записи электронной почты из Outlook в Интернете войдите в исходную почтовую службу, связанную с этой учетной записью, и убедитесь, что в ней остались копии нужных писем. Если это так, вы можете удалить все сообщения электронной почты из Outlook в Интернете после удаления учетной записи, и у вас по-прежнему есть их копия с помощью поставщика услуг электронной почты. Если письма отсутствуют в исходной почтовой службе, после удаления учетной записи вам может потребоваться сохранить их в отдельной папке в Outlook в Интернете, а не удалять.
Удаление подключения между другой учетной записью и Outlook в Интернете
-
Войдите в Outlook в Интернете.
-
На панели инструментов Outlook выберите Параметры
 .
. -
В разделе Параметры ваших приложений щелкните Почта.
-
В области навигации щелкните почтаи в разделе Учетные записивыберите подключенные учетные записи.

-
Выберите учетную запись, которую вы хотите удалить, и нажмите кнопку Удалить
 .
. -
Нажмите кнопку Да , чтобы подтвердить, что вы хотите прекратить подключение к учетной записи.
-
После удаления учетной записи из Outlook в Интернете вы можете удалить сообщения электронной почты, которые по-прежнему отображаются в Outlook.
См. также
Удаление всех писем в Outlook в Интернете
Подключение учетных записей электронной почты к Outlook в Интернете (Office 365)
Закрытие учетной записи Outlook.com
Подключенные учетные записи больше не поддерживаются в Outlook в Интернете (в Office 365 для бизнеса)
support.office.com
Как удалить учетную запись Outlook
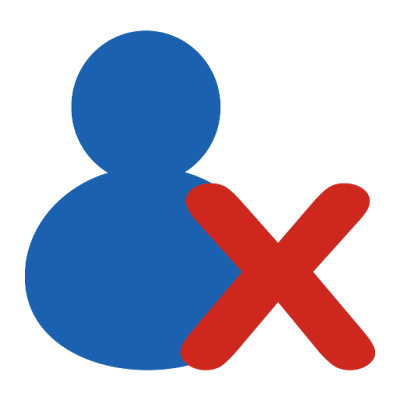
Почтовый клиент от Майкрософт предоставляет интуитивно понятный и простой механизм работы с учетными записями. Помимо создания новых и настройки уже существующих учетных записей, есть возможность и удаления уже ненужных.
И именно об удалении учетных записей мы сегодня и поговорим.
Итак, если вы читаете эту инструкцию, значит у вас возникла необходимость избавиться от одной или нескольких учетных записей.
Собственно, процесс удаления займет всего пару минут.
В первую очередь необходимо зайти в настройки учетных записей. Для этого раскрываем меню «Файл», где переходим в раздел «Сведения» и нажимаем кнопку «Настройка учетных записей».
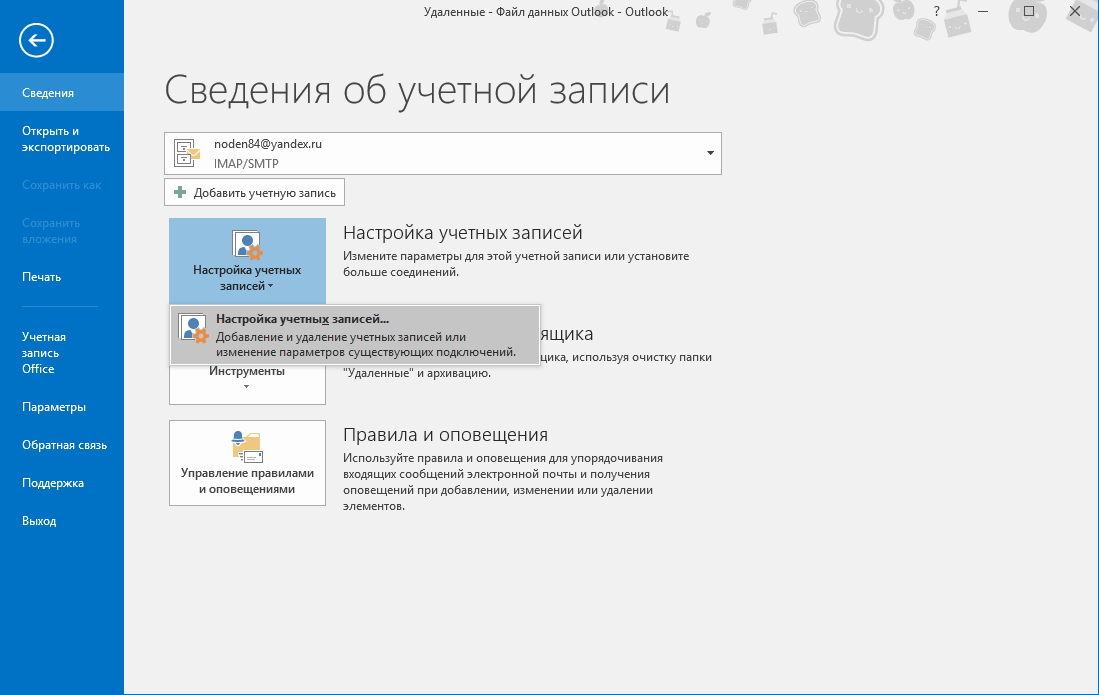
Ниже отобразится список, который будет состоять из одно пункта, кликаем по нему и переходим в настройку учетных записей.
В этом окне будет отображен список всех созданных в Outlook «учеток». Нам же теперь остается выбрать нужную (а точнее не нужную, то есть, ту которую будем удалять) и нажать кнопку «Удалить».
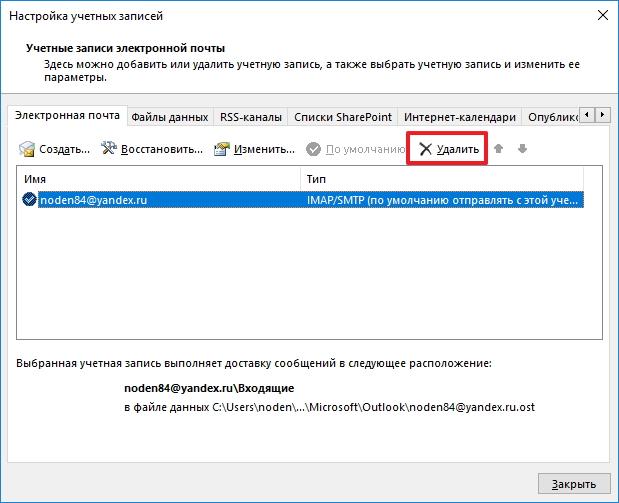
Далее подтверждаем удаление записи нажатием на кнопку «ОК» и на этом все.
После всех этих действий все данные учетной записи, а также сама запись будет удалена без возможности восстановления. Исходя из этого, не забудьте перед удаление сделать копии нужных данных.
Если же по каким-либо причинам вам не удается удалить учетную запись, тогда можно поступить следующим образом.
Для начала делаем резервные копии всех нужных данных.
Как сохранить необходимую информацию смотрите здесь: как сохранить письма из Outlook.
Далее кликаем правой кнопкой мыши по иконки «Windows» в панели задач и в контекстном меню выбираем пункт «Панель задач».
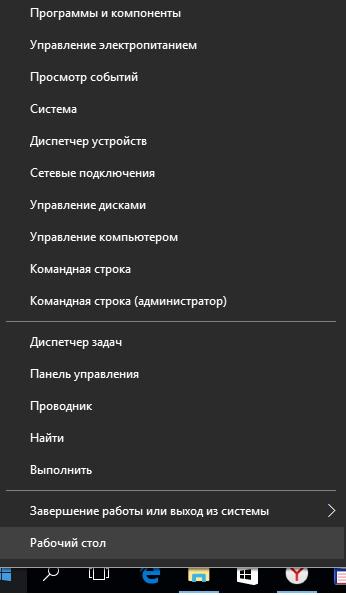
Теперь переходим в раздел «Учетные записи пользователей».
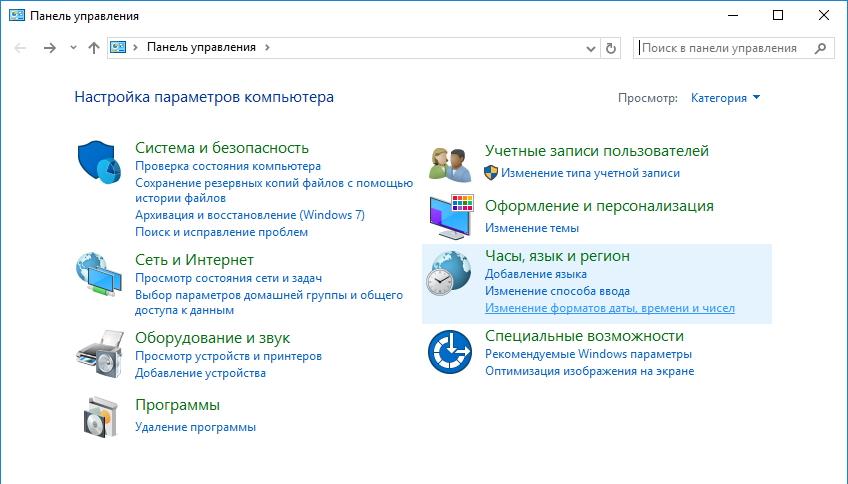
Здесь кликаем по гиперссылке «Mail (Microsoft Outlook 2016)» (в зависимости от версии установленного Outlook название ссылки может немного отличаться).
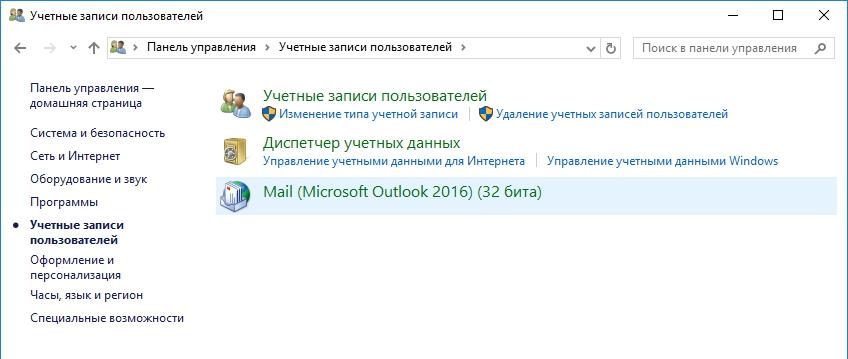
В разделе «Конфигурации» нажимаем на кнопку «Показать…» и перед нами откроется список всех доступных конфигураций.
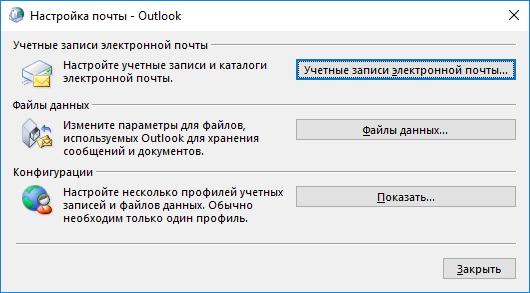
В этом списке выделяем пункт Outlook и кликаем по кнопке «Удалить».
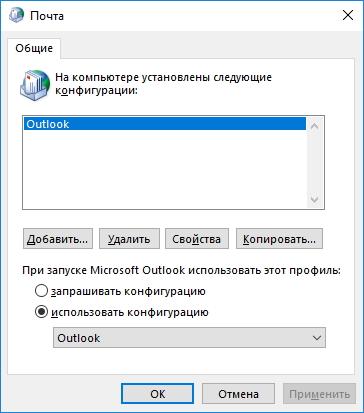
После этого подтверждаем удаление.

В результате, вместе с конфигурацией, мы удалим и все существующие учетные записи Outlook. Теперь остается создать новые учетные записи и восстановить данные из резервной копии.
 Мы рады, что смогли помочь Вам в решении проблемы.
Мы рады, что смогли помочь Вам в решении проблемы. Опишите, что у вас не получилось.
Наши специалисты постараются ответить максимально быстро.
Опишите, что у вас не получилось.
Наши специалисты постараются ответить максимально быстро.Помогла ли вам эта статья?
ДА НЕТlumpics.ru
Как удалить или закрыть учетную запись электронной почты Outlook.com на постоянной основе 2019
- Главная
- Компоненты
- Безопасность
- Программное обеспечение
- Веб-сайты
- Car-tech
- Windows
- 1Password
- Телефон 2G Feature
Microsoft позволит старым телефонам использовать свой магазин приложений
Yahoo запускает новую погоду, приложения электронной почты в своем «втором спринте» перестройки
Сделать бесплатные (и дешевые) телефонные звонки из вашего веб-браузера
Как починить гугл фото, не копируя видео на андроид и iphone
5 полезных советов для ускорения вашего рабочего процесса в формате PDF — руководящие технологии
Настройка Internet Explorer для одновременной загрузки большего количества файлов одновременно
- Главная
- Компоненты
- Безопасность
- Программное обеспечение
- Веб-сайты
- Car-tech
- Windows
- 1Password
- Телефон 2G Feature
- 360-градусный
- 3D Audio
- 3D Touch
- Функциональный телефон 4G
- 4G Вольт
- Доступность
ru.joecomp.com
Удаление учетной записи электронной почты из приложений «Почта» и «Календарь»
Если вы больше не хотите получать электронную почту из определенной учетной записи в приложении «Почта» для Windows 10, вы можете удалить эту учетную запись, в том числе из приложения, или отключить для нее электронную почту. При удалении учетной записи из приложения удаляется также связанный с ней календарь.
Удаление учетной записи из приложений «Почта» и «Календарь»
-
В приложении «Почта» или «Календарь» в левом нижнем углу щелкните значок Параметры
 .
.Примечание: Если у вас телефон или планшет, внизу страницы щелкните Дополнительно
 , чтобы увидеть значок Параметры.
, чтобы увидеть значок Параметры.
-
Выберите Управление учетными записями, а затем — учетную запись, которую нужно удалить.

-
Выберите команду Удалить учетную запись. Если этой команды не видно, скорее всего, вы пытаетесь удалить учетную запись электронной почты, которая была по умолчанию добавлена при входе в Windows 10. Вместо удаления вы можете отключить электронную почту для этой учетной записи.
Примечание: Команда Удалить учетную запись удаляет учетную запись из приложений «Почта» и «Календарь», но не влияет на саму учетную запись. Например, после удаления учетной записи Outlook.com из приложений «Почта» и «Календарь» вы можете по-прежнему работать с ней в другом почтовом клиенте или на веб-сайте https://outlook.com.

Отключение электронной почты для учетной записи
Если вы хотите отключить электронную почту для учетной записи, потому что не можете удалить учетную запись по умолчанию или хотите использовать учетную запись только для календаря, можно изменить параметры синхронизации для этой учетной записи.
-
Выберите Параметры в левом нижнем углу.
Примечание: В случае использования телефона или планшета внизу страницы нажмите кнопку Дополнительно
 , чтобы увидеть кнопку «Параметры».
, чтобы увидеть кнопку «Параметры». -
Выберите Управление учетными записями, а затем — учетную запись, из которой больше не хотите получать электронную почту.
-
Выберите Изменить параметры синхронизации почтового ящика и прокрутите экран вниз до раздела Параметры синхронизации.
-
С помощью ползунка установите для параметра Электронная почта значение Выкл., а затем выберите Готово > Сохранить.
Если параметр Изменить параметры синхронизации почтового ящика недоступен, см. статью Устранение ошибок синхронизации Почты и Календаря в Windows 10.
Дополнительные сведения
support.office.com
Закрытие учетной записи Outlook.com — Outlook
Примечание: Мы стараемся как можно оперативнее обеспечивать вас актуальными справочными материалами на вашем языке. Эта страница переведена автоматически, поэтому ее текст может содержать неточности и грамматические ошибки. Для нас важно, чтобы эта статья была вам полезна. Просим вас уделить пару секунд и сообщить, помогла ли она вам, с помощью кнопок внизу страницы. Для удобства также приводим ссылку на оригинал (на английском языке).
Чтобы окончательно закрыть учетную запись электронной почты Outlook.com, вам нужно закрыть свою учетную запись Майкрософт. Если вы закроете ее, ваша почта и контакты будут удалены с наших серверов, и их нельзя будет восстановить. Если вы используете учетную запись Майкрософт для Xbox, Skype, OneDrive или других служб Майкрософт, вы не сможете получить доступ к ним.
-
Если вы хотите начать все сначала, вы можете создать новую учетную запись, не закрывая старую. Вы получите новый адрес электронной почты Outlook.com, новую папку «Входящие» и новый адрес отправителя, но при этом вы не потеряете доступ к существующей почте и контактам.
-
Если вы хотите использовать новый адрес электронной почты для учетной записи Outlook.com, вы можете добавить адрес электронной почты в учетную запись Outlook.com. При этом у вас появится дополнительный адрес электронной почты, для которого используются такие же параметры учетной записи, папка «Входящие» и список контактов, что и для основного адреса.
-
Если вам нужно просто изменить имя, связанное с учетной записью, см. статью Изменение своей фотографии или имени в Outlook.com.
-
Если ваша учетная запись была взломана и вы хотите восстановить ее, см. статью Моя учетная запись Outlook.com взломана.
Закрытие учетной записи Майкрософт
Предупреждение: Когда выполните указанные ниже действия, можно окончательно завершает работу вашей учетная запись Майкрософт. Электронной почты и контактов будут удалены с сервера и невозможно восстановить, и вы не сможете получить доступ к службам Microsoft как Xbox, Скайп и OneDrive с помощью этой учетной записи. Чтобы просто выход из учетной записи электронной почты, выберите свое изображение профиля или имя в правом верхнем углу окна и выберите команду Выход.
Чтобы закрыть свою учетную запись, нажмите кнопку ниже и следуйте инструкциям.
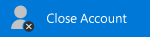
Подробнее о том, что происходит при закрытии учетной записи Майкрософт, читайте в статье Как закрыть учетную запись Майкрософт.
Выход из Outlook.com
Если вы хотите просто выйти из Outlook.com, вот что нужно сделать.
-
Выберите свой аватар в верхней части экрана.

-
Выберите Выход.
Чтобы предотвратить автоматический вход, снимите флажок Оставаться в системе на странице ввода пароля.
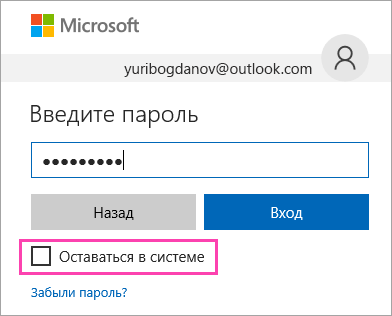
См. также
Моя учетная запись Outlook.com взломана
Разблокировка учетной записи Outlook.com
support.office.com

 > Просмотреть все параметры OutlookПараметры
> Просмотреть все параметры OutlookПараметры

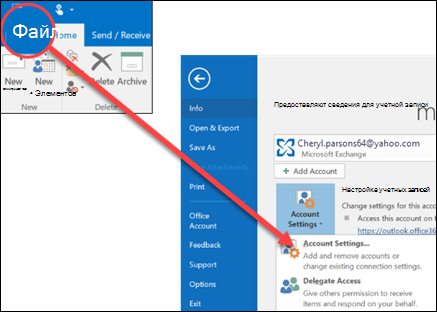
 .
.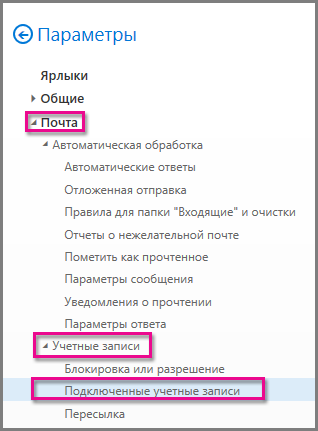
 .
. .
. , чтобы увидеть значок Параметры.
, чтобы увидеть значок Параметры.