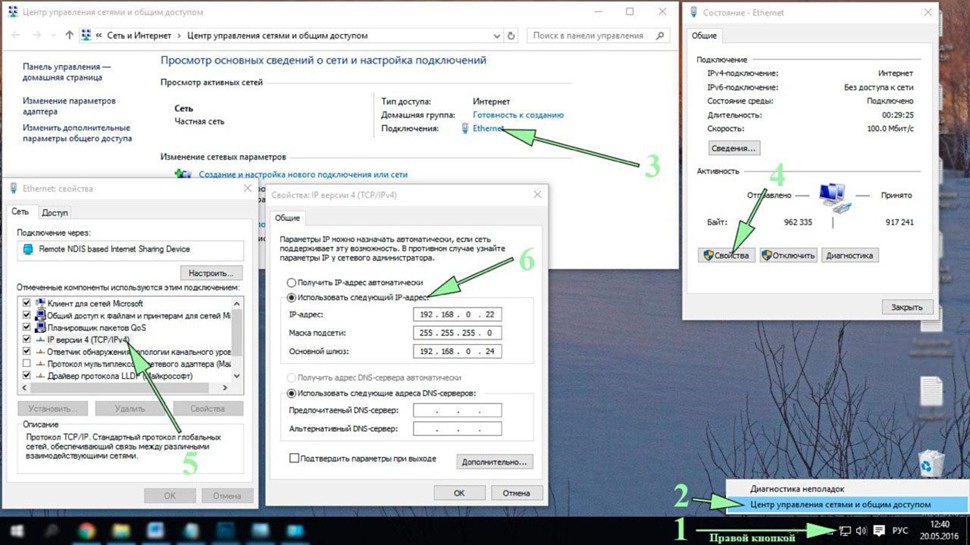Как управлять Android-смартфоном с экрана компьютера: три полезные программы
Если надоело переключать внимание с ПК на смартфон и обратно или просто нужно поработать с приложениями на гаджете с помощью клавиатуры и мыши, то посмотрите на этот список из трех программ для подключения Android-смартфонов на ПК.
Все представленные здесь приложения показывают устройство на экране компьютера в отдельном окне. Через него пользователь может запускать игры или программы, установленные на смартфоне, работать с ними и сохранять результаты. Например, записать нужные покупки в Google Keep, отредактировать документ или зайти в социальную сеть.
Зміст
- 1 ApowerMirror
- 2 AirDroid
- 3 Vysor
ApowerMirror — пожалуй, самый популярный в этом списке, удобный и простой сервис для подключения смартфона к компьютеру. Есть платная и бесплатная версии, но даже ничего не заплатив, можно без проблем просматривать сообщения и уведомления, обмениваться файлами, записывать видео с экрана (до трех минут) и делать скриншоты.
Стоит учесть, что бесплатная версия программы ставит на эти материалы фирменный водяной знак, а иногда тут появляется и реклама. Платный вариант снимает водяной знак, ограничение на запись видео, убирает рекламу и включает полноэкранный режим отображения. Также есть возможность подключать до четырех устройств.
ApowerMirror работает с компьютерами на Windows и даже macOS. Подсоединение к ПК происходит через USB, что намного быстрее, или по Wi-Fi.
В первом случае нужно скачать и запустить программу, найти раздел USB Connection, включить отладку по USB на смартфоне и подключить его к ПК. Гаджет запросит разрешения, которые надо выдать, а дальше он сам приконектится к системе.
При работе через Wi-Fi первым делом требуется присоединить ПК и смартфон к одной сети, потом запустить приложение ApowerMirror на устройстве и нажать синюю кнопку поиска подключения. Когда программа найдет компьютер, то покажет его название на дисплее. Нажмите на него и выберите пункт Phone Screen Mirroring.
AirDroid — еще одна популярная программа для подключения Android-смартфонов на ПК. В отличие от ApowerMirror, после подсоединения смартфона к компьютеру первый отображается не как обычно, а в виде рабочего стола стандартного ПК со всеми установленными приложениями, окнами, папками и прочим.
Есть возможность запустить основную или фронтальную камеры аппарата, делать снимки и тут же просматривать или передавать их на компьютер. Также есть удаленное управление устройством, которое открывается в специальном окне. Тут доступен просмотр приложений, чтение сообщений, запуск камеры и прочие базовые функции.
Это удобно, если вы подарили маме первый смартфон, все объяснили, она «поняла», а потом вы уехали, но теперь каждый день мама звонит и просит помощи. В этом случае легко подключаться удаленно, а главное сэкономить себе время и нервы.
У сервиса AirDroid есть два приложения для смартфона: AirMirror или AirDroid. Первое нужно для управления гаджетом с компьютера, а второе — чтобы иметь доступ к файлам гаджета (музыке, документам, видео, сообщениям, контактам и прочему).
Первое нужно для управления гаджетом с компьютера, а второе — чтобы иметь доступ к файлам гаджета (музыке, документам, видео, сообщениям, контактам и прочему).
В обоих случаях подключение происходит через USB или Wi-Fi. Запускаем одно из двух приложений на смартфоне и включаем AirDroid на ПК. Для связи систем потребуется отсканировать QR-код на компьютере, после чего все подключается автоматически.
AirDroid доступна для Windows и macOS. Также есть веб-версия в Google Chrome.
Достойной, но более простой альтернативой ApowerMirror и AirDroid выступает Vysor. У программы есть платная и бесплатная версия. В последнем случае через нее позволяют управлять смартфоном и делать скриншоты, а подключение происходит только посредством USB. Иногда будет всплывать реклама.
Очень часто именно эти возможности и нужны от подобных программ, поэтому переходить на платную версию не требуется. Но если все-таки нужно больше функции Vysor они разблокируются за ежемесячную плату в пару долларов или одноразовый, но больший платеж. В этом случае становится доступно подсоединение по Wi-Fi, запись экрана и обмен файлами.
В этом случае становится доступно подсоединение по Wi-Fi, запись экрана и обмен файлами.
Базовое подключение по USB тоже максимально простое. Скачайте и запустите Vysor, включите отладку по USB на смартфоне и подключите его к ПК. Он запросит разрешения, выдайте и ждите, когда название гаджета отобразится в меню Vysor. После этого требуется нажать кнопку View для соединения двух устройств.
Vysor работает на системах с Windows, macOS и Linux. Есть и веб-версия для браузера Google Chrome.
***
А какими программами для подключения смартфона к ПК пользуетесь вы? Делитесь опытом в комментариях и пишите отзывы на эти или другие подобные сервисы.
Компьютер не видит телефон через USB кабель. Что делать?
Компьютеры и мобильные телефоны прочно вошли в жизнь современного человека. Причем между собой эти устройства способны взаимодействовать посредством беспроводной связи или USB. В последнем случае потребуется специальный USB-кабель, как правило, совместимый с разъёмами USB 2.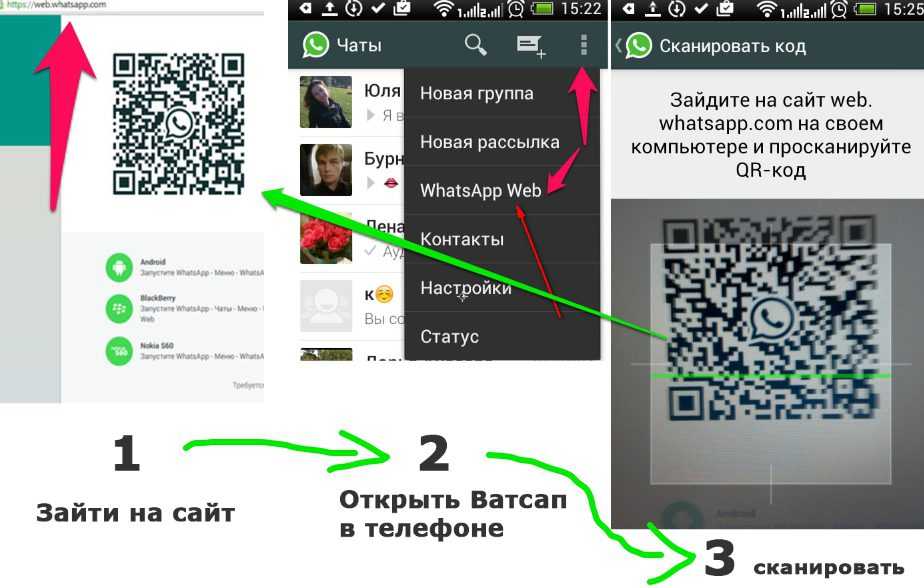 0 и 3.0. При подключении смартфона компьютер автоматически определяет его в качестве накопителя для передачи данных. Это дает возможность пользователю отправлять на телефон определенные файлы, например, музыку или видеофильмы, и наоборот скидывать важную информацию с флеш-накопителя смартфона на жесткий диск компьютера. Но иногда случается так, что компьютер не видит телефон через USB-кабель.
0 и 3.0. При подключении смартфона компьютер автоматически определяет его в качестве накопителя для передачи данных. Это дает возможность пользователю отправлять на телефон определенные файлы, например, музыку или видеофильмы, и наоборот скидывать важную информацию с флеш-накопителя смартфона на жесткий диск компьютера. Но иногда случается так, что компьютер не видит телефон через USB-кабель.
С этой проблемой, пожалуй, хотя бы раз, но сталкивался каждый пользователь. Какие признаки у этой поломки? Все довольно просто: вы подключаете смартфон по шнуру, но ПК либо вовсе не видит его, либо распознает, но как неизвестное устройство. В отдельных случаях может быть так, что компьютер не видит телефон через USB, но на него поступает зарядка. Эта ситуация требует отдельного внимания. Дальше рассмотрим основные причины, почему так происходит, и что делать пользователю в конкретной ситуации.
Причины отсутствия связи ПК и смартфона через шнур
Все возможные причины специалисты условно делят на две большие группы – программные и аппаратные.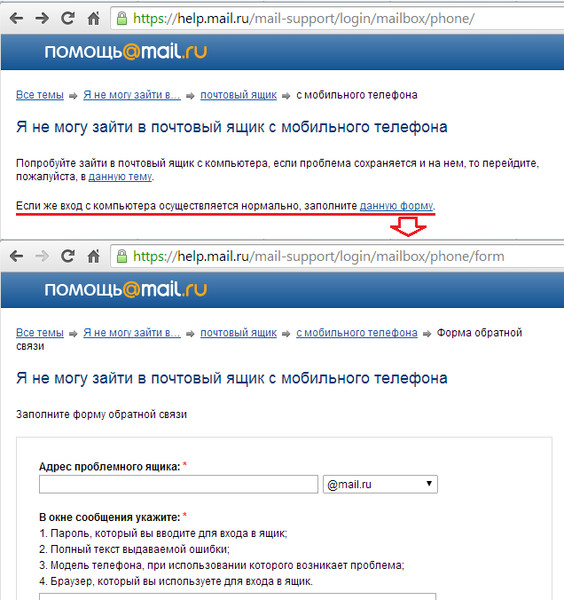 Первые вызваны программной частью смартфона на Android или компьютера под управлением операционной системы Windows 10, вторые связаны с внутренней «начинкой», к примеру, к такой проблеме способен привести неисправный разъем USB. Для начала перезагрузите оба устройства – и телефон, и компьютер. Часто одной перезагрузкой устраняются различные программные ошибки. Если же после перезагрузки ничего не изменилось, то прежде чем переходить к конкретным действиям ответьте себе на несколько важных вопросов:
Первые вызваны программной частью смартфона на Android или компьютера под управлением операционной системы Windows 10, вторые связаны с внутренней «начинкой», к примеру, к такой проблеме способен привести неисправный разъем USB. Для начала перезагрузите оба устройства – и телефон, и компьютер. Часто одной перезагрузкой устраняются различные программные ошибки. Если же после перезагрузки ничего не изменилось, то прежде чем переходить к конкретным действиям ответьте себе на несколько важных вопросов:
- Ремонтировался ли смартфон, в частности разъем Если вы не так давно забрали девайс с ремонта, то это может быть причиной. Вы могли отдать устройство в непроверенный сервисный центр, где гнездо перепаяли так, что передается только одна зарядка, данные не передаются. Решение – повторный ремонт.
- Используется оригинальный шнур или нет. Важно пользоваться оригинальным шнуром USB, который был в упаковке с телефоном Samsung, Lenovo, HTC, LG. Если вы пользуетесь китайским аналогом, то проверьте его работоспособность на другом компьютере.

- Какая операционная система ПК используется. В данной статье рассматривается проблема на примере Windows 10, но подобная неполадка встречается и в других версиях ОС – Windows 7 и Windows 8, а также в Mac OS. В последнем случае для решения проблемы рекомендуем установить специальную программу под названием Android File Transfer.
Ответив на эти вопросы, вы уже на первом этапе сможете разобраться, где кроется корень проблемы. Если же смартфон не был в ремонте, используется оригинальный кабель USB, но подключения все равно нет, переходим дальше.
Компьютер не видит телефон через USB, но заряжается
Иногда пользователи заимствуют от беспроводной гарнитуры, девайсов, имеющих разъем USB для подключения к компьютеру кабель с целью синхронизации смартфона с ПК. Несмотря на то, что такой шнур внешне схож с кабелем USB, он предназначен исключительно для зарядки, и не способен передавать данные. Вы можете в этом убедиться, если возьмете другой смартфон и подключите его к ПК через этот же шнур.
Включаем режим передачи данных
Важно учитывать и тот факт, что большинство современных смартфонов определяются компьютером только после их разблокировки. По умолчанию многие модели телефонов подключается к ПК только для зарядки. Чтобы исправить это, необходимо включить режим «передача данных».
Для этого пользуемся «шторкой» или другими словами верхним меню и смотрим текущий статус подключения телефона.
По умолчанию установлен статус «Зарядка устройства через USB». Жмем на него.
В открывшемся меню необходимо активировать функцию «Передача данных». Теперь, при условии отсутствия аппаратных проблем, между телефоном и компьютер будет происходить обмен файлами.
Еще один важный момент – стоит отключить функцию USB-модеv. Для этого переходим в настройки устройства, дальше выбираем «Сеть и интернет», затем «Точка доступа и модем». В завершении переводим ползунок в положение выключено напротив USB-модем.
В мобильных телефонах в зависимости от бренда и версии Android расположение разделов меню может отличаться, но сам порядок действий и принцип актуален для всех устройств под управлением Андроид.
Проверяем драйвера
В принципе, больше ничего в исправном смартфоне менять/переключать не нужно. Остальные проблемы решаются уже на компьютере. Но для начала попробуйте поменять порт USB. Если вы изначально подключали девайс к порту на лицевой панели, воспользуйтесь разъемами задней части ПК. Поменять порт – это первое, что необходимо сделать пользователям USB-hub.
Открываем «Диспетчер устройств». В Windows 10 это можно сделать, открыв программу «Выполнить» нажатием клавиш на клавиатуре Win+R и введя команду devmgmt.msc
Перед нами откроется окно диспетчера устройств.
Проверяем наличие драйверов у контроллеров USB. Разворачиваем соответствующую вкладку и убеждаемся, что напротив названия контроллеров отсутствует желтый флажок с восклицательным знаком.
Если же такой знак присутствует, значит, на контроллер не установлена управляющая программа, то есть драйвер. Драйвер ищем на сайте изготовителя материнской платы или производителя ноутбука.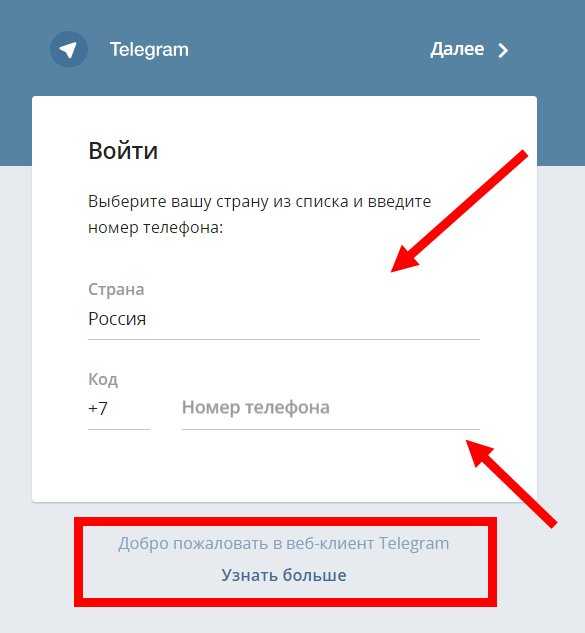
Проверяем вкладку «Переносные устройства». Здесь будет перечень устройств, среди которых должно быть название вашего смартфона. Так вот напротив него тоже не должно быть восклицательного знака. Для большей уверенности жмем ПКМ на названии телефона, дальше выбираем «Свойства», дальше жмем вкладку «Драйвер» и «Обновить».
Система предложит выбрать управляющую программу с компьютера среди тех драйверов, которые доступны к установке. Лучше всего выбрать стандартную программу USB-устройство MTP.
Устанавливаем обновления Windows
Бывает и так, что никаких восклицательных знаков напротив устройств нет, все установлено, но передача данных не происходит. В таком случае есть смысл установить обновление для Windows 10, а именно KB3010081. Это обновление отвечает за корректную работу Windows Media Player, плеер напрямую связан с нормальной работой MTP-службы. Этот способ – как еще один вариант решения имеющейся проблемы.
Проверка антивирусной программой
Нередко отсутствие каких-либо функций и возможностей телефона связаны с вирусами. Вредоносные программы могут быть и в системе компьютера. Поэтому проверьте антивирусом с актуальной базой сигнатур и Windows 10, и Android на телефоне.
Вредоносные программы могут быть и в системе компьютера. Поэтому проверьте антивирусом с актуальной базой сигнатур и Windows 10, и Android на телефоне.
Переходим в безопасный режим
Также стоит попробовать подключить девайс к компьютеру, предварительно переведя его в безопасный режим. Удерживаем кнопку питания, после чего откроется боковое меню, где будет предложено пользователю отключить, перезагрузить телефон, здесь необходимо не однократно нажать на кнопку «Отключить», а нажать и удерживать ее. Системе предложит перейти в безопасный режим.
Соглашаемся, и после перезагрузки подключаем устройство по USB. Если вдруг в безопасном режиме компьютер видит телефон, то, вероятней всего, причина кроется в каком-либо ПО. Вспомните, какие программы вы устанавливали в последнее время, когда образовалась проблема, возможно, этому предшествовала установка определенной утилиты на телефон. В идеале ее необходимо обнаружить и удалить.
Если ничего не помогает
Мы рассмотрели наиболее частые причины появления проблемы на Windows 10, а также на ПК с более старыми версиями ОС – Windows 7, 8. Когда ничего не помогает, целесообразно сбросить настройки телефона до заводских значений. Делается это через основное меню телефона. Внимательно проверьте разъем для подключения на предмет загрязнений, постарайтесь вычистить его, если таковые имеются. После чего повторите попытку подключения. Всегда можно обратиться к профессионалам, чтобы они осмотрели и проверили разъем на телефоне, возможно, потребуется его перепайка.
Когда ничего не помогает, целесообразно сбросить настройки телефона до заводских значений. Делается это через основное меню телефона. Внимательно проверьте разъем для подключения на предмет загрязнений, постарайтесь вычистить его, если таковые имеются. После чего повторите попытку подключения. Всегда можно обратиться к профессионалам, чтобы они осмотрели и проверили разъем на телефоне, возможно, потребуется его перепайка.
Как получить доступ к телефону с компьютера [с USB или без него]
Как получить доступ к моему телефону с моего компьютера?
У меня телефон Samsung, на нем сохранено много фотографий. Внезапно он падает и экран разбивается. Телефон все еще работает, но я не могу четко видеть экран, так как он треснул. Могу ли я подключить его к своему ноутбуку, а затем получить доступ к файлам на моем телефоне Android с моего ПК (Windows 10) и просмотреть их? »
Помимо доступа к ПК с другого ПК, нам также необходимо получить доступ к телефону с компьютера для просмотра файлов телефона с ПК или запуска приложения телефона на большом экране ПК.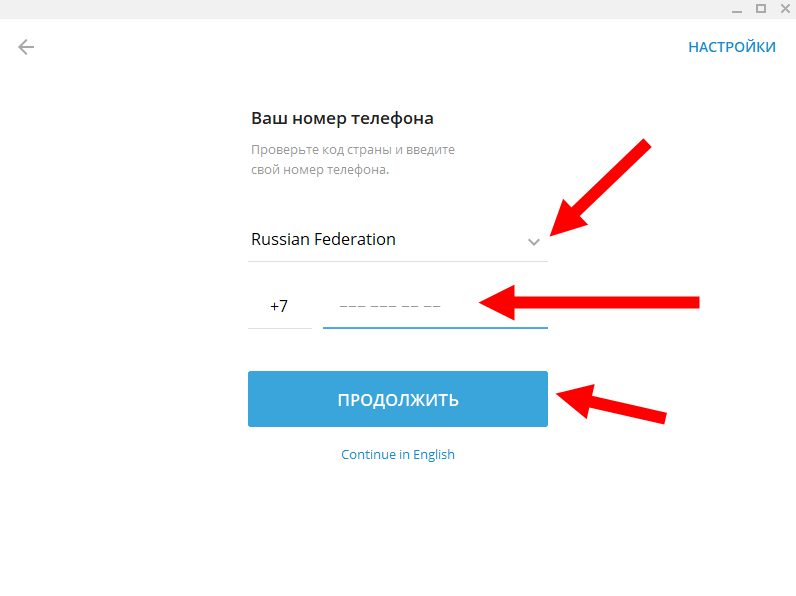 В посте показаны три наиболее распространенных и популярные способы подключения телефона к ПК; выберите один из них в зависимости от ваших конкретных требований.
В посте показаны три наиболее распространенных и популярные способы подключения телефона к ПК; выберите один из них в зависимости от ваших конкретных требований.
Способ 1. Доступ к телефону с компьютера через USB
Этот способ предназначен для пользователей, у которых есть USB-кабель и которые просто хотят получить доступ к телефону с компьютера для просмотра или передачи файлов на компьютер. Вот подробные шаги.
Шаг 1. Подключите телефон к компьютеру с помощью USB-разъема, входящего в комплект поставки телефона.
Шаг 2. На телефоне коснитесь уведомления « Зарядка устройства через USB » и выберите « Передача файлов/Android Auto » в разделе « Использовать USB для 9».0022».
Шаг 3. На ПК откройте Проводник Windows, выберите диск, представляющий ваш телефон, и дважды щелкните его, чтобы открыть.
Шаг 4. После этого вы сможете получать доступ и управлять файлами и папками телефона с ПК.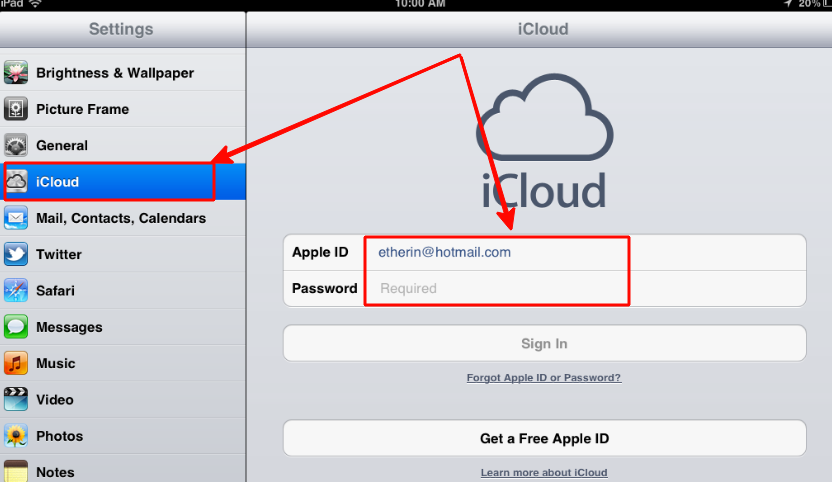 Если вам больше не нужно просматривать данные телефона с компьютера, извлеките устройство и отсоедините кабель USB.
Если вам больше не нужно просматривать данные телефона с компьютера, извлеките устройство и отсоедините кабель USB.
Примечание: Если ваш телефон iPhone, а не Android, вы можете просматривать фотографии iPhone только в проводнике Windows. Чтобы получить доступ ко всем файлам на iPhone и перенести их с ПК, вы можете обратиться за помощью к iTunes.
Способ 2. Доступ к телефону с компьютера через Bluetooth
Если у вас нет под рукой USB-кабеля телефона, вы можете получить доступ к своему мобильному телефону и передавать файлы или фотографии на ПК через Bluetooth. Выполните следующие действия:
Шаг 1. Включите Bluetooth на телефоне Android и на компьютере. Затем компьютер отобразится на вашем телефоне как доступное устройство для сопряжения. Если он не отображается, нажмите «Обновить».
Шаг 2. Коснитесь имени компьютера, чтобы выполнить сопряжение с ним. И вы можете увидеть, как код пары появляется на вашем телефоне и устройстве.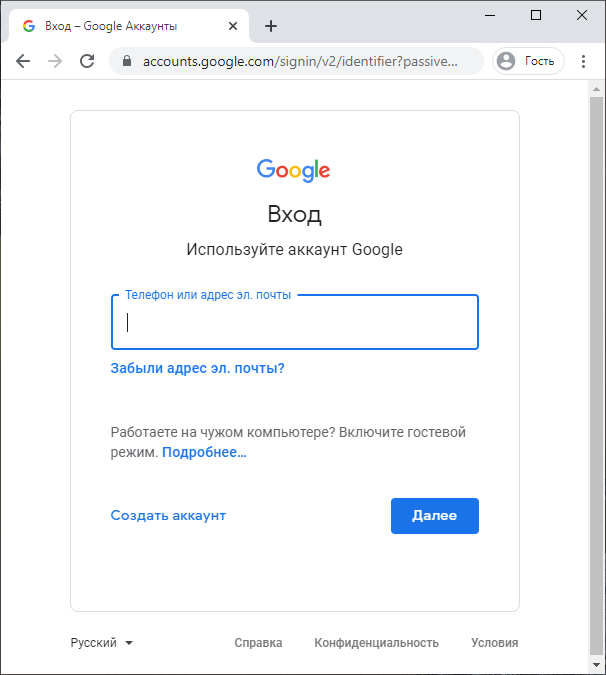 Нажмите «Пара», чтобы завершить подключение.
Нажмите «Пара», чтобы завершить подключение.
Шаг 3. После подключения щелкните правой кнопкой мыши значок « Bluetooth » на своем компьютере и выберите « Получить файл «.
Шаг 4. На телефоне выберите файл, который вы хотите передать на компьютер, выберите « Share» и выберите « Bluetooth «.
Шаг 5. Выберите компьютер в качестве места назначения.
Шаг 6. Затем нажмите » Готово «, чтобы сохранить файлы на свой компьютер. Если вы хотите изменить место сохранения файла, нажмите » Обзор… «.
Способ 3. Удаленный доступ к телефону с ПК
Если вы хотите получить доступ к телефону не только для передачи файлов, но и для ответа на сообщения, вы можете обратиться к приложению, чтобы полностью контролировать свой телефон с компьютер. Это AirDroid, который поддерживает передачу файлов, зеркальное отображение экрана и даже управление телефоном с ПК. Узнайте, как использовать его для удаленного и беспроводного доступа к телефону с ПК.
Узнайте, как использовать его для удаленного и беспроводного доступа к телефону с ПК.
Шаг 1. Загрузите и установите AirDroid на свой телефон и компьютер .
Шаг 2. Зарегистрируйте личную учетную запись AirDroid и войдите в одну и ту же учетную запись на телефоне и ПК.
Примечание: Если ваш телефон и компьютер используют один и тот же WiFi, вы можете получить доступ к своему телефону с ПК через WiFi без регистрации учетной записи AirDroid.
Шаг 4. Ваш телефон будет обнаружен автоматически, и вы сможете увидеть фотографии, видео и файлы вашего телефона на левой панели. Затем вы можете удаленно управлять данными, сохраненными на вашем телефоне.
Совет: AirDroid также доступен на iPhone, Mac или ПК с Windows.
Заключение
Теперь вы поняли три различных способа доступа к телефону с компьютера. Чтобы просматривать и передавать файлы телефона только с ПК, вы можете выполнить операцию без стороннего приложения.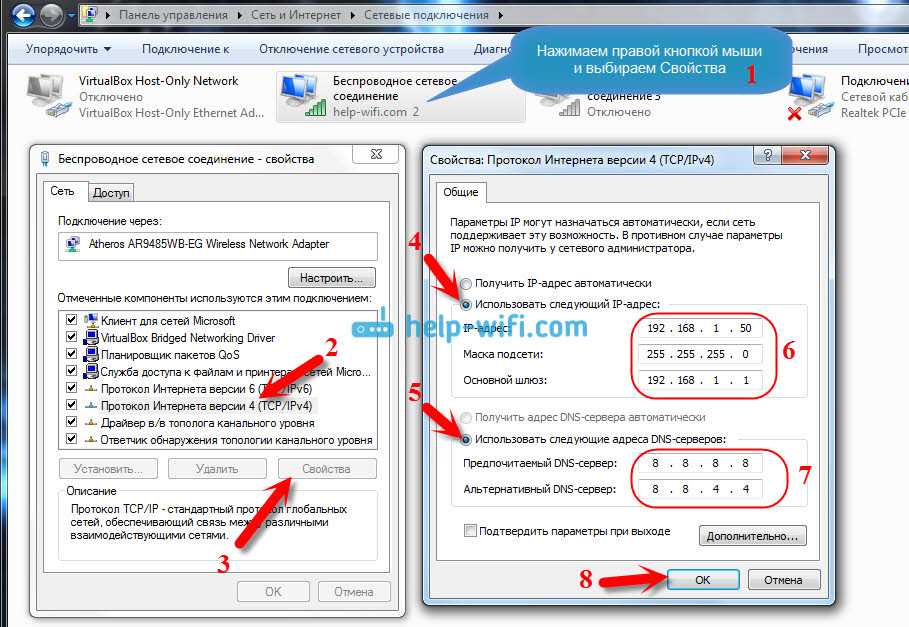 Чтобы получить полный контроль над телефоном удаленно для доступа к файлам и более сложных операций, таких как ответ на сообщение с компьютера, рекомендуется AirDroid.
Чтобы получить полный контроль над телефоном удаленно для доступа к файлам и более сложных операций, таких как ответ на сообщение с компьютера, рекомендуется AirDroid.
Как войти в Facebook на компьютере или мобильном устройстве
- Вы можете войти в Facebook на своем компьютере или телефоне, используя веб-сайт или приложение.
- После того, как вы вошли в Facebook, вы можете сохранить данные своей учетной записи и быстрее входить в систему в будущем.
- Если вы не знаете свой пароль Facebook, выберите «Забыли пароль?» вариант восстановить его.
У Facebook десятки приложений на еще большем количестве платформ. И хотя эти приложения имеют разный внешний вид и функции, у них есть одна общая черта: чтобы использовать их, вам нужно войти в свою учетную запись Facebook.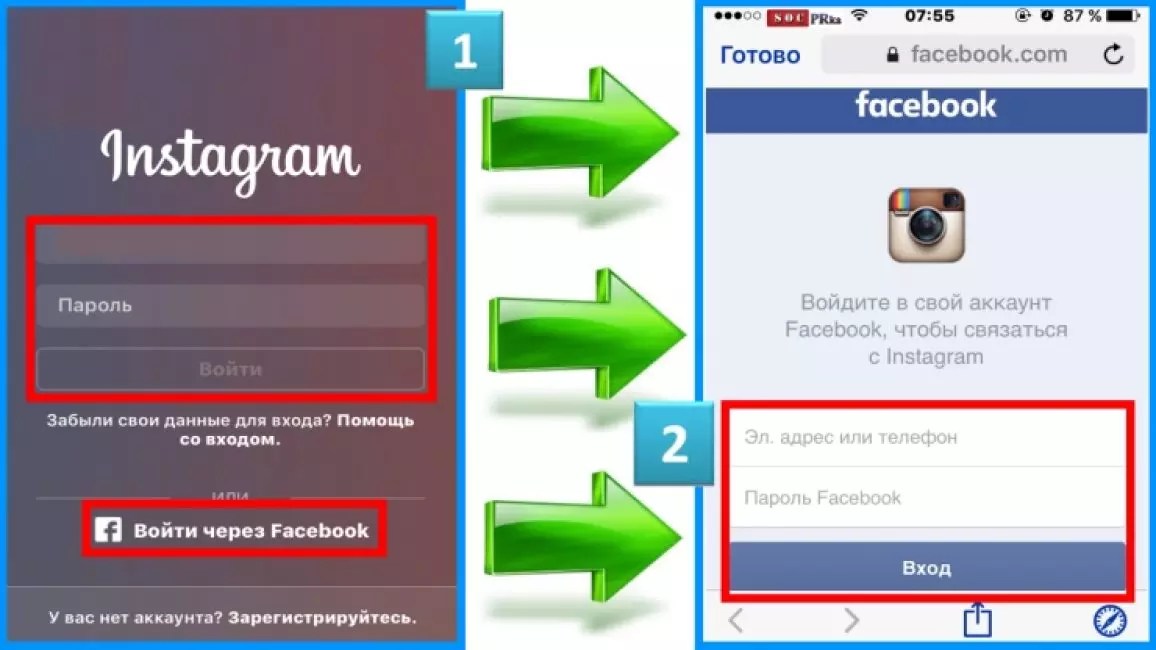
К счастью, для входа в Facebook обычно требуется только ваш адрес электронной почты и пароль.
Вот как войти в Facebook с помощью устройства Mac, ПК, iPhone или Android.
Как войти в Facebook на устройстве iPhone или AndroidНа мобильном устройстве вы можете использовать либо приложение Facebook, либо веб-сайт. Приложение определенно проще, но оба метода похожи.
Если вы хотите использовать приложение, вам необходимо загрузить его на свое устройство. Вы можете получить его бесплатно в iPhone App Store или Google Play Store.
1. Откройте приложение Facebook или перейдите на веб-сайт Facebook в веб-браузере вашего телефона.
2. Введите номер телефона или адрес электронной почты, связанный с вашей учетной записью Facebook, а затем пароль.
Введите данные для входа или нажмите «Забыли пароль?» Фейсбук; Уильям Антонелли/Инсайдер Важно: Если вы не помните свой пароль Facebook, нажмите Забыли пароль? и введите свой номер телефона или электронную почту.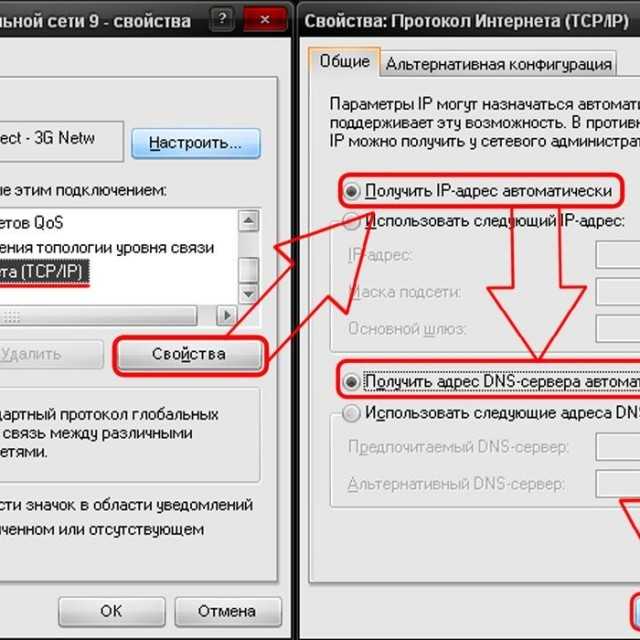
3. Нажмите Войти .
В зависимости от ваших настроек безопасности вам может потребоваться ввести код, который будет отправлен на ваш телефон или электронную почту.
После того, как вы вошли в систему, Facebook должен спросить вас, хотите ли вы сохранить данные для входа. Это позволит вам позже войти в Facebook, просто нажав на изображение своего профиля.
Как войти в Facebook на вашем Mac или ПК На вашем компьютере вы должны использовать веб-сайт Facebook.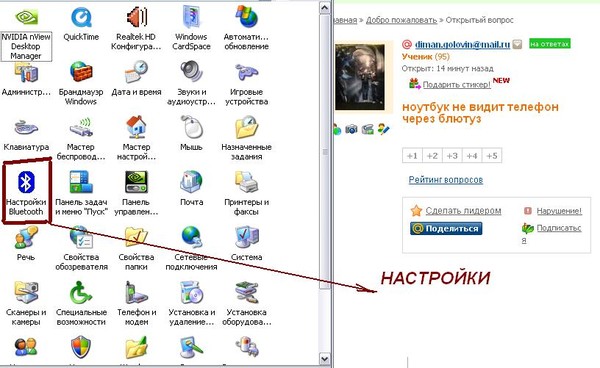
1. Перейдите на веб-сайт Facebook с помощью веб-браузера.
2. Введите свой номер телефона или адрес электронной почты, а затем пароль.
Важно: Если вы забыли свой пароль Facebook, нажмите Забыли пароль? и введите свой номер телефона или адрес электронной почты еще раз. Вам будет отправлена ссылка, которая позволит вам создать новый пароль.
3. Нажмите Войти .
Как и на мобильном, введите данные своей учетной записи. Фейсбук; Уильям Антонелли/Инсайдер