Руководство пользователя — Документация — FileZilla
Содержание
- Быстрый старт
- Подключение к FTP-серверу
- Использование панели быстрого подключения
- Использование менеджера сайтов
- Особый случай: сервер, находящийся в локальной сети
- Навигация по серверу
- Навигация на вашем компьютере
- Синхронный просмотр
- Сравнение директорий
- Передача файлов
- Подключение к FTP-серверу
- Дополнительная информация
- Подробнее о передаче файлов
- Уменьшение количества одновременных подключений для неправильно настроенных серверов
- Возможные проблемы
- Повторная регистрация расширения для оболочки (Windows)
Быстрый старт
В этом руководстве мы кратко рассмотрим возможности FileZilla. По умолчанию вам не нужно настраивать FileZilla, мы просто сразу начнём работать с программой.
По умолчанию вам не нужно настраивать FileZilla, мы просто сразу начнём работать с программой.
Подключение к FTP-серверу
Использование панели быстрого подключения
Для того, чтобы подключиться к FTP-серверу, введите его адрес в поле быстрого подключения (к примеру example.com, как показано на рисунке ниже). Если ваш сервер использует протокол SFTP, добавьте название протокола в начале адреса: ‘sftp://’ (например sftp://example.com). Введите порт подключения в соответствующее поле, если сервер использует нестандартный порт (стандартные порты: 21 для FTP, 22 для SFTP). Если требуется ввести имя пользователя / пароль, введите их в соответствующие поля, по умолчанию используется имя пользователя anonymous. Нажмите на кнопку Быстрое соединение или нажмите Enter для подключения.
Отметим, что панель быстрого подключения, как ясно из названия, приспособлена для быстрых подключений, т.е. у вас нет возможности редактировать список из 10-ти последних подключений. Для сохранения параметров подключения используйте Менеджер Сайтов.
Для сохранения параметров подключения используйте Менеджер Сайтов.
С помощью панели быстрого подключения удобно тестировать разные параметры перед тем, как сохранить их в менеджере сайтов. После того, как вы подключились, выберите в меню Файл пункт Копировать соединение в Менеджер Сайтов… для того, чтобы создать постоянную запись.
Использование менеджера сайтов
Используйте менеджер сайтов FileZilla для задания определённых параметров сайта и подключения к нужному FTP-серверу. В менеджере сайтов у вас есть возможность сохранять свои подключения и настраивать большее число параметров, чем доступно в панели быстрого подключения.
Особый случай: сервер, находящийся в локальной сети
Если сервер, к которому вы подключаетесь, находится в вашей домашней локальной сети, у него, скорее всего не будет адреса (доменного имени), как у обычных сайтов в сети Интернет. В локальной сети вам нужно использовать внутренний IP-адрес серверного ПК.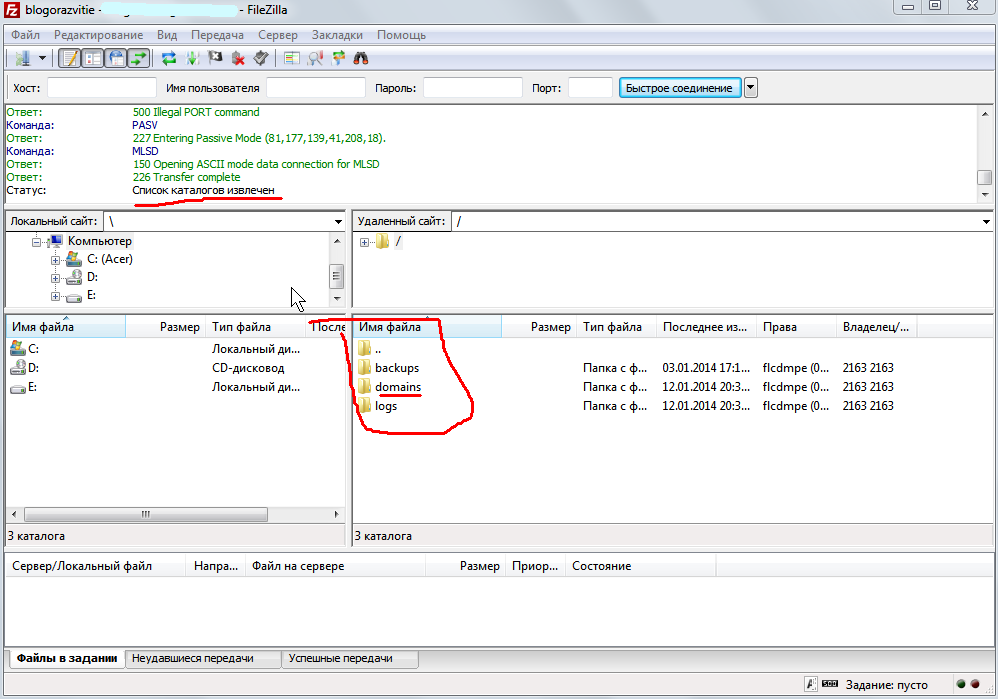 В большинстве случаев сетевое имя (имя компьютера) тоже сработает. Если сервер находится на том же ПК, что и клиент, вы можете использовать имя localhost или адрес 127.0.0.1.
В большинстве случаев сетевое имя (имя компьютера) тоже сработает. Если сервер находится на том же ПК, что и клиент, вы можете использовать имя localhost или адрес 127.0.0.1.
Примечание: если вы подключаетесь не изнутри вашей локальной сети, вам нужно будет использовать внешний IP-адрес.
Навигация по серверу
После подключения, в правой стороне главного окна будет отображён список файлов и директорий. Текущая директория будет показана в редактируемом поле в верхней части. Ниже отображается удалённое дерево директорий, а ещё ниже — содержимое текущей удалённой директории. Перейти в другую директорию можно тремя разными путями. Первый: сделайте двойной щелчок на директории в списке. Второй: кликните на директории в дереве. Последний способ: введите имя директории в редактируемое поле и нажмите Enter. Обратите внимание на директорию «..», присутствующую практически во всех остальных директориях. Эта ссылка позволяет вам перейти к родительскому каталогу текущей директории.
Эта ссылка позволяет вам перейти к родительскому каталогу текущей директории.
Навигация на вашем компьютере
Навигация на вашем компьютере работает почти так же, как и на сервере. Текущая локальная директория и дерево каталогов по умолчанию отображаются на левой стороне главного окна.
Синхронный просмотр
В случае, если структура директорий на вашем компьютере идентична структуре директорий на сервере, вы можете включить синхронный просмотр. Под этим подразумевается копирование навигационных действий с одного компьютера на другой.
Для того, чтобы использовать синхронный просмотр, создайте запись в менеджере сайтов и, во вкладке Дополнительно, убедитесь, что локальная и удалённая директория по умолчанию имеют одну и ту же структуру, после чего отметьте пункт «Использовать синхронизированный просмотр», сохраните настройки и подключитесь к серверу.
Сравнение директорий
Для того, чтобы быстро посмотреть разницу между файлами на локальной машине и на сервере, выберите в меню Вид пункт Сравнить каталоги, после чего выберите или «Сравнить размеры файлов», или «Сравнить время модификации».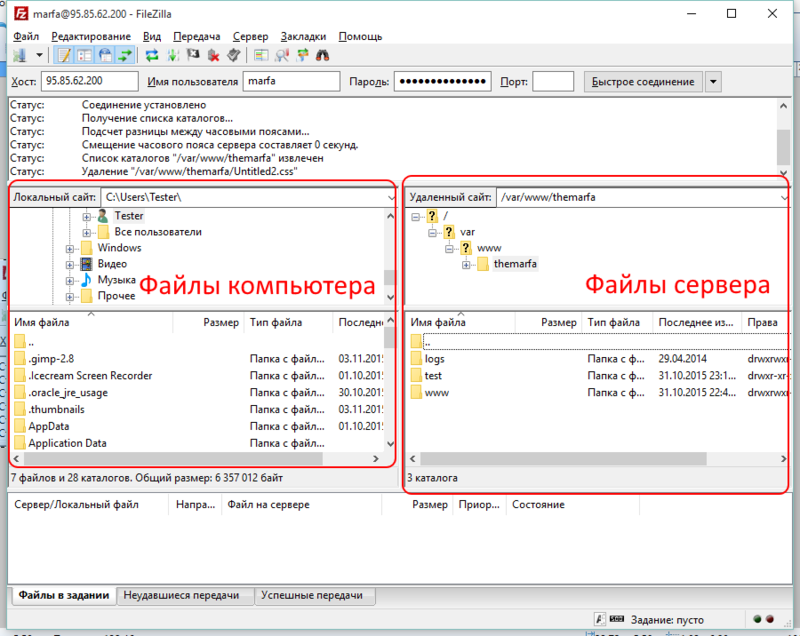 (Выбирая эти опции, вы также скрываете одинаковые файлы). После этого, нажмите «Включить».
(Выбирая эти опции, вы также скрываете одинаковые файлы). После этого, нажмите «Включить».
Теперь вам будет показана подсвеченная цветом разница между копиями файлов на разных компьютерах.
Передача файлов
Дважды кликнув на файл, его можно загрузить или скачать. Он будет добавлен в очередь передачи, передача начнётся автоматически. Для того, чтобы передать директорию и/или несколько файлов, выберите их и кликните на них правой кнопкой, после чего нажмите Загрузить/Скачать во всплывающем меню.
Файлы можно перетягивать с одной панели на другую. Для того, чтобы добавить файлы в очередь передачи, выберите их и нажмите Добавить файлы в задание из всплывающего меню. Также файлы можно перетягивать напрямую в очередь. Нажмите на кнопку в панели инструментов, чтобы начать передачу из очереди.
Также вы можете кликнуть на файле и перетянуть его на директорию, в которую вы хотите скопировать файл (возле курсора появиться квадрат). Отпустите кнопку мыши, и файл будет перемещён в соответствующую директорию.
Отпустите кнопку мыши, и файл будет перемещён в соответствующую директорию.
Дополнительная информация
Подробную информацию о других аспектах клиента FileZilla можно найти на следующих страницах:
- Фильтрация по именам файлов
- Остальные возможности
Подробнее о передаче файлов
FileZilla использует несколько FTP-сессий одновременно. Одна из них используется исключительно для просмотра содержимого сервера. Остальные сессии используются для передачи файлов. Таким образом, у вас всегда есть возможность просматривать содержимое сервера даже во время закачки.
Уменьшение количества одновременных подключений для неправильно настроенных серверов
Если вы получаете сообщение об ошибке «421 Слишком много подключений для IP «, значит FTP-сервер ограничил количество подключений. Существуют сервера, которые разрешают только одно подключение в каждый момент времени.
Предпочтительное решение — связаться с администратором сервера и попросить его настроить сервер соответствующим образом (FTP использует более одного подключения по спецификации протокола).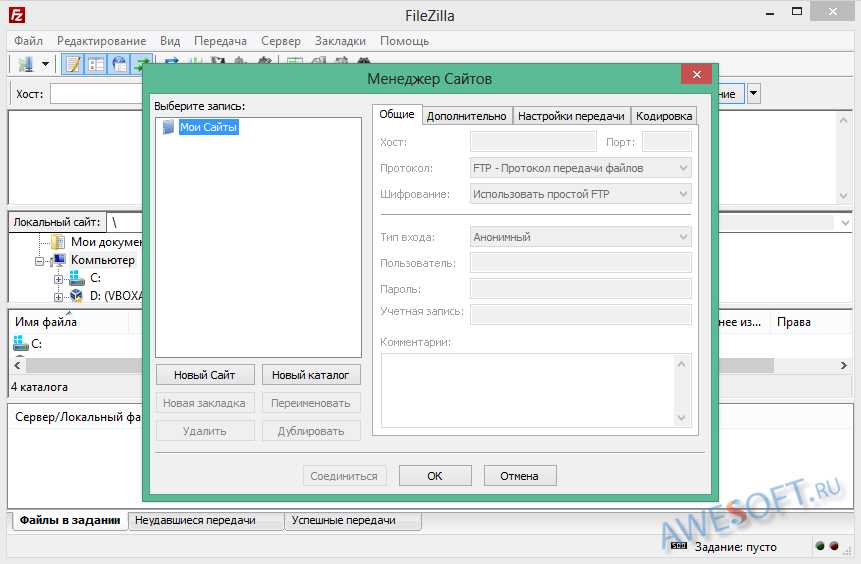 Но если доступ нужен вам прямо сейчас, существует обходной способ:
Но если доступ нужен вам прямо сейчас, существует обходной способ:
1. Откройте менеджер сайтов (Файл -> Менеджер сайтов… или первая кнопка на панели инструментов).
2. Создайте запись для этого сервера, введите все параметры, которые вам известны, чем больше — тем лучше.
3. Откройте вкладку ‘Настройки передачи’
4. Отметьте пункт ‘Ограничение одновременных подключений’
5. Введите нужное ограничение в поле ‘Максимальное число подключений’
После этого при подключении через запись менеджера сайтов количество одновременных подключений будет ограничено.
Примечание: Если вы оставите только одно подключение, вам не будет доступен просмотр содержимого сервера одновременно с передачей данных.
Возможные проблемы
Повторная регистрация расширения для оболочки (Windows)
В случае, когда Drag&Drop завершается неудачно (в особенности под Vista или Windows 7), вы получите сообщение об ошибке расширения для оболочки. Для решения этой проблемы вам нужно повторно регистрировать это расширение:
Для решения этой проблемы вам нужно повторно регистрировать это расширение:
1. Откройте командную строку от имени администратора.
Меню «Пуск» — Все программы — Стандартные: правый клик на ‘Командная строка’, выберите ‘Запустить от имени администратора’
2. Перейдите в директорию, содержащую клиент Filezilla.
Пример (32bit): cd «\Program Files\Filezilla FTP Client»
Пример (64bit): cd «\Program Files (x86)\FileZilla FTP Client»
3. Повторно зарегистрируйте расширение для оболочки.
Введите ‘regsvr32 fzshellext.dll’ (без кавычек)
4. Если у вас 64-битная ОС, вам нужно сделать ещё один шаг.
Введите ‘regsvr32 fzshellext_64.dll’ (без кавычек)
Если вы получили сообщение ‘DllRegisterServer in … succeeded.’, значит всё прошло успешно (тем не менее, мы также рекомендуем вам перезагрузить ваш компьютер).
настройка и подключение к серверу 📁
Не всегда файловый менеджер на хостинге выполняет свои задачи. Например, он может не загружать файлы большого объема или в нем установлены другие ограничения. Чтобы обойти их, можно воспользоваться клиент-приложением. Вдобавок, работать с FTP-клиентом удобнее, ведь он запускается с локальной машины.
Например, он может не загружать файлы большого объема или в нем установлены другие ограничения. Чтобы обойти их, можно воспользоваться клиент-приложением. Вдобавок, работать с FTP-клиентом удобнее, ведь он запускается с локальной машины.
Одним из самых популярных и удобных FTP-клиентов является FileZilla. Это бесплатная программа с открытым исходным кодом, которая предназначена для платформ Mac OS, Windows и Linux.
Процесс установки
Для операционных систем Windows или Mac OS клиент-приложение можно скачать с официального сайта разработчиков. Здесь также можно более подробно ознакомиться с подробной документацией по программе.
Рекомендуется скачивать установочный файл именно с этого ресурса, поскольку на сторонних есть вероятность загрузить зараженный.
FileZilla совместима с большинством официальных репозиториев Linux. Поэтому в дистрибутивах Ubuntu (и других на базе Debian) его можно установить, введя в терминале команду:
sudo apt install filezilla
Пользователи CentOS или Red Hat могут воспользоваться командой:
sudo yum install filezilla
Начало работы с FileZilla
Пользоваться FileZilla довольно удобно.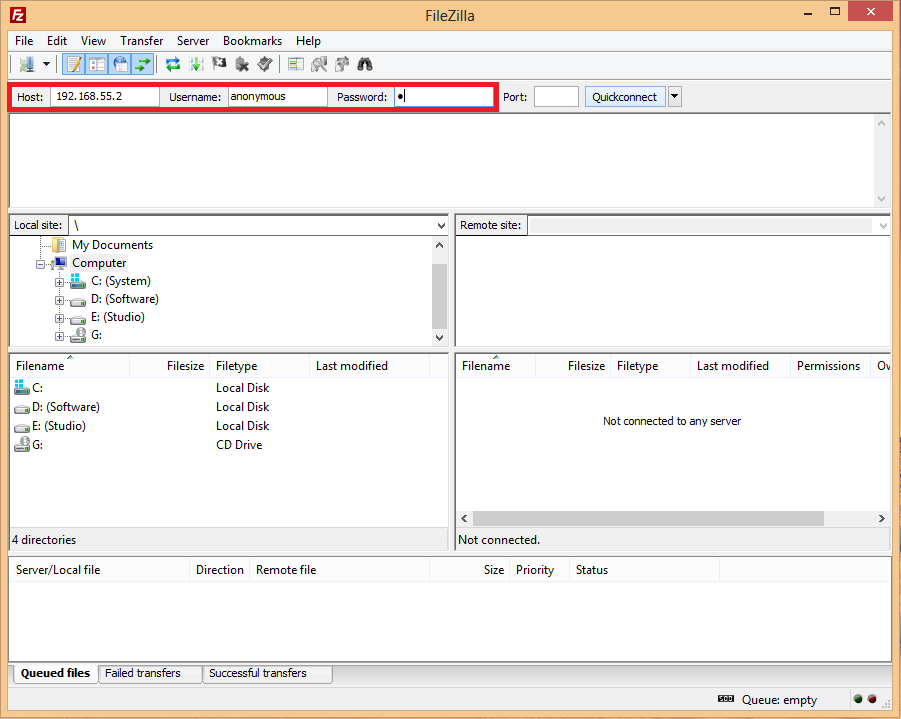 В приложении довольно много регулируемых параметров, позволяющих настроить FileZilla под конкретные нужды практически любого пользователя.
В приложении довольно много регулируемых параметров, позволяющих настроить FileZilla под конкретные нужды практически любого пользователя.
Его главное окно поделено на несколько рабочих областей. Слева расположены каталоги и файлы на ПК пользователя, а справа – каталоги и файлы на сервере.
Чтобы проверить и подключиться на одну сессию к серверу, можно воспользоваться панелью быстрого подключения, расположенную в верхней части. Достаточно заполнить поля с предложением ввести хост (IP-адрес или доменное имя), имя пользователя (логин для входа в Панель управления), а также пароль.
Для подключения FileZilla по умолчанию использует порт 21. После этого остается нажать «Быстрое соединение», чтобы получить возможность загрузить файлы через FileZilla на хостинг. Однако постоянно вводить для соединения эти данные неудобно. Логично будет создать аккаунт, который можно постоянно использовать в будущем.
Создание профиля для подключения
- Откройте меню «Файл» и запустите из него «Менеджер сайтов» или нажать комбинацию Ctrl+S.
 В новом окне нужно нажать «Новый сайт».
В новом окне нужно нажать «Новый сайт». - Заполните предложенные поля. В «Хост» введите IP-адрес вашего сайта или домен, привязанный к хостингу.
- Установите тип входа «Нормальный» и введите логин. При использовании основной учетной записи FTP он будет идентичным логину, который используется для входа на хостинг.
- Откройте раздел «Настройки передачи» и включите режим «Пассивный», чтобы клиент подключался к серверу для передачи данных, а не наоборот.
- Когда данные будут введены, нажмите «Соединиться». Если все данные введены правильно, зайти через FileZilla на сайт можно спустя несколько секунд.
Важно! Настоятельно не рекомендуется сохранять свой пароль в свойствах своего профиля. Злоумышленники часто похищают сохраняемые в приложениях пароли во время заражения компьютера вирусными программами. Соответственно, безопаснее постоянно набирать вручную пароль для установки соединения. Чтобы сделать это в FileZilla, выберете «Запрос пароля» вместо «Нормальный» – клиент будет всегда требовать ввести пароль для доступа.
Копирование файлов
Если подключиться к серверу по FTP удалось без проблем, то можно приступать непосредственно к загрузке контента на хостинг. Потребуется выделить нужные файлы и нажать на любом из них правой кнопкой мыши. Откроется меню, где доступна операция «Закачать на сервер». Также в FileZilla поддерживается функция Drag-and-Drop – загружать контент на сервер можно простым перетаскиванием мышью на правую часть окна программы.
По завершении копирования (процесс будет отображаться в панели снизу) можно увидеть, что выбранные файлы уже разместились на сайте. Если нет, нужно обновить устаревшую информацию комбинацией клавиш Ctrl+R.
Как использовать безопасное соединение по SFTP
Для полной безопасности работы с FileZilla рекомендуется использовать подключение по SFTP-протоколу, который поддерживает шифрование передаваемых данных.
Способы настройки SFTP
- Указать тип протокола при соединении через «Менеджер сайтов».
 Нужная опция «SFTP» есть в правом меню настроек, в разделе «Общие» → «Протокол». Так же как для FTP в окне «Менеджер сайтов» можно создать отдельный профиль для соединения по SFTP.
Нужная опция «SFTP» есть в правом меню настроек, в разделе «Общие» → «Протокол». Так же как для FTP в окне «Менеджер сайтов» можно создать отдельный профиль для соединения по SFTP.
- Добавить адрес ресурса, при условии, что сервер поддерживает соединение по SFTP-протоколу, в поле «Хост» в верхнем левом углу на панели инструментов. Если вводить IP-адрес, то в поле «Порт» следует указать значение «22».
Использование — FileZilla Wiki
Содержание
- 1 Краткое руководство
- 1.1 Подключение к FTP-серверу
- 1.1.1 Использование панели быстрого подключения
- 1.1.2 Использование диспетчера сайтов
- 1.1.3 Особый случай: серверы в локальной сети
- 1.2 Навигация по серверу
- 1.3 Навигация на вашем компьютере
- 1.4 Синхронизированный просмотр
- 1.5 Сравнение каталогов
- 1.6 Передача файлов
- 1.1 Подключение к FTP-серверу
- 2 страницы с подробной информацией
- 3 Примечания к передаче файлов
- 3.

- 3.
- 4 Поиск и устранение неисправностей
- 4.1 Повторная регистрация расширения оболочки (только для Windows)
В этом руководстве дается краткий обзор того, как использовать клиент FileZilla. По умолчанию вам не нужно настраивать FileZilla, поэтому вы можете сразу начать работать с программой.
Подключение к FTP-серверу
Использование панели быстрого подключения
Чтобы подключиться к FTP-серверу, введите адрес сервера в поле хоста на панели быстрого подключения (например, example.com — см. изображение ниже). Если это особый тип сервера, такой как SFTP-сервер, добавьте протокол перед адресом. В случае сервера SFTP начните адрес с «sftp://» (например, sftp://example.com). Введите порт сервера в поле порта, если это , а не порт по умолчанию (21 для FTP, 22 для SFTP). Если требуется логин/пароль, введите его в соответствующие поля, иначе по умолчанию будет использоваться анонимный вход . Нажмите Quickconnect или нажмите Enter, чтобы подключиться к серверу.
Нажмите Quickconnect или нажмите Enter, чтобы подключиться к серверу.
Обратите внимание, что Quick Connect предназначен для… быстрых подключений, поэтому нет возможности редактировать список быстрых подключений, в котором хранятся последние 10 записей. Вместо этого для хранения имен FTP-серверов следует использовать диспетчер сайтов.
Quick Connect удобен для проверки информации для входа в систему перед тем, как войти в менеджер сайта. После подключения вы можете выбрать «Файл» -> «Копировать текущее подключение в диспетчер сайтов …», чтобы сделать постоянную запись. Обычно лучше проверить данные для входа в систему с помощью Quick Connect, прежде чем делать постоянную запись.
Использование Site Manager
Вы можете использовать FileZilla Site Manager, чтобы указать определенные параметры сайта и подключиться к целевому FTP-сайту. Site Manager позволяет хранить записи и настраивать больше параметров, чем позволяет Quick Connect.
Особый случай: Серверы в локальной сети
Если сервер, к которому вы подключаетесь, находится в вашей домашней локальной сети, то нет адреса (доменного имени), как вы можете знать из Интернета.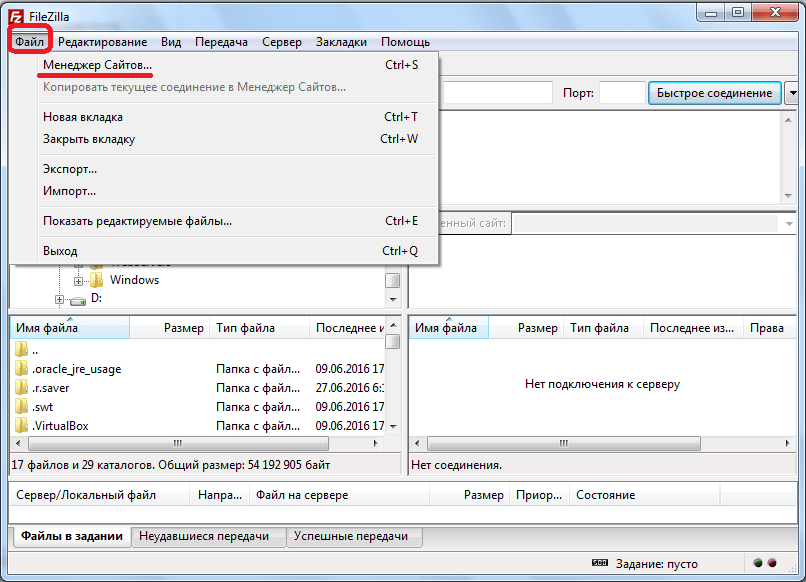 В локальной сети вы просто используете внутренний IP-адрес серверного ПК. В большинстве случаев подойдет и сетевое имя (имя компьютера). Если сервер находится на том же ПК, что и Filezilla, вы даже можете использовать localhost или 127.0.0.1 в качестве имени хоста.
В локальной сети вы просто используете внутренний IP-адрес серверного ПК. В большинстве случаев подойдет и сетевое имя (имя компьютера). Если сервер находится на том же ПК, что и Filezilla, вы даже можете использовать localhost или 127.0.0.1 в качестве имени хоста.
ПРИМЕЧАНИЕ. Если вы подключаетесь из-за пределов вашей локальной сети, это не применяется, вместо этого вы должны использовать внешний (WAN) IP-адрес.
Навигация по серверу
После успешной попытки подключения в правой части главного окна появляется список файлов и каталогов. Имя текущего удаленного каталога указано в поле редактирования вверху. Ниже вы увидите дерево удаленных каталогов. Под удаленным каталогом находится список содержимого текущего удаленного каталога.
Чтобы изменить текущий удаленный каталог:
- Введите имя каталога в поле редактирования и нажмите Enter, или
- Щелкните каталог в дереве каталогов или
- Дважды щелкните каталог в списке содержимого текущего каталога
Вы увидите каталог с именем «. .» практически во всех каталогах. Выбор этого каталога позволяет перейти к родительскому каталогу текущего каталога.
.» практически во всех каталогах. Выбор этого каталога позволяет перейти к родительскому каталогу текущего каталога.
Вопросительные знаки («?») появляются на каталогах, к которым вы еще не обращались, указывая на то, что клиент FileZilla не может определить, есть ли в этих каталогах подкаталоги. Если вы войдете в каталог, знак вопроса исчезнет.
Навигация на вашем компьютере
Навигация на вашем компьютере работает почти так же, как навигация на сервере. Текущий локальный каталог и дерево локальных каталогов по умолчанию отображаются в левой
Синхронизированный просмотр
Если у вас одинаковая структура каталогов на локальном компьютере и на сервере, вы можете включить синхронизированный просмотр. Это означает, что любая навигация по каталогу на одном компьютере дублируется на другом.
Чтобы включить синхронизированный просмотр, создайте запись в диспетчере сайтов и на вкладке «Дополнительно» убедитесь, что локальный каталог по умолчанию и удаленный каталог по умолчанию имеют одинаковую структуру.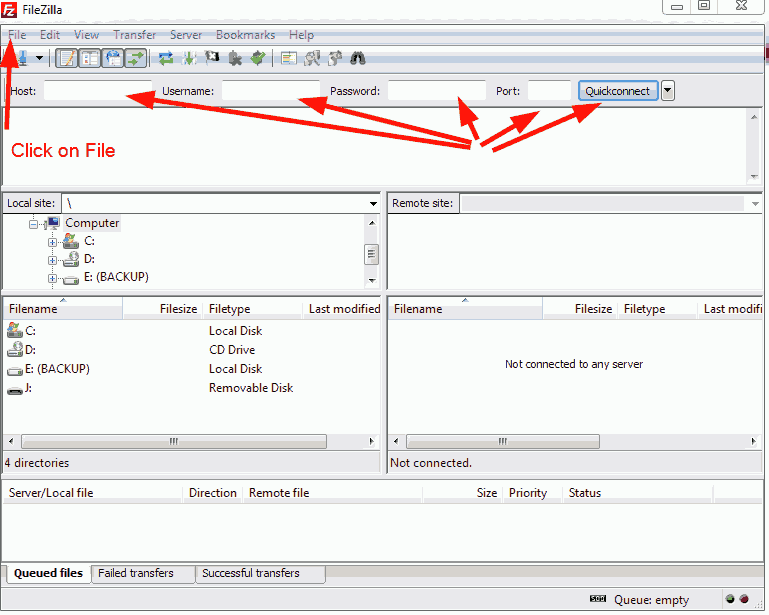 Затем установите флажок «использовать синхронизированный просмотр», сохраните настройки и подключитесь.
Затем установите флажок «использовать синхронизированный просмотр», сохраните настройки и подключитесь.
Сравнение каталогов
Чтобы быстро увидеть различия между файлами на локальном компьютере и на сервере, выберите «Вид» > «Сравнение каталогов» и выберите либо «сравнить размер файла», либо «сравнить время модификации». (Вы также можете скрыть идентичные файлы, отметив этот параметр.) Затем выберите «Включить».
Теперь вы увидите различия в цвете между копиями одного и того же файла на разных машинах. Смотрите их значения здесь.
Передача файлов
Вы можете загрузить или скачать файл, дважды щелкнув по нему. Он будет добавлен в очередь передачи, и передача начнется автоматически. Чтобы передать каталоги и/или несколько файлов, выберите их и щелкните правой кнопкой мыши выделение. Затем вы можете нажать «Загрузить/Загрузить» во всплывающем меню.
Вы также можете перетаскивать файлы с одной стороны на другую. Чтобы добавить файлы в очередь для последующей передачи, выберите их и нажмите «Добавить в очередь» во всплывающем меню.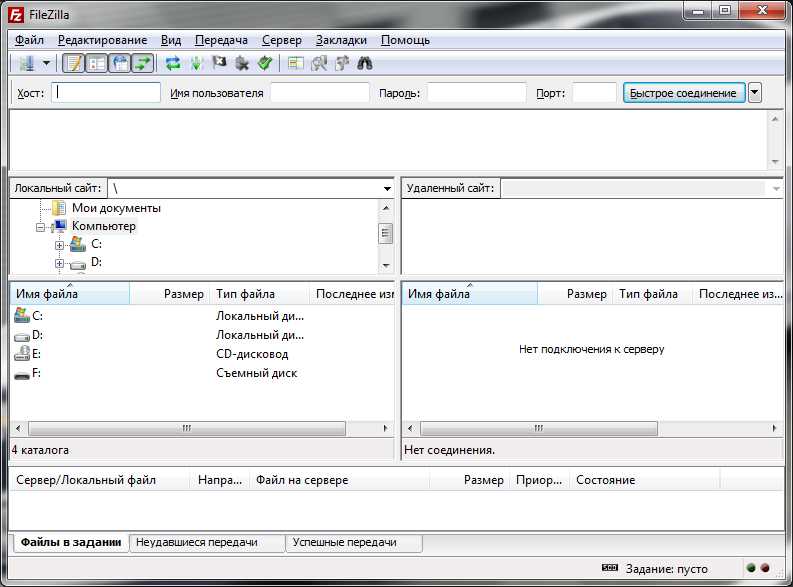 Вы также можете перетаскивать файлы прямо в очередь. Нажмите на кнопку на панели инструментов, чтобы начать передачу.
Вы также можете перетаскивать файлы прямо в очередь. Нажмите на кнопку на панели инструментов, чтобы начать передачу.
Или вы можете щелкнуть файл, а затем перетащить файл (к курсору со стрелкой добавляется рамка) в каталог, в который вы хотите его переместить. Каталог будет выделен, когда вы над ним. Отпустите кнопку мыши, и файл будет перемещен в каталог.
Подробную информацию о других аспектах клиента FileZilla можно найти на следующих страницах:
- Фильтры имен файлов
- Другие функции
FileZilla использует несколько сеансов FTP. Один сеанс используется исключительно для просмотра сервера. Другие сеансы используются для передачи файлов. Таким образом, вы всегда можете просматривать сервер даже во время передачи.
Например, вот простая аналогия с автомобилем: вы заказываете пиццу по телефону (т. е. через интернет-соединение), затем кладете трубку. Затем курьер отвезет пиццу на своей машине к вам (пересадочное соединение).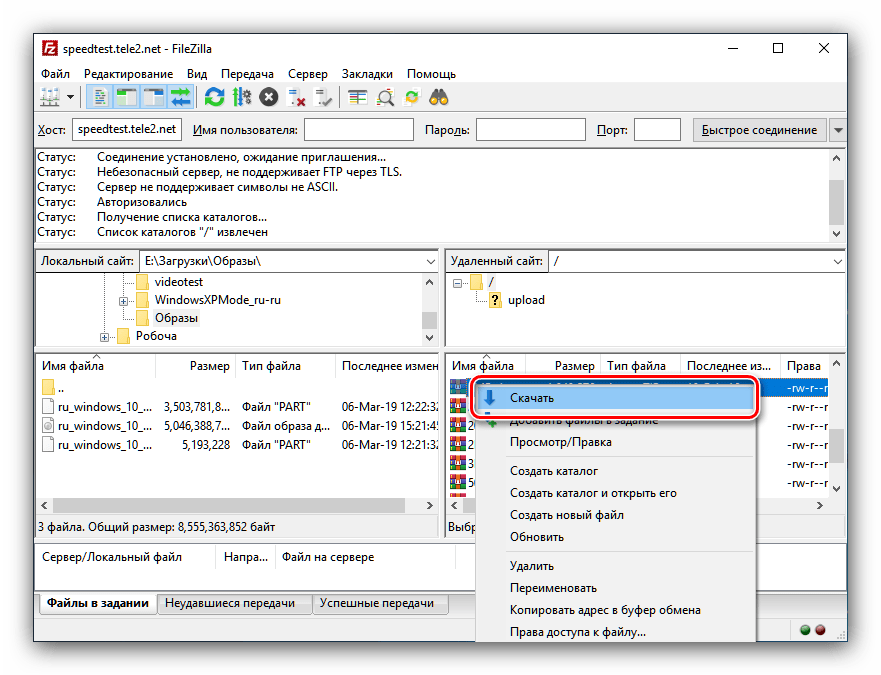 Пока пицца переносится, вы можете позвонить кому-нибудь еще, например, в свой гараж, потому что ваша собственная машина сломалась 😉
Пока пицца переносится, вы можете позвонить кому-нибудь еще, например, в свой гараж, потому что ваша собственная машина сломалась 😉
Уменьшение числа одновременных подключений для неправильно настроенных серверов
Если вы получаете сообщение об ошибке 421 Слишком много подключений с этого IP-адреса (<число>), FTP-сервер ограничивает количество подключений. Есть даже серверы, ограничивающие его одним соединением за раз.
Предпочтительным решением было бы связаться с администратором сервера и порекомендовать ему/ей правильно настроить сервер (FTP использует более одного соединения!). Но если вам нужен доступ немедленно, есть обходной путь:
1. Откройте Диспетчер сайтов (Файл — Диспетчер сайтов… или первая кнопка на панели инструментов)
2. Создайте запись для этого сервера, введите все известные вам данные, чем точнее, тем лучше
3. Откройте вкладку «Настройки передачи».
4. Установите флажок «Ограничить количество одновременных подключений».
5. Введите желаемый лимит в поле «Максимальное количество подключений».
Теперь, если вы подключаетесь, используя запись Site Manager, количество подключений будет ограничено.
Примечание: Если вы ограничите число соединений только одним, возникнет серьезный недостаток: вы больше не сможете просматривать сервер, пока идет передача!
Повторная регистрация расширения оболочки (только для Windows)
Особенно в Vista или Windows 7 может случиться так, что перетаскивание не удастся, и вы получите сообщение об ошибке, в котором говорится, что расширение оболочки не работает. В этом случае может потребоваться повторная регистрация. Вот как:
1. Откройте командную строку от имени администратора. Это важно!
Меню «Пуск» — «Все программы» — «Стандартные»: щелкните правой кнопкой мыши «Командная строка», выберите «Запуск от имени администратора».
2. Перейдите в каталог программы Filezilla.
Пример (32-разрядный): cd «\Program Files\Filezilla FTP Client»
Пример (64-разрядный): cd «\Program Files (x86)\FileZilla FTP Client»
3. Перерегистрируйте расширение оболочки.
Перерегистрируйте расширение оболочки.
Введите «regsvr32 fzshellext.dll» (разумеется, без кавычек)
4. Если у вас 64-битная ОС, вам необходимо выполнить дополнительный шаг.
Введите «regsvr32 fzshellext_64.dll» (также без кавычек)
Если вы получили ответ «DllRegisterServer in… Successed.», значит, вы это сделали (хотя вам, возможно, все же придется перезагрузить компьютер).
FileZilla для передачи файлов | Инженерно-технологический центр
Что | Почему | Как | Настройка сайта | Вне кампуса | Где получить | Справка
Что такое FileZilla?
FileZilla — это утилита для передачи файлов на удаленный компьютер или с него с помощью стандартного метода, известного как FTP (протокол передачи файлов). FileZilla — это программное обеспечение с открытым исходным кодом, которое устанавливается и работает на компьютерах под управлением Windows и Linux в колледже; доступна версия для Mac OS.
Зачем мне это использовать?
FTP — это быстрый, простой и безопасный способ передачи файлов. Вы можете использовать FTP для загрузки файлов на веб-сервер или для доступа к файлам с удаленного сайта, например, из вашего домашнего каталога (H:). Поскольку вы не можете сопоставить свой домашний каталог с удаленного сайта, вы можете использовать FTP для передачи файлов на домашний компьютер или с него, чтобы вы могли работать вне офиса в кампусе. FileZilla поддерживает безопасный протокол передачи файлов SFTP, который необходимо использовать для передачи файлов в инженерную сеть.
Вы можете использовать FTP для загрузки файлов на веб-сервер или для доступа к файлам с удаленного сайта, например, из вашего домашнего каталога (H:). Поскольку вы не можете сопоставить свой домашний каталог с удаленного сайта, вы можете использовать FTP для передачи файлов на домашний компьютер или с него, чтобы вы могли работать вне офиса в кампусе. FileZilla поддерживает безопасный протокол передачи файлов SFTP, который необходимо использовать для передачи файлов в инженерную сеть.
Вы также можете использовать Connect2 VPN для безопасной передачи файлов; Connect2 включает в себя возможность подключения к вашему домашнему каталогу, файловым ресурсам, запуску удаленного рабочего стола и т. д.
Как использовать FileZilla?
В Windows перейдите к Пуск | Все программы | FTP-клиент FileZilla | ФайлЗилла . В Linux с помощью значка «Пуск» перейдите в область поиска, введите «filezilla» и выберите параметр FTP и SFTP-клиент , как показано справа.
Использовать быстроразъемное соединение
После того, как вы запустили FileZilla, самый быстрый способ начать — ввести сервер в поле «Адрес», идентификатор входа или идентификатор учетной записи в поле «Пользователь» и пароль для учетной записи в поле «Пароль», а затем нажать кнопку Quickconnect . На приведенном ниже рисунке показано подключение к инженерному ftp-серверу, для которого необходимо использовать SFTP.
При успешном подключении файлы на локальном компьютере отображаются слева, а файлы на удаленном компьютере — справа. Перейдите к файлу для передачи на локальном или удаленном компьютере и перейдите к папке, в которую нужно передать файл. Затем выделите файл для передачи и перетащите его в нужное место или дважды щелкните файл, чтобы добавить файл в очередь передачи, и передача начнется автоматически. Чтобы создать очередь для последующей передачи, щелкните файл правой кнопкой мыши и выберите «Добавить в очередь» или перетащите файл в очередь.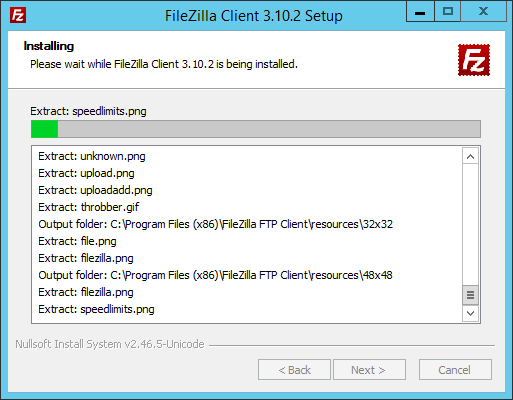 Нажмите кнопку «Очередь» на панели инструментов или выберите Очередь | Обработать очередь для передачи файлов в очереди.
Нажмите кнопку «Очередь» на панели инструментов или выберите Очередь | Обработать очередь для передачи файлов в очереди.
Завершить сеанс с помощью Файл | Отключить (чтобы FileZilla продолжала работать), щелкните значок Отключить или Файл | Выход .
Если вы ранее подключались к сайту, используйте стрелку раскрывающегося списка справа от кнопки быстрого подключения и выберите нужное подключение. FileZilla открывает это соединение.
Главное окно
Главное окно включает строку меню, панель инструментов и панель быстрого подключения. После подключения к ftp-сайту в окне FileZilla отображается журнал сообщений, локальное и удаленное дерево, локальное и удаленное представление, очередь передачи и строка состояния. Некоторые из этих областей помечены на показанном изображении.
Настройка сайта
Используйте диспетчер сайтов для управления сайтами, к которым вы регулярно подключаетесь.
- Щелкните значок диспетчера сайтов или перейдите в раздел Файл | Менеджер участка.
 .. .
.. . - Нажмите «Новый сайт» и назовите сайт; по умолчанию используется «Новый FTP-узел».
- С правой стороны введите Host, который представляет собой имя или IP-адрес ftp-сервера. Хост Engineering имеет имя ftp.engineering.uiowa.edu
- Выберите тип сервера. Для подключения к Engineering используйте SFTP — протокол передачи файлов SSH из раскрывающегося списка.
- Выберите тип входа. Для подключения к Engineering используйте Обычный или Запросить пароль .
- Введите свой логин или идентификатор учетной записи в поле Пользователь. Если вы выбрали Запросить пароль выше, FileZilla запросит ваш пароль при подключении.
- Нажмите Подключить или Сохранить и выйти .
Панель инструментов
Подробнее о значках на панели инструментов см. в справке FileZilla.

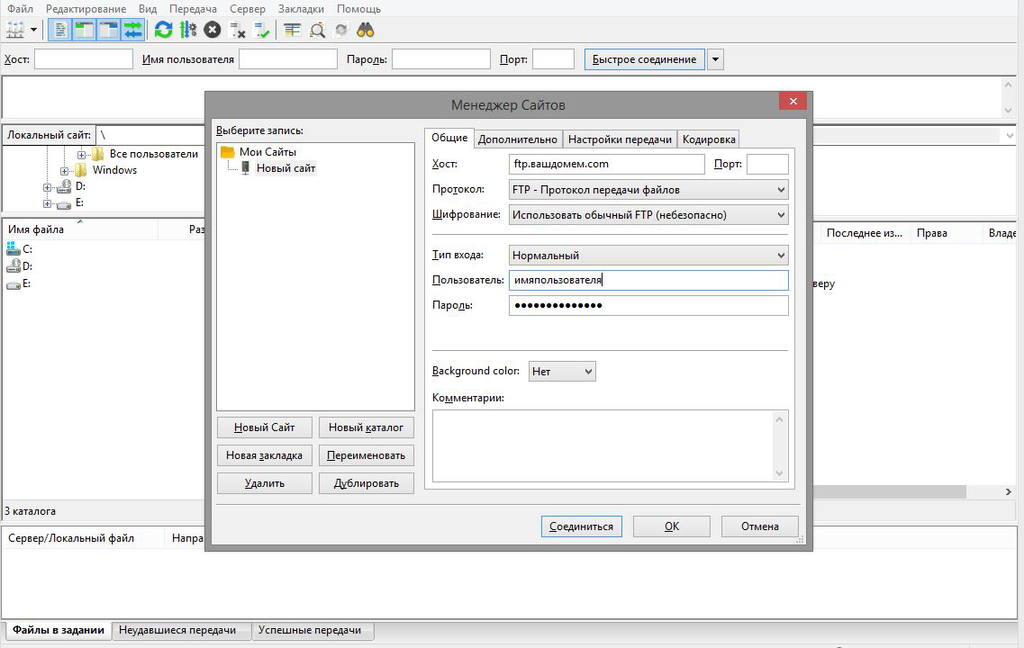 В новом окне нужно нажать «Новый сайт».
В новом окне нужно нажать «Новый сайт». Нужная опция «SFTP» есть в правом меню настроек, в разделе «Общие» → «Протокол». Так же как для FTP в окне «Менеджер сайтов» можно создать отдельный профиль для соединения по SFTP.
Нужная опция «SFTP» есть в правом меню настроек, в разделе «Общие» → «Протокол». Так же как для FTP в окне «Менеджер сайтов» можно создать отдельный профиль для соединения по SFTP.
 .. .
.. .