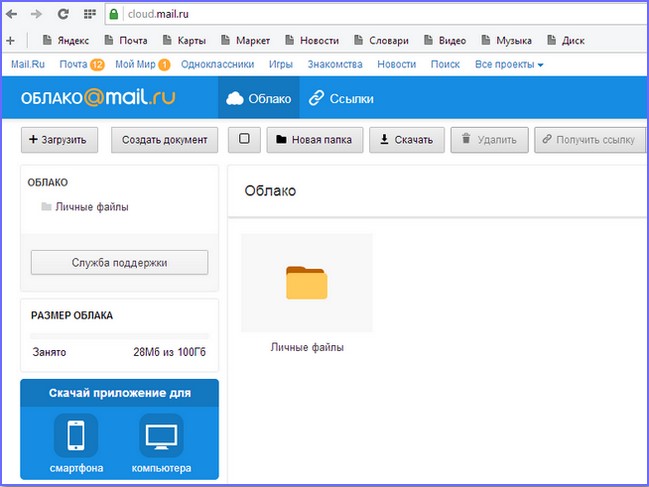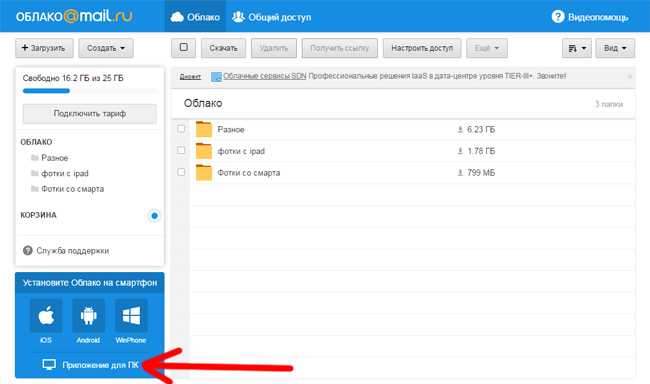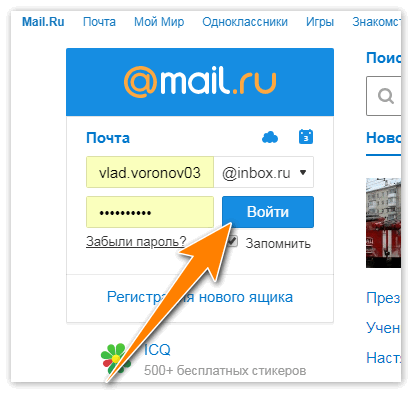Как восстановить доступ к облаку Майл.Ру по номеру телефона
Вы когда-нибудь слышали, что интернет помнит всё? Развитая система кэшей и облачных хранилищ позволяет не только хранить данные, но и при необходимости восстанавливать их даже после удаления. Поэтому нет ничего удивительного в том, что практически любой файл, который вы по ошибке стёрли из облачного хранилища, можно вернуть без особого труда. Несмотря на то что Apple тщательно оберегает конфиденциальность своих пользователей, iCloud Drive всё равно позволяет прибегнуть к процедуре восстановления удалённых данных. Рассказываем, как именно.
Удалённые данные из iCloud можно восстановить, но при условии, что вы удалили их сами
В iCloud Drive, как и в штатном приложении «Фото» на iOS, реализован механизм хранения удалённых файлов в течение 30 дней с момента удаления. Они хранятся в специальном разделе облака в быстром доступе, поэтому до истечения срока хранения вы можете попытаться восстановить их. Из-за разветвлённости системы хранилищ Apple вы можете столкнуться с ситуацией, когда тех или иных данных нет в списке недавно удалённых, поэтому мы предлагаем вам два альтернативных пути поиска стёртых файлов и способа их восстановления.
Из-за разветвлённости системы хранилищ Apple вы можете столкнуться с ситуацией, когда тех или иных данных нет в списке недавно удалённых, поэтому мы предлагаем вам два альтернативных пути поиска стёртых файлов и способа их восстановления.
Google Contacts
Если номера были записаны на телефоне под управлением ОС Андроид не на сим-карту, а в единый профиль Google, их восстановление возможно на сайте корпорации — правда, лишь в течение месяца с момента удаления или неудачного сброса. Причина пропажи контактов в этом случае не имеет никакого значения; главное, чтобы оставался активным гугл-аккаунт.
Чтобы восстановить удалённые с телефона контакты при помощи Google, понадобится:
- Перейти на сайт — google.com и, если авторизация ещё не была произведена, кликнуть по кнопке «Войти» в правом верхнем углу.
- Выбрать свою учётную запись.
- И авторизоваться на сайте, введя пароль — это не сложнее, чем включить безопасный режим на Андроиде.

- Теперь, чтобы восстановить контакты на Андроиде, следует кликнуть по размещённым возле аватарки пользователя девяти квадратикам.
- И выбрать в открывшемся окне сервис «Контакты».
- На новой странице развернуть меню «Ещё».
- И кликнуть по кнопке «Отменить изменения» — найти её будет так же легко, как в дальнейшем скопировать контакты с телефона на компьютер.
- В новом окошке будет предложено несколько вариантов восстановления номеров из телефонной книги: за последний час, день, неделю и так далее.
- Пользователь может задать временной промежуток, в течение которого пропали контакты, самостоятельно в формате «дни/часы/минуты».
- Или выбрать один из системных, после чего нажать на кнопку «Подтверждение».
- Удалённые на Андроиде контакты будут восстановлены через несколько минут — достаточно воспользоваться кнопкой «Вернуть» и немного подождать.

- Теоретически данные должны вновь появиться на телефоне сразу после синхронизации. Чтобы несколько ускорить процесс восстановления, нужно перейти в «Настройки» аппарата, найти там раздел «Облако и учётные записи».
- Открыть подраздел «Учётные записи».
- Выбрать Google.
- И тапнуть по значку «Обновить» рядом с аккаунтом, в котором хранились номера.
Здесь же, в «Настройках», можно после завершения основной задачи почистить кеш в телефоне. Если синхронизация по каким-либо причинам не запускается, восстановить контакты в телефонной книге можно иначе:
- В сервисе «Контакты» выбрать опцию «Экспортировать».
- И указать в качестве предпочитаемого формата Google CSV.
- Документ можно открыть на компьютере в программе Excel или сохранить и перенести на телефон; в электронной таблице будут содержаться имена контактов, телефоны, адреса электронной почты и другая информация — остаётся вручную внести её в телефонную книгу.

- Если в результате ошибки ОС Андроид были удалены не все контакты, а только некоторые, их можно восстановить вручную по одному — выбрав в общем списке.
- И экспортировав в виде той же электронной таблицы на жёсткий диск или устройство.
Важно: восстановить с помощью Google Contacts историю звонков и сообщений описанным выше способом не получится — для этого следует воспользоваться одной из специальных программ, позволяющих в том числе перенести контакты с Андроида на Андроид.
Восстанавливаем информацию со смартфона, который вы потеряли
В данном случае, способов возвращения материала мало. При потере смартфона нужно перейти на ПК и в Web хранилище просмотреть синхронизованную информацию.
Чтобы это осуществить, книга контактов должна быть не только на мобильном девайсе или СИМКЕ, но и в сервисах Гугл.
Разумеется, удобно восстанавливать, когда пользователь каждый день создаёт бэкап и переносит его на ПК.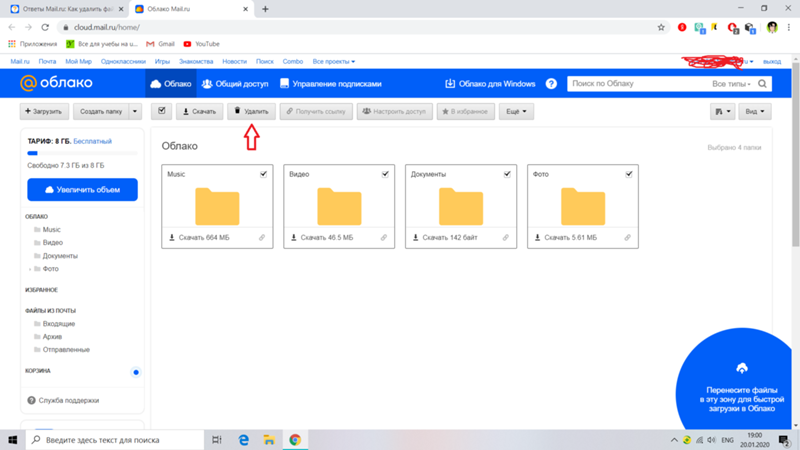 Контакты в данном случае будут иметь формат vCard. Но, перенести данные с компьютера на мобильный девайс непросто. Скорее всего вам придётся вставлять их вручную.
Контакты в данном случае будут иметь формат vCard. Но, перенести данные с компьютера на мобильный девайс непросто. Скорее всего вам придётся вставлять их вручную.
Приложения из Google Market
Восстановить удалённые контакты на Android, даже если они хранились на сим-карте, можно при помощи специальных приложений, во множестве встречающихся в официальном магазине Google. Владелец смартфона должен заранее подготовиться к возможной неудаче: некоторые такие программы не работают вовсе, а другие, успешно найдя часть номеров, которые по разным причинам пропали из телефонной книжки, упорно не видят другие.
Тем не менее попробовать стоит; один из лучших продуктов в своём роде — приложение Contacts Recovery, позволяющее восстановить контакты в несколько нажатий:
- Скачав и установив программу, пользователь должен запустить её и, нажав на кнопку Recover Contacts.
- Выдать Андроиду разрешение на доступ к хранилищу контактов.
- Далее следует найти в общем списке нужный номер, тапнуть по расположенной рядом с ним кнопке Recover.

- Повторить действие в следующем окне.
- И, перейдя в телефонную книжку, внести во вновь создаваемую карточку необходимые коррективы.
- Выбрать новое место хранения данных.
- И нажать на кнопку «Сохранить».
Главный недостаток приложения — необходимость повторять перечисленные манипуляции для каждого утерянного номера. Автоматизировать процесс не получится — владельцу смартфона на Андроид придётся искать или другую программу без какой-либо гарантии её работоспособности, или перейти к другим методам восстановления контактов.
Для чего нужно облако на андроиде
Облачное хранилище выполняет ряд важных задач, которые эффективны в конкретной ситуации. О его предназначении будет рассказано далее.
Приложения на Google Play Market для облачного хранилища данных
Что такое облако в телефоне андроид
Как и говорилось выше, облако представляет собой определённое место в Интернете, где пользователь сможет размещать данные.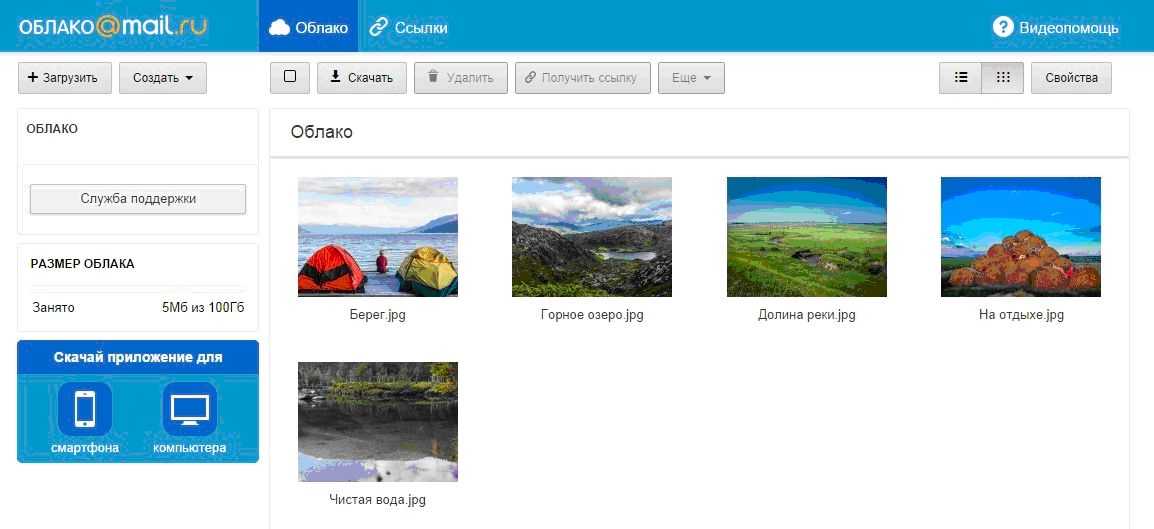 Речь идёт о файлах, документах, изображениях, а также видеозаписях.
Речь идёт о файлах, документах, изображениях, а также видеозаписях.
Обратите внимание! В Интернете существует немало сервисов, предоставляющих подобные услуги. Например, в аккаунте Google Play Market может содержаться вся информация о пользователе, которой тот воспользуется при покупке нового смартфона.
Для чего используют
Облако на Android имеет ряд отличительных особенностей:
- возможность хранить свои данные на протяжении длительного периода времени. Некоторые сервисы предоставляют услугу бессрочного хранения информации;
- ограниченность внутреннего хранилища. Как правило, облачное хранилище небезгранично. Бесплатно здесь можно разместить лишь определённый объём сведений;
- защита от злоумышленников. Возможность кражи личных данных пользователя с облака практически исключена;
- освобождение внутренней памяти телефона. Важные сведения можно поместить в облако, тем самым освободив место на карте памяти, которое можно будет использовать для других целей.

Как пользоваться облаком на андроиде
Для получения такой возможности пользователю смартфона потребуется пройти несколько этапов, каждый из которых имеет немаловажное значение. Подробнее об осуществлении данной процедуры будет рассказано далее.
Входить нужно через меню настроек облачного хранилища на OC Android
Мессенджеры
Если номера из телефонной книжки пропали не в результате целенаправленного сброса или масштабного сбоя, а сами по себе, то есть вследствие несущественной ошибки ОС Android, хозяин телефона, пользующийся мессенджерами, сможет вернуть их, просто открыв переписку. Способ не стопроцентный, но рабочий — а потому имеет смысл рассмотреть порядок действий для четырёх популярнейших приложений.
В Телеграме восстановить потерянный контакт можно следующим образом:
- Открыть нужный диалог и тапнуть по аватарке собеседника.
- Номер будет отображаться прямо в профиле.
- При желании пользователь может переслать данные контакта себе в «Сохранённые сообщения».

- Или, если требуется, чтобы номер высветился в основном окне, позвонить контакту через Телеграм. Теперь остаётся лишь переписать цифры на листочек или скопировать их в буфер обмена — и заново создать карточку в телефонной книжке.
Посмотреть номер, который по какой-либо причине пропал в общем списке, через Вацап можно следующим образом:
- Перейти к беседе, тапнуть по трём точкам вверху окна.
- Выбрать опцию «Просмотр контакта».
- И найти в открывшемся окне требуемые цифры.
В Вайбере процесс восстановления контакта происходит не менее просто:
- Владелец телефона под управлением ОС Андроид открывает диалог, вызывает контекстное меню.
- Выбирает пункт «Информация».
- В списке собеседников находит нужного.
- И, тапнув по его имени, получает искомые данные.
Чтобы найти удалённый из основной телефонной книжки номер в Скайпе, понадобится:
- Перейти к окну беседы и тапнуть по аватарке контакта.

- Пролистать страницу вниз.
- И, если собеседник регистрировался по сотовому номеру, просмотреть и переписать нужные цифры.
Важно: во всех перечисленных случаях восстановить номер удастся только тогда, если ранее состоялось общение с контактом — иначе искомая информация в мессенджере просто будет отсутствовать.
Через оператора мобильной связи
Восстановить удаленный номерпартнера по бизнесу – возможно, если обратиться к провайдеру мобильной связи. Каждый оператор обладает цифровым массивом информации, в которой есть номерах входящих и выходящих звонков всех абонентов.
Предоставить контакты в телефоне возможно у оператора связи.
- Для этого рекомендуется позвонить в службу поддержки.
- После этого необходимо зайти в свой кабинет в личном аккаунте, скачать информацию в формате CVS.
- Предоставляются телефонные номера без имен, что не всегда бывает комфортно, и составляет определенное затруднение.
 Чтобы найти нужный контакт, потребуется вспоминать – дату и когда был произведен звонок. Если это было сделано несколько недель назад, то потребуется перебирать изрядное количество номеров.
Чтобы найти нужный контакт, потребуется вспоминать – дату и когда был произведен звонок. Если это было сделано несколько недель назад, то потребуется перебирать изрядное количество номеров.
Coolmuster Lab.Fone for Android
Восстановить случайно или опрометчиво удалённые контакты на Андроиде при помощи этого приложения, распространяемого в условно-бесплатном режиме, можно следующим образом:
- Скачать (ссылка — coolmuster.com), запустить программу и нажать на кнопку Android Recovery.
- Подключить телефон с помощью USB-кабеля и подождать, пока приложение его опознает.
- По мере необходимости — выдать на смартфоне разрешение на доступ к памяти, нажав кнопку Allow или аналогичную.
- Снять галочку в чекбоксе Select All.
- И установить в Contacts, после чего нажать на кнопку Next.
- Снова разрешить программе доступ — иначе восстановление утерянных номеров будет невозможно.

- По завершении поиска найти в списке нужный контакт, отметить его галочкой.
- Нажать на кнопку Recover.
- И указать папку для сохранения файлов.
- Теперь, кликнув Show in Folder, владелец смартфона под управлением Android сможет открыть выходной каталог.
- Первый отображаемый в папке файл — HTML-ссылка.
- Позволяющая просмотреть данные в любом браузере.
- Открыть второй можно в любом текстовом редакторе; найти необходимые сведения (имя контакта и номер) можно в разделах value.
Важно: для успешного восстановления контактов, которые пропали с телефона на Андроиде, пользователю, выбравшему этот или два последующих способа, потребуется предварительно получить root-права.
Как зайти в облако на андроиде
Что такое синхронизация в телефоне андроид
После авторизации в приложении пользователь будет вновь перенаправлен на главное меню.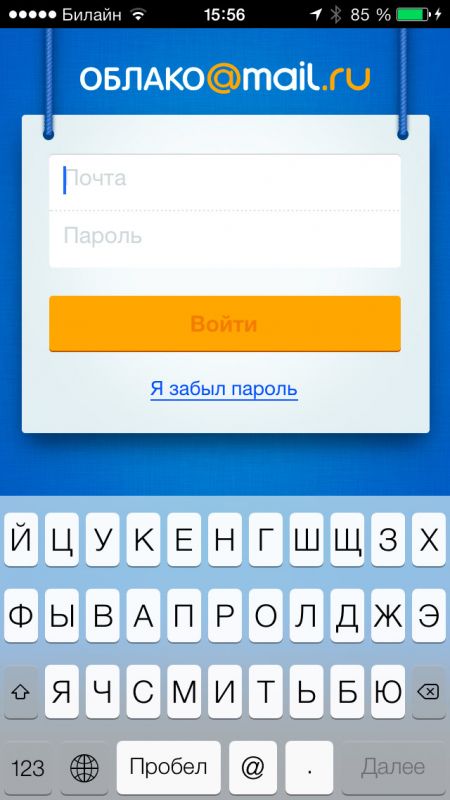 Здесь понадобится сделать следующее:
Здесь понадобится сделать следующее:
- Ознакомиться с изложенной информацией и названиями полей.
- Ввести сведения, которые пользователь указывал при регистрации учётной записи. Речь идёт о пароле и электронной почте.
- В некоторых программах для облачного хранилища присутствуют и дополнительные поля, которые надо будет заполнить при входе.
После выполнения вышеуказанных действий появится главная страница облака, куда можно будет разместить данные, выбрав их с внутреннего хранилища смартфона.
EaseUS MobiSaver for Android
Для восстановления контактов, удалённых со смартфона под управлением Android, посредством программы EaseUS MobiSaver for Android потребуется:
- Скачать (ссылка — easeus.com), инсталлировать приложение, подключить телефон и нажать на Start.
- Подождать, пока ПО подготовит необходимые данные.
- И, сразу перейдя в раздел Contacts, отметить удалённый номер — или все потерянные номера.

- И нажать на кнопку Recover.
Совет: если программа отказывается восстанавливать контакты, ссылаясь на использование пробной версии, стоит просто переписать найденные номера на листок и затем вручную внести в память устройства.
Как найти облако в телефоне андроид
Что такое NFC на андроиде — бесконтактная оплата
В некоторых случаях приложение для облачного хранилища данных скрыто от пользователя, т. е. значок программы на рабочем столе отсутствует. В этом случае рекомендуется проделать следующие действия:
- Зайти в папку, в которую сохраняются все загрузочные файлы. На многих версиях операционной системы андроид она называется «Загрузки». При необходимости можно настроить некоторые параметры.
- Найти установленный файл.
- Открыть свойства файла загрузки, посмотреть его месторасположение и скопировать адрес.
- Затем потребуется зайти в файловый менеджер, предустановленный на телефоне, и вставить в поисковую строку скопированный ранее адрес.

Начнётся поиск, по окончании которого на дисплее девайса появится точная информация о месторасположении установленного приложения. Возможно, софт для облачного хранилища находится во внутреннем хранилище гаджета.
Можно подключить приложение Vaistra
Обратите внимание! Если после выполнения вышеуказанной процедуры программу найти не удалось, то можно скачать её заново или перезагрузить аппарат.
MiniTool Mobile Recovery for Android
Ещё одна рабочая программа для восстановления удалённых из телефонной книжки номеров; работает, как и предыдущие, только при наличии в Android доступа к корневой папке. Владельцу смартфона придётся:
- Скачать (скачать — minitool.com), установить и запустить приложение, а затем выбрать в главном окне опцию Recover from Phone.
- Если соединение не удаётся установить — проверить целостность кабеля, перезагрузить телефон и попробовать подключить его снова.
- По завершении обработки информации.

- Переключиться на режим Quick Scan.
- И снять все галочки, кроме Contacts — иначе процесс растянется на неопределённый срок. Теперь, нажав на Next.
- Хозяин телефона должен переключиться на вкладку Contacts.
- Найти и отметить удалённый номер — или все номера.
- И кликнуть по кнопке Recover.
- Выбрав каталог сохранения данных.
- Пользователь получит три варианта содержимого — таблицу Excel.
- HTML-ссылку.
- И карточку контакта в формате VCF.
Карточку можно скопировать в память устройства, после чего открыть и добавить контакт в телефонную книгу; в остальных случаях пользователю придётся вручную создавать записи для каждого найденного контакта.
Способы восстановить контакты
Реанимировать электронную телефонную книгу можно разными методами.
- Очевидный вариант – через Google — воспользоваться синхронизацией контактов с почтой Gmail, которая в обязательном порядке доступна владельцу смартфона с операционной системой Android (без аккаунта Google не открыть даже Play Market!).
 Данные на почте хранятся до 30 дней, а затем переносятся в архив еще на несколько месяцев, после чего окончательно стираются. Если отведенный срок хранения еще не закончился – то аккаунт Gmail станет спасительным кругом.
Данные на почте хранятся до 30 дней, а затем переносятся в архив еще на несколько месяцев, после чего окончательно стираются. Если отведенный срок хранения еще не закончился – то аккаунт Gmail станет спасительным кругом. - Второй интересный вариант восстановить телефонную книгу (номера телефонов) – воспользоваться восстановлением номеров с SIM-карты – да, фотографии пропадут, отметки об адресах и датах – тоже, но зато вернутся имена и фамилии, а заодно и номера. Если уж телефонная книга пуста, то почему бы и не согласиться на меньшее за неимением лучшего?
- И еще – спасти положение вещей способны сторонние приложения, загруженные из цифрового магазина Google – Android Data Recovery или Super Backup Pro – относить такие инструменты в разряд 100% рабочих – нельзя, иногда ни с внутренней, ни с внешней памяти не выжать и трех картинок с несколькими системными файлами. Но если остальные методы не сработали, то стоит напоследок хотя бы поэкспериментировать.
Вам будет интересно: Что такое Андроид кэш? Его разновидности и способы очистки
Поиск вручную
ОС Android не создаёт самостоятельно резервных копий контактов на случай сброса настроек и других неприятностей; тем не менее владельцу аппарата, ранее пользовавшемуся какими-либо приложениями для бэкапа, имеет смысл поискать во внутренней памяти устройства файл с расширением VCF — он, как уже упоминалось, используется для хранения карточек контактов.
Если повезло и файл найден, нужно:
- Тапнуть по нему.
- Выбрать в качестве приложения для обработки «Контакты».
- И вновь сохранить карточку — или все карточки.
Совет: в дальнейшем стоит отредактировать найденные данные, удалив ставшие действительно ненужными — и, конечно, не забыть сделать резервную копию важных контактов.
Сохранение данных в облако
Эта процедура осуществляется согласно следующему алгоритму:
- Войти в свою учётку, введя необходимые данные в соответствующие поля.
- Кликнуть по разделу «Облачное хранилище».
- Обратить внимание на верхнюю часть дисплея. Там должна располагаться кнопка «Загрузить» или «Добавить». Тапнуть по этой клавише.
- После выполнения предыдущего действия откроется внутреннее хранилище смартфона. Здесь пользователю потребуется выбрать файл, который он хочет разместить в облаке и нажать «Ок».
 Начнётся процесс загрузки в процентом индикаторе. По его окончании выбранный файл окажется на облачном хранилище.
Начнётся процесс загрузки в процентом индикаторе. По его окончании выбранный файл окажется на облачном хранилище.
Как сохранять файлы в облачное хранилище из внутреннего хранилища смартфона
Важно! При выполнении поставленной задачи нужно подключиться к Интернету. При этом чем выше скорость Сети, тем быстрее файл будет загружаться.
Особенности облачного хранилища данных
В некоторых случаях скачивать специальное приложение с Google Play Market не обязательно. Достаточно зайти на сайт любого облака в Интернете, ввести данные для входа и получить доступ к своей информации. Также аккаунт можно зарегистрировать с телефона.
Интерфейс приложения Mega
По такому принципу работает сервис Mega. Он имеет несколько отличительных особенностей:
- моментальная расшифровка данных и быстрая загрузка;
- возможность установки пароля на добавленный в облако файл;
- при регистрации не обязательно указывать свою электронную почту;
- получить доступ к сведениям можно с любого устройства, на котором есть подключение к Интернету;
- отсутствие рекламных вставок.

Таким образом, облачное хранилище помогает пользователям Android-устройств держать свою информацию в безопасности. В облаке можно разместить необходимые сведения, не опасаясь за их утрату. Благодаря вышеизложенной информации не должно возникнуть трудностей с тем, как сохранить в облаке файлы с андроида.
Майл Облако — вход на свою страницу через почту онлайн
Электронная почта от Mail.Ru является одним из популярных сервисов в рунете. Каждый день через нее создается большое количество почтовых ящиков, но у начинающих пользователей могут возникать определенные сложности с авторизацией.
Способы входа в почту Mail.Ru
Осуществить вход в свой почтовый ящик Мэйл.Ру позволяет разными способами, в зависимости от возможностей пользователя. Давайте разберемся, как можно войти в почту с компьютера и мобильного устройства.
Часто пользователи забывают свои авторизационные данные, поэтому если у вас тоже возникли с этим определенные проблемы, советуем ознакомиться со следующими статьями.
Подробнее:Что делать, если забыл логин Mail.ruВосстановление пароля от почты Mail.ru
При проблемах со входом ознакомьтесь с этими рекомендациями.
Подробнее:Не открывается почта Mail.ru: решение проблемыЧто делать, если взломали почту
Способ 1: Стандартный вход
Простой и классический способ попасть в свою почту — использовать главную страницу сайта.
Перейти на главную страницу Mail.Ru
- Находясь на главной странице найдите слева блок «Почта».
Введите логин, идущий до символа @. Автоматически система будет совершать вход с доменом @mail.ru, но если ваша почта была зарегистрирована через домен @inbox.ru, @list.ru или @bk.ru, выберите соответствующий вариант через выпадающий список.</li>
Укажите пароль и оставьте галочку с «Запомнить», чтобы в следующий раз эти данные повторно не нужно было вводить. Во всех остальных случаях (например, когда компьютером пользуется несколько человек и вам требуется приватность своих писем) галочку лучше снять.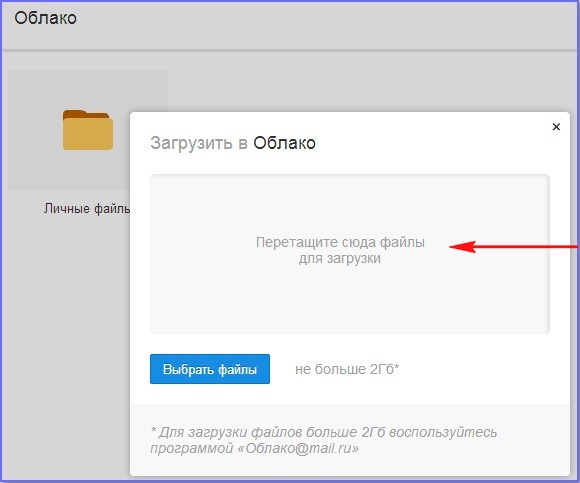 </li>Нажмите кнопку «Войти». После этого вас перенаправит на страницу с входящей почтой.</li></ol>
</li>Нажмите кнопку «Войти». После этого вас перенаправит на страницу с входящей почтой.</li></ol>
Способ 2: Авторизация через другие сервисы
Используя интерфейс и возможности почты Мэйл.Ру, вы можете работать с письмами, зарегистрированными в других сервисах. Это очень удобно, если у вас есть несколько адресов email и вам нужно их объединить в одном месте, чтобы в дальнейшем быстро переключаться.
Перейти на страницу входа в почту Mail.Ru
- Перейдите по вышеуказанной ссылке на страницу Почты Mail.Ru. Ее же в дальнейшем вы можете найти, просто зайдя на главную и нажав на кнопку «Почта» в верхней части окна.
- Здесь вам будет предложено несколько способов для входа: Яндекс, Google, Yahoo!. Здесь же можно авторизоваться с ящиком от Mail.Ru, а нажав на кнопку «Другой», вы сможете ввести почтовый ящик иных доменов, например, рабочих или зарубежных.
- При выборе определенного сервиса @ и домен будут подставлены автоматически.

- В качестве дополнительной защиты сервис может потребовать повторить ввод пароля.
- Сервис авторизации (такой есть у Google, Яндекс и, возможно, у вашего почтового сервиса) сделает запрос на доступ к данным. Разрешите его.
- Появится уведомление о входе в почтовый ящик другого сервиса через интерфейс Mэйл.Ру. При желании можно поменять свои имя и фамилию, а затем нажать «Войти в почту».
- Поскольку для Mail.Ru этот вход первый, он предложит оптимизировать использование данного email под свой сервис. Это заключается в установке аватарки, добавлению подписи и выборе фона. Пройдите эти шаги, если планируете активно работать с письмами, или нажимайте кнопку «Пропустить» на каждом этапе.
- При первом входе письма могут не прогрузиться и ящик будет пустым. Подождите некоторое время или перезагрузите страницу, чтобы список входящих/исходящих/черновиков/корзины обновился.
 В некоторых случаях проблема решается выходом и повторным заходом в ящик.
В некоторых случаях проблема решается выходом и повторным заходом в ящик.
Способ 3: Мультиаккаунт
Чтобы управлять двумя аккаунтами, можно воспользоваться удобной функцией добавления дополнительных почтовых ящиков. Если у вас не совершен вход ни в один аккаунт, сделайте это используя Способ 1 или 2. Затем выполните следующие шаги:
- Находясь на главной странице Mail.Ru или на странице почты, нажмите по стрелочке рядом с текущим аккаунтом и выберите кнопку «Добавить почтовый ящик».
- Вам будет предложено выбрать почтовый сервис и пройти процедуру авторизации. Для добавления почтового ящика Mail.Ru используйте инструкцию из Способа 1, начиная с шага 2. Для добавления стороннего email воспользуйтесь Способом 2, так же, со второго шага.
- После успешного добавления вы сразу попадете в этот электронный ящик, а переключаться между ними сможете все через ту же ссылку с текущим email из шага 1.
Способ 4: Мобильная версия
Владельцы смартфонов могут работать со своей почтой из мобильного браузера.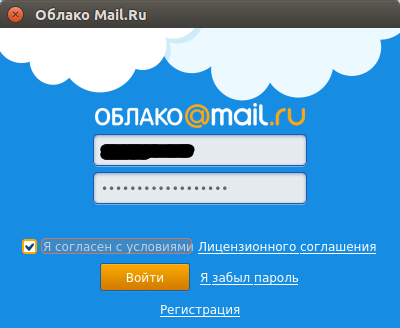 В этом случае будет отображаться упрощенная версия, адаптированная под устройства на Android, iOS или Windows Phone. Рассмотрим вход в Мэйл.Ру на Андроид.
В этом случае будет отображаться упрощенная версия, адаптированная под устройства на Android, iOS или Windows Phone. Рассмотрим вход в Мэйл.Ру на Андроид.
Перейти на Mail.Ru
- Зайдите по ссылке выше на сайт или введите в адресную строку mail.ru — мобильная версия будет открыта автоматически.
- Нажмите на слово «Почта», чтобы раскрылось форма для ввода логина и пароля. Выберите домен, идущий после @, установите или снимите галочку «Запомнить» и нажмите «Войти».
Этот вариант доступен только для доменов @mail.ru, @inbox.ru, @list.ru, @bk.ru. Если вы хотите войти в почту с адресом другого почтового сервиса, используйте один из двух вариантов:
- Зайдите на сайт mail.ru, нажмите слово «Почта», а затем кнопку «Войти».
- Нажмите на @mail.ru, чтобы выбрать домен нужного сервиса.
- Выберите домен, затем введите логин и пароль.
Альтернатива для быстрого входа через другие сервисы:
Перейти на touch-версию Mail. Ru
Ru
- Зайдите на тач-версию сайта либо введите в адресную строку touch.mail.ru.
- Выберите нужный сервис и нажмите на него.
- Введите логин, пароль и нажмите «Войти».
- Произойдет перенаправление на форму входа выбранного почтового сервиса. Логин подставится автоматически, а пароль нужно ввести повторно.
- Пройдите процедуру аутентификации, подтвердив доступ к данным сервиса.
- Вы попадете в мобильную почту и сможете начать ей пользоваться.
Способ 5: Мобильное приложение
Постоянным пользователям удобнее установить мобильное приложение вместо входа на сайт через браузер. В этом случае авторизация не сбросится после очистки cookies, как это бывает с браузерами, и будут приходить пуш-уведомления о новых письмах.
Скачать Почту Mail.Ru из Play Market
- Скачайте приложение по ссылке выше или зайдите в Play Market, в строке поиска введите «почта mail.ru» и нажмите «Установить».
- Запустите приложение, выберите сервис для входа, и по аналогии со Способом 4, начиная со второго шага, произведите авторизацию.

Способ 6: Мобильный мультиаккаунт
В обеих мобильных версиях приложения можно свободного переключаться между несколькими аккаунтами. Чтобы добавить второй адрес, сделайте следующее:
- Откройте мобильную версию сайта или приложение и нажмите на сервисную кнопку с тремя линиями.
- Нажмите на «плюс», что находится ниже аватарки текущего почтового ящика.
- Пройдите форму авторизации, как это было описано в Способах 4 и 5.
Мы разобрали 6 вариантов входа в почтовый ящик Mail.Ru. Выбирайте подходящий и оставайтесь на связи всегда. Мы рады, что смогли помочь Вам в решении проблемы.Опишите, что у вас не получилось. Наши специалисты постараются ответить максимально быстро.
Помогла ли вам эта статья?
Вид с тремя колонками
Включите вид с тремя
колонками ,
чтобы видеть всё на одном экране: папки, сообщения и открытое письмо. Переключайтесь между видами в два клика.Перейти в новую Почту
Окно нового письма
Теперь вы пишете новые письма в отдельном
окне .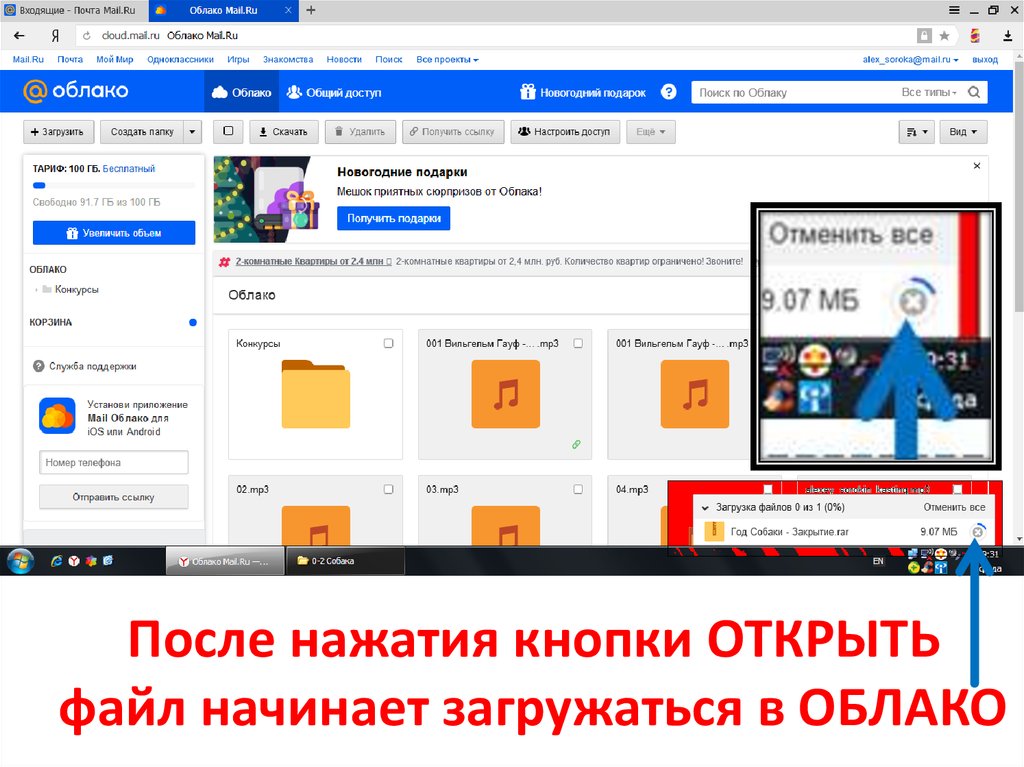
Благодаря этому можно сворачивать черновик, перемещаться по папкам и работать сразу с несколькими письмами.Перейти в новую Почту
Темная тема
и новые фоны
Мы разработали темную тему и добавили новые фоны . Почта красивая и удобная в любое время суток.
Перейти в новую Почту
Адаптивный интерфейс
Разверните Почту на пол-экрана и поставьте рядом другие окна. Почта всегда будет выглядеть аккуратно: мы адаптировали интерфейс под все разрешения.
Перейти в новую Почту
Польза и технологичность в каждой функции
Умные ответы
Технология Smart Reply анализирует текст письма и предлагает готовые ответы. Отреагируйте на письмо быстро, нажав две кнопки.
Умная сортировка писем
Почта скрывает рассылки, сортируя их на две категории: социальные сети и другие рассылки.
Управление рассылками
Почта собирает ваши рассылки на одной странице. Отпишитесь от назойливых или удалите старые письма, чтобы в ящике было чисто.
Ещё безопаснееПроверка безопасности, обнаружение подозрительных сессий, блокировка вредоносных ссылок делают новую Почту ещё надёжнее.
Мы дорабатываем
мобильную версию новой почты, поэтому пока попробуйте её на компьютереИли установите обновленное приложение Почты — с новым дизайном, удобной навигацией и полезными функциями
Установить
Выполнять в майл облако вход с ПК необходимо через браузер, так как личный кабинет хранилища обычно привязан к аккаунту почтового ящика mail.ru. Для мобильных телефонов существует специальное приложение, позволяющее войти в личный кабинет, не используя браузер. Скачать программу можно в фирменных магазинах для Android, iOS, Windows Phone.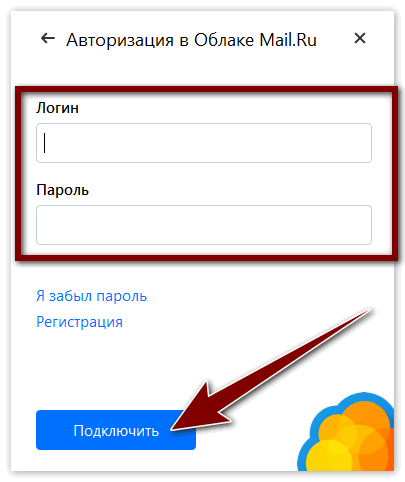
Содержание
Как войти в личный кабинет с компьютера
Войти в личный кабинет с ПК можно 4 способами:
- Вход через почту.
Для этого предварительно нужно войти в свой аккаунт почты. Необходимая кнопка находится на главной панели ящика. После нажатия на кнопку система автоматически перенаправит пользователя в облако Mail.Ru вход в личный кабинет, которое привязано к аккаунту почты, заново выполнять вход не нужно.
- Через главную страницу mail.ru.
Слева находится небольшое окошко, с помощью которого можно выполнить вход в почту. Под этим окошком находится ссылка на вход в облако. При нажатии на данную ссылку откроется главная страница облака.
- Через любую поисковую систему.
В поисковой строке нужно ввести фразу «Облако майл вход» (или другую похожую). Если кликнуть по ссылке из результата поиска, откроется главная страница облака.
- Ввести в адресную строку cloud.
 mail.ru.
mail.ru.
После нажатия кнопки поиска или «enter» также откроется главная страница.
Интерфейс личного кабинета на ПК
После входа через браузер в хранилище отобразится страница, на которой отражены имеющиеся файлы.
В левом верхнем углу отображено оставшееся свободное место для загрузки файлов.
Если кликнуть по кнопке «Увеличить объем», откроется страница, где указан прейскурант цен на увеличение объема памяти диска.
В личном кабинете облачного хранилища можно настроить общий доступ. Данная функция позволяет создать папку (или настроить доступ к уже имеющейся), которая будет видна тем людям, которым пользователь предоставит доступ. В данной папке можно не только хранить, но и редактировать любые файлы (презентации, документы) онлайн совместно с другими пользователями.
Другие пользователи смогут редактировать содержимое папки или загружать в нее новые объекты.
Прямо в личном кабинете облачного хранилища можно бесплатно создавать и редактировать презентации, таблицы и различные документы. Соответствующая кнопка находится под логотипом облачного хранилища.
Так как облако интегрировано с почтой майл.ру, загружать в хранилище можно любые файлы, полученные в письме.
Как войти в личный кабинет с телефона
Войти на свою страницу с мобильного телефона можно через браузер без установки программы или с помощью мобильного приложения. В первом случае способы входа аналогичны с теми, которые предназначены для ПК.
Во втором случае перед тем, как зайти в облако, приложение необходимо предварительно скачать на телефон.
После установки откроется окно, в котором нужно выбрать «У меня есть облако» или «Я новый пользователь».
После выбора первой кнопки откроется окно, в котором нужно ввести логин и пароль аккаунта почты, к которой привязано хранилище. Далее откроется меню домашней страницы приложения, в котором показано оставшееся свободное место и список действий, которые можно произвести.
В разделе «Загрузки» будут отображены активные загрузки.
На домашней странице приложения откроется галерея, где отображены имеющиеся в хранилище фотографии и видеозаписи. В верхней части экрана отображена функция автозагрузки фотографий. Если поставить галочку напротив этой функции, то все фотографии, которые будут сделаны на телефон, автоматически загрузятся в хранилище.
В правом верхнем углу имеется кнопка настроек, где можно выбрать режим просмотра загрузок: за день, неделю, месяц или год.
В нижней части экрана имеются кнопки для просмотра других файлов.
При нажатии значка «+» в разделе «Файлы» откроется меню загрузки.
В разделе «Документы» можно хранить фотографии или сканы важных документов.
Используемые источники:
- https://lumpics.ru/how-to-enter-to-your-account-mail-ru/
- https://new.mail.ru/
- https://cloud-about.ru/mail-cloud-entrance
Настройте почту iCloud на всех своих устройствах
Искать в этом руководстве
Руководство пользователя iCloud
- Добро пожаловать
- Введение в iCloud
- Обзор приложений и функций, использующих iCloud
- О хранилище iCloud
- Как iCloud поддерживает актуальность информации
- Делитесь и сотрудничайте с iCloud
- Обзор iCloud+
- Что вы можете делать с iCloud+ и iCloud Private Relay
- Настроить частную ретрансляцию iCloud
- Что вы можете делать с iCloud+ и функцией «Скрыть мою электронную почту»
- Настройте скрытие моей электронной почты
- Что вы можете делать с iCloud+ и HomeKit Secure Video
- Настройте безопасное видео HomeKit
- Что вы можете делать с iCloud+ и настраиваемым доменом электронной почты
- Настройте собственный домен электронной почты
- Apple ID и iCloud
- Настройте iCloud на своих устройствах
- Обзор настроек учетной записи на iCloud.
 com
com - Изменить свою фотографию
- Изменение часового пояса или региональных форматов iCloud.com
- Просматривайте свои устройства, использующие iCloud
- Запретить приложениям показывать ваше имя
- Обзор настроек учетной записи на iCloud.
- Управляйте своей подпиской iCloud+
- Проверьте свое хранилище iCloud
- Используйте iCloud+ с семьей
- Что вы можете делать с iCloud и Книгами
- Настроить книги
- Что вы можете делать с iCloud и Календарем
- Настроить календарь
- Что вы можете делать с iCloud и контактами
- Настройка контактов
- Введение в программу «Найди меня»
- Настройка функции «Найти меня»
- Удаление устройств и объектов из Find My
- Используйте функцию «Локатор» на каждом устройстве
- Что вы можете делать с iCloud и Home
- Настроить дом
- Что такое резервная копия iCloud?
- Сделайте резервную копию вашего iPhone, iPad или iPod touch
- Просмотр и управление резервными копиями
- Что вы можете делать с iCloud Drive
- Настроить iCloud Drive
- Что вы можете делать с почтой iCloud
- Создайте основной адрес электронной почты @icloud.
 com
com - Настроить почту iCloud
- Что вы можете делать с iCloud и Keynote
- Настроить лейтмотив
- Что вы можете делать с iCloud и сообщениями
- Настроить сообщения
- Что вы можете делать с iCloud и Notes
- Настроить заметки
- Что вы можете делать с iCloud и Numbers
- Настроить номера
- Что вы можете делать с iCloud и Pages
- Настройка страниц
- Что вы можете делать с iCloud Keychain и iCloud Passwords
- Настройте связку ключей iCloud и пароли iCloud
- Что вы можете делать с iCloud и Фото
- Настройка фотографий iCloud
- Настройте общую библиотеку фотографий iCloud
- Настройка общих альбомов
- Что вы можете делать с iCloud и напоминаниями
- Настроить напоминания
- Что вы можете делать с iCloud и Safari
- Настроить Сафари
- Что вы можете делать с iCloud и сторонними приложениями
- Настройте сторонние приложения
- Войдите и используйте iCloud.
 com
com - Используйте Календарь на iCloud.com
- Создать календарь
- Изменение названия или цвета календаря
- Показать календарь дней рождения
- Показать даты китайского лунного календаря
- Изменить часовой пояс
- Настройте представление календаря
- Удалить календарь
- Создать событие
- Добавление, просмотр или удаление вложений
- Пригласить людей на мероприятие
- Ответ на приглашение на мероприятие
- Удалить или скрыть событие
- Переместить событие
- Установить оповещение
- Сообщить о нежелательных приглашениях в календаре
- Восстановите свои календари и события
- Общий доступ к календарю в iCloud
- Поделиться календарем
- Закрыть общий доступ к календарю
- Отслеживание ответов на приглашения
- Отправить приглашения повторно
- Принять приглашение общего календаря
- Получать электронные письма об обновлениях общего календаря
- Получать уведомления о приглашениях
- Обзор контактов на iCloud.
 com
com - Посмотреть контакты
- Создание или изменение контактов
- Создание и управление группами
- Поиск контактов
- Удалить контакты
- Восстановить контакты
- Импорт или экспорт визитных карточек
- Если вы не можете создавать, импортировать, редактировать или удалять контакты
- Обзор контактов на iCloud.
- Добавьте домен, которым владеете
- Купить домен
- Добавить или удалить людей
- Разрешить все входящие сообщения
- Импорт сообщений электронной почты
- Создание и удаление адресов электронной почты
- Прекратить использование домена
- Обзор функции «Найти iPhone» на сайте iCloud.
 com
com - Как войти
- Найдите устройство
- Воспроизведение звука на устройстве
- Использовать режим пропажи
- Стереть устройство
- Удалить устройство
- Обзор функции «Найти iPhone» на сайте iCloud.
- Создание и изменение адресов
- Прекратить использование или повторно активировать адреса
- Обзор iCloud Drive на сайте iCloud.com
- Загружать и скачивать файлы
- Организация файлов и папок
- Переименовывать файлы и папки
- Делитесь файлами и папками
- Добавление или удаление общих файлов и папок
- Удалить общие файлы или папки
- Отправить файлы по электронной почте
- Удалить файлы
- Восстановить удаленные файлы
- Навсегда удалить удаленные файлы
- Основной доклад
- Обзор почты на iCloud.
 com
com - Добавление псевдонимов электронной почты и управление ими
- Используйте собственный домен электронной почты с Mail
- Выберите адрес электронной почты по умолчанию
- Используйте скрыть мою электронную почту в Mail
- Напишите и отправьте электронное письмо
- Ответить или переслать электронное письмо
- Добавить вложение
- Создать подпись электронной почты
- Сохранить и найти адреса электронной почты
- Настроить автоматический ответ
- Читать электронную почту
- Просмотреть все заголовки электронной почты
- Скачать вложения
- Автоматически пересылать электронную почту
- Управлять нежелательной почтой
- Удалить электронную почту
- Организуйте электронную почту с помощью папок
- Поиск, фильтрация и пометка электронной почты
- Настроить правила фильтрации
- Архив электронной почты
- Сделать отправителя VIP
- Распечатать электронное письмо
- Горячие клавиши
- Обзор почты на iCloud.
- Примечания к обзору iCloud.
 com
com - Создание заметок
- Добавить или изменить списки
- Добавить или изменить таблицы
- Организуйте заметки в папках
- Просмотр заметок и заблокированных заметок
- Просмотр или загрузка вложений
- Удалить и восстановить заметки
- Поиск заметок
- Делитесь заметками
- Редактировать общие заметки
- Удалить общие заметки
- Примечания к обзору iCloud.
- Числа
- Страницы
- Обзор фотографий на iCloud.
 com
com - Просмотр ваших фото и видео
- Использовать общую библиотеку фотографий iCloud
- Загружать и скачивать фотографии
- Добавьте заголовок или подпись
- Организация фото и видео
- Добавляйте фото и видео в Избранное
- Удаление и восстановление фотографий и видео
- Делитесь фотографиями и видео
- Обзор фотографий на iCloud.
- Напоминания об обзоре iCloud.com
- Создание и удаление напоминаний
- Добавлять и удалять списки напоминаний
- Переместить напоминание в другой список
- Отметить напоминание как завершенное или незавершенное
- Поиск напоминаний
- Восстановить напоминания
- Поделитесь списком напоминаний
- Ответ на приглашение к общему списку напоминаний
- Оставить общий список напоминаний
- Восстановить файлы и информацию
- Войдите и используйте iCloud.
- Используйте iCloud на своем компьютере с Windows
- Получите дополнительную помощь по iCloud
- Юридические уведомления и подтверждения
- Авторские права
После создания основного адреса iCloud Mail вы можете использовать iCloud Mail на сайте iCloud. com и на своем iPhone, iPad, iPod touch, Mac и компьютере с Windows. Обзор того, что вы можете делать с iCloud, см. в разделе Отправка и получение почты iCloud на всех ваших устройствах и поддержание настроек Mail в актуальном состоянии. Если у вас есть подписка iCloud+, вы также можете настроить собственный домен электронной почты для персонализации Почты iCloud.
com и на своем iPhone, iPad, iPod touch, Mac и компьютере с Windows. Обзор того, что вы можете делать с iCloud, см. в разделе Отправка и получение почты iCloud на всех ваших устройствах и поддержание настроек Mail в актуальном состоянии. Если у вас есть подписка iCloud+, вы также можете настроить собственный домен электронной почты для персонализации Почты iCloud.
Примечание. Убедитесь, что вы вошли в систему с одним и тем же Apple ID на каждом устройстве. Если у вас есть устройства, на которых вы не вошли в систему со своим Apple ID или на которых отключена служба iCloud Mail, вы не сможете отправлять или получать электронную почту со своего адреса iCloud Mail на этих устройствах. Если у вас есть устройства с отключенным iCloud Drive, ваши настройки Mail не будут обновляться на этих устройствах.
Настройте Почту iCloud на iPhone, iPad или iPod touch
На iPhone, iPad или iPod touch перейдите в «Настройки» > [ ваше имя ] > iCloud.

Если вы хотите отправлять и получать почту iCloud на своем устройстве, выполните одно из следующих действий. ].
iOS 15, iPadOS 15 или более ранней версии: Включите iCloud Mail (или Почту).
Если вы хотите поддерживать актуальность настроек Почты на всех своих устройствах, включите iCloud Drive. Следующие настройки остаются актуальными:
Порядок ваших почтовых ящиков (для всех устройств iOS и iPadOS)
Предложения адресов электронной почты (для всех устройств iOS, iPadOS и macOS)
VIP (для всех устройств iOS, iPadOS и macOS) )
Чтобы просмотреть почту iCloud, откройте приложение «Почта». Коснитесь почтового ящика или папки в разделе iCloud.
Для получения дополнительной информации об использовании Почты на iPhone, iPad или iPod touch см. любой из следующих материалов:
Руководство пользователя iPhone: Отправка электронной почты в Mail на iPhone и организация электронной почты в почтовых ящиках на iPhone
Руководство пользователя iPad: Отправка электронной почты в Mail на iPad и организация электронной почты в почтовых ящиках на iPad
00002 Руководство пользователя iPod touch (iOS 15 или более ранней версии): Отправка электронной почты в программе «Почта» на iPod touch и организация электронной почты в почтовых ящиках на iPod touch
Настройка iCloud Mail на вашем Mac следующее:
macOS Ventura: Выберите меню «Apple» > «Системные настройки», нажмите [ ваше имя ] в верхней части боковой панели, затем нажмите iCloud справа.

macOS 12 или более ранней версии: Выберите меню «Apple» > «Системные настройки», нажмите «Apple ID», затем нажмите «iCloud».
Если вы хотите отправлять и получать почту iCloud на своем Mac, нажмите «Почта iCloud», затем нажмите «Включить» или выберите «Почта iCloud» (или «Почта»).
Если вы хотите, чтобы настройки Почты обновлялись на всех ваших устройствах, нажмите или выберите iCloud Drive, нажмите «Параметры», затем выберите «Почта». Следующие настройки остаются актуальными:
Заблокированные отправители (для всех устройств macOS)
Предлагаемые адреса электронной почты (для всех устройств iOS, iPadOS и macOS)
Названия флажков (для всех устройств macOS)
Почтовые правила (для всех устройств macOS)
Подписи (для всех устройств macOS)
Умные почтовые ящики (для всех устройств с macOS)
VIP (для всех устройств с iOS, iPadOS и macOS)
Чтобы просмотреть почту iCloud, откройте приложение «Почта». Щелкните почтовый ящик или папку в разделе iCloud.
Щелкните почтовый ящик или папку в разделе iCloud.
Для получения дополнительной информации об использовании Mail на вашем Mac см. Руководство пользователя Mail для Mac.
См. статью службы поддержки Apple Настройки сервера iCloud Mail для других клиентских приложений электронной почты, чтобы настроить iCloud Mail в других приложениях электронной почты.
См. также Статья службы поддержки Apple: Если iCloud Mail не работаетСтатья службы поддержки Apple: Сообщайте и блокируйте спам в почте iCloudСтатья службы поддержки Apple: Системные требования для iCloud
Максимальное количество символов: 250
Пожалуйста, не указывайте личную информацию в своем комментарии.
Максимальное количество символов — 250.
Спасибо за отзыв.
[100% работает] Как получить доступ к электронной почте iCloud на Android в 2022 году
Я планирую перейти с iPhone на Android и хочу знать, могу ли я проверять электронную почту iCloud на Android?
Поскольку приложения iCloud для Android не существует, вы можете беспокоиться о том, что не сможете получить доступ к электронной почте iCloud при смене телефона.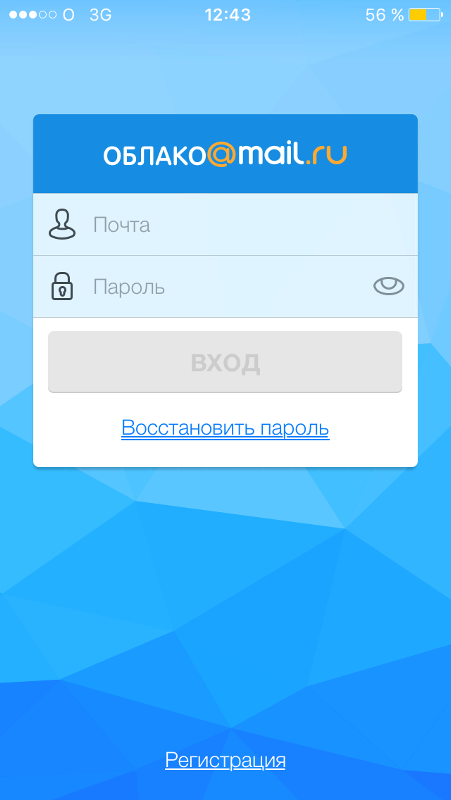 Не волнуйтесь! Хотя это непросто, вы МОЖЕТЕ войти в свою учетную запись iCloud и открывать электронную почту iCloud на Android. Читайте дальше, чтобы узнать подробности.
Не волнуйтесь! Хотя это непросто, вы МОЖЕТЕ войти в свою учетную запись iCloud и открывать электронную почту iCloud на Android. Читайте дальше, чтобы узнать подробности.
Часть 1. Создание паролей для доступа к электронной почте iCloud на Android
Перед проверкой электронной почты на Android вам необходимо добавить свой адрес электронной почты iCloud в Android. Кажется легким, правда? правда нет.
Для обеспечения безопасности вашего Apple ID вам необходимо настроить двухфакторную аутентификацию для вашего Apple ID и сгенерировать пароли для конкретных приложений. К счастью, Apple ID, созданный в iOS 10.3 или более поздней версии, по умолчанию защищен двухфакторной аутентификацией.
Давайте узнаем, как генерировать пароли для приложений:
- Войдите в свой Apple ID на сайте appleid.apple.com, перейдите на страницу «Управление» и прокрутите вниз до раздела «Безопасность».
- Теперь нажмите «Создать пароль» в разделе «ПАРОЛИ ДЛЯ ПРИЛОЖЕНИЙ».

- Введите метку для пароля, было бы лучше, если бы имя относилось к приложению, которое вы будете использовать, например, Gmail
- Нажмите «Создать»
- Скопируйте и запишите сгенерированный пароль для конкретного приложения, так как он вам скоро понадобится
Теперь, когда вы сгенерировали пароль для своего приложения, вы можете добавить адрес электронной почты iCloud в Android в Gmail или других сторонних приложениях электронной почты.
Часть 2. Проверка электронной почты iCloud на Android с помощью Gmail
Теперь, когда вы установили пароль для своего приложения, вы готовы открыть электронную почту iCloud на Android. Вы можете напрямую добавить адрес электронной почты iCloud в Gmail, почтовое приложение по умолчанию для большинства пользователей Android.
Давайте подробно рассмотрим как проверить электронную почту iCloud на Android :
- Откройте приложение Gmail на Android.

- Нажмите на изображение своего профиля электронной почты
- Прокрутите вниз, чтобы нажать Добавить другую учетную запись
- Выберите тип учетной записи Другой , затем введите свой адрес электронной почты iCloud и нажмите Далее .
- Введите пароль для приложения, который был сгенерирован ранее, и нажмите «Далее».
Теперь вы уже вошли в свою электронную почту iCloud на Android и можете проверять и отвечать на свои электронные письма iCloud в приложении Gmail.
Часть 3. Вход в электронную почту iCloud на Android через другие почтовые приложения
Если вы не являетесь поклонником Gmail, вы также можете получить доступ к электронной почте iCloud на Android через другие почтовые приложения. Процедура аналогична Gmail, возьмите в качестве примера Outlook и выполните следующие шаги, чтобы открыть электронную почту iCloud на Android.
- Откройте приложение Outlook на устройстве Android.
- Нажмите на значок профиля Outlook в верхнем левом углу
- Прокрутите вниз всплывающее меню и коснитесь значка «Настройки».
- Нажмите ДОБАВИТЬ УЧЕТНУЮ ЗАПИСЬ.
- Выберите параметр Добавить учетную запись электронной почты и введите свой почтовый адрес iCloud.
- Введите пароль приложения, чтобы начать получать электронную почту iCloud на Android.
Вот оно! И если вы хотите войти в учетную запись iCloud в других почтовых приложениях, таких как Yahoo Mail и AOL, шаги в основном такие же. Вы никогда не пропустите свои электронные письма iCloud.
Часть 4: Дополнительный совет: перенос данных iCloud на Android без труда
Поскольку вы хотите получить доступ к своей электронной почте iCloud, думаю, вы также не хотите потерять свои данные, сохраненные в iCloud.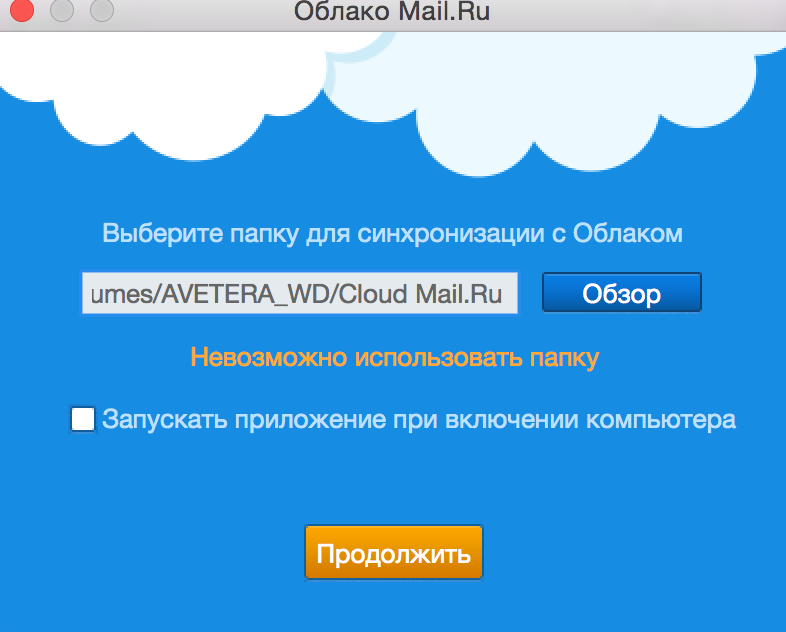 Официально вы не можете экспортировать данные iCloud на телефон Android.
Официально вы не можете экспортировать данные iCloud на телефон Android.
Но с MobileTrans ваши драгоценные фотографии, видео и другие данные, синхронизированные с iCloud, можно перенести на ваш телефон Android всего за несколько кликов.
Давайте посмотрим, как легко перенести данные iCloud на Android:
Шаг 1: Запустите MobileTrans
Установите MobileTrans на свой компьютер и запустите его.
Шаг 2. Выберите iCloud для телефона
Подключите телефон Android к компьютеру. Перейдите к Передача по телефону , а затем выберите iCloud на телефон , чтобы продолжить.
Шаг 3. Войдите в учетную запись iCloud
На следующем экране войдите в свою учетную запись iCloud. MobileTrans не будет записывать информацию о вашей учетной записи Apple.
Шаг 4: Введите код подтверждения
После входа в свою учетную запись iCloud вы получите код подтверждения на доверенных устройствах Apple. Теперь введите полученный код подтверждения.
Теперь введите полученный код подтверждения.
Шаг 5: Выберите данные
Вы можете увидеть 5 различных типов данных, сохраненных в iCloud, и выбрать те, которые вы хотите перенести на свое устройство Android, и нажать Восстановить на устройство .
Шаг 6. Перенос данных iCloud на Android
Теперь просто нажмите кнопку «Пуск», чтобы начать перенос данных iCloud. Вы можете перенести свои данные iCloud на Android и iPhone.
Шаг 7: Передача данных завершена
Расслабьтесь и ждите. Ваши данные iCloud будут успешно перенесены на ваше устройство Android.
Бесплатная загрузка Бесплатная загрузка
Заключение
На этом этапе вы можете войти в iCloud Email и проверить почту на своем телефоне Android , независимо от того, какое почтовое приложение вы используете.




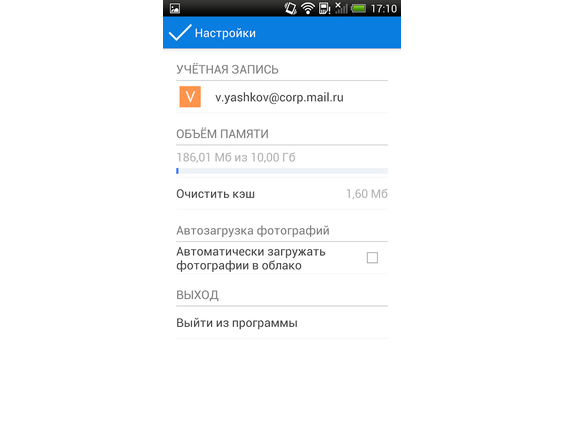
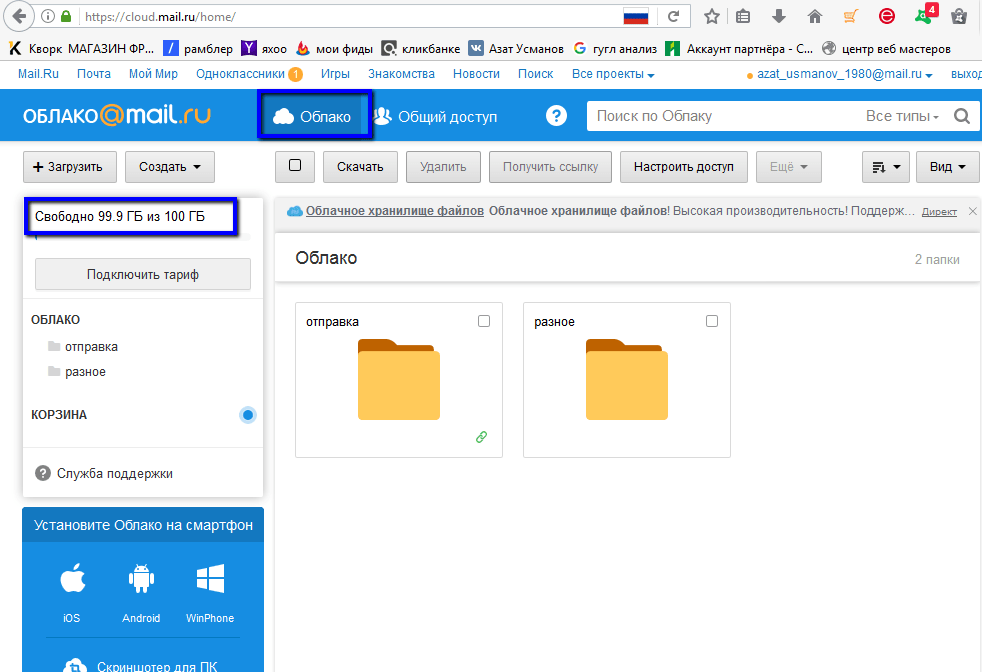
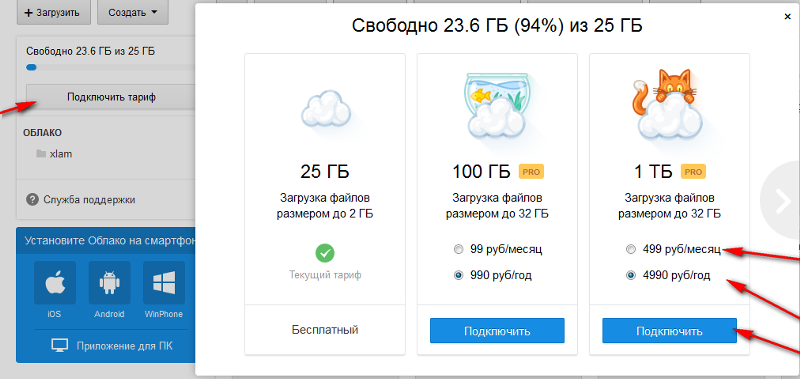

 Чтобы найти нужный контакт, потребуется вспоминать – дату и когда был произведен звонок. Если это было сделано несколько недель назад, то потребуется перебирать изрядное количество номеров.
Чтобы найти нужный контакт, потребуется вспоминать – дату и когда был произведен звонок. Если это было сделано несколько недель назад, то потребуется перебирать изрядное количество номеров.


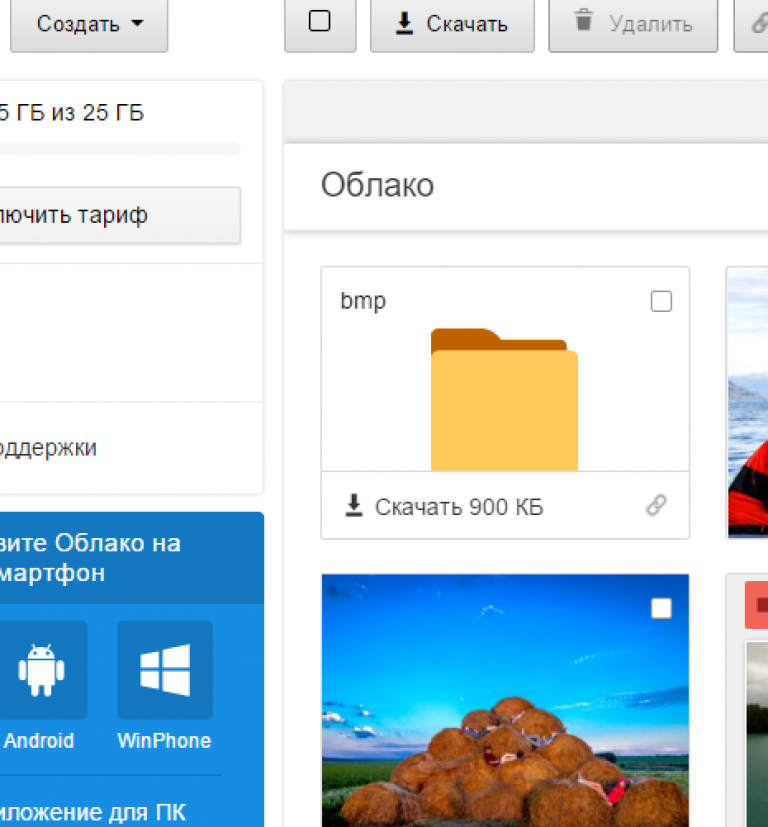
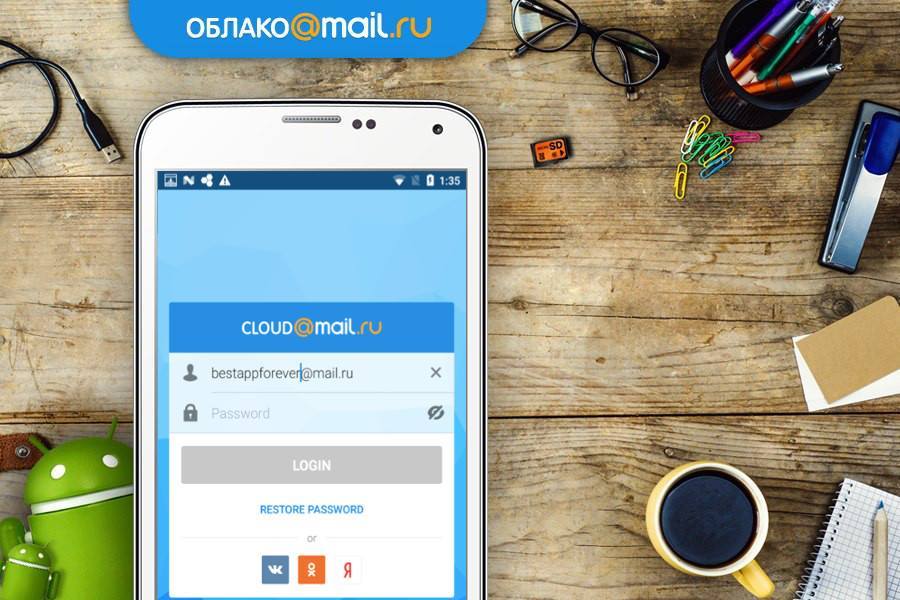 Данные на почте хранятся до 30 дней, а затем переносятся в архив еще на несколько месяцев, после чего окончательно стираются. Если отведенный срок хранения еще не закончился – то аккаунт Gmail станет спасительным кругом.
Данные на почте хранятся до 30 дней, а затем переносятся в архив еще на несколько месяцев, после чего окончательно стираются. Если отведенный срок хранения еще не закончился – то аккаунт Gmail станет спасительным кругом. Начнётся процесс загрузки в процентом индикаторе. По его окончании выбранный файл окажется на облачном хранилище.
Начнётся процесс загрузки в процентом индикаторе. По его окончании выбранный файл окажется на облачном хранилище.
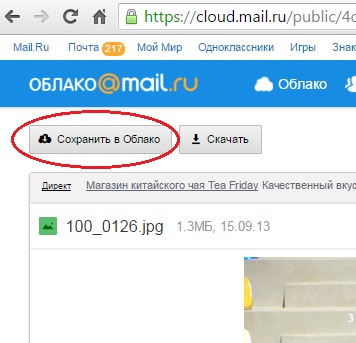
 В некоторых случаях проблема решается выходом и повторным заходом в ящик.
В некоторых случаях проблема решается выходом и повторным заходом в ящик.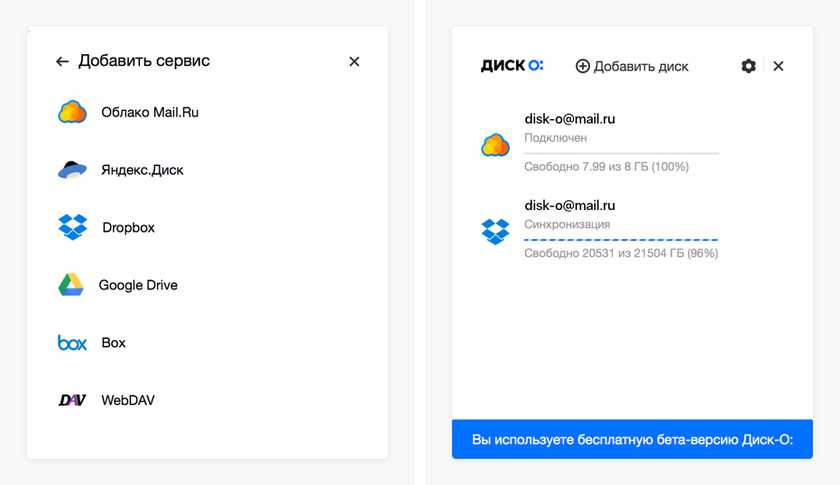
 mail.ru.
mail.ru. com
com com
com com
com com
com com
com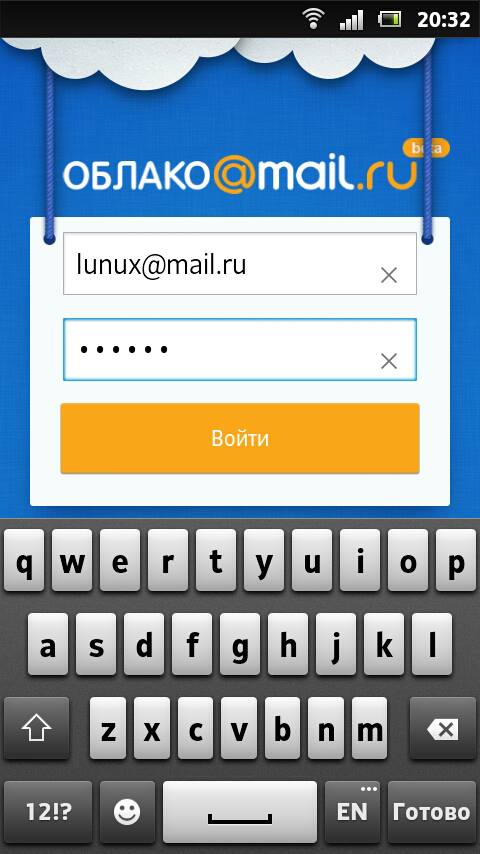 com
com com
com com
com